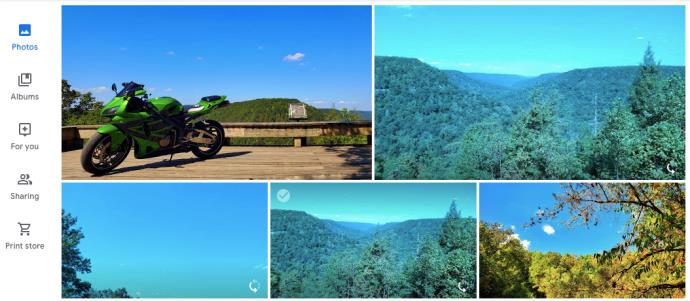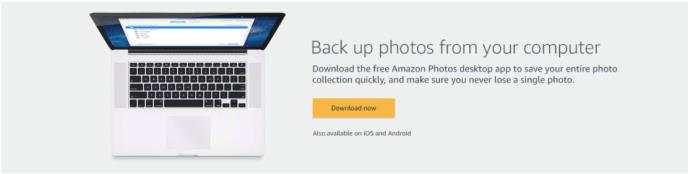Есть много причин отказаться от Google Photos в пользу Amazon Photos, или вам может понадобиться дополнительное приложение для резервного копирования. Amazon Photos предлагает лучшие варианты и более продвинутые функции. Услуга резервного копирования фотографий включена, если вы уже подписались на Amazon Prime/Amazon Drive.

Однако импортировать изображения из Google Фото в Amazon Photos сложно и это займет некоторое время. К сожалению, Google Фото больше не поддерживает синхронизацию с Google Диском, поэтому обходные пути синхронизации и загрузки больше не работают.
Вы по-прежнему можете перенести свои фотографии с Google Диска на Amazon Prime, но это потребует некоторой работы. Наличие изображений более высокого качества и дополнительного места для хранения того стоит. Если вы когда-нибудь заблокируете свою учетную запись Google, ваши любимые фотографии будут храниться в фотографиях Amazon для быстрого доступа.
Преимущества Amazon Фото
Amazon Photos выделяется, когда речь идет об ограничениях на объем хранилища. Google позволяет вам иметь до 15 ГБ бесплатного хранилища для Google Фото и других данных с помощью Google Диска. В то же время участники Amazon Prime могут загружать в приложение бесконечное количество фотографий в полном разрешении. Эта функция удобна для фотографов и графических дизайнеров, которые смогут хранить неограниченное количество файлов RAW на Amazon Photos вместо того, чтобы автоматически преобразовывать их в JPEG с помощью Google Фото или сжимать до более низких разрешений.
Amazon Photos также предлагает Family Vault и Amazon Prints. Family Vault позволяет вам добавить до 5 членов семьи в свою учетную запись Photos, что означает, что они также получают бесплатный доступ к Amazon Photos . Amazon Prints предлагает множество ценных опций для печати ваших фотографий на различных предметах. По сравнению с Google Фото, позволяющим делиться фотографиями с одним человеком и двумя вариантами печати, Amazon здесь является явным победителем.
Загрузка из Google Фото
Этот процесс загрузки/выгрузки не самый простой и быстрый обходной путь, но он доступен прямо сейчас. Инструкции будут немного отличаться в зависимости от того, используете ли вы телефон или компьютер. Первый шаг — загрузить изображения из Google Фото.
Загрузка Google Фото с помощью компьютера
Вероятно, лучше всего использовать свой компьютер для загрузки изображений в Google Фото, потому что вам понадобится место для хранения на минуту. Если у вас есть телефон или планшет с большим объемом памяти, возможно, вы сможете использовать его.
- Откройте «Google Фото» в браузере на своем компьютере и войдите в правильную учетную запись (обычно это ваша основная учетная запись Google).
- Нажмите «Фотографии», расположенную в левой части окна.
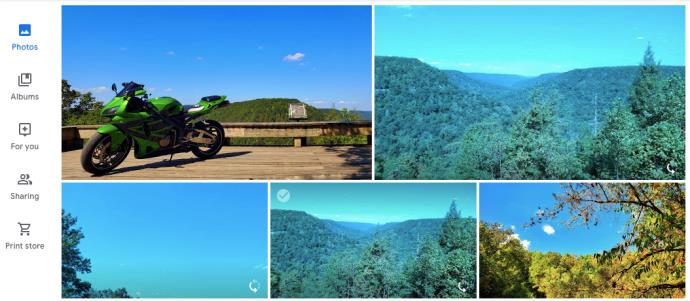
- Наведите курсор на фотографию, которую хотите загрузить, затем нажмите на «полупрозрачную белую галочку» (она станет синей).
- Продолжайте прокручивать свои фотографии, нажимая на каждую из них, которую вы хотите переместить в Amazon Prime Photos.
- Выбрав нужные фотографии/изображения, нажмите «вертикальное многоточие» (три вертикальные точки) в правом верхнем углу.

- Выберите «Загрузить».
С вашего смартфона или планшета
Войдите в приложение Google Фото и следуйте инструкциям по проверке. Отсюда следуйте этим инструкциям:
- Нажмите «Фотографии» в левом нижнем углу.
- Нажмите и удерживайте одну из своих фотографий.
- Коснитесь каждой фотографии, чтобы пустой кружок превратился в синюю галочку.
- Выбрав изображения для импорта в Amazon Photos/Amazon Drive, щелкните «вертикальное многоточие» (три вертикальные точки) в правом верхнем углу.
- Выберите «Сохранить на устройстве».
Примечание. Выбирайте только те фотографии, которые еще не сохранены на вашем устройстве. В противном случае вы не увидите опцию «Сохранить на устройстве».
В приложении Google Photos есть отличная опция прокрутки, которая позволяет вам вернуться к определенному месяцу или году. Если вы помните, когда вы впервые купили свой телефон, возвращение к этой дате облегчит процесс импорта.
Резервное копирование на Amazon Prime Photos
Следующим шагом будет загрузка всех ваших фотографий на Amazon Drive/Amazon Photos. У Amazon Photos есть URL для быстрого доступа и приложения для нескольких операционных систем, но он использует Amazon Drive для хранения ваших данных.
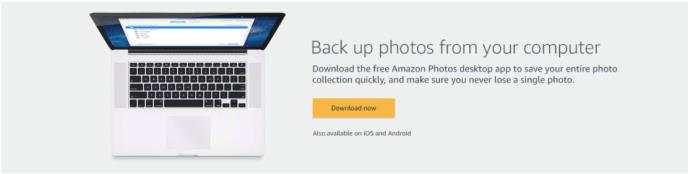
1. Зарегистрируйтесь и настройте Amazon Photos
Прежде всего, обратите внимание, что лучший способ получить Amazon Photos — стать подписчиком Amazon Prime, так как это дает гораздо лучшие возможности, чем подписка на Amazon Drive. Если вы не являетесь участником Prime, войдите в свою учетную запись Amazon и обновите свое членство либо на ПК/Mac, либо на устройстве Android/iOS.
После настройки Family Vault (не обязательно, но рекомендуется) рассмотрите возможность включения параметра «Добавить загрузки в Family Vault» .
2. Установите приложение Amazon Photos для Android/iOS.
Для смартфонов и планшетов загрузите и установите приложение « Android Amazon Photos » или « iOS/iPhone Amazon Photos app ». Если вы хотите, чтобы Amazon Drive автоматически создавал резервные копии фотографий и видео с вашего телефона, перейдите в «Настройки» приложения и включите параметр автоматического сохранения, перейдя к «Автосохранение» и активировав ползунки для «Фотографии» и «Видео». ”
Приложение Amazon Photos для ПК/ноутбуков с Windows, Mac и Linux отсутствует, но вы можете использовать браузер для доступа к Amazon Photos или установить Amazon Drive (только для Windows и Mac).
3. Загрузите изображения на Amazon Drive на Windows или Mac.
Загрузите и установите настольное приложение Amazon Drive для Windows или Mac , а затем создайте резервные копии всех нужных фотографий и видео.

Вы можете сохранить Google Фото в качестве резервного варианта или удалить его, как только убедитесь, что все ваши фотографии безопасно сохранены на Amazon Drive.
Примечание. Приложение Amazon Photos/Amazon Drive (для всех устройств) имеет тенденцию нагружать устройство и его производительность, если оно постоянно включено. Лучше всего отключить фоновую функцию на мобильном телефоне и удалить ее из автозагрузки на ПК. Таким образом, он создает резервные копии файлов (автоматически) только при запуске приложения.
Последние шаги
Теперь, когда ваши фотографии скопированы на Amazon Drive, вам нужно навести порядок. В зависимости от причины переноса контента из Google Фото вы можете отключить или удалить приложение. Вы также можете оставить все как есть, чтобы у вас было два облака для резервного копирования ваших фотографий, снимков экрана и изображений.
Обходные пути
Хотя этот процесс не прост, загрузка изображений/фотографий с Google Диска и загрузка их на диск Amazon Photos/Amazon кажется самым простым способом переноса ваших фотографий. Используя телефон Android, вы также можете попробовать Android Beam или Wifi Direct для переноса изображений.
Если у вас есть время и ноу-хау, вы можете напрямую передавать контент из Google Фото с одного устройства Android на другое. К сожалению, одновременно может перемещаться только ограниченное количество контента, поэтому вам придется тратить больше времени на отправку пяти или десяти фотографий одновременно.
То же самое касается iPhone с AirDrop. Даже если бы Google Фото дал вам возможность, вы могли бы отправить только несколько за раз.