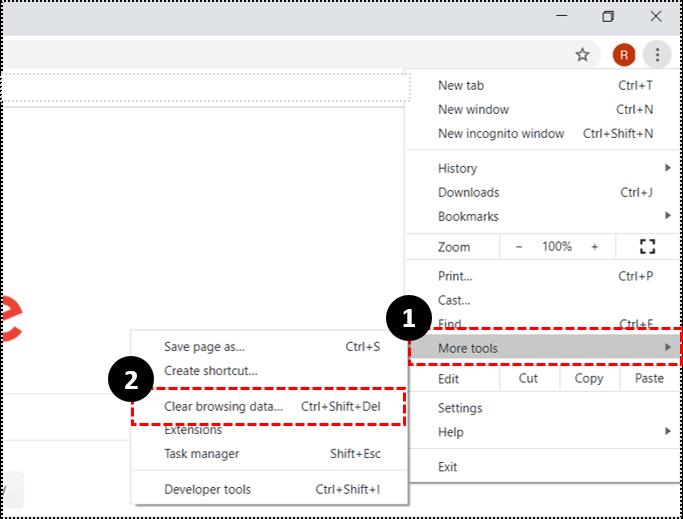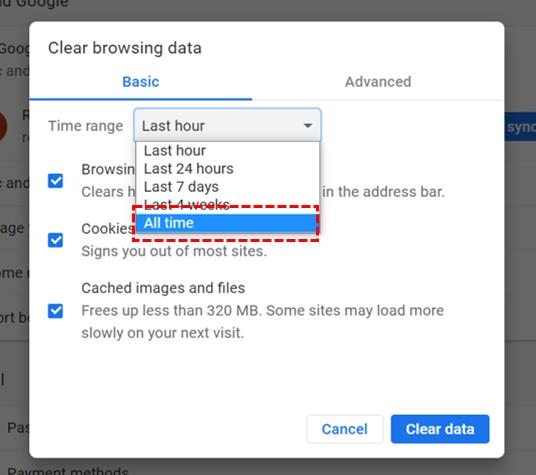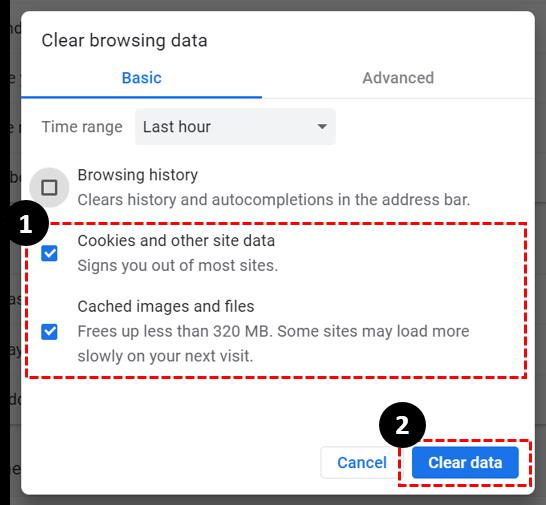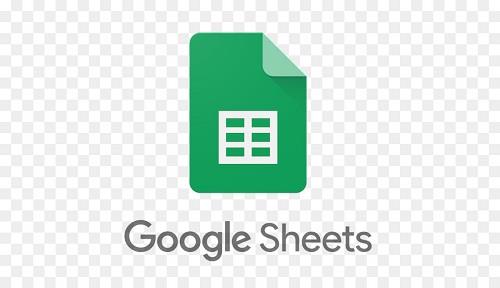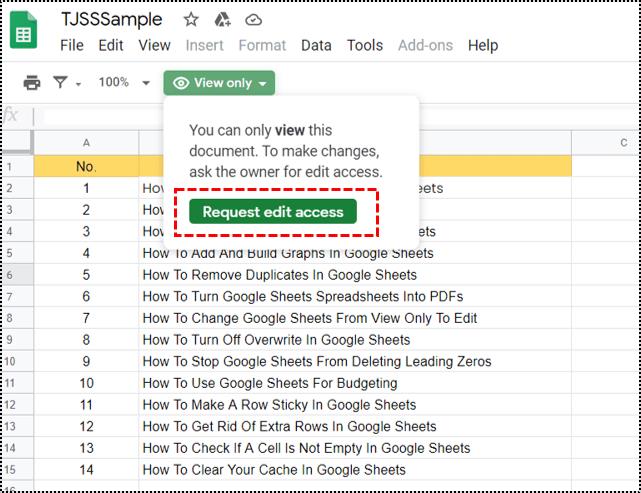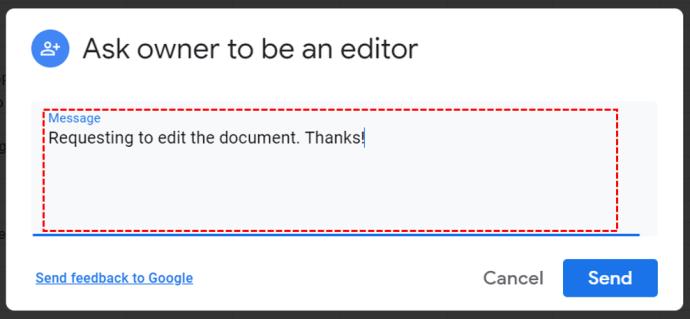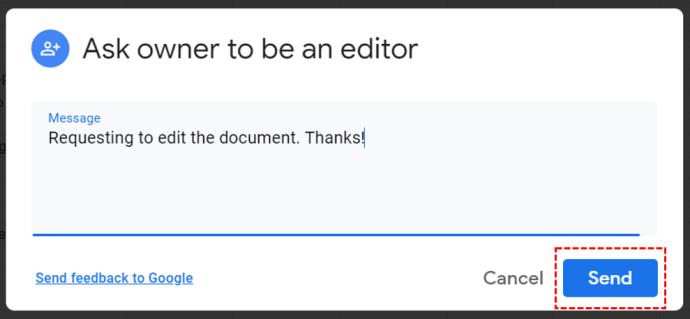Если вы являетесь владельцем определенного файла Google Sheets, у вас есть право голоса в том, кто может его изменять, а кто нет. Это важно. Потому что случайные изменения часто могут иметь катастрофические последствия, когда вы имеете дело с важными данными.

Совместное качество Google Таблиц — вот что делает его великолепным, но когда команда слишком большая, большинство людей получают только опцию «Только просмотр».
Но зачем вводить это ограничение? А как поменять "Только просмотр" на "Редактировать"? В этой статье мы расскажем вам о каждой детали.
Если вы являетесь владельцем файла
Если вы являетесь владельцем файла Google Sheets, в котором у вас нет разрешения «Редактировать», проблема может быть разнообразной. Наиболее очевидная причина этого неудобства заключается в том, что вы случайно вошли в неправильный аккаунт Google. Поэтому убедитесь, что вы используете правильную учетную запись Google, прежде чем продолжить.

Вы используете правильный браузер?
Как продукт Google, Google Таблицы наиболее совместимы с браузером Chrome. Но он также будет работать с Firefox, Internet Explorer, Microsoft Edge и Safari.
Если вы привыкли к другому браузеру, Google Sheets может работать и там, но он не будет иметь всех функций, которые есть в других браузерах.
Очистить кеш и куки
Если вы являетесь владельцем файла Sheets и используете правильный браузер, что еще может быть? Что ж, все браузеры сохраняют определенные типы информации с веб-сайтов в виде файлов cookie и кеша.
Затем некоторые файлы повреждаются, и лучше просто очистить их все. Если вы используете рекомендуемый браузер для Google Таблиц, Chrome, вот как вы можете очистить кеш и файлы cookie:
- Откройте Chrome и нажмите на три вертикальные точки в правом верхнем углу.

- Выберите «Дополнительные инструменты», а затем «Очистить данные просмотра».
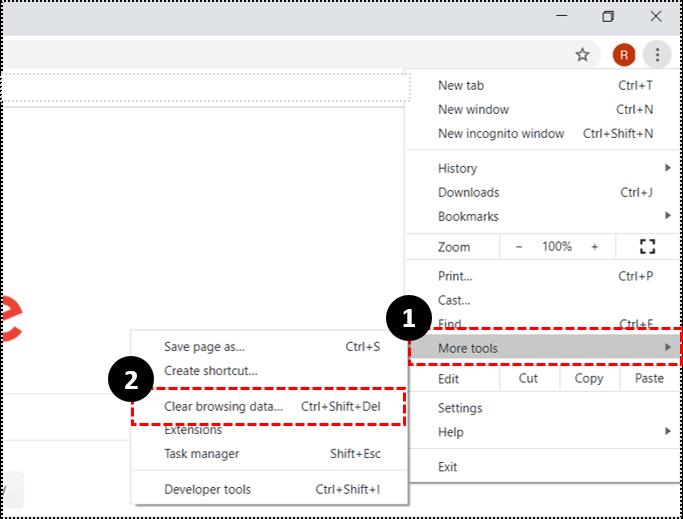
- Затем вам нужно выбрать временной диапазон. Если вы хотите удалить все, выберите «Все время».
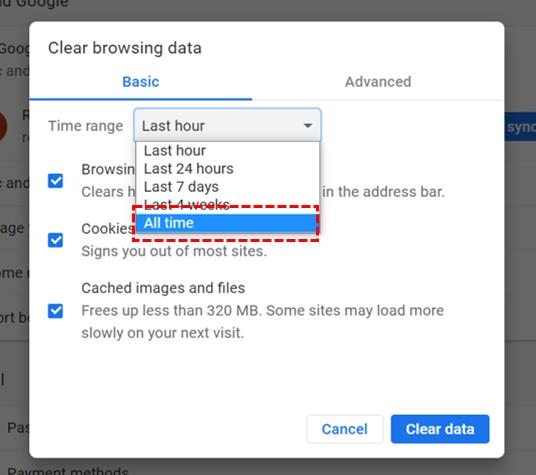
- Теперь установите все флажки рядом с «Файлы cookie и другие данные сайта», а также «Кэшированные изображения и файлы». Нажмите «Очистить данные».
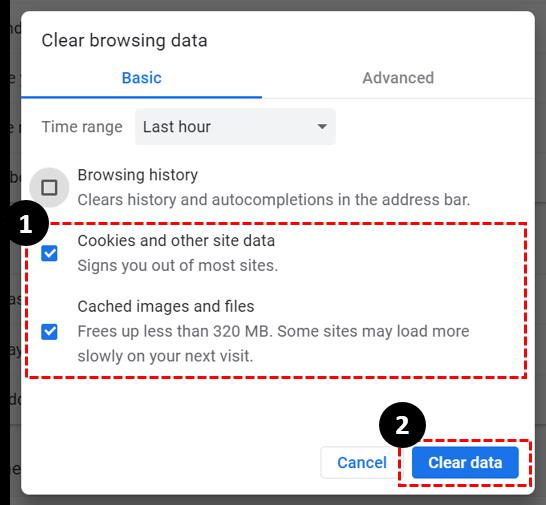
Это действие должно гарантировать, что у вас есть разрешение на редактирование собственных файлов в Google Таблицах. Но если вы все еще застряли в режиме «Только просмотр», вы можете поискать дополнительные ответы на официальном форуме Google Диска .
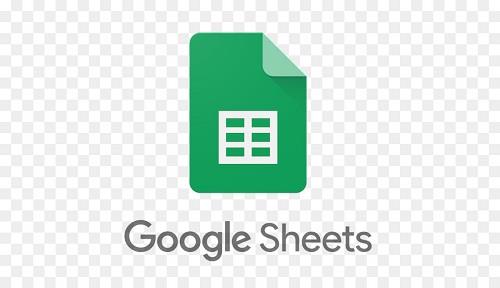
Если вы не являетесь владельцем файла
Когда вы оказываетесь в режиме «Только просмотр», вы не владеете вещами, которые немного сложнее. Человек, которому принадлежит файл, скорее всего, никогда не давал вам разрешения «Редактировать».
Но другой сценарий заключается в том, что кто-то другой, у которого есть доступ «Редактировать», отозвал ваше ранее имевшееся разрешение на редактирование. Итак, что вы делаете в такой ситуации?
Запросить доступ из Google Таблиц
Несмотря на то, что Google Таблицы доступны на ваших мобильных устройствах, запросить доступ к «Редактированию» можно только с компьютера.
Кроме того, хотя Google Sheets поддерживает работу с вашими файлами в автономном режиме, вам нужно быть в сети, чтобы запросить разрешение на редактирование. Вот что вы делаете:
- Откройте файл, который вы хотите отредактировать.

- Выберите опцию «Запросить доступ к редактированию».
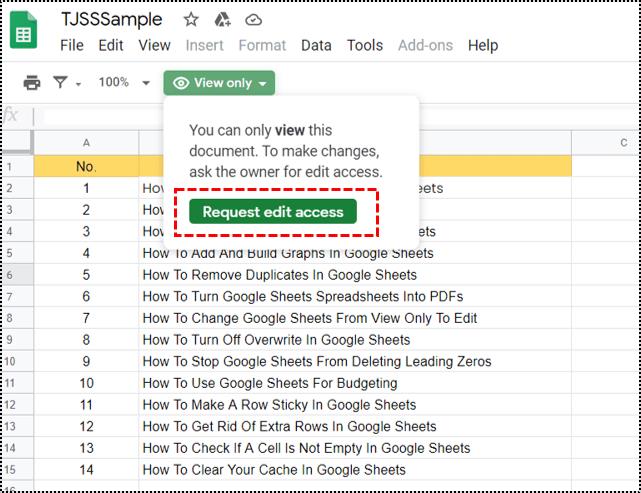
- Вы можете добавить личное сообщение, если хотите.
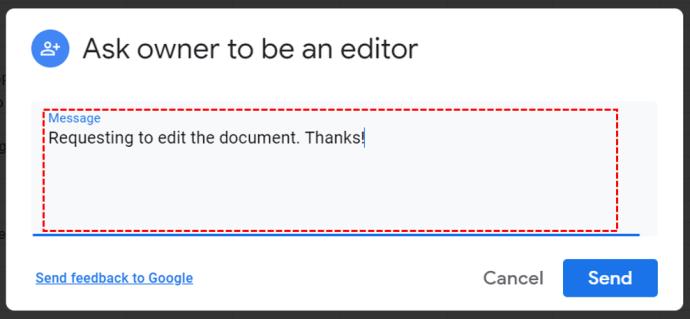
- Выберите «Отправить».
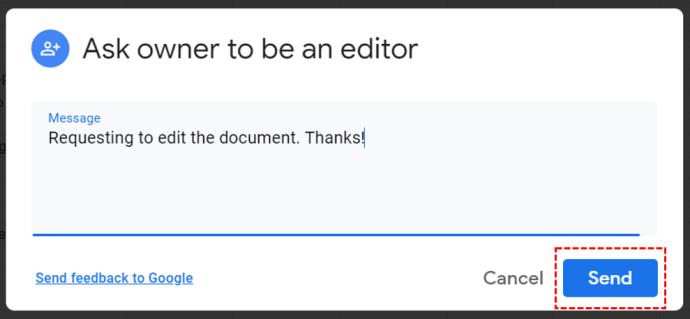
Владелец файла Google Sheets получит мгновенное уведомление по электронной почте. А затем может открыть файл, чтобы дать вам доступ немедленно. Это будет выглядеть так:
- Владелец файла Google Sheets должен открыть дополнительные настройки общего доступа.
- Выберите свое имя из списка соавторов.
- И проверьте опцию «Редактор» рядом с вашим именем.
Они также могут выбрать «Установить дату истечения срока действия», если они хотят, это может быть семь дней, 30 дней или даже настроить его.

Спросите владельца напрямую
Запрос доступа к редактированию файла через Google Sheets — один из способов сделать это. Если ваш коллега находится в офисе, запросить его напрямую, а не ждать, пока он прочитает уведомление по электронной почте, может показаться более быстрым.
То же самое происходит, когда это не сотрудничество на рабочем месте, и звонок кому-то кажется быстрым. Если они не знают, как предоставить вам доступ, вы можете помочь им в этом процессе.
Это нормально спрашивать разрешения
Не позволяйте режиму «Только просмотр» обескураживать вас. Если это ваш файл, проверьте файлы cookie и кеш, а также убедитесь, что вы вошли в учетную запись Google, которую должны использовать.
Но даже если вы являетесь частью команды, часто это может быть просто недосмотром. В этом случае вы должны запросить доступ для редактирования файла. Это составляет всего несколько кликов на компьютере владельца. Или, если вы не можете ждать, обратитесь к ним напрямую.
Вы когда-нибудь просто открывали файл листов «Только просмотр»? Дайте нам знать в комментариях ниже.