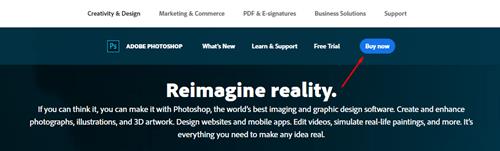Adobe Photoshop долгое время был стандартом в редактировании изображений. Настолько, что «отфотошопить что-то» означает любую форму редактирования изображения. Работа в Photoshop, особенно если вы новичок, требует владения английским языком. Каждый инструмент и опция по умолчанию на английском языке, и их много.

К счастью, как вы уже могли предположить, теперь можно изменить язык в Photoshop.
Зачем менять язык?
Изменение языка в программном инструменте для редактирования фотографий кажется довольно тривиальным. Вы в основном имеете дело с изображениями и, вероятно, знакомы с английским языком в той мере, в какой знаете названия инструментов, верно? Нет, если вы поставите себя на место Adobe. Они хотят, чтобы как можно больше людей использовали их программное обеспечение. Например, носитель языка с большей вероятностью выберет Photoshop вместо локального инструмента редактирования, если для него есть языковая опция Photoshop, не так ли?
С другой стороны, кто-то может быть говорящим по-английски, который купил иностранную версию Photoshop и хочет перейти на английский язык.
В общем, есть много причин, по которым пользователь хотел бы знать, как изменить язык в Photoshop. К сожалению, это не так просто, как может показаться. По какой-то причине языковые настройки в Photoshop намного сложнее, чем вы думаете.

заминки
Вы можете изменить язык Photoshop, установив различные языковые пакеты, доступные на официальном сайте Adobe. Процесс не слишком сложный. Однако, если вы приобрели программу не на веб-сайте Adobe, а в другом источнике, вы не сможете переключить язык. Конечно, вы всегда можете официально приобрести еще одну копию Photoshop, но это при условии, что вы неприлично богаты.
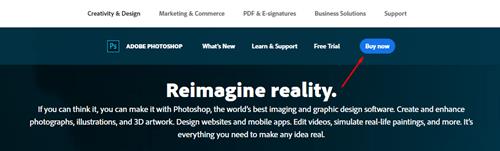
К счастью, для нашего второго сценария здесь есть обходной путь, который поможет вам изменить меню с иностранного языка на английский. Но давайте сначала разберемся с установкой языкового пакета.
Установка и настройка языковых настроек с помощью приложения Cloud Creative Desktop
Если у вас есть и вы используете учетную запись Adobe Cloud Creative, то этот вариант является лучшим и самым простым решением для вас.
- Для начала откройте настольное приложение Cloud Creative.
- Теперь щелкните значок «Учетная запись» в правом верхнем углу и выберите «Настройки» .
- Затем нажмите «Приложения» .
- Затем щелкните раскрывающееся меню «Язык установки по умолчанию» и выберите нужный язык.
- Выберите Готово, когда закончите.
- Теперь вам нужно удалить и переустановить Photoshop, чтобы изменения вступили в силу, все, что делает этот параметр, — это устанавливает язык, который вы выбрали по умолчанию, на тот, который был установлен при установке.
Установка нового языкового пакета
Прежде всего, вы можете перестать искать варианты загрузки языковых пакетов в меню Photoshop. Вы не найдете эту опцию там.
- Закройте Photoshop и найдите последнюю версию Adobe Application Manager в Google. Скачайте и установите его.
- После установки запустите Adobe Application Manager, где вам будет предложено войти в систему. Используйте свой Adobe ID (тот, который использовался для покупки вашей копии Photoshop) и введите все необходимые учетные данные.
- Далее перейдите на вкладку Приложения . Здесь вы сможете увидеть список покупок, которые вы сделали. Если вы заказали Photoshop на веб-сайте Adobe, он должен быть в списке рядом с «Установлено» . Если в списке ничего нет, перезапустите Adobe Application Manager. Если вы по-прежнему не видите свою версию Photoshop в списке, значит, вы приобрели ее из другого источника и не сможете установить языковой пакет.
- Теперь перейдите к значку шестеренки и откройте окно «Настройки» , нажав «Настройки» .
- Затем выберите вкладку «Приложения» , нажмите «Язык приложения » и найдите нужный язык в списке.
- Когда вы закончите, вы можете закрыть это окно, и вы должны увидеть опцию «Установить» рядом с купленной версией Photoshop. Снова перезапустите Adobe Application Manager, если вы этого не видите. Нажмите «Установить» , чтобы загрузить и установить новый языковой пакет.
- Затем запустите приложение Photoshop, которое по-прежнему будет на языке по умолчанию.
- Перейдите в «Правка» , затем «Настройки» и получите доступ к настройкам внешнего вида.
- Теперь измените язык пользовательского интерфейса на язык из загруженного языкового пакета и нажмите OK , и все! Вы изменили язык Photoshop.
Изменение языка меню на английский
Единственная возможная операция для тех, кто купил свой Photoshop не на официальном сайте Adobe, — это изменение меню на английский язык.
- Для этого закройте Photoshop и перейдите в папку C:\Program\Files\Adobe\Adobe Photoshop\CS5Locales . Если вы установили приложение по другому пути, найдите и перейдите туда.
- Найдите подкаталог установленного языка (формат it_IT) и выберите Support Files .
- Найдите файл tw10428.dat и переименуйте его в tw10428.dat.bak . Это должно изменить язык меню Photoshop на английский.
Изменение языка в фотошопе
Сменить язык Photoshop намного сложнее, чем вы думаете, если только вы не приобрели копию на официальном сайте Adobe. Если вы купили его в другом месте, даже если это абсолютно законно, вы не сможете изменить язык, кроме как в меню.
У вас когда-нибудь возникали проблемы со сменой языка в Photoshop? Знаете ли вы другой способ сделать это во всех версиях Photoshop, независимо от того, загружены они с официального сайта или нет? Поделитесь своими мыслями в разделе комментариев.