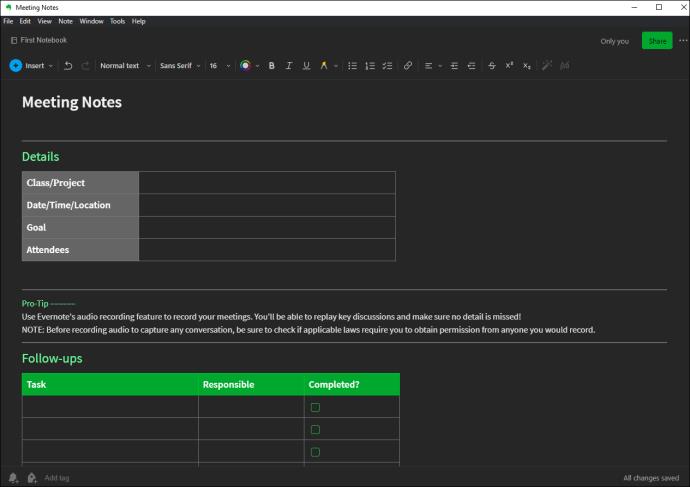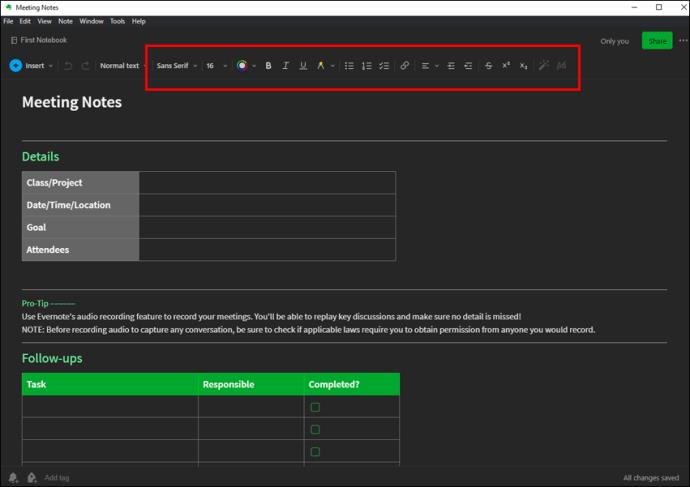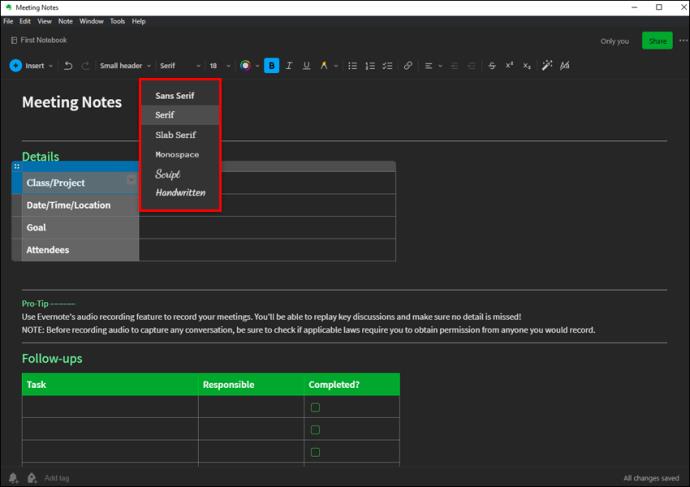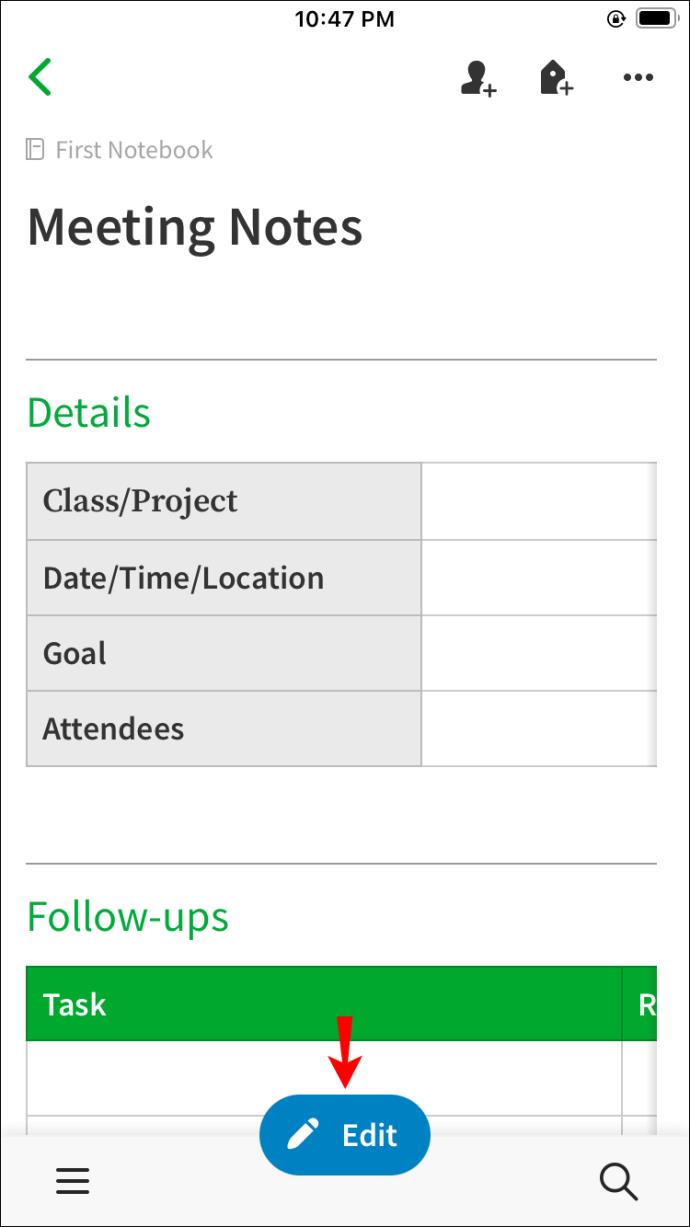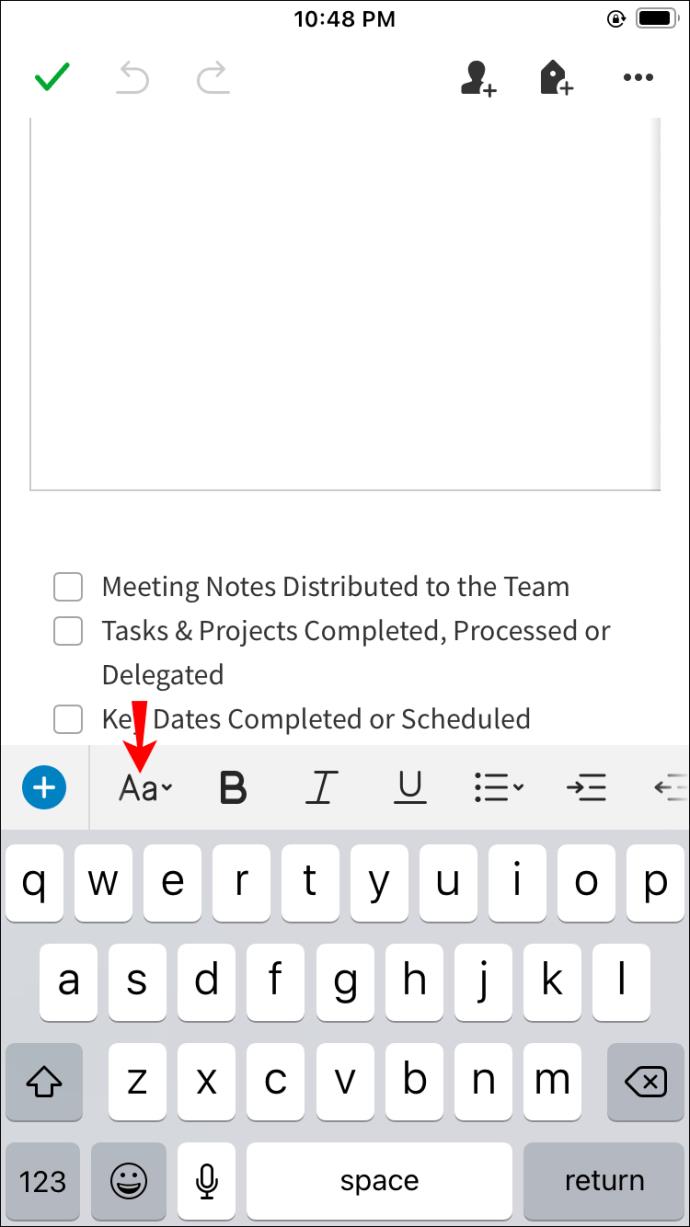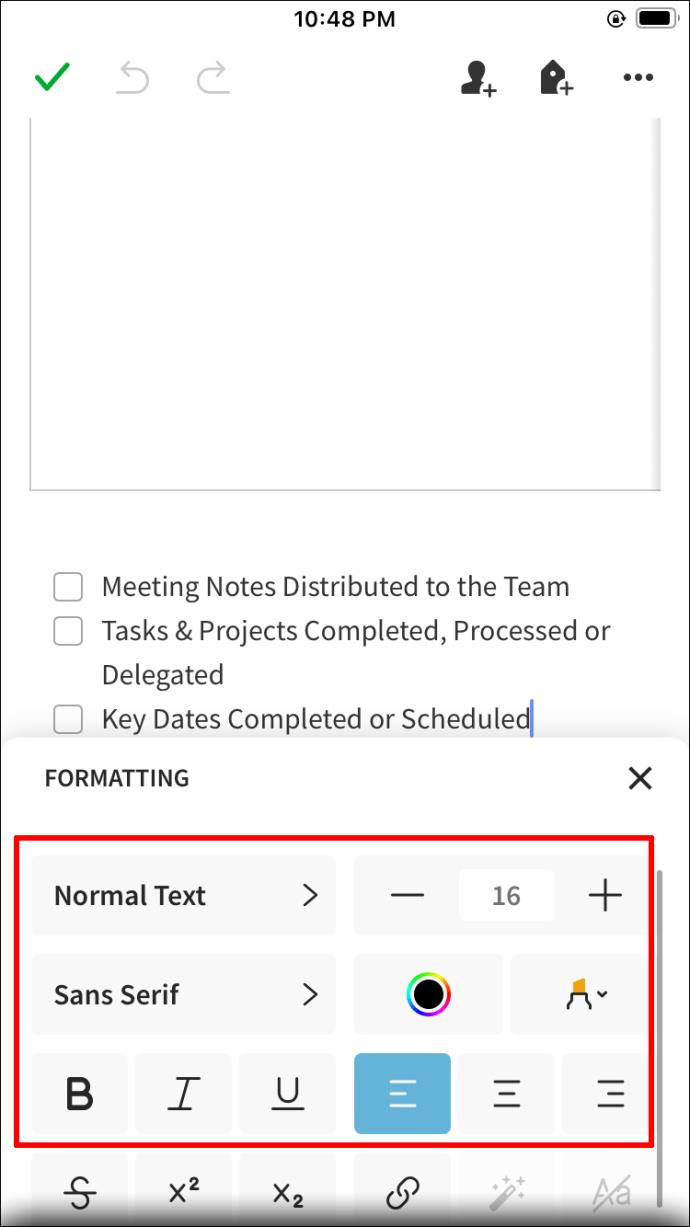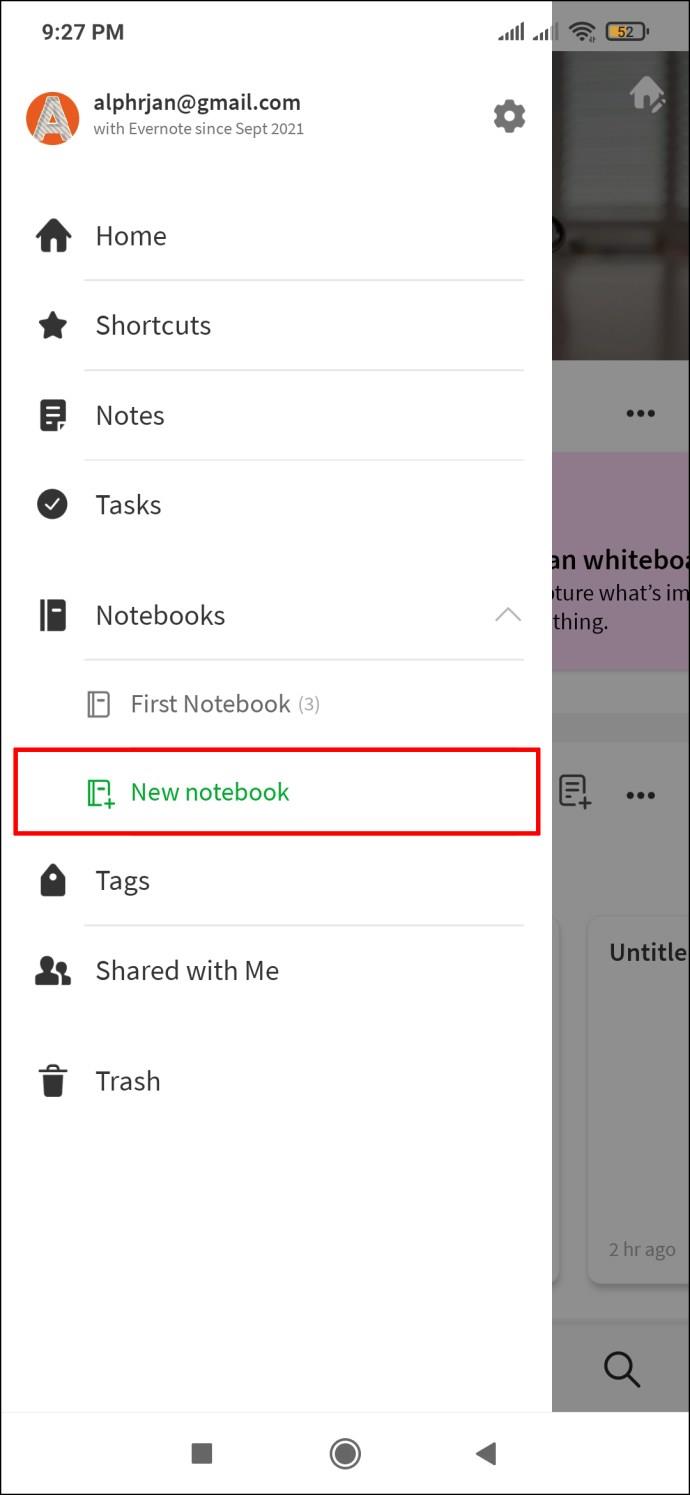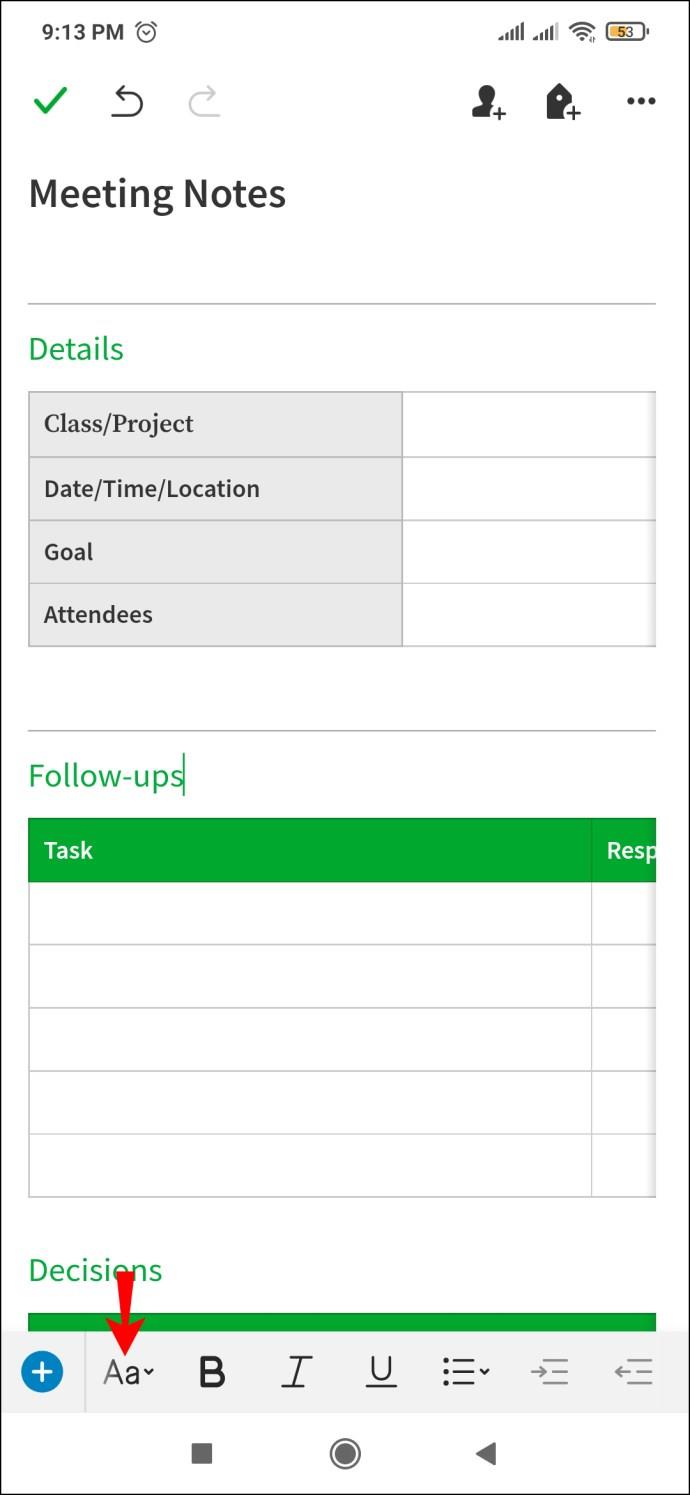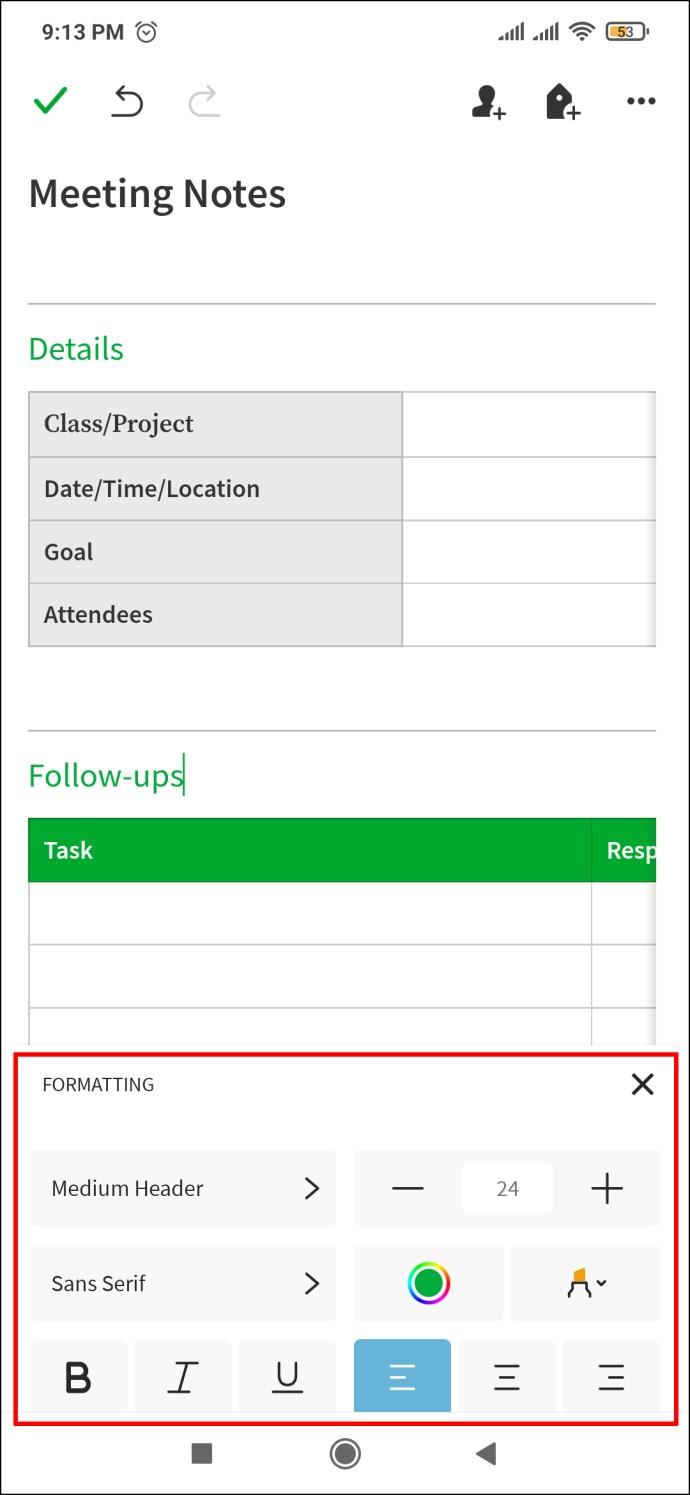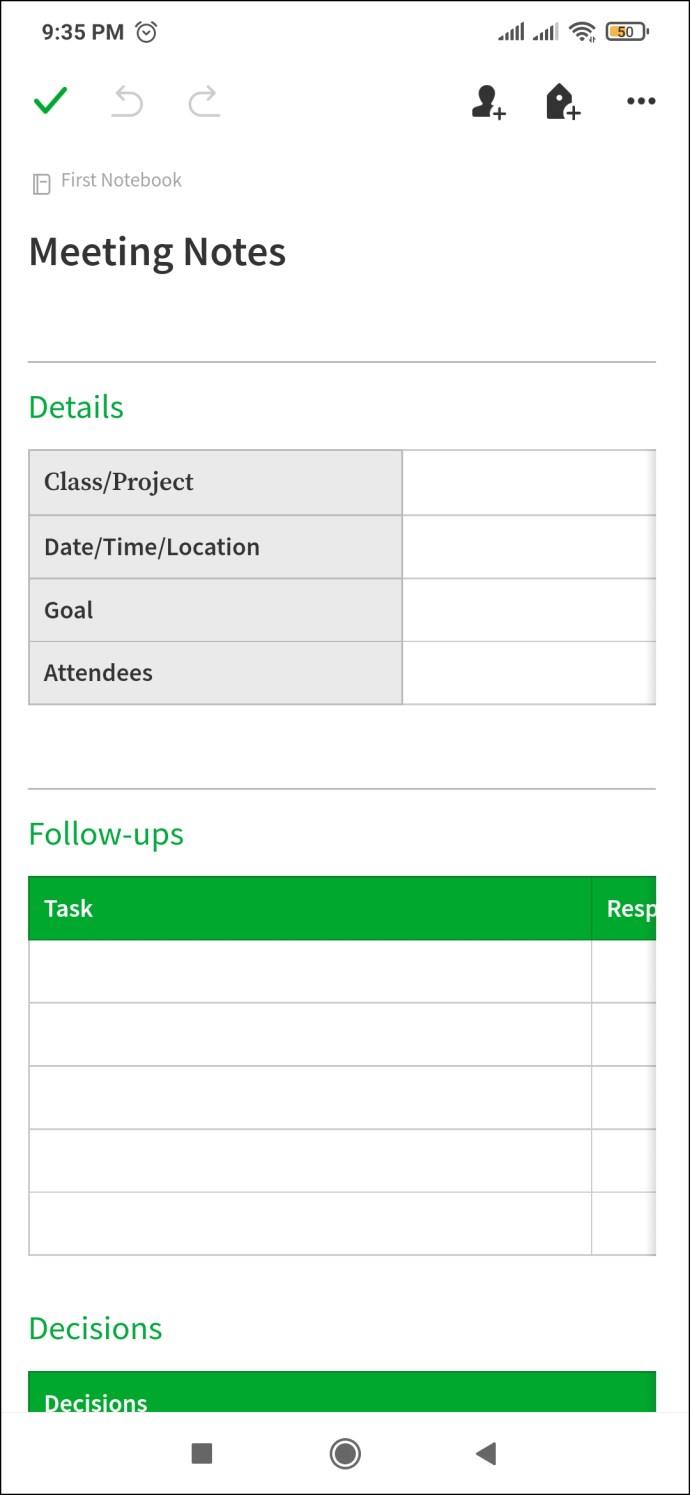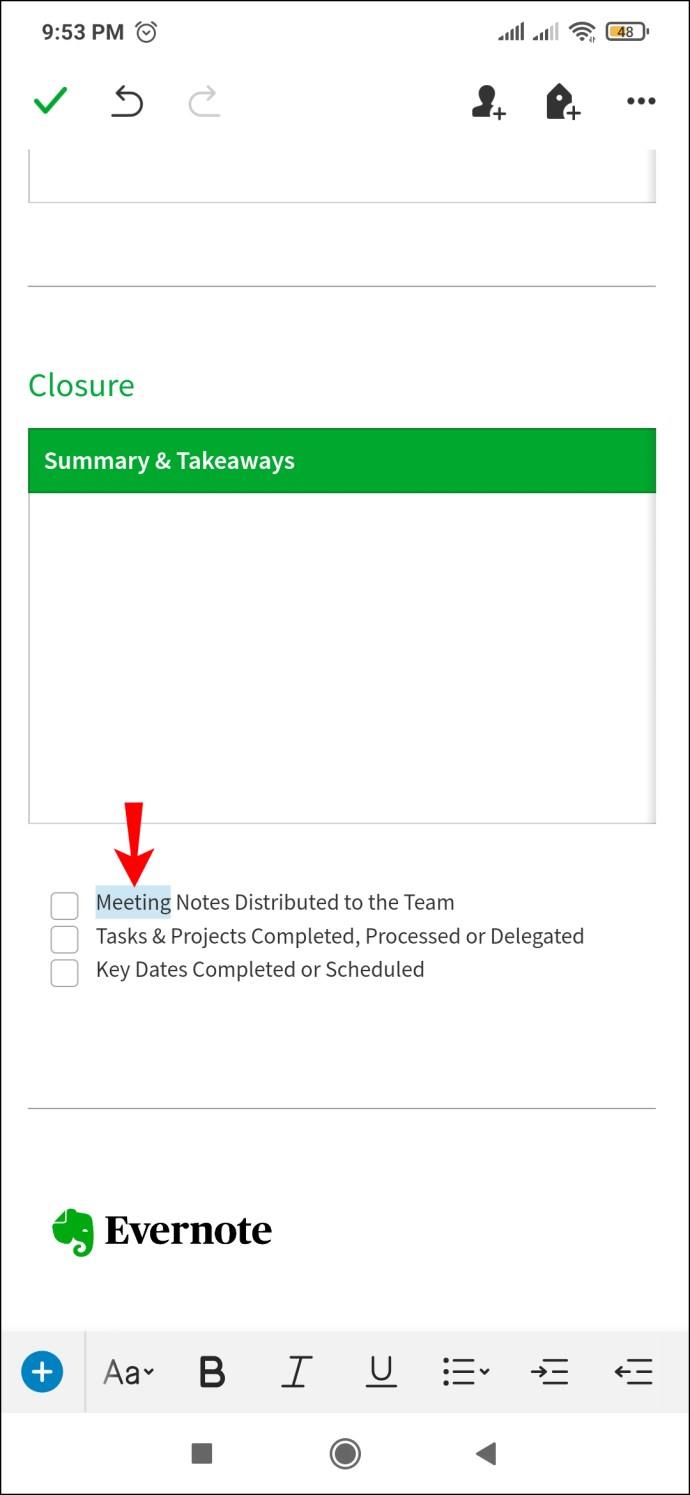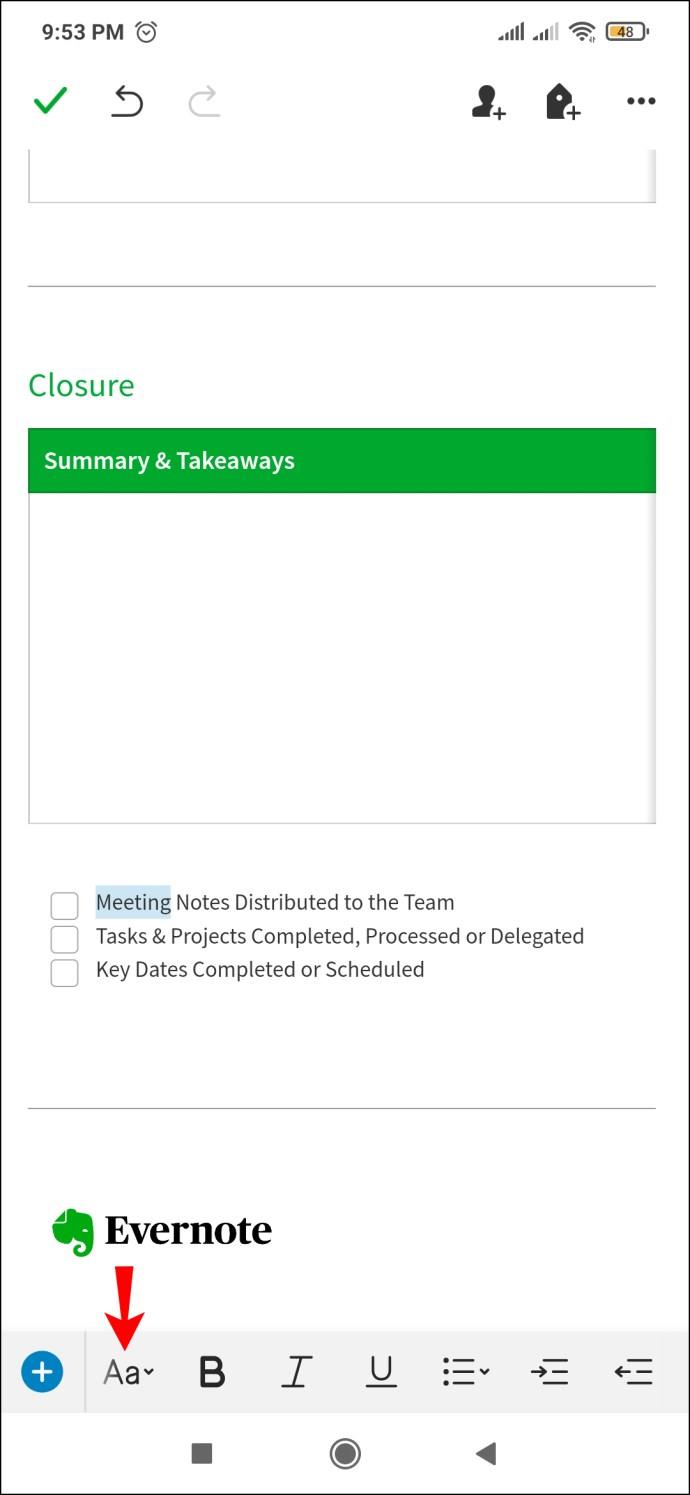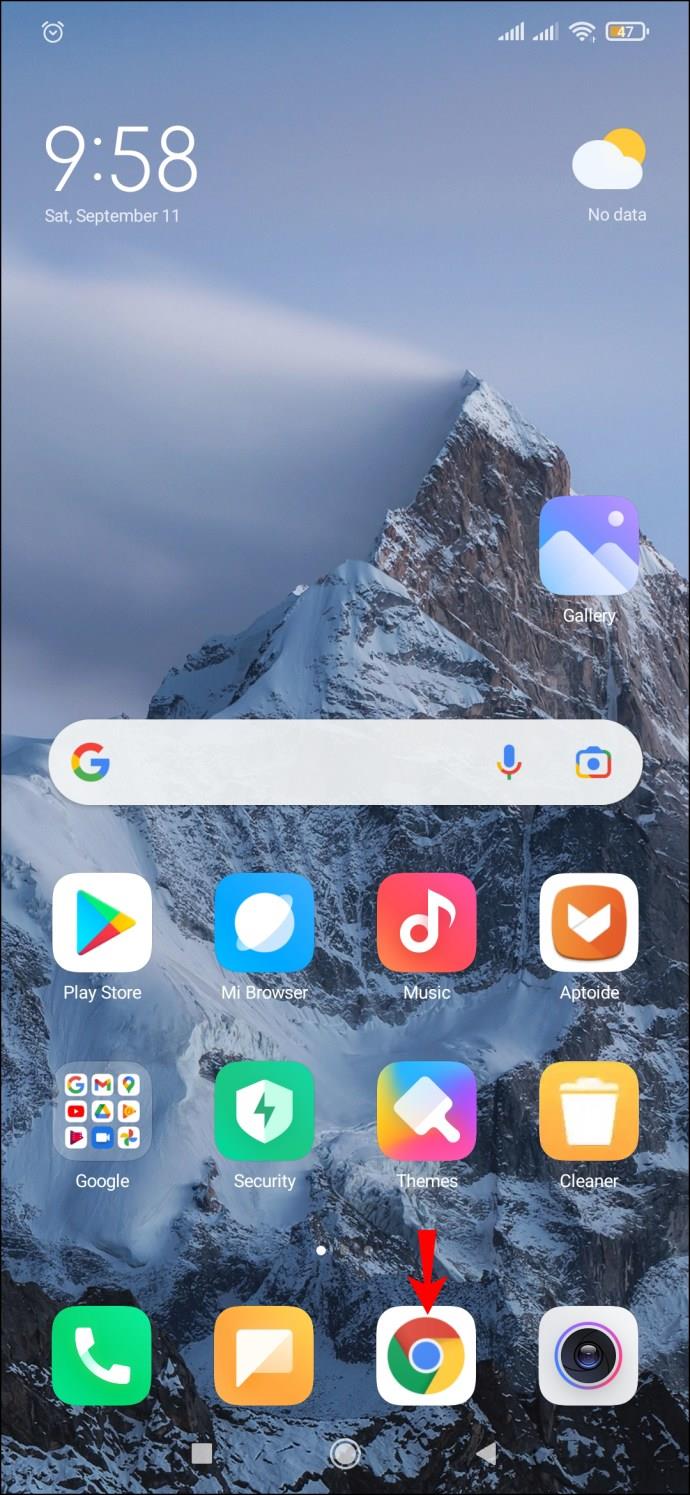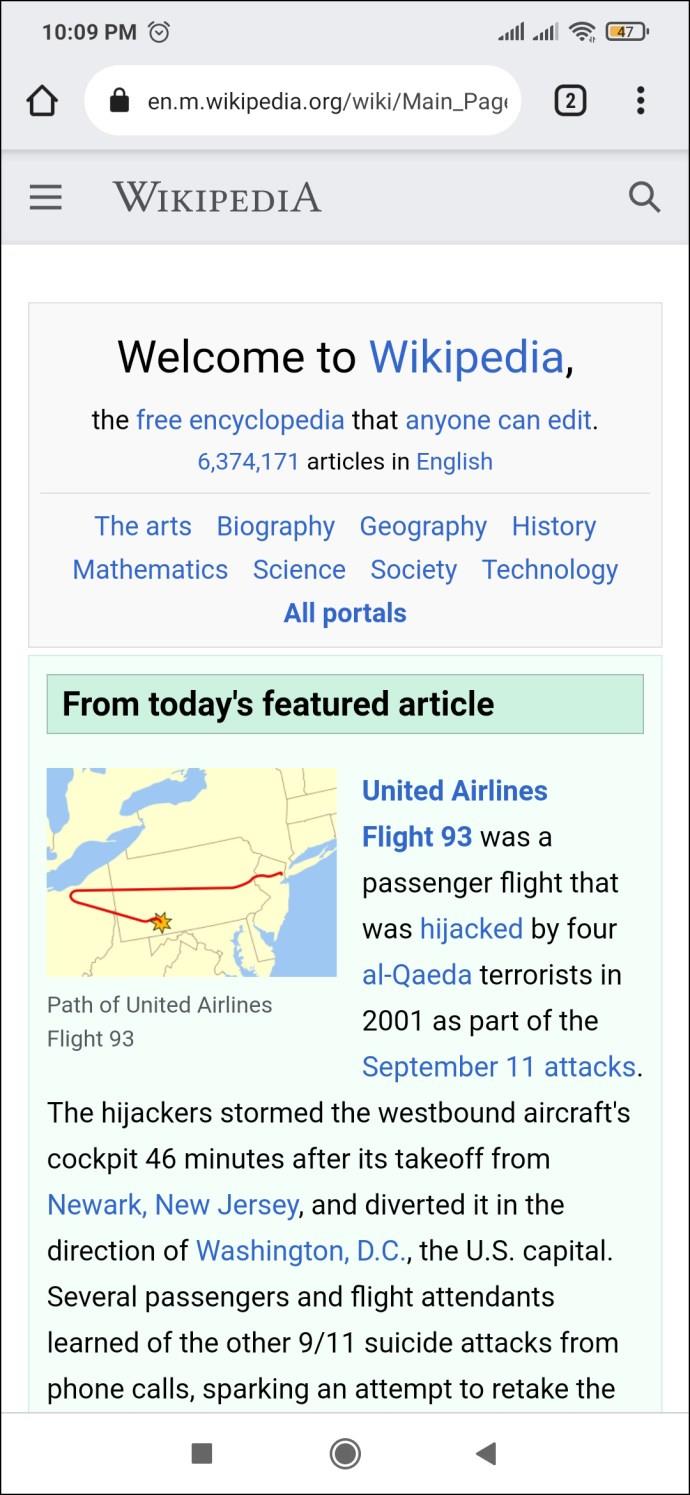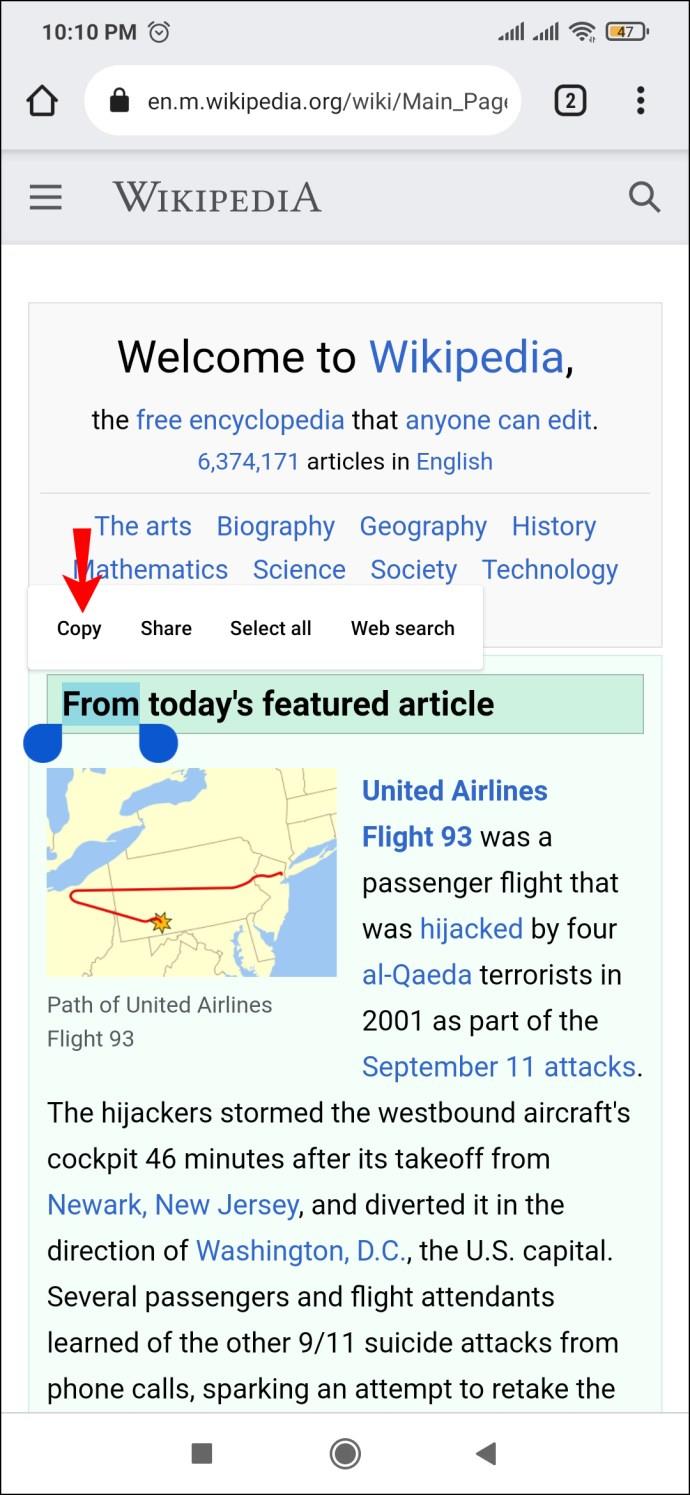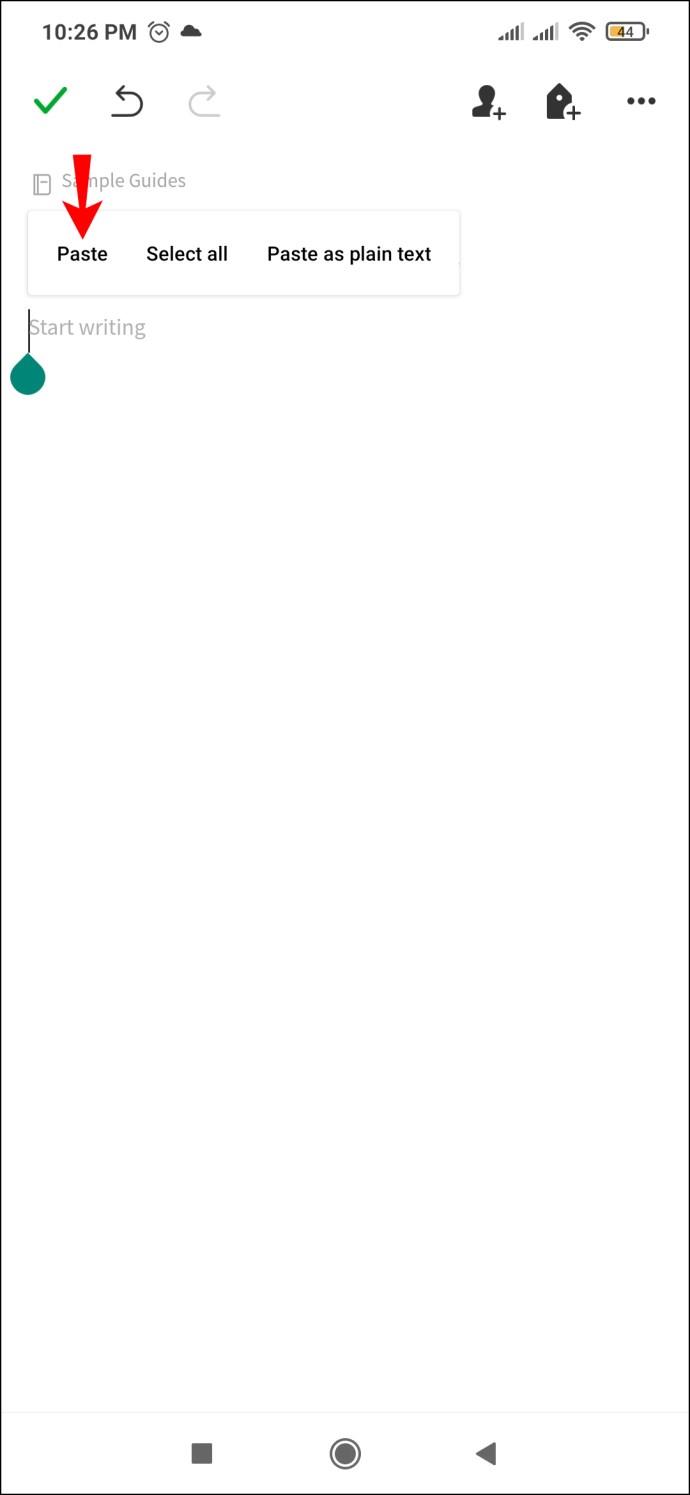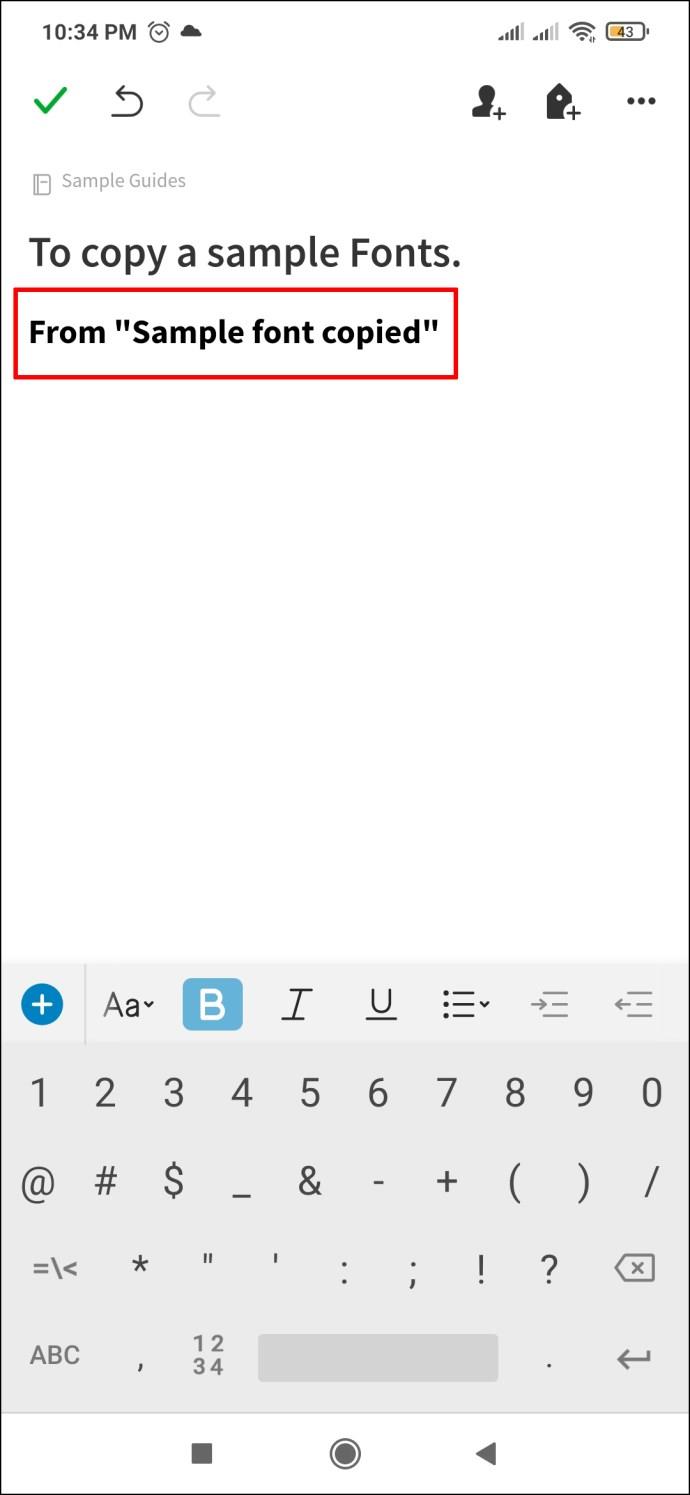Ссылки на устройства
С годами мир создания заметок стал довольно конкурентоспособным благодаря новым приложениям, предлагающим широкий спектр интересных функций. Большинство из них не могут сравниться с избранными фаворитами, которые обычно используют люди, особенно с Evernote, также известным как «король заметок».

Тем не менее, в каждом многофункциональном приложении есть несколько скрытых функций, которые обычному пользователю всегда непонятны. Одной из таких функций является изменение шрифта по умолчанию в Evernote. Хотя некоторым пользователям вполне подходит шрифт по умолчанию, некоторые предпочитают настраивать шрифты для этого приложения.
Если вы попадаете в последнюю категорию, вы находитесь в правильном месте. Продолжайте читать, чтобы узнать больше об изменении шрифта по умолчанию в Evernote на разных платформах.
Как изменить шрифт по умолчанию в Evernote на ПК
Одна из самых удобных вещей в Evernote заключается в том, что она предлагает версию для ПК, которую вы можете загрузить с официального сайта или войти через веб-браузер и получить доступ ко всему прямо оттуда. Если вы являетесь пользователем Evernote для ПК, настроить шрифт вашего приложения так же просто, как 1-2-3.
Все, что вам нужно сделать, это следующее:
- Откройте новый пустой документ или откройте старый, над которым вы уже работаете.
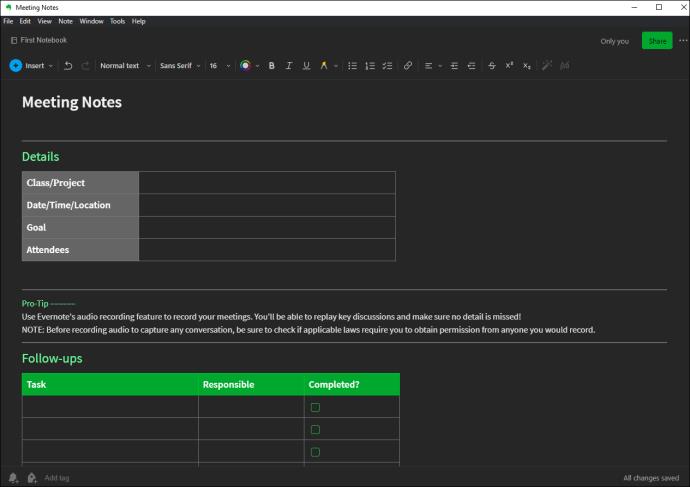
- На верхней панели, которая находится прямо над документом, есть несколько инструментов редактирования, таких как «Вставка», «
Жирный шрифт», «Курсив», а прямо между ними есть параметр «Шрифт».
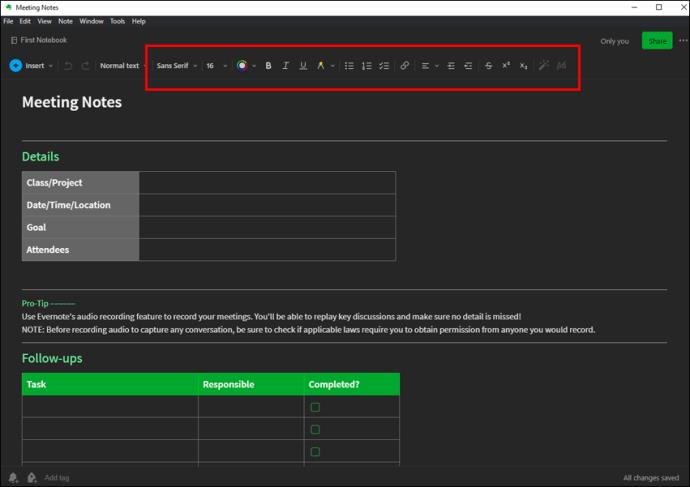
- Нажмите на текущее отображаемое имя шрифта и измените его на любое другое.
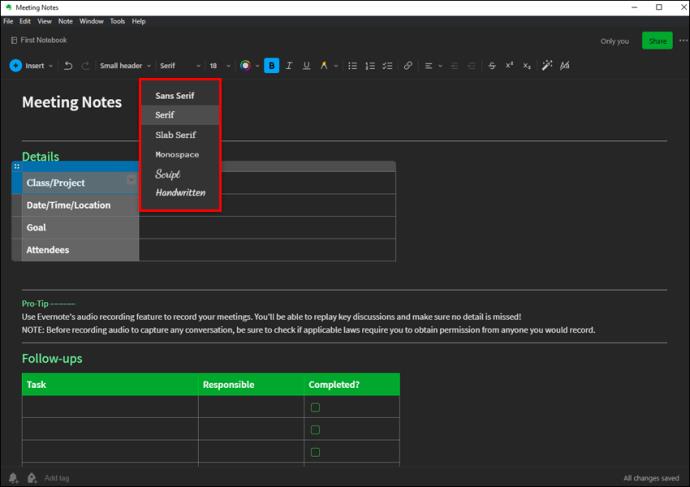
Как изменить шрифт по умолчанию в Evernote в приложении для iPhone
Как и в версии для ПК, в официальном приложении для iOS есть способы изменить шрифты. В предыдущих версиях этого приложения не было возможности сделать это, и люди пытались создать множество различных обходных путей.
К счастью, команда Evernote выслушала и предложила решение — и оно простое. Вот как это сделать:
- Перейдите на вкладку «Редактирование», расположенную в верхней части клавиатуры.
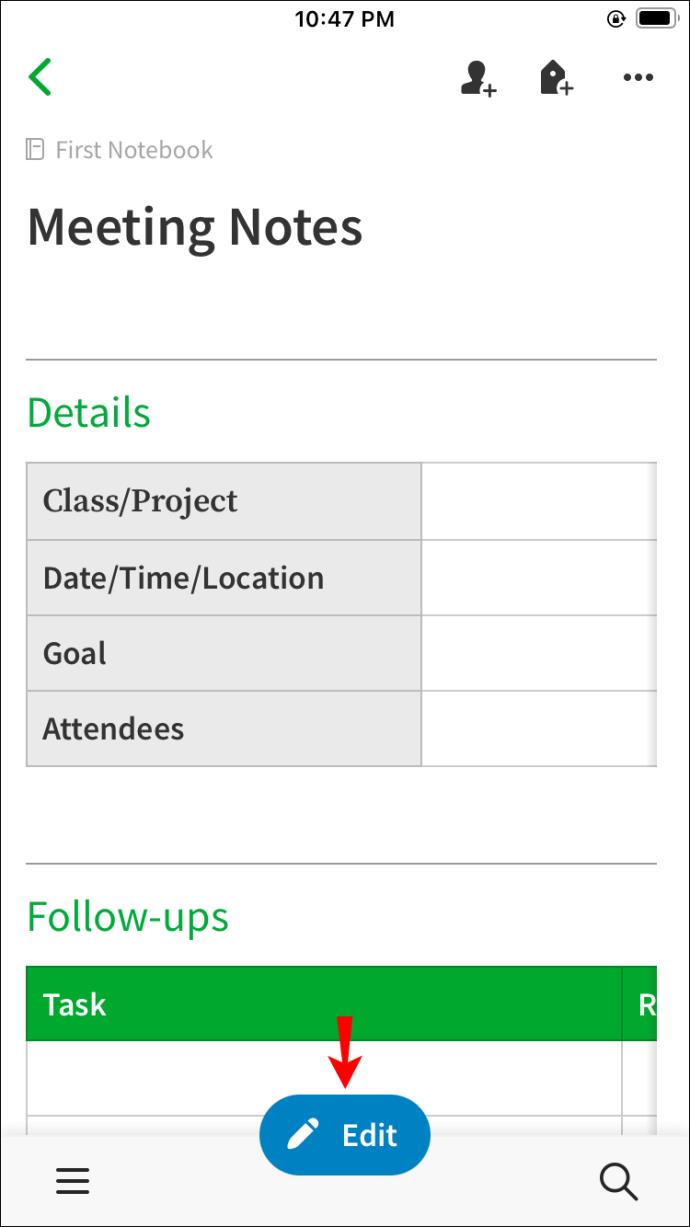
- Рядом с кнопкой «Вставить» есть буква «А» с тремя горизонтальными линиями рядом с ней. Выберите нужный текст.
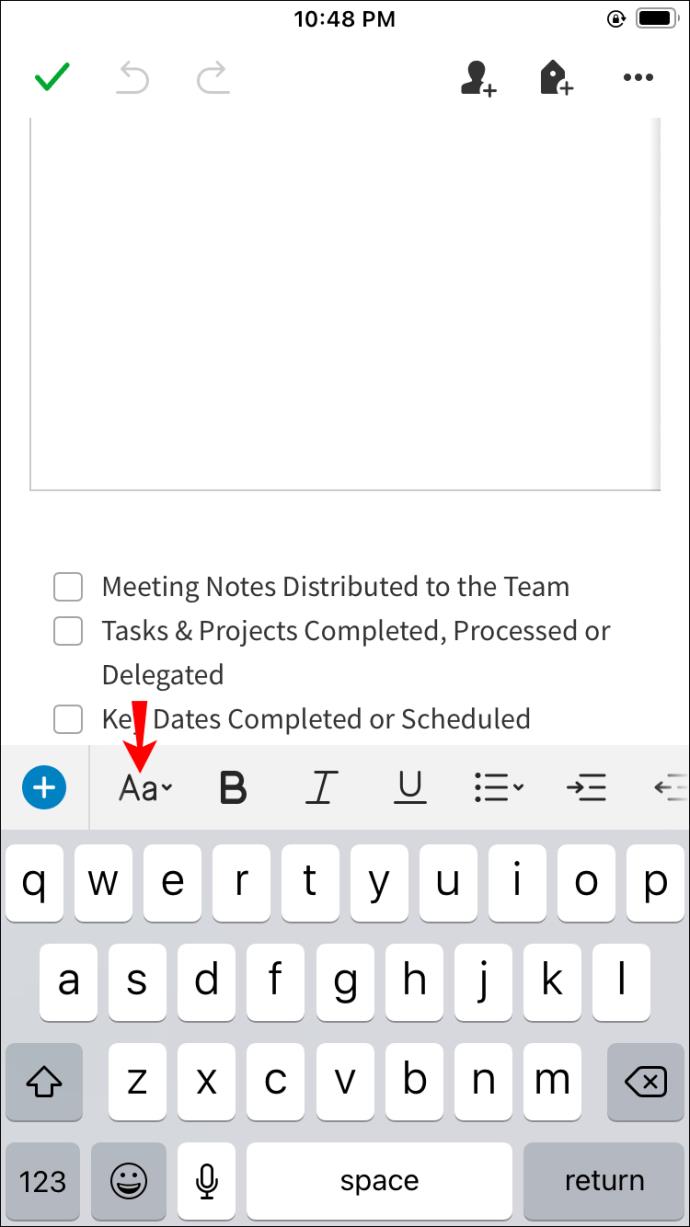
- Нажмите на кнопку «А».
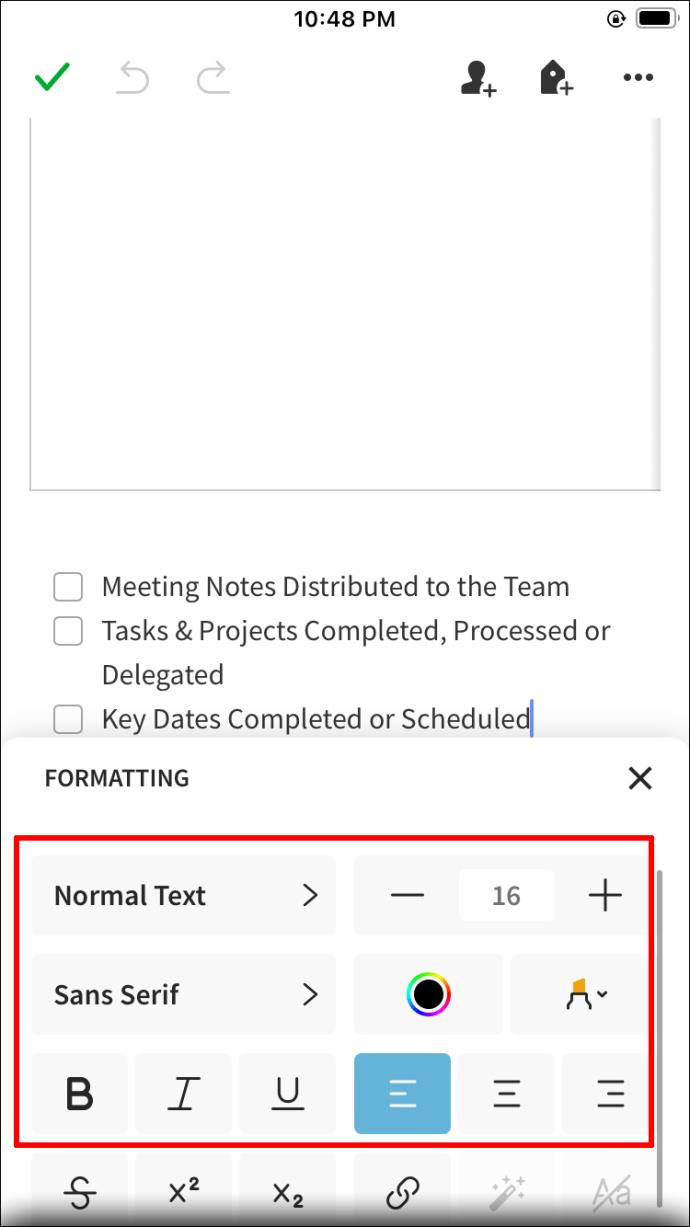
Как изменить шрифт по умолчанию в Evernote на устройстве Android
Существует несколько различных обходных путей для изменения шрифта в ваших документах Evernote. Однако устройства Android имеют несколько больше возможностей, чем другие устройства. Возможно, это связано с тем, что система Android имеет открытый исходный код, что позволяет более гибко настраивать все.
Несмотря на то, что изменение шрифта по умолчанию на устройствах Android выполняется так же, как и в приложении iOS, вы можете сделать немного больше, чтобы проявить творческий подход к оформлению своих заметок и документов. Первый способ изменить шрифт в Evernote — это следующий метод по умолчанию:
- В приложении Evernote откройте новую заметку.
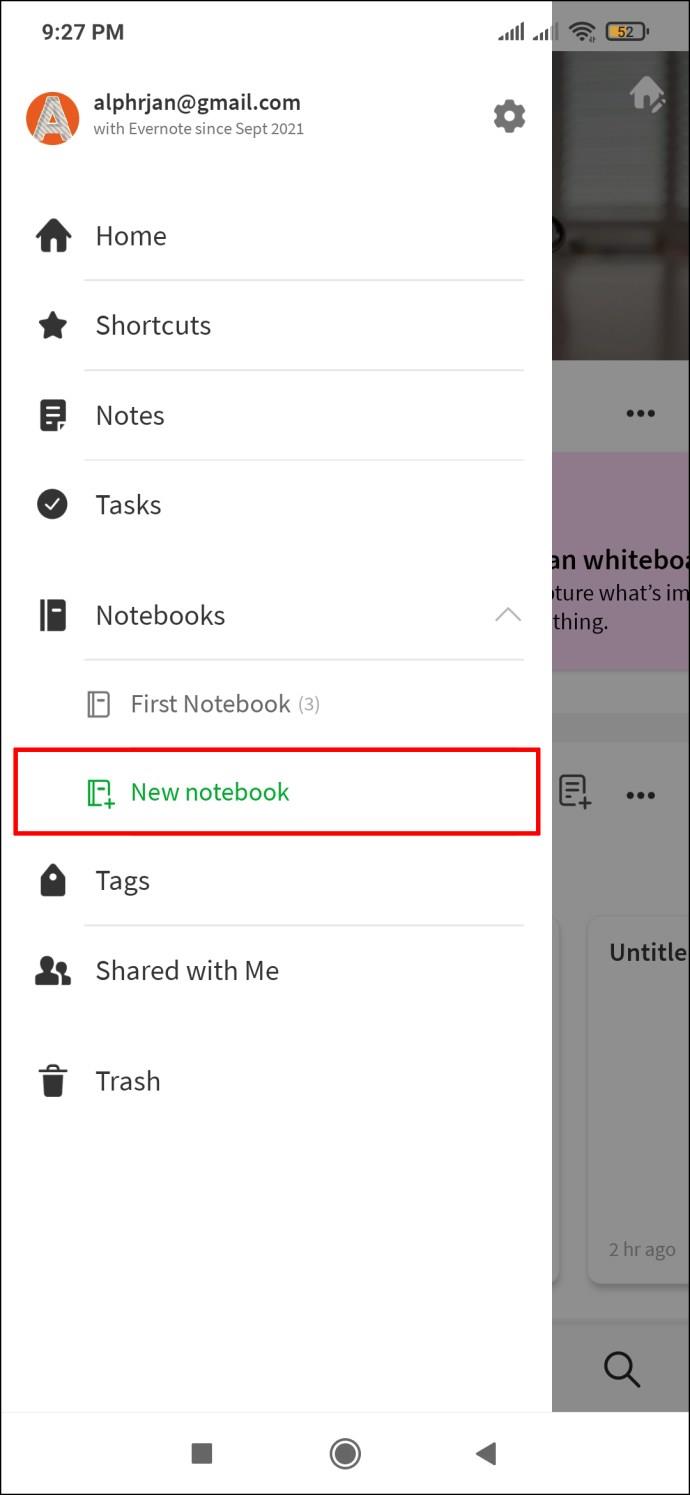
- Нажмите на букву «А» с тремя горизонтальными линиями рядом с ней. Эта кнопка находится прямо над клавиатурой, на вкладке «Редактирование».
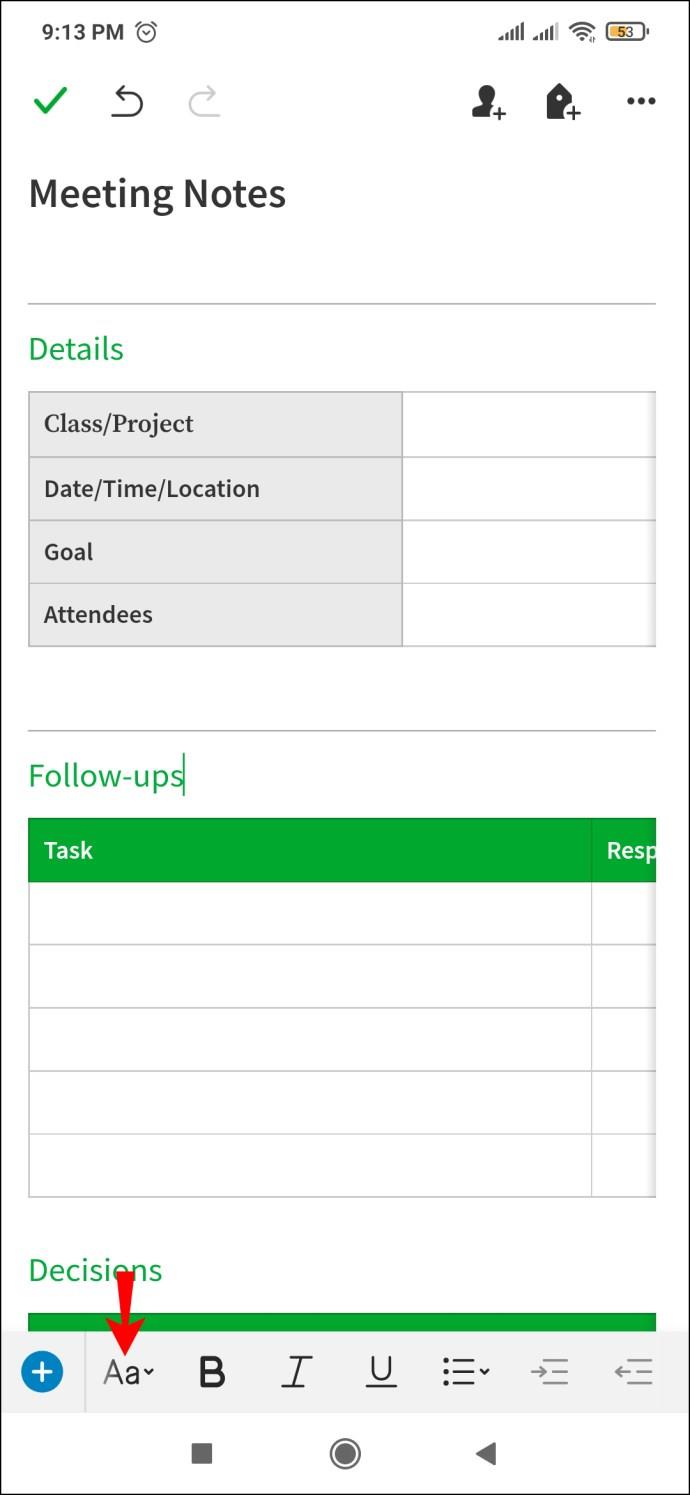
- Появится небольшое окно, и вы сможете переключаться между шрифтами на месте.
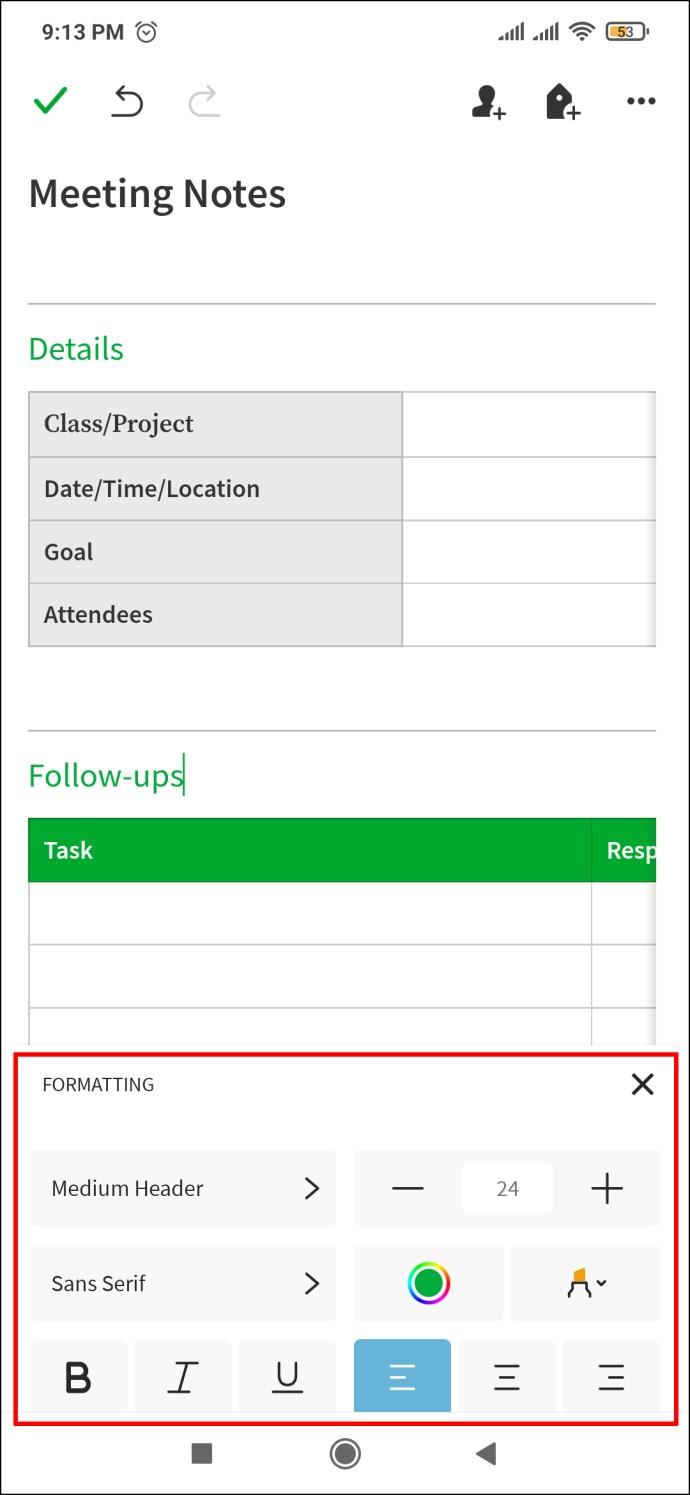
Однако, если вы хотите изменить стиль шрифта только для определенного абзаца или предложения, вот что вам нужно сделать:
- Откройте уже существующую заметку.
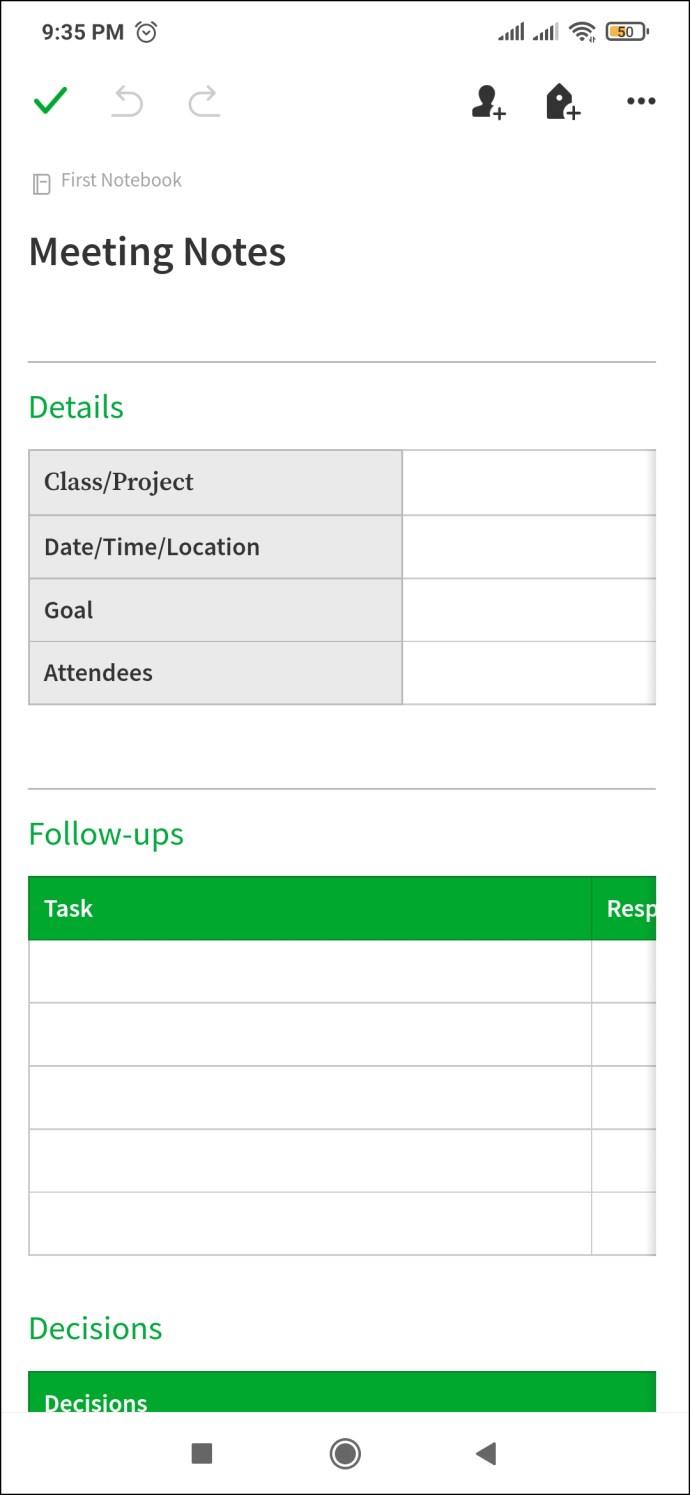
- Выберите конкретное слово, предложение или абзац, стиль которых вы хотите изменить.
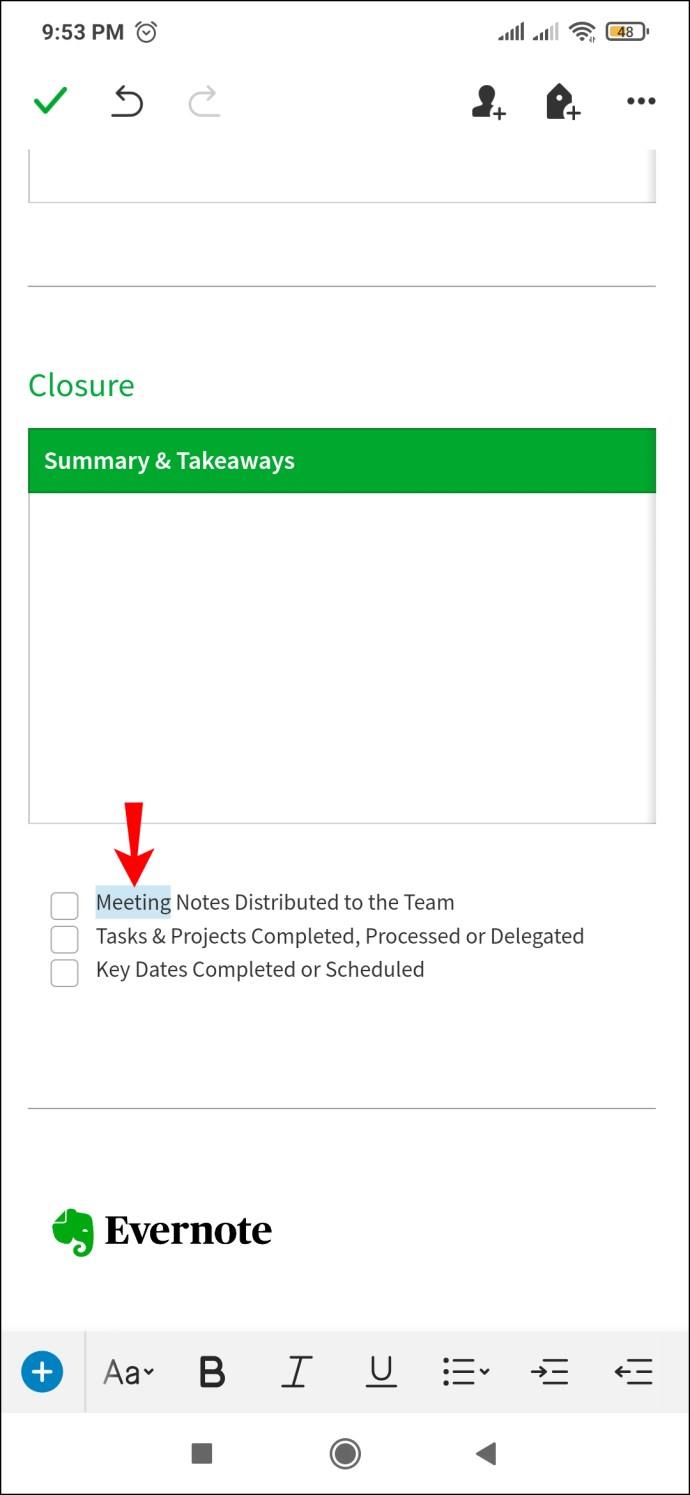
- Нажмите на ту же букву «А» с горизонтальными полосами рядом с ней. Стиль со шрифтом по вашему вкусу.
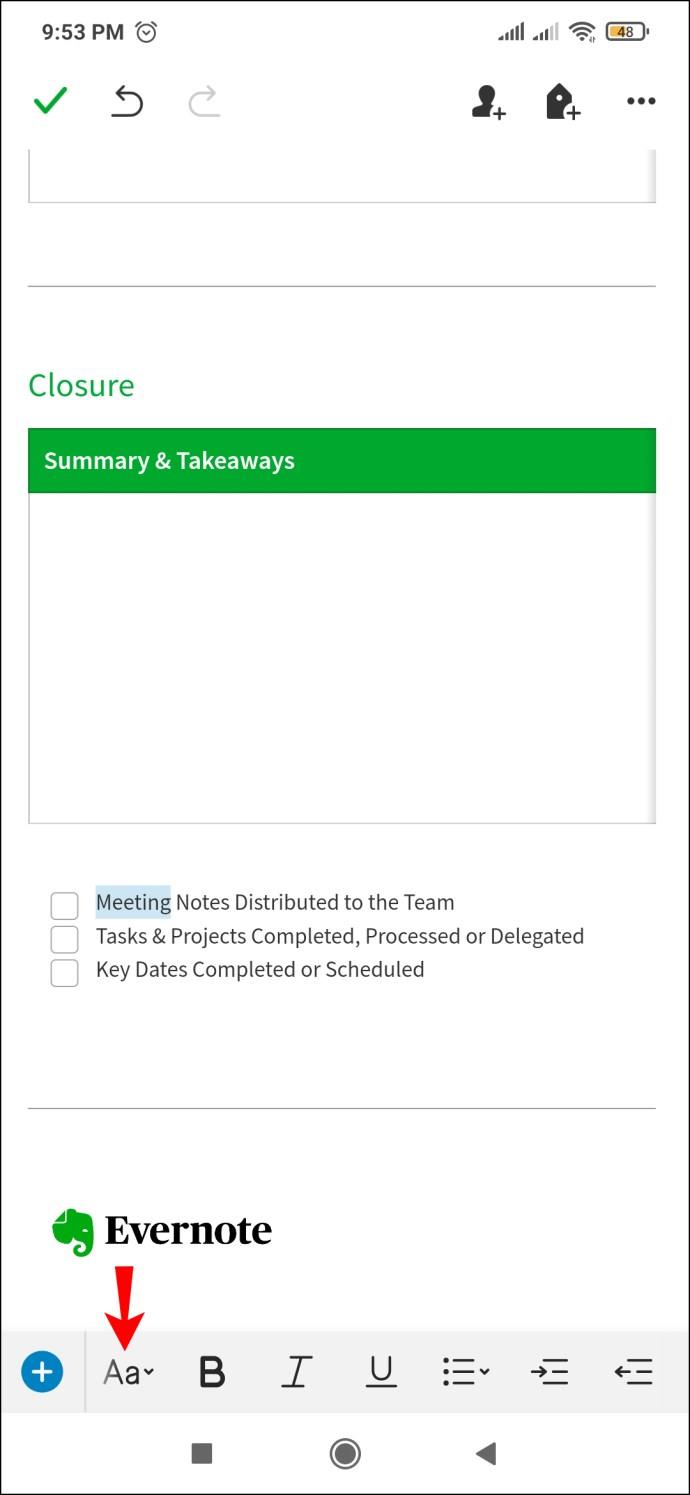
Если вас не устраивает выбор шрифта в приложении, попробуйте сделать следующее:
- Откройте любое приложение веб-браузера на своем устройстве Android.
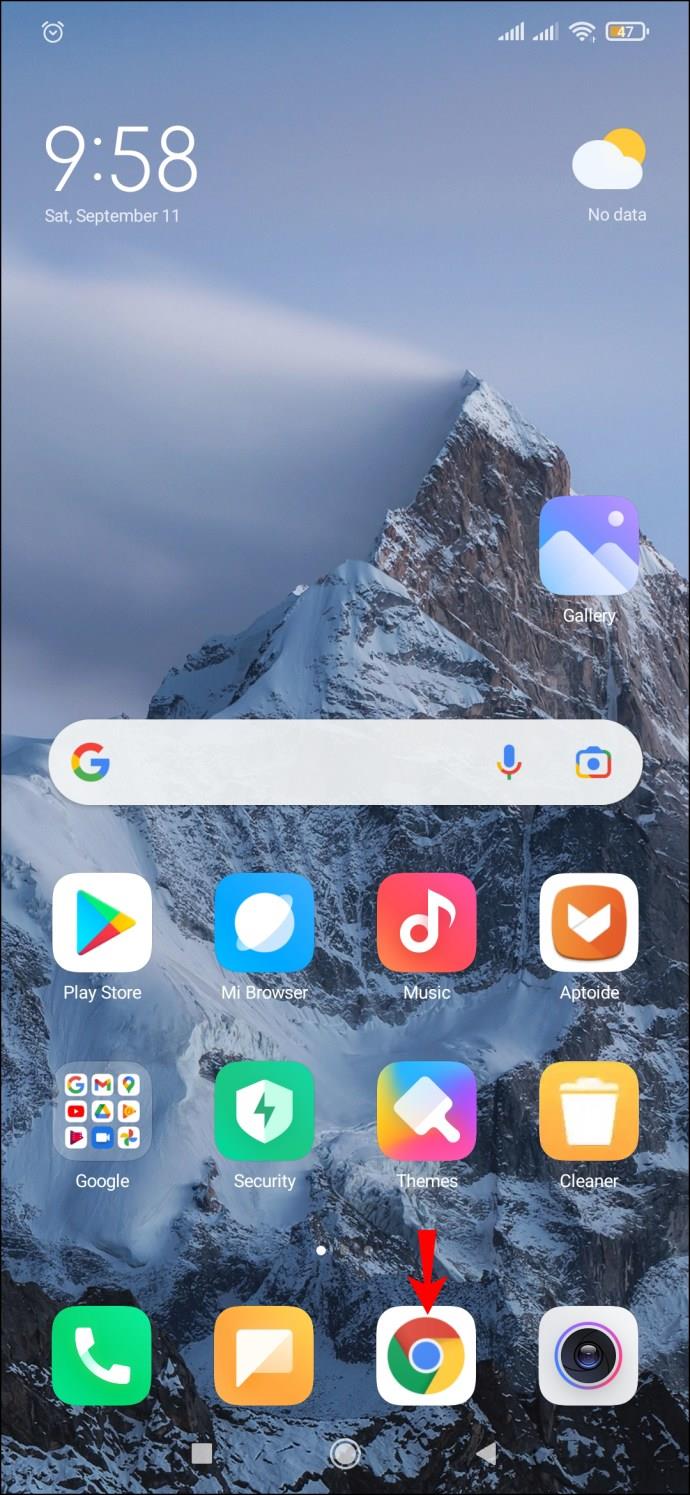
- Поищите на разных веб-сайтах разные шрифты, которые вы можете предпочесть тем, которые предлагаются в Evernote.
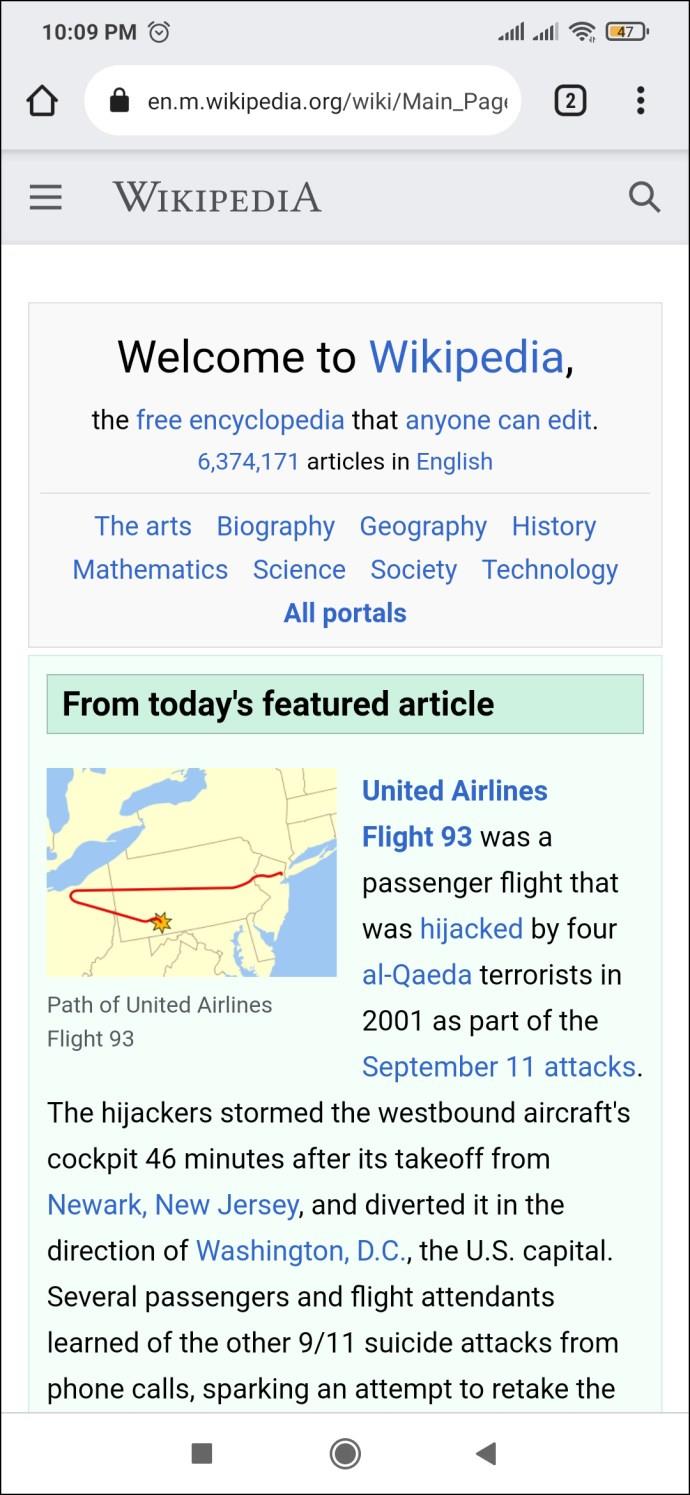
- Скопируйте фрагмент текста, набранный выбранным вами шрифтом.
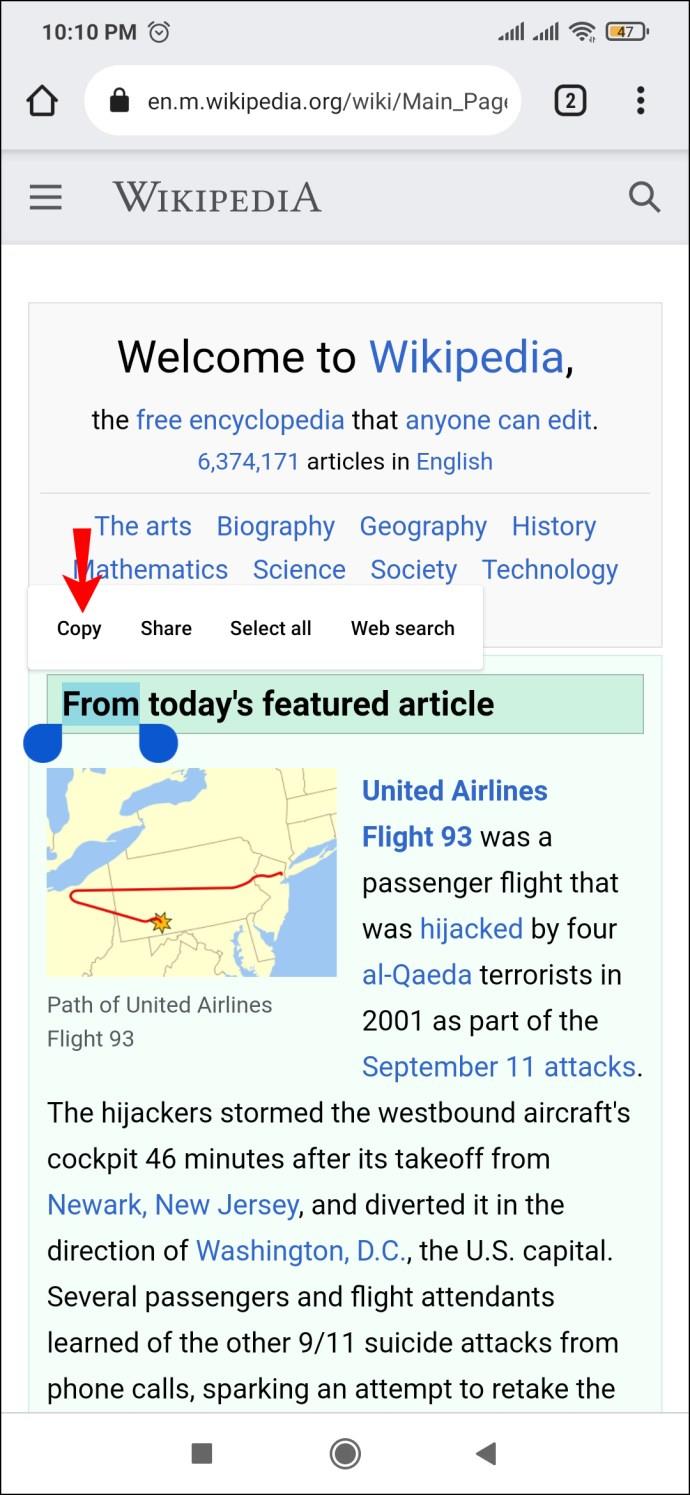
- Откройте Evernote и вставьте этот текст в новый пустой документ или заметку, которую вы уже пишете. Он должен быть вставлен шрифтом по вашему выбору.
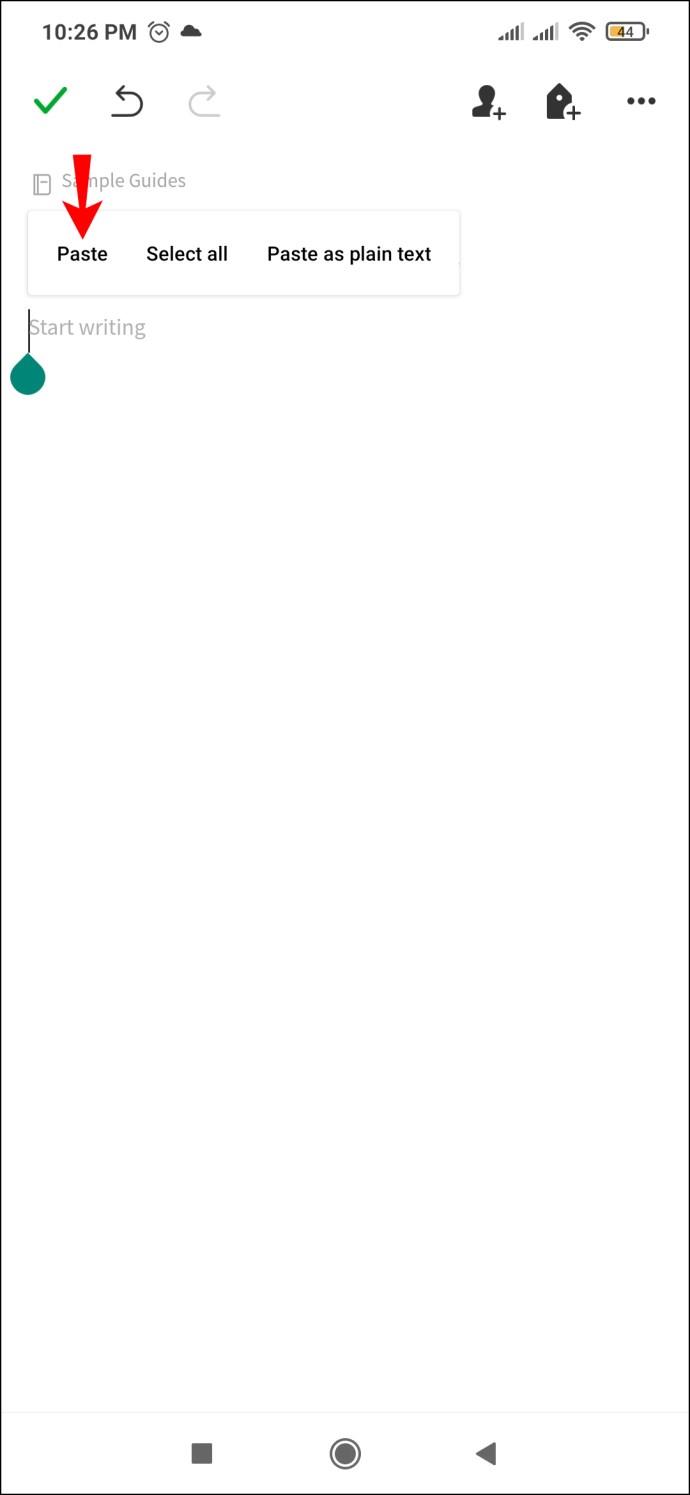
- Чтобы продолжать печатать тем же шрифтом, нужно продолжать писать в той же строке, что и отрывок. Вы можете удалить вставленный текст, как только закончите писать, так как приложение уже подберет шрифт.
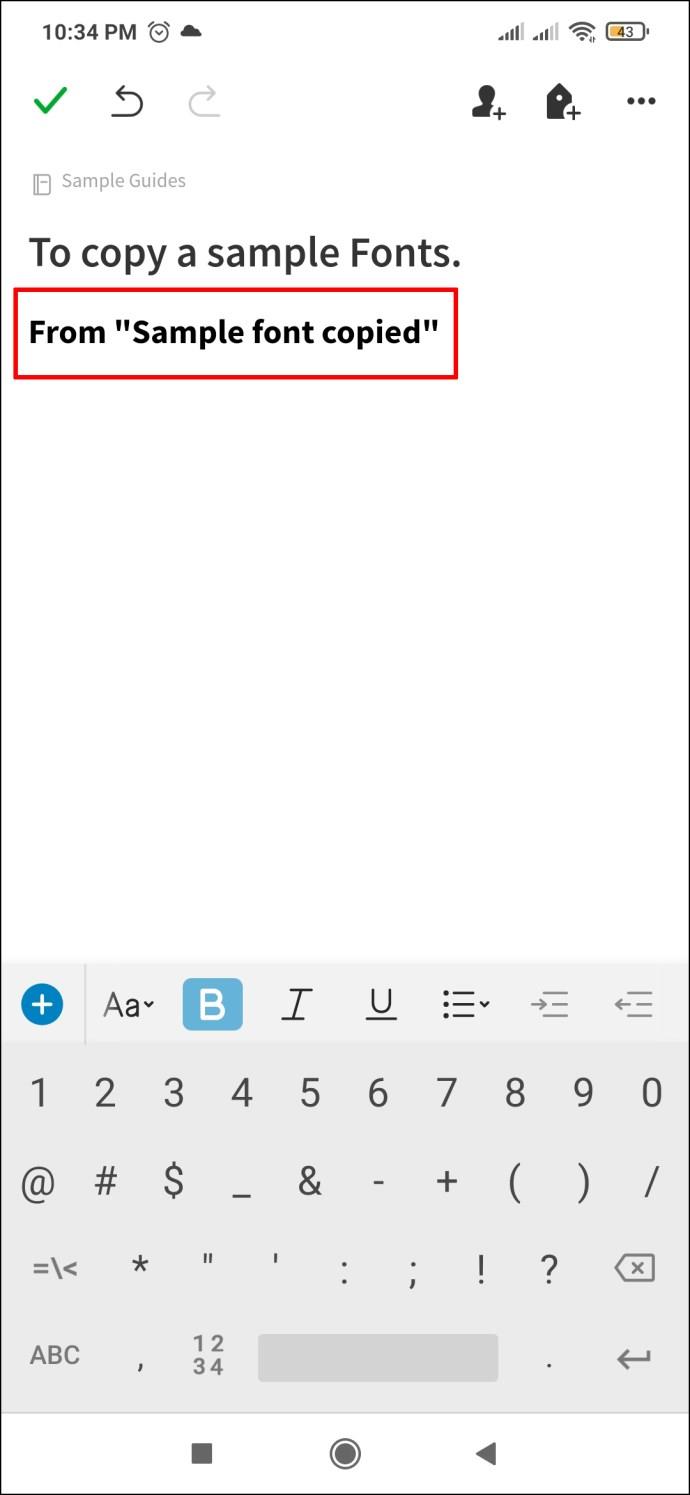
Кастомизация и эстетическая ценность
Настройка ваших заметок, документов и расписаний может быть полезной рутиной для работающего человека, который хочет добиться цели. Из того, что вы прочитали выше, вы узнали о различных способах использования приложения Evernote, чтобы повысить эстетическую ценность вашей работы.
Если вы фанатик настройки, использование Evernote может быть хорошей идеей, и если вы уже используете этот сервис, теперь вы знаете немного больше обо всех способах, которыми вы можете использовать его с большей пользой.
С учетом всего сказанного, вы попытаетесь оживить свои заметки в Evernote или предпочитаете использовать стандартную версию? Дайте нам знать в комментариях ниже.