Многие пользователи эффективно планируют события и отслеживают будущие мероприятия с помощью Календаря Google. Однако, с людьми, разбросанными по всему миру в разных часовых поясах, это может вызвать путаницу. Даже если Календарь Google автоматически корректирует часовой пояс, в некоторых ситуациях вам может понадобиться сделать это вручную, например, если вы находитесь в Аризоне, где не переходят на летнее время.
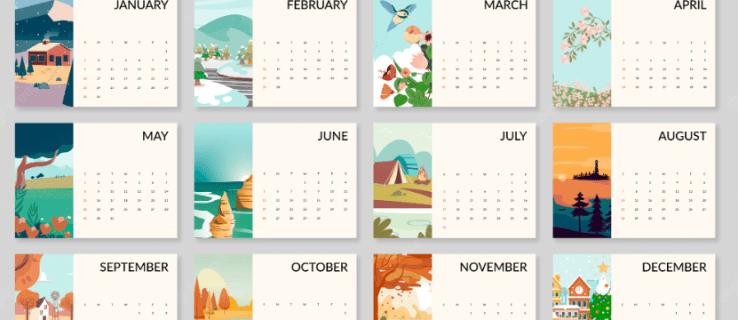
Изменение часовых поясов для всех календарей
Если вы хотите переключить часовые пояса для всего приложения, следуйте этим простым шагам:
- Перейдите в Календарь Google.
- Нажмите на значок шестеренки в правом верхнем углу.

- Выберите «Настройки».
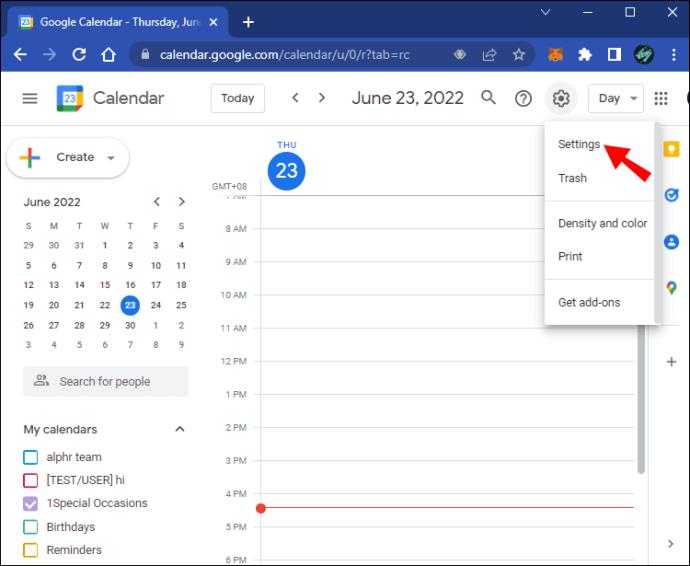
- Выберите основной часовой пояс из списка.

Изменение часовых поясов на мобильном устройстве
Чтобы изменить часовой пояс в приложении на мобильном устройстве, выполните следующие действия:
- Запустите приложение Google Календарь.
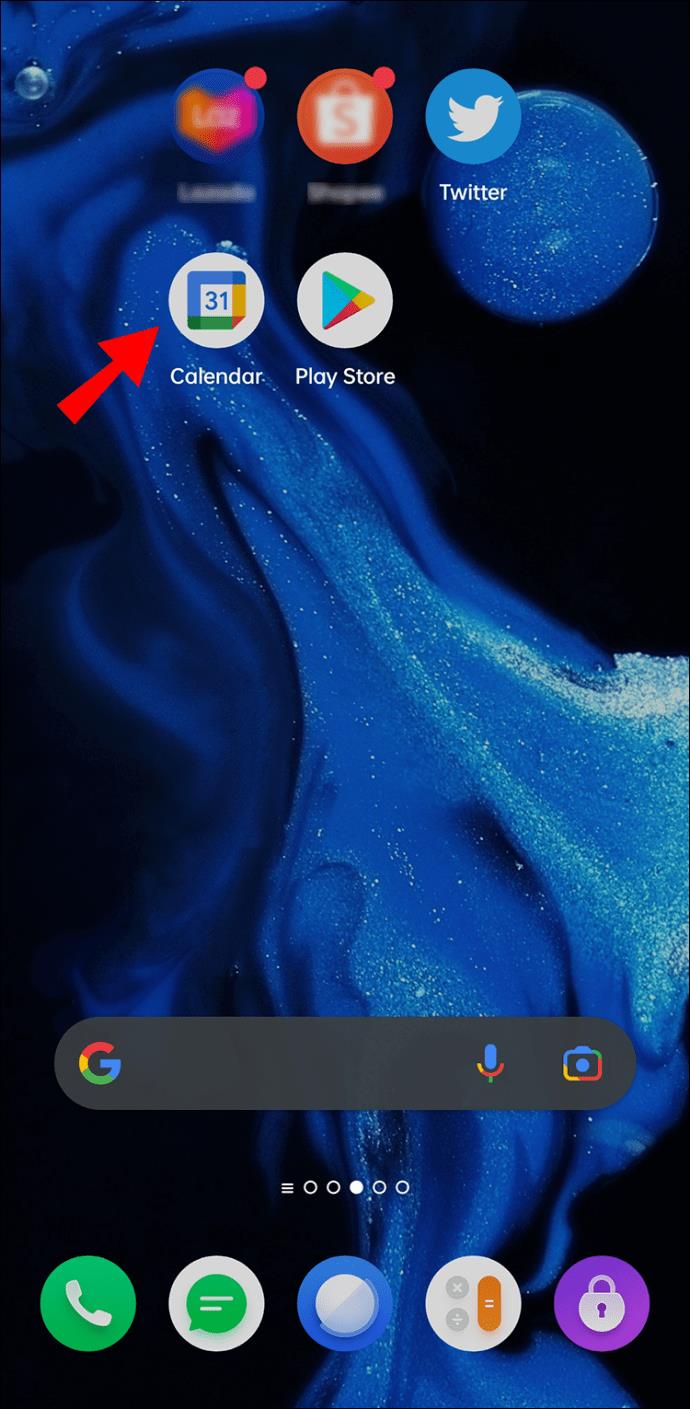
- Нажмите на значок тройной полосы вверху.
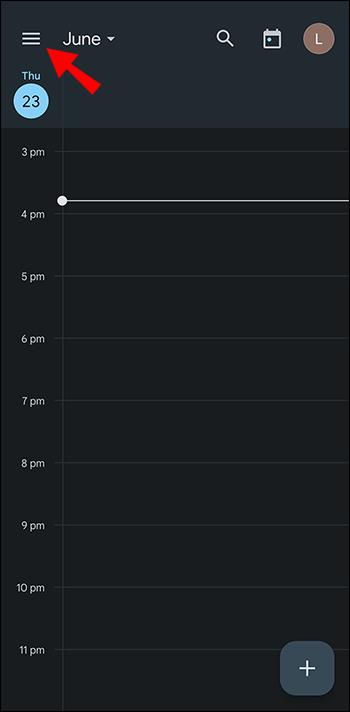
- Из меню перейдите в раздел «Настройки».
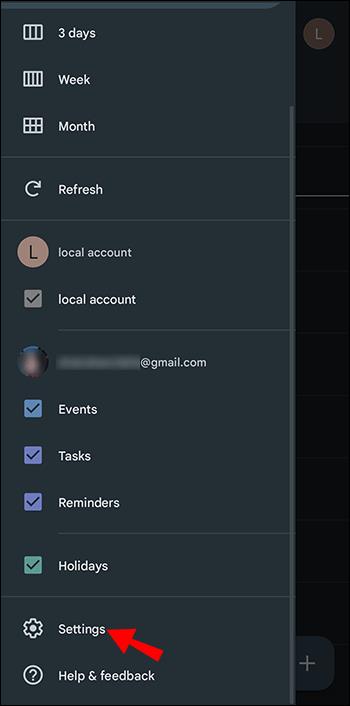
- Выберите «Общие».
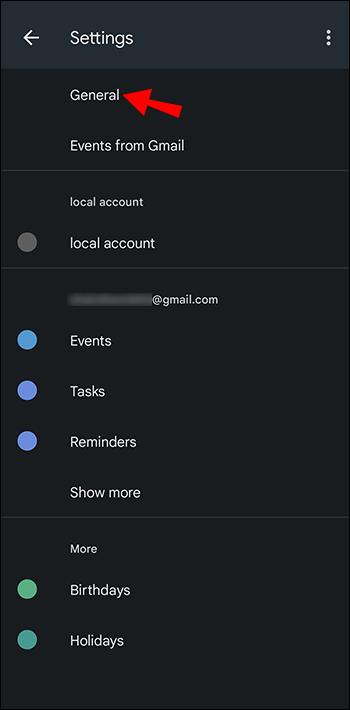
- Выключите «Использовать часовой пояс устройства» и нажмите «Часовой пояс».
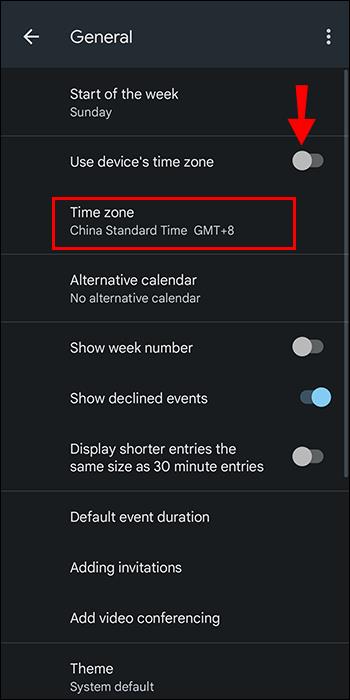
- Выберите новый часовой пояс.
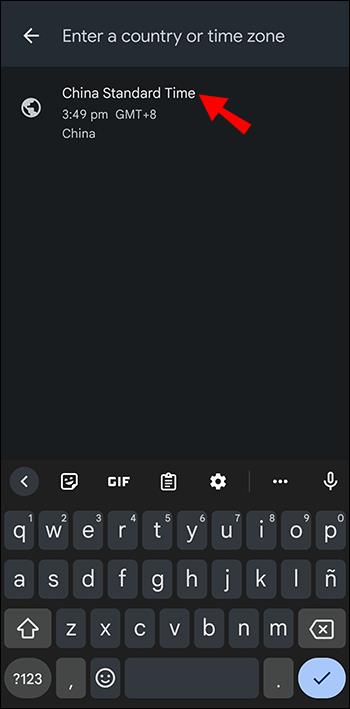
- Теперь ваше приложение должно отражать изменения.
Изменение часовых поясов для одного календаря
Вы можете добавлять календари, созданные другими пользователями, в свои собственные. Если вы хотите настроить отдельные календари, вот инструкция:
- Перейдите в Календарь Google.
- В левой части экрана найдите «Мои календари».
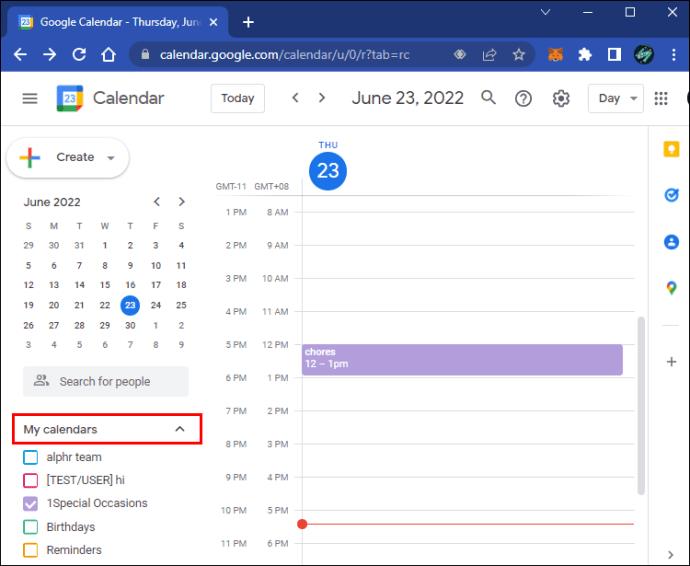
- Выберите календарь, который хотите изменить.
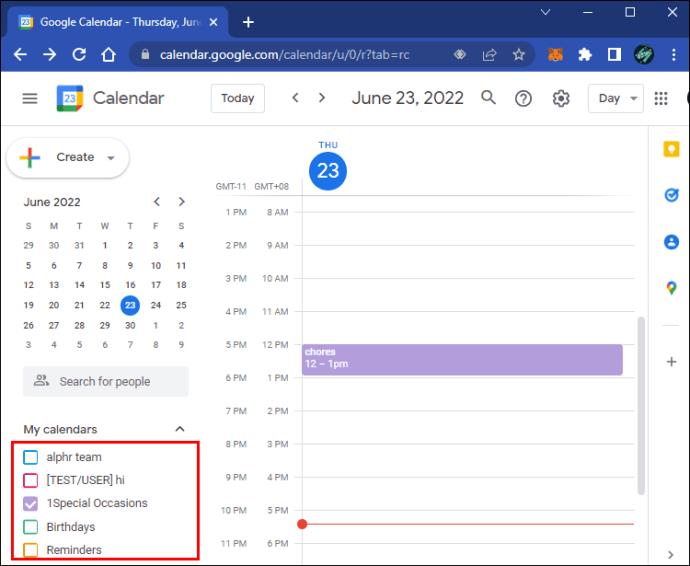
- Нажмите на значок тройной точки.
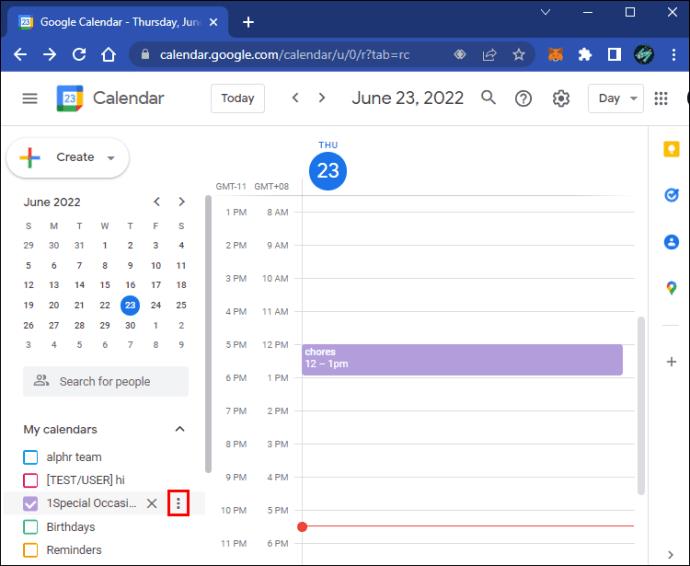
- Перейдите в «Настройки и общий доступ».
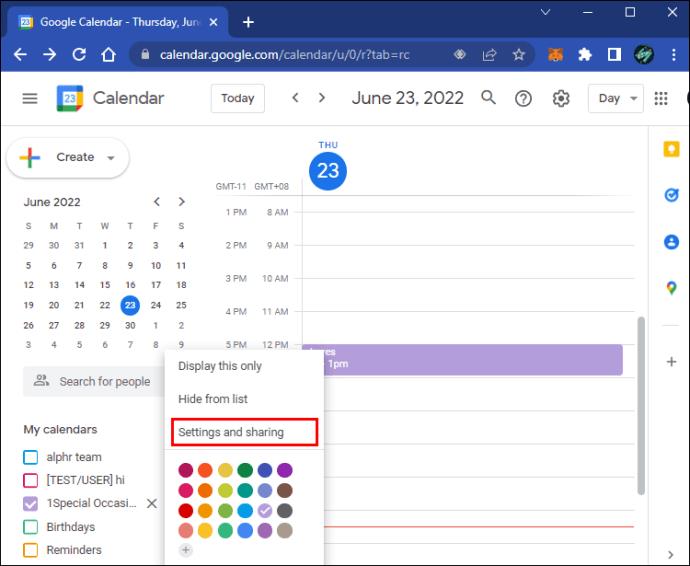
- Выберите «Часовой пояс» и установите нужный.
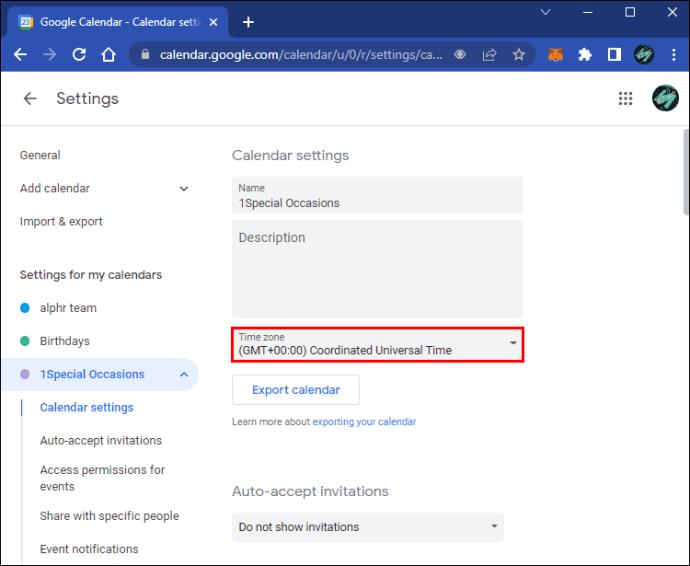
Изменение часовых поясов для события
Если вы планируете мероприятие в другом часовом поясе, вы можете легко изменить только для этого события:
- Откройте Календарь Google на ПК.

- Найдите любое событие.
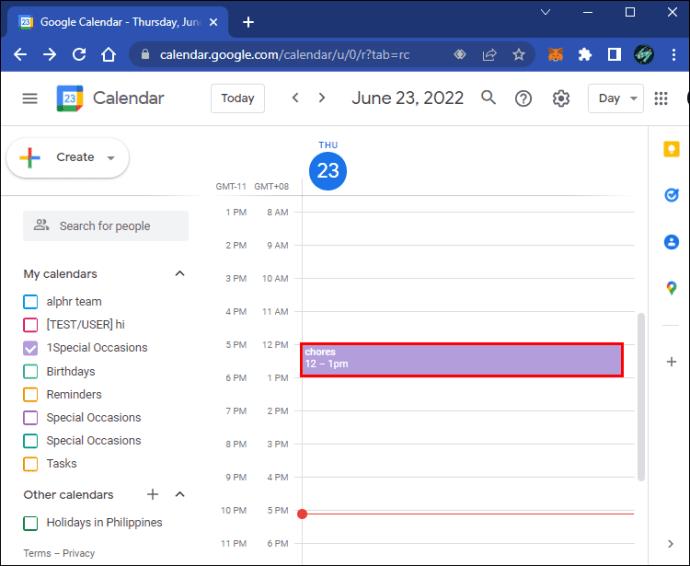
- Нажмите на него и выберите «Редактировать».
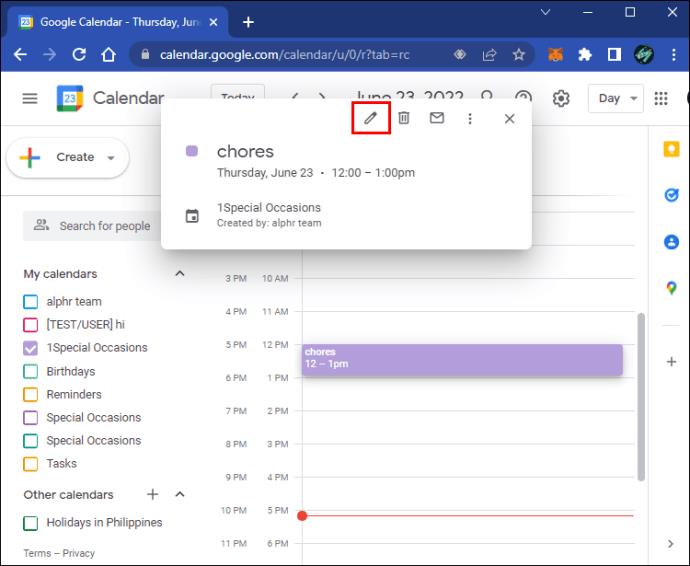
- Рядом со временем события перейдите в «Часовой пояс».
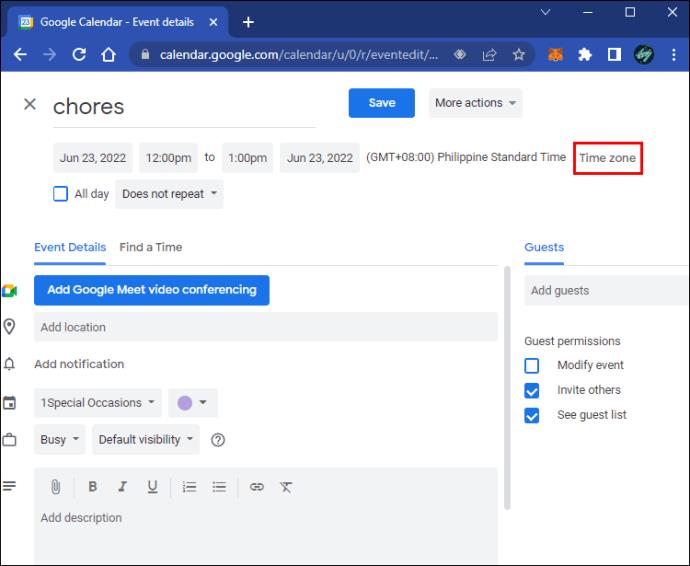
- Выберите новый часовой пояс для мероприятия.
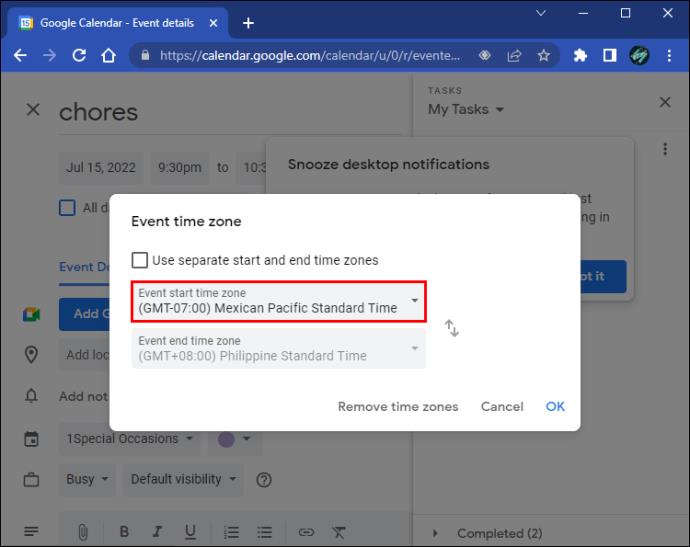
- Сохраните изменения.
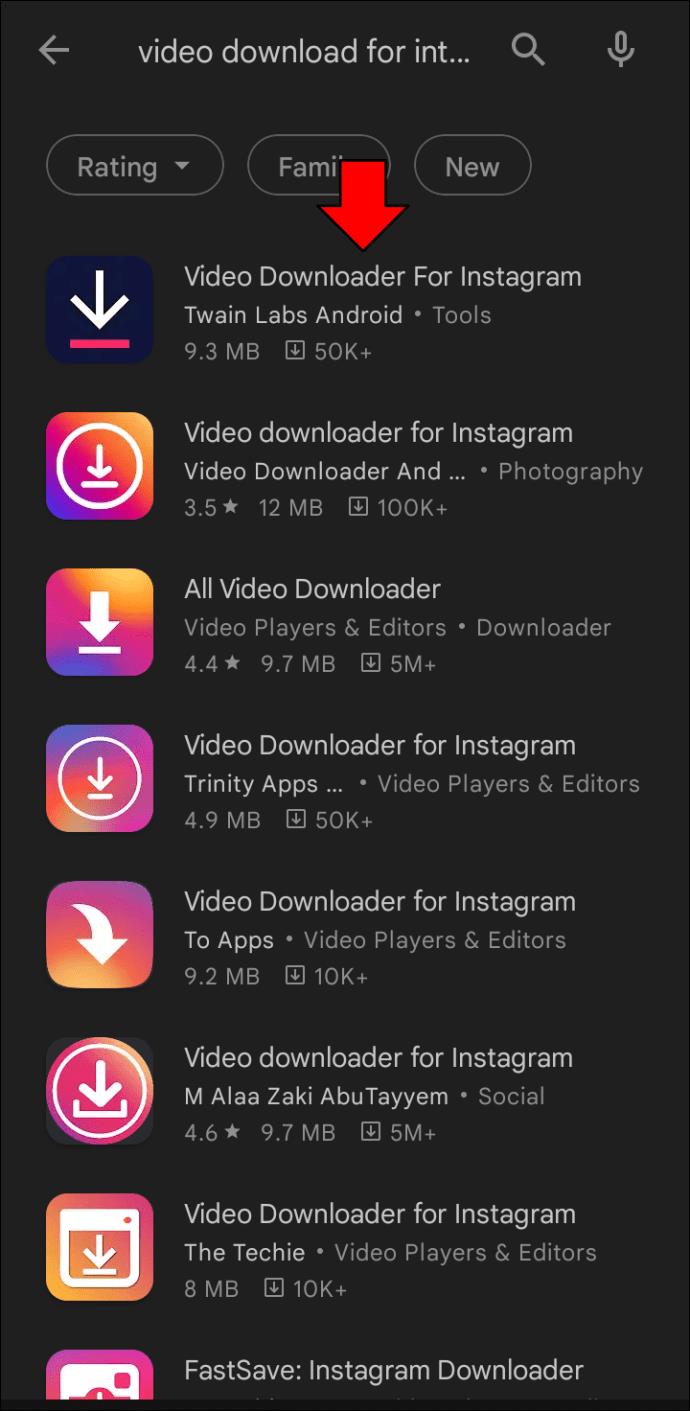
Добавление дополнительного часового пояса
Если вам нужно больше одного часового пояса, выполните следующие шаги для добавления дополнительного часового пояса в веб-версии Календаря Google:
- Перейдите в Календарь Google.
- Перейдите в меню «Настройки».

- В разделе «Часовой пояс» выберите «Дополнительный часовой пояс».
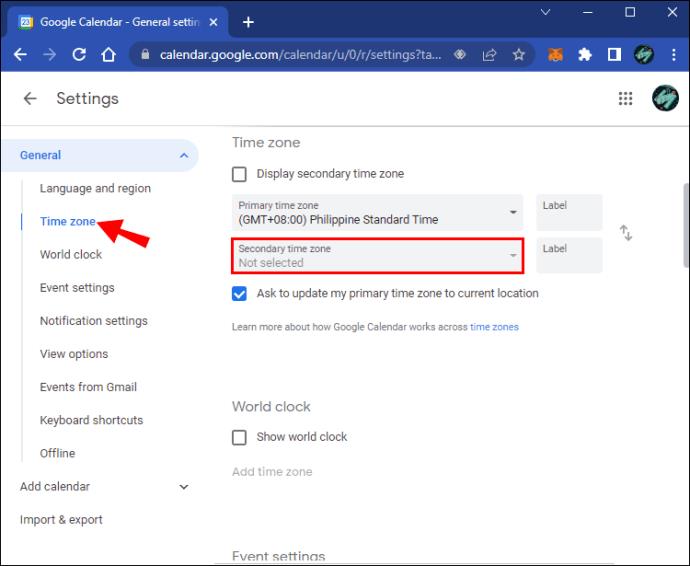
- Выберите нужный часовой пояс.
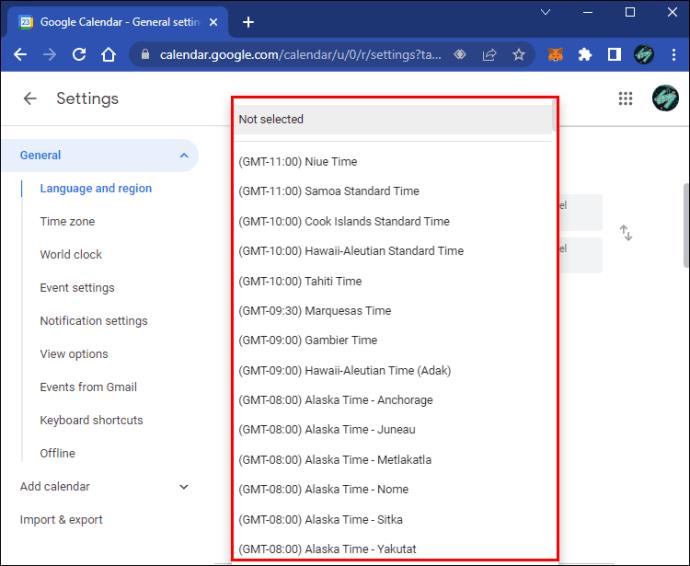
- Убедитесь, что установлен флажок «Отображать дополнительный часовой пояс».
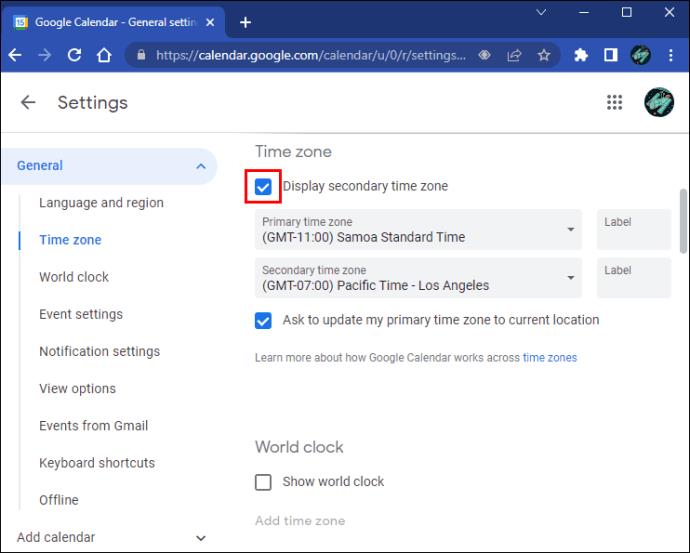
- Вернитесь на главную страницу, и вы увидите дополнительный часовой пояс рядом с основным.
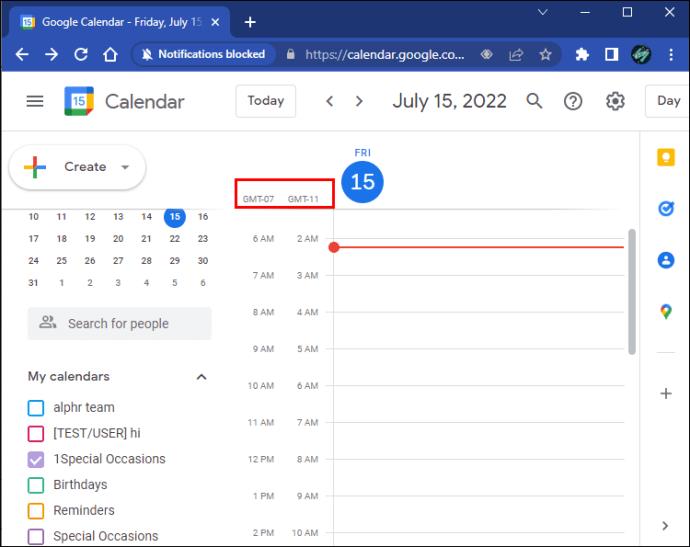
Примечания
Хотя многие из описанных выше шагов можно выполнить на ПК, мобильное приложение не позволяет устанавливать дополнительные часовые пояса. Используйте компьютер для выполнения этих задач для полного функционала.
Заключение
Календарь Google предоставляет множество полезных функций, включая возможность настройки часовых поясов. Это облегчает планирование путешествий и мероприятий в разных регионах. Использование различных часовых поясов позволяет избежать путаницы.
Как вы используете Календарь Google? Какой опыт у вас был с настройкой календарей? Поделитесь своими комментариями ниже.


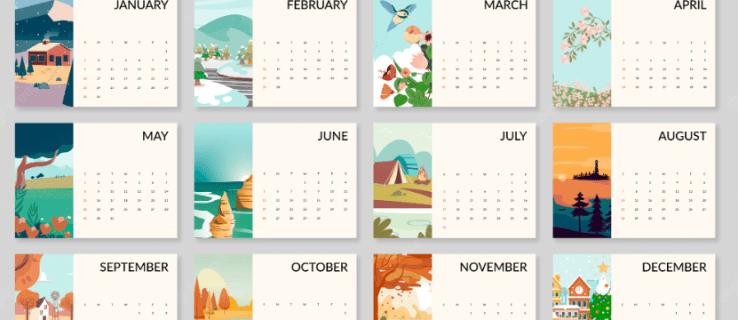

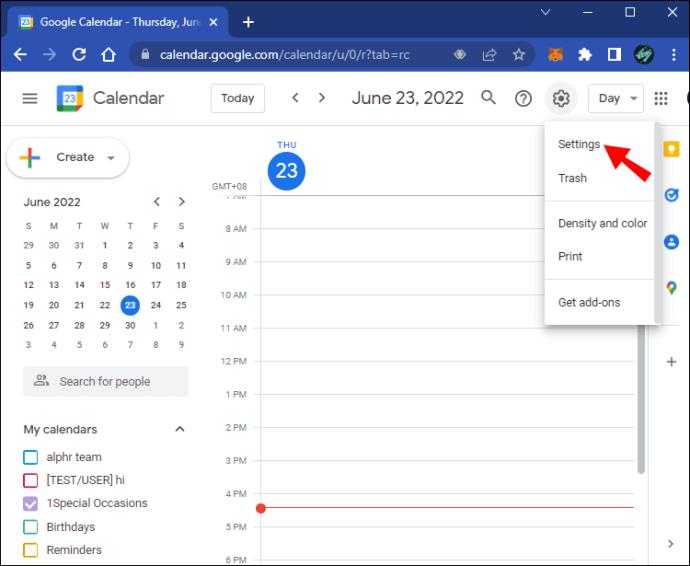

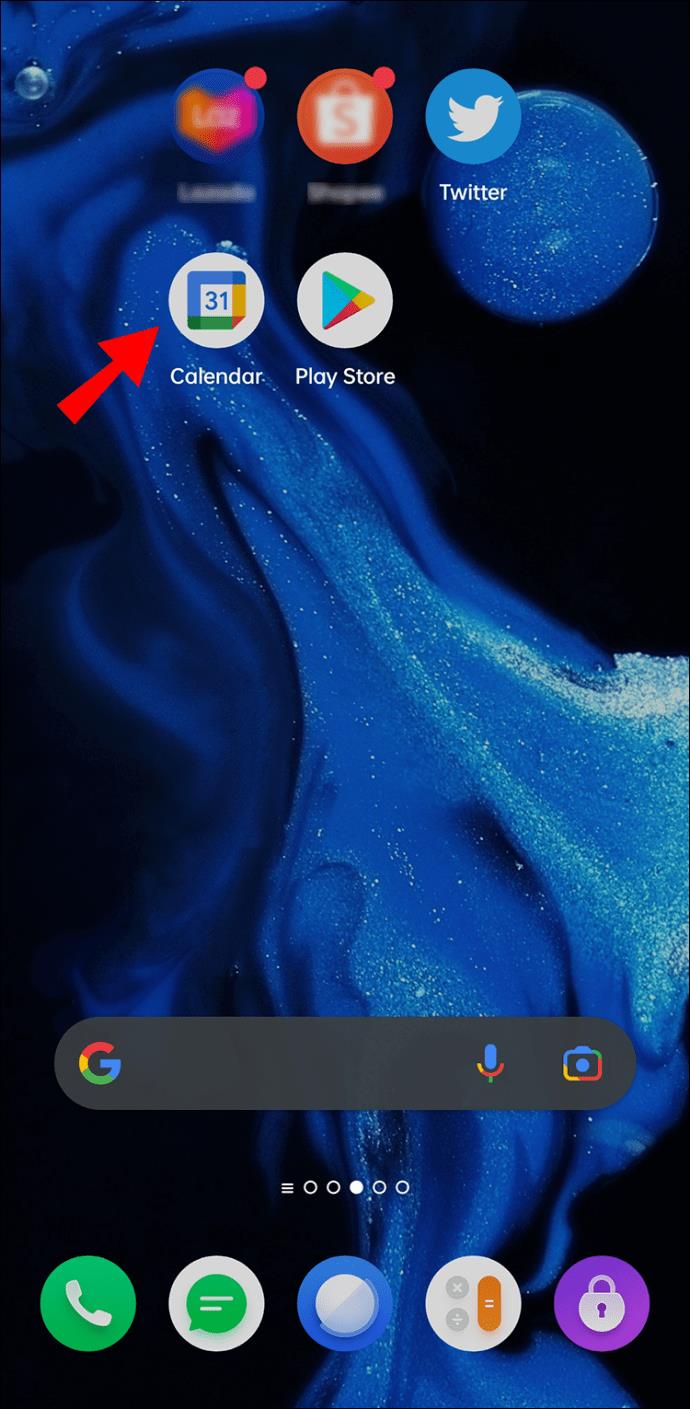
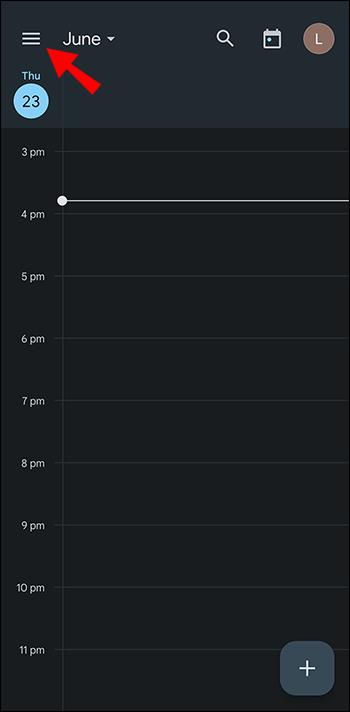
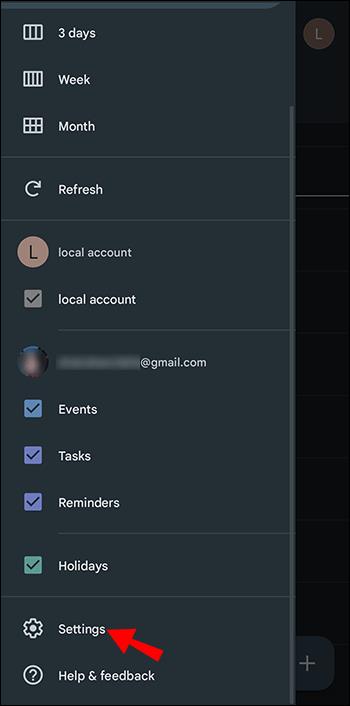
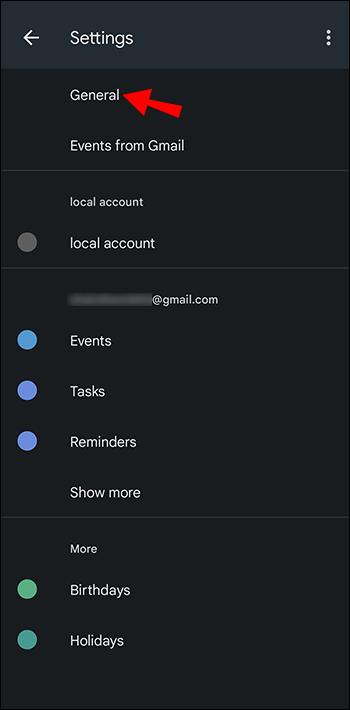
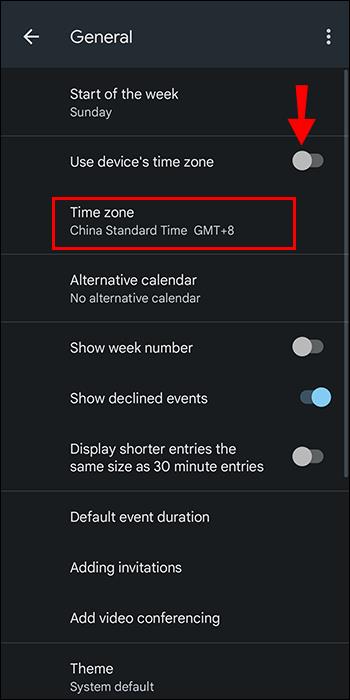
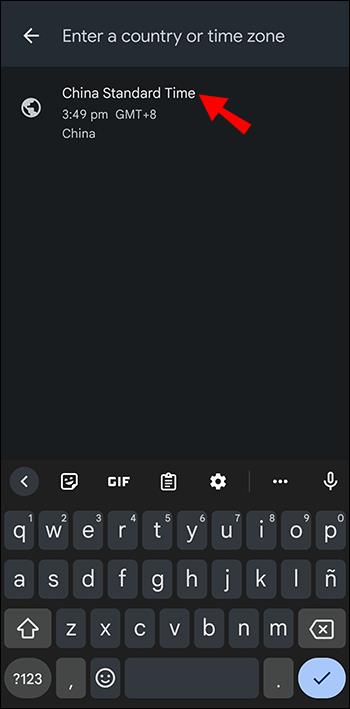
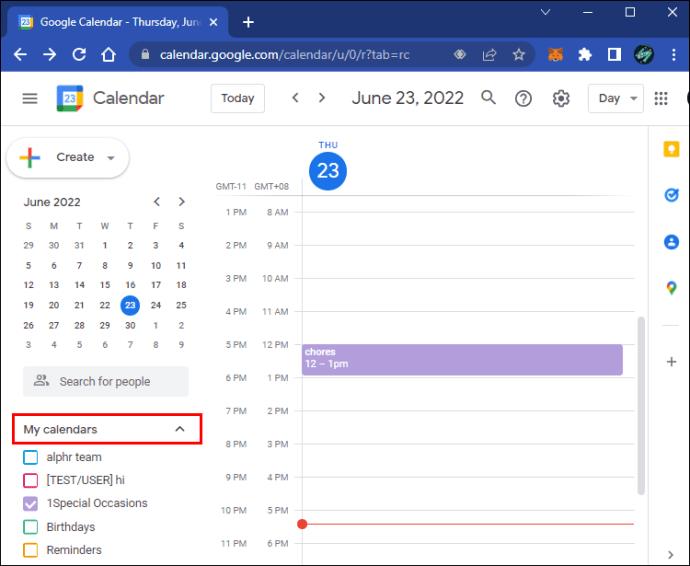
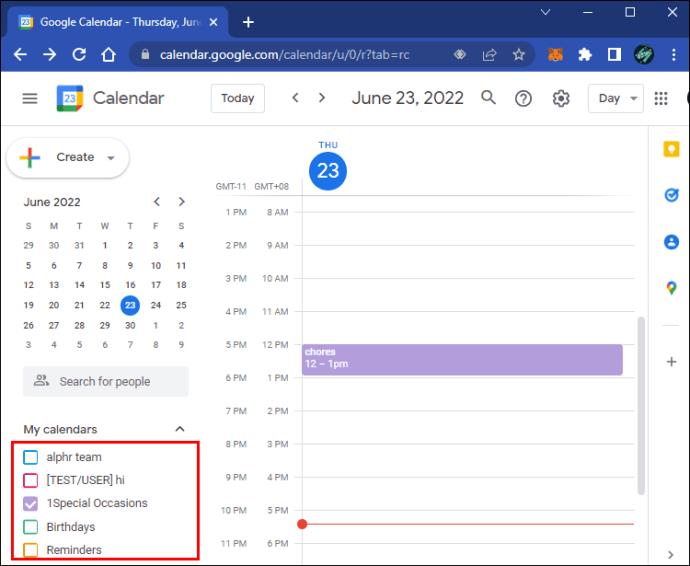
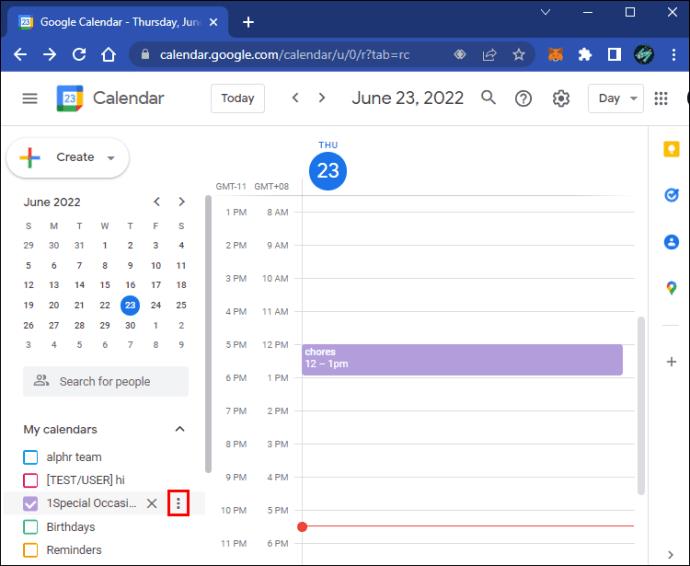
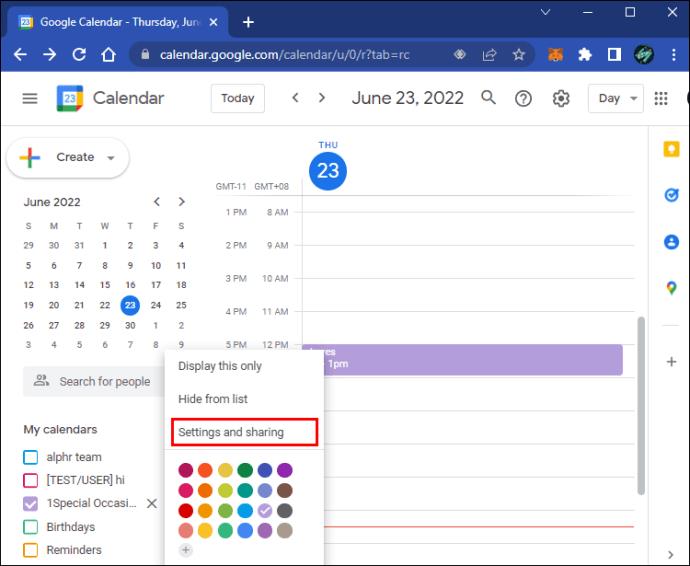
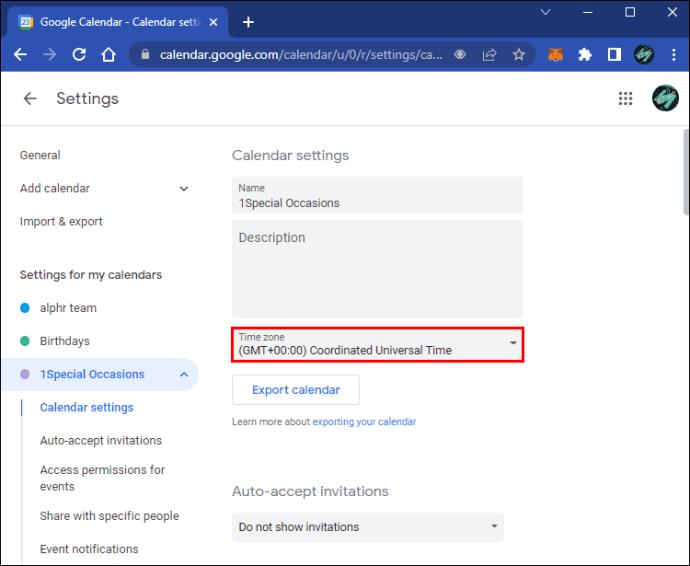

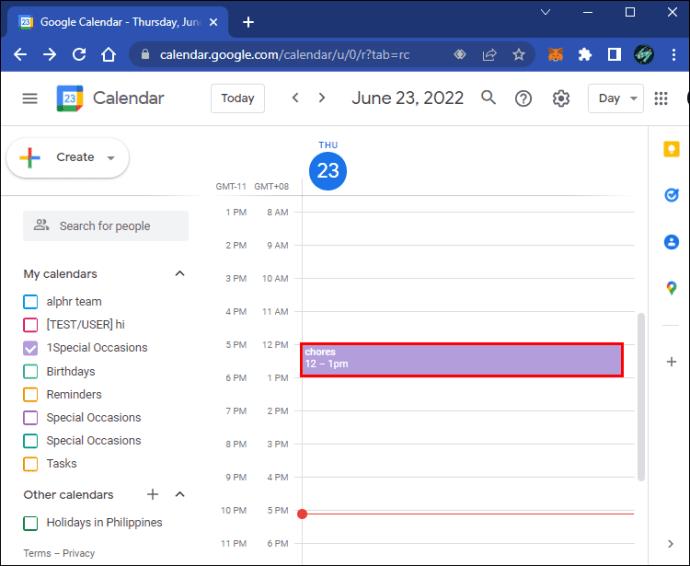
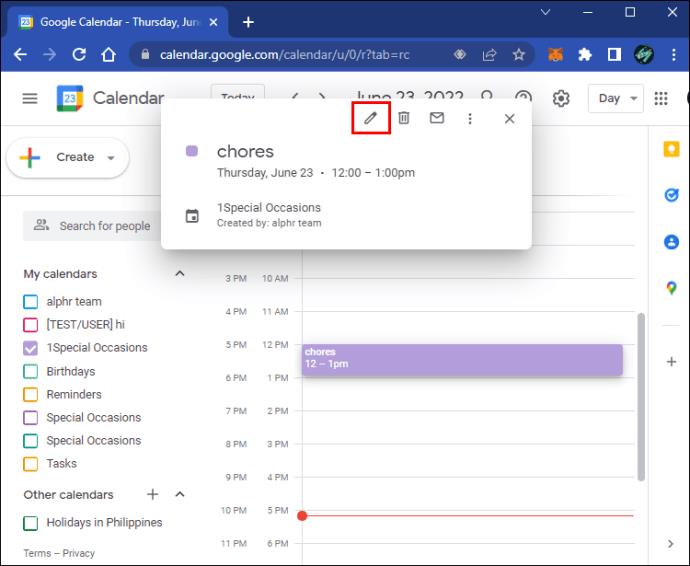
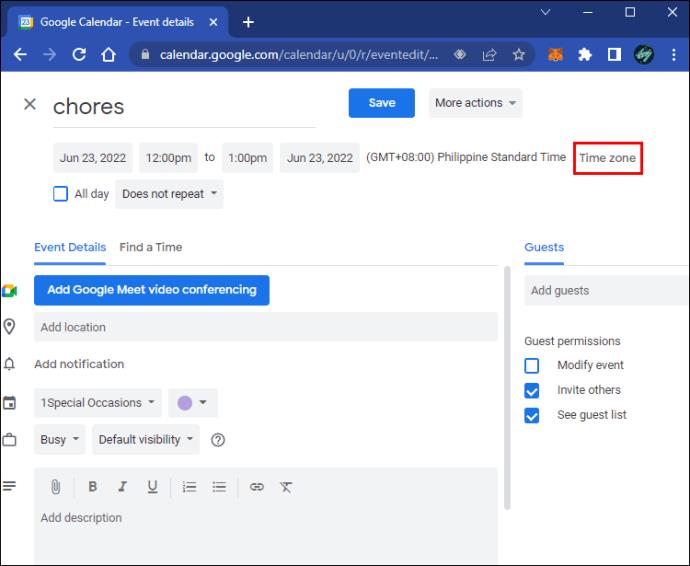
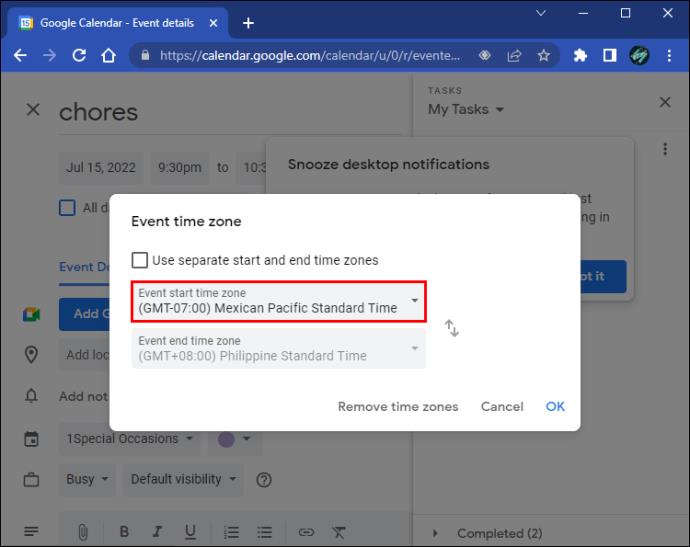
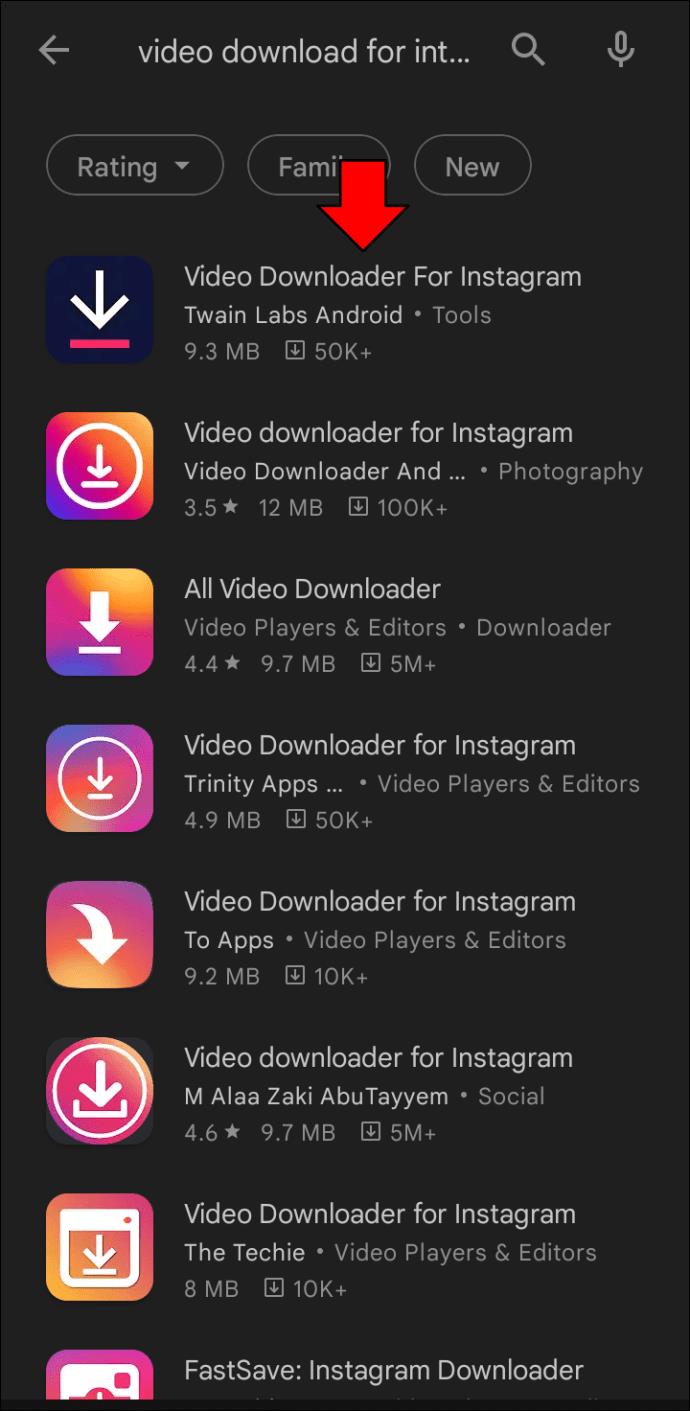
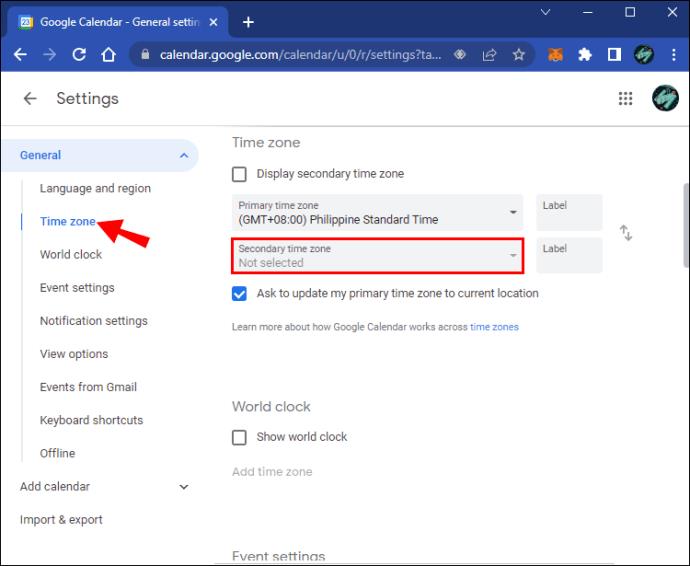
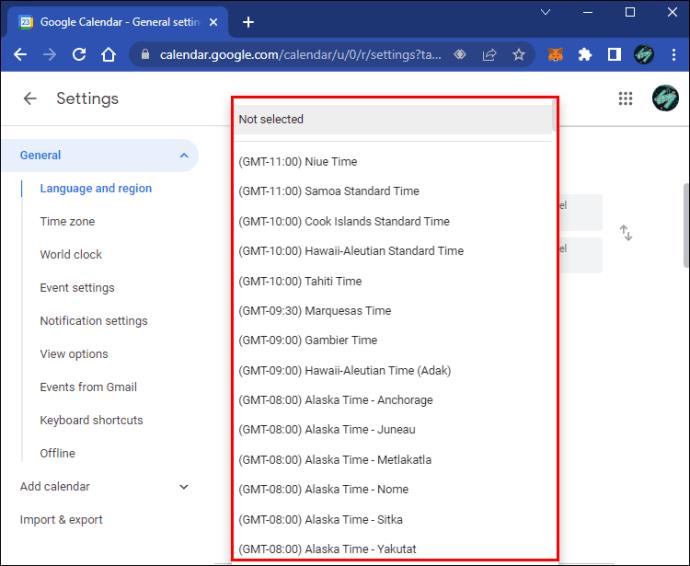
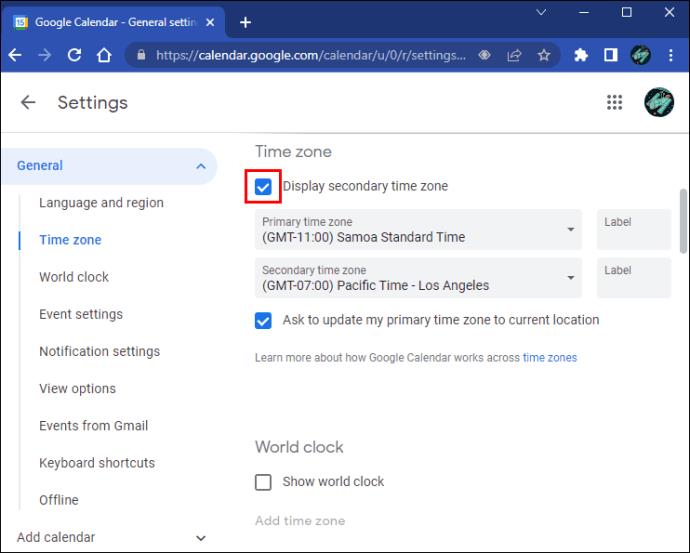
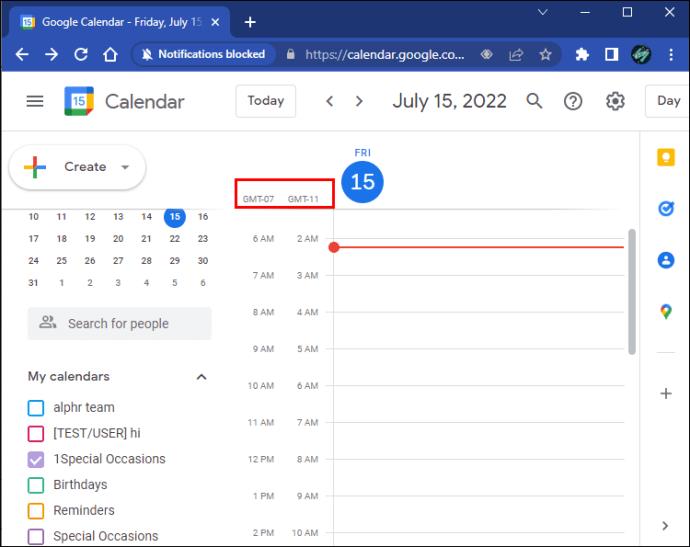














Даша -
Это просто находка! Чуть ли не все сроки срывала, теперь смогу правильно планировать
Саша -
Читал много статьей, но ваша самая понятная и полезная. Спасибо
Света -
А если у меня несколько аккаунтов, их можно тоже синхронизировать в одном календаре? Буду признательна за помощь
Максим123 -
Я не знал, что можно так легко менять часовые пояса! Это особенно полезно для планирования встреч.
Таня -
Спасибо за статью! Хочу еще узнать, как синхронизировать календарь с другими аккаунтами
Тимур -
Ваши советы невероятно просты! Благодаря вам я смогу переждать эти долгие разбросанные часы!
Kot-обжора -
Ура, включила новую настройку! Теперь буду точно знать, когда у меня утренние встречи за границей
Влад Кот -
А вы знаете, что можно настроить несколько часовых поясов сразу? Это меня тоже выручает на работе!
Виктория -
Мне часто приходится работать с разными стандартами. Эта статья им просто незаменима
Дима -
Нашел нужную информацию, спасибо! А есть ли возможность интегрировать календарь с другими приложениями
Мила -
Замечательная статья, мне помогла! Кажется, можно настроить даже три часовых пояса одновременно
Рита -
Круто! Я всегда забывала менять часовой пояс, и из-за этого опаздывала на важные встречи.
Денис -
Как же я не знал этой функции раньше! Теперь мои встречи не будут казаться такими запутанными
Валера -
Очень актуальная тема, спасибо! Также интересуюсь, как это влияет на мобильные приложения?
Котик Ляля -
Очень полезная статья, спасибо! А есть ли возможность настроить будильник в разных часовых поясах?
Мяу-мяу -
Классная информация! Вечно путался с временем, когда назначал звонки за границу, а теперь смогу все правильно настроить
Игорь 789 -
Поискал информацию о смене часовых поясов, попал на вашу статью, и она мне очень помогла. Благодарю вас
Женя -
Спасибо за советы! Я всегда заблуждался с часовыми поясами, теперь все проще
Федя -
Эта функция просто спасение для рабочего процесса! Уверен, многим это будет очень полезно
Петя -
Способы действительно простые и доступны. Я смог легко настроить часовой пояс, благодарю за разъяснения
Алексей -
Большое спасибо за статью! Я всегда мучился с часовыми поясами в Google Календаре. Теперь все стало намного проще
Лисичка -
Я в восторге! Обожаю такие полезные советы, они действительно помогают разгрузить голову от лишней информации!
Лена vika -
Согласна, это очень нужная функция! Во время путешествий всегда сейчас настраиваю календарь на местное время
Сашенька -
Хочу сделать индивидуальные настройки для себя, если есть такой вариант! Как это возможно
Настя -
Интересно, а как вы справляетесь, если работаете с коллегами из разных стран? Какие настройки вам помогают
Гоша -
Несколько раз сталкивался с проблемами из-за часовых поясов. Теперь, надеюсь, это не повторится
Катя -
Я всегда боялась, что запутаюсь при организации встреч, но теперь все сложно с настройками! Большая помощь
Маша -
Спасибо, вам удалось объяснить все на простом языке. Я даже смогла запрограммировать несколько своих встреч!
Юля -
Знаете, иногда просто нужно пройтись по статьям и найти что-то полезное. Спасибо, что делитесь опытом!
Марина -
Как же хорошо, что есть такие статьи. Календарь всегда мечтал правильно настроить, спасибо
Serega -
Почему в календаре так сложно выбрать правильный часовой пояс? Может быть, кто-то сталкивался с этим? Напишите!
Оля -
Хочу добавить, что мне очень нравится, как вы объяснили процесс. Все шаги четко и понятно
Кирилл -
Обязательно поделюсь с коллегами! Эта информация очень важна для всех нас.
Сергей -
Забавно, как одно простое изменение может сделать жизнь намного проще. Благодарю