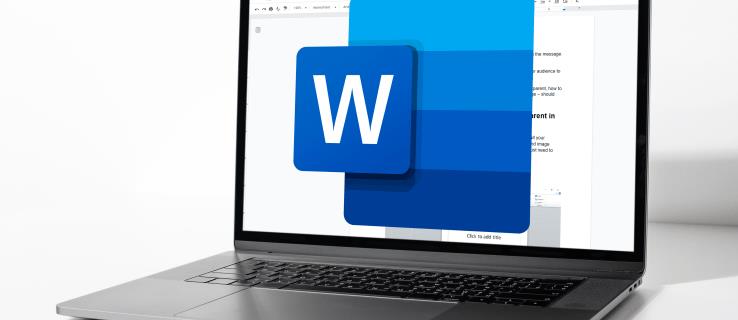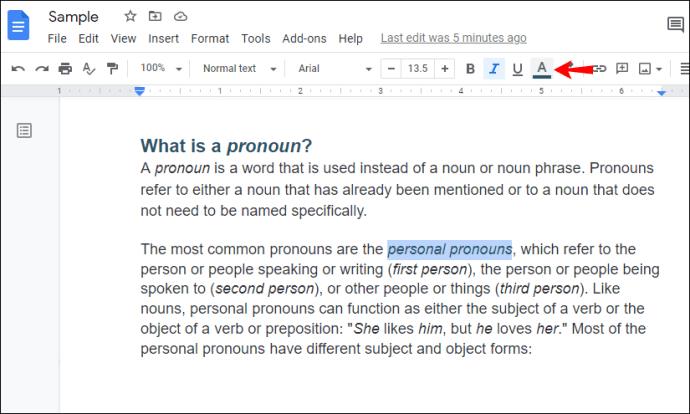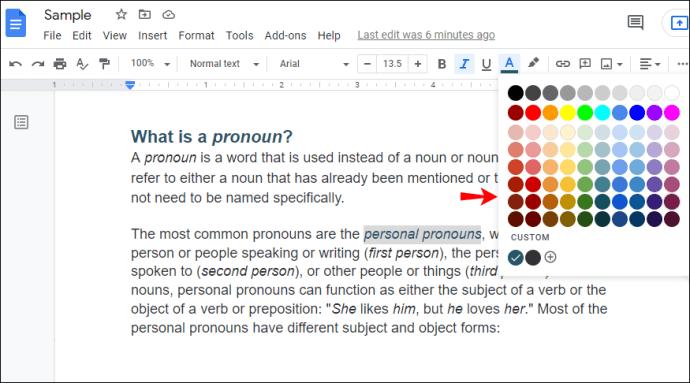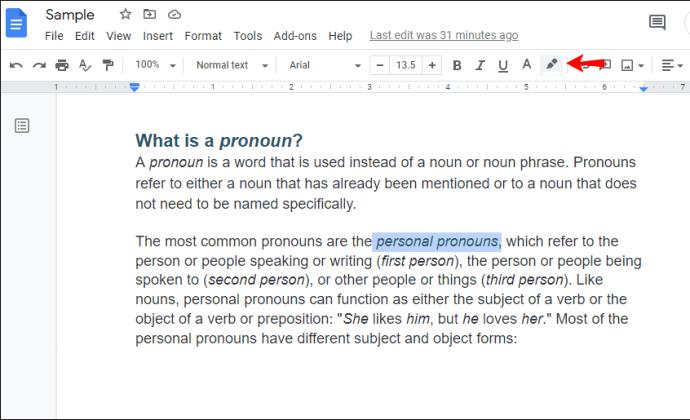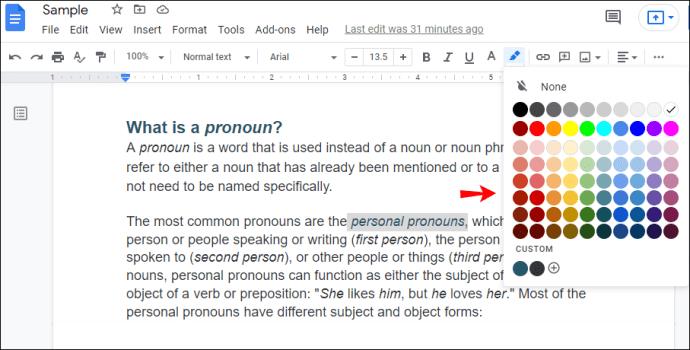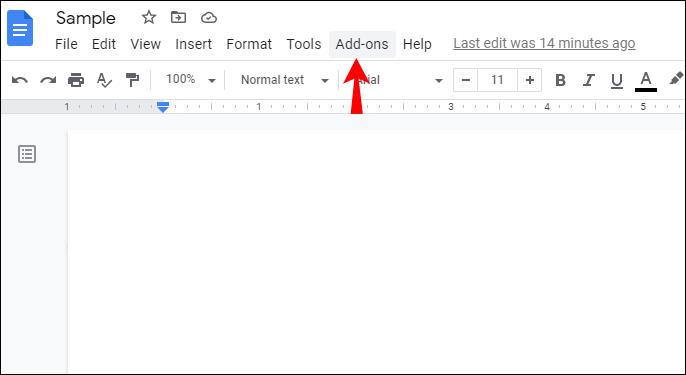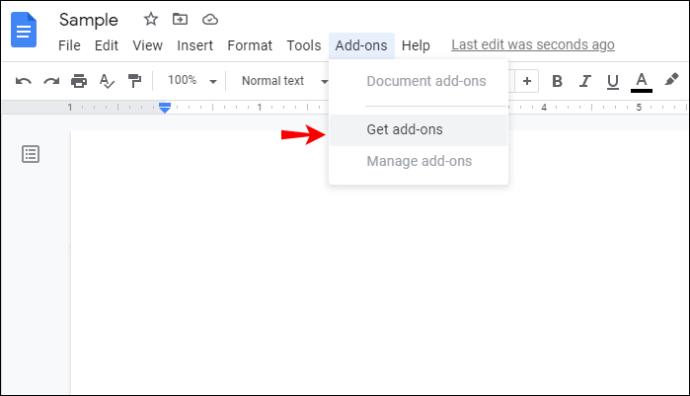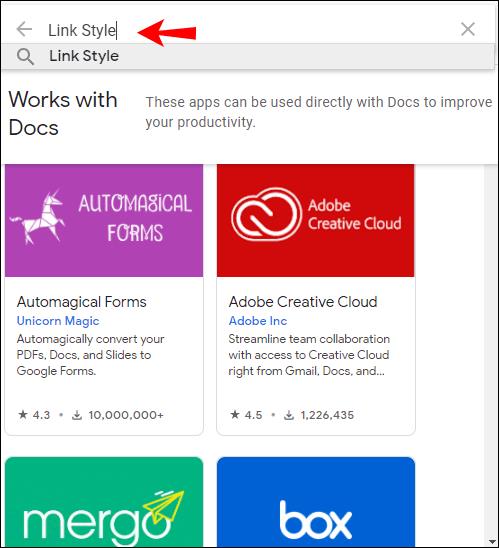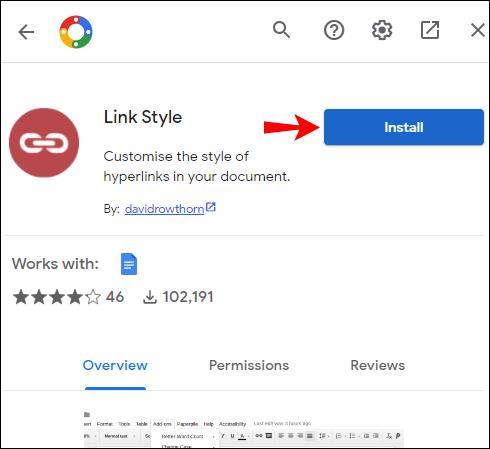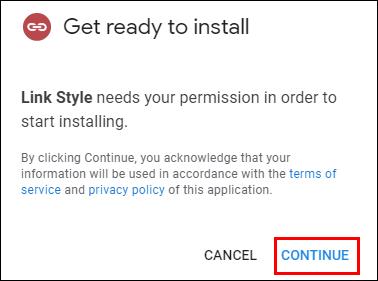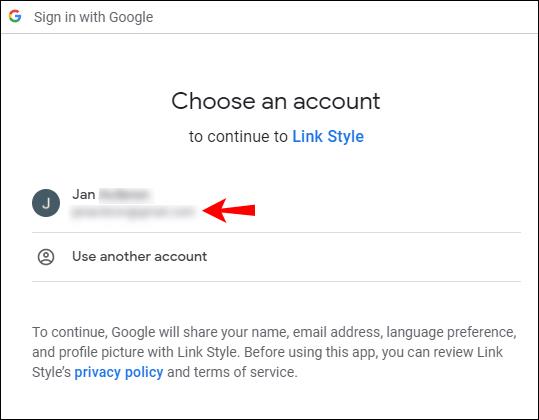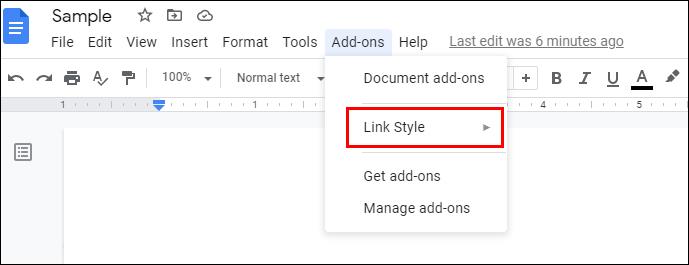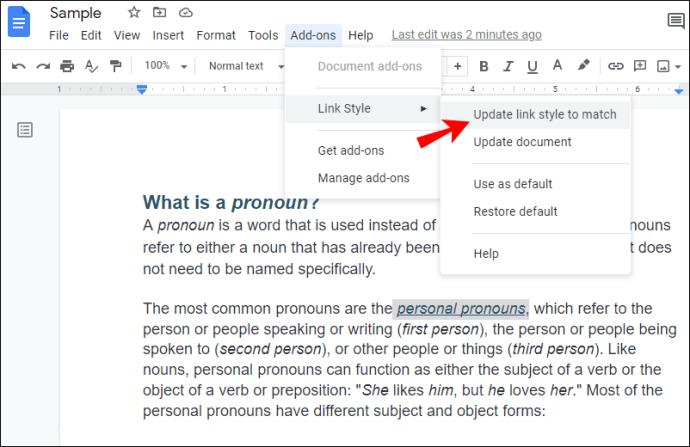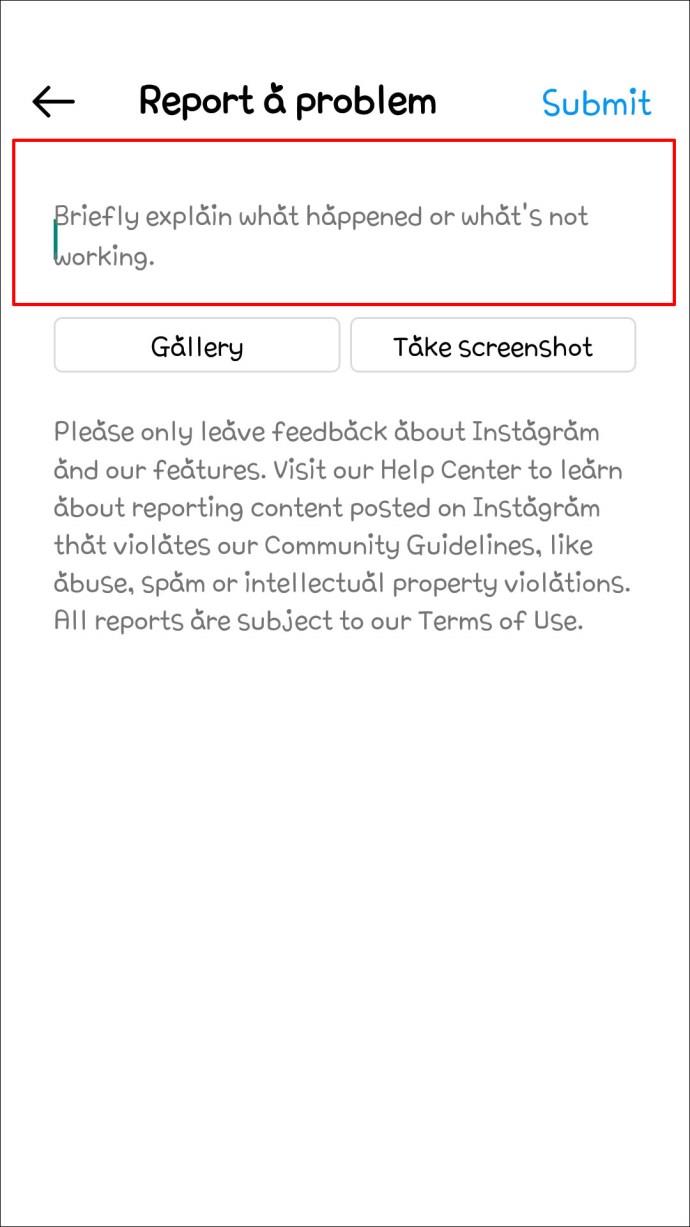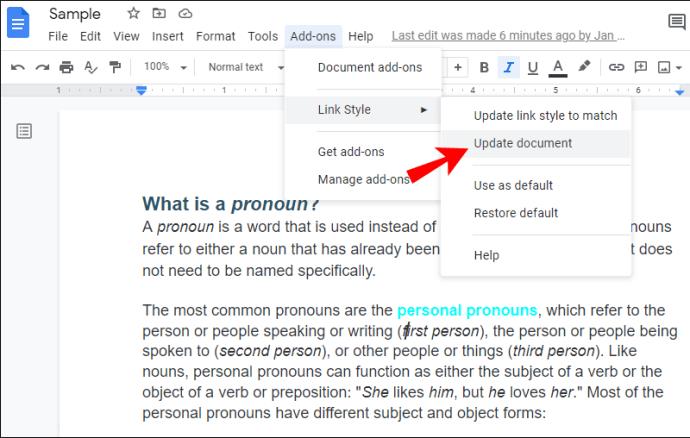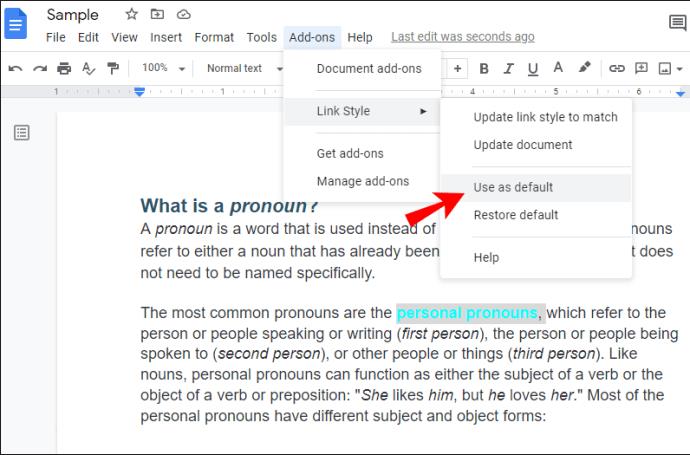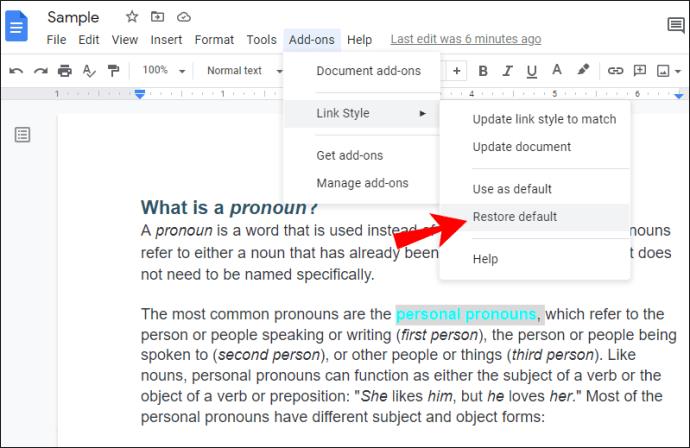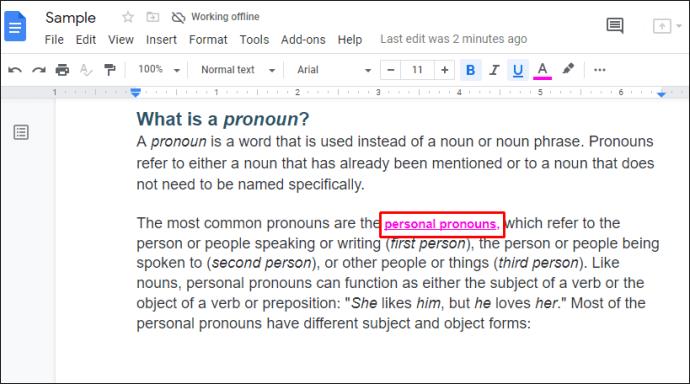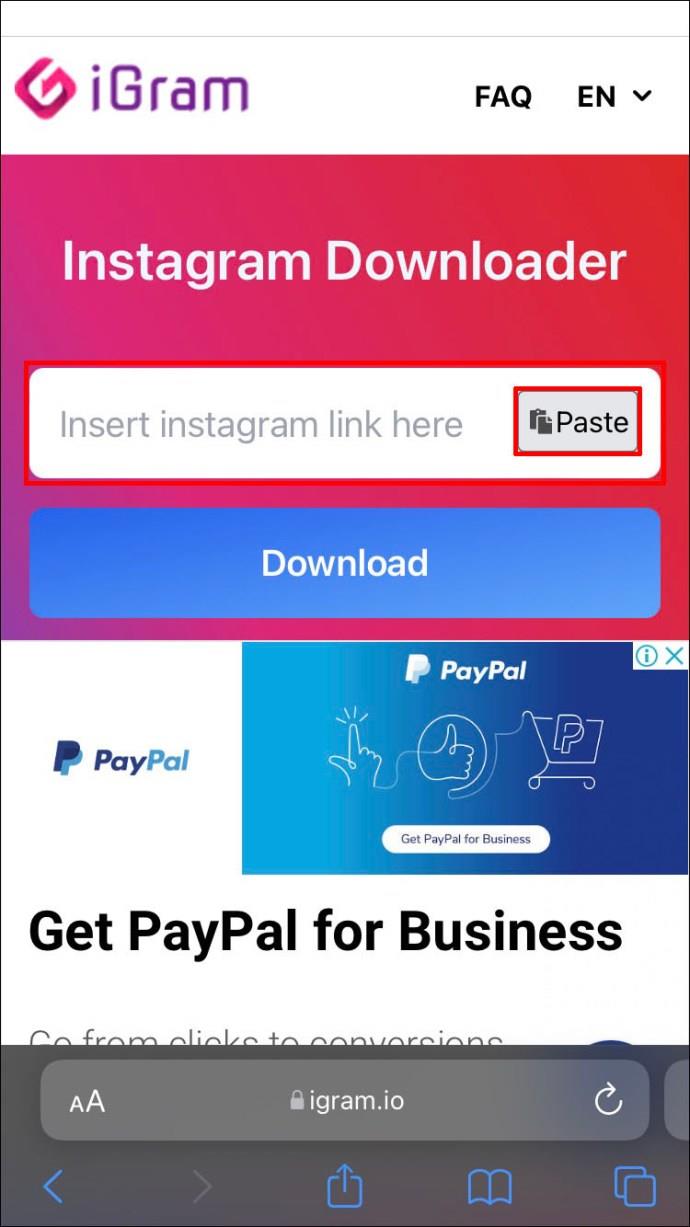По умолчанию, когда вы вставляете ссылку в документ Google, она будет синего цвета. Но знаете ли вы, что есть несколько способов изменить это, если вам это не нравится?
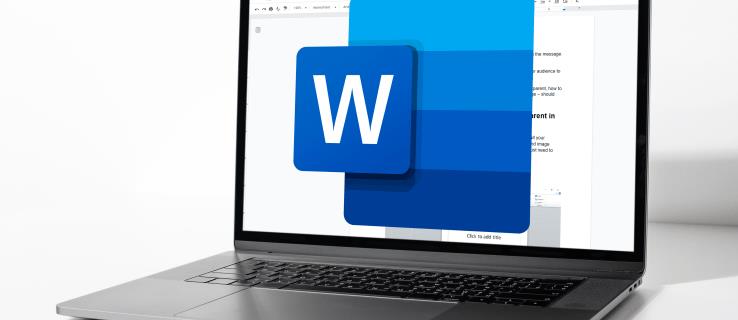
Настройка ссылок в Документе Google может быть полезна, если вы хотите что-то подчеркнуть или вам просто нравится играть с разными стилями, включая изменение цвета. Продолжайте читать эту статью, и мы покажем вам пошаговое руководство по изменению цвета ссылок в Документе Google.
Изменение цвета ссылок
- Откройте документ Google.

- Найдите ссылку, которую хотите настроить, и выберите ее.

- Коснитесь подчеркнутой буквы «А» на панели инструментов.
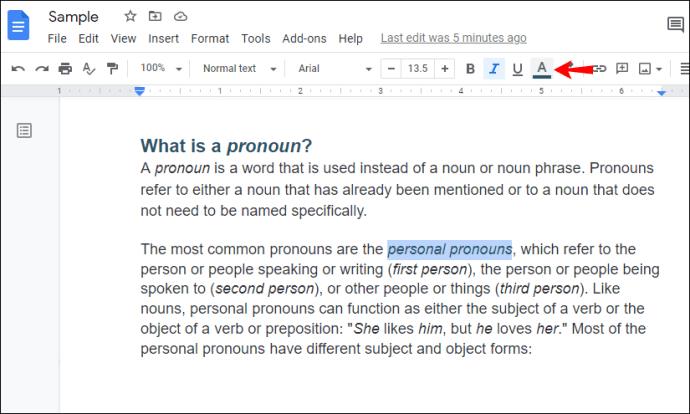
- Выберите один из цветов или создайте свой собственный, чтобы применить его к цвету ссылки.
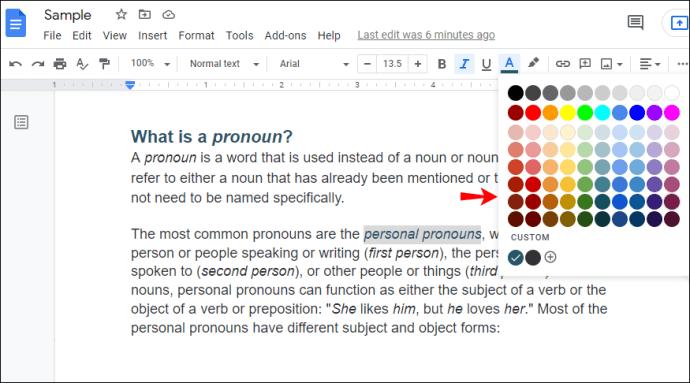
Можно ли изменить стиль ссылки по умолчанию в Документах Google?
Как вы, возможно, знаете, в Microsoft Word есть раздел «Стили», где вы можете настроить внешний вид различных заголовков, заголовков, ссылок и т. д. Среди этих параметров есть стиль «Гиперссылки», где вы можете выбрать стиль форматирования по умолчанию. для всех гиперссылок в документе, включая цвет.
Несмотря на то, что в Документах Google есть раздел стилей, вы можете настроить только заголовок, подзаголовок и заголовки. По умолчанию все, что вы вводите в Google Doc, помечается как «Обычный текст». Добавляя стиль, вы дополнительно настраиваете внешний вид частей ваших документов. Однако в Документах Google нет опции стиля «Гиперссылка», что означает, что вы не можете изменить цвет своих ссылок таким образом.
Как выделить ссылку в документе Google
Помимо изменения цвета ссылки, вы можете выделить ее, если хотите ее выделить. Вот шаги, которые необходимо предпринять:
- Откройте документ Google.

- Выберите ссылку, которую хотите выделить.

- Коснитесь значка маркера под названием «Цвет выделения» на панели инструментов.
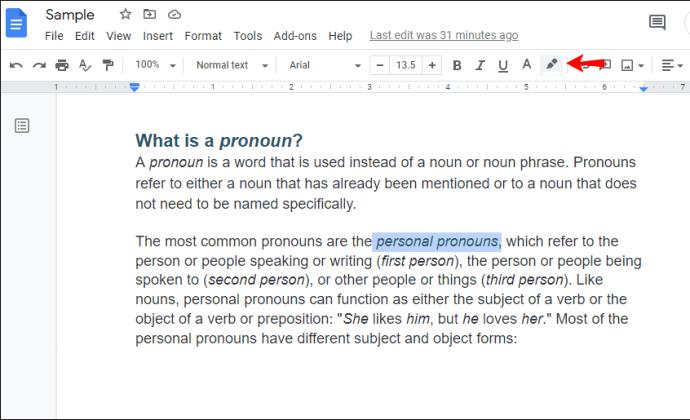
- Выберите желаемый цвет.
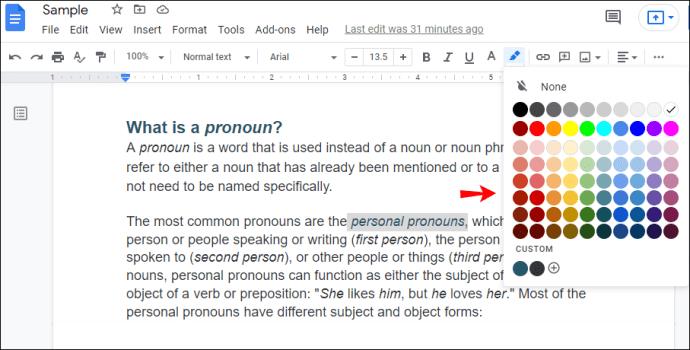
Выделяя ссылку, вы не меняете цвет шрифта, а только фон. Шрифт вашей ссылки по умолчанию останется синим, если вы его не измените.
Стиль ссылки
Link Style — это надстройка для настройки внешнего вида ваших ссылок в Документах Google. Вы можете добавить его, выполнив следующие действия:
- Откройте Google Документы.

- Коснитесь раздела «Дополнения» на панели инструментов.
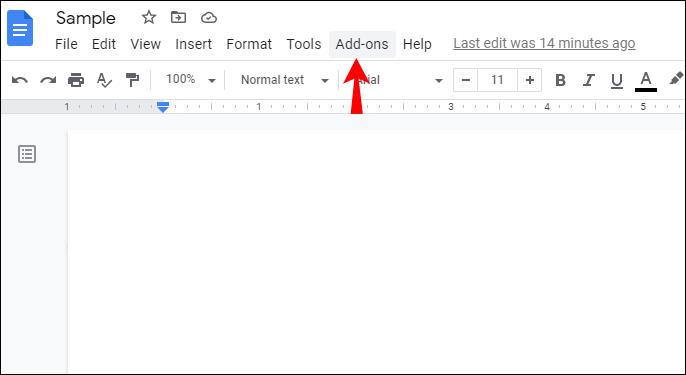
- Нажмите «Получить дополнения».
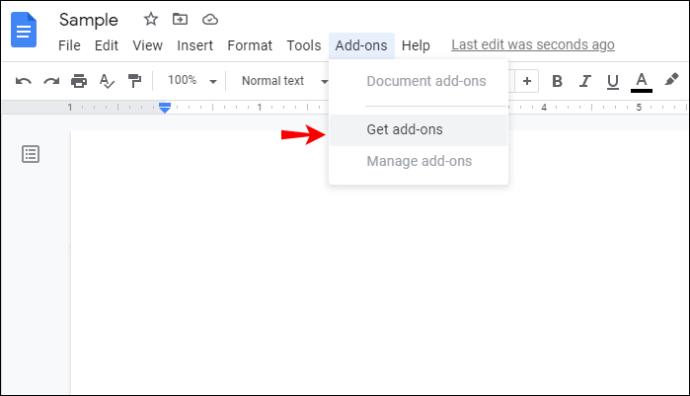
- Введите «Стиль ссылки» в строке поиска.
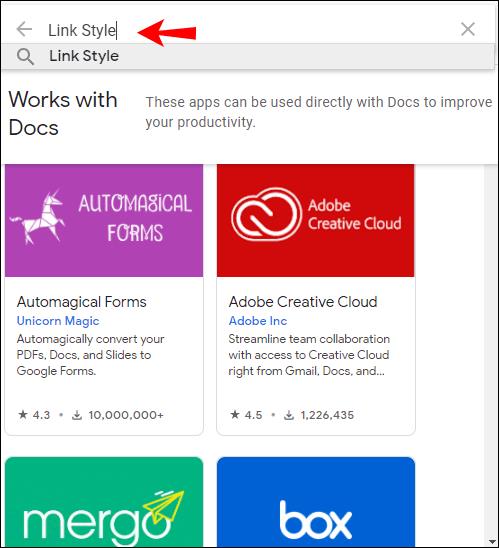
- Выберите его и нажмите «Установить».
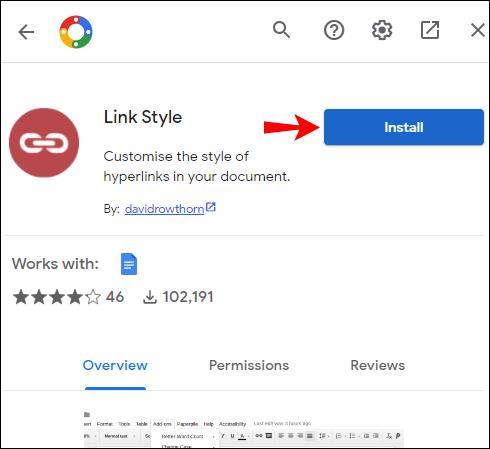
- На экране появится всплывающее сообщение с запросом разрешения. Нажмите «Продолжить».
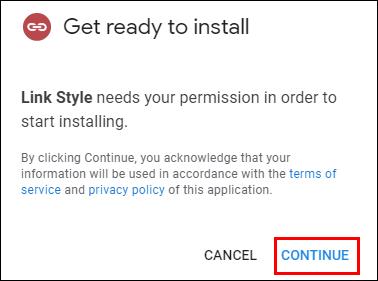
- Выберите учетную запись Google, которую хотите использовать.
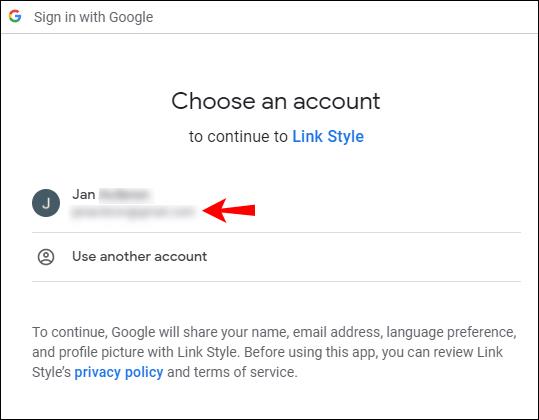
- Надстройка потребует доступа к вашей учетной записи Google. Нажмите «Продолжить».
- После его установки в разделе «Дополнения» появится «Стиль ссылок».
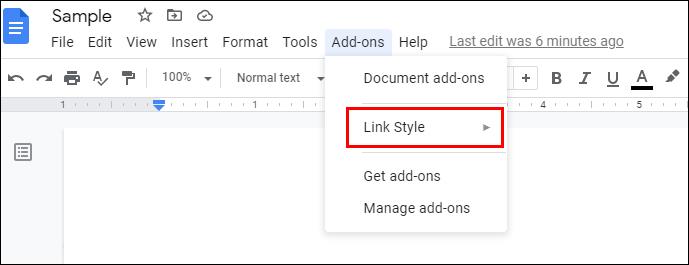
Как изменить цвет ссылок с помощью стиля ссылок
Вы можете легко изменить цвет всех ссылок в Документе Google с помощью стиля ссылок. Вот что вам нужно сделать:
- Выберите ссылку.

- Выберите цвет ссылки с помощью опции панели инструментов.
- Нажмите «Дополнения».

- Нажмите «Стиль ссылки».

- Нажмите «Обновить стиль ссылки, чтобы он соответствовал».
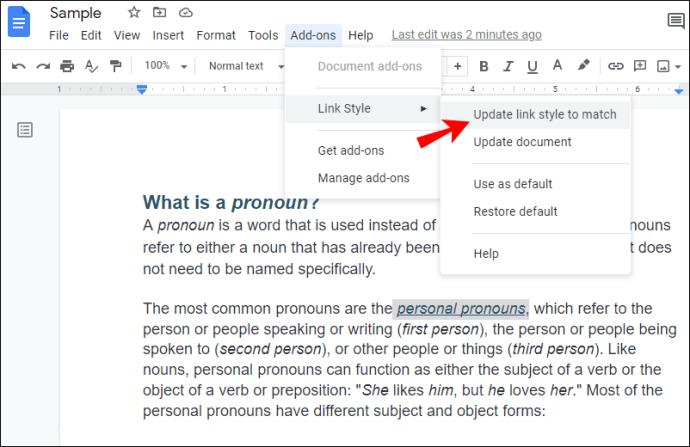
Теперь все ссылки в вашем Google Документе изменят цвет и будут соответствовать тому, который вы выбрали для первой ссылки.
Как обновить недавно добавленные ссылки с помощью стиля ссылок
Если вы изменили цвет своих ссылок с помощью «Стиль ссылки», вы, возможно, заметили, что вновь добавленные ссылки не соответствуют выбранному вами стилю. Вы можете легко сопоставить эти ссылки с другими, выполнив следующие действия:
- Нажмите «Дополнения» на панели инструментов.

- Нажмите «Стиль ссылки».
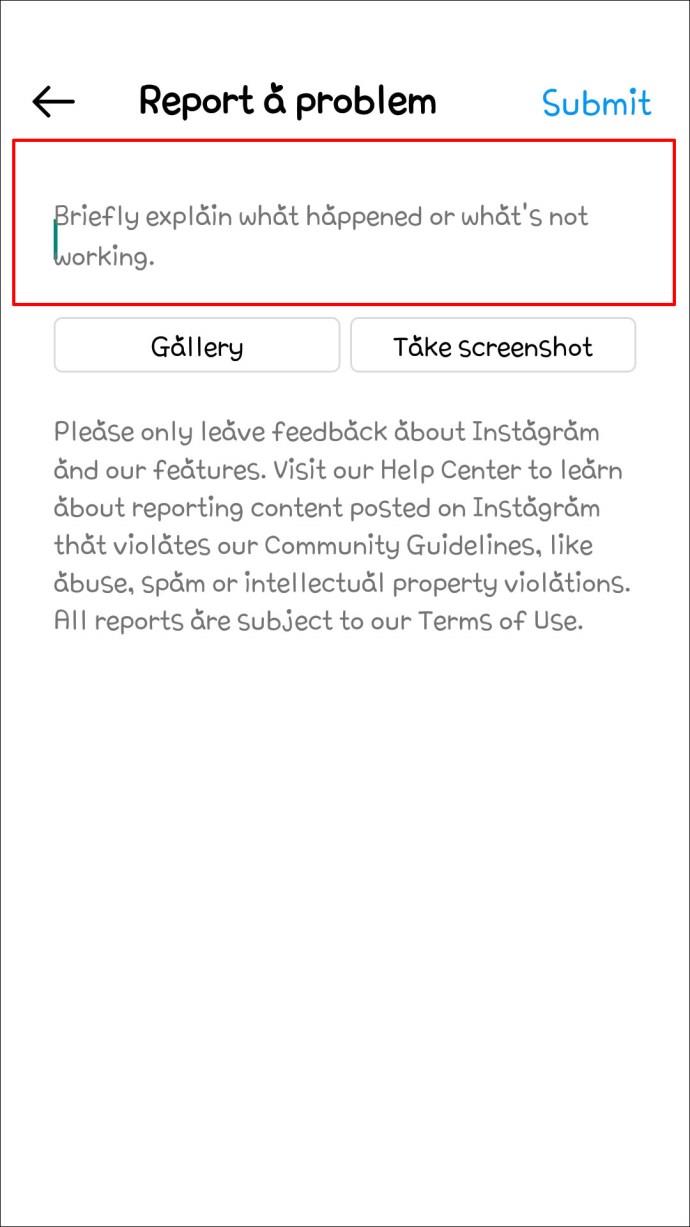
- Нажмите «Обновить документ».
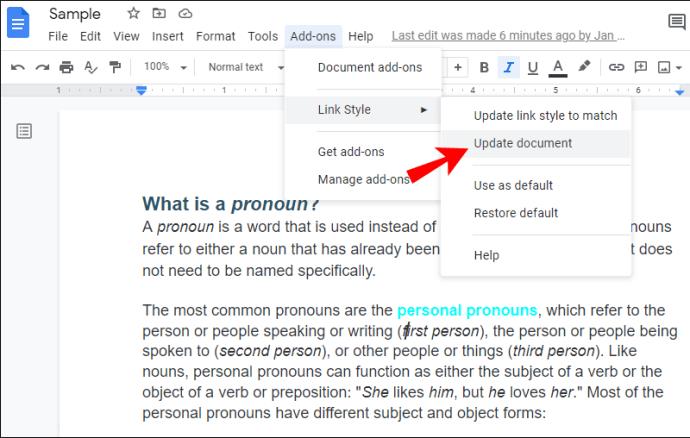
Google Docs проверит и обновит документ в течение нескольких секунд. Как только это будет сделано, все ваши ссылки будут соответствовать стилю, который вы установили ранее.
Как сохранить цвет по умолчанию, используя стиль ссылки
После того, как вы создали желаемый цвет для своих ссылок в Документе Google, вы можете сохранить его для своих будущих документов. Вот как вы можете это сделать:
- Выбрав цвет ссылки, нажмите «Дополнения».

- Нажмите «Стиль ссылки».

- Нажмите «Использовать по умолчанию».
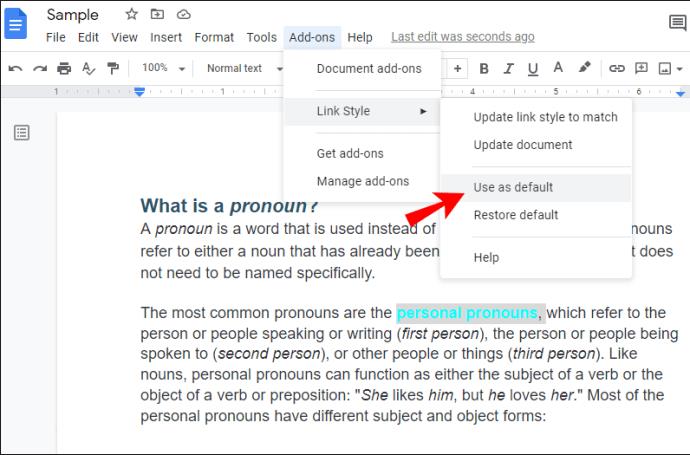
Теперь вы можете использовать этот стиль для будущих документов, которые вы создаете.
Как восстановить стиль ссылки по умолчанию
Если вы сохранили стиль ссылки по умолчанию, вы можете восстановить его для любого будущего документа, выполнив следующие действия:
- Нажмите «Дополнения».

- Нажмите «Стиль ссылки».

- Нажмите «Восстановить по умолчанию».
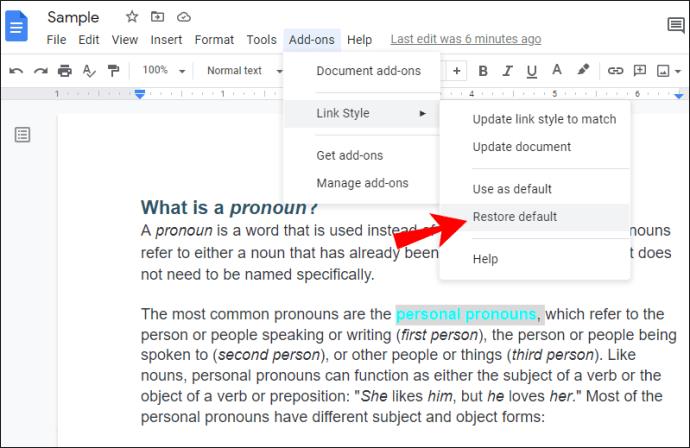
Через несколько секунд все ваши ссылки изменят цвет в соответствии с выбранным вами стилем по умолчанию.
Как изменить стиль ссылки по умолчанию
Если вы решите изменить стиль ссылки, вы можете легко сделать это в любое время:
- Выберите любую ссылку в вашем Google Doc.
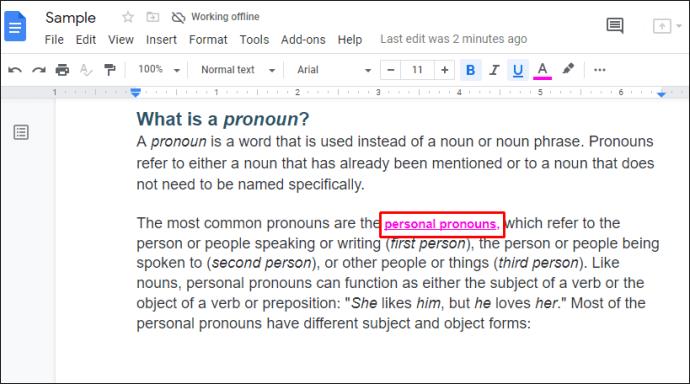
- Щелкните его правой кнопкой мыши и нажмите «Очистить форматирование».
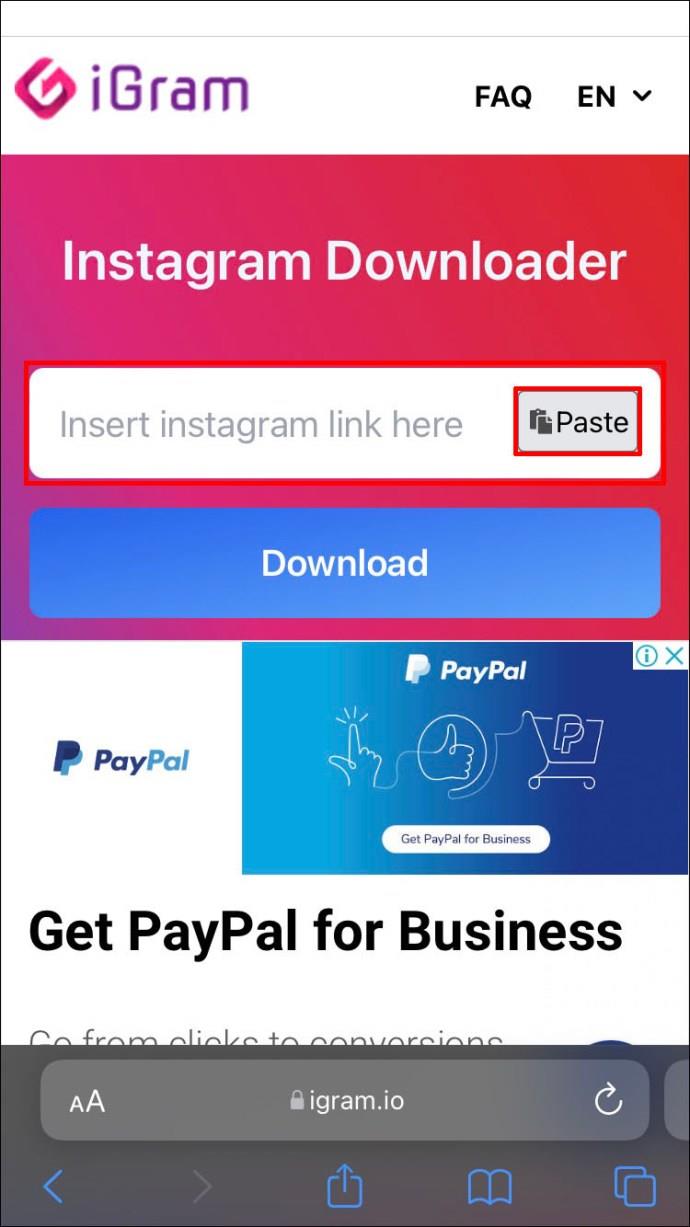
- Настройте ссылку. Помимо цвета, вы также можете изменить стиль шрифта, размер, положение и т. д.
- Нажмите «Использовать по умолчанию».
Обратите внимание, что это изменит ссылку по умолчанию, но если в вашем документе есть другие ссылки, их стиль не изменится, пока вы не нажмете «Обновить стиль ссылки, чтобы он соответствовал».
Добавьте немного цвета в свой документ Google
Теперь вы узнали, как изменить цвет ссылок в Google Doc. Независимо от того, используете ли вы панель инструментов или «Стиль ссылок», изменить цвет ссылок легко и выполнимо за несколько шагов. Несмотря на то, что по умолчанию нет стиля «Гиперссылка», как в Microsoft Word, вы можете легко создать его с помощью «Стиль ссылки» и использовать его для других документов.
Вы когда-нибудь использовали «Стиль ссылок» для настройки ссылок в Документах Google? Расскажите нам в разделе комментариев ниже.