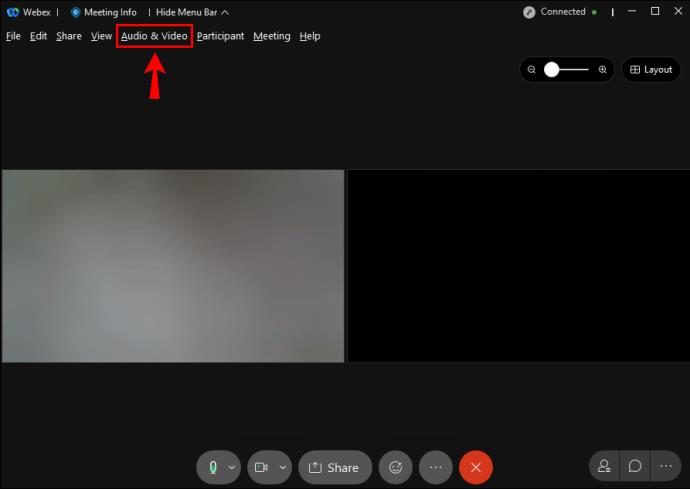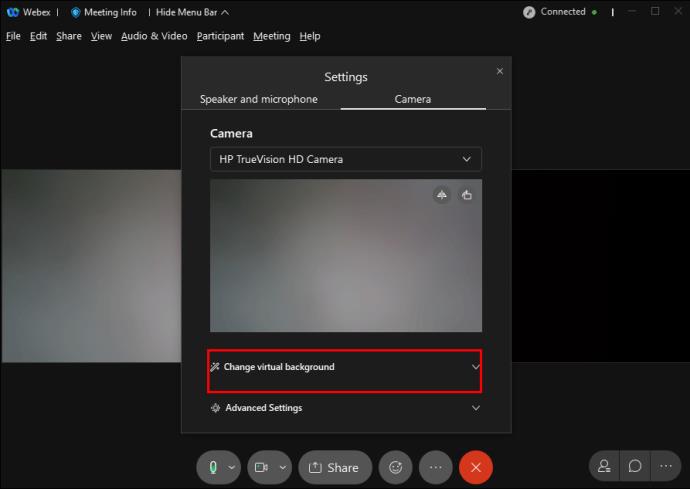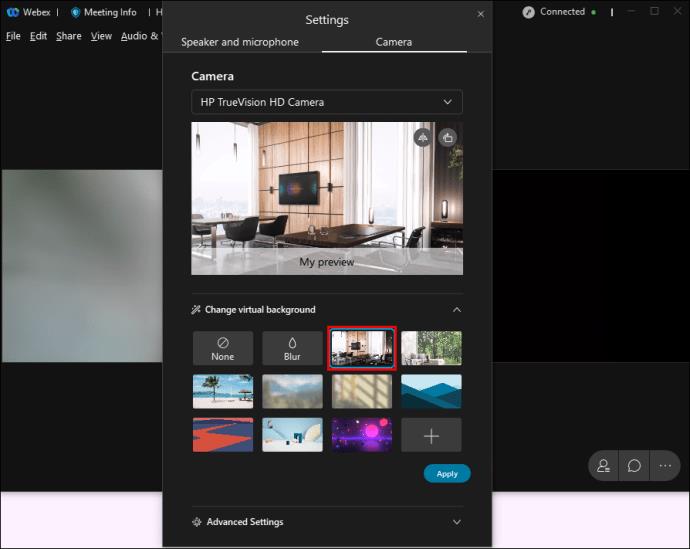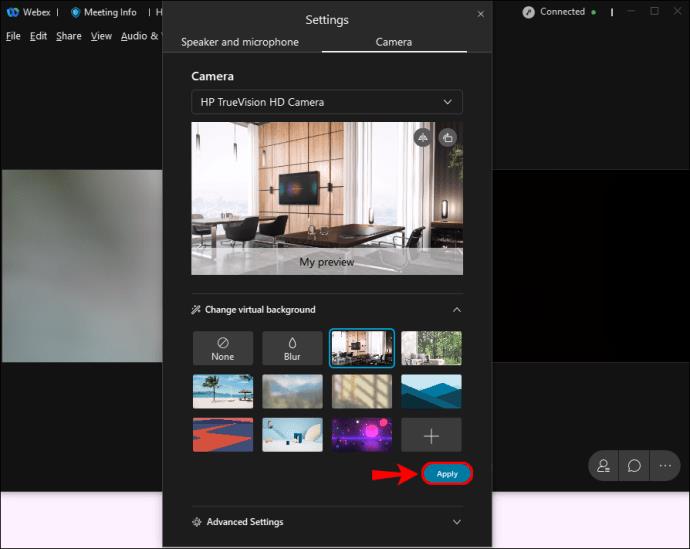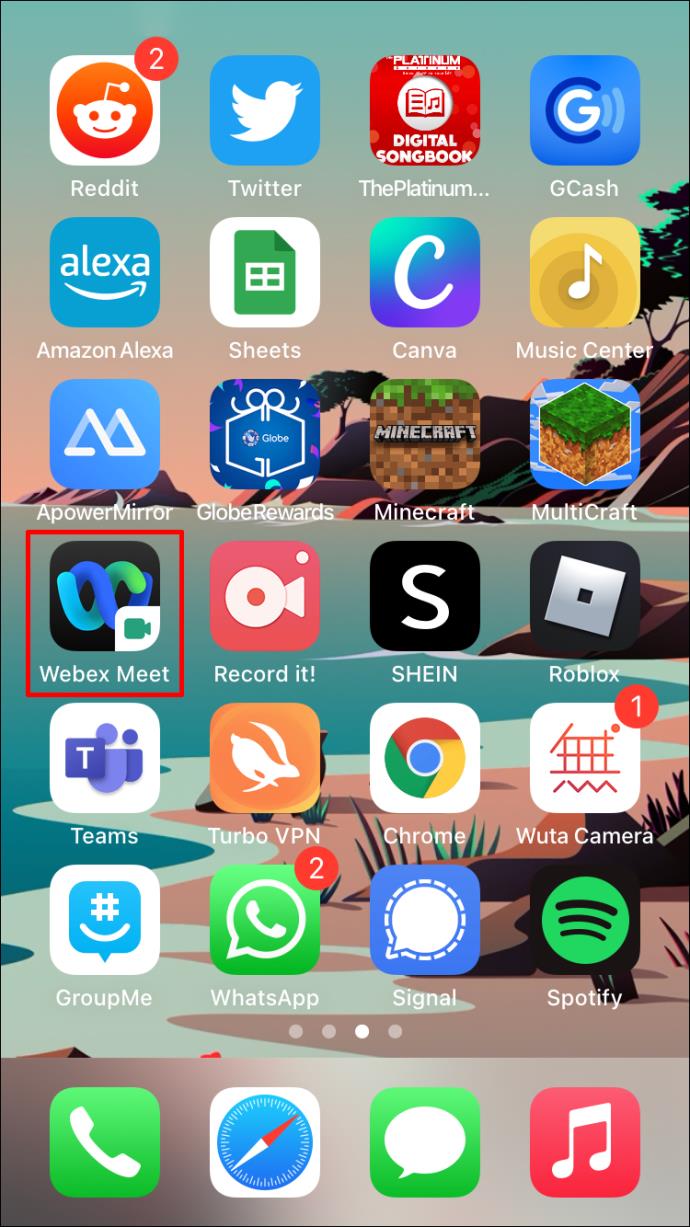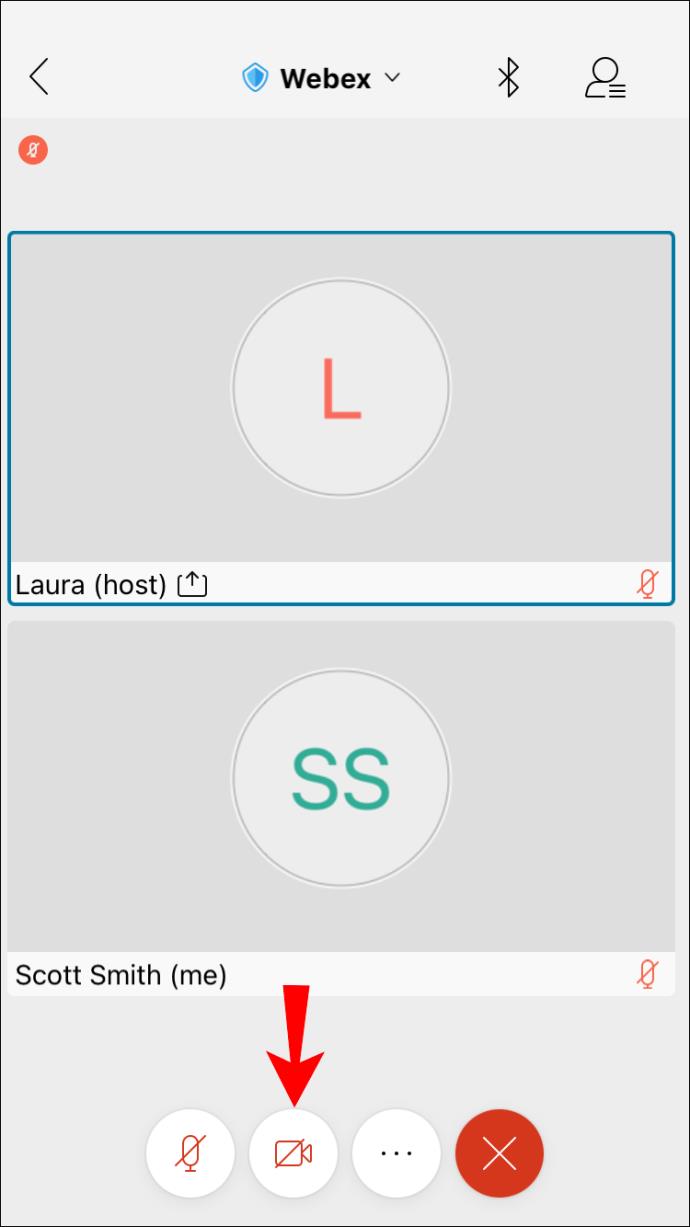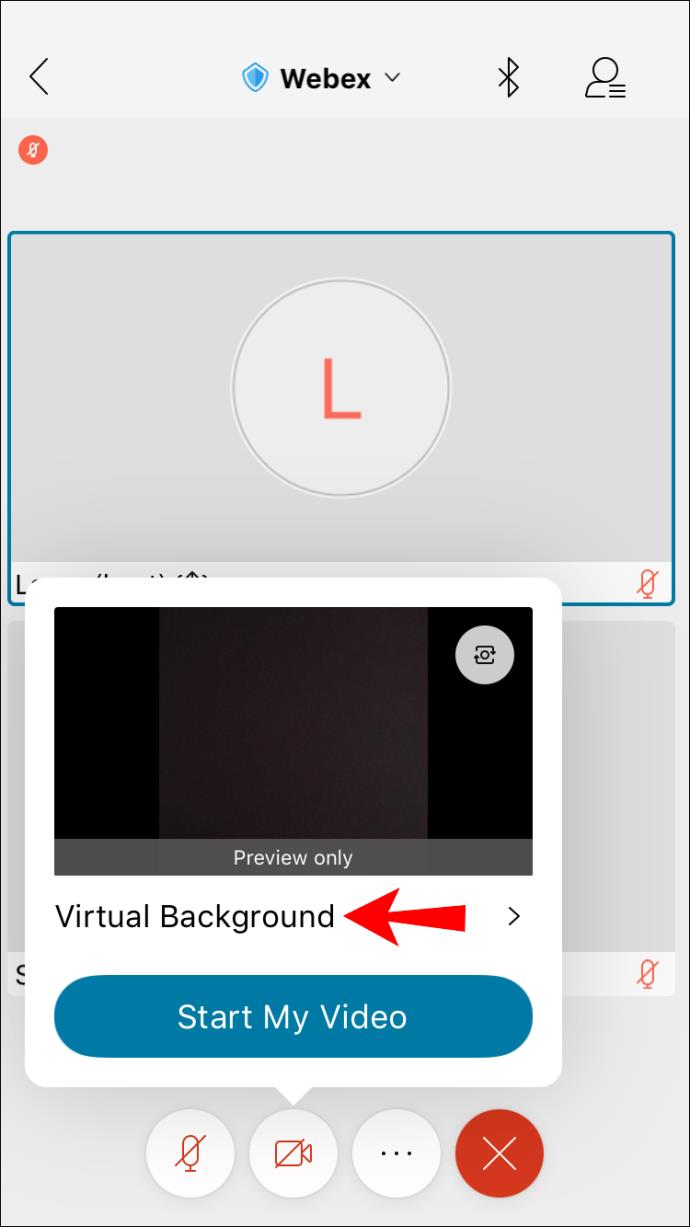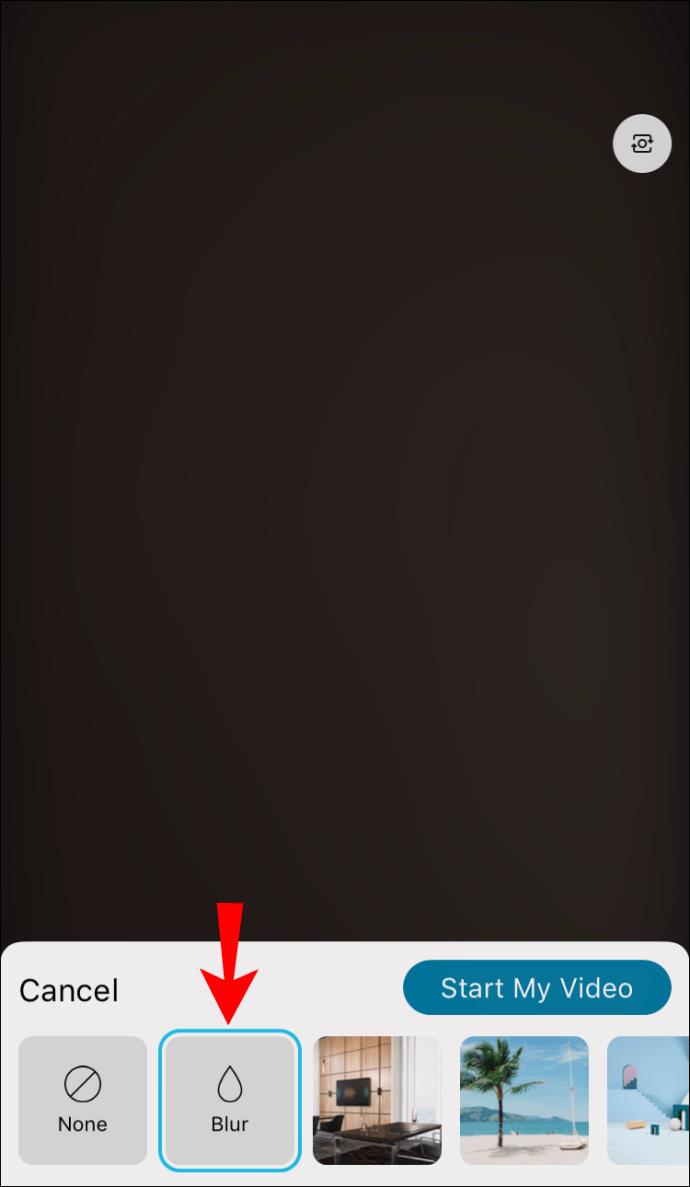Ссылки на устройства
Webex — это служба видеоконференций, которая остается такой же популярной сегодня, как и в момент своего основания в 1995 году. Возможно, это не самая известная из этих служб, но знание того, как ею пользоваться, не помешает.

Чего изначально не хватало, так это возможности использовать виртуальные фоны. Но в этой статье вы узнаете, как настроить виртуальный фон при использовании Webex. Вы также узнаете, как это сделать на компьютерах и мобильных устройствах. Наконец, мы также ответим на некоторые ваши животрепещущие вопросы о возможностях Webex.
Изначально у Webex не было этой функции для своих служб видеоконференций. Это привело к тому, что приложение отстало от других конкурентов по популярности. Однако в 2020 году Cisco представила обновление, которое, наконец, позволило пользователям менять свой фон во время видеоконференций и совещаний.
Сегодня вам достаточно установить Webex на свое устройство. Также есть несколько требований к устройству.
Требования к устройству для смены фона
Не каждый компьютер или мобильное устройство может использовать функцию виртуального фона. Виртуальные фоны требуют большей мощности вашего процессора, что может привести к нагрузке на оборудование. Таким образом, на менее мощных устройствах параметры вообще не будут отображаться во время видеоконференции.
Как использовать виртуальный фон в Webex
На вашем устройстве должен быть установлен и обновлен Webex до последней версии. Если нет, рекомендуем сделать это сейчас. После этого вы можете начать использовать фон во время конференц-связи.
На рабочем столе
Во-первых, мы рассмотрим использование виртуального фона на компьютере. Шаги применимы как к Windows, так и к Mac, поэтому пользователи любой из них могут читать дальше.
Шаги на компьютере:
- Прежде чем присоединиться к совещанию, запустите Webex.

- Найдите параметр «Изменить фон» в верхнем левом или правом углу экрана.
- В Windows он слева, а пользователям Mac следует смотреть в правый угол.

- Выберите изображение или опцию «Размытие», как вы хотите.

- Выберите «Применить», чтобы сохранить настройки.
- Присоединяйтесь к встрече с вашим новым виртуальным фоном.

Во время встречи вы также можете изменить свой виртуальный фон. Вот как:
- Перейдите в верхний левый или правый угол экрана во время встречи.
- Выберите «Аудио и видео».
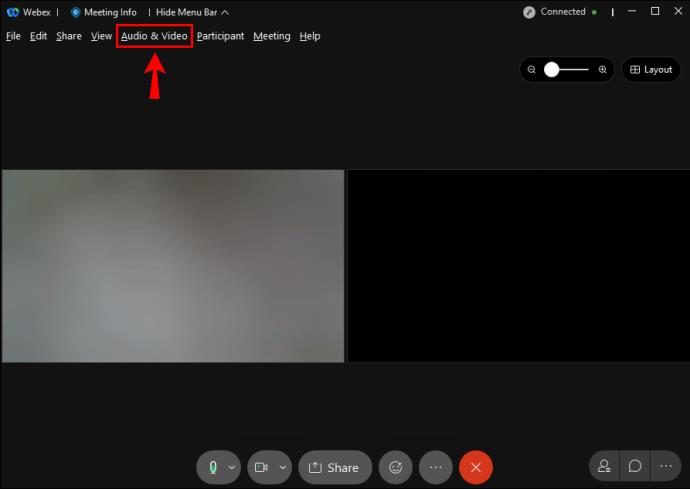
- Перейдите в «Камера», а затем «Изменить виртуальный фон».
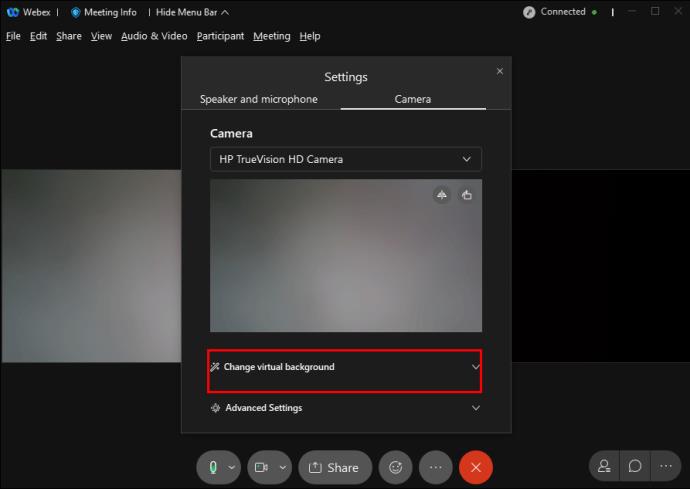
- Переключитесь на новый виртуальный фон.
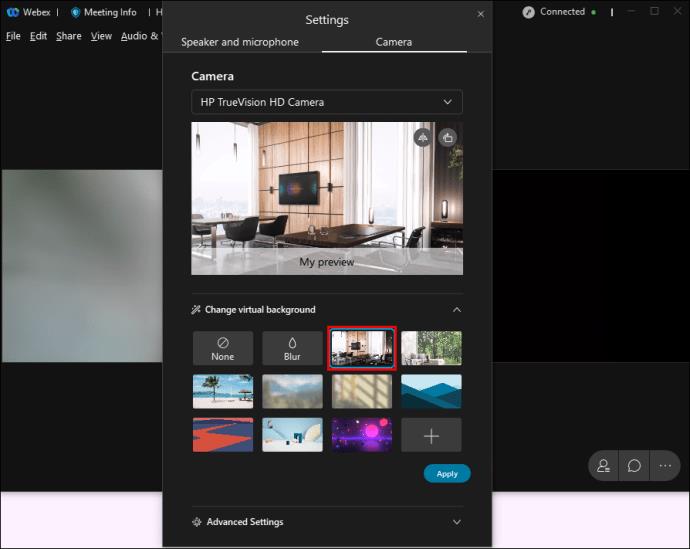
- Примените изменения.
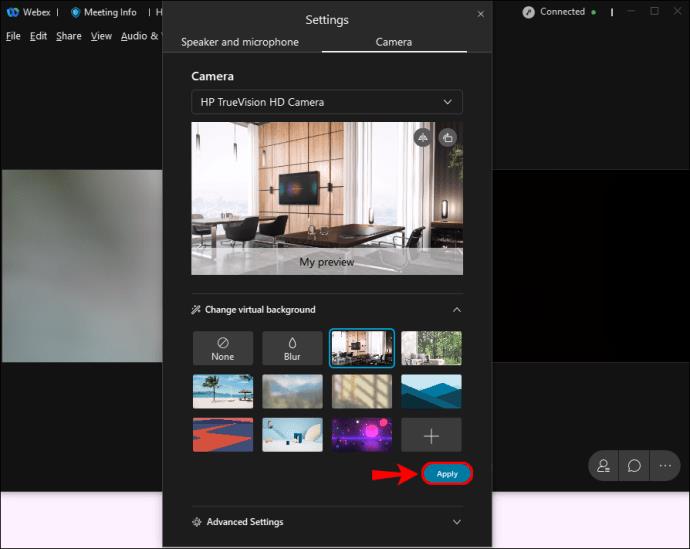
- Продолжить встречу.
На компьютере эти шаги работают только в Webex Meetings и унифицированном приложении Webex. Webex Training вообще не поддерживает эту функцию.
Мы также рекомендуем вам выбрать изображение размером 1280 x 720 пикселей или больше. Изображения правильного размера позволят Webex подогнать изображение под ваш виртуальный фон. Любые фотографии меньшего размера или искаженного формата приведут к неестественному фону.
Ваш администратор веб-сайта Webex также должен разрешить вам использовать виртуальный фон. Если вы знаете, что ваше устройство совместимо, но параметр не отображается, скорее всего, эта функция отключена. Спросите у своего администратора право на его использование в этом случае.
На Android и iPhone
На мобильных устройствах пользователи могут изменить свой фон только после присоединения к собранию. Из-за этого требования мы рекомендуем вам присоединиться к собранию, не включая видео. Это даст вам достаточно времени, чтобы настроить виртуальный фон.
Вот как изменить фон на мобильных устройствах:
- Запустите Webex на своем мобильном устройстве.
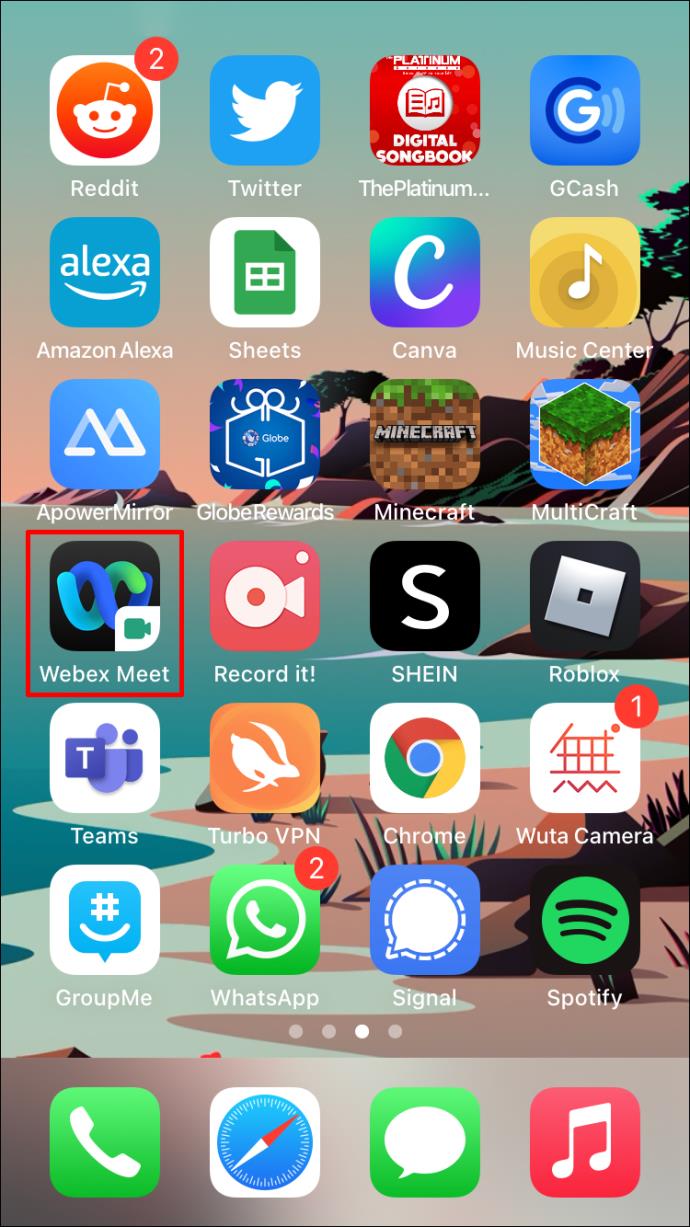
- Присоединяйтесь к собранию с отключенной камерой.
- Выберите «Видео».
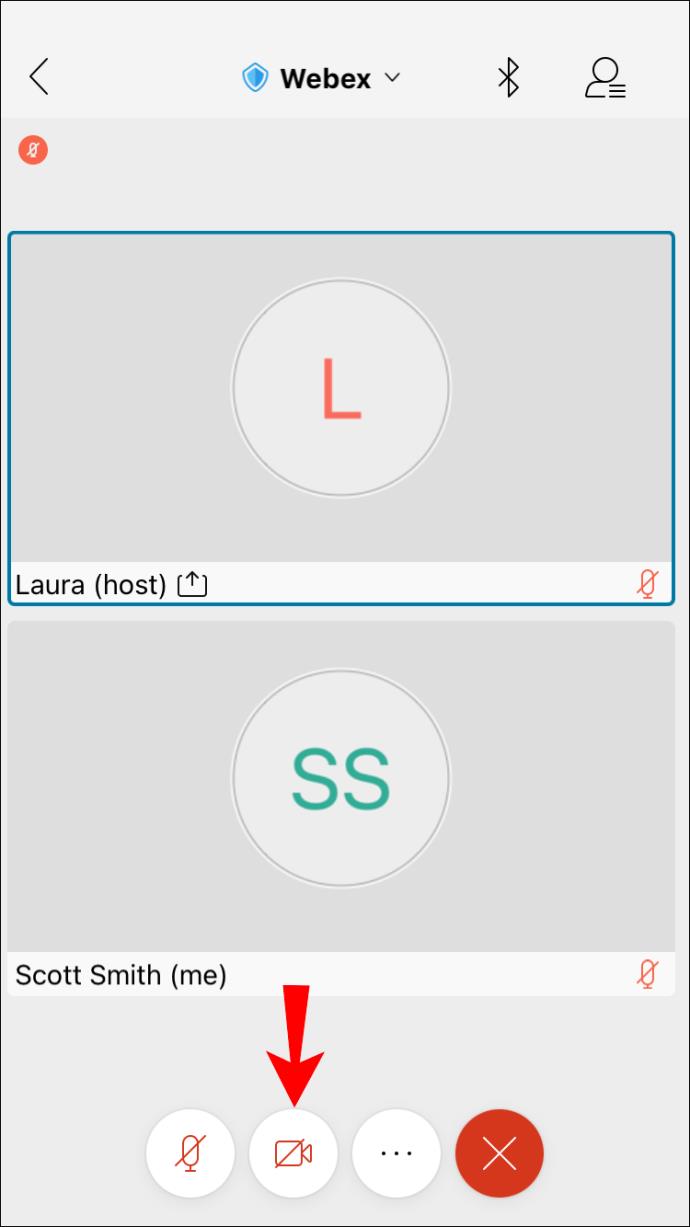
- Выберите «Виртуальный фон».
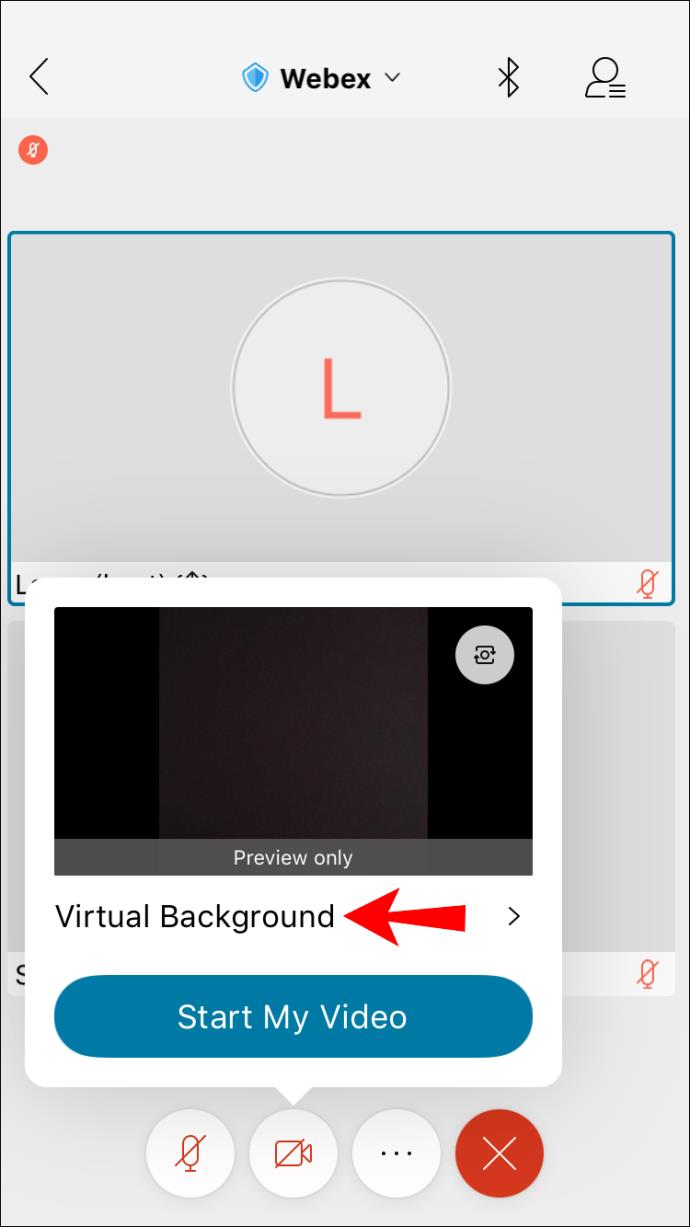
- Выберите изображение или параметр «Размытие».
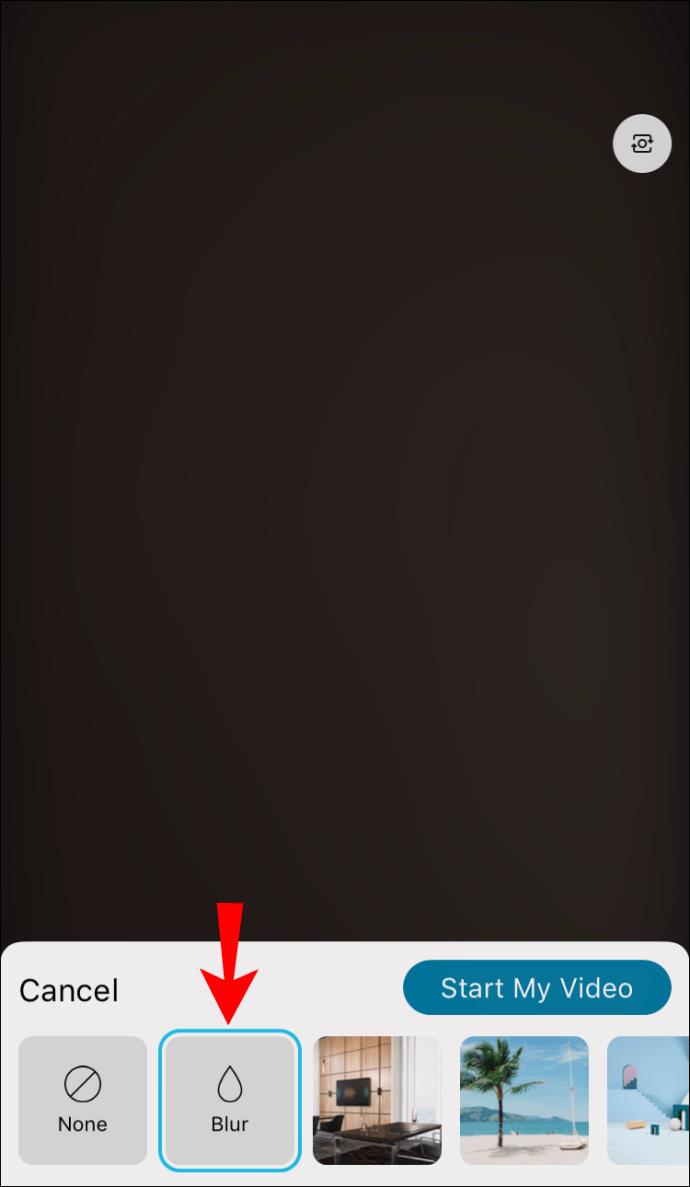
- Примените настройки.
- Включите камеру.
- Продолжить встречу.
Эта функция является относительно новой по сравнению с использованием виртуального фона на компьютерах. Ошибок может быть больше, так что вам придется быть осторожным.
Как и в случае с Webex на настольном компьютере, для использования виртуального фона требуется разрешение. Параметр не появится на вашем совместимом устройстве, если эта функция отключена.
Советы, как выделиться среди окружающих
Технология виртуального фона никоим образом не идеальна, но все же отлично подходит для совещаний. Есть несколько способов помешать себе слиться с окружающей средой. В основном это касается цвета и освещения.
Ваша комната должна быть ярко освещена, так как Webex требуется достаточно света, чтобы выделить вас на фоне. В темных комнатах вы, как правило, сливаетесь с окружающей средой. Включите некоторые огни и лампы.
Профессиональные светильники для конференц-связи доступны для покупки. Они излучают ровное и яркое свечение, помогая вашей камере уловить окружение. Они работают как для компьютеров, так и для мобильных устройств.
Одежда, которую вы носите, также имеет значение при использовании виртуального фона. Поскольку цель приложения — удалить цвета позади вас, не носите одежду того же или похожего цвета, что и ваша стена или фон. Для ваших коллег и босса вы будете казаться бестелесной головой, парящей в воздухе. Поэтому, если ваша одежда соответствует фону, мы рекомендуем вам переключиться на что-то другое.
Движущиеся объекты также разрушат иллюзию вашего виртуального фона. Если вы живете с другими людьми, попросите их не проходить позади вас во время встречи. Таким образом, у вас будет идеальный фон для ваших встреч.
Дополнительные часто задаваемые вопросы
Как использовать веб-аудио в Webex?
Webaround — это портативный зеленый экран, который крепится к вашему креслу и представляет собой однотонный ровный фон. Его можно сложить в небольшой пакет и поместить в любую дорожную сумку. Если вы не поклонник больших зеленых экранов, вам следует подумать о том, чтобы приобрести его для себя.
Вот как вы будете использовать Webaround с Webex:
1. Установите Webaround, прикрепив его к стулу.
2. Перед тем, как сесть, убедитесь, что он надежно подключен.
3. Запустите WebEx.

4. Найдите параметр «Изменить фон» в верхнем левом или правом углу экрана.

а. В Windows он слева, а пользователям Mac следует смотреть в правый угол.
5. Выберите изображение или параметр «Размытие» по своему усмотрению.

6. Выберите «Применить», чтобы сохранить настройки.
7. Присоединяйтесь к встрече с вашим новым виртуальным фоном.

И вот оно. Это просто, так как сплошной зеленый цвет позволит улучшить качество виртуального фона во время ваших встреч. Конечно, вам следует избегать носить зеленый цвет, так как он начнет сливаться с остальными.
Есть ли в Webex функция хроматического ключа?
В Webex эта функция не встроена для пользователей. Чтобы использовать хроматический ключ с зеленым экраном, вам придется использовать другое программное обеспечение.
Ты на пляже?
Функция виртуального фона Webex — это отличный способ, позволяющий работникам, находящимся дома, сохранить некоторую конфиденциальность или создать впечатление, что они находятся в интересном месте. Теперь, когда вы знаете, как его настроить, вы можете удивить своих коллег этими техническими навыками. Они будут спрашивать вас, как сделать это сами.
Какой ваш любимый виртуальный фон? У вас дома зеленый экран? Дайте нам знать в комментариях ниже.