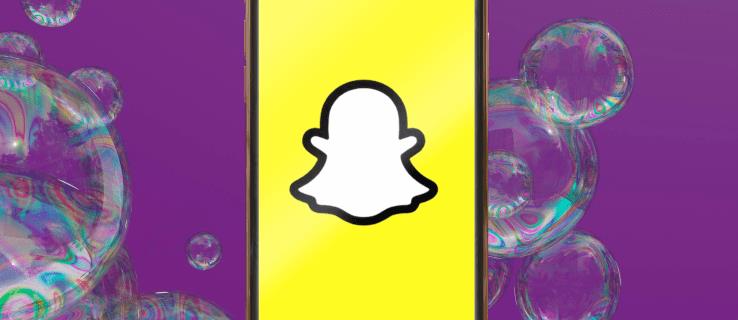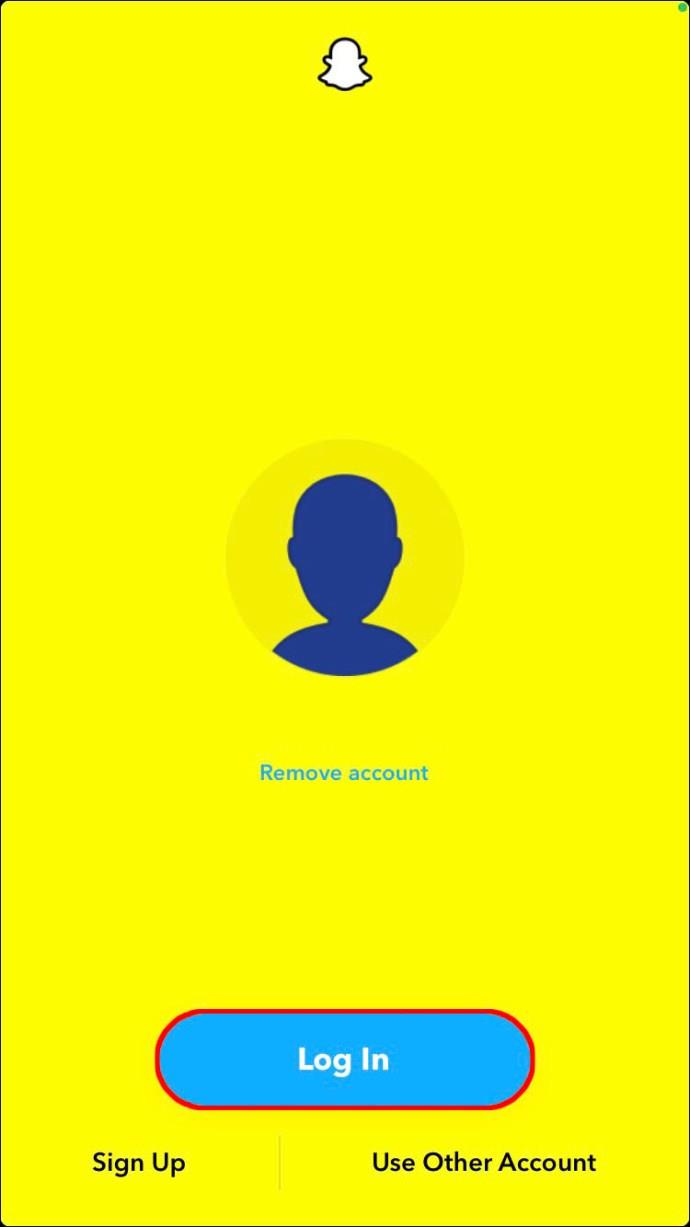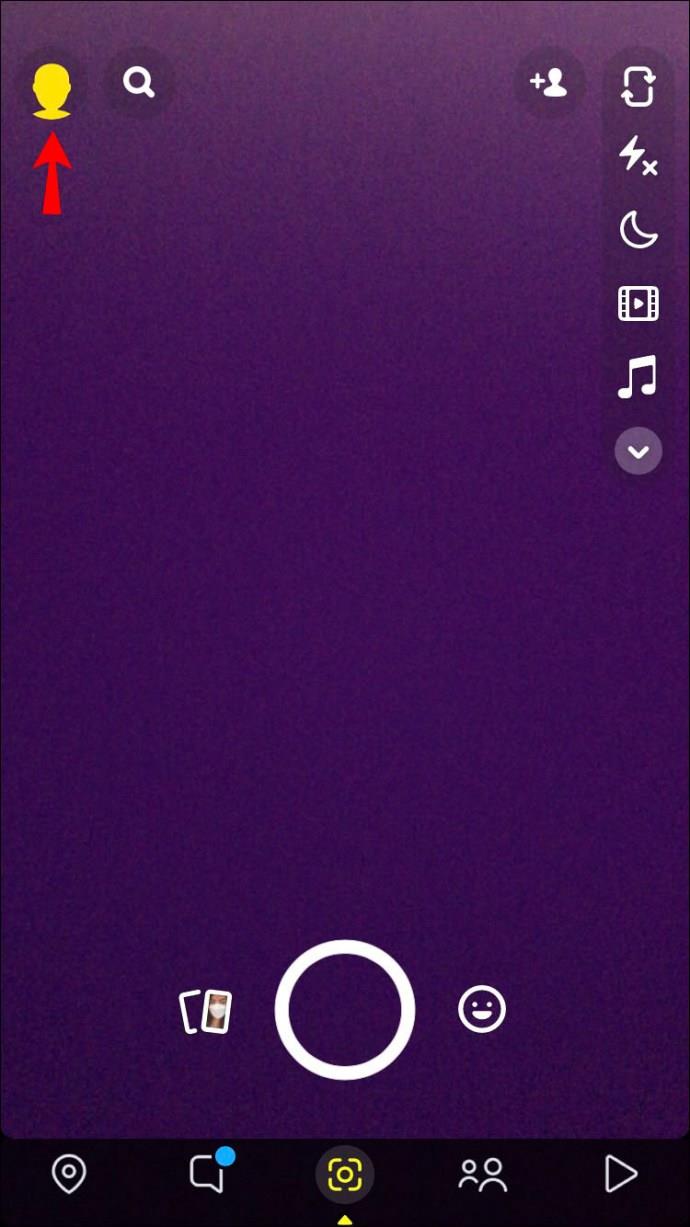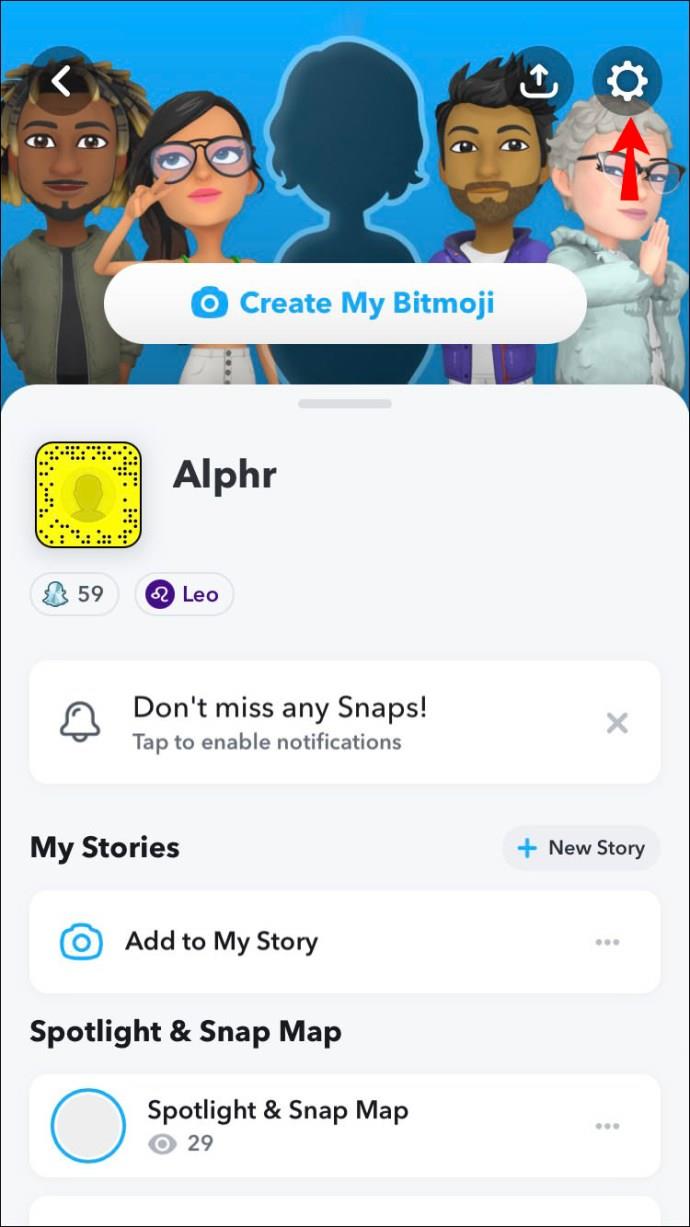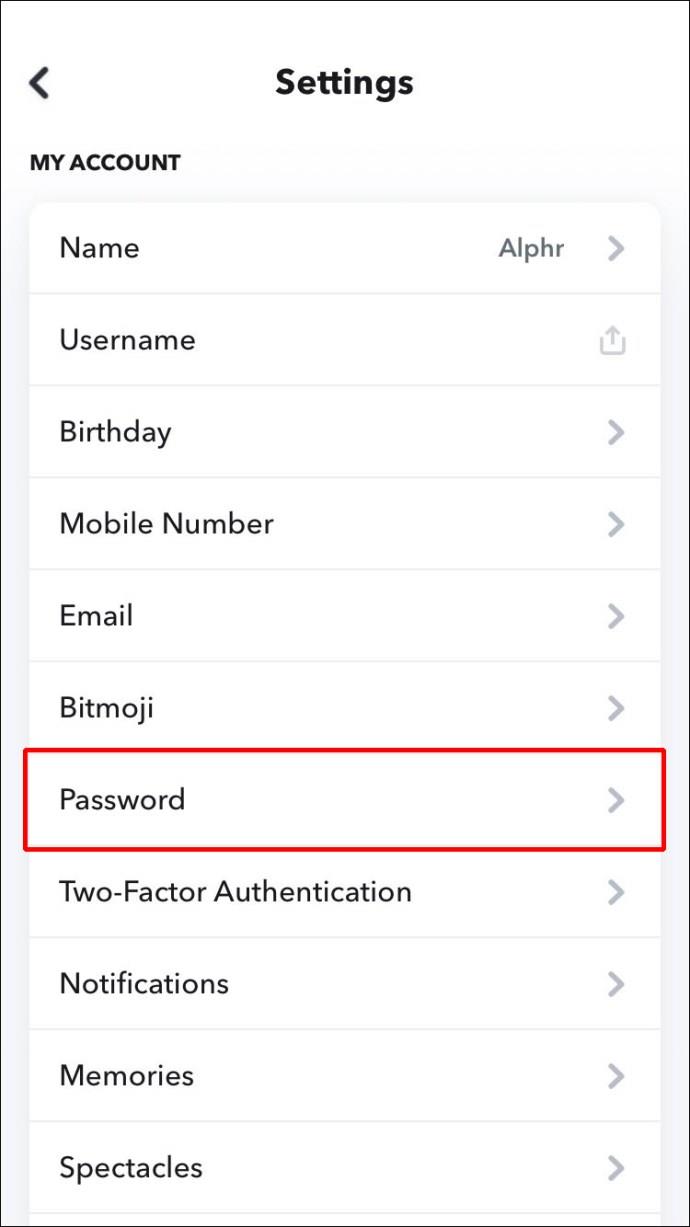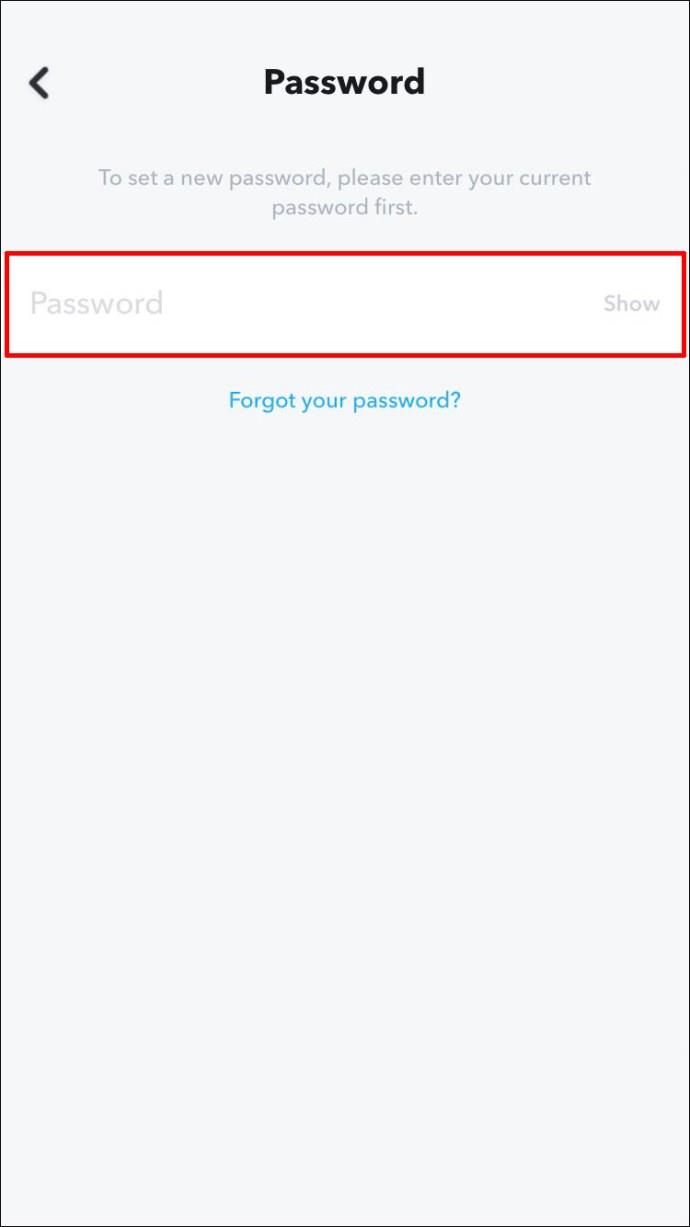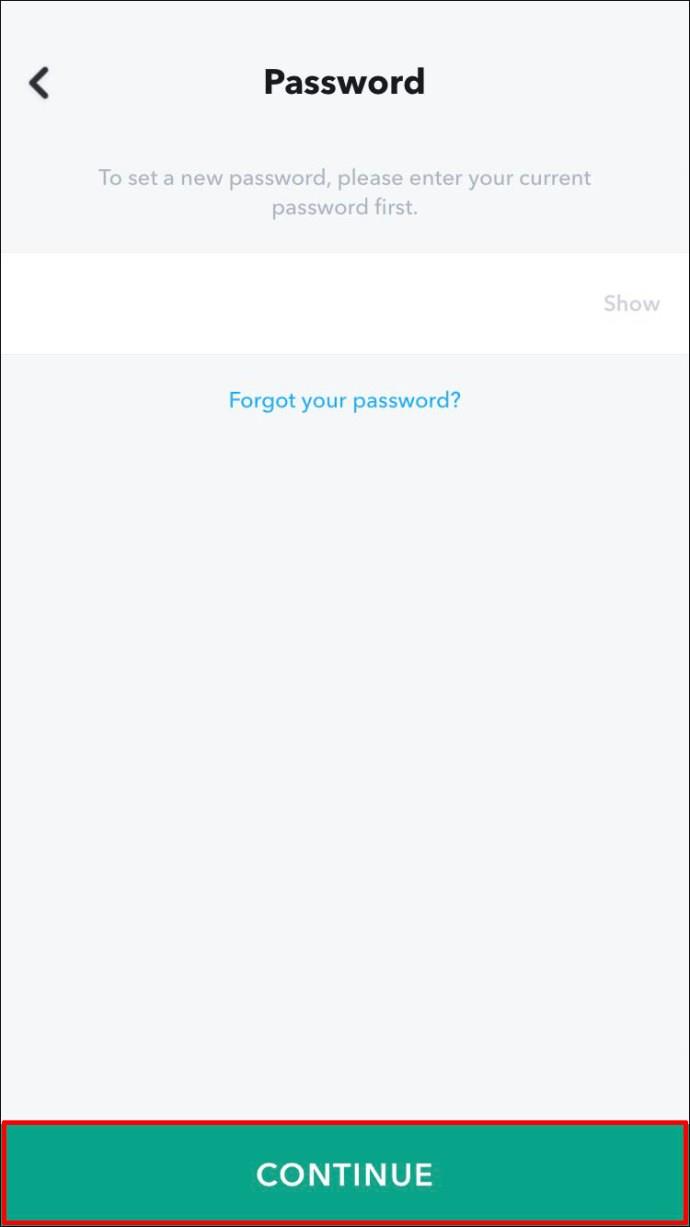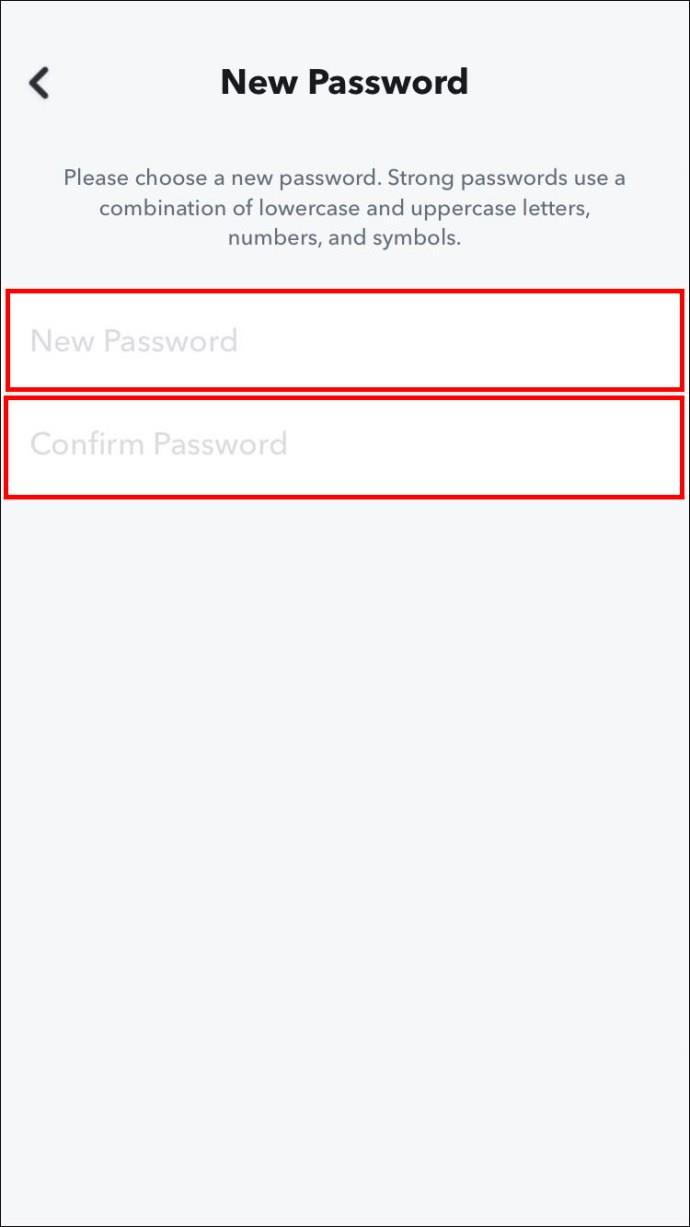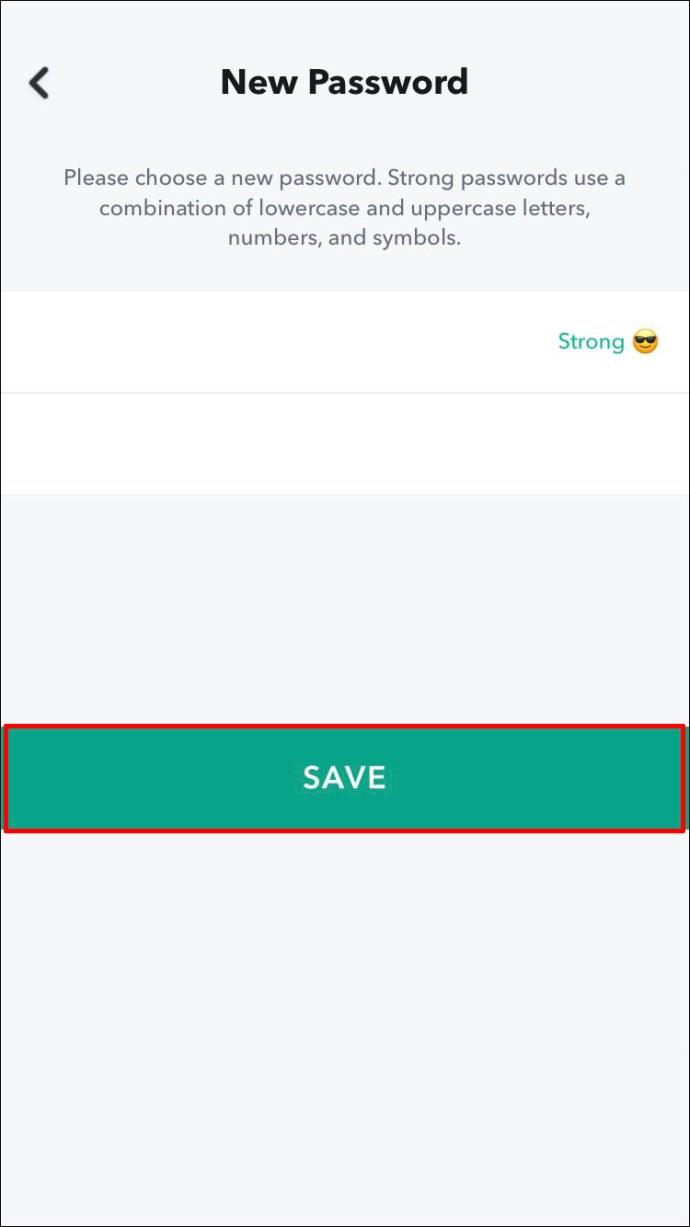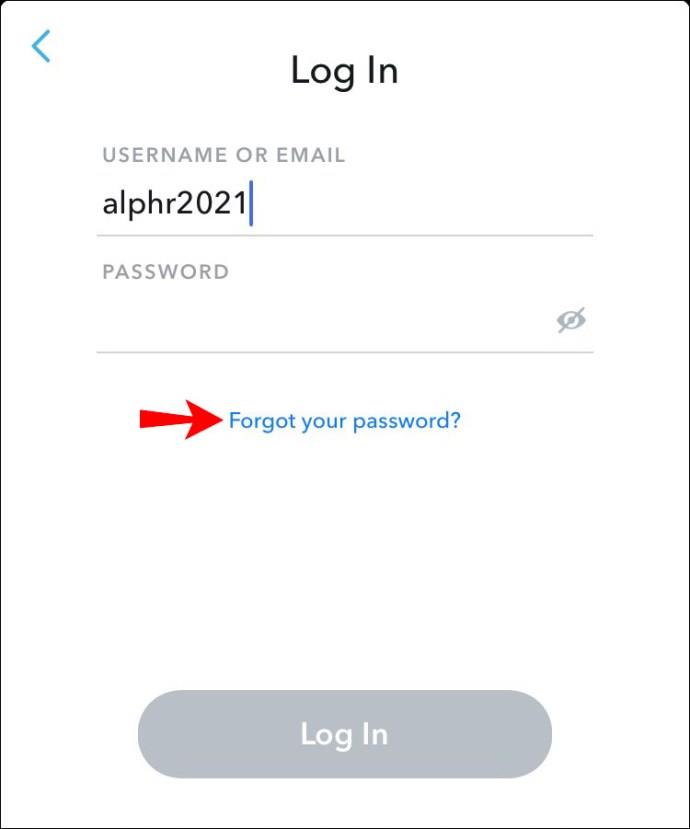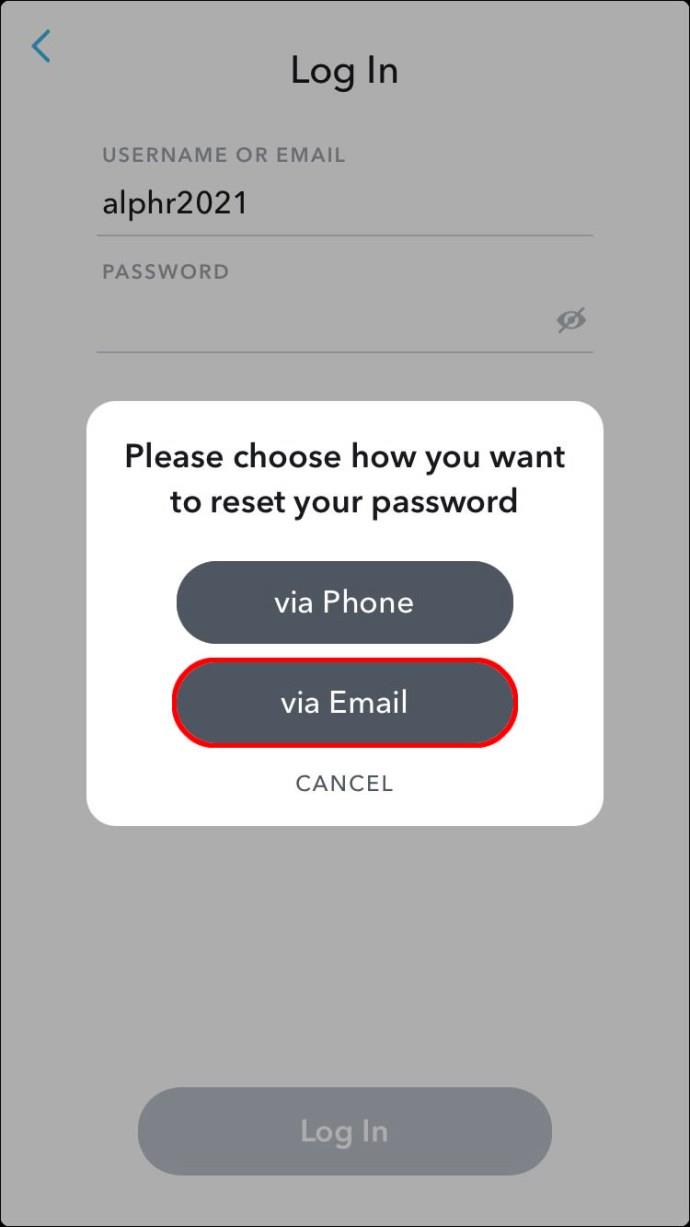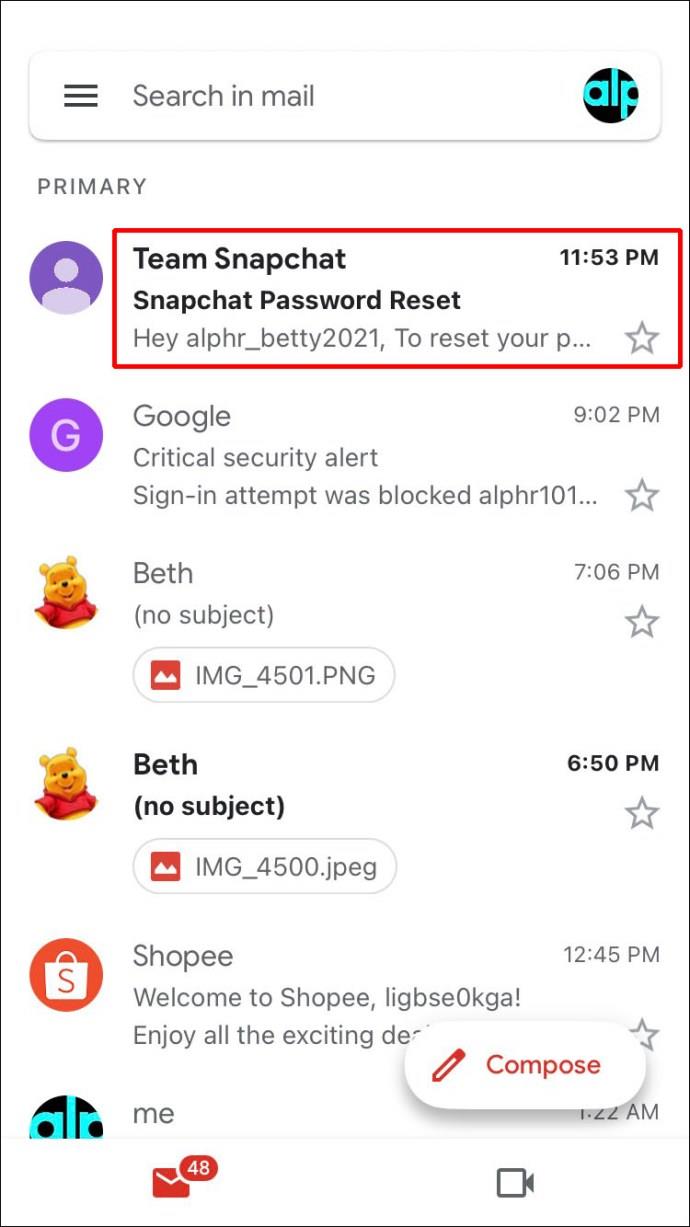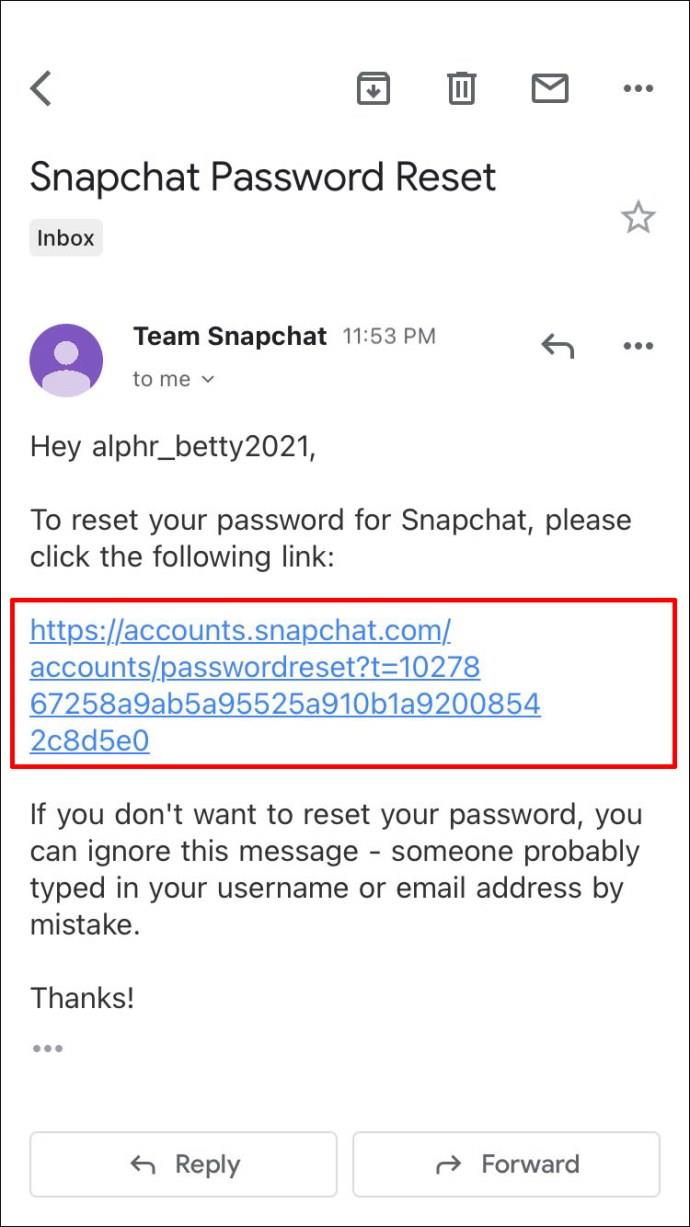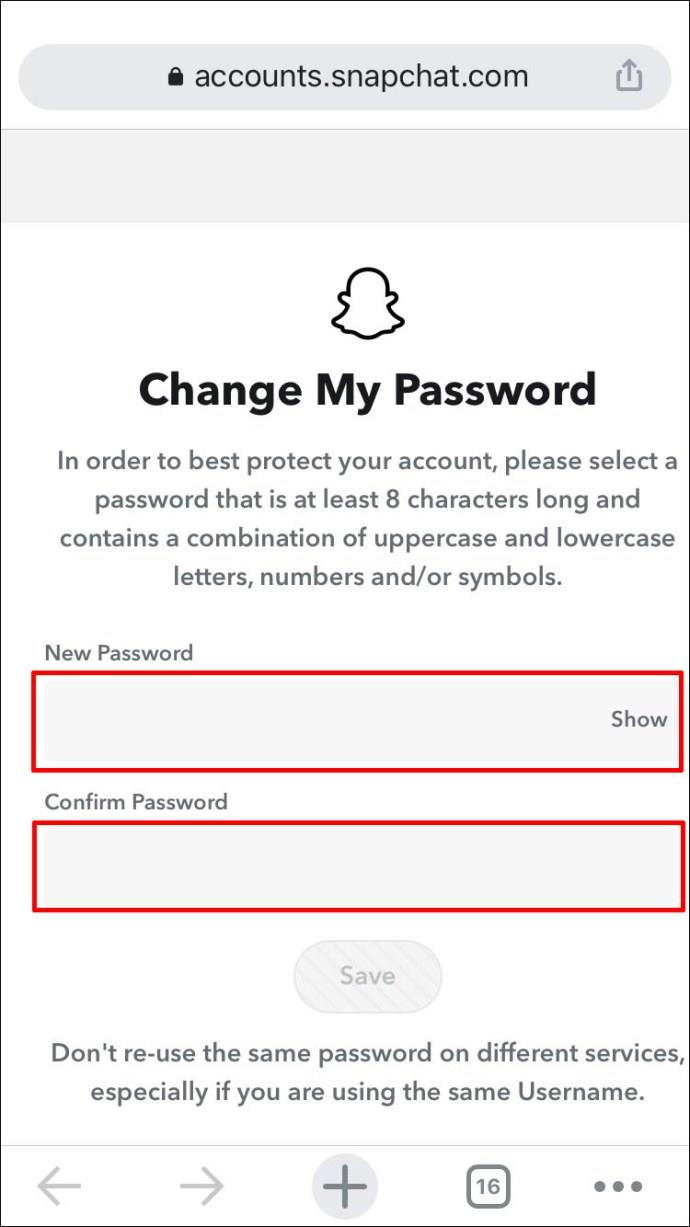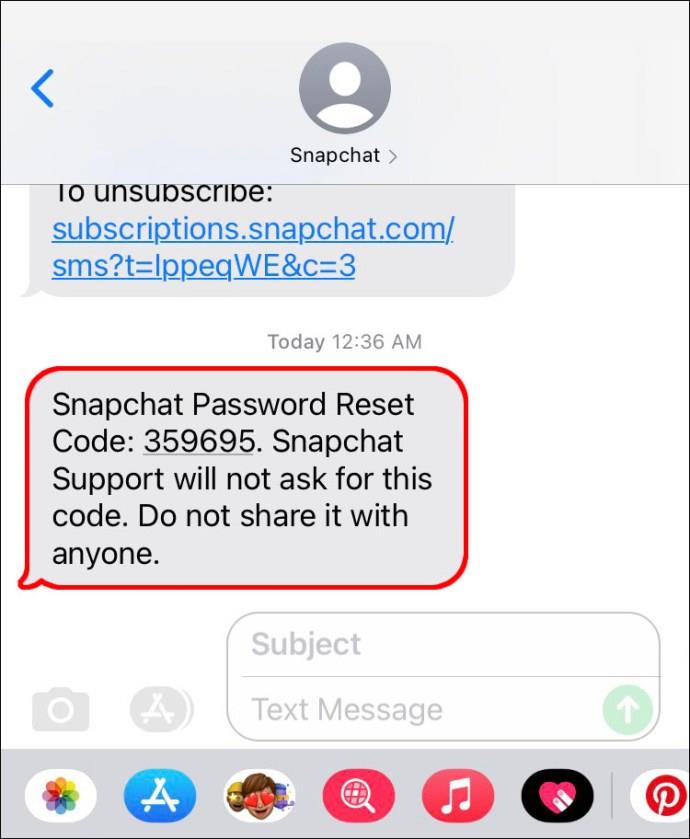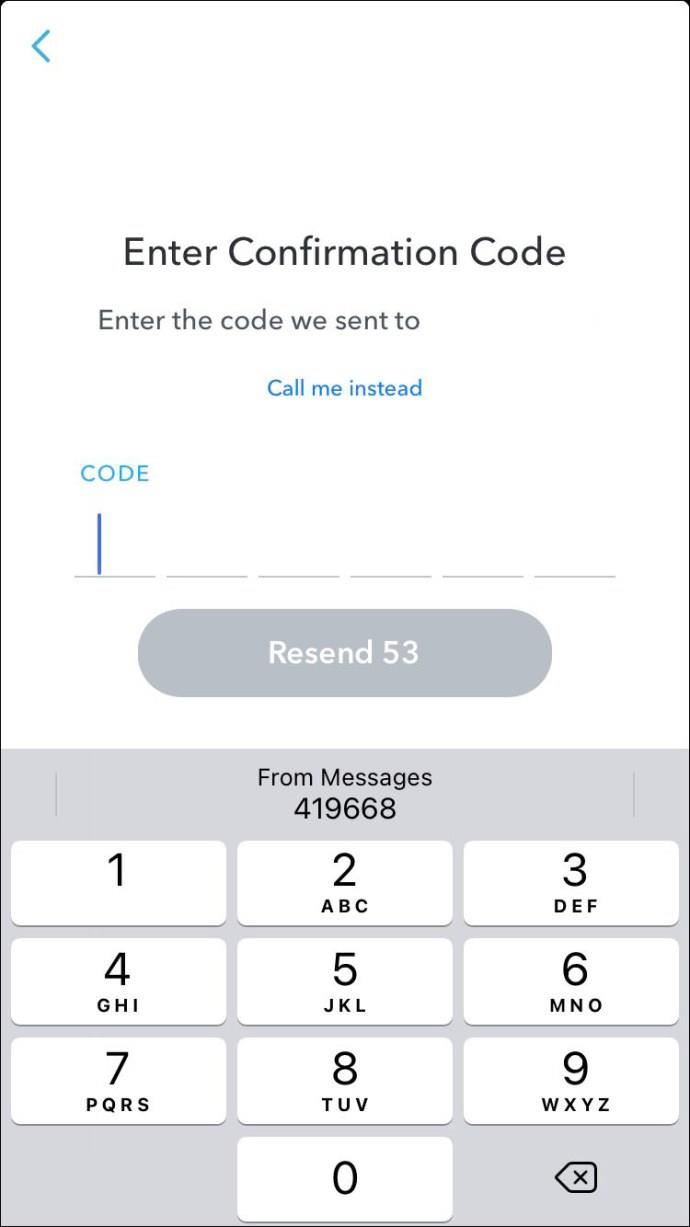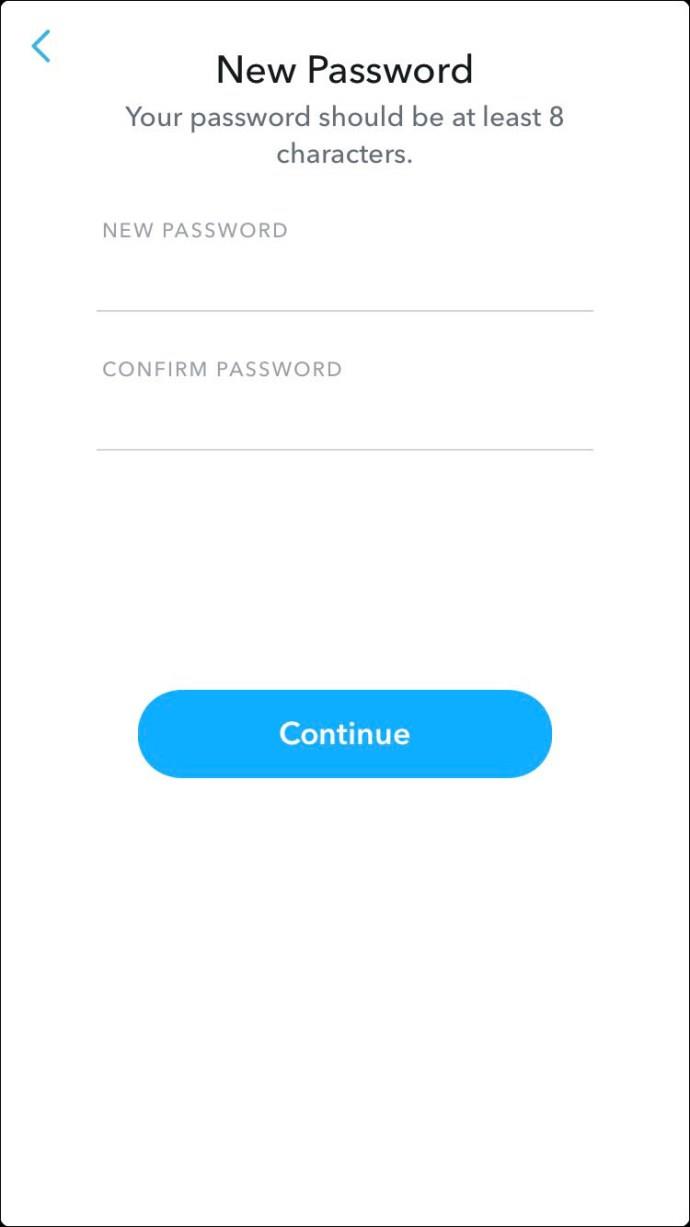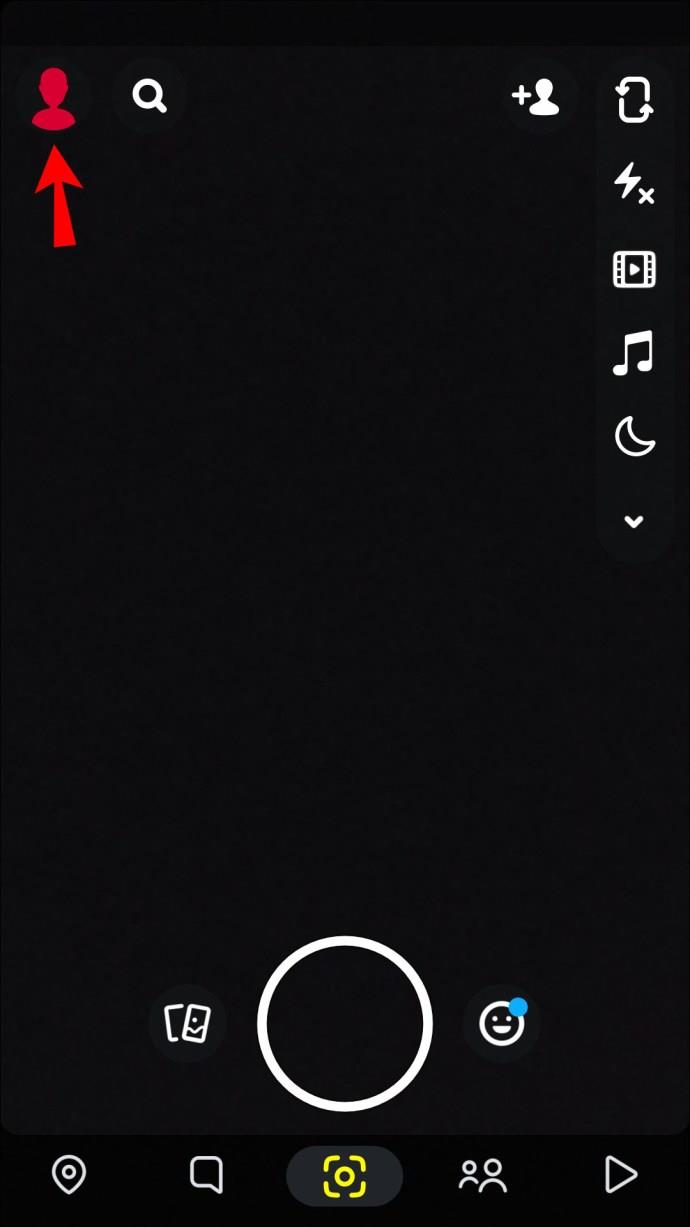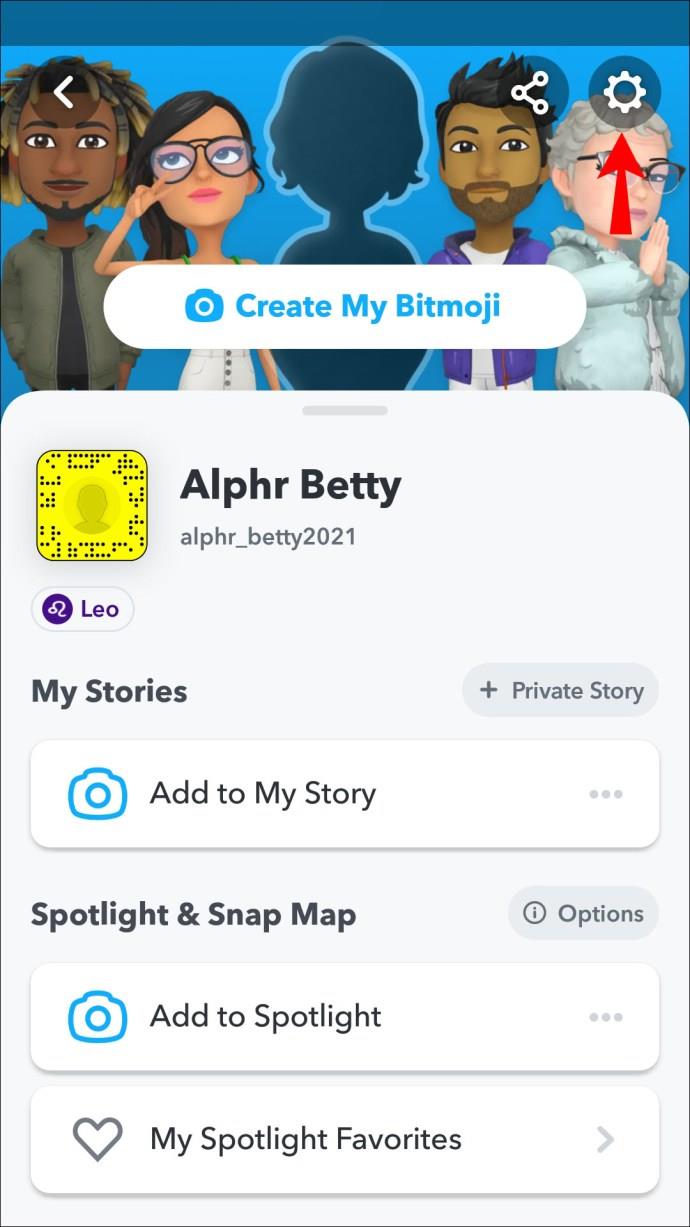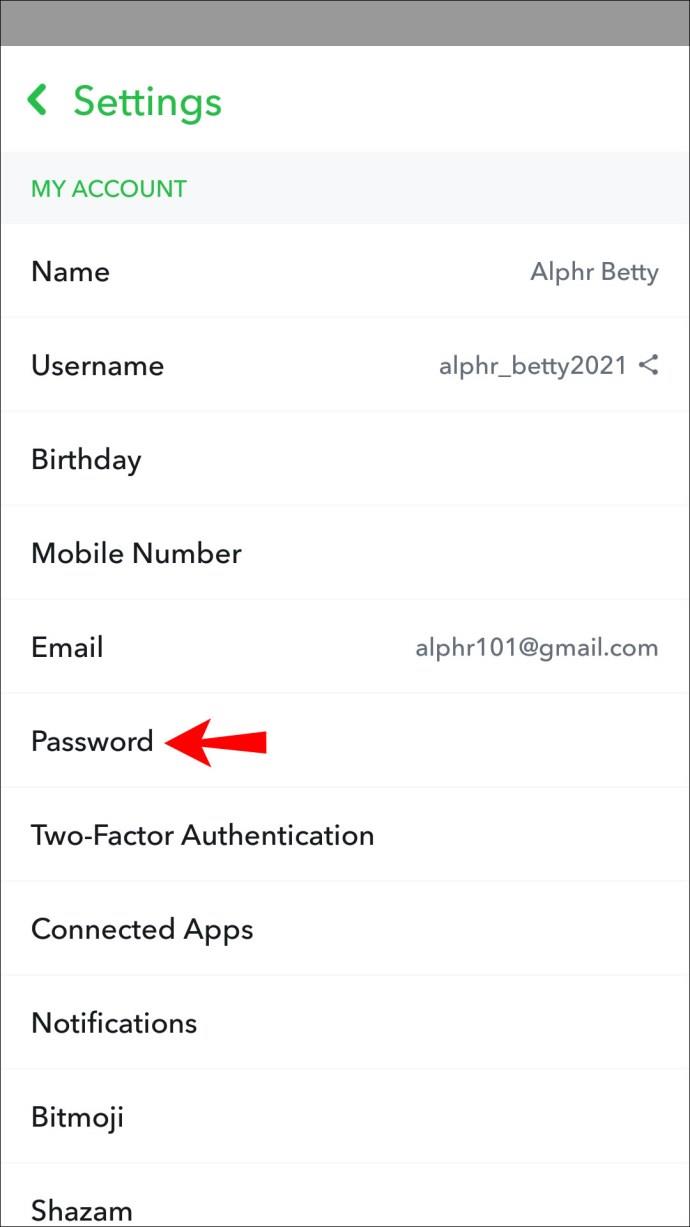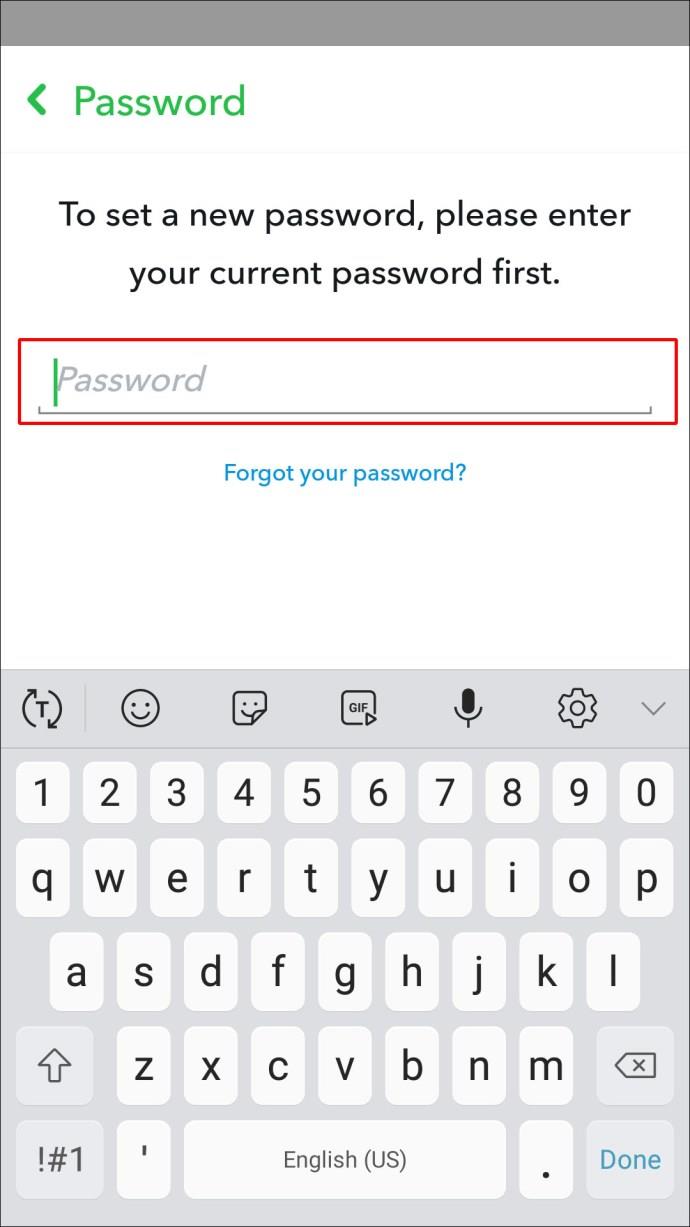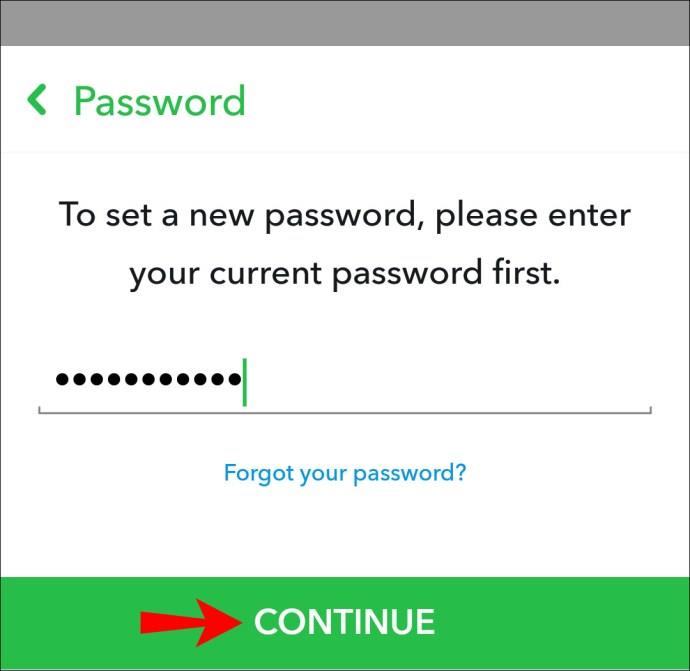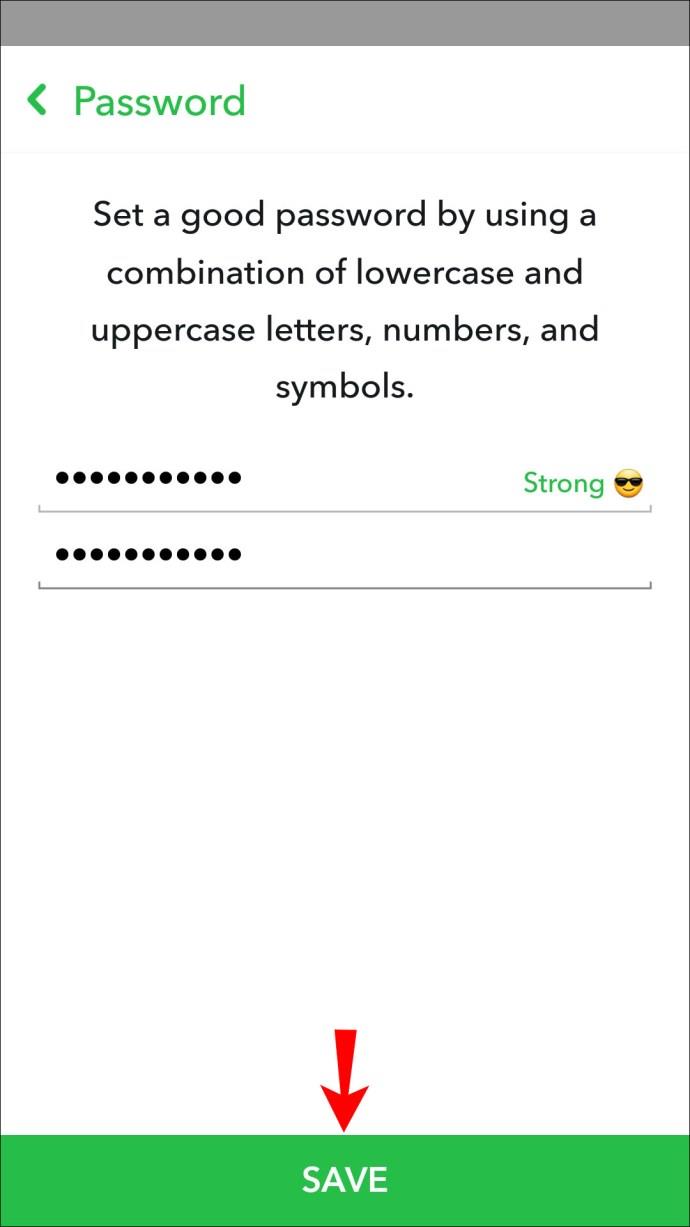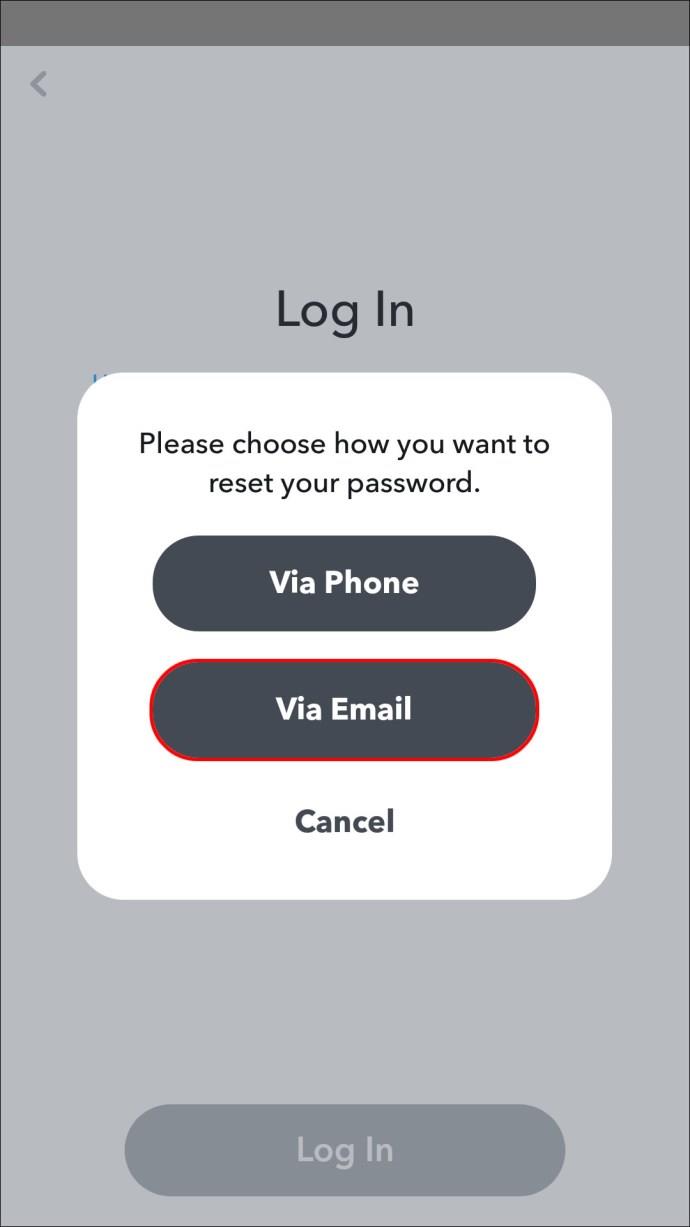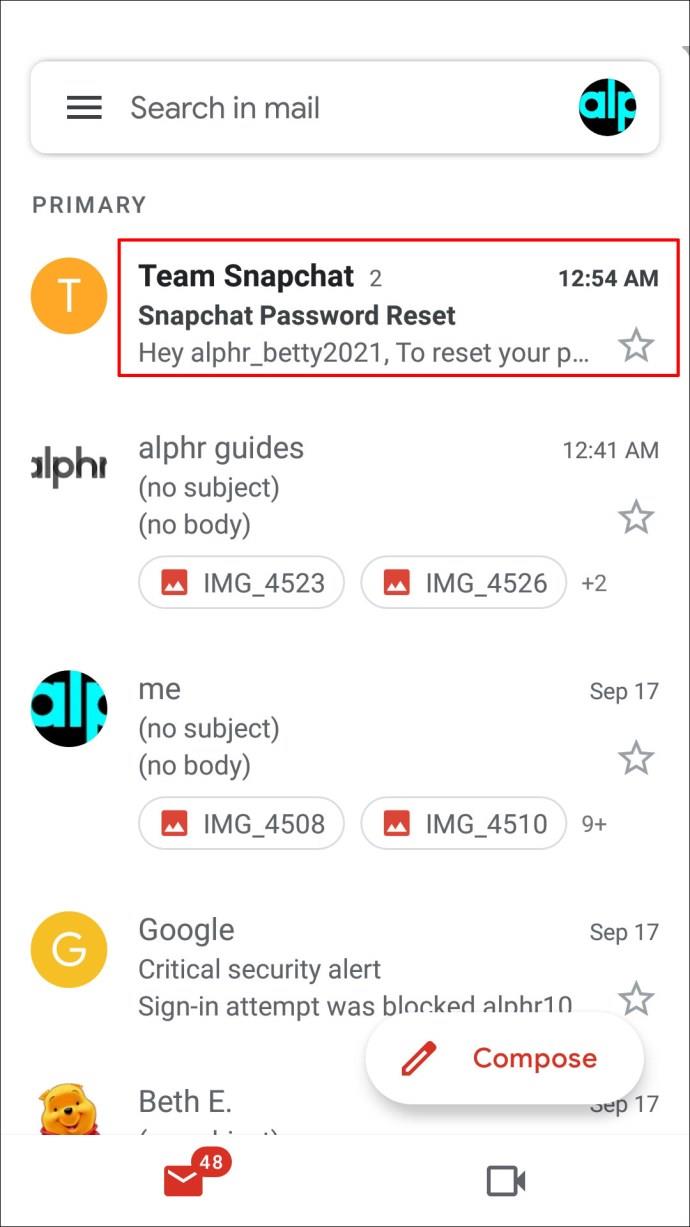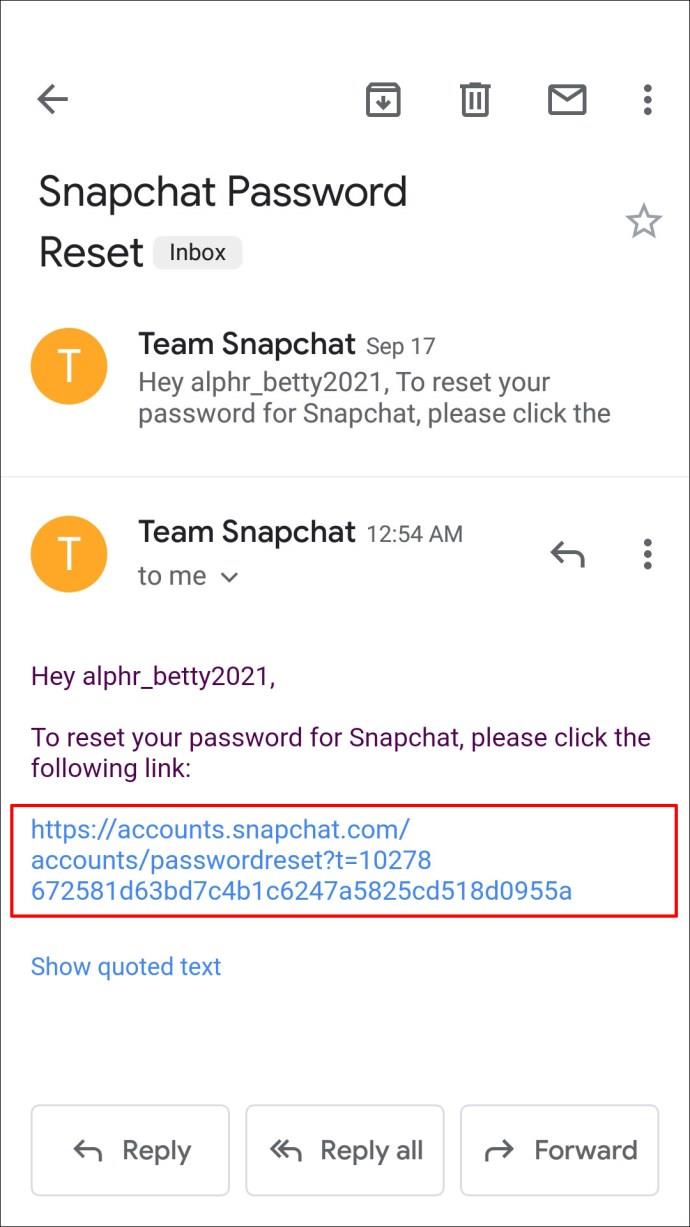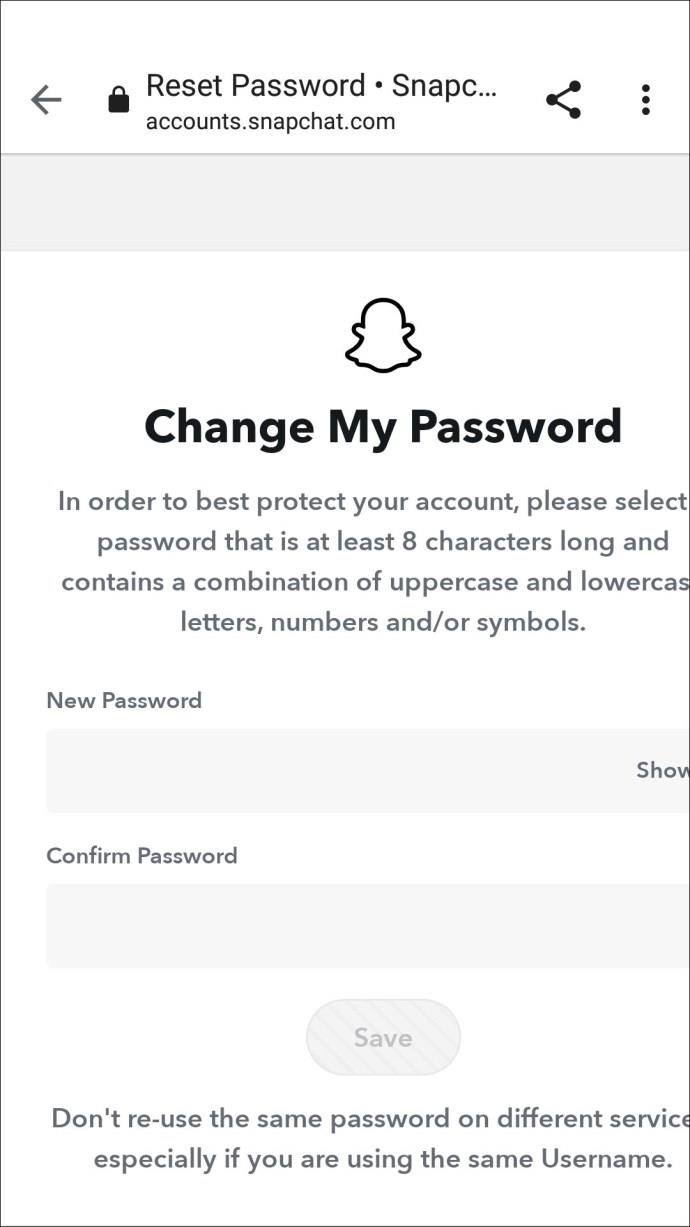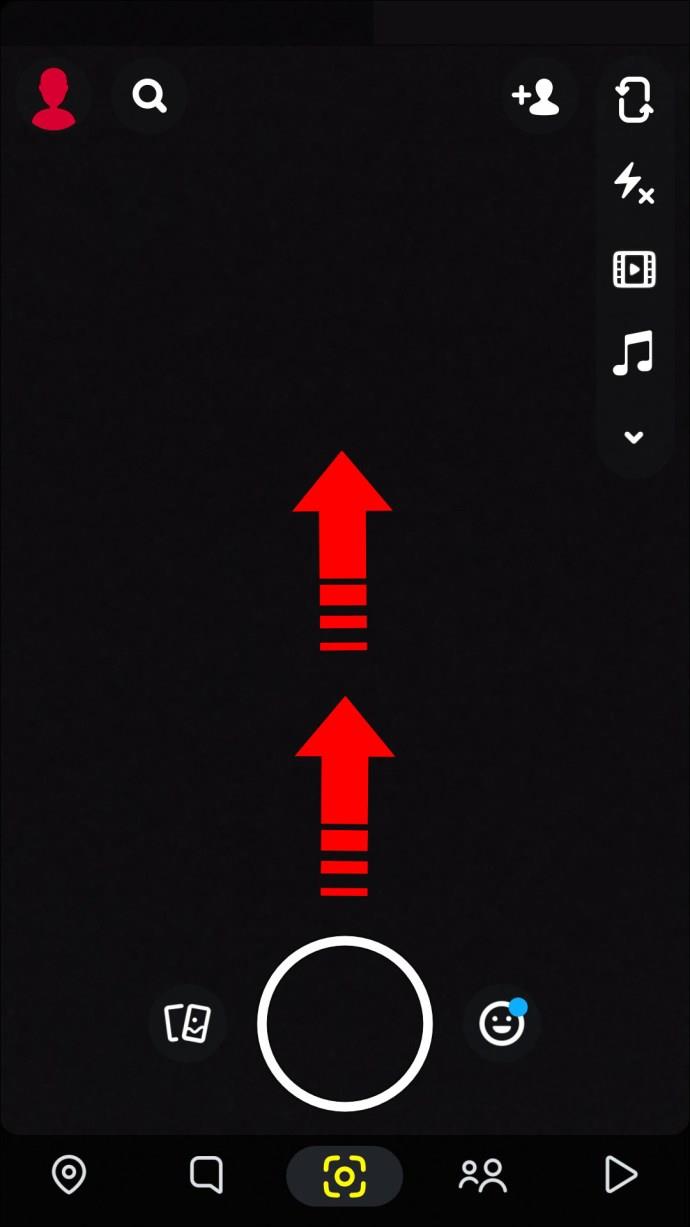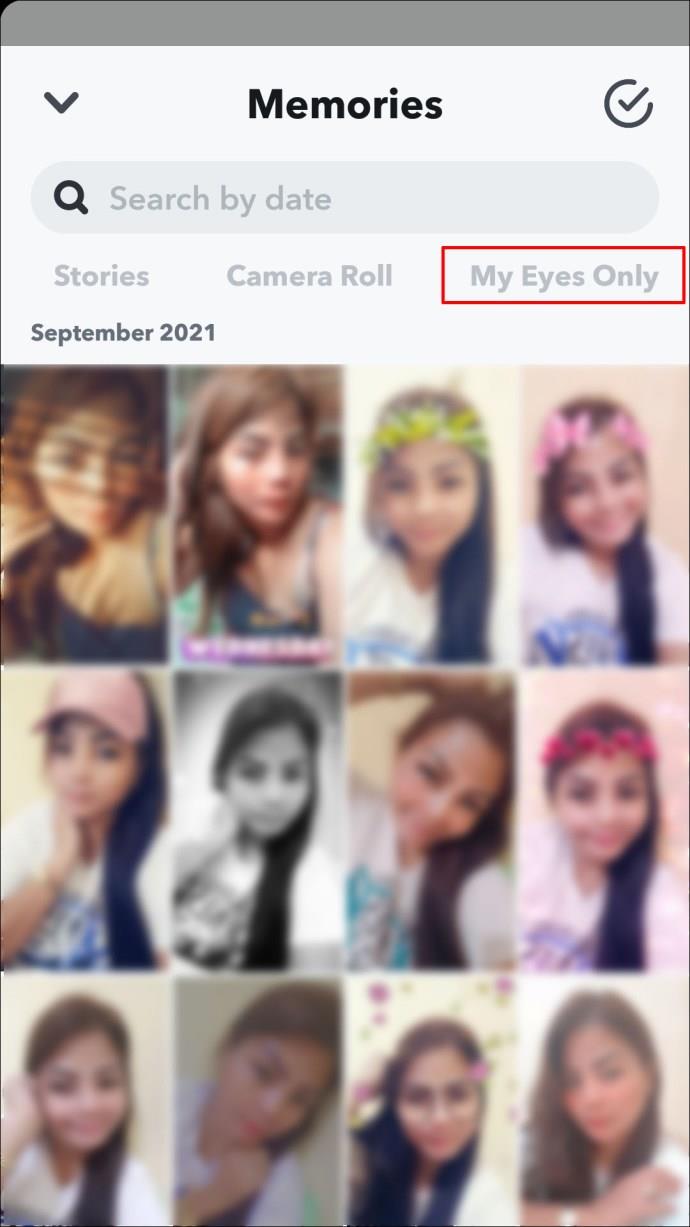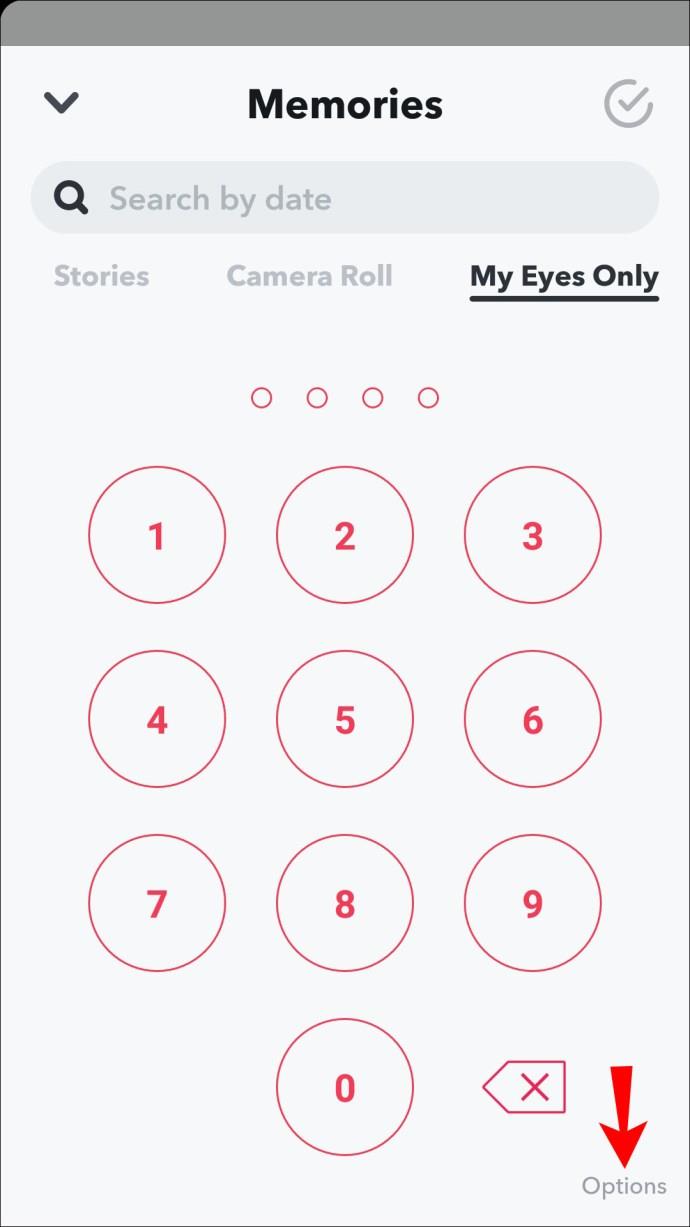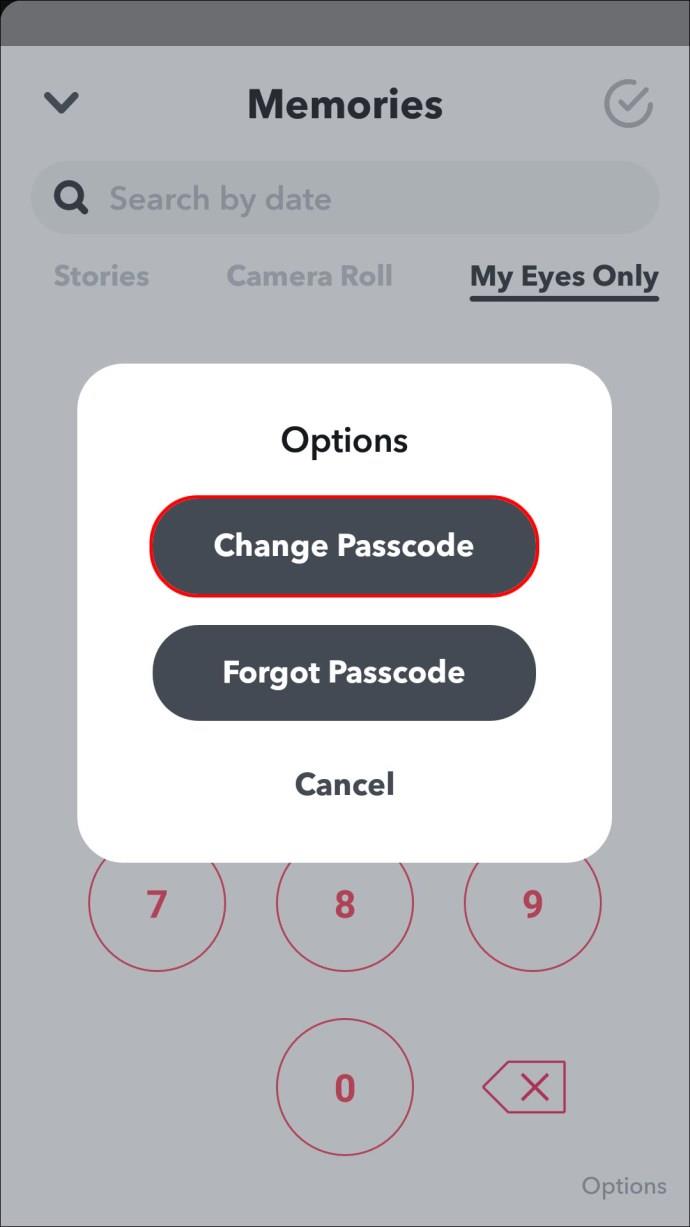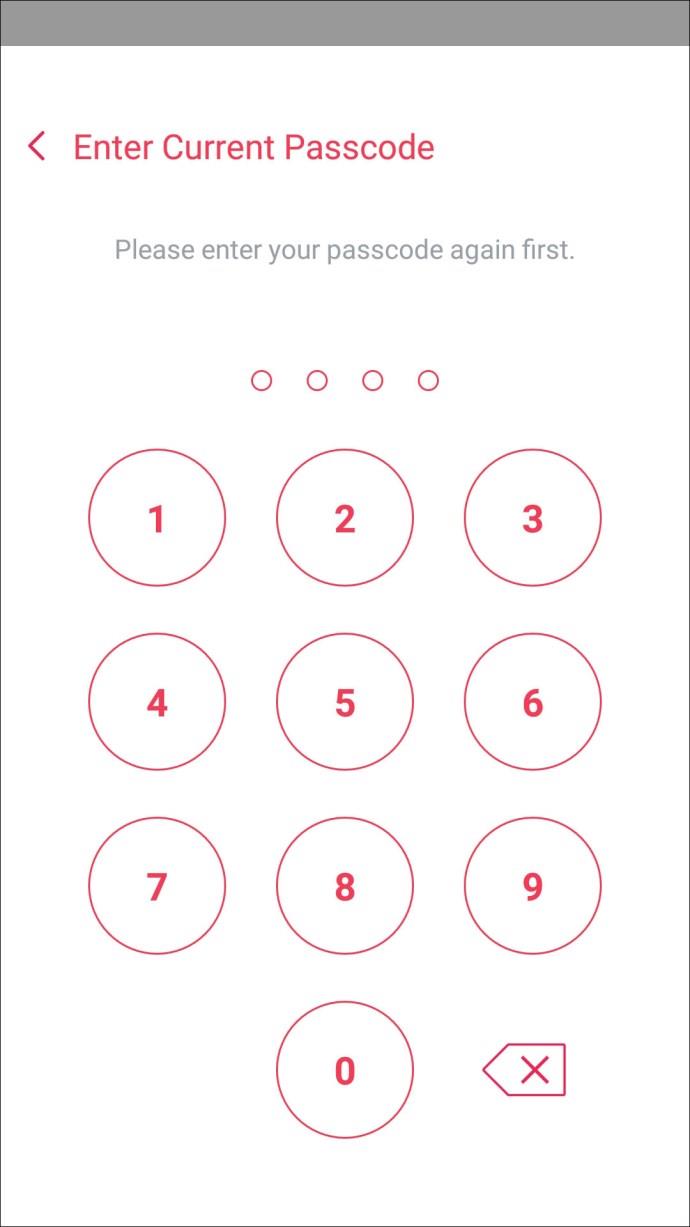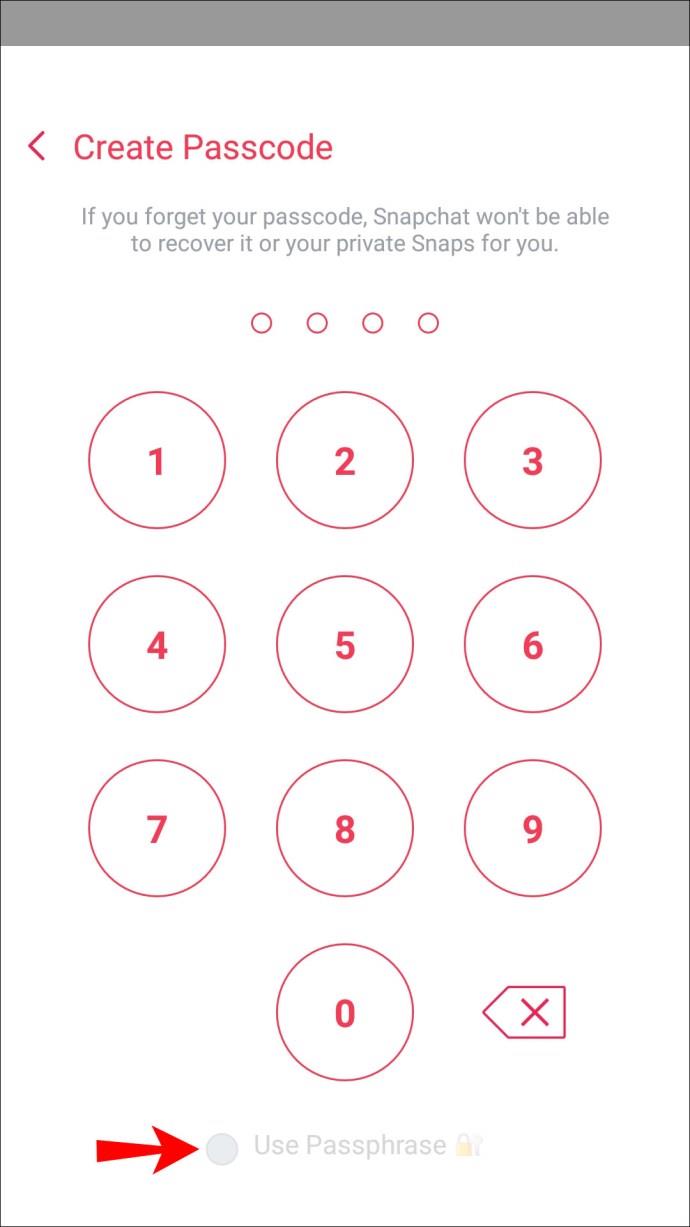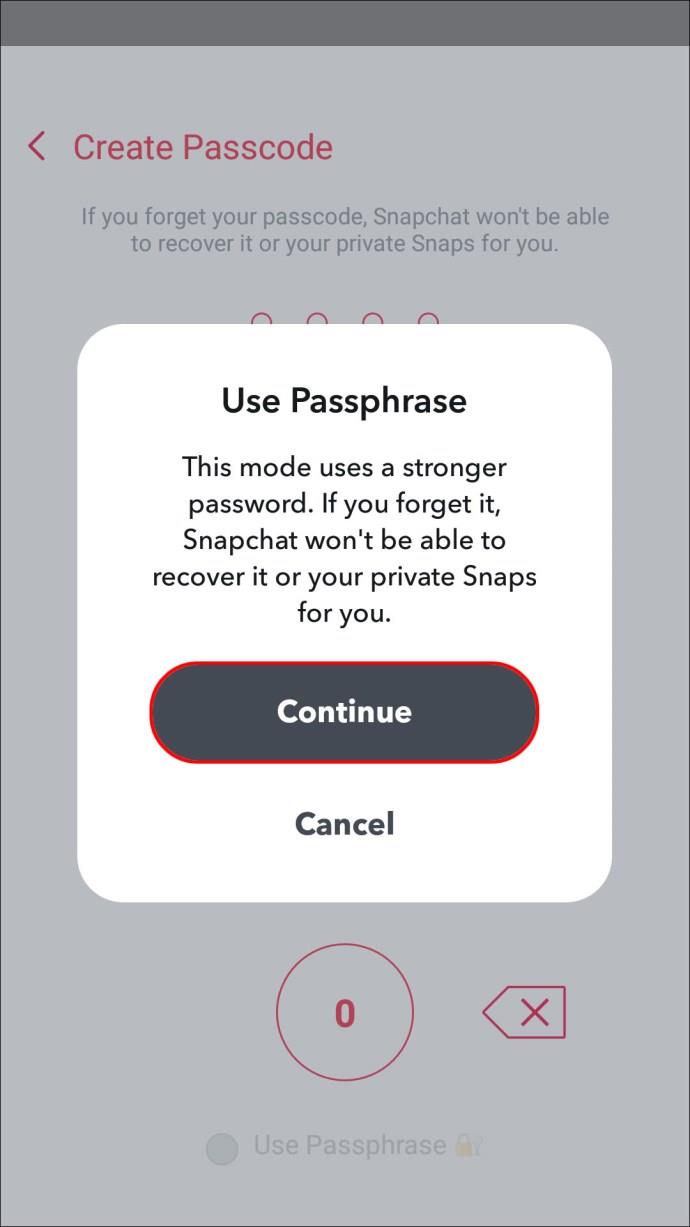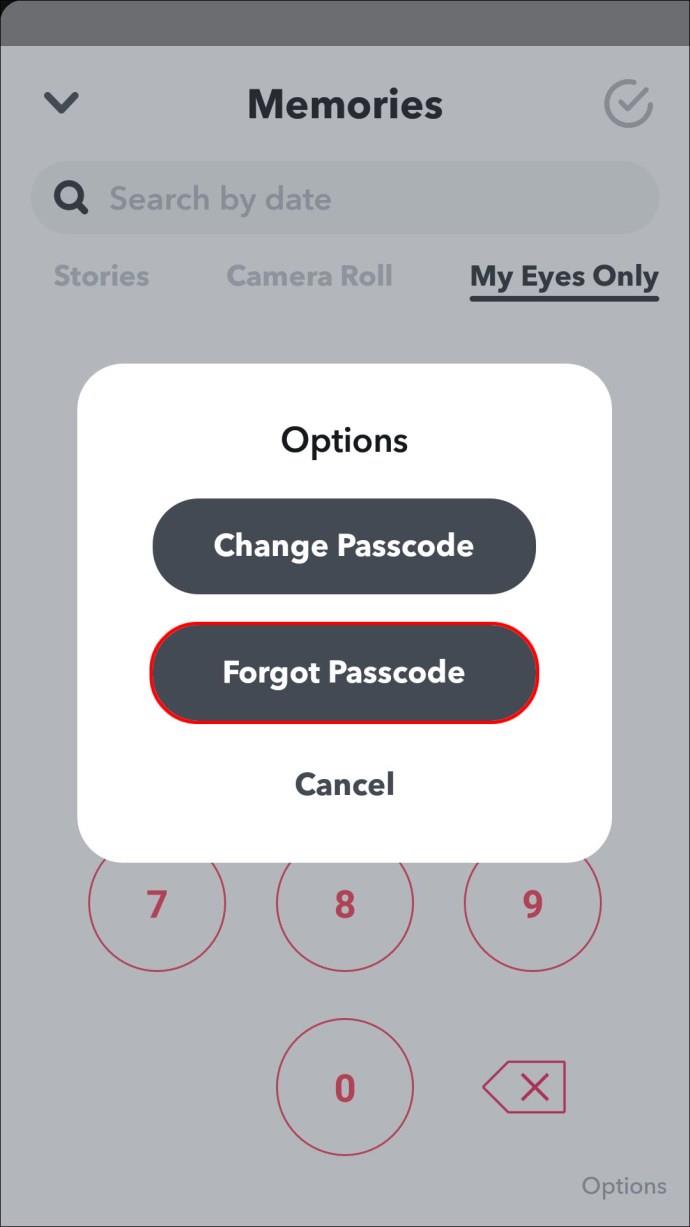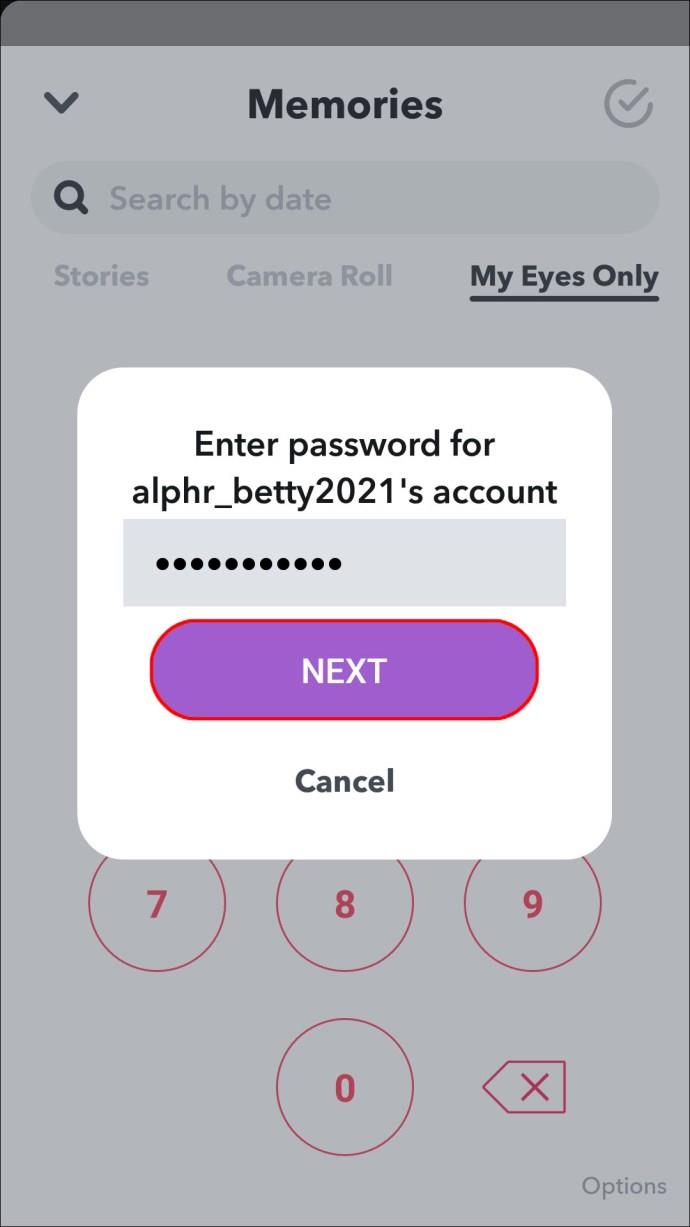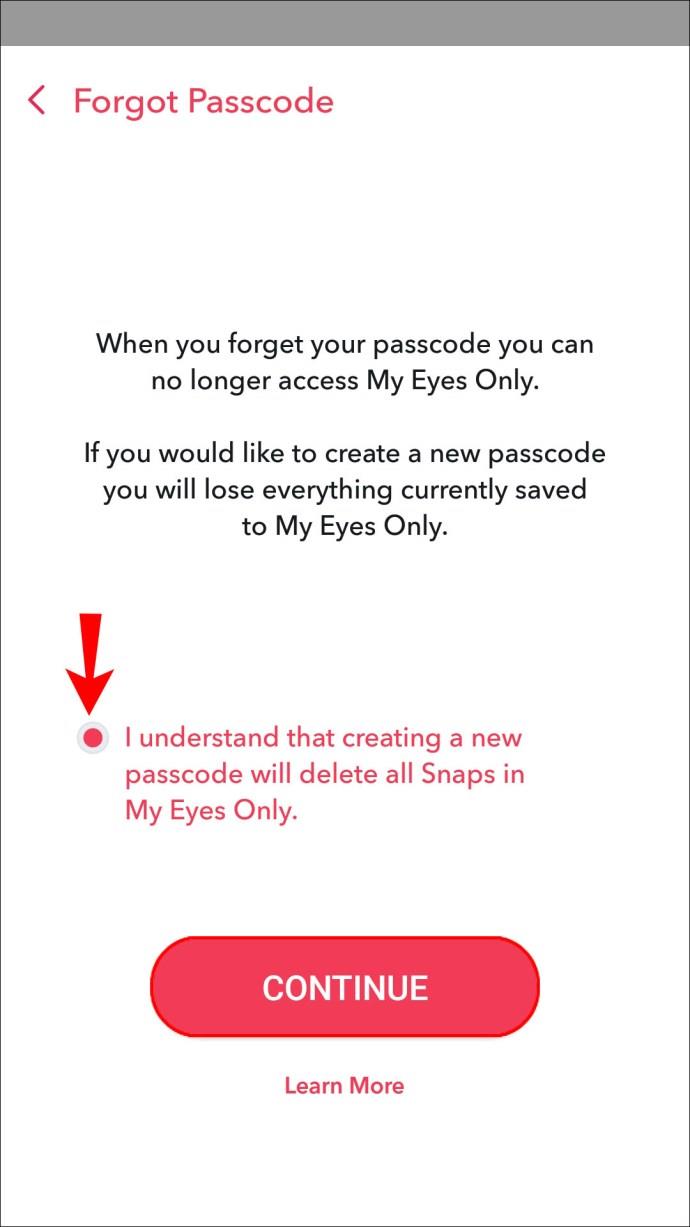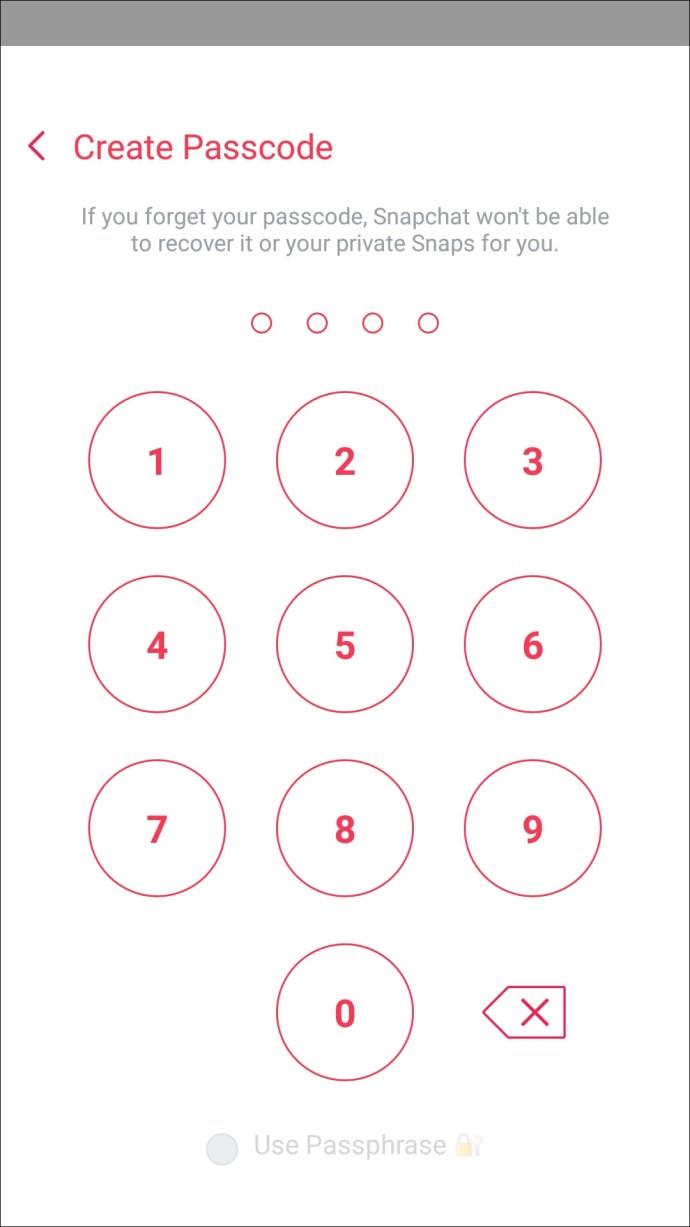Ссылки на устройства
Snapchat имеет надежную защиту для защиты учетных данных пользователя. Однако ни одна платформа приложений для обмена сообщениями не застрахована от взлома. Если вы хотите изменить свой пароль из соображений безопасности или просто забыли его, мы вам поможем.
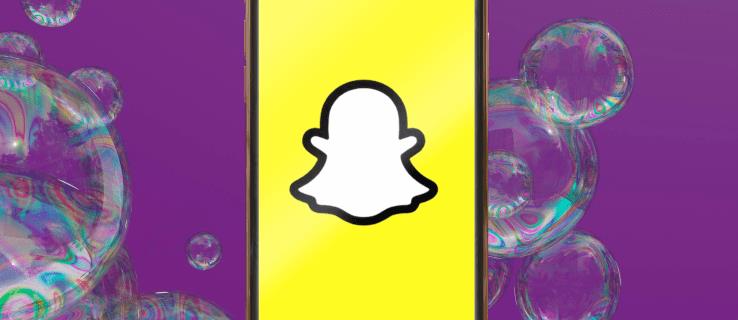
В этой статье мы объясним, как изменить пароль Snapchat, как сбросить забытый пароль и как изменить/сбросить пароль «Только мои глаза».
Как изменить свой пароль в Snapchat в приложении для iPhone
Чтобы обновить текущий пароль с помощью iPhone:
- Войдите в свою учетную запись Snapchat .
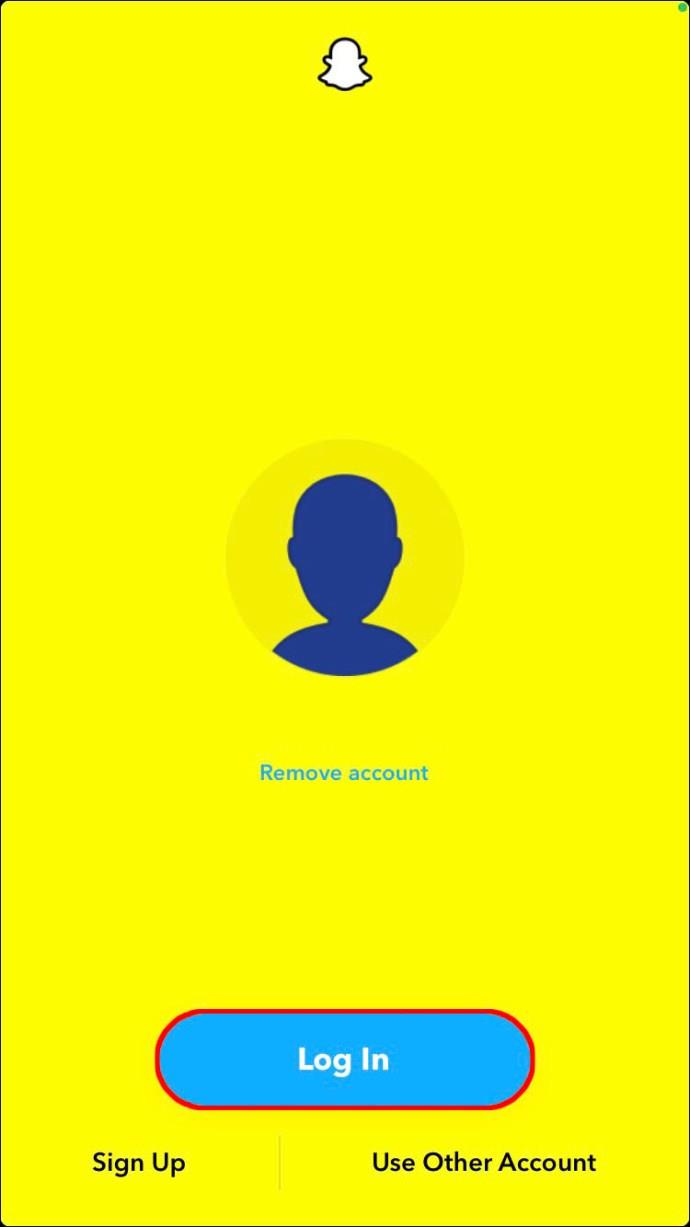
- В левом верхнем углу нажмите на изображение своего профиля.
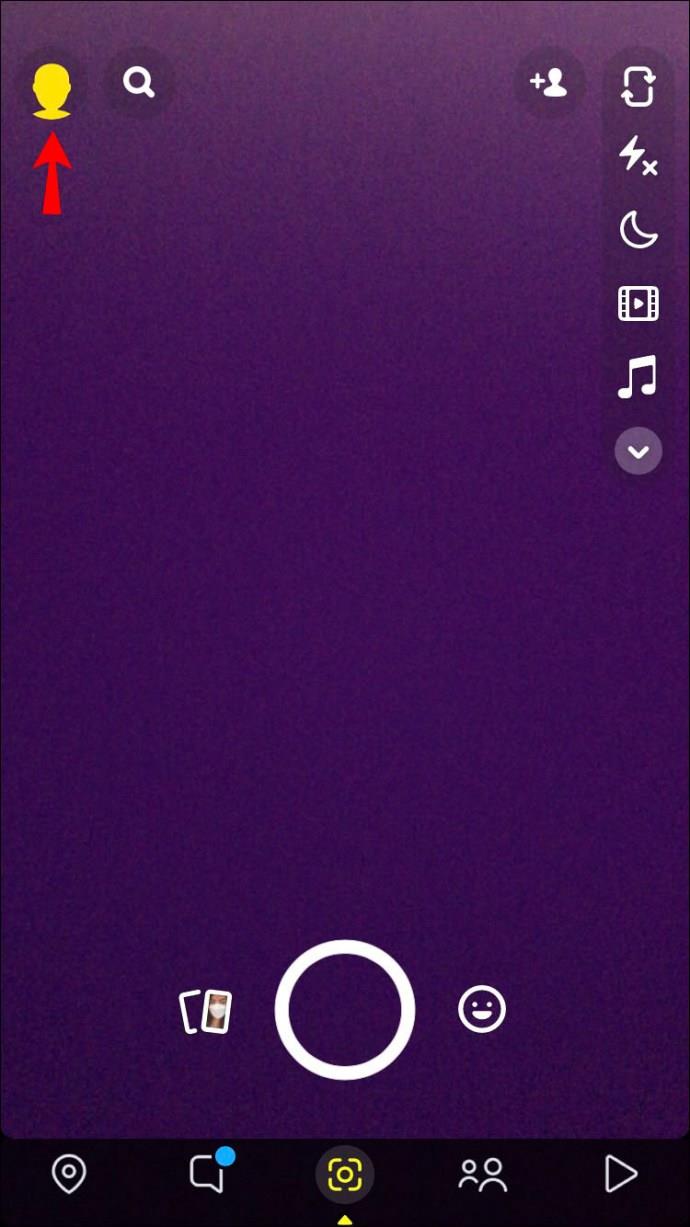
- Нажмите на значок шестеренки настроек в правом верхнем углу.
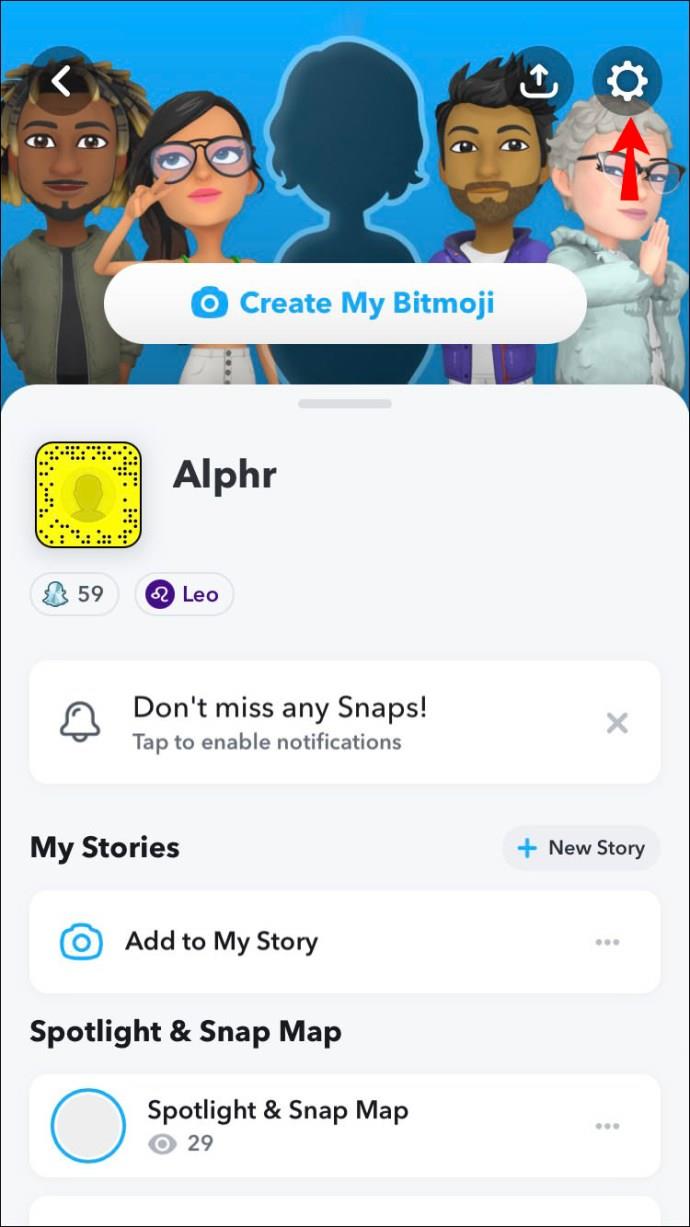
- Выберите «Пароль» ближе к середине экрана.
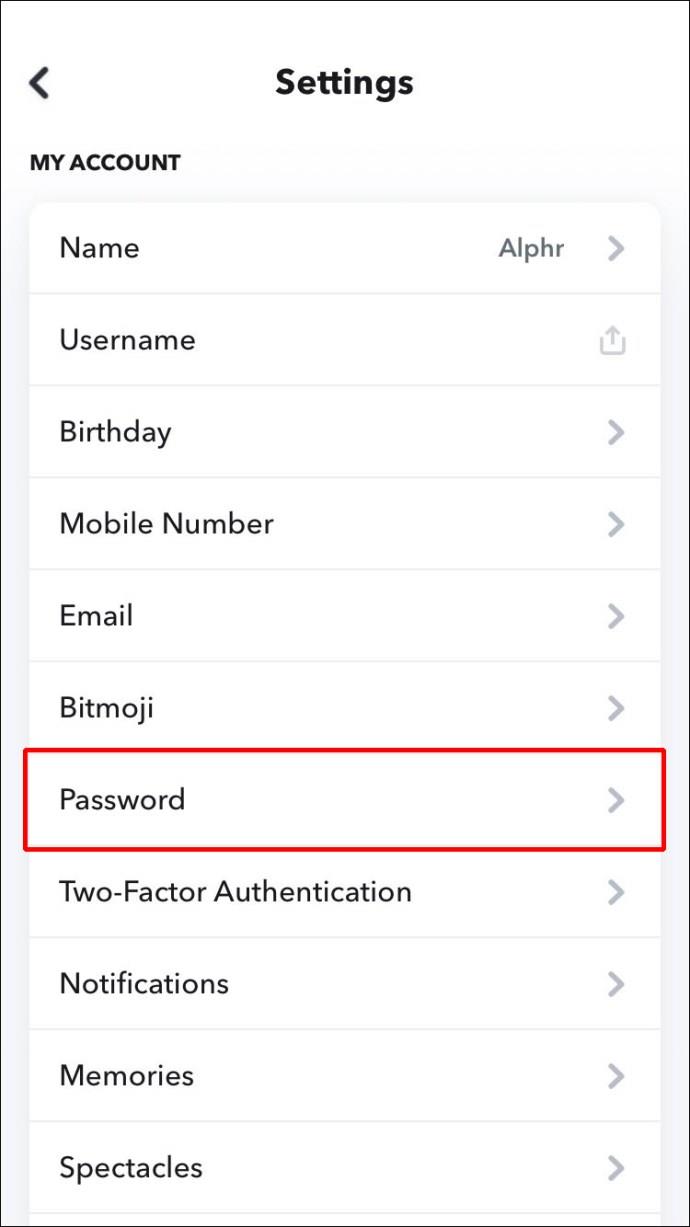
- В текстовом поле «Пароль» введите текущий пароль.
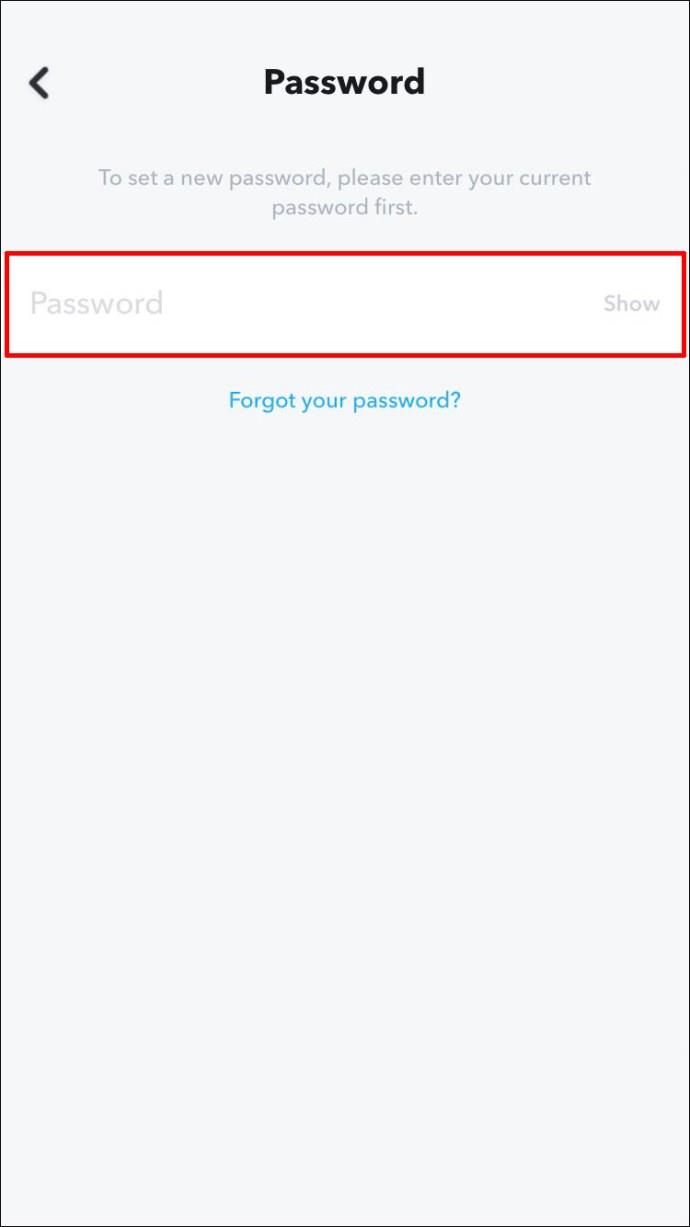
- Нажмите «ПРОДОЛЖИТЬ».
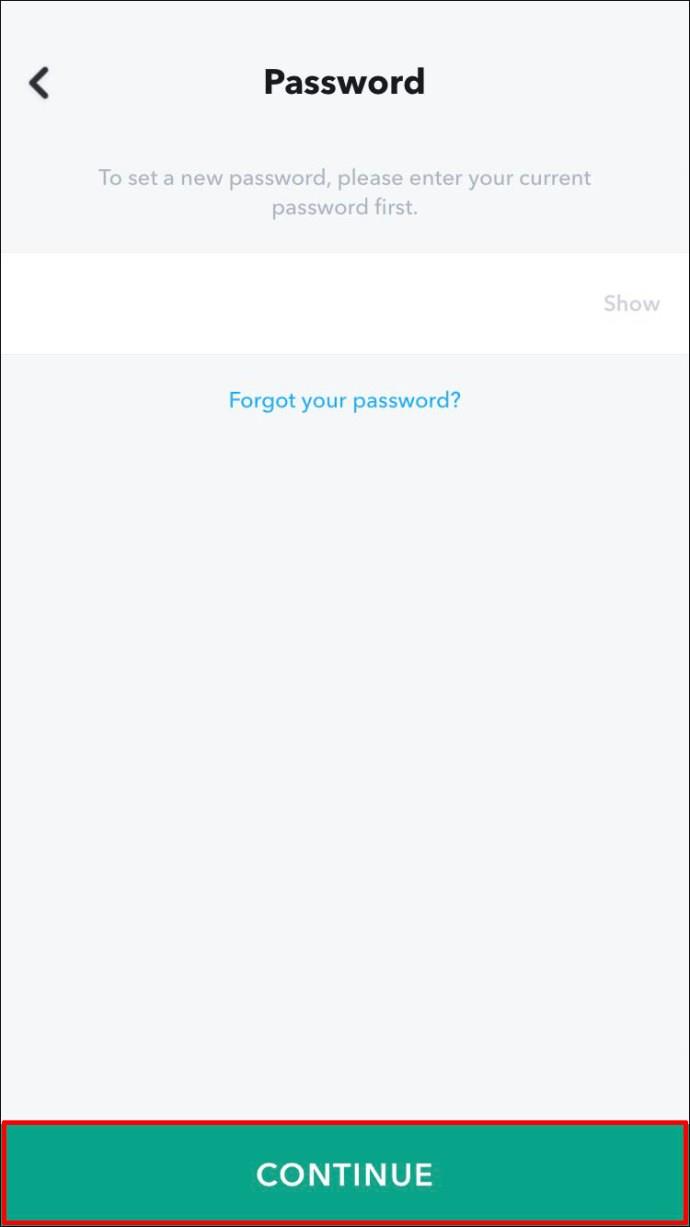
- На экране «Новый пароль» дважды введите новый пароль.
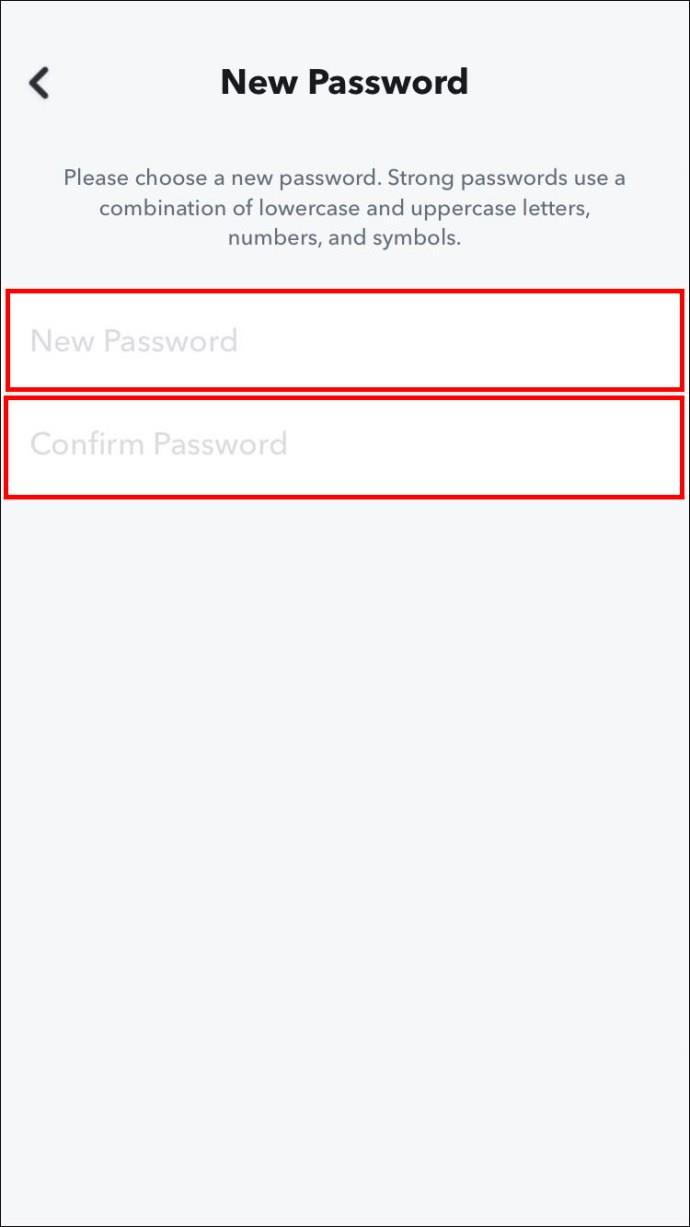
- Нажмите «СОХРАНИТЬ».
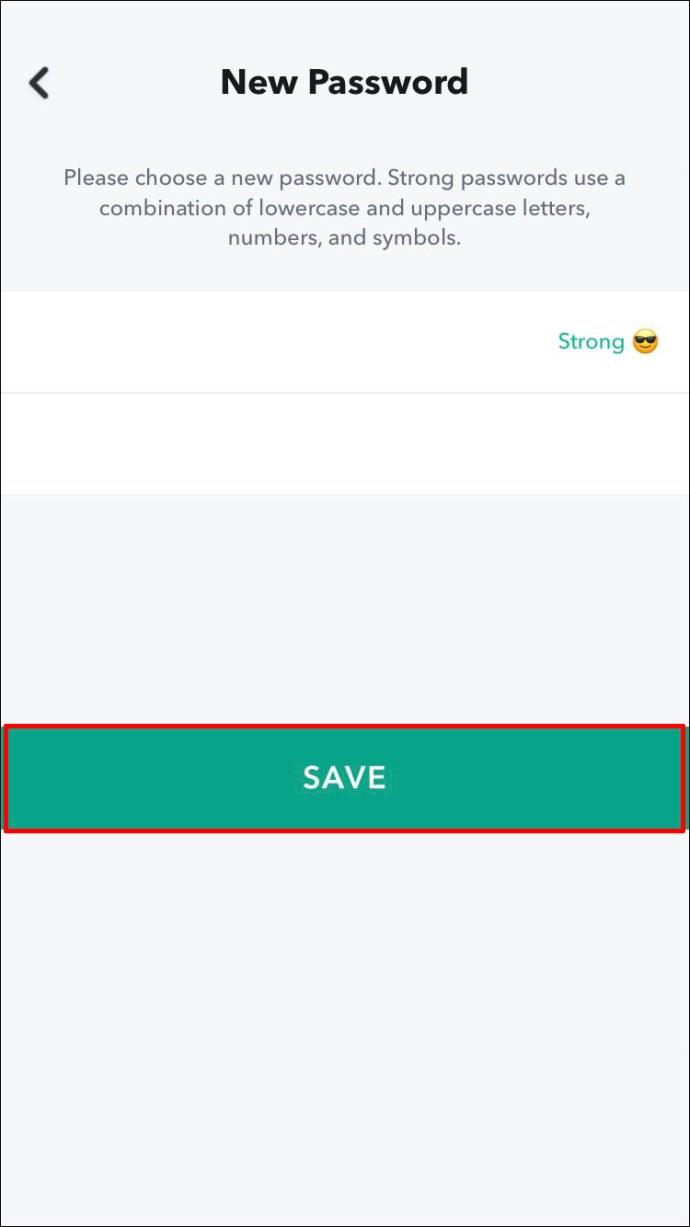
Появится подтверждение того, что ваш пароль был обновлен.
Как сбросить забытый пароль
После того, как к вашей учетной записи будут привязаны подтвержденный адрес электронной почты и номер телефона, вы можете использовать любой из вариантов для сброса пароля. Чтобы сбросить его с помощью проверки электронной почты, выполните следующие действия на своем iPhone:
- Запустите Snapchat, затем нажмите «Войти».
- Под текстовым полем «ПАРОЛЬ» нажмите «Забыли пароль?» связь.
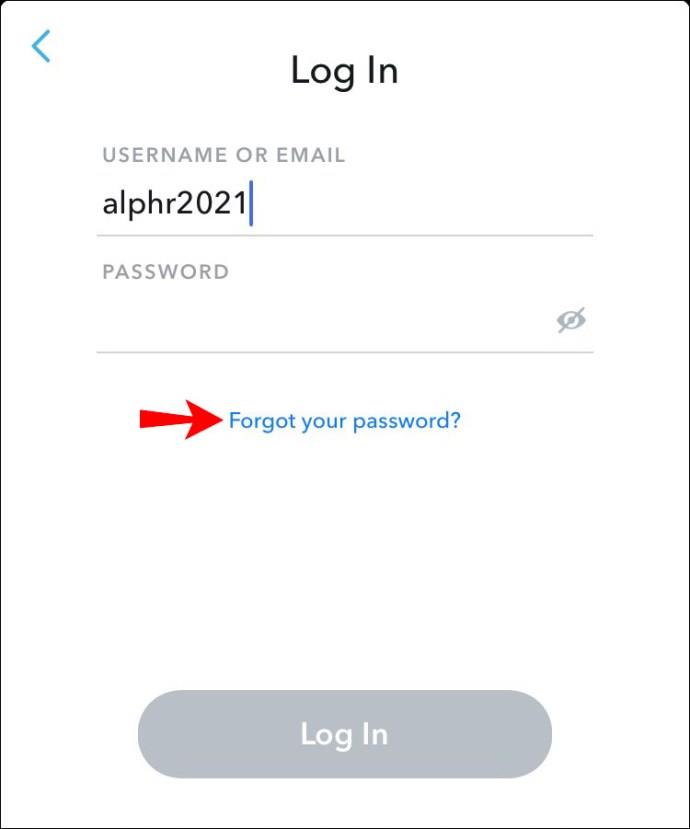
- Нажмите на опцию «по электронной почте», чтобы сбросить пароль.
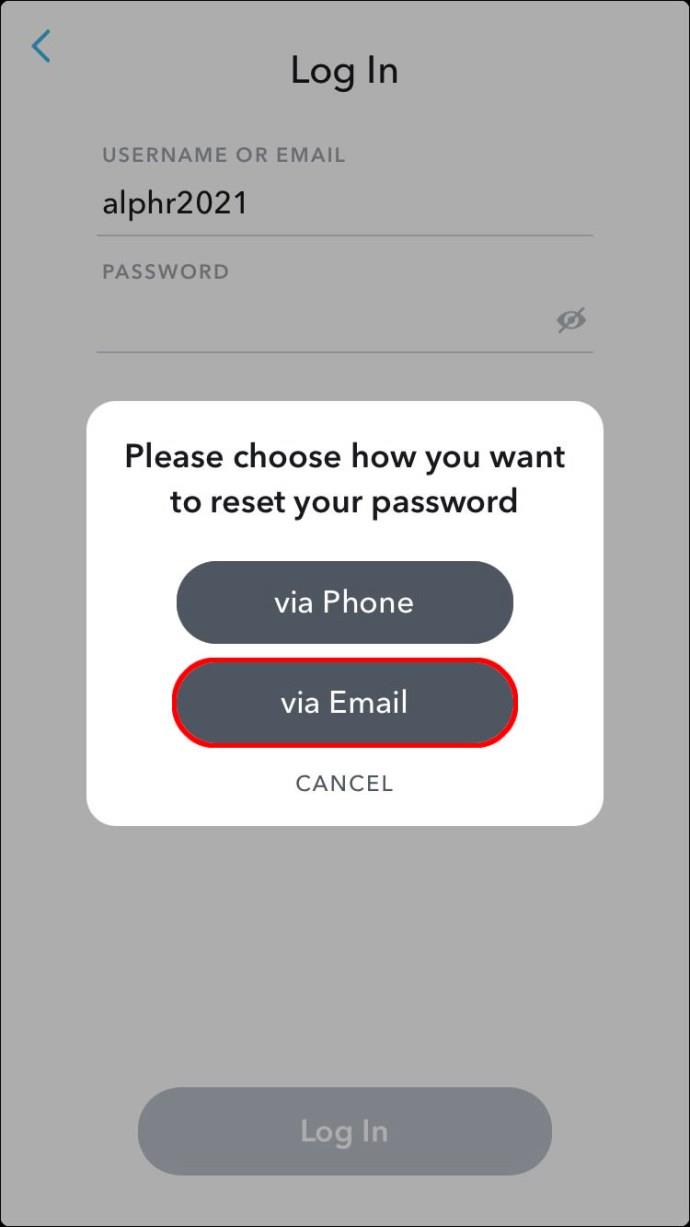
- Ссылка для сброса пароля будет отправлена на адрес электронной почты, связанный с вашей учетной записью.
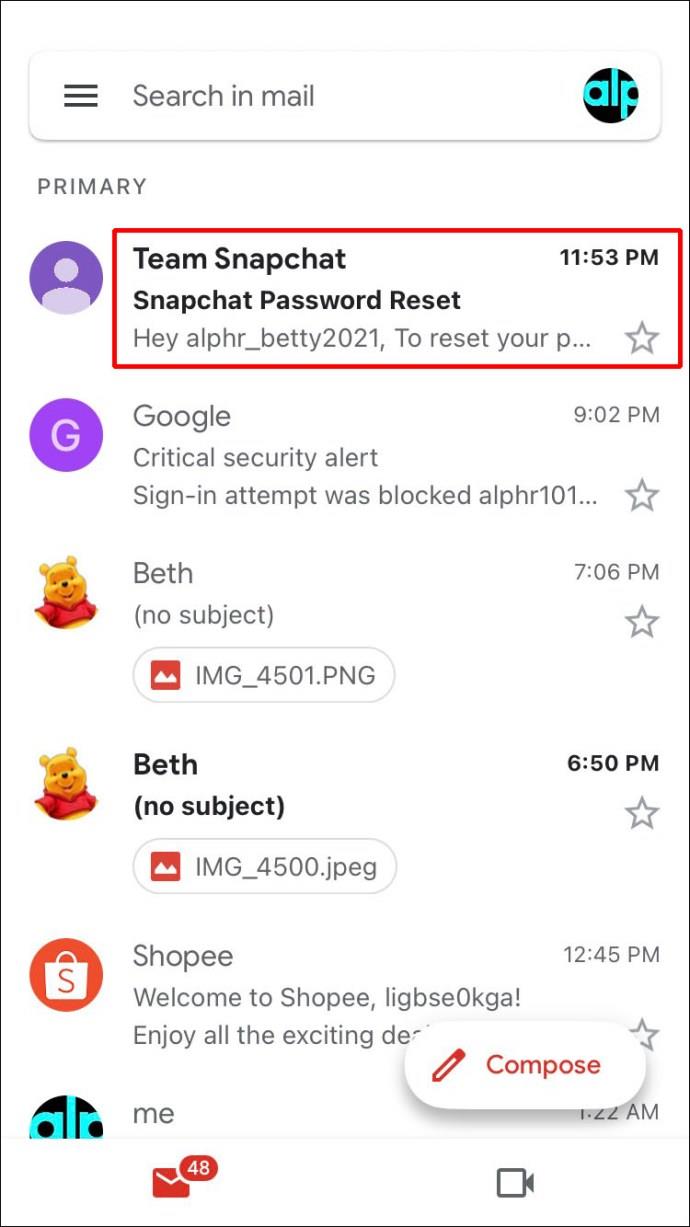
- Откройте электронное письмо и коснитесь URL-адреса или скопируйте и вставьте URL-адрес в адресную строку браузера.
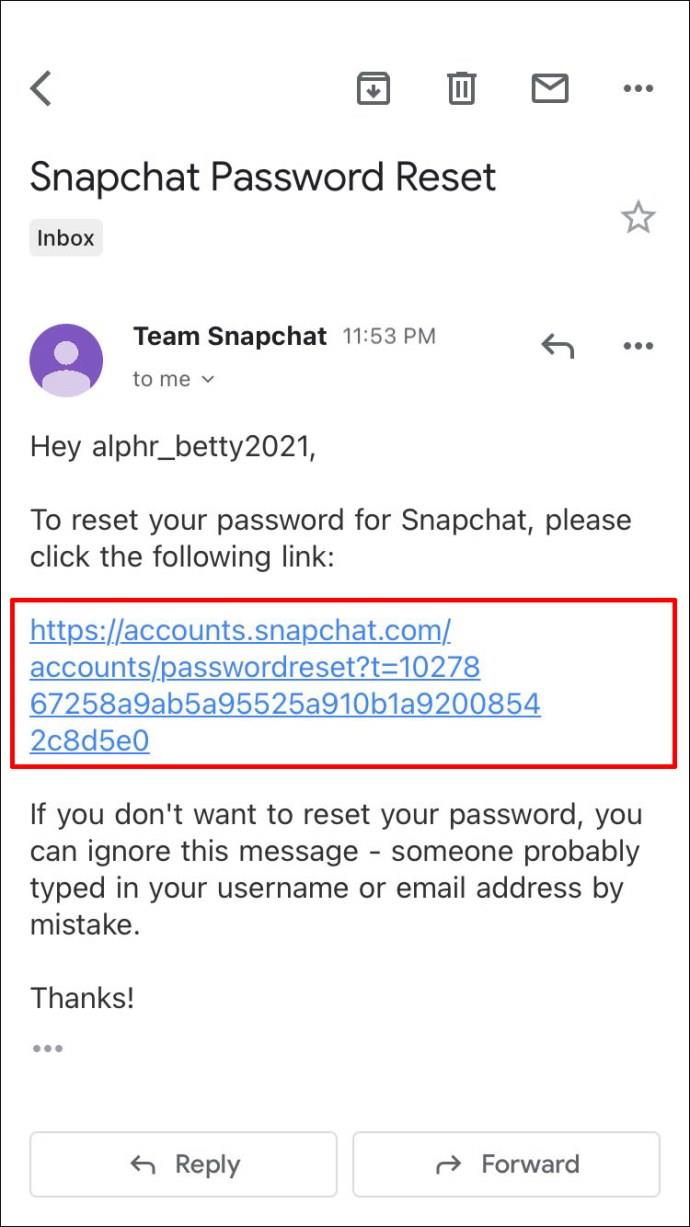
- Теперь введите новый пароль.
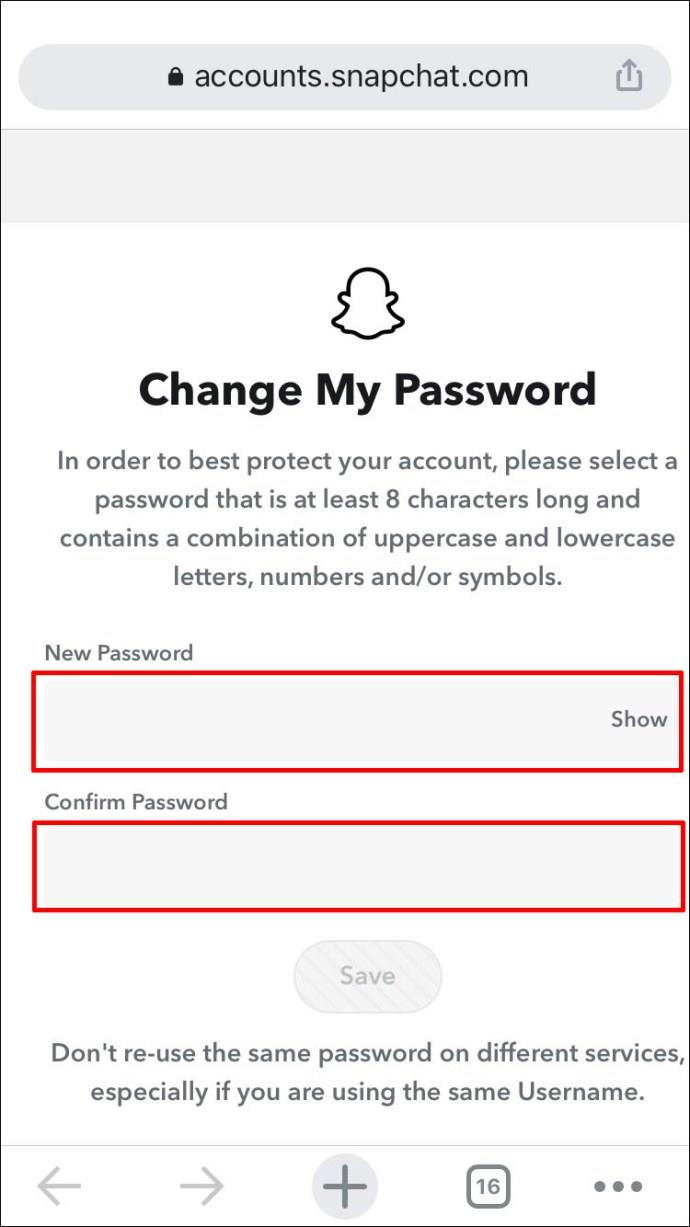
Чтобы сбросить пароль с помощью текстовой проверки, выполните следующие действия:
- Откройте Snapchat и нажмите «Войти».
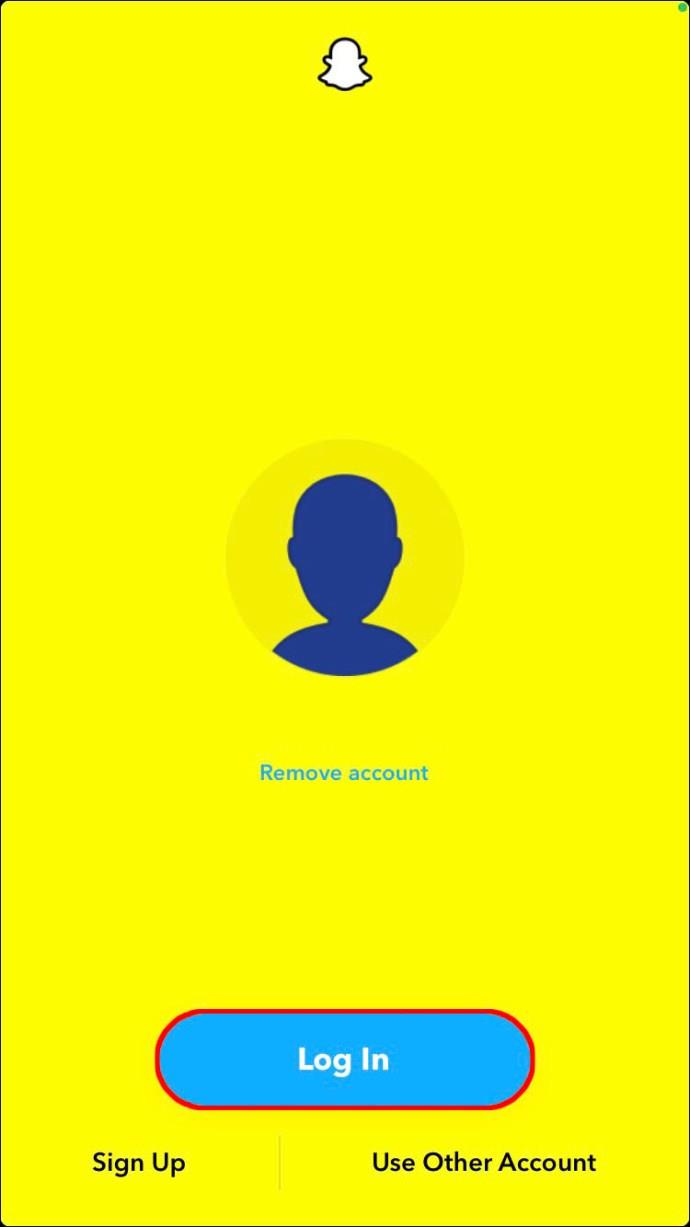
- В поле «ПАРОЛЬ» нажмите «Забыли пароль?»
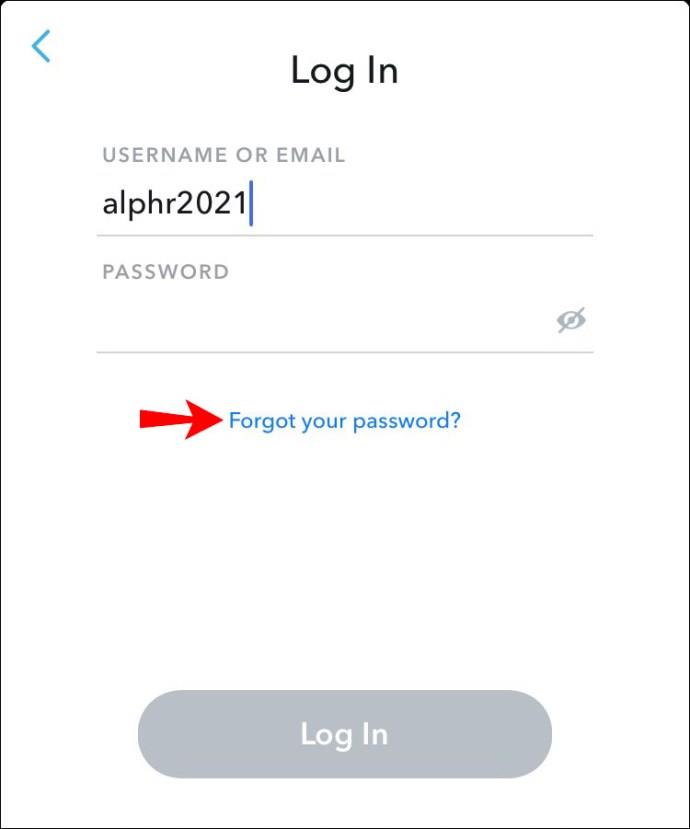
- Чтобы сбросить пароль, выберите вариант сообщения «по телефону».

- Затем найдите код подтверждения, который должен быть отправлен на номер, связанный с вашей учетной записью.
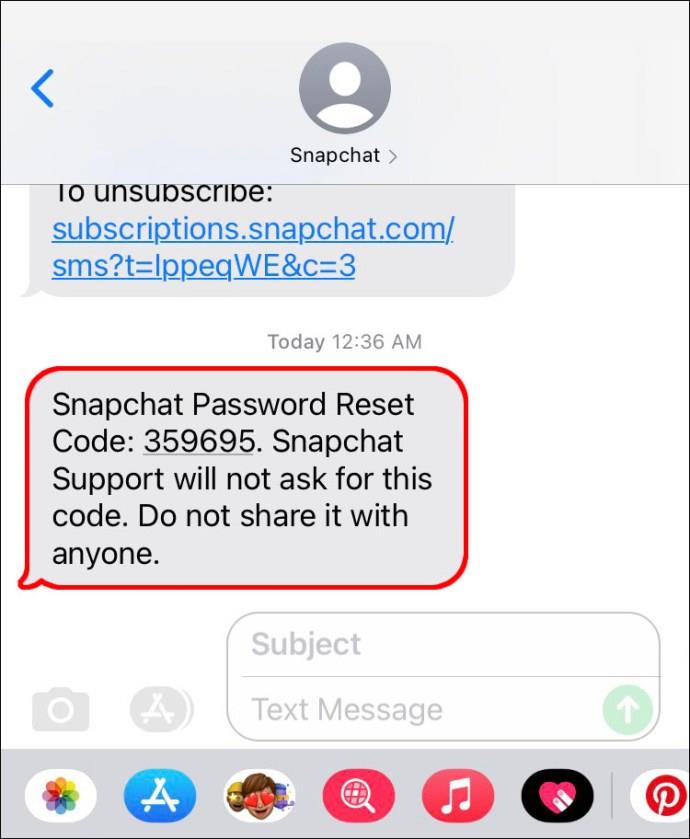
- Введите проверочный код и нажмите «Продолжить».
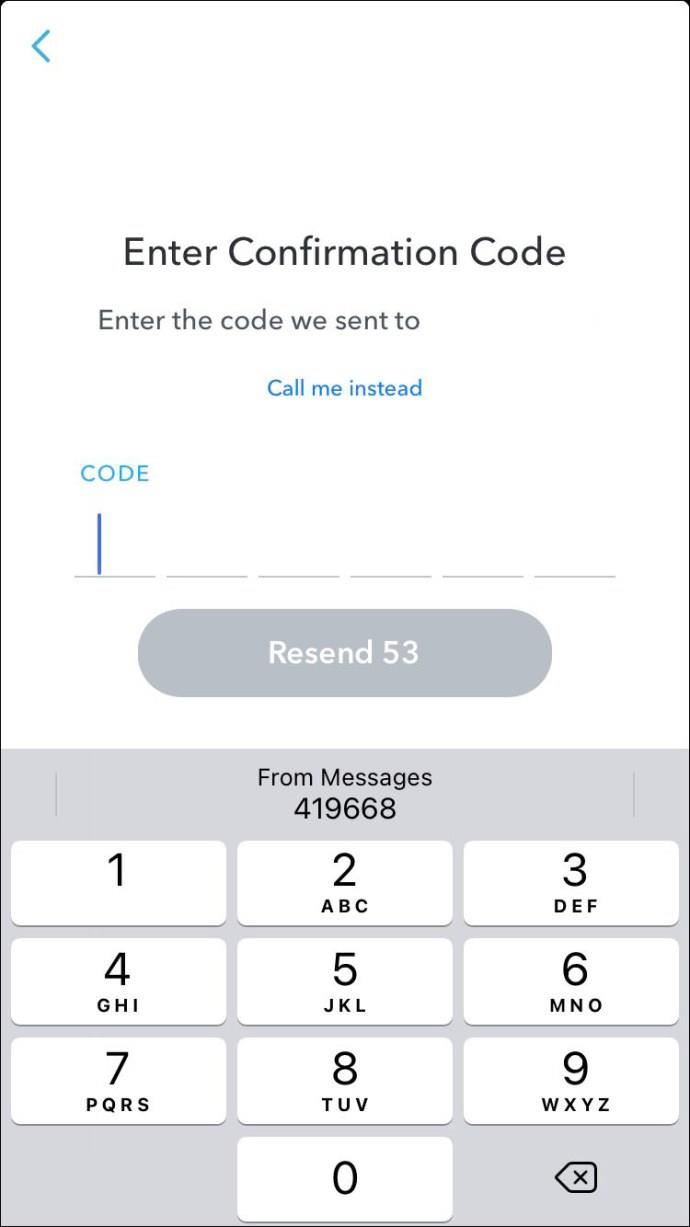
- Введите новый пароль.
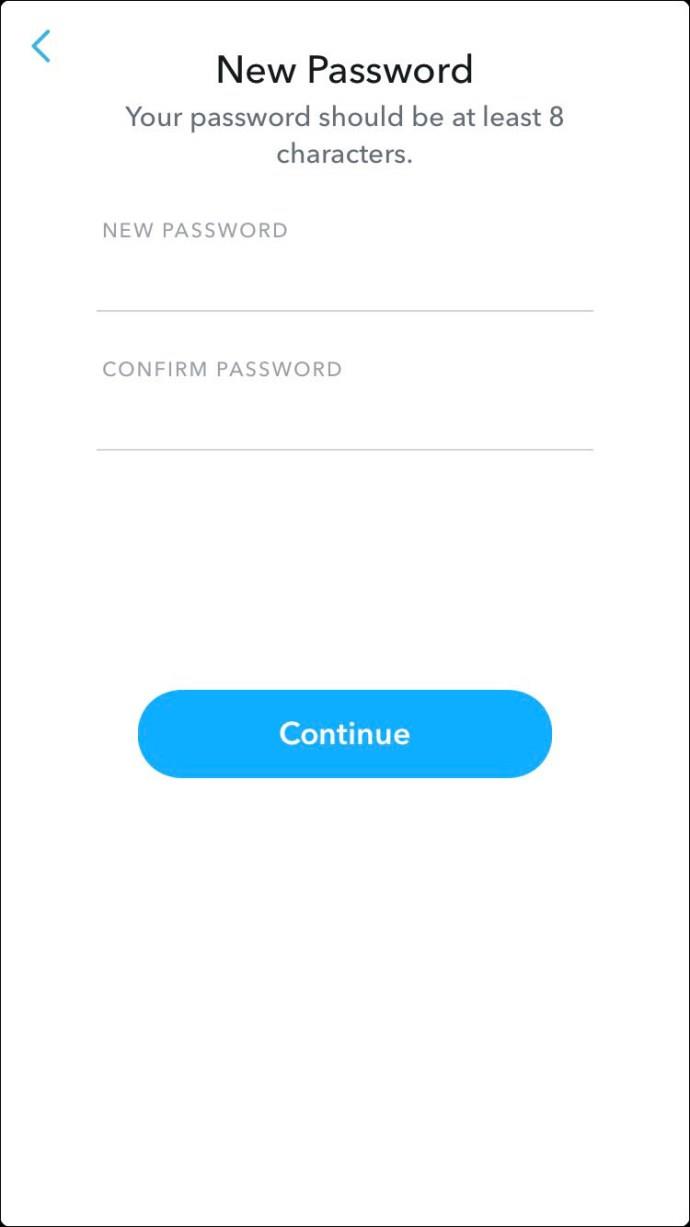
Как изменить свой пароль в Snapchat в приложении для Android
Чтобы обновить текущий пароль с помощью Android:
- Войдите в свою учетную запись .

- Коснитесь своего изображения профиля в левом верхнем углу.
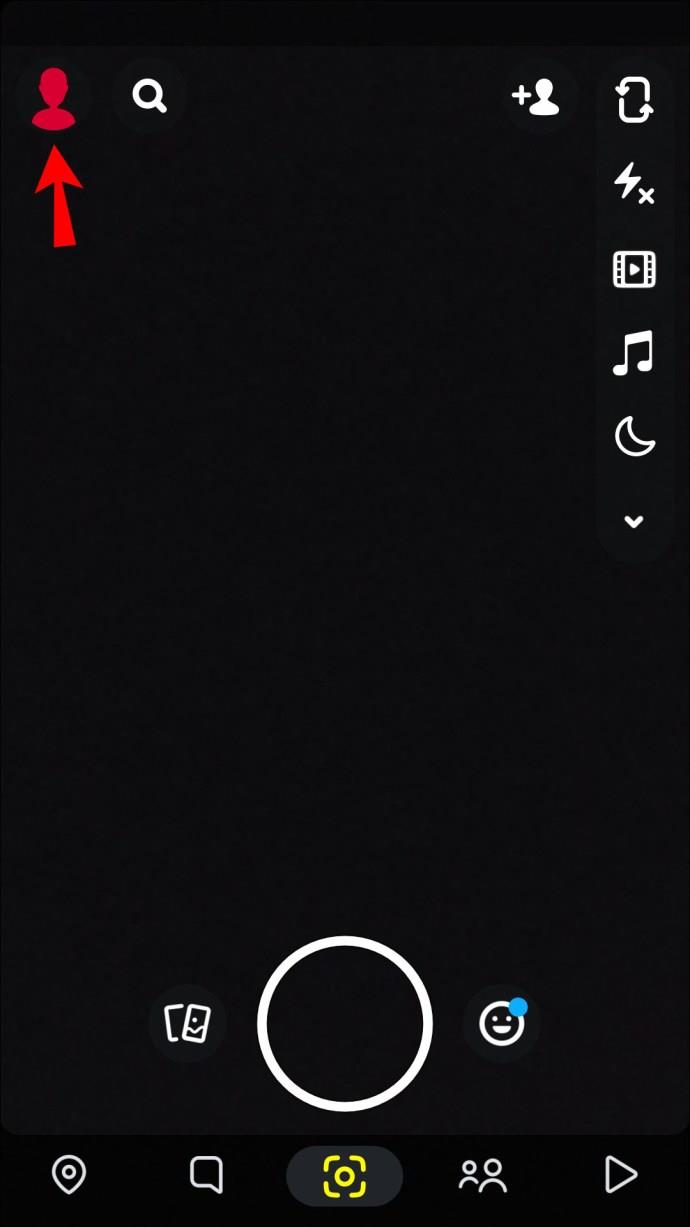
- В правом верхнем углу нажмите на значок настроек.
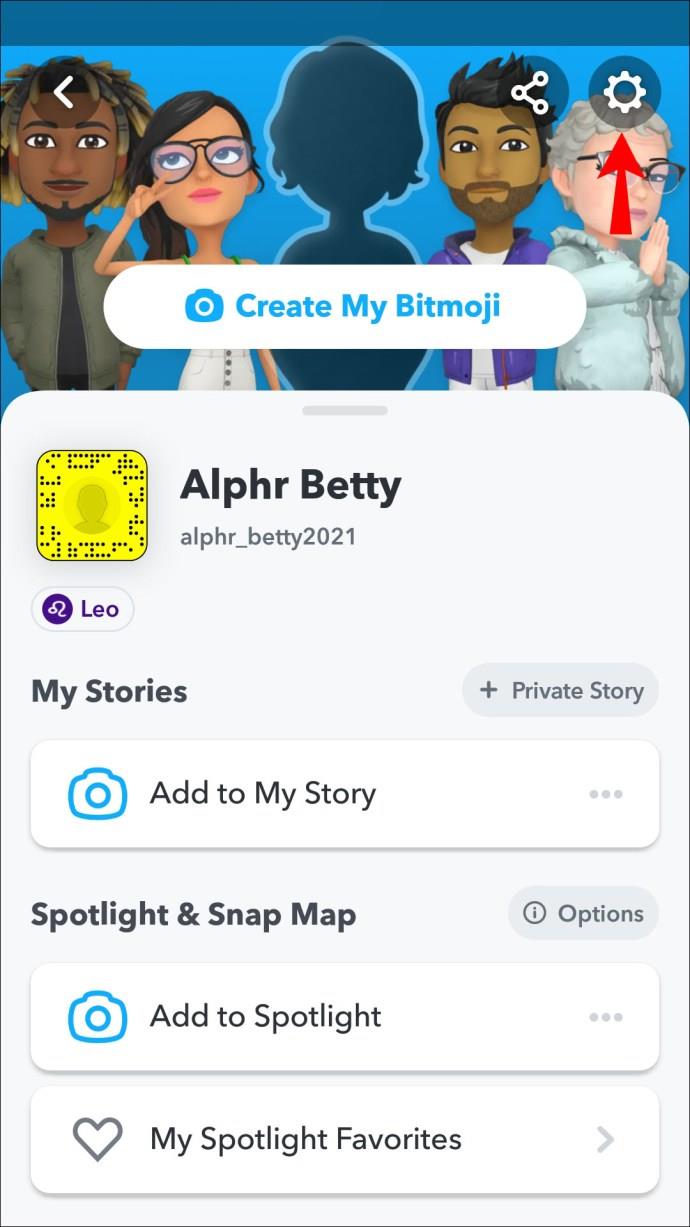
- Нажмите «Пароль» ближе к середине экрана.
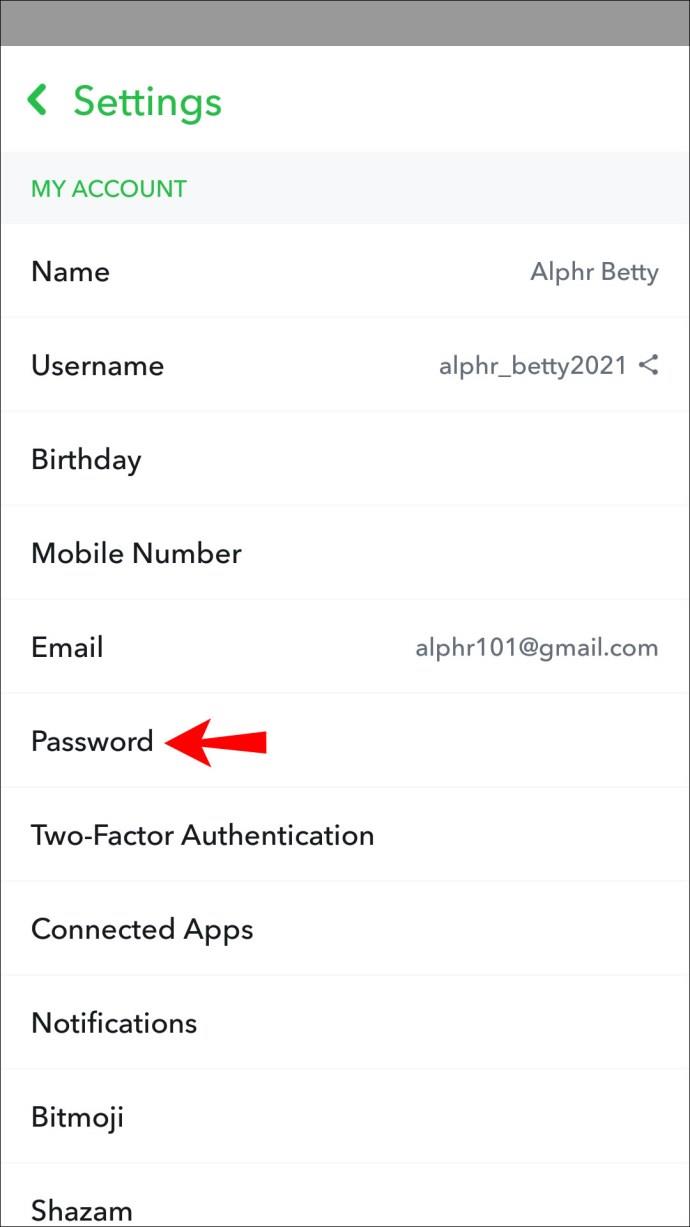
- В поле «Пароль» введите текущий пароль.
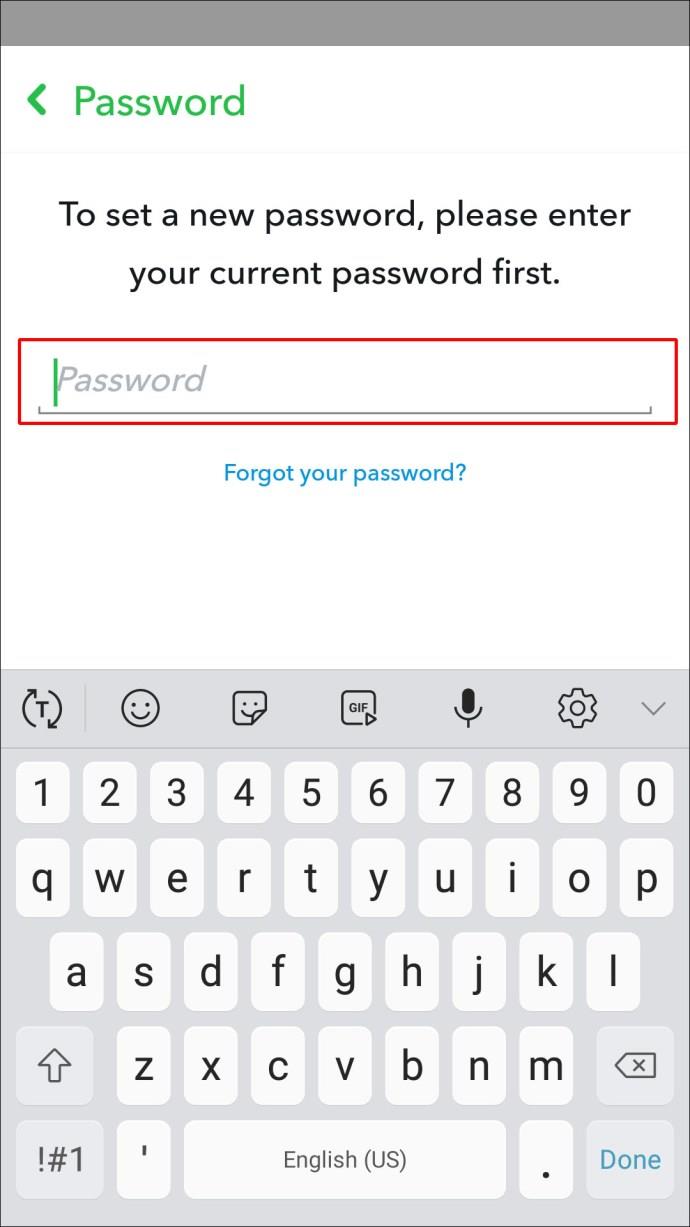
- Нажмите «ПРОДОЛЖИТЬ».
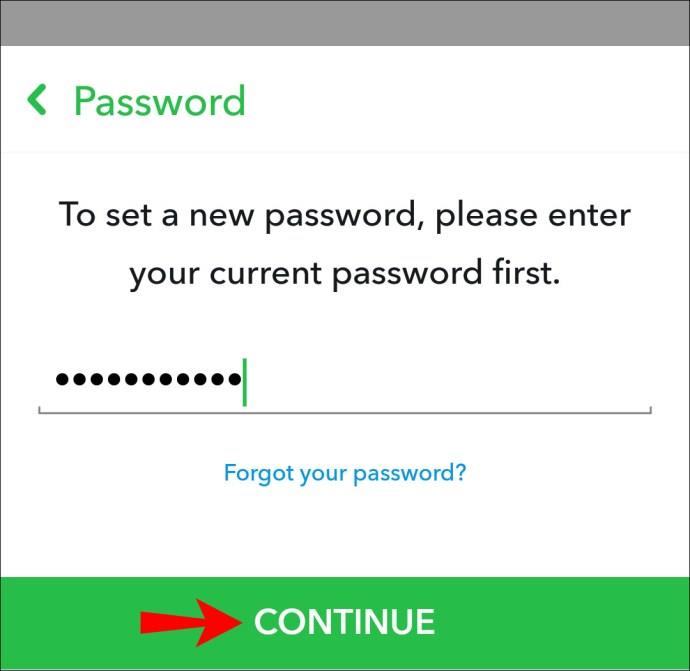
- Теперь дважды введите новый пароль и нажмите «СОХРАНИТЬ».
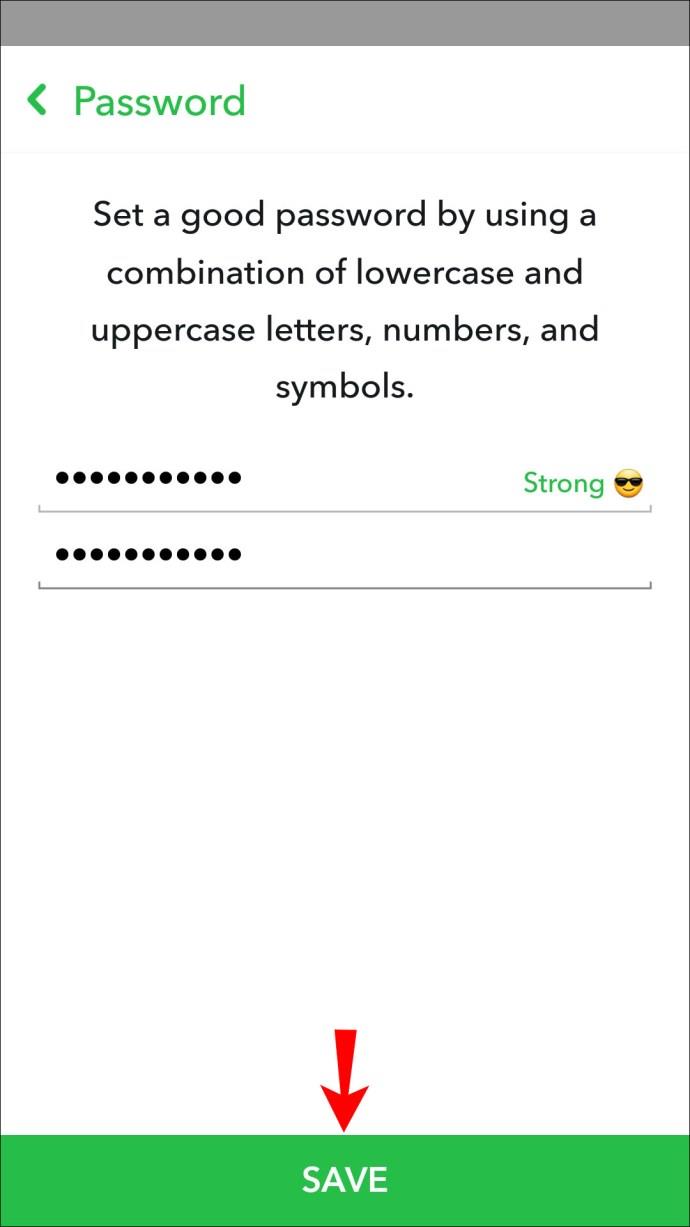
Как сбросить забытый пароль?
Если у вас есть проверенный номер телефона и адрес электронной почты, связанные с вашей учетной записью, вы можете использовать любой метод для сброса пароля.
Выполните следующие шаги, чтобы сбросить пароль с помощью подтверждения электронной почты на устройстве Android:
- Откройте Snapchat и выберите «Войти».

- Нажмите на «Забыли пароль?» ссылку под полем «ПАРОЛЬ».

- Выберите метод «по электронной почте», чтобы сбросить пароль.
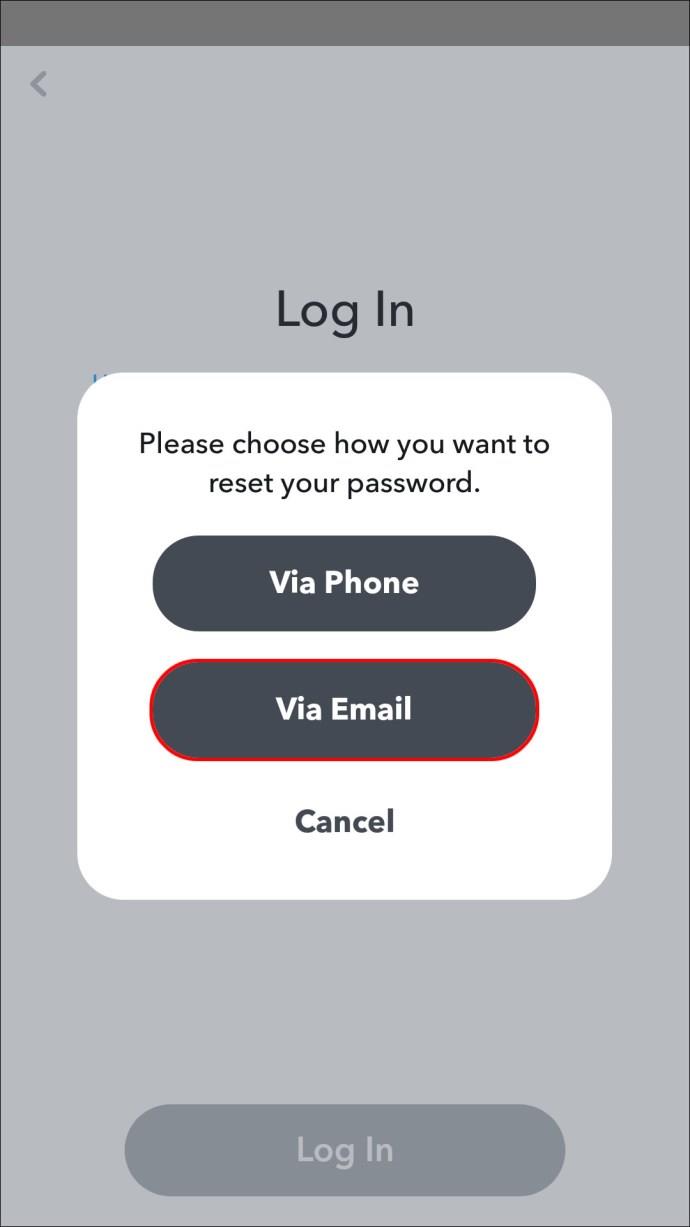
- Ссылка для сброса пароля будет отправлена на адрес электронной почты, связанный с вашей учетной записью.
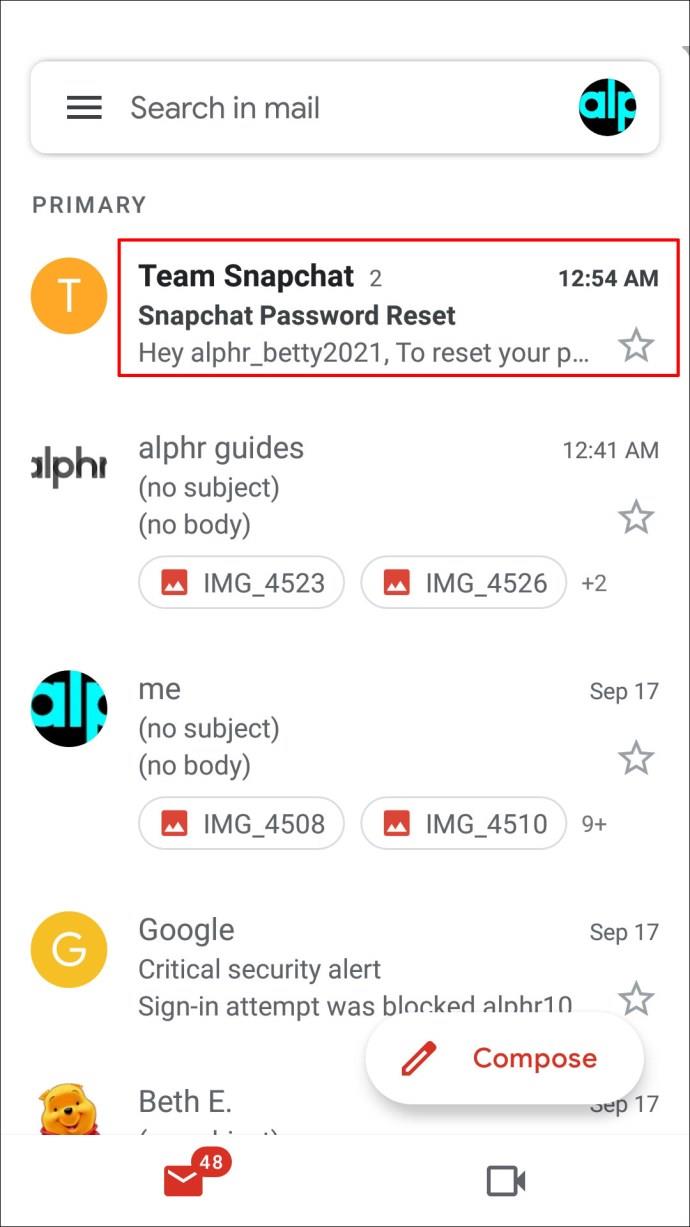
- Откройте электронное письмо и коснитесь URL-адреса или скопируйте и вставьте URL-адрес в адресную строку браузера.
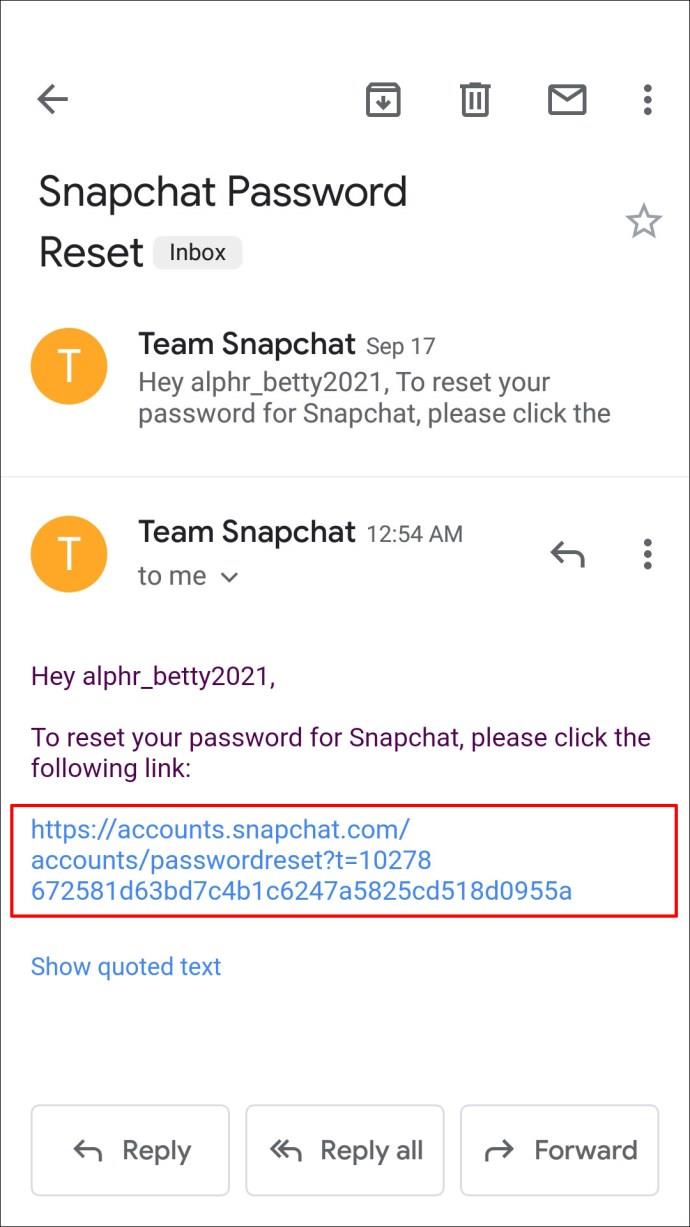
- Теперь введите новый пароль.
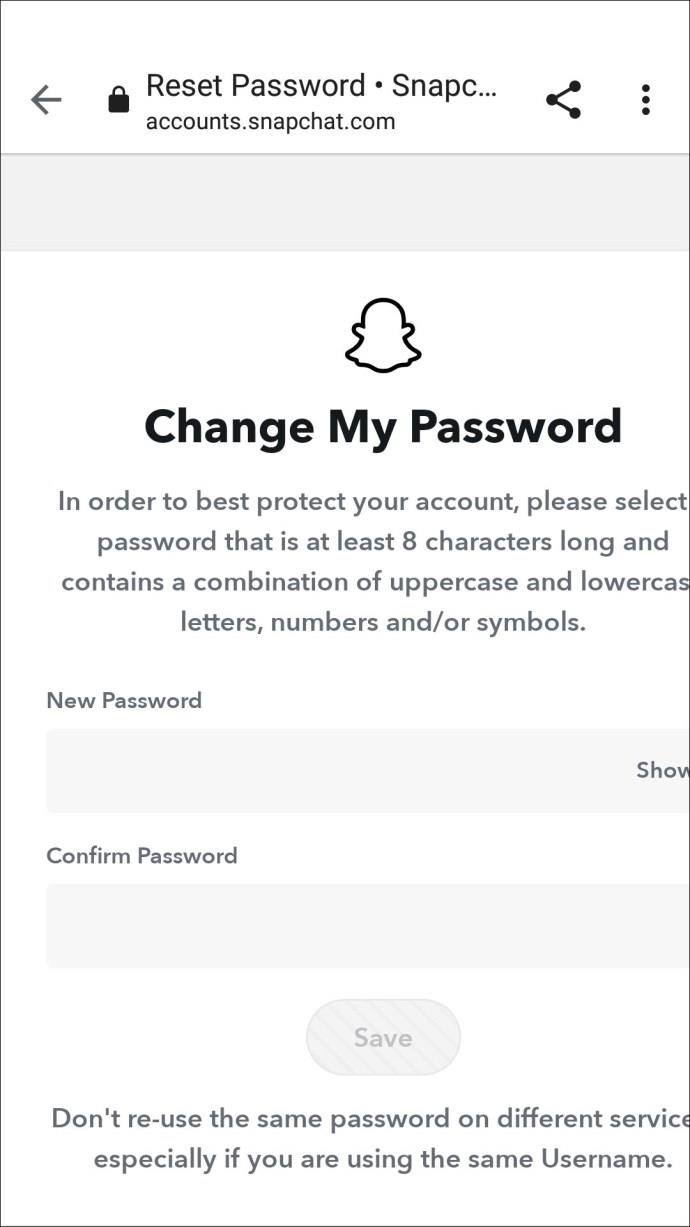
Чтобы сбросить пароль с помощью текстовой проверки, выполните следующие действия:
- Запустите Snapchat и нажмите «Войти».

- Под полем «ПАРОЛЬ» нажмите «Забыли пароль?» связь.

- Чтобы сбросить пароль, коснитесь опции «через телефон».

- Ищите код подтверждения, который должен быть доставлен на номер, связанный с вашей учетной записью.

- Введите код и нажмите «Продолжить».

- Введите новый пароль.

Как изменить свой пароль смены Snapchat без доступа к электронной почте
Если у вас нет адреса электронной почты, связанного с вашей учетной записью Snapchat, вы можете использовать подтверждение текстового сообщения для сброса пароля. Вот как это сделать с помощью iPhone или Android-устройства:
- Откройте приложение и нажмите «Войти».

- Под текстовым полем «ПАРОЛЬ» нажмите «Забыли пароль?»

- Коснитесь опции «через телефон».

- Код подтверждения должен быть доставлен на номер, привязанный к вашей учетной записи.

- Введите код и нажмите «Продолжить».

- Теперь введите новый пароль.

Snapchat изменить пароль с номером телефона
Вы можете сбросить свой пароль, используя текстовое сообщение, если у вас есть номер телефона, связанный с вашей учетной записью Snapchat. Для этого с помощью учетной записи iPhone или Android:
- Откройте Snapchat , затем выберите «Войти».

- Нажмите «Забыли пароль?» ссылку под текстовым полем «ПАРОЛЬ».

- Чтобы сбросить пароль, нажмите «через телефон».

- Код подтверждения должен быть отправлен на номер, привязанный к вашей учетной записи.

- Введите код и нажмите «Продолжить».

- Введите новый пароль.

Как изменить свой пароль Snapchat только для моих глаз
При обновлении текущего пароля для функции «Только мои глаза» ни один из ваших снимков не будет удален. Вот как обновить его с помощью вашего iPhone или Android-устройства:
- Войдите в свою учетную запись .
- Чтобы получить доступ к «Воспоминаниям», проведите пальцем вверх от «Экрана камеры».
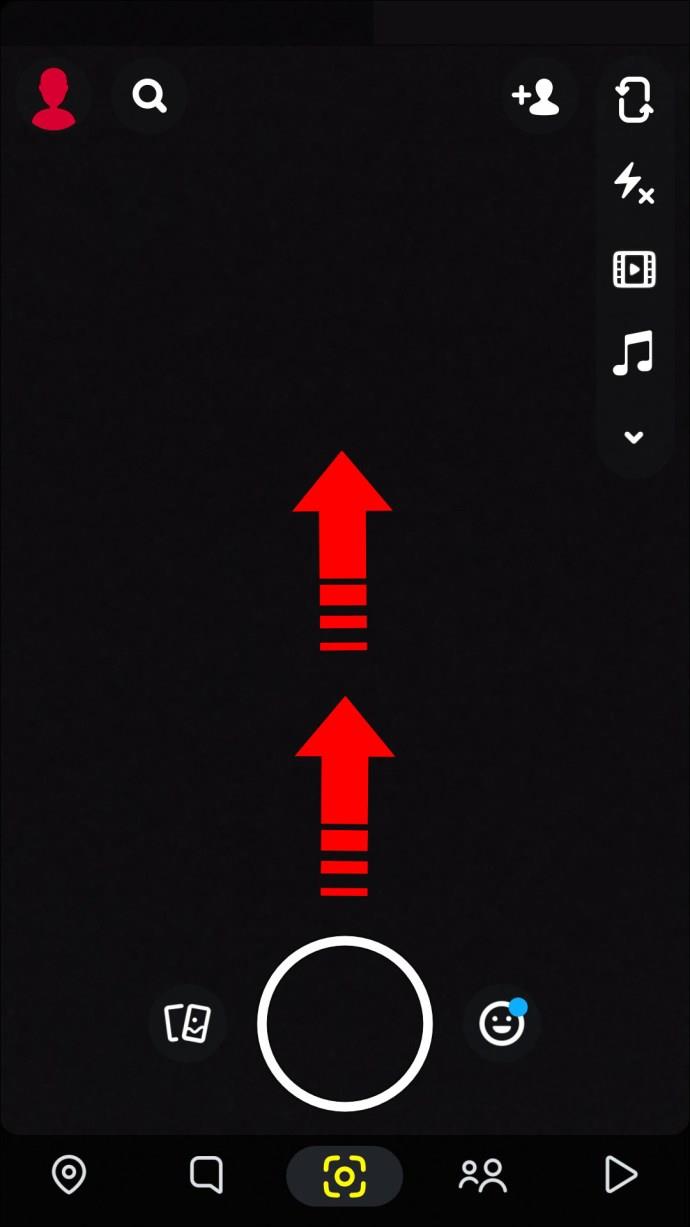
- Теперь проведите пальцем влево, пока не дойдете до вкладки «Только мои глаза».
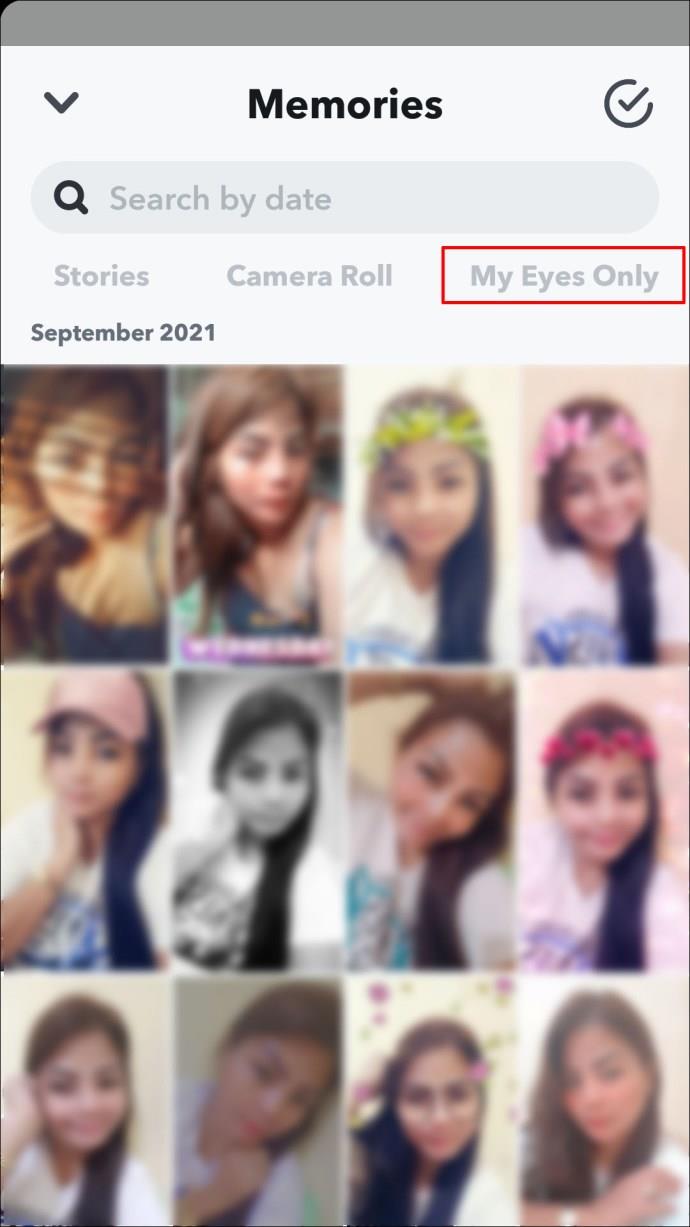
- Внизу нажмите «Параметры».
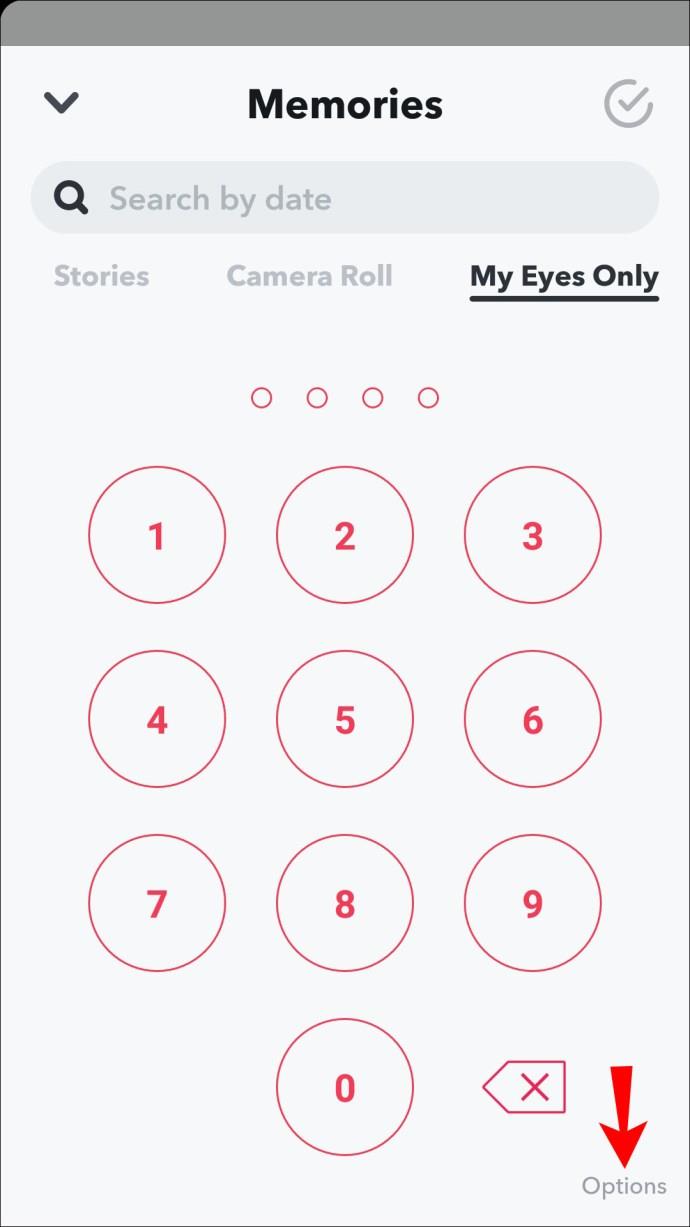
- Выберите «Изменить пароль».
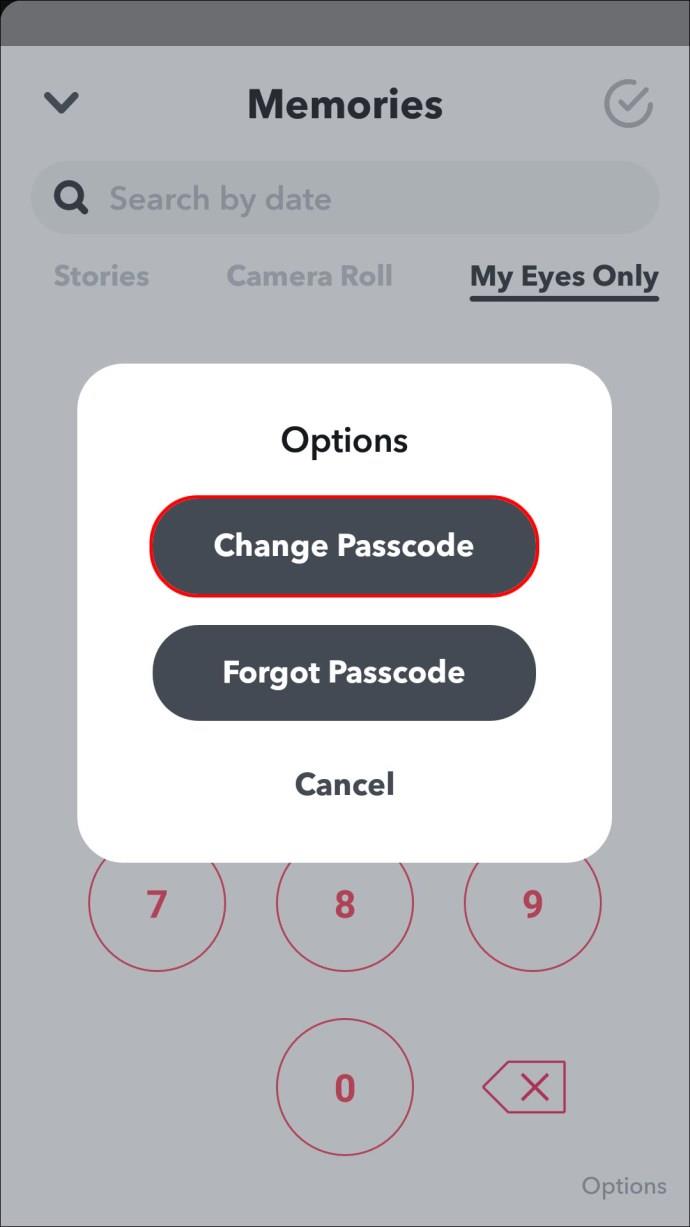
- Введите текущий пароль.
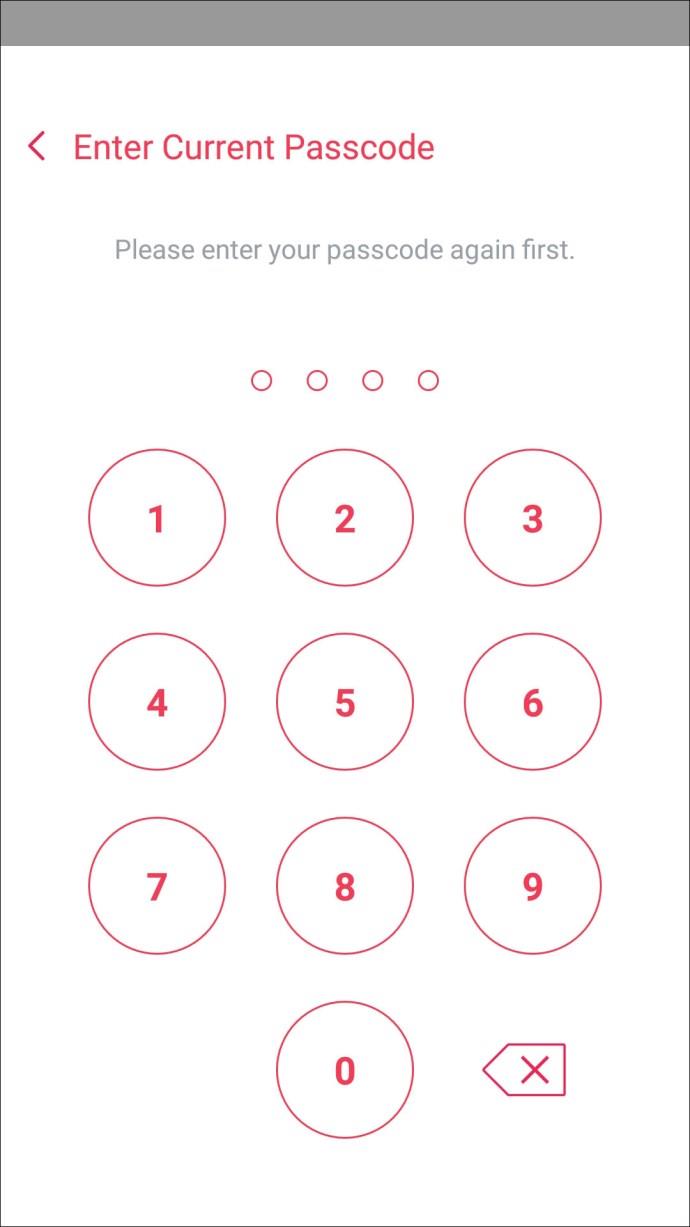
- Теперь введите новый пароль и нажмите «Далее».
- У вас также есть возможность установить парольную фразу, используя буквы и цифры. Если вы хотите настроить его, нажмите «Использовать кодовую фразу» внизу.
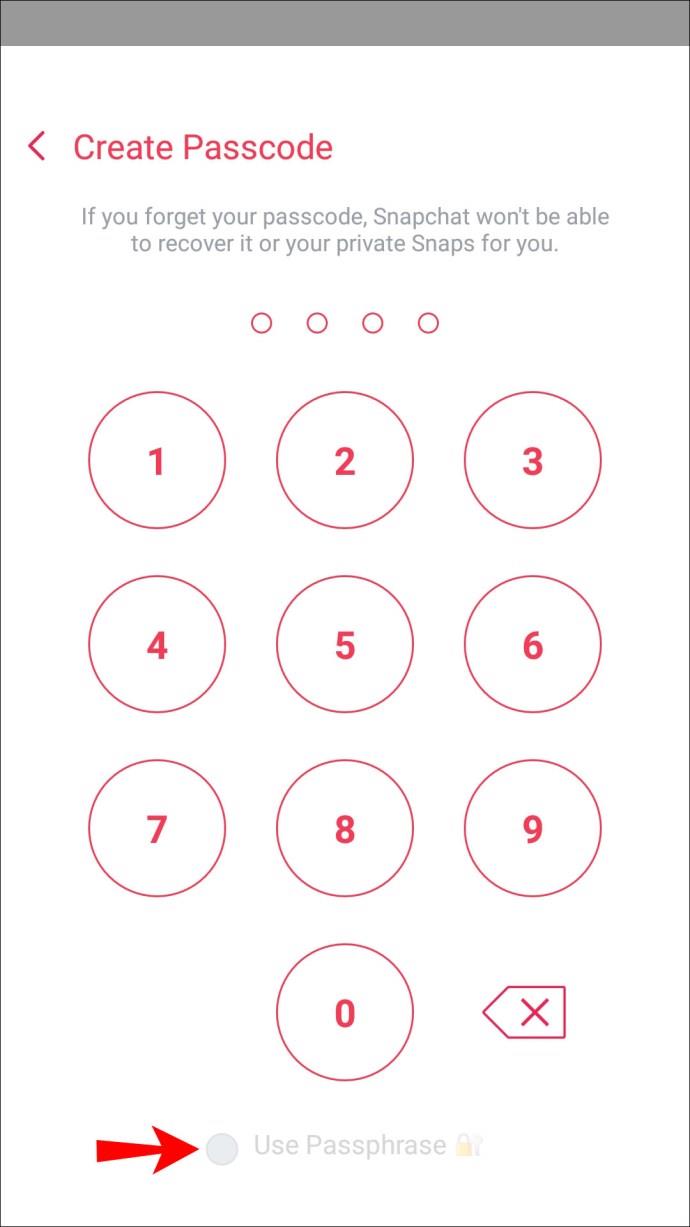
- Если вы согласны с отображаемой информацией, коснитесь значка кружка, затем «Продолжить» и «Готово».
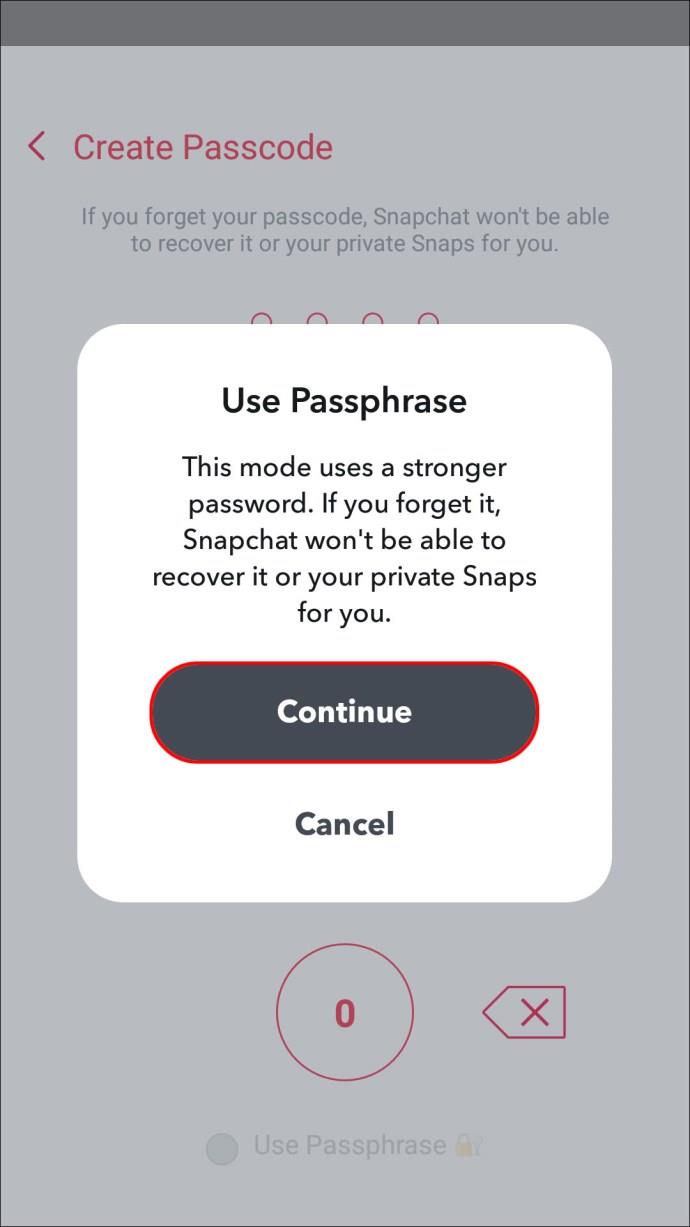
Как сбросить забытый пароль
Если вы забыли свой пароль для «Только для моих глаз», вы можете сбросить его. Однако вы навсегда потеряете все снимки, сохраненные в настоящее время в «Только мои глаза».
Чтобы сбросить пароль с устройства iPhone или Android:
- Откройте Snapchat и войдите в свою учетную запись.
- Откройте «Воспоминания», проведя пальцем вверх от «Экрана камеры».
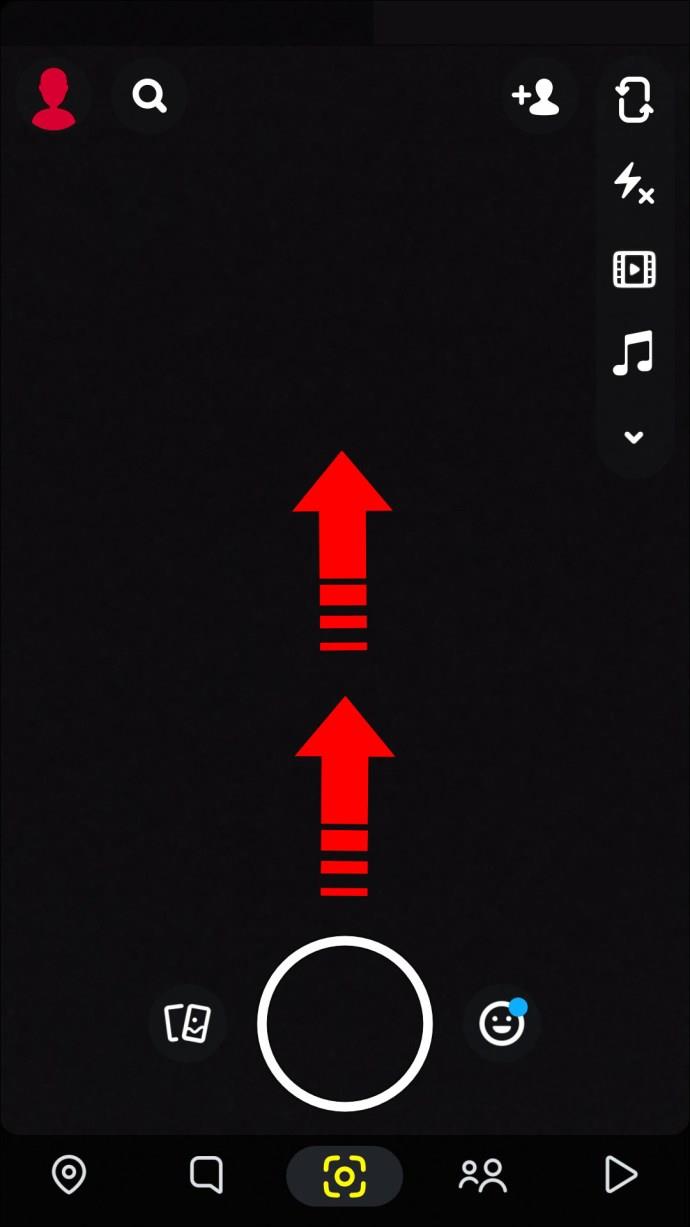
- Проведите пальцем влево, пока не дойдете до вкладки «Только мои глаза».
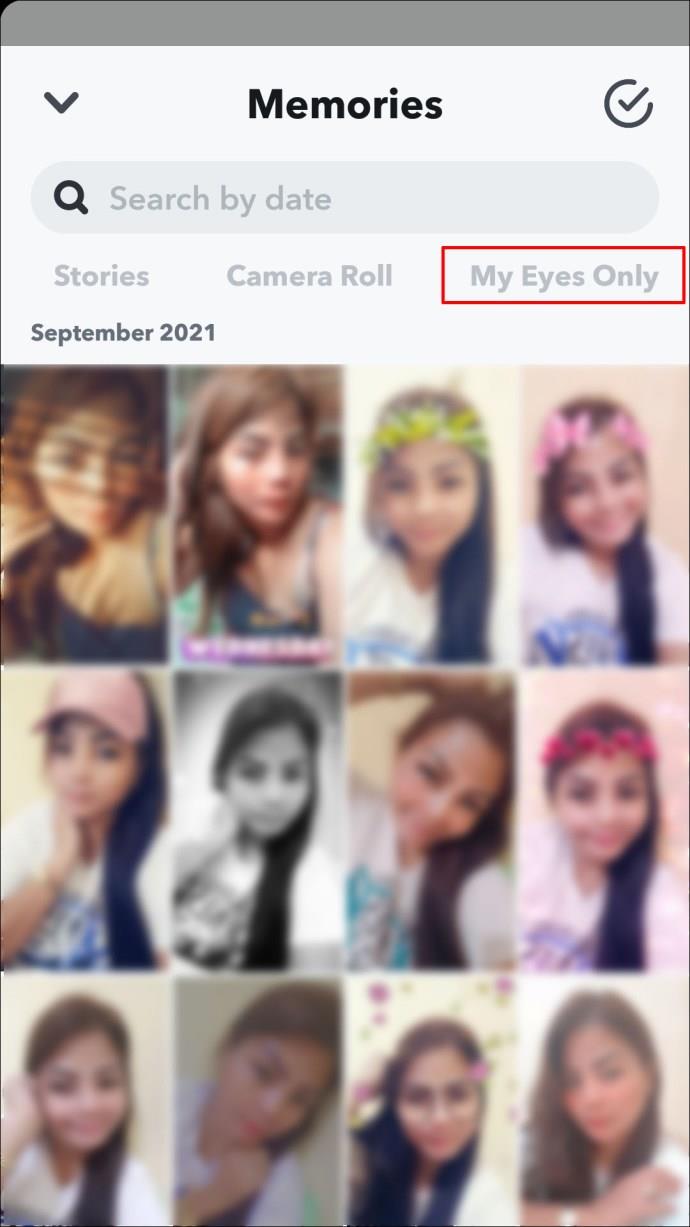
- Нажмите «Параметры» внизу.
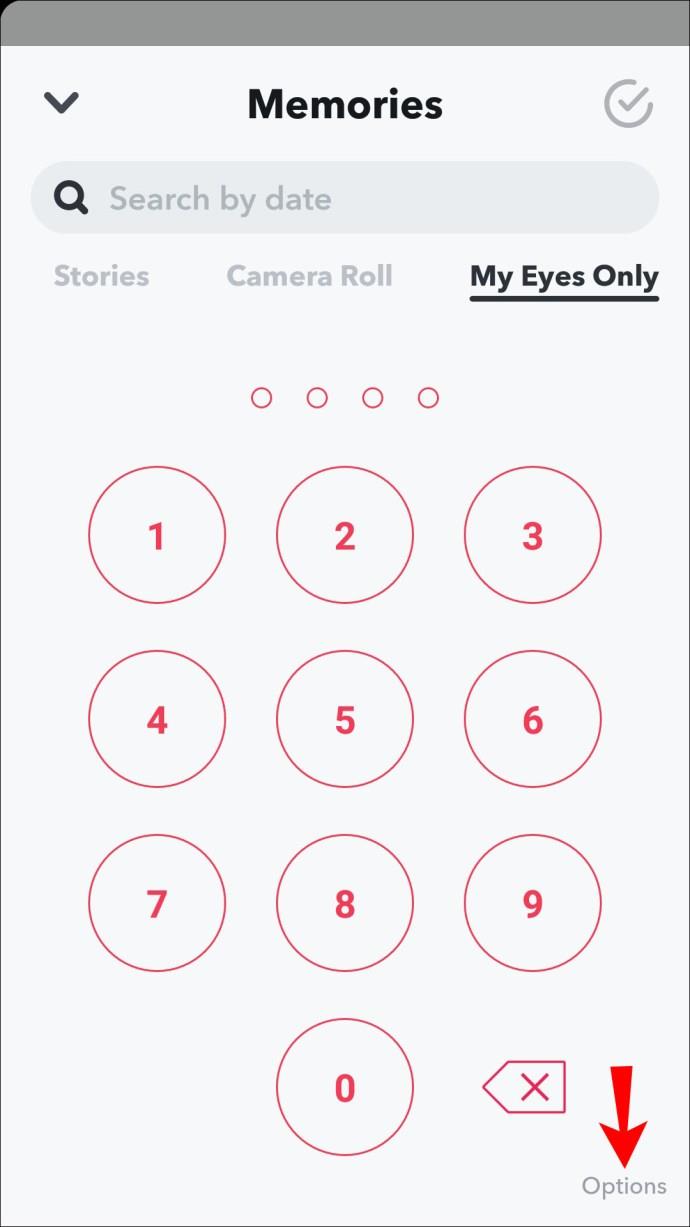
- Выберите «Забыли пароль».
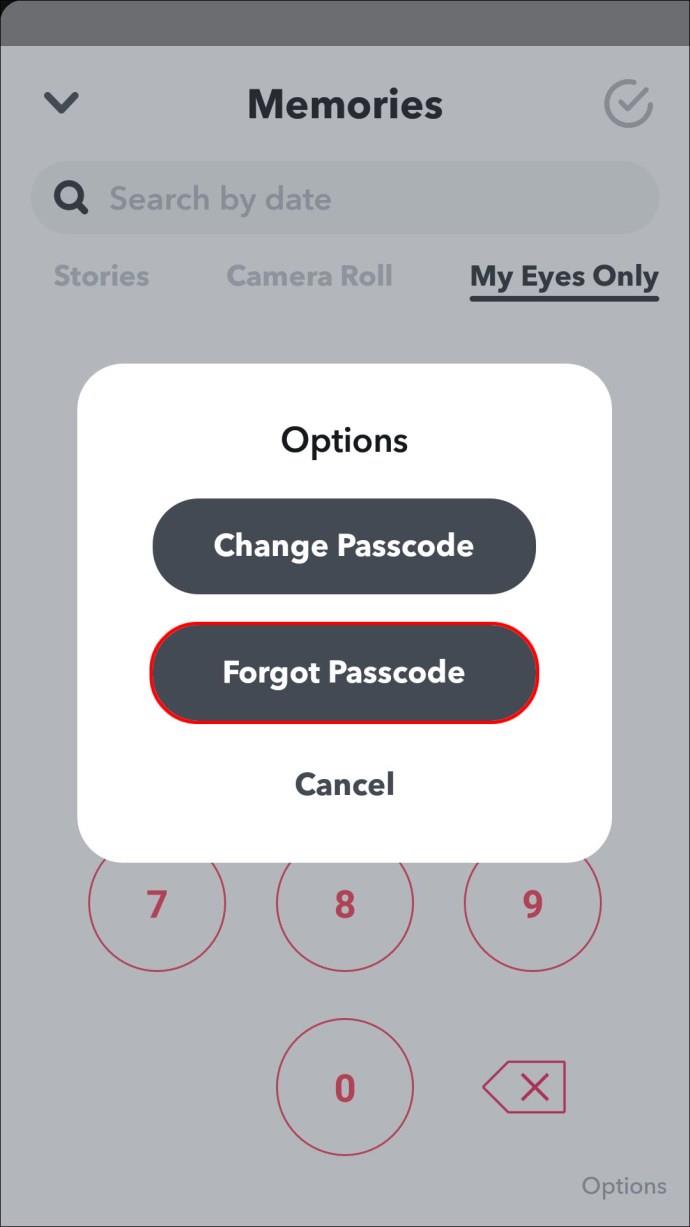
- Введите пароль своей учетной записи Snapchat, затем нажмите «Далее».
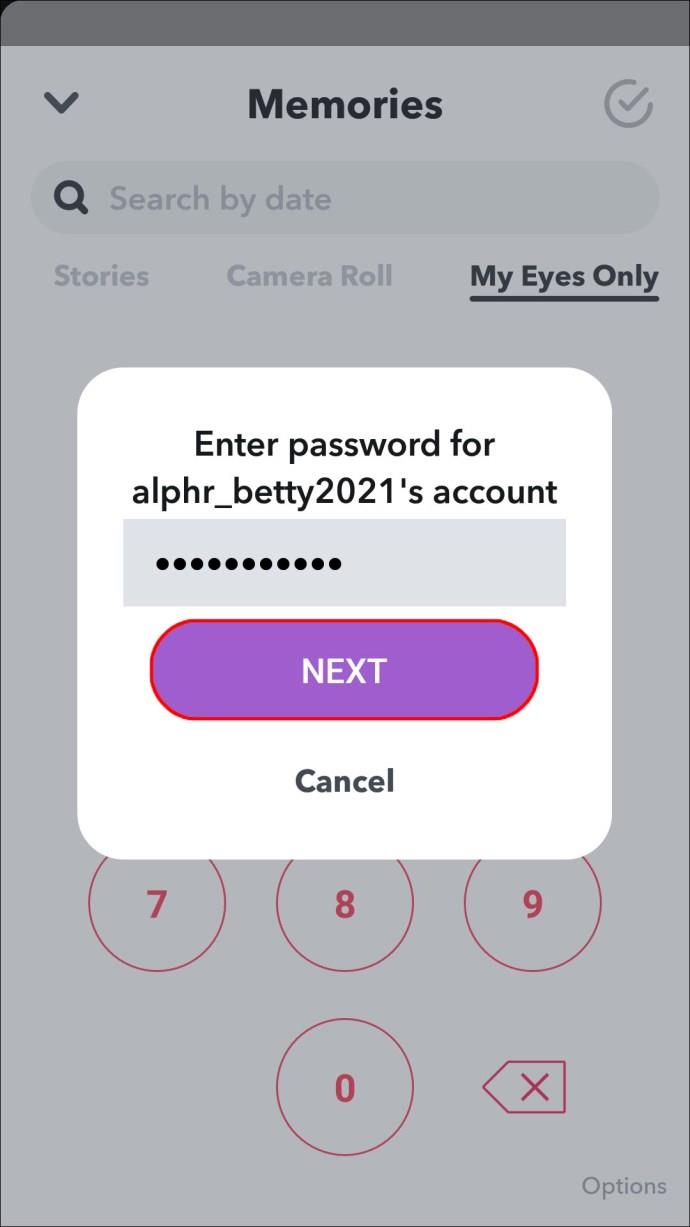
- Если вы согласны с отображаемой информацией, нажмите значок круга, затем нажмите «Продолжить».
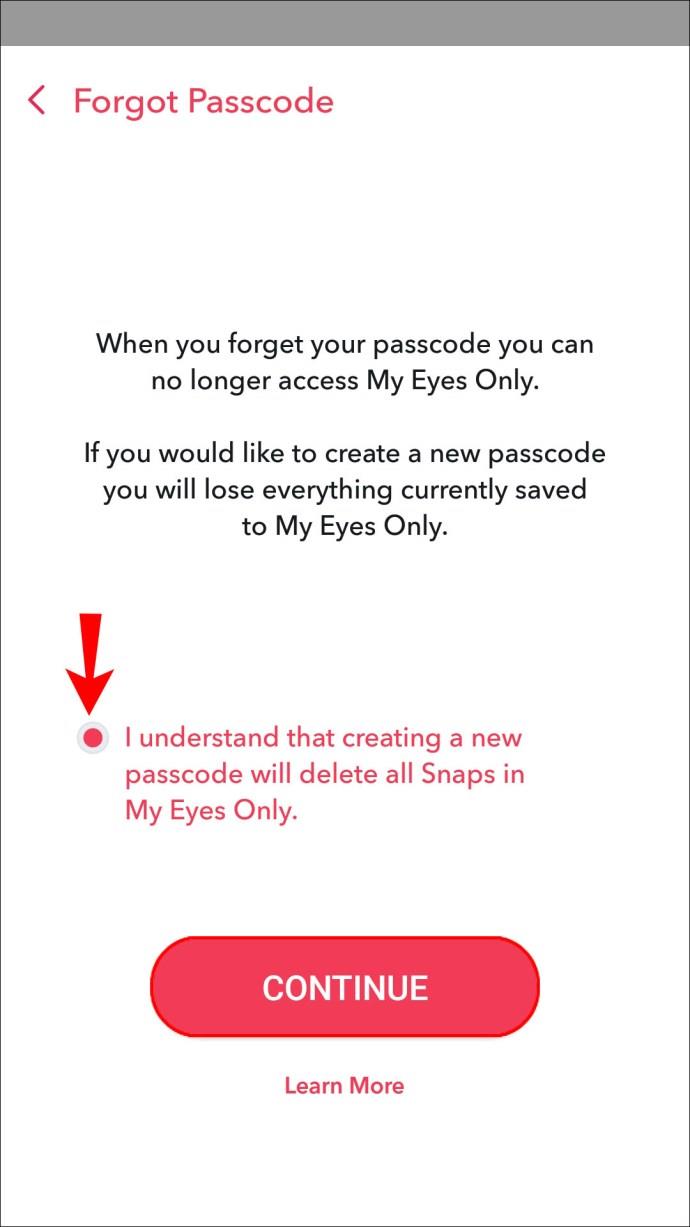
- Затем создайте и подтвердите новый пароль.
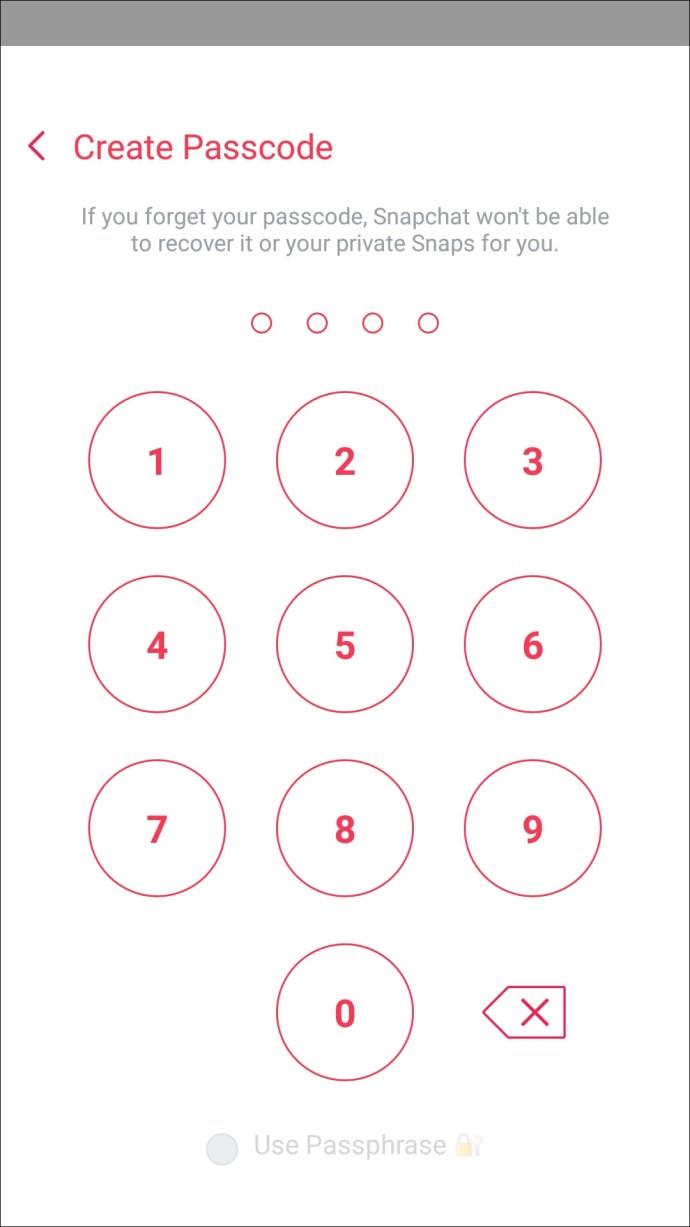
Усиление вашей учетной записи Snapchat
При бесконечных возможностях взлома учетной записи и автоматического сохранения паролей рекомендуется периодически обновлять свои онлайн-пароли, особенно при совместном использовании устройства.
Snapchat упрощает процесс смены пароля. Это можно сделать в меню «Настройки» вашего аккаунта. А если вы забыли пароль, вы можете сбросить его с экрана входа в систему, подтвердив адрес электронной почты или номер телефона.
Что вам больше всего нравится в Snapchat? Дайте нам знать в комментариях ниже.