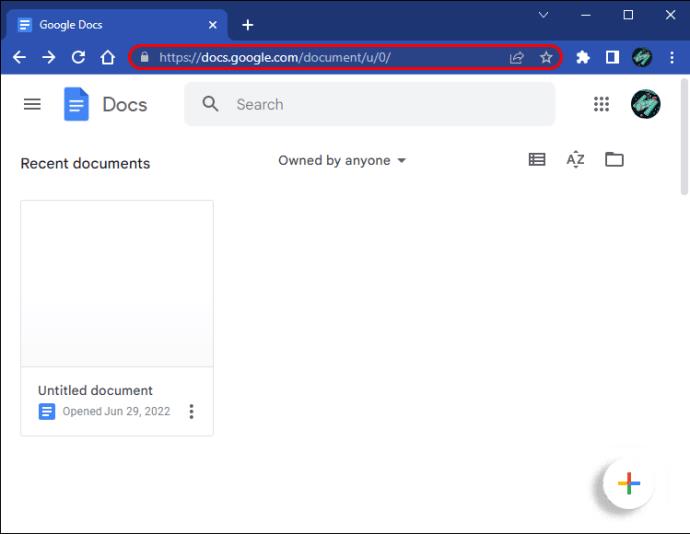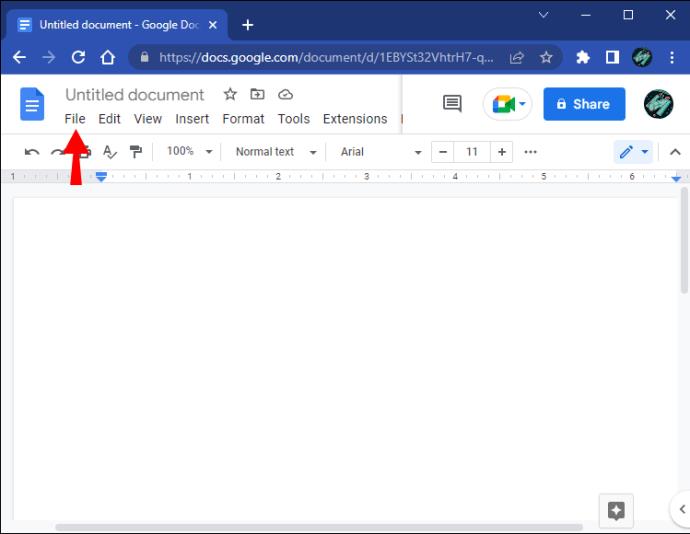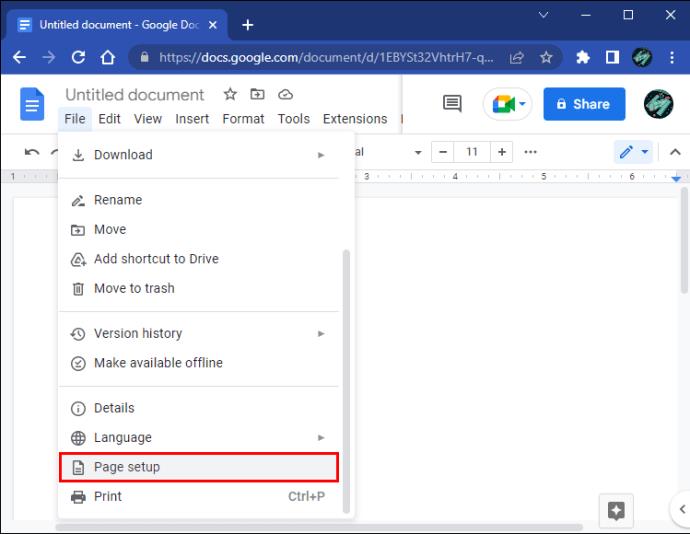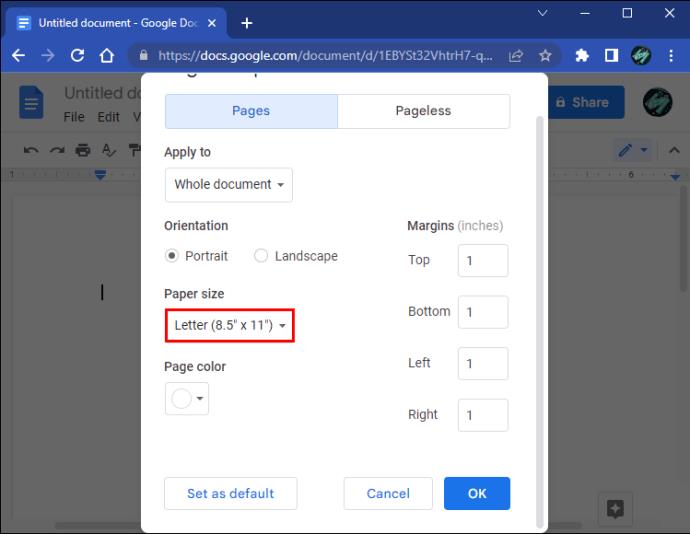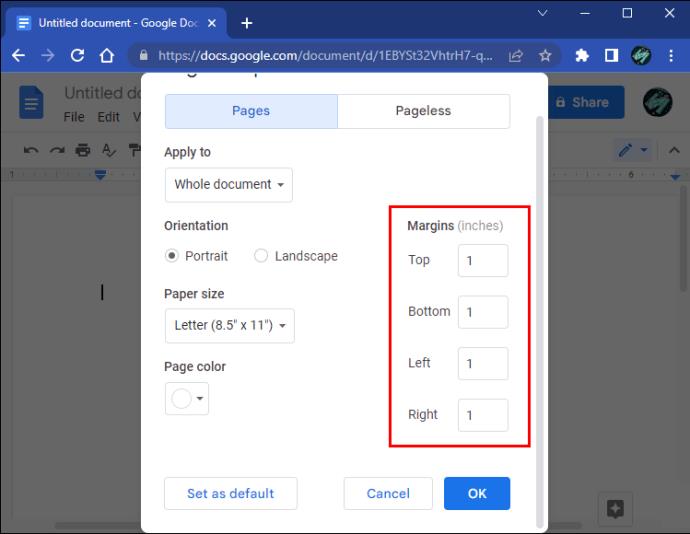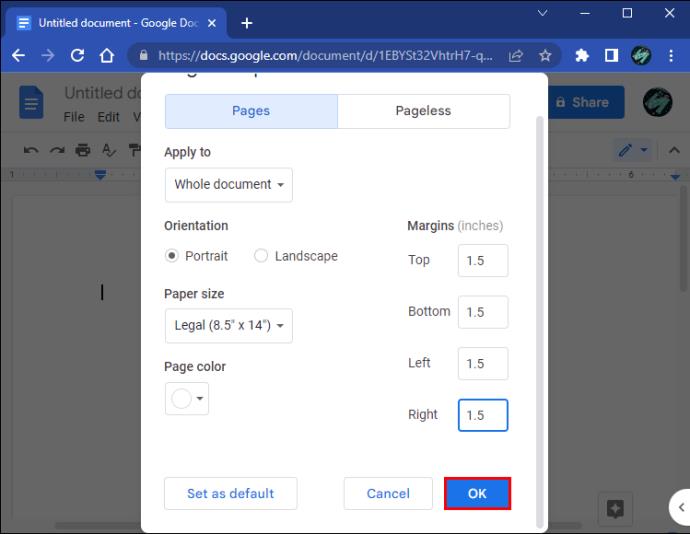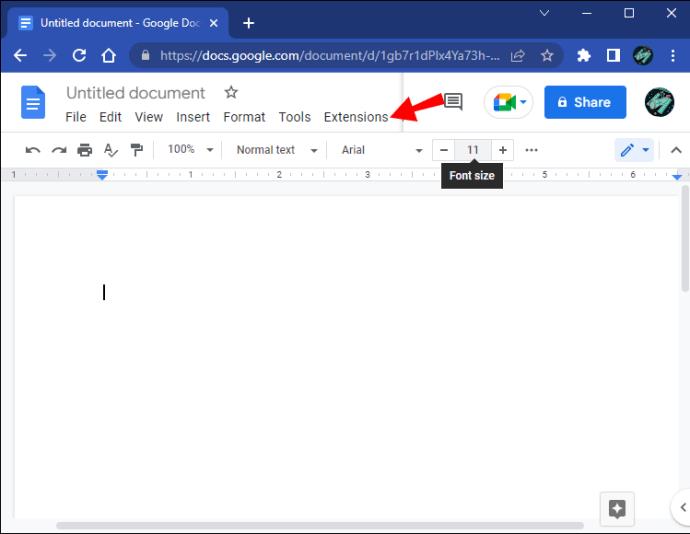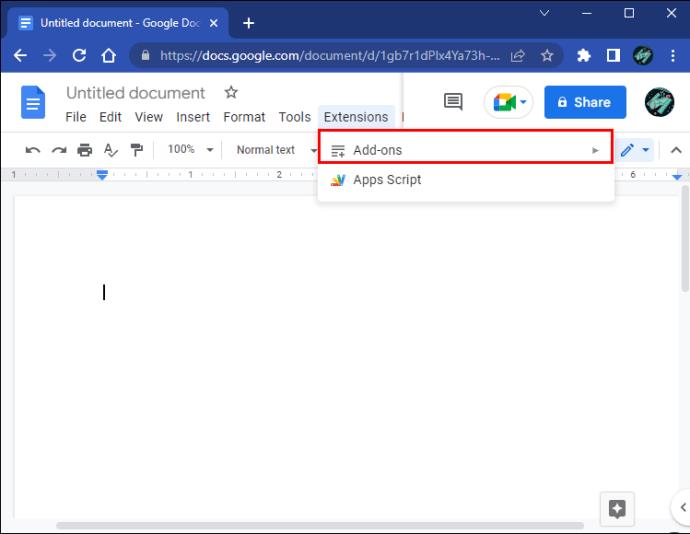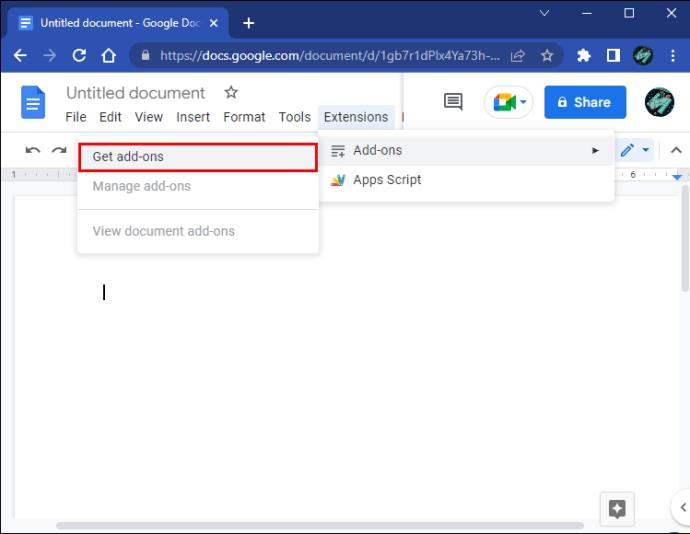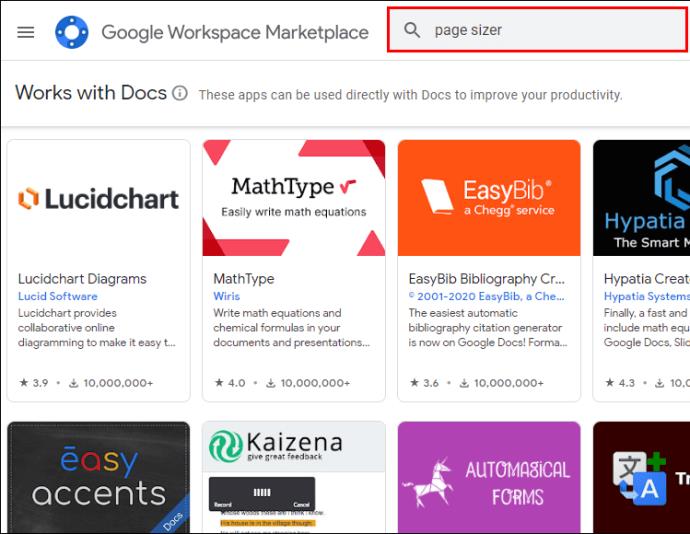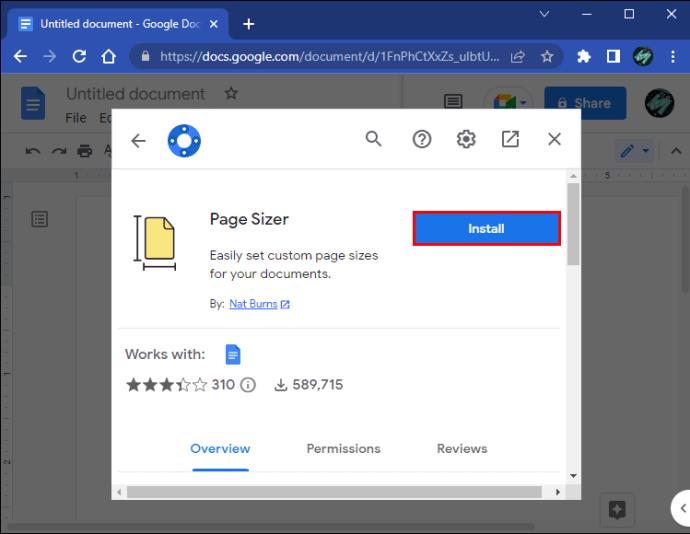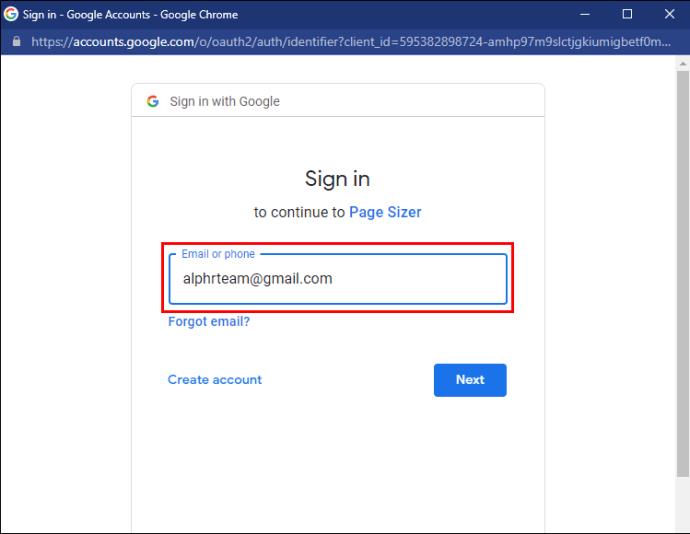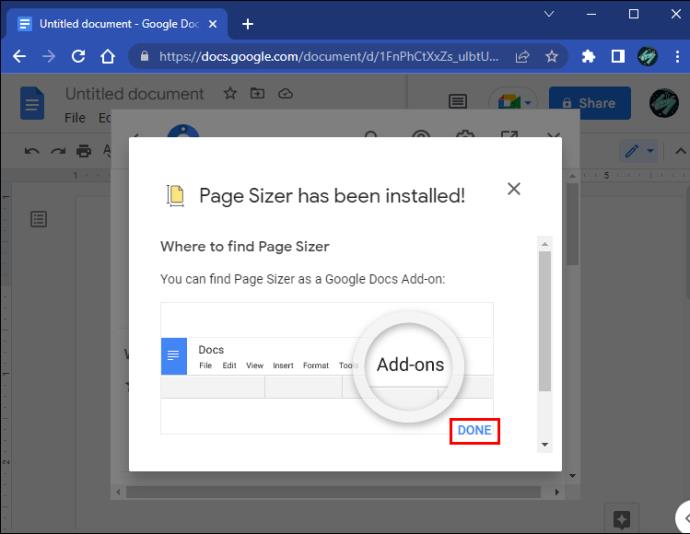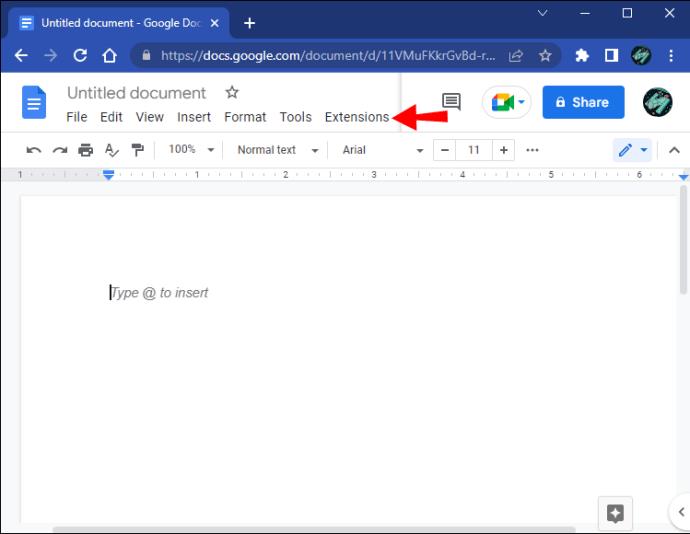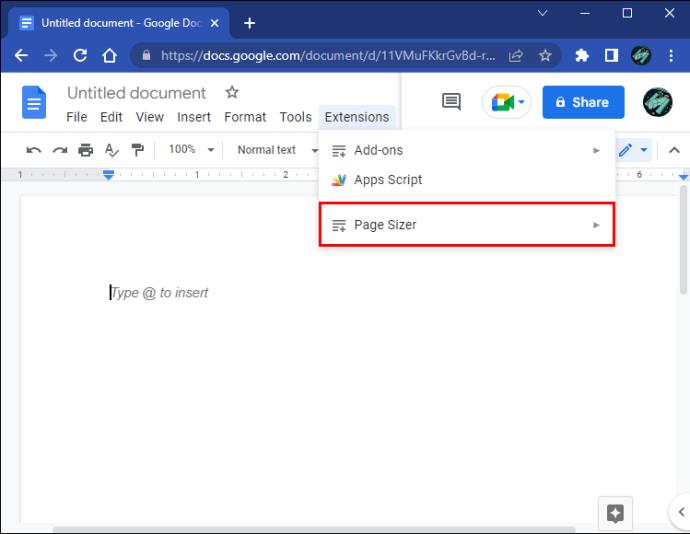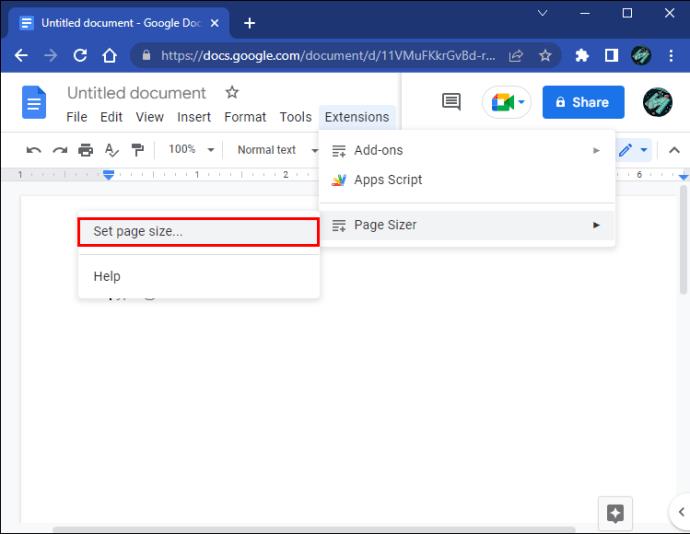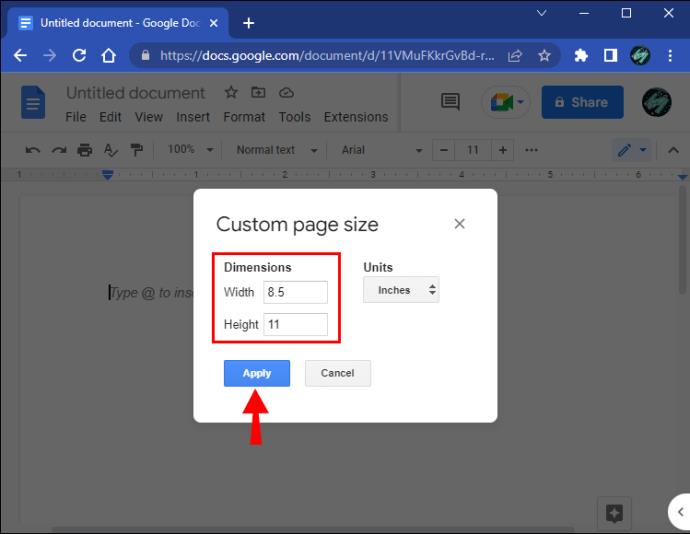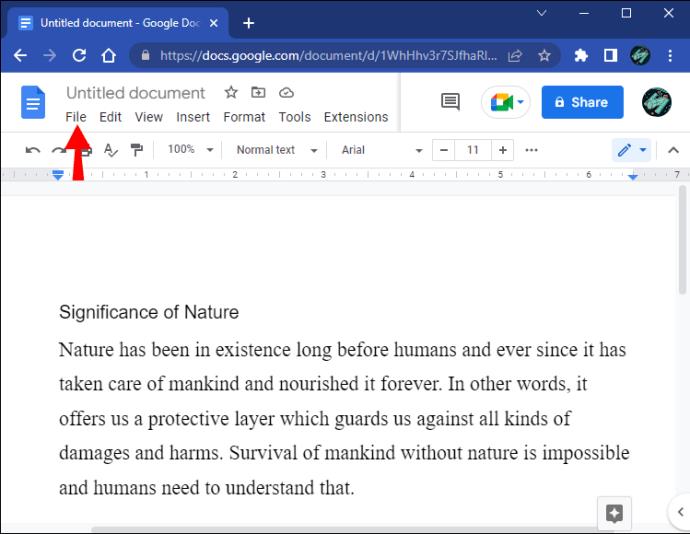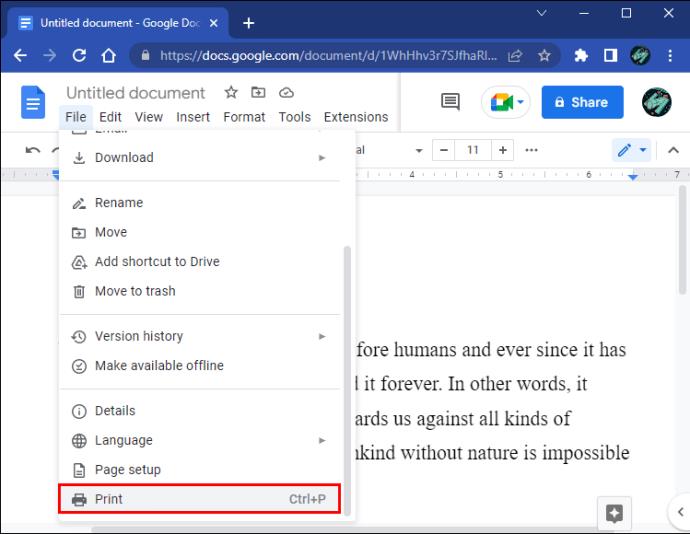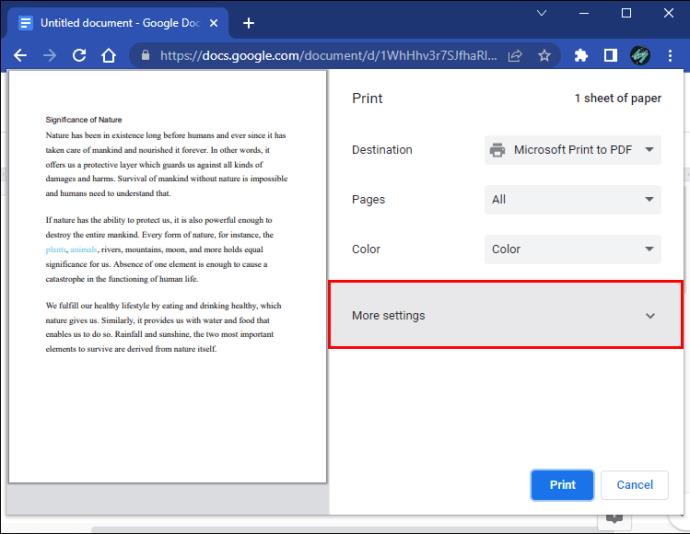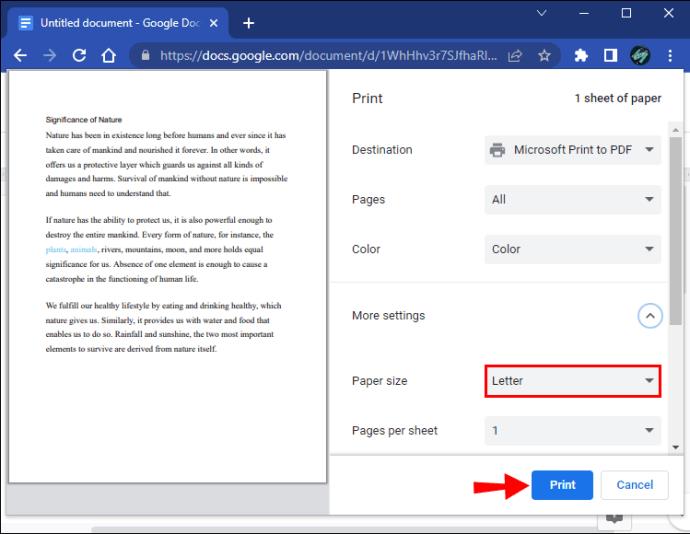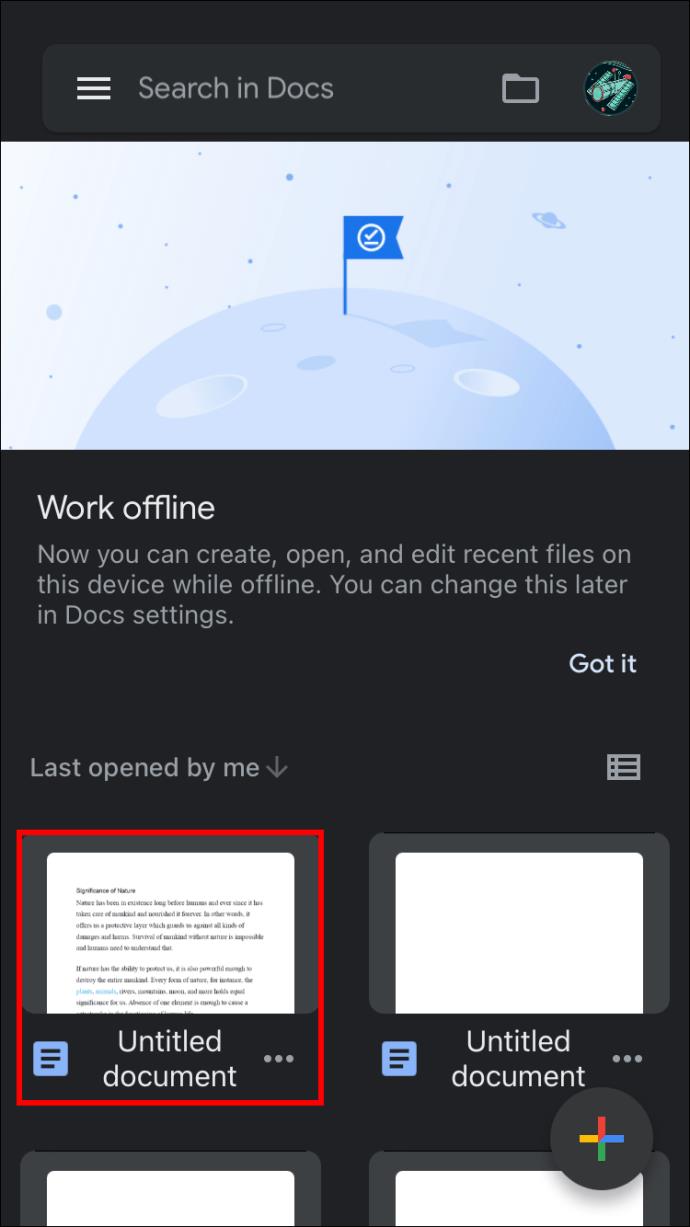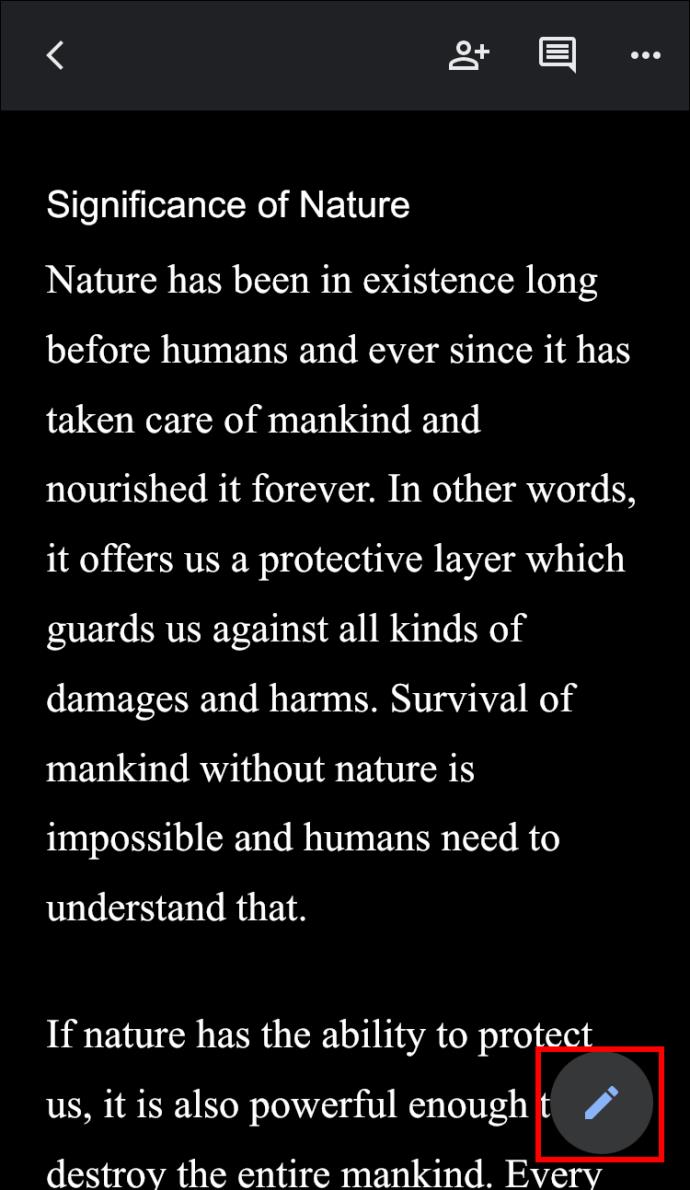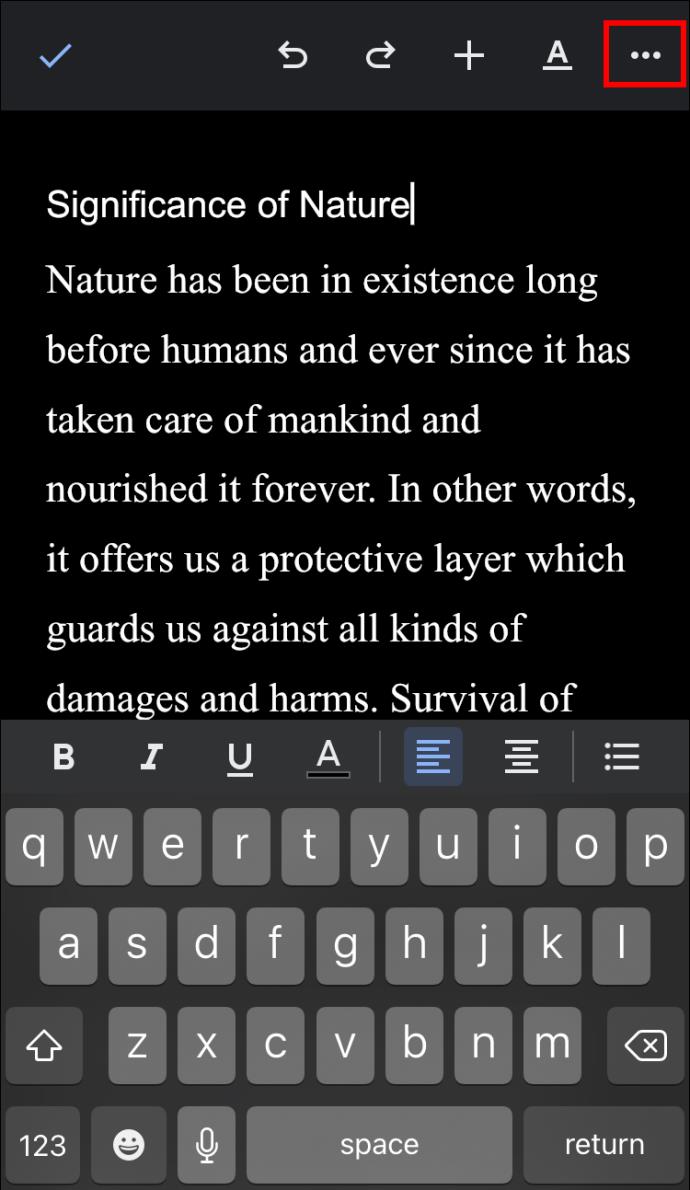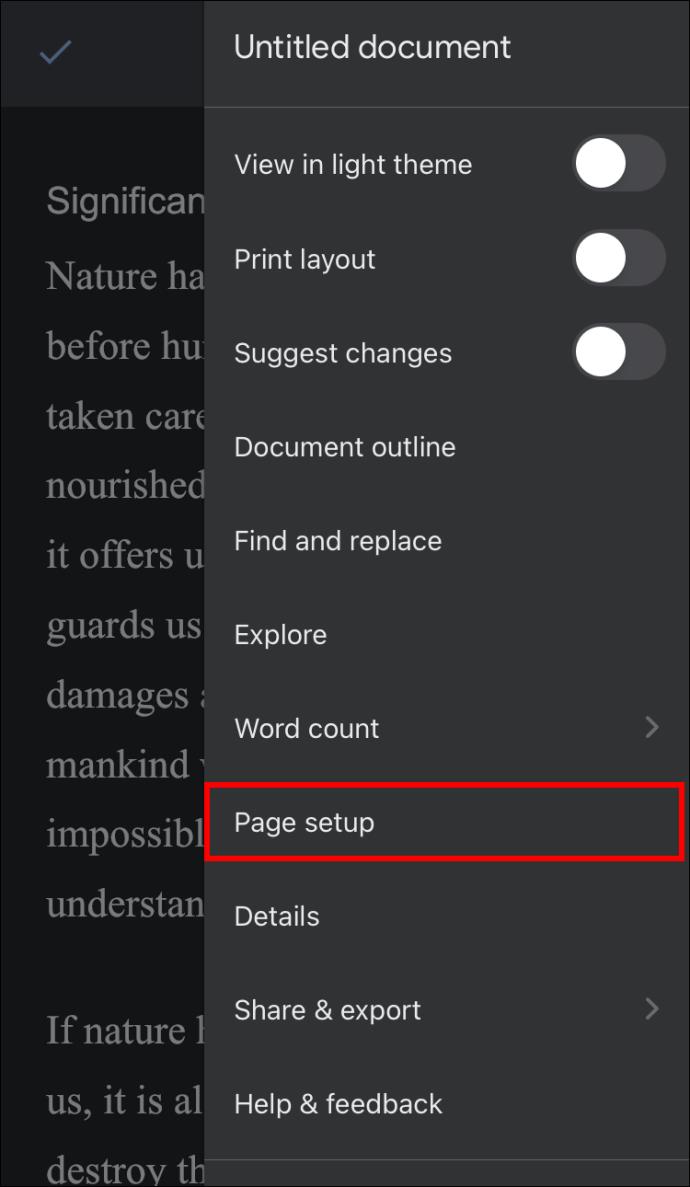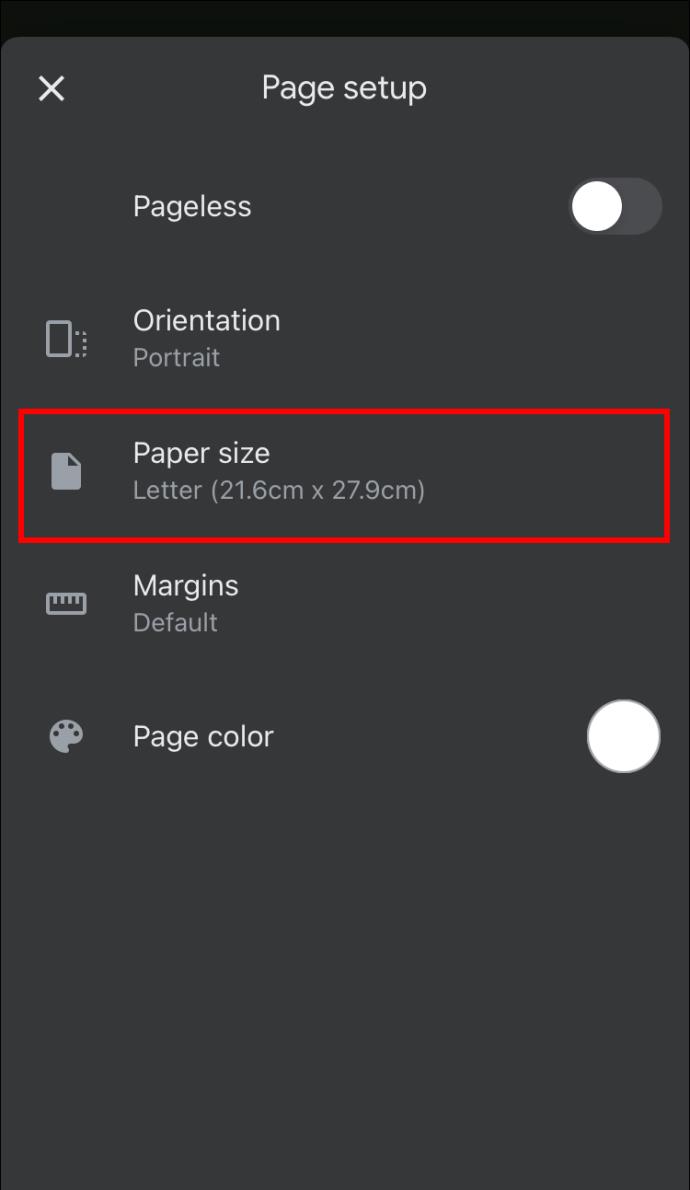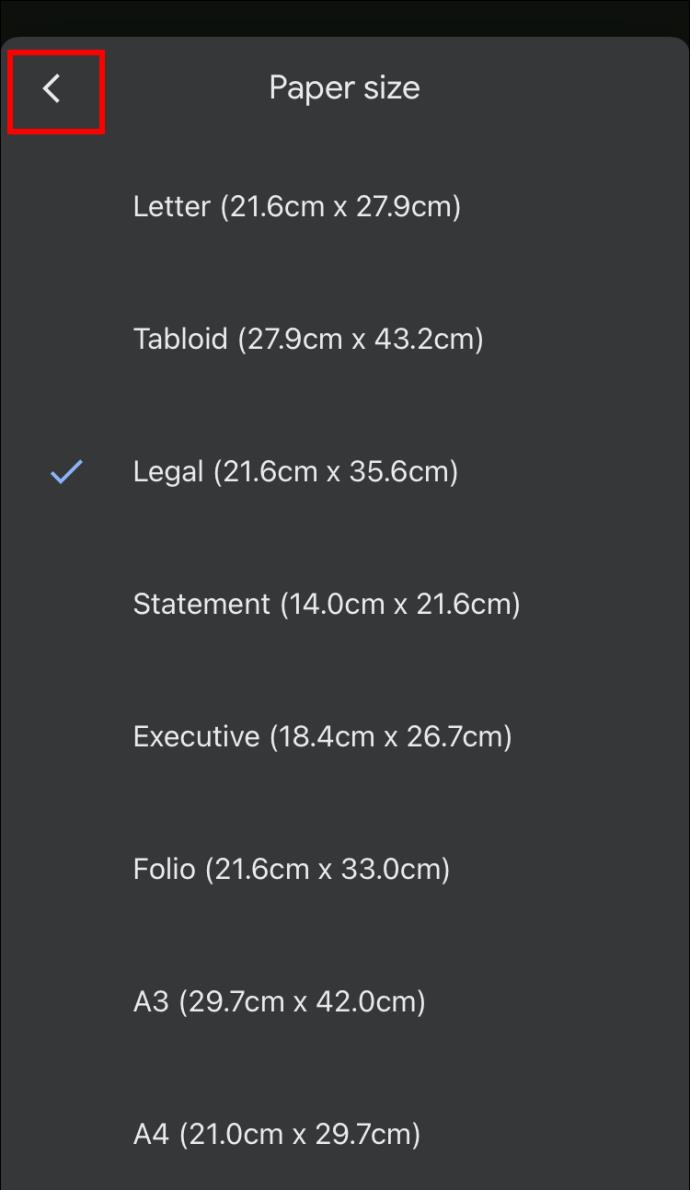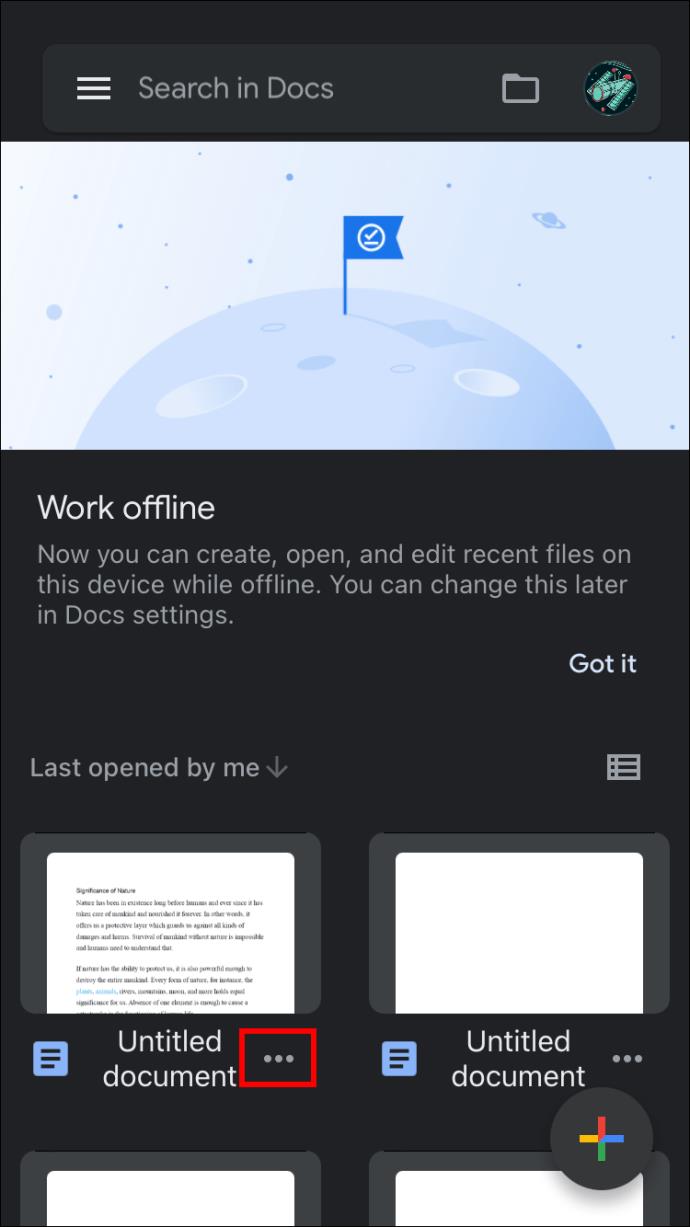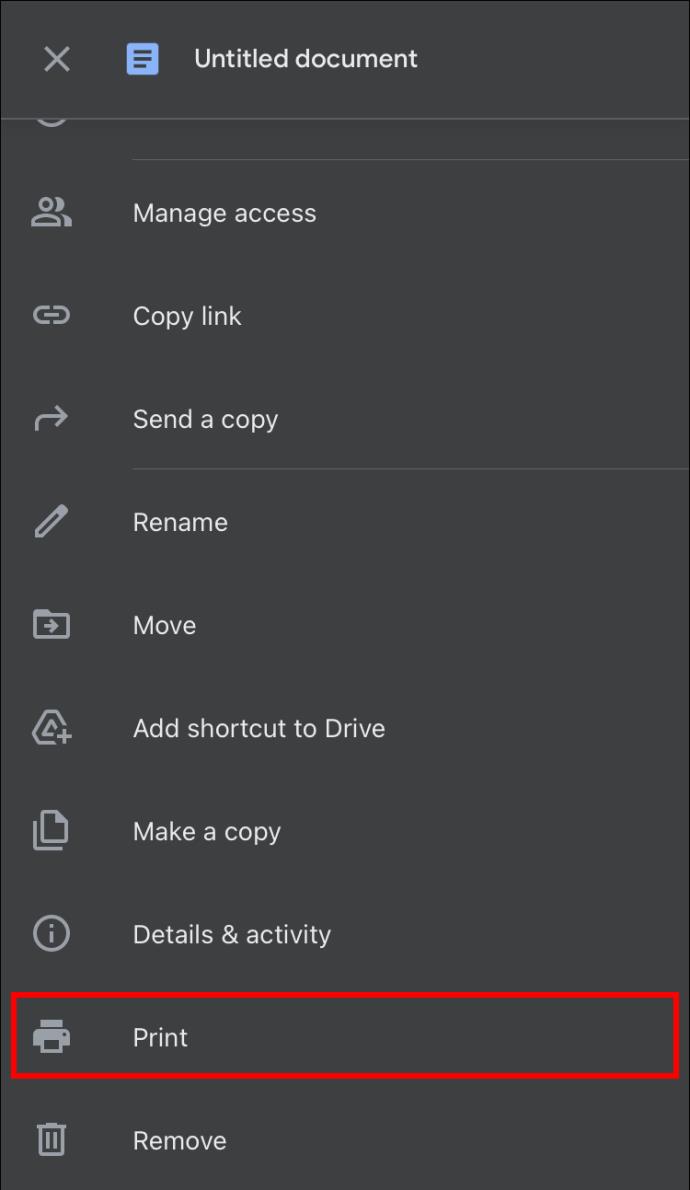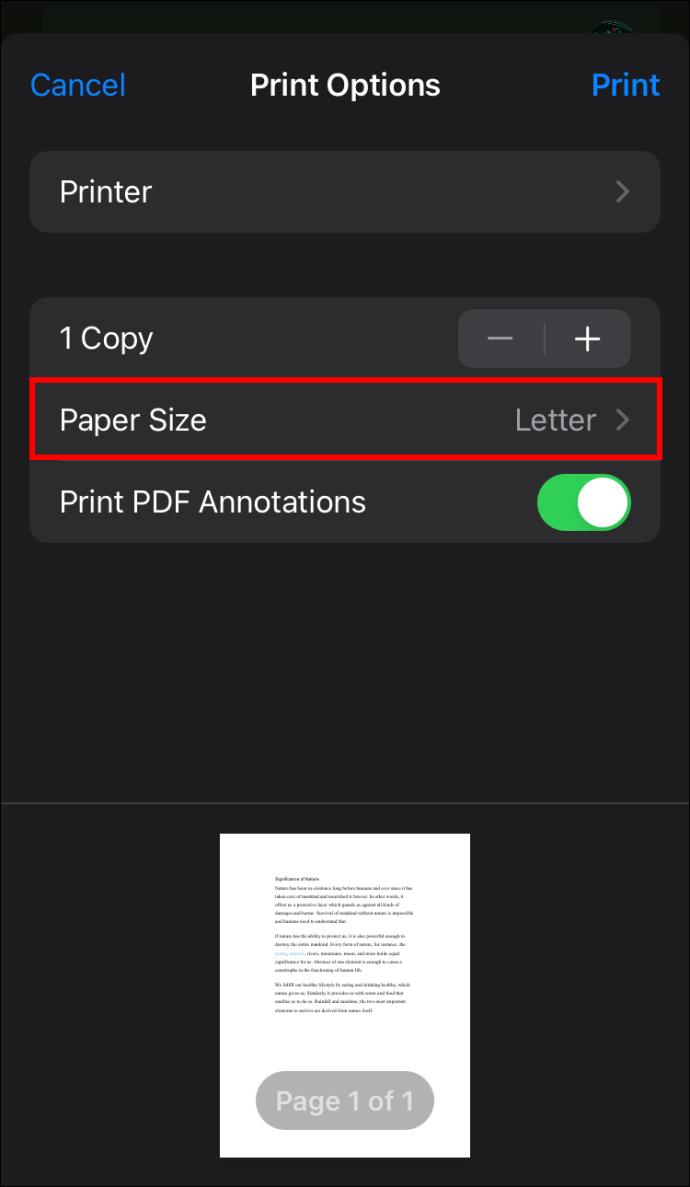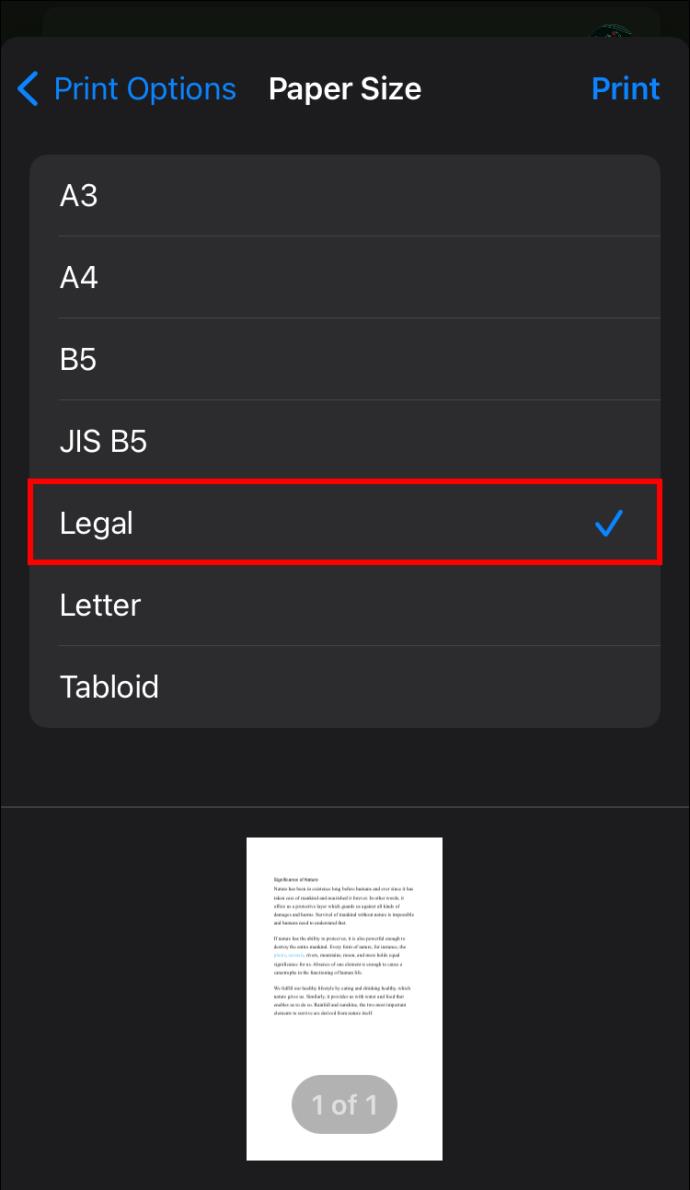Ссылки на устройства
Как и любой другой текстовый процессор, Google Docs имеет несколько настроек по умолчанию. Одним из таких параметров является размер страницы, то есть A4 или Letter. Однако спецификации документов различаются; иногда вам может потребоваться настроить эти параметры в соответствии с вашими потребностями.

Эта статья проведет вас через процесс изменения размеров страниц в Документах Google в соответствии с вашими конкретными потребностями. Читайте дальше, чтобы узнать, как это сделать.
Как изменить размер страницы
В Документах Google вы можете изменить размер страницы документа по умолчанию, выбрав одну из предустановок для стандартных размеров бумаги, таких как Letter, Legal и A5, и это лишь некоторые из них.
Вот как можно изменить размер страницы документа в Документах Google:
- В браузере откройте Документы Google .
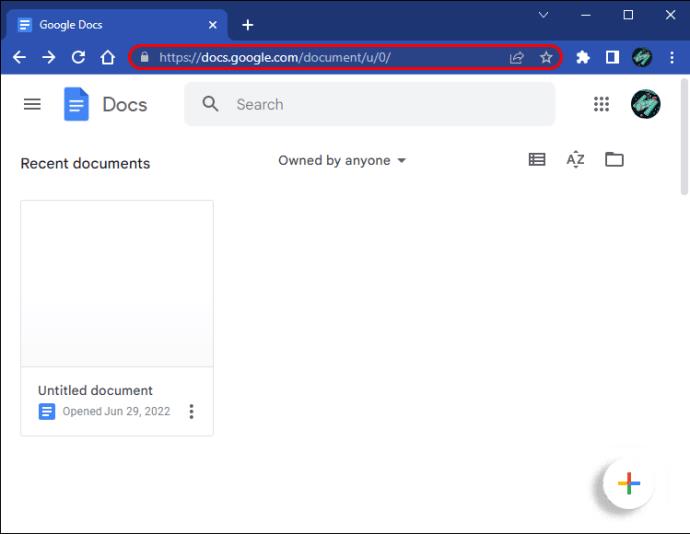
- Откройте новый документ и перейдите в «Файл».
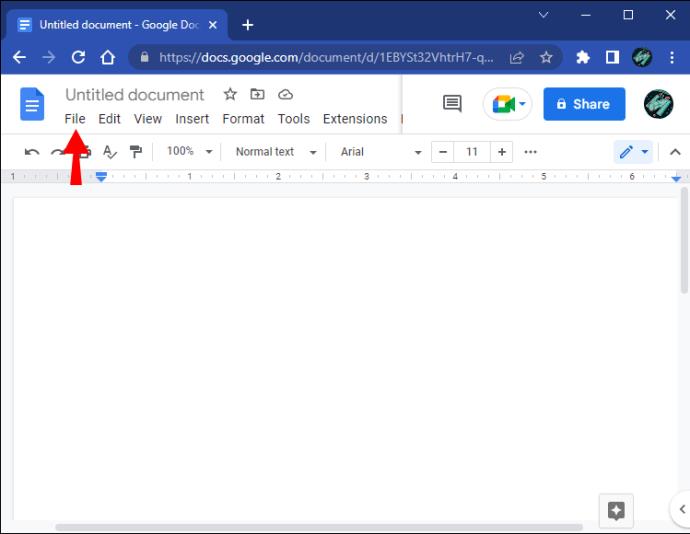
- Выберите «Параметры страницы».
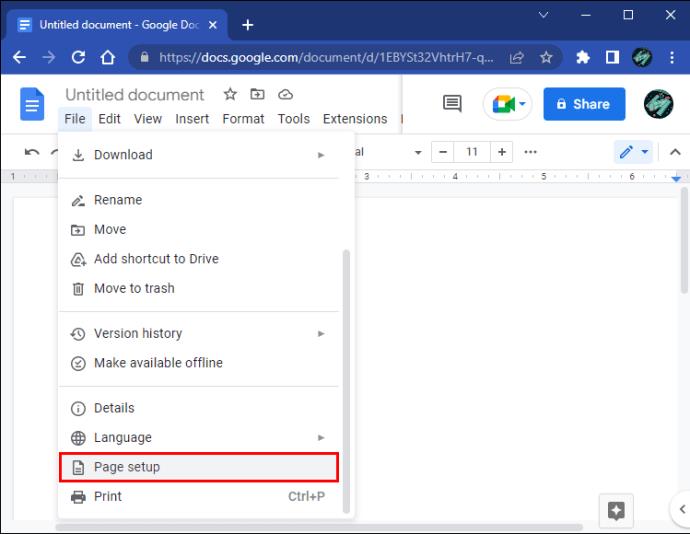
- Откройте раскрывающееся меню «Размер бумаги» и выберите предпочтительный размер бумаги из предложенных вариантов.
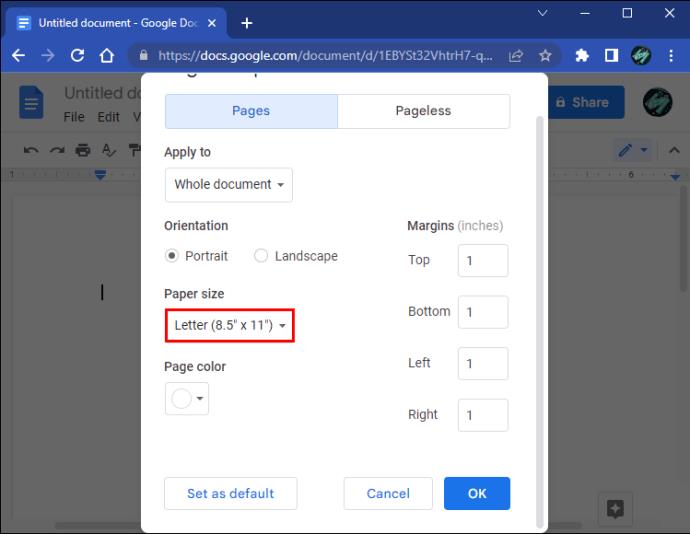
- Как вариант, вы можете изменить размеры полей, изменив значения в правой части окна.
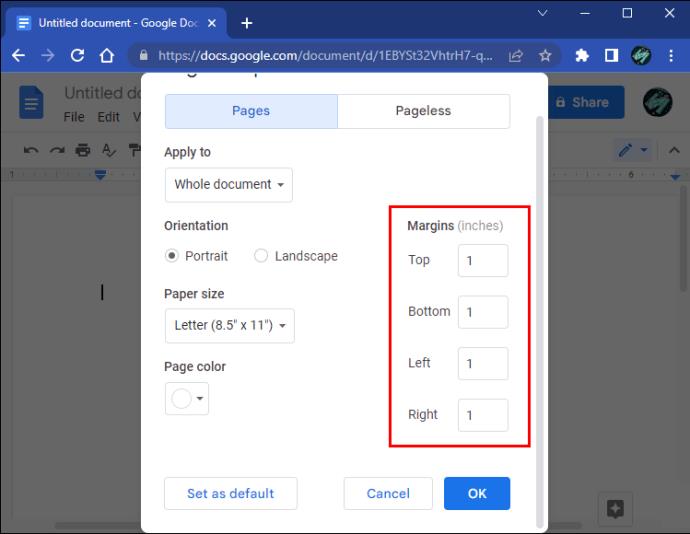
- Когда вы закончите, нажмите «ОК».
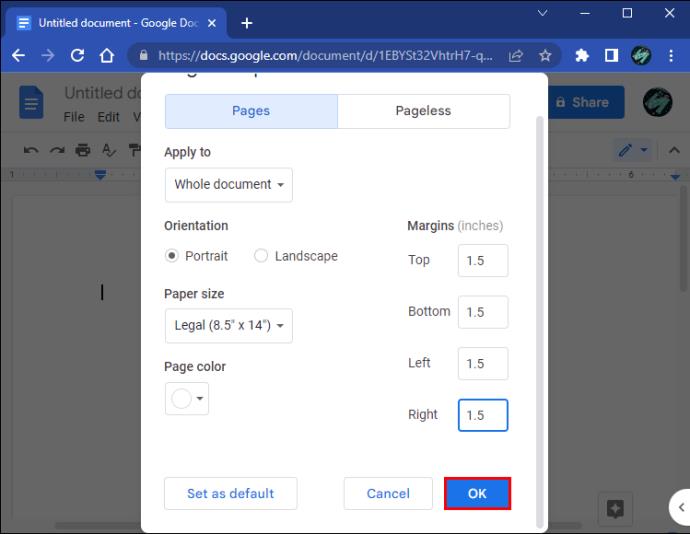
Как настроить размер страницы документа в Google Docs с помощью надстройки
Если размер страницы, который вы ищете, не указан среди предустановленных размеров страницы выше, то ваш единственный вариант — использовать надстройку стороннего производителя. Например, Page Sizer — популярное дополнение к Google Docs, позволяющее вам устанавливать индивидуальную высоту и ширину для ваших документов. Чтобы установить Page Sizer для настройки размера документа, выполните следующие действия:
- В Документах Google перейдите к «Расширениям».
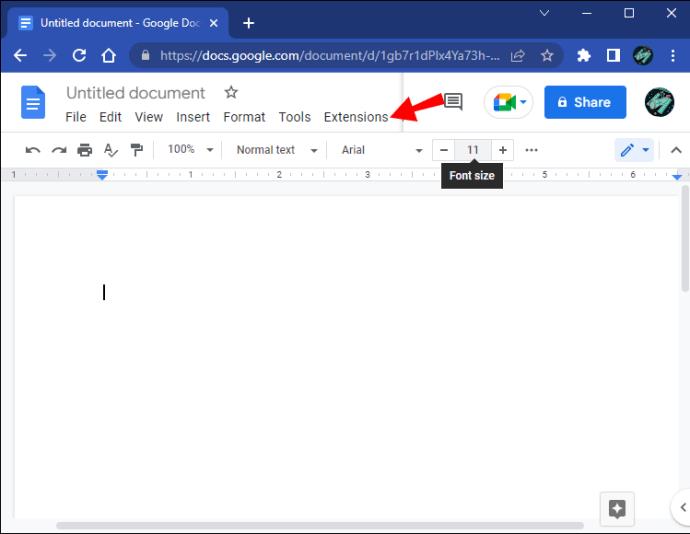
- Затем «Дополнения».
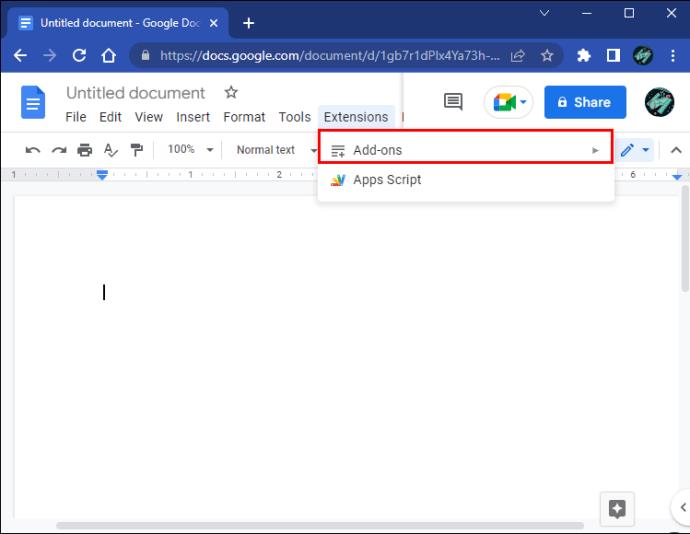
- Наконец, «Получить дополнения».
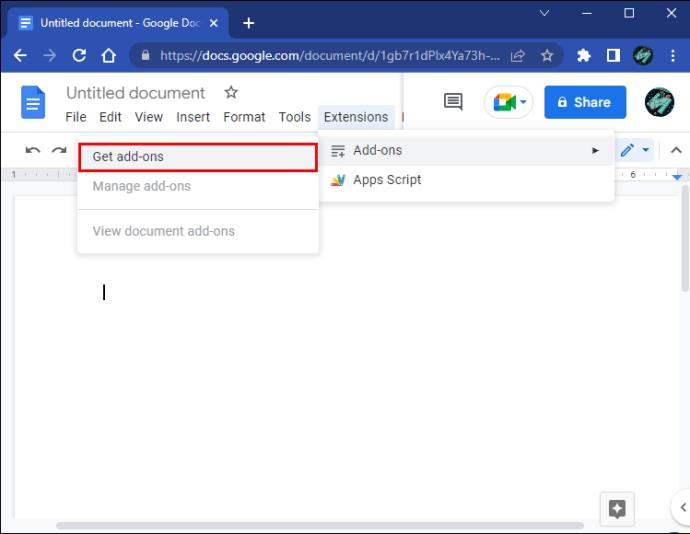
- В строке поиска введите «Размер страницы» и нажмите клавишу «Ввод» на клавиатуре.
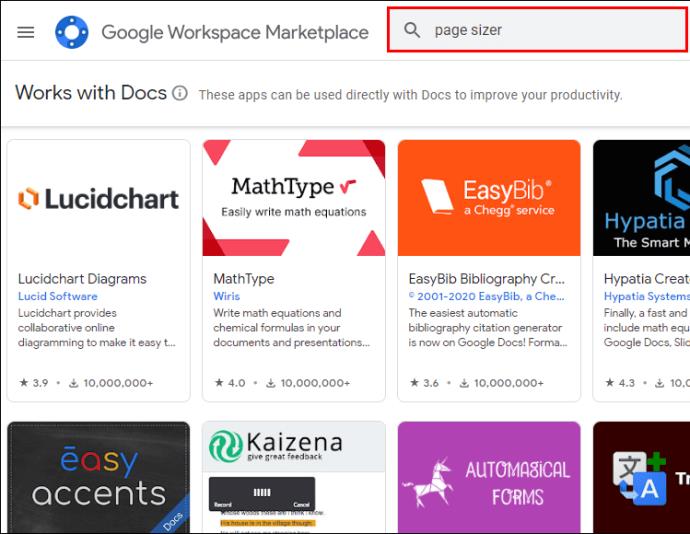
- Выберите Page Sizer и нажмите «Установить».
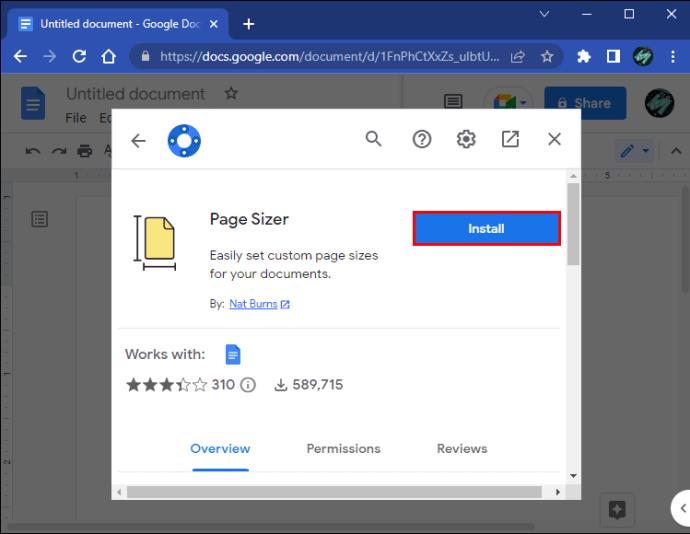
- Аутентифицируйте надстройку, используя свою учетную запись Google.
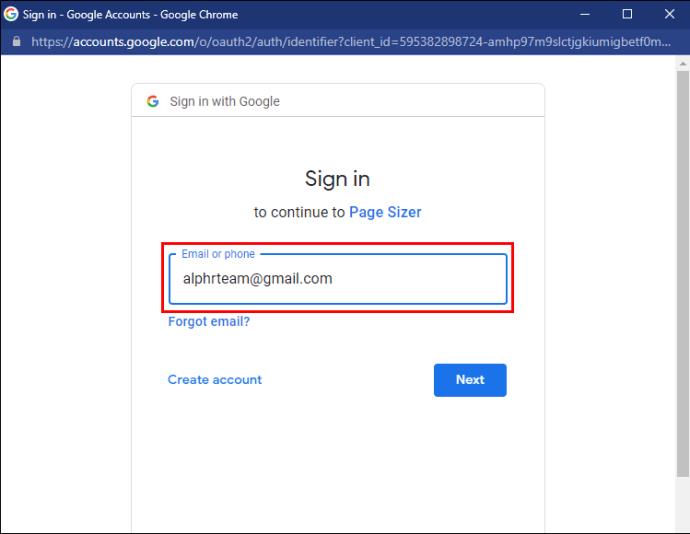
- Нажмите «Готово», чтобы завершить установку надстройки.
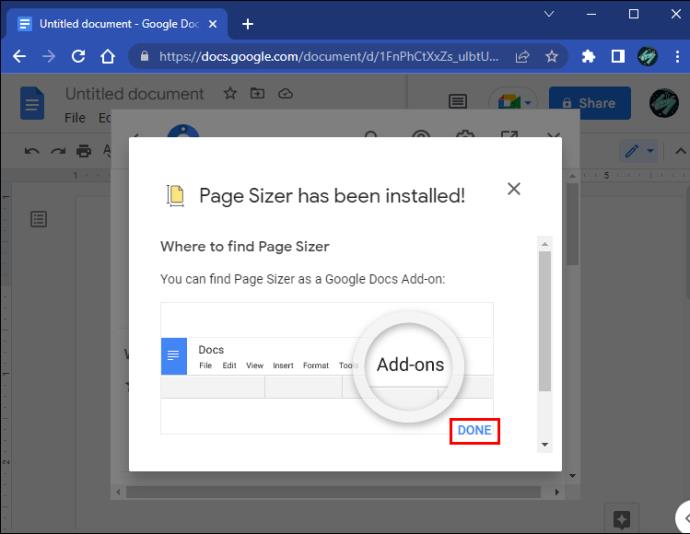
- Откройте новый документ в Google Docs и перейдите в «Расширения».
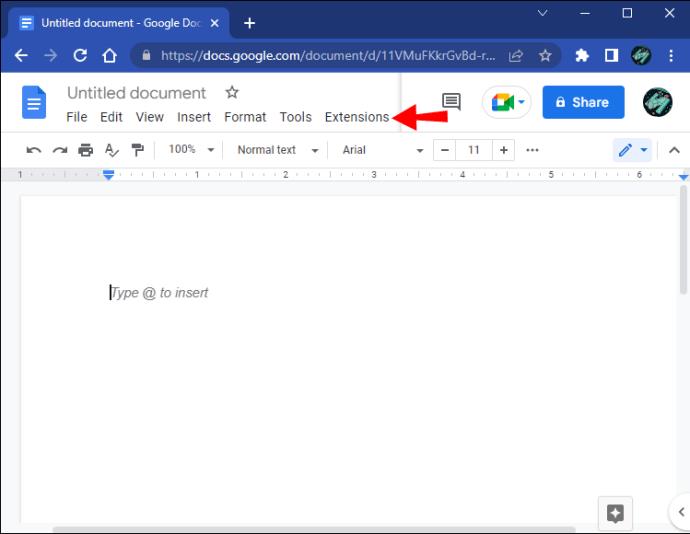
- Перейдите в «Размер страницы».
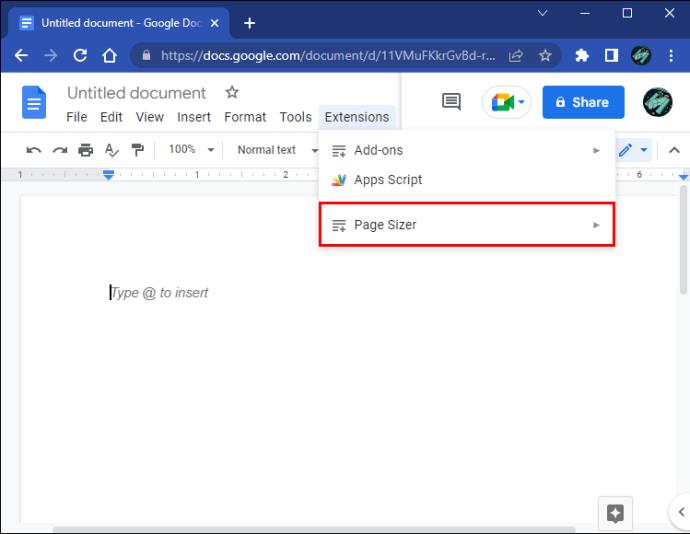
- Затем «Установить размер страницы».
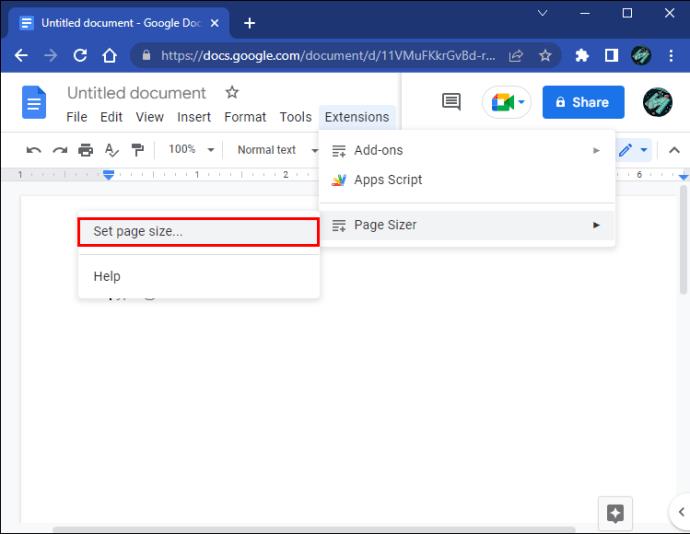
- Заполните пользовательскую высоту и ширину и нажмите кнопку «Применить».
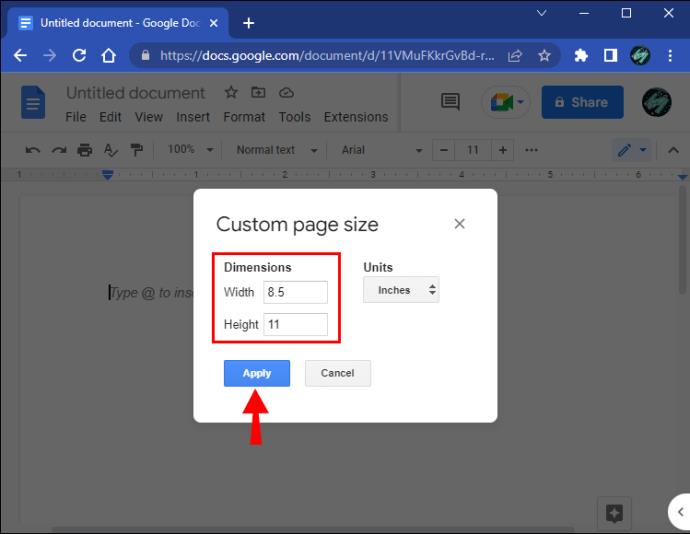
Единственное предостережение с Page Sizer заключается в том, что он не позволяет вам изменять размеры полей вашего документа. В противном случае это удобный инструмент, который представляет собой отличную альтернативу встроенному способу изменения размеров страниц в Документах Google.
Как изменить размер бумаги Google Docs перед печатью на ПК
Если вы хотите отправить документ на принтер и изменить его размер перед печатью документа, выполните следующие действия:
- Перейдите в «Файл».
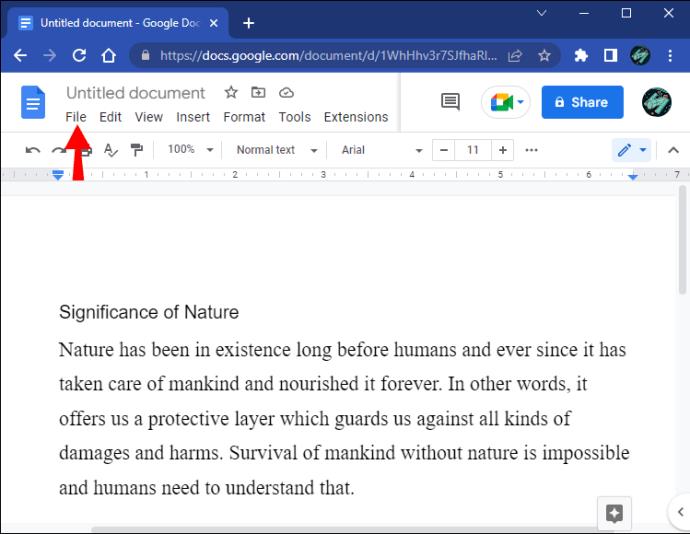
- Выберите «Печать».
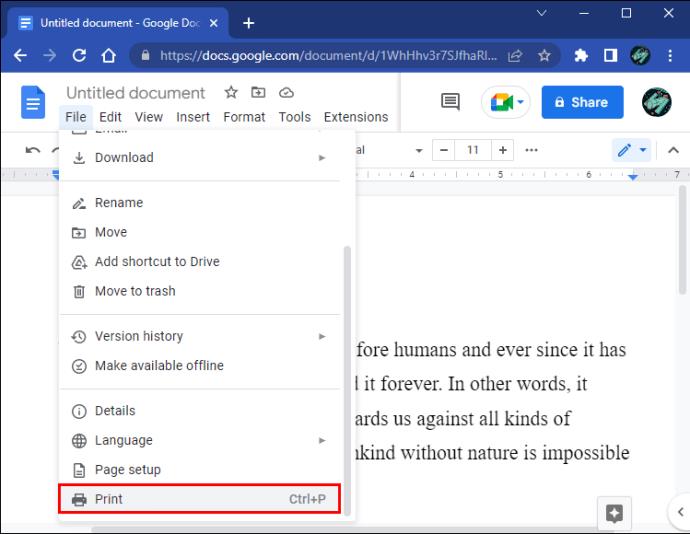
- Разверните меню «Дополнительные настройки».
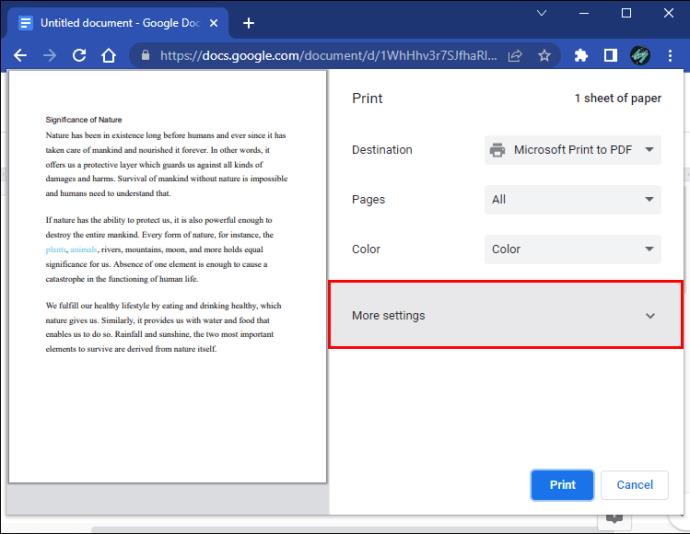
- В раскрывающемся меню «Размер бумаги» выберите нужный размер страницы и нажмите «Печать».
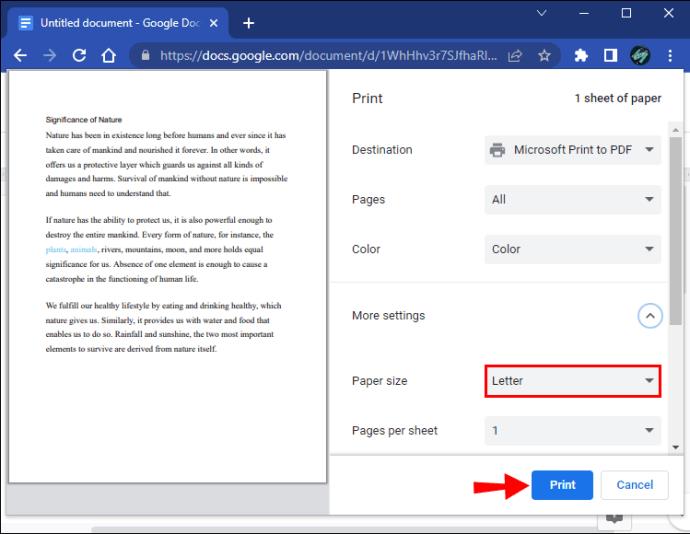
Как изменить размер страницы на мобильном устройстве
Вам потребуется установить приложение Google Docs, чтобы изменить размер документов на мобильном телефоне.
- На телефоне откройте приложение Google Doc .

- Выберите файл с размером страницы, который вы хотите изменить.
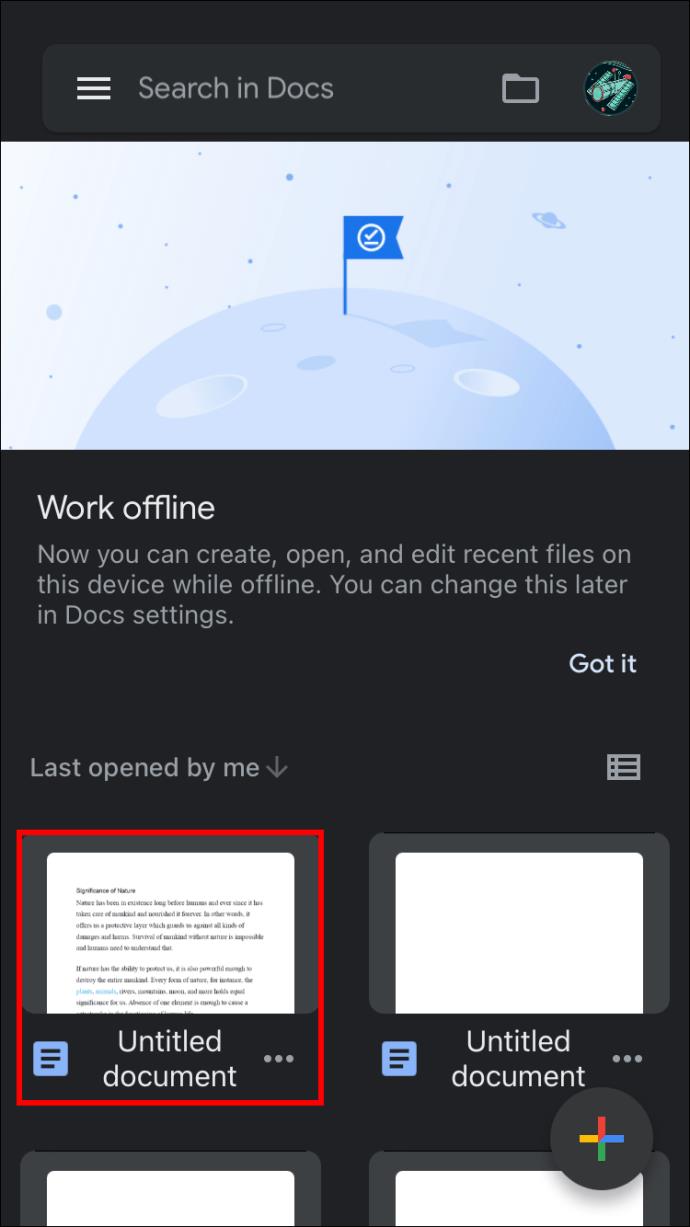
- Нажмите на значок карандаша, чтобы разрешить редактирование.
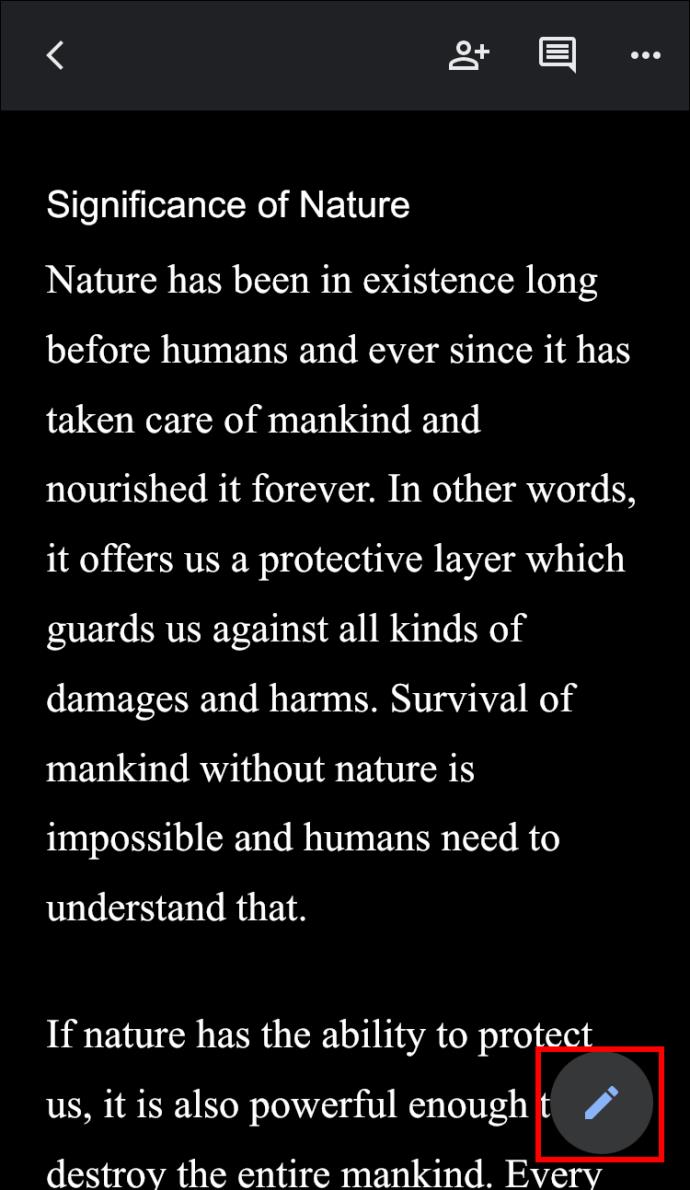
- Коснитесь трех точек в правом верхнем углу экрана.
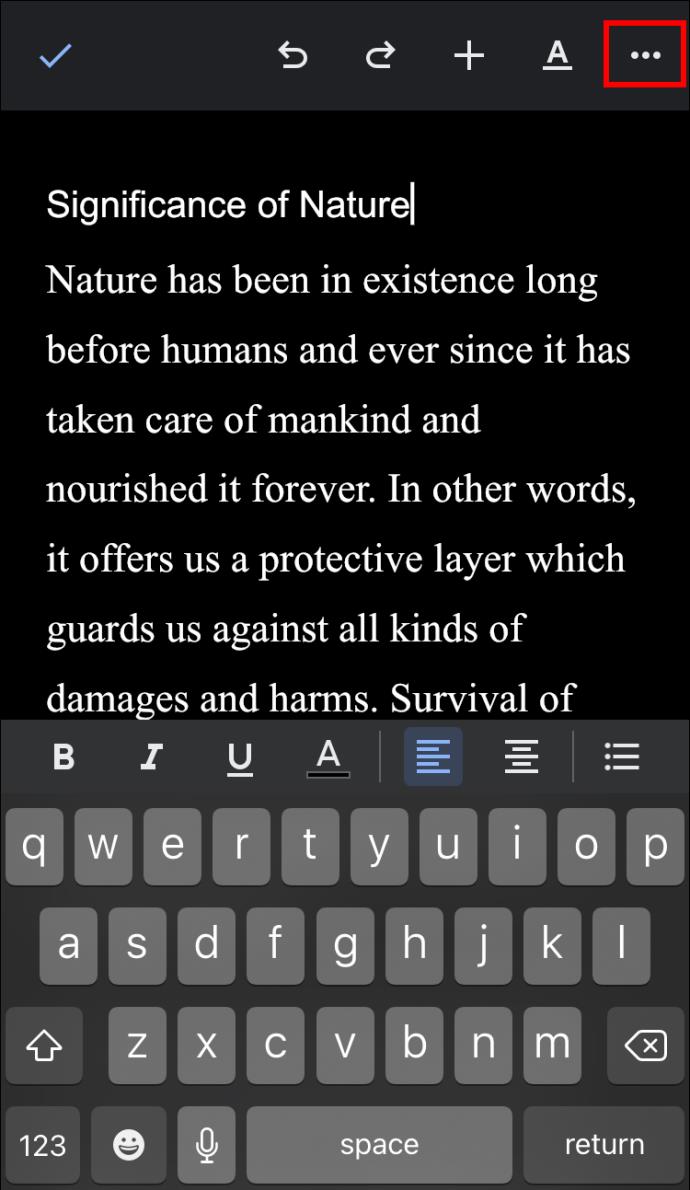
- Выберите «Параметры страницы».
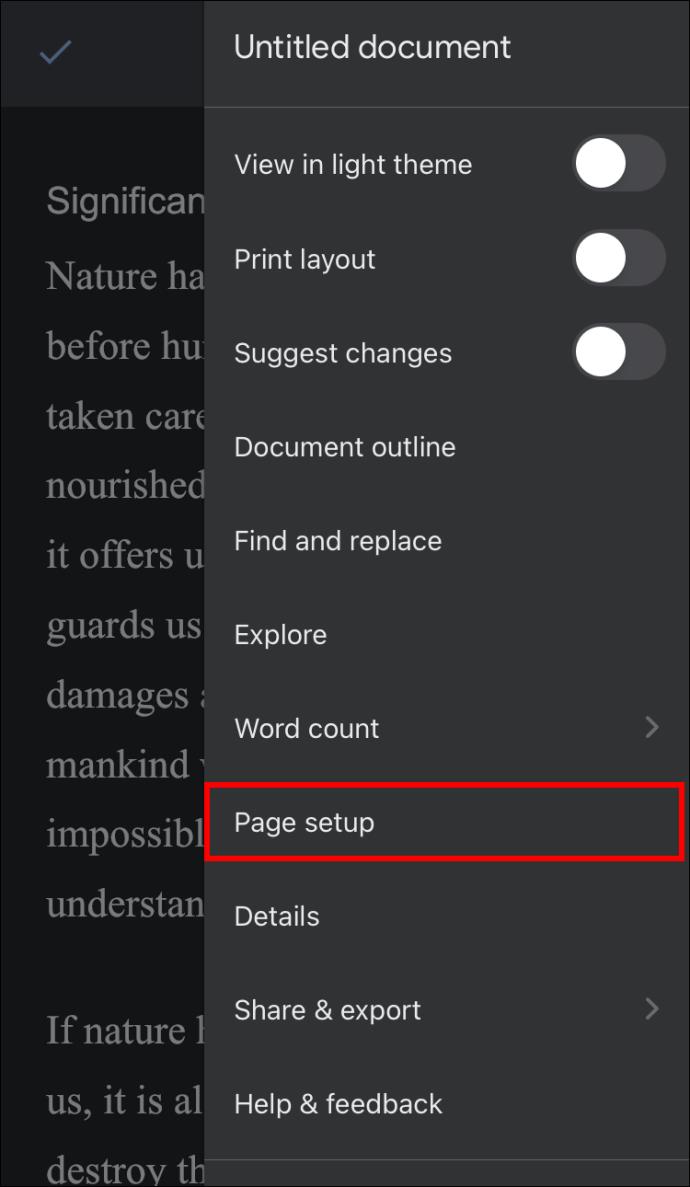
- Нажмите «Размер бумаги» и из заданных предустановок на следующем экране выберите предпочтительный размер бумаги.
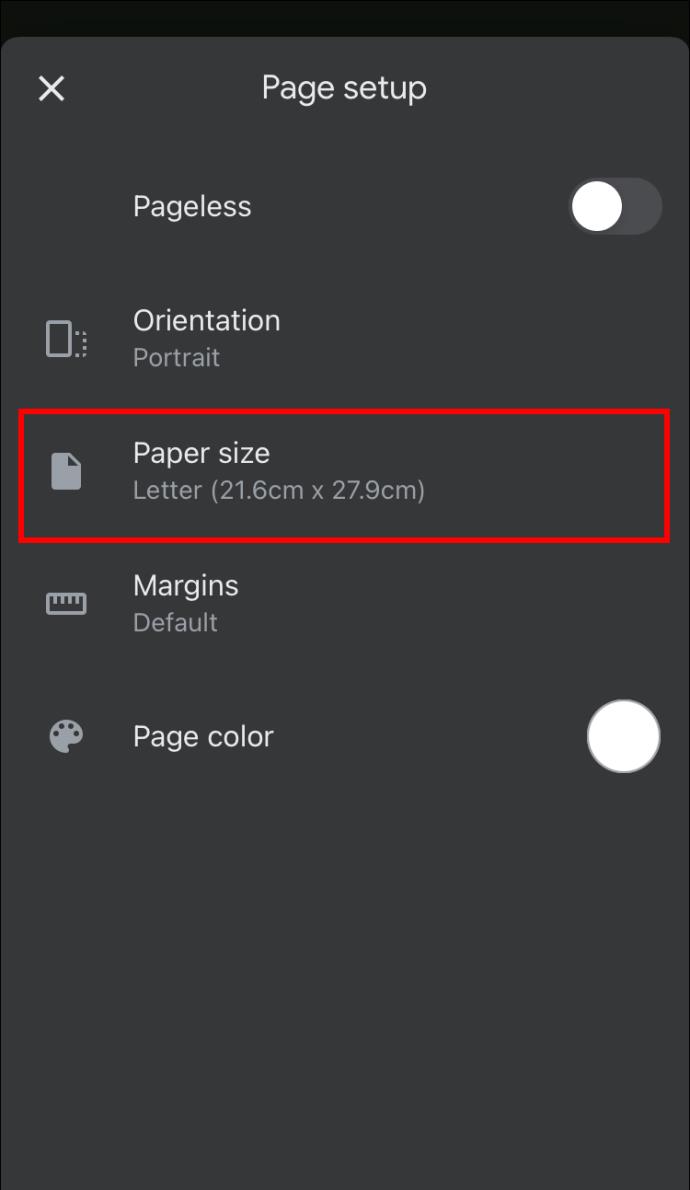
- Коснитесь значка «Назад», чтобы продолжить редактирование документа.
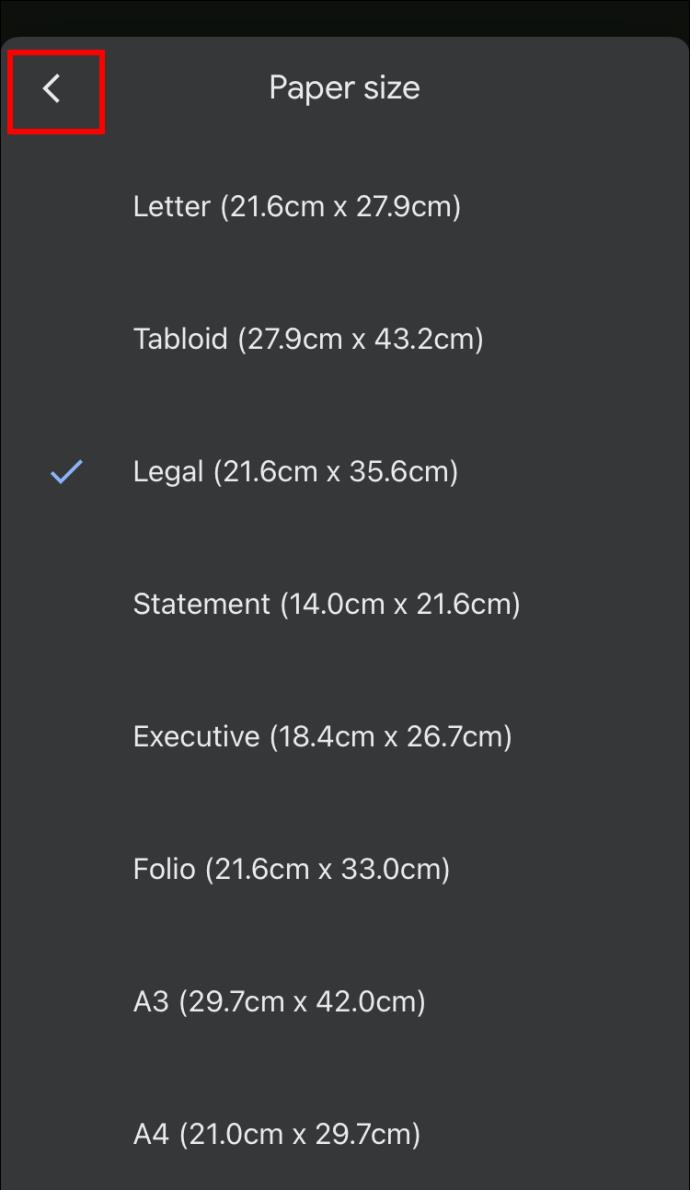
Если вы работаете на мобильном телефоне и хотите изменить размер страницы Документов Google, отправляя ее на принтер, выполните следующие действия.
- Откройте приложение Google Документы .

- Коснитесь трех точек рядом с документом, который хотите распечатать.
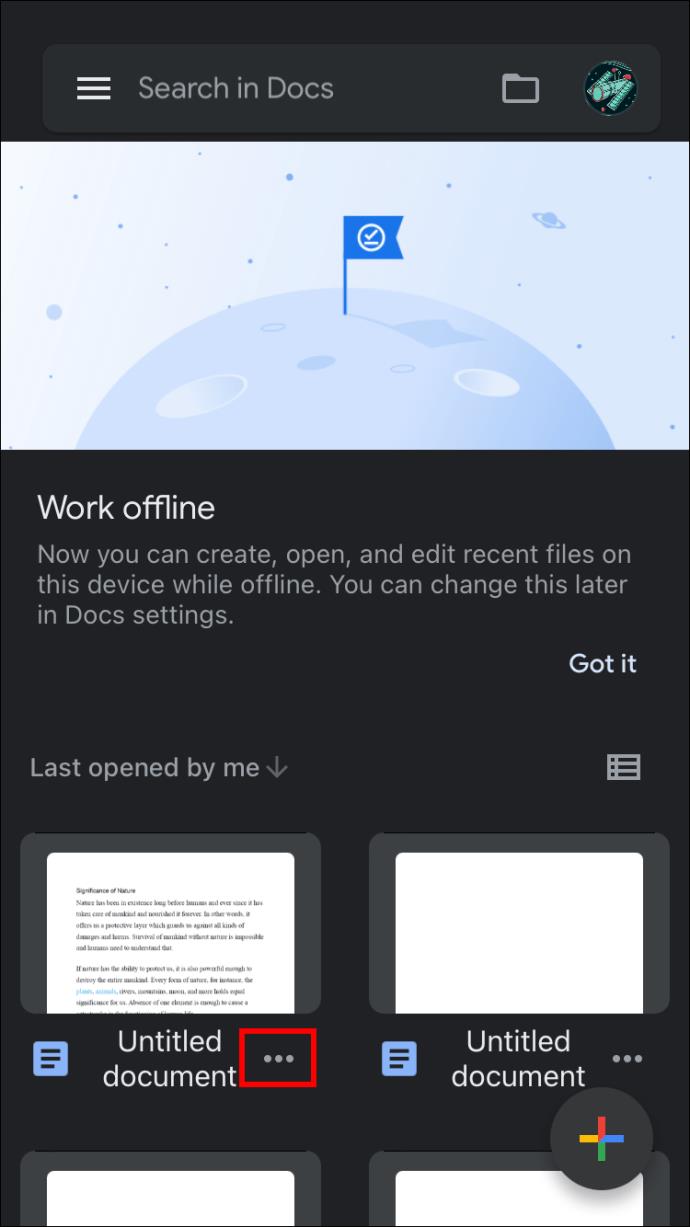
- Выберите «Печать».
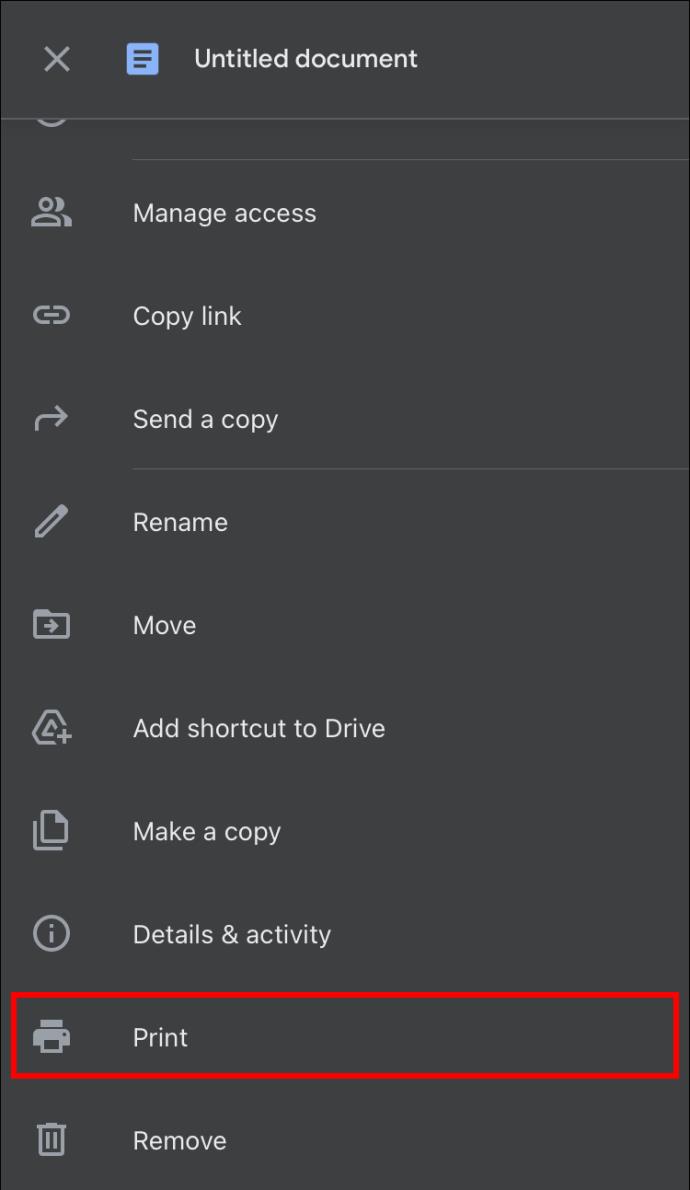
- Разверните меню «Размер бумаги».
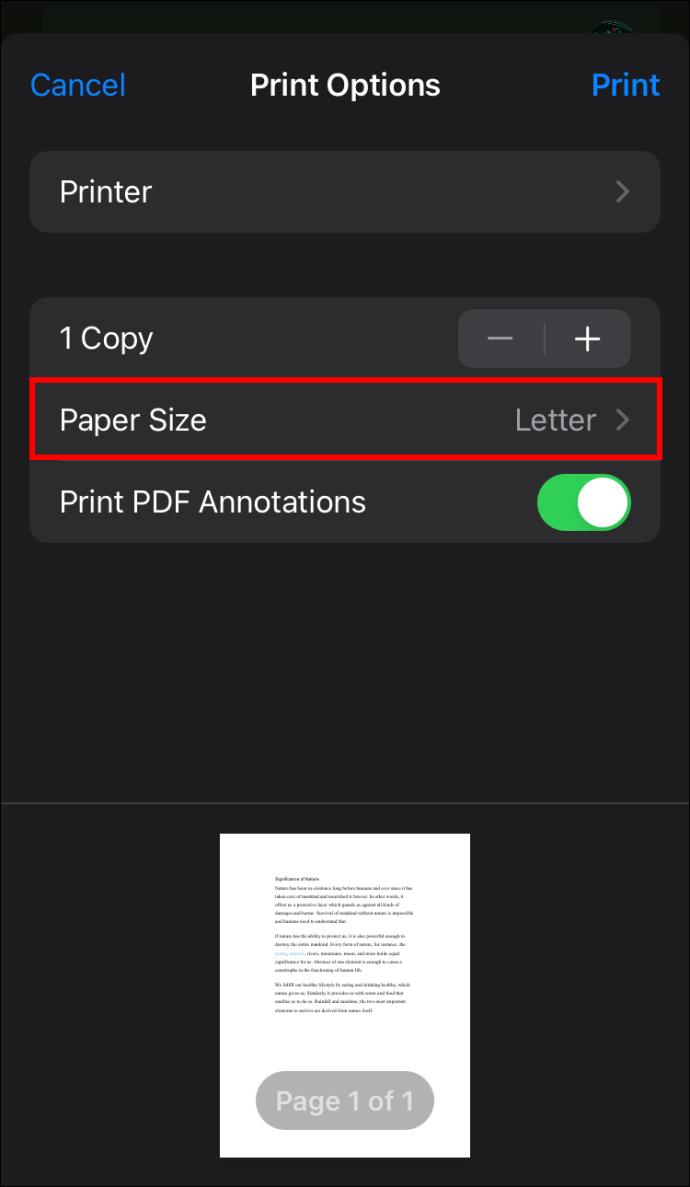
- Коснитесь раскрывающегося меню «Размер бумаги» и выберите предустановку размера страницы, которую вы хотите использовать для своего документа.
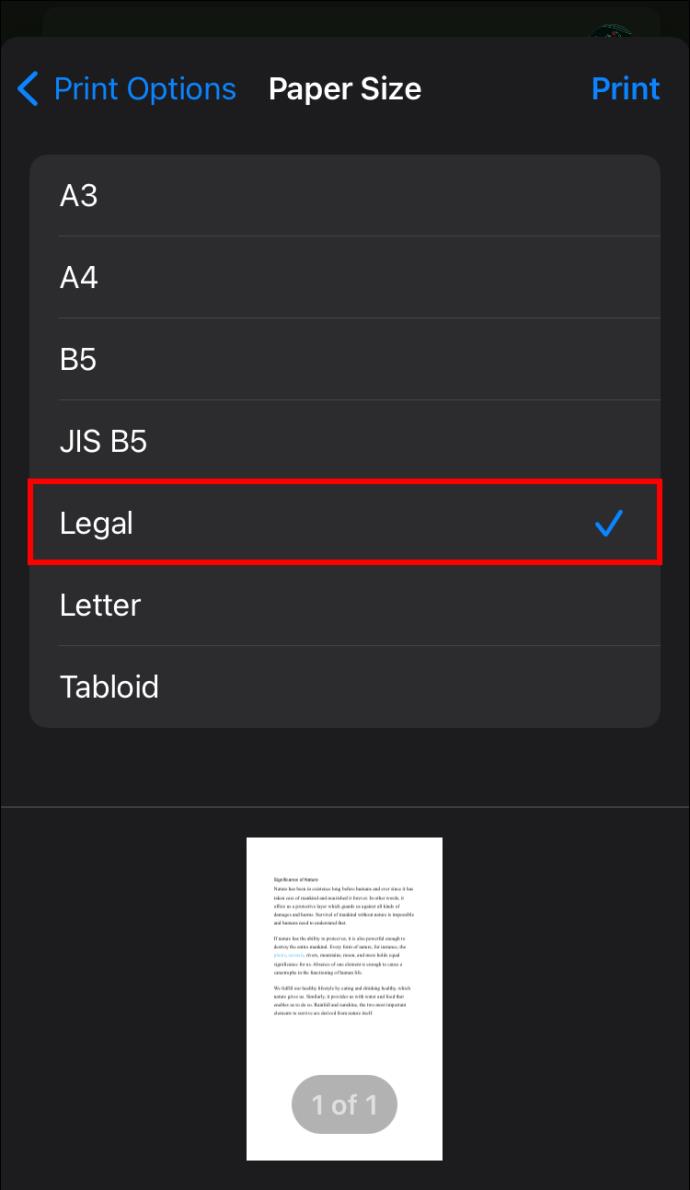
Дополнительные часто задаваемые вопросы
Могу ли я использовать надстройку Page Sizer в мобильном приложении Google Docs?
В настоящее время в Документах Google нет надстройки Page Sizer. Однако многие приложения в Google Play и Apple Store могут справиться с работой, если вам понадобится стороннее дополнение.
Удовлетворите все ваши потребности в размере страницы Документов Google
Как видите, размеры бумаги для Google Docs не высечены на камне. Вы можете легко изменить их, поскольку текстовый процессор позволяет переключаться между предустановленными размерами бумаги. Если пресеты не совсем то, что вам нужно, вы всегда можете переключиться на стороннее дополнение. Кроме того, возможность изменять размер страницы документа не ограничивается только веб-приложением; он также доступен в мобильном приложении. Какими бы ни были ваши потребности, теперь вы сможете настроить размер своих документов в Документах Google.
Вы когда-нибудь меняли размер страницы документа в Google Docs? Использовали ли вы надстройку или собственные предустановки по умолчанию, которые предоставляет Google Docs? Пожалуйста, поделитесь с нами своим опытом в разделе комментариев ниже.