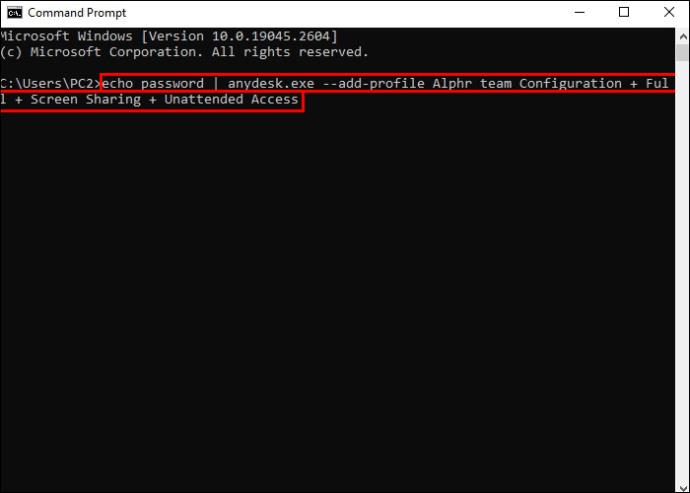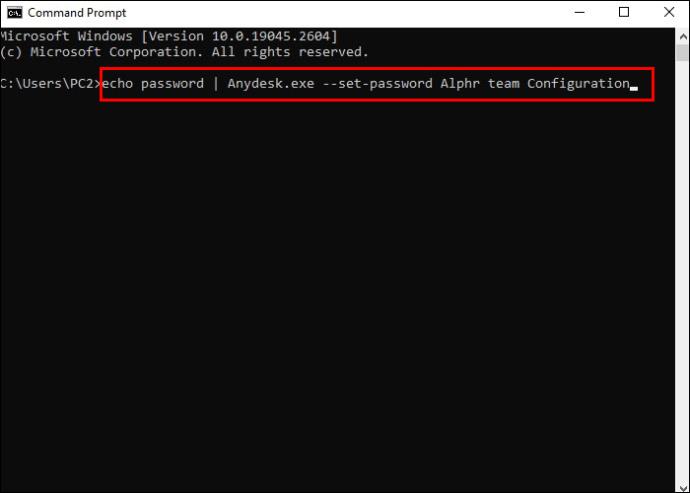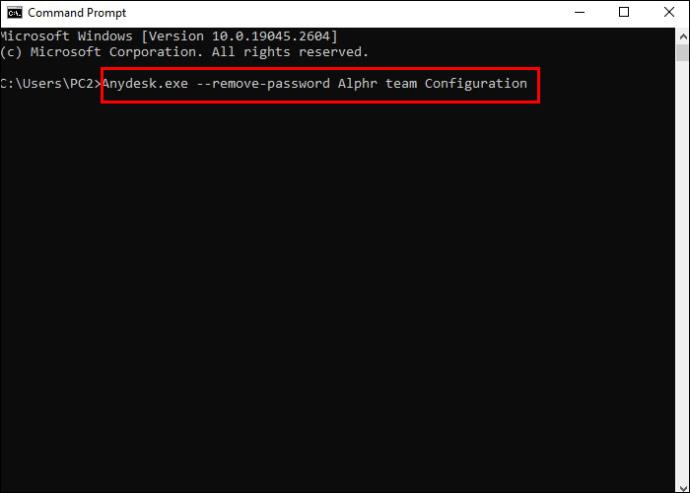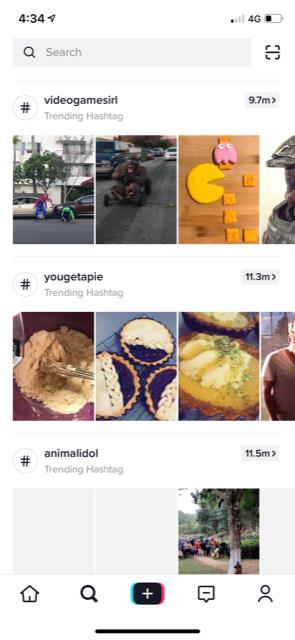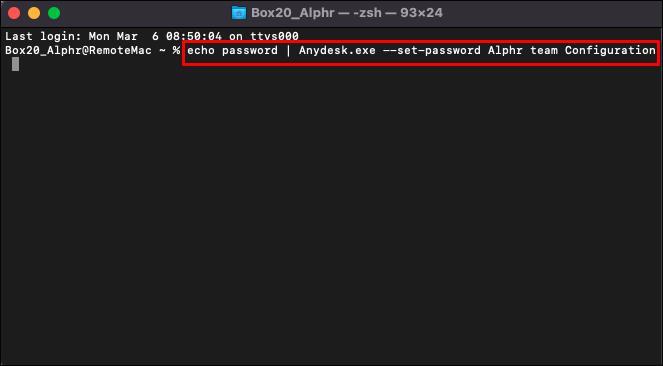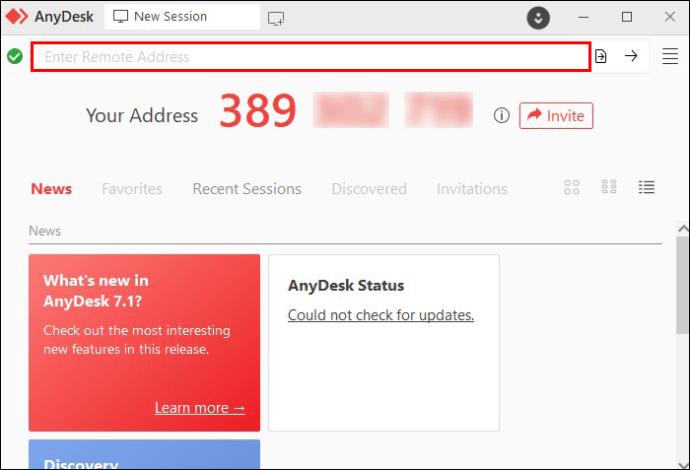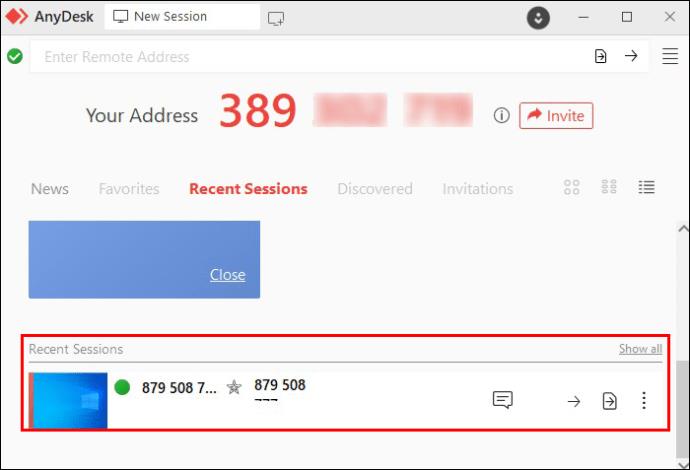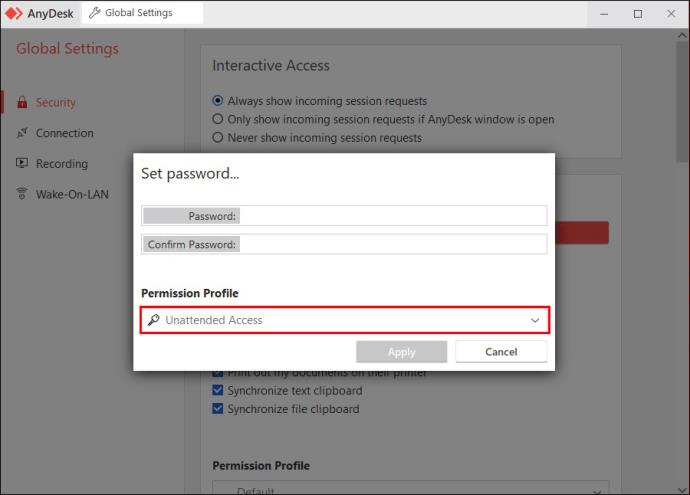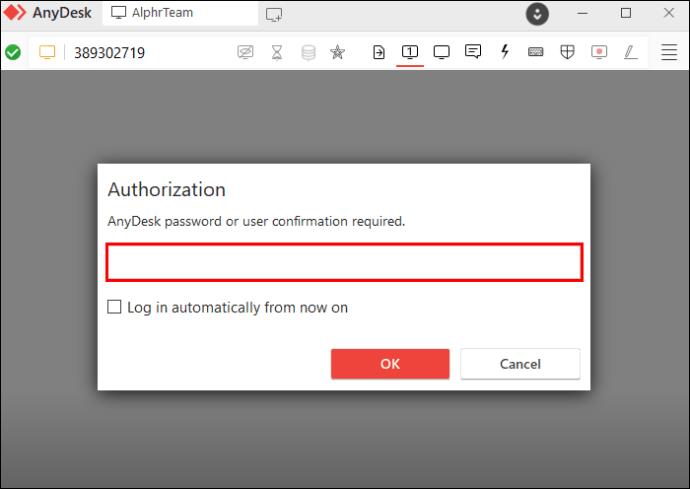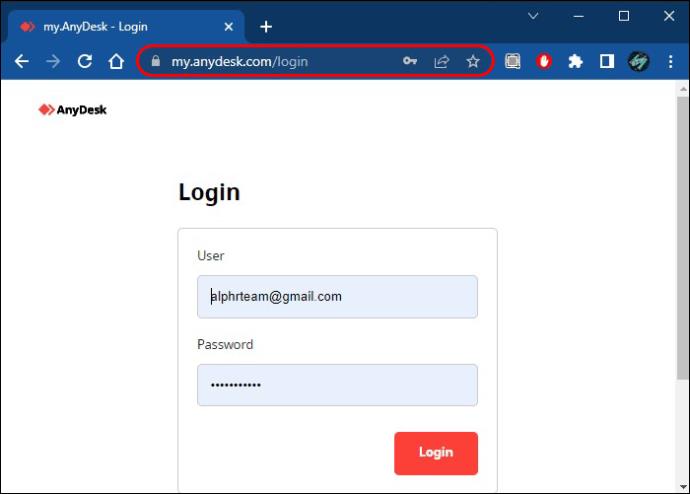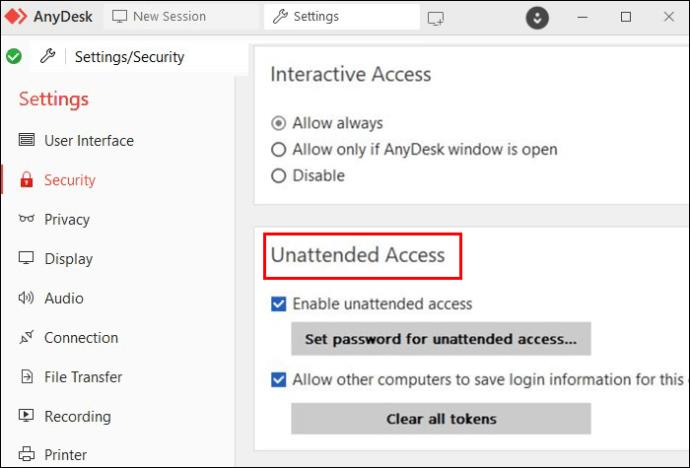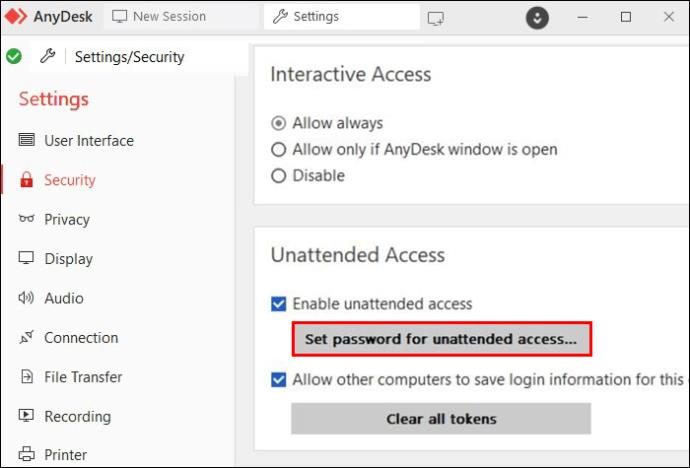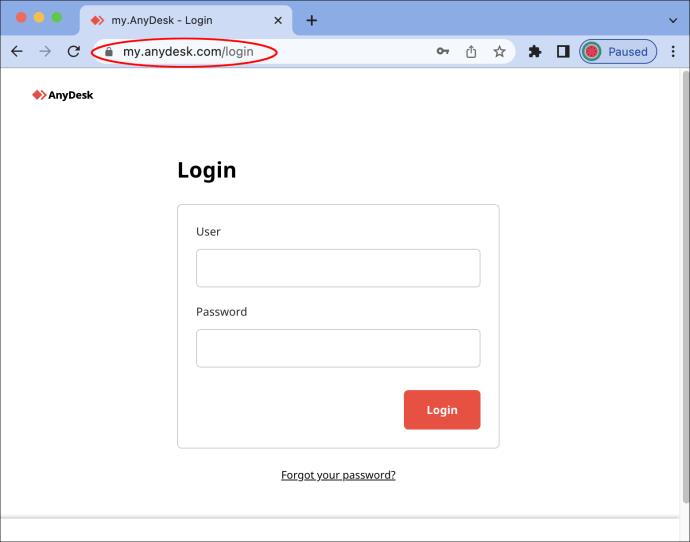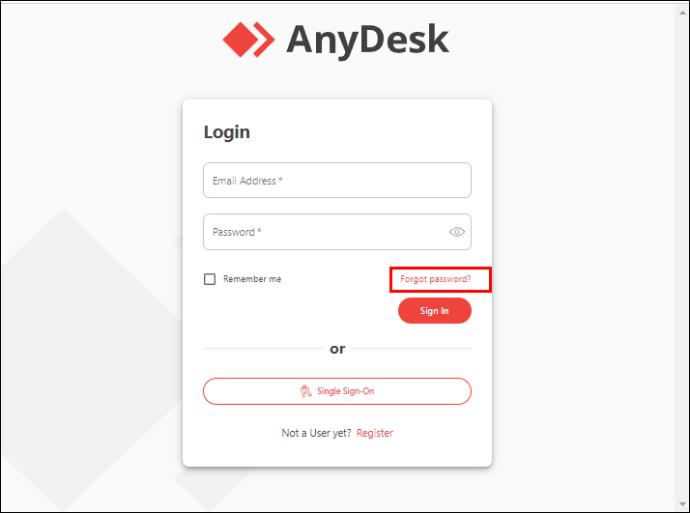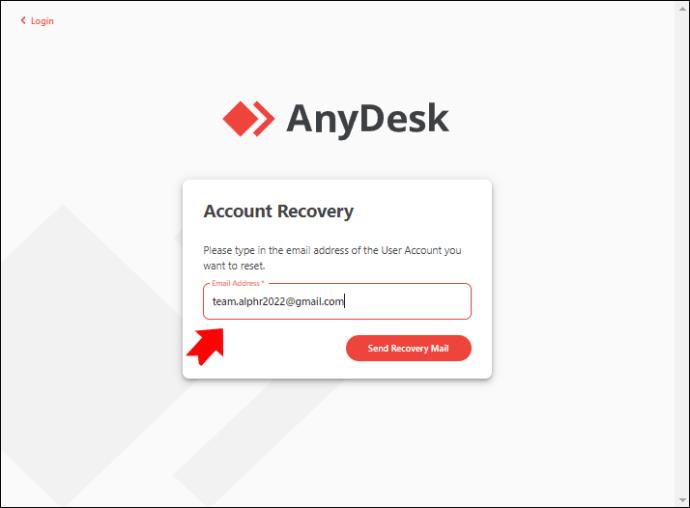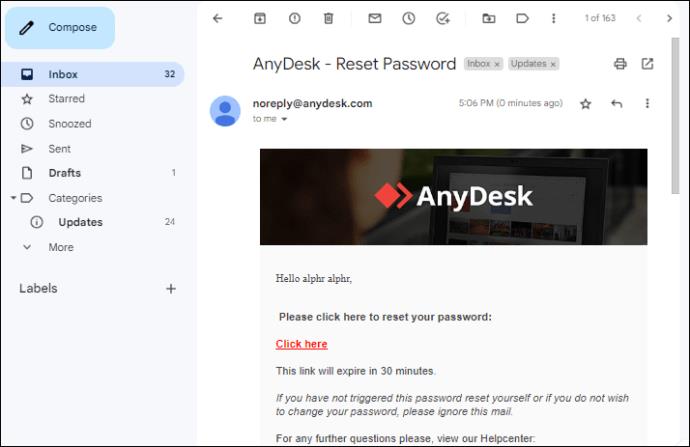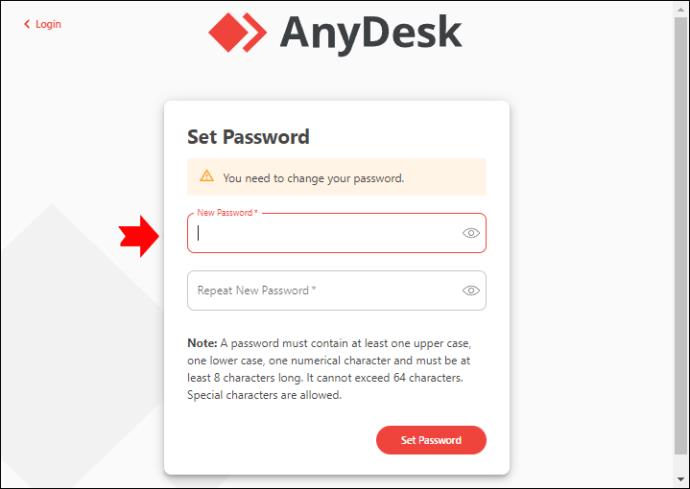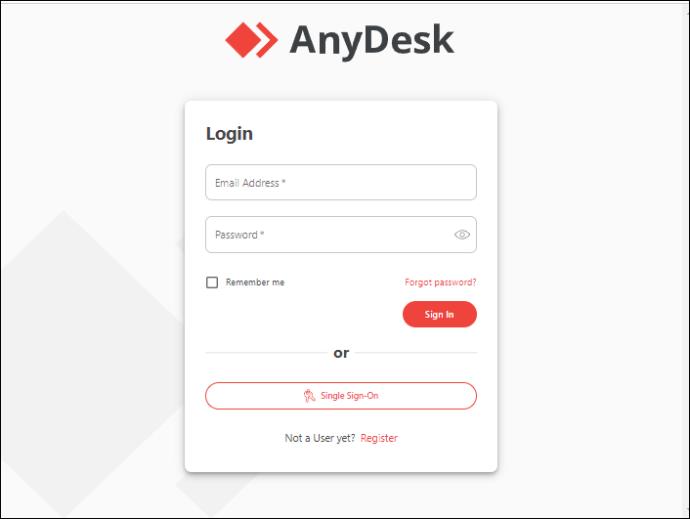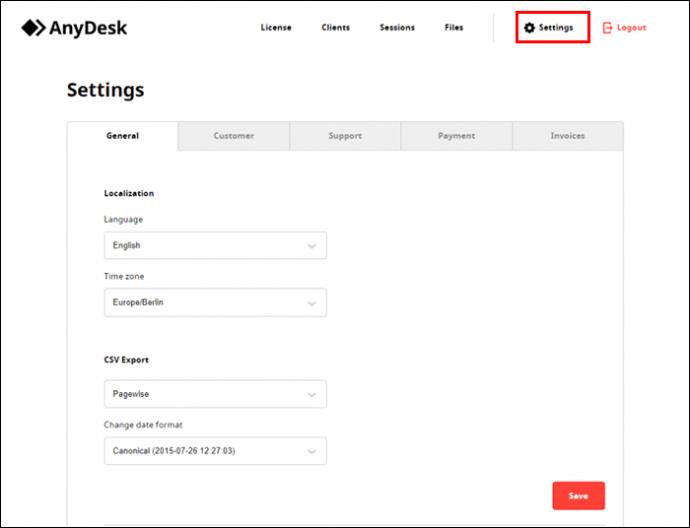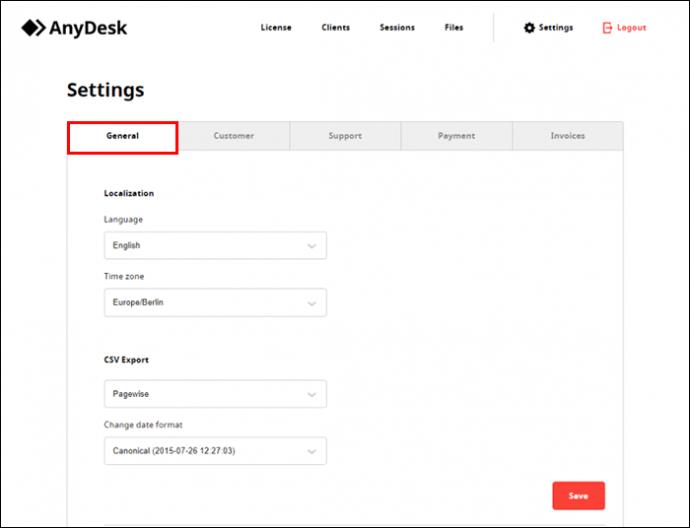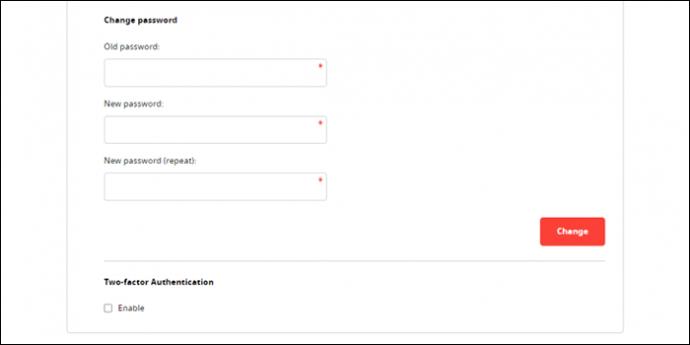AnyDesk — одно из самых популярных решений для удаленной работы на рынке. Позволяя пользователям взаимодействовать с любым устройством из любого места, AnyDesk нашел свое применение во многих удаленных и домашних офисах.

Но удаленная работа требует хорошей защиты ваших систем, чтобы избежать мошенников. Программное обеспечение для удаленного доступа, такое как AnyDesk, часто может использоваться хакерами для доступа и кражи конфиденциальных данных. Надежный пароль — это первый шаг к хорошей защите, а установка надежного пароля — это способ сохранить вашу учетную запись в зашифрованном виде и в безопасности.
Вот краткое руководство по изменению пароля AnyDesk и обеспечению безопасности удаленных предприятий.
Как изменить пароль AnyDesk в командной строке
Удаленная работа стала стандартом и требует большей офисной гибкости, чем когда-либо прежде. AnyDesk имеет репутацию одного из лучших решений для удаленной работы благодаря своим характеристикам производительности. ИТ-специалисты высоко оценили его частоту кадров и показатели передачи данных, что делает его первоклассным решением для настройки сеансов автоматического доступа.
Сеансы автоматического доступа увеличивают объем удаленной работы и делают ее более гибкой. Клиентский портал my.AnyDesk.com позволяет легко настраивать несколько учетных записей и профилей разрешений и хорошо подходит для настройки основных функций AnyDesk.
Что касается автоматизации процессов AnyDesk, более опытным пользователям может потребоваться доступ к ним через интерфейс командной строки. Вы можете использовать более расширенные настройки, такие как автоматическое развертывание, или настроить учетные записи с большой детализацией. Интерфейс командной строки обычно используется для развертывания и настройки нескольких устройств без ручной настройки. И самое лучшее в этом то, что вы можете сделать это, используя всего несколько простых команд.
Также возможно редактировать параметры безопасности в командной строке, включая установку и удаление пароля. Пароль можно установить и сбросить через веб-портал для стандартного клиента AnyDesk. Однако вам может потребоваться сделать это через командную строку, если вам нужно выполнить более сложные настройки учетных записей настраиваемых разрешений.
Установить пароль
При создании пользовательского профиля разрешений в AnyDesk вам необходимо установить пароль для его защиты. При создании пароля через интерфейс командной строки есть несколько команд, которые вы будете использовать при настройке пользовательских профилей разрешений. Вот как настроить профиль разрешений и назначить ему пароль.
- Откройте командную строку Windows.

- Найдите уникально сгенерированный пользовательский клиент AnyDesk на странице «Сведения о клиентах». Вы можете найти его на вкладке файлов клиентского портала my.AnyDesk.com.

- Найдите пользовательский клиент AnyDesk в папке «C:\Program Files (x86)\AnyDesk-\AnyDesk-.exe».

- Чтобы создать профиль разрешений, к которому вы можете получить доступ через , введите следующую команду: «
echo | AnyDesk.exe --add-profile + +» … и т. д. столько профилей разрешений, сколько вы хотите создать.
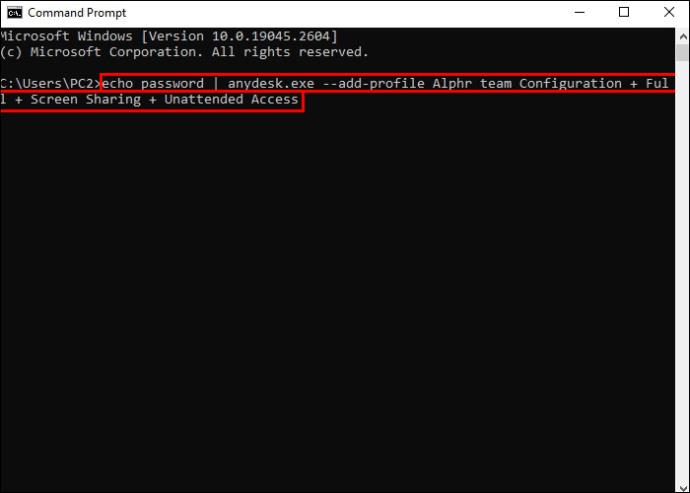
Изменить существующий пароль
Существует два способа создания сеанса автоматического доступа для пользовательского профиля разрешений. Первый — это доступ к опции «Включить автоматический доступ» на портале, где появляется запрос на установку пароля. Вы можете изменить существующий пароль, нажав «Установить пароль для автоматического доступа».
И наоборот, вы можете настроить пароль для сеанса автоматического доступа через командную строку. Чтобы установить пароль для существующего профиля разрешений, выполните следующие действия.
- Перейдите в командную строку Windows.

- Найдите пользовательский клиент AnyDesk. Вы можете найти его на странице «Сведения о клиенте» на вкладке «Файлы» на сайте my.AnyDesk.com.

- Найдите пользовательский клиент AnyDesk в «C:\Program Files (x86)\AnyDesk-\AnyDesk-.exe».

- Чтобы настроить автоматический доступ для существующего разрешения, введите: «
echo | AnyDesk.exe --set-password ».
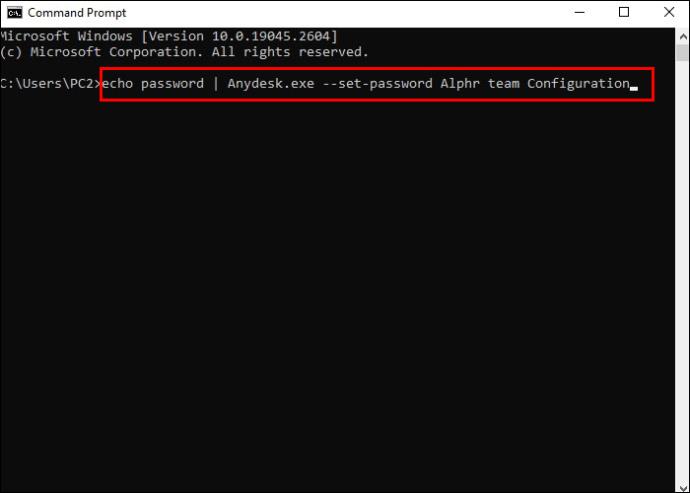
Обратите внимание, что это имя пользовательского профиля разрешений.
Удалить пароль
Удаление пароля автоматического доступа для настраиваемого профиля разрешений — еще один способ сбросить его. Давайте посмотрим, как это сделать в командной строке Windows.
- Войдите в командную строку Windows.

- Найдите пользовательский клиент AnyDesk.

- Найдите пользовательский клиент AnyDesk в «C:\Program Files (x86)\AnyDesk-\AnyDesk-.exe».

- Удалите пароль для автоматического доступа, набрав: "
AnyDesk.exe --remove-password ".
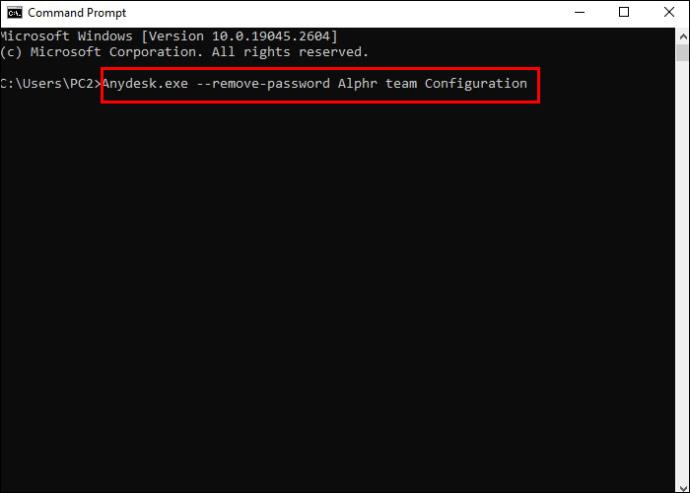
Измените пароль AnyDesk в терминале Linux
AnyDesk также позволяет выполнять настройку на основе командной строки через терминал Linux или с помощью команд в сценариях. Убедитесь, что на вашем устройстве установлена обновленная версия AnyDesk для Linux и настроены все репозитории.
Вы можете установить пароль для сеанса автоматического доступа в командной строке Linux с помощью простой команды. Обратите внимание, что его нужно использовать как корень.
“ echo | AnyDesk --set-password”.
Изменить пароль AnyDesk в macOS
Во-первых, вам понадобится установщик PKG, чтобы пользовательские клиенты могли использовать AnyDesk в macOS. Изменить пароль в системах macOS также можно с помощью командной строки или путем редактирования скриптов.
Для этого выполните следующие шаги.
- Запустите AnyDesk перед запуском командной строки.
- Введите команду «
sudo installer -pkg AnyDesk.pkg -target /», чтобы установить клиент AnyDesk.
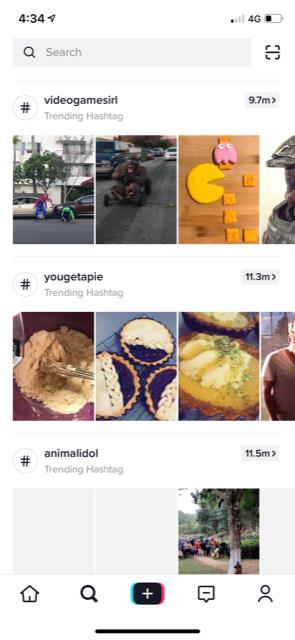
- Чтобы установить пароль для автоматического доступа, введите команду: «
echo | sudo /Applications/AnyDesk.app/Contents/MacOS/AnyDesk --set-password.»
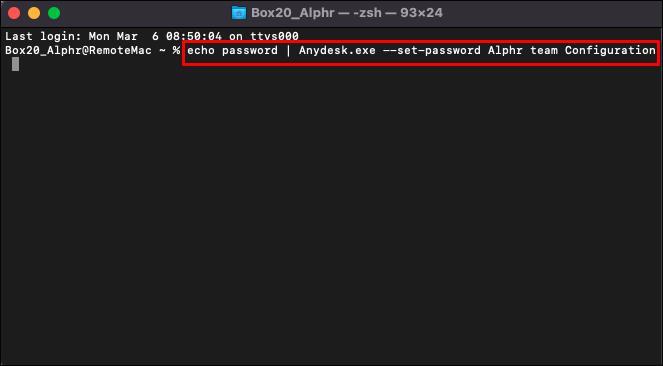
Обратите внимание, что для использования этих команд требуются права администратора.
Как изменить пароль AnyDesk удаленно
Удаленное изменение пароля AnyDesk возможно путем подключения к удаленному клиенту. Таким образом, вы можете получить доступ к рабочему столу удаленного клиента через сеанс автоматического доступа. После подключения к удаленному клиенту вы получите доступ к его настройкам и смену пароля.
Вы можете подключиться к удаленному клиенту AnyDesk, выполнив следующие действия.
- Перейдите в поле «Удаленный стол» в локальной рабочей области AnyDesk.
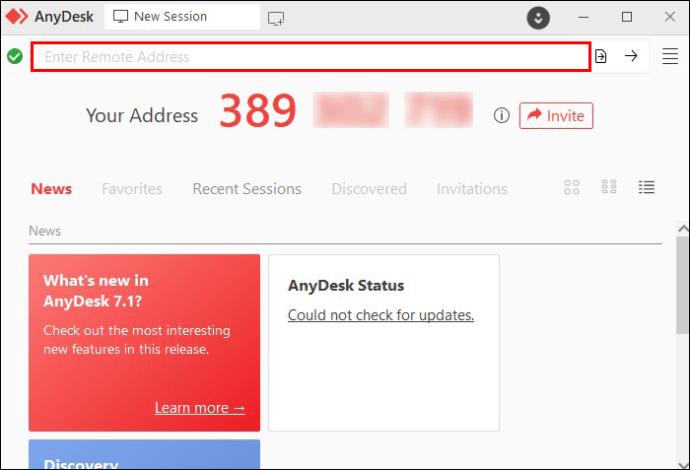
- Введите AnyDeskID или псевдоним удаленного клиента, к которому вы хотите подключиться. Если вы ранее взаимодействовали с клиентом, вы сможете найти его в «Избранном», «Последних сеансах» или «Адресной книге».
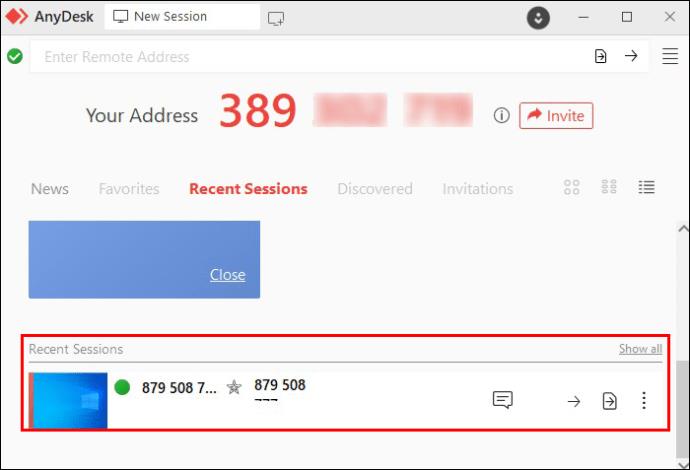
- Убедитесь, что клиент ранее установил пароль для сеанса автоматического доступа. В противном случае удаленный пользователь должен будет принять соединение вручную.
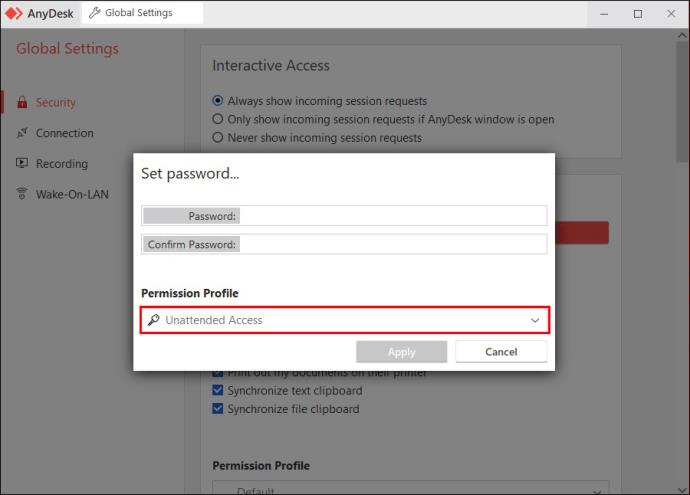
- Отправьте запрос удаленному клиенту, введя пароль автоматического доступа на локальном устройстве. Когда удаленный клиент примет запрос, вы получите право управлять конфигурациями удаленного клиента.
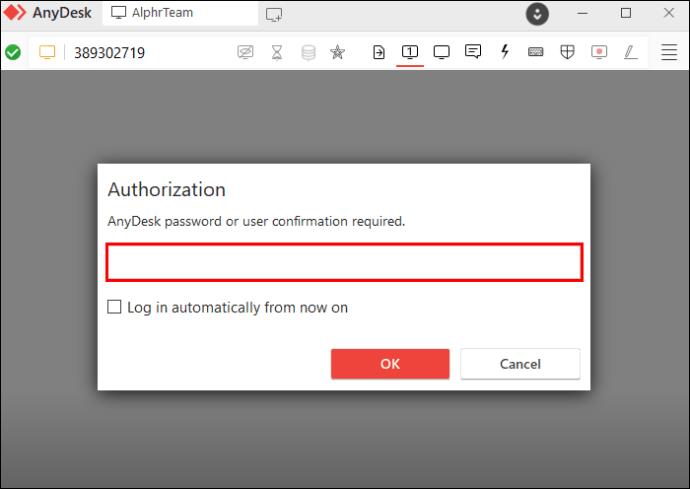
- Перейдите на «my.AnyDesk.com».
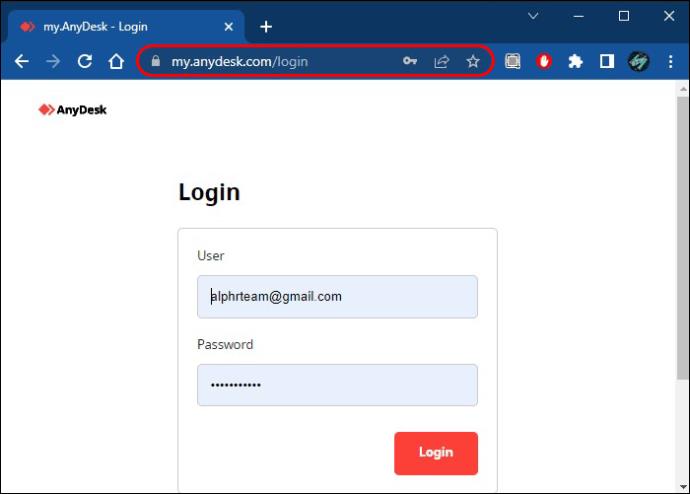
- Включите «Автоматический доступ».
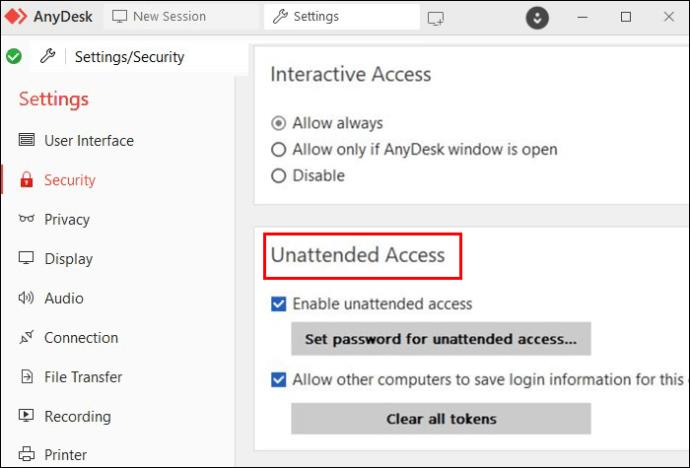
- Нажмите «Установить пароль для автоматического доступа», чтобы изменить существующий пароль.
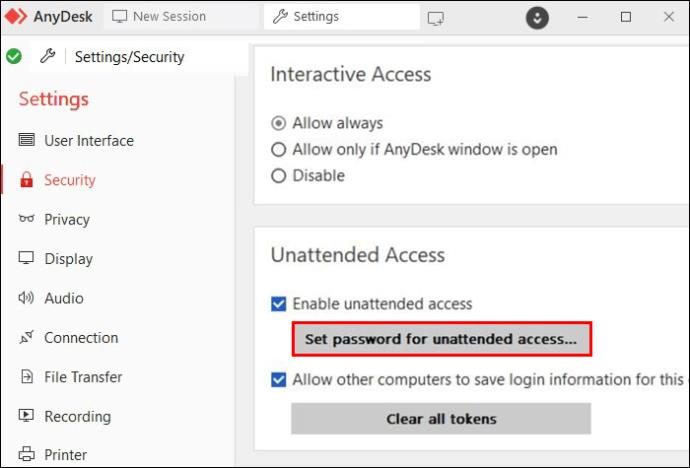
Восстановление пароля
Потеря или забывание пароля случается с каждым. Но как бы неприятно это ни было, к счастью, есть способы восстановить его. Самый простой способ сбросить пароль, если у вас есть клиент AnyDesk, — запросить новый через портал для клиентов.
- Перейдите на «my.AnyDesk.com».
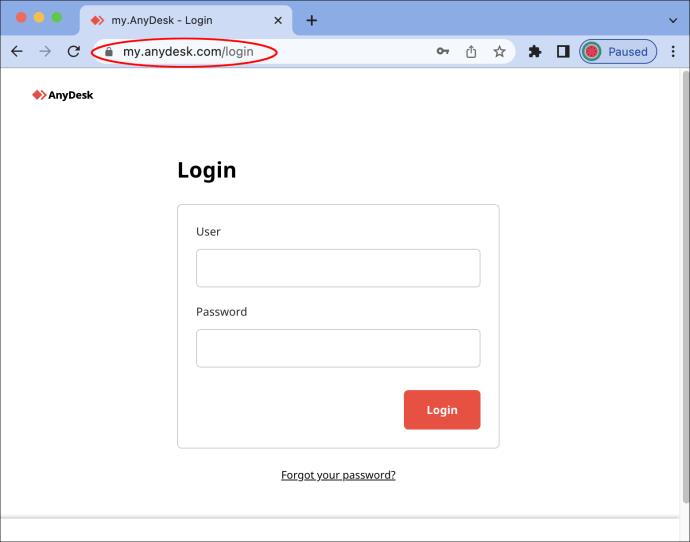
- Найдите «Забыли пароль?»
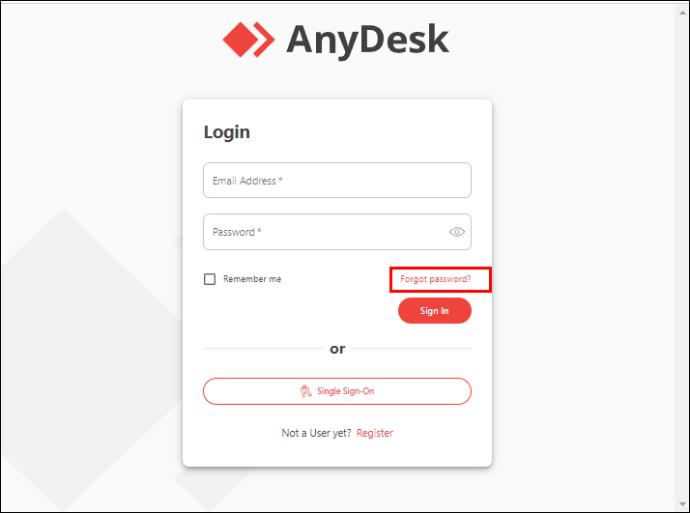
- Введите адрес электронной почты, зарегистрированный в вашей учетной записи. AnyDesk отправит электронное письмо для сброса пароля на указанный вами адрес.
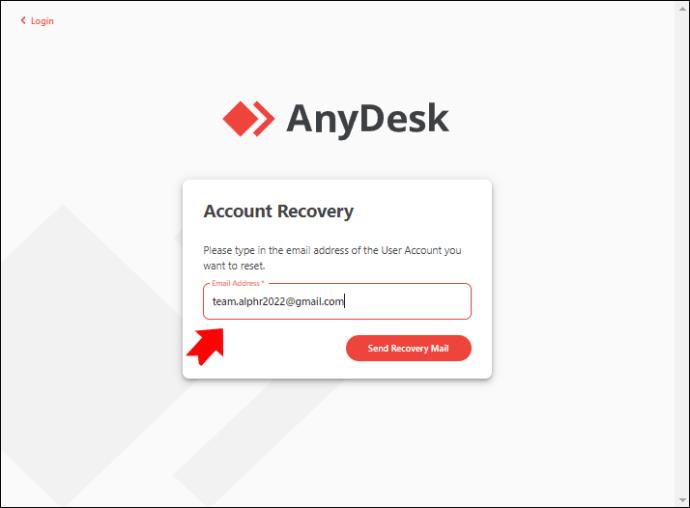
- Перейдите по ссылке, указанной в письме.
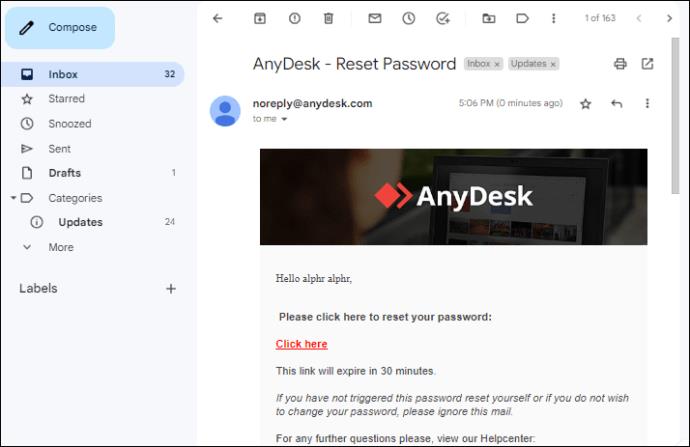
- Введите новый пароль.
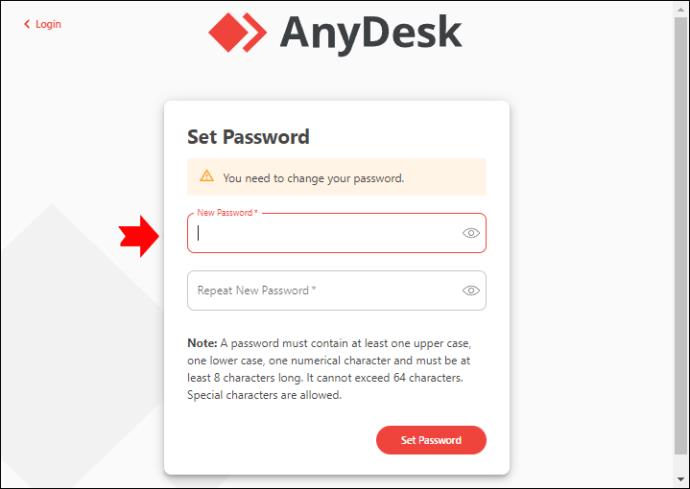
Изменение пароля my.AnyDesk.com
Портал клиентов AnyDesk — отличный ресурс для базового управления профилями пользователей. Он позволяет выполнять подробные настройки конфиденциальности, где вы можете выбрать информацию, которую хотите видеть при подключении к другому устройству.
Ваша учетная запись my.AnyDesk.com также защищена паролем для обеспечения надежного уровня безопасности. Вот шаги, которые необходимо предпринять, чтобы изменить пароль в своей учетной записи портала для клиентов.
- Войдите на клиентский портал my.AnyDesk.com.
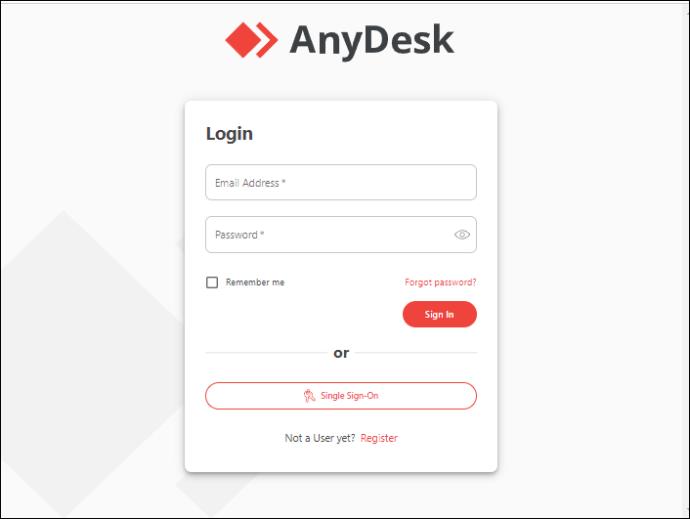
- Перейдите в настройки."
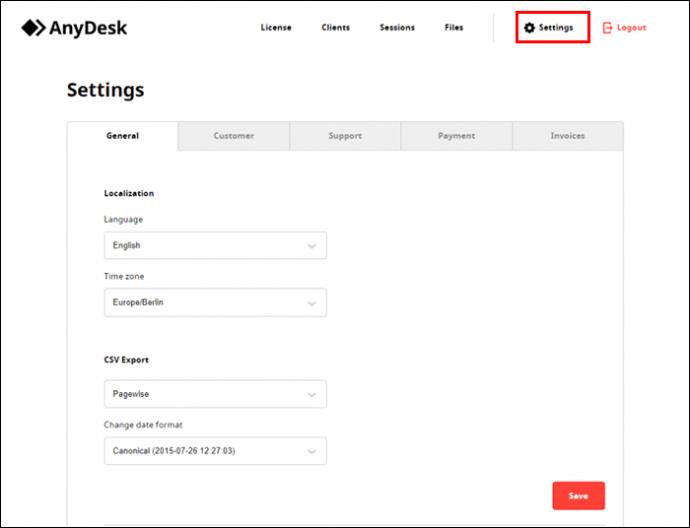
- Перейдите в «Общие».
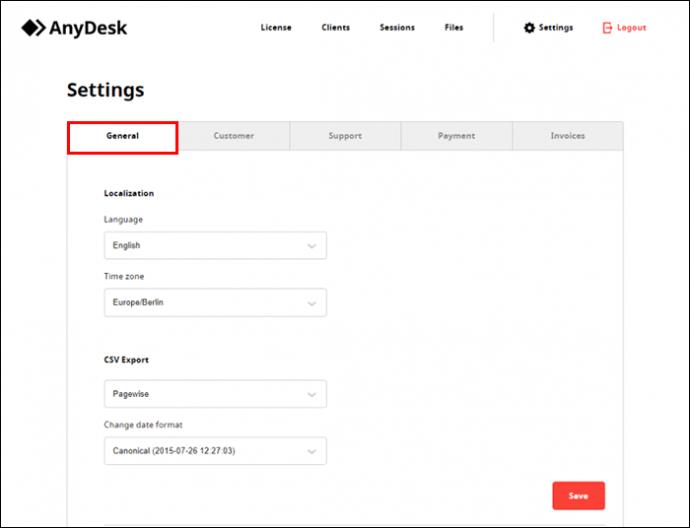
- Найдите запрос на смену пароля и введите необходимые данные.
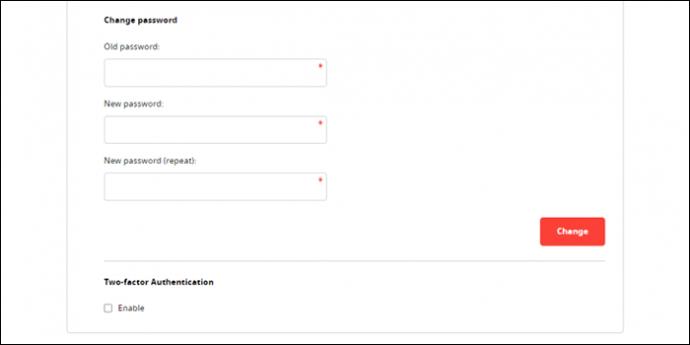
Будьте осторожны при выборе пароля
AnyDesk позволяет любому, у кого есть пароль, полностью контролировать свое устройство. При создании пароля убедитесь, что он надежный и состоит из следующих элементов:
- Не менее восьми символов (рекомендуется 12).
- Что-то оригинальное, личное или трудно угадываемое. Избегайте использования простых слов в качестве пароля или повторяющихся слов (например, «Apple», «Passwordpassword», «AnyDeskpassword» и т. д.)
- Переменные символы и смешанные слова, числа и символы.
- Капитализация.
Еще одна рекомендация — не делиться своим AnyDeskID с кем-либо, кто не является частью сети обмена. Для доступа к устройству пользователю необходим AnyDeskID и пароль. Разрешение доступа к общей базе данных ненадежным сторонам является нарушением конфиденциальности и может сделать ваше устройство мишенью для мошенников.
Обеспечьте безопасное рабочее пространство
AnyDesk — мощный инструмент для удаленной работы. Однако предоставление нежелательной стороне контроля над вашей рабочей станцией или личными данными может быть опасным, если они не защищены. Вот почему необходимо поддерживать высокий уровень безопасности для его защиты.
При использовании AnyDesk будьте умны при создании паролей. Надежный пароль — это основная стена защиты. Только вы и те, с кем вы намеренно делитесь устройством, должны иметь доступ к паролю. И не забывайте часто менять пароли.
Как вы предпочитаете управлять паролями в AnyDesk? Расскажите нам в комментариях ниже!