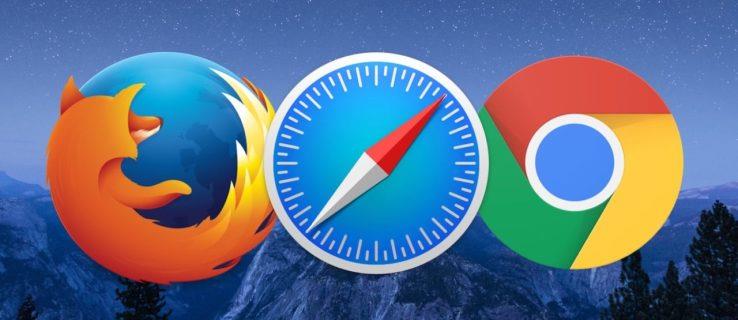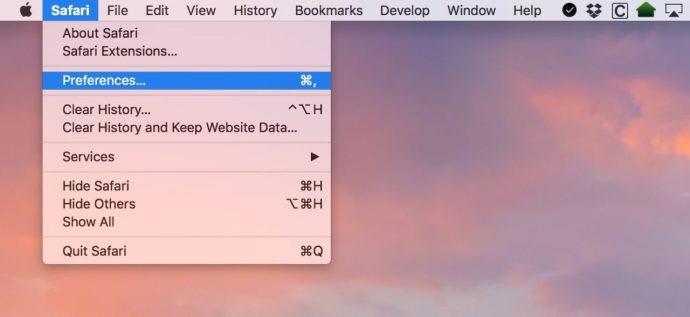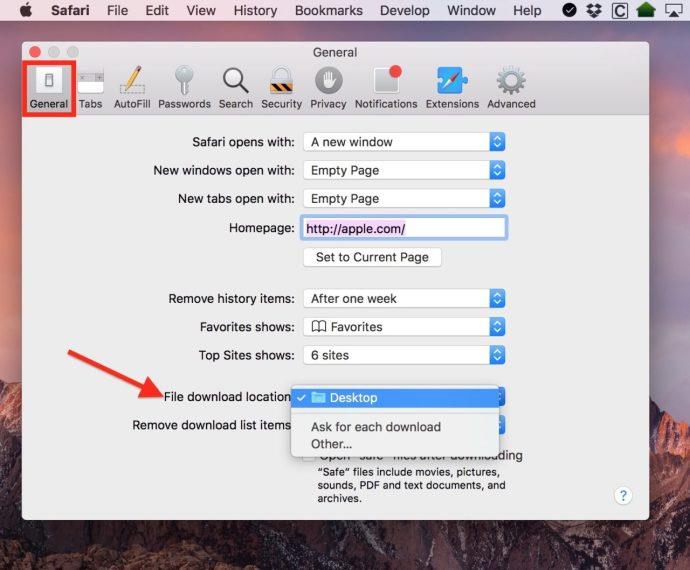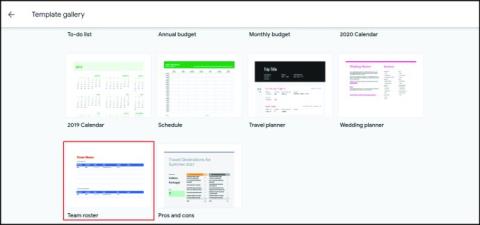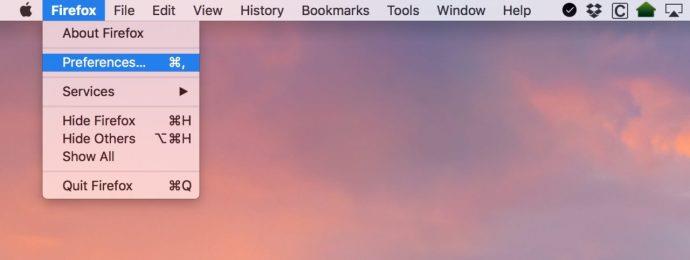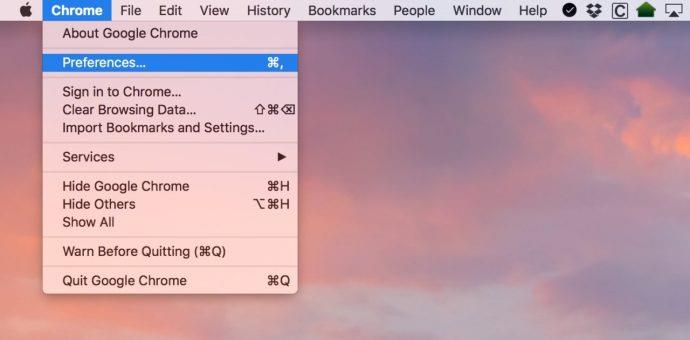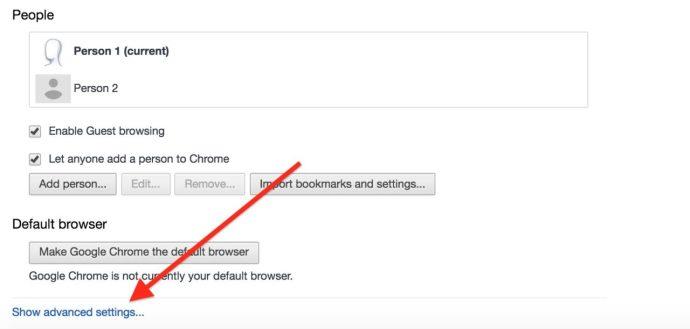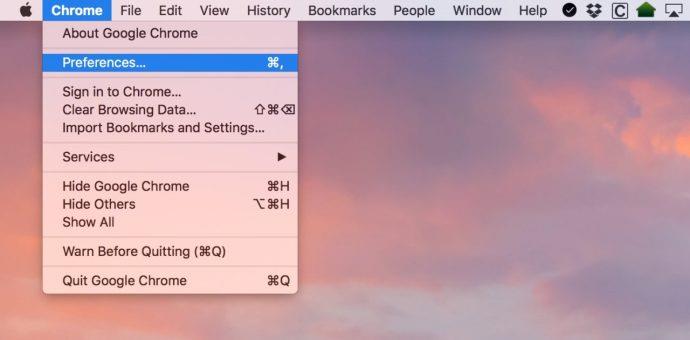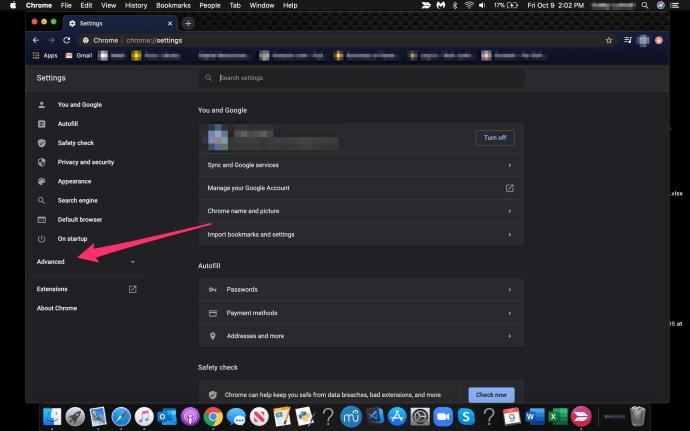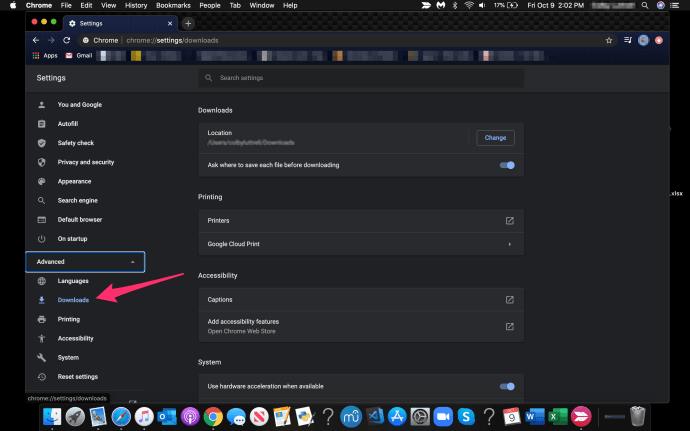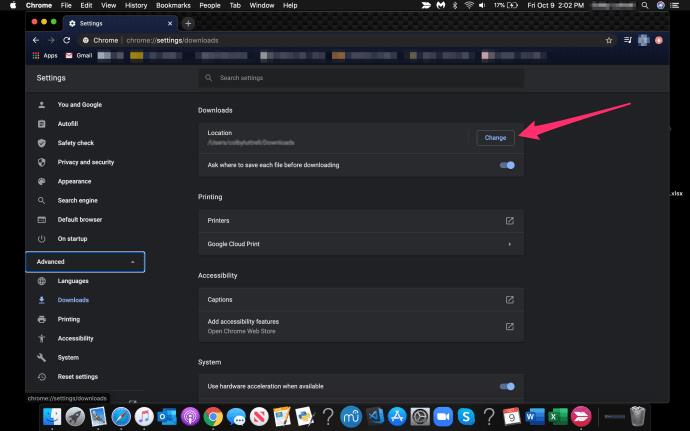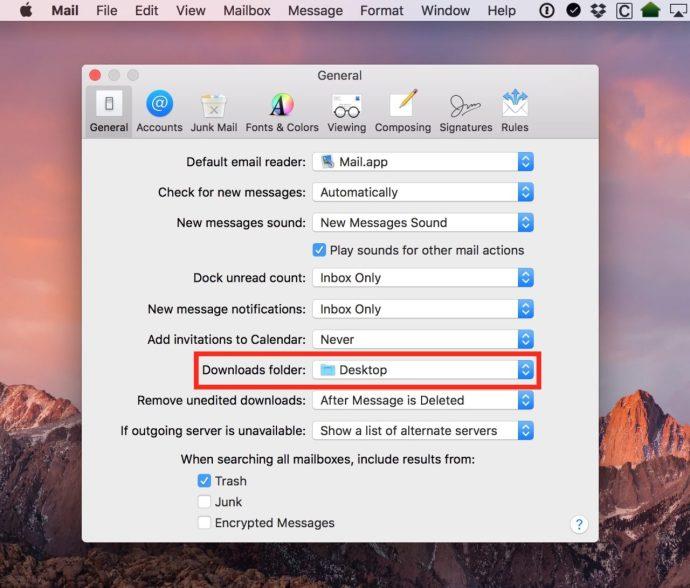Я видел много загроможденных и неорганизованных папок «Загрузки» на Mac. Много . Для меня, по крайней мере, гораздо проще сохранить загруженные файлы в чистоте и порядке, если я загружаю их на рабочий стол, на который я постоянно смотрю, чем скачивать в папку загрузок, на которую я не обращаю внимания до тех пор, пока он становится слишком загроможденным, чтобы найти что-либо.
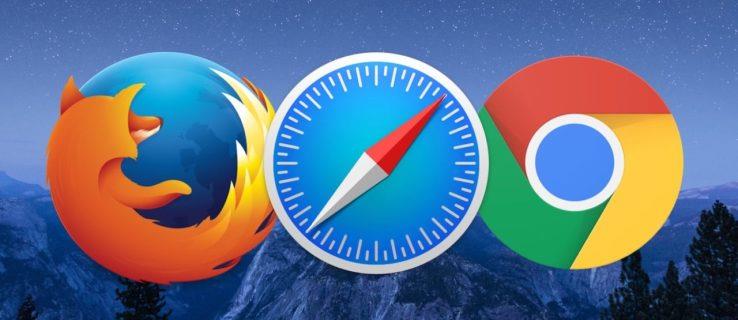
Если вы такой же, может быть полезно знать, что вы можете изменить, где Safari, Firefox и Chrome автоматически помещают свои загрузки.
Итак, давайте рассмотрим, как изменить папку загрузки по умолчанию на Mac!
К счастью, процесс изменения каталога загрузки по умолчанию очень похож в трех основных браузерах.
Изменить место загрузки по умолчанию в Safari
- Откройте приложение Safari и щелкните раскрывающееся меню Safari в левом верхнем углу.
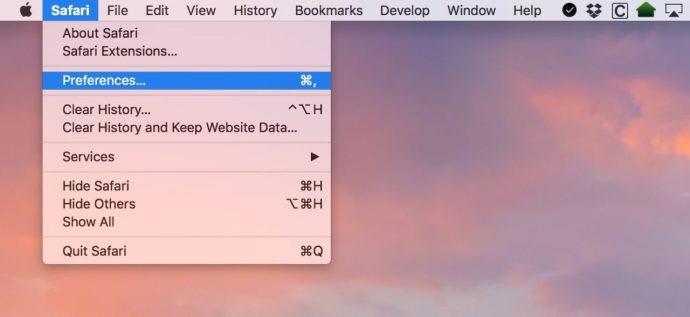
- Выберите «Настройки».
- Убедитесь, что выбрана вкладка «Общие» , а затем измените местоположение загрузки файла на любое другое.
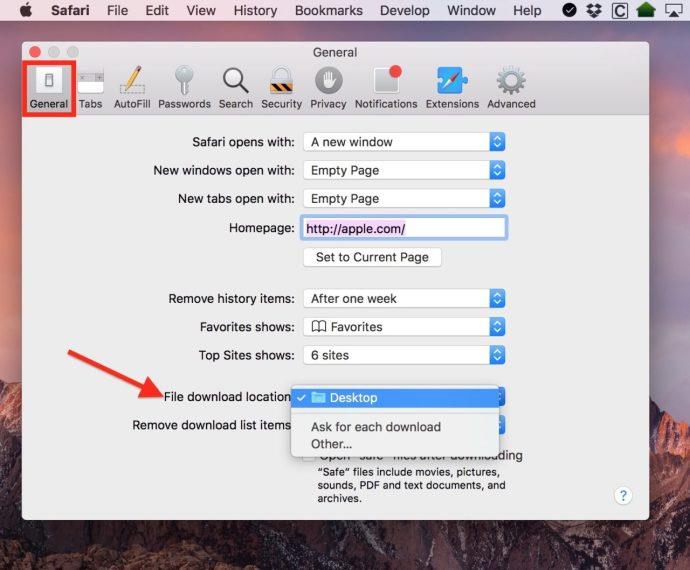
Как видите, у меня установлено значение « Рабочий стол» , но вы можете выбрать другое место с помощью параметра «Другое…» . Нажав «Другое…» , вы попадете в знакомое диалоговое окно открытия/сохранения macOS, из которого вы можете выбрать любую папку, которую хотите использовать.
Если вы чувствуете себя действительно причудливо, вы можете вместо этого изменить переключатель, показанный на моем втором снимке экрана выше, на « Запрашивать каждую загрузку » , что будет означать, что вы можете хранить все, что загружаете, именно там, где вы хотите, каждый раз. Хотя это отличная функция, но выбор места загрузки для каждой загрузки может оказаться обременительным.
Изменить место загрузки по умолчанию в Firefox
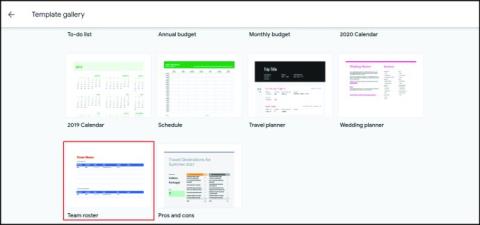

С браузером Firefox вы начнете так же, как и с Safari.
- Запустите Firefox и щелкните его именованное меню (т. е. выпадающее меню Firefox) в верхнем левом углу.
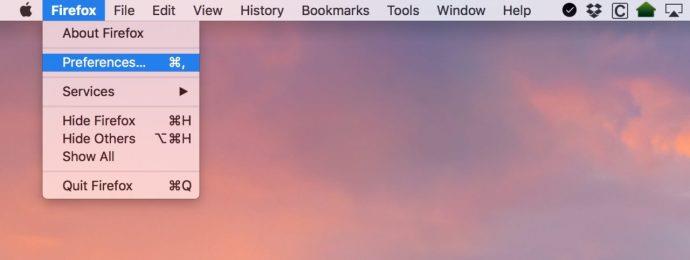
- Выберите Настройки .
- На вкладке «Общие» рядом с меткой «Сохранить файлы в » нажмите «Выбрать» и выберите папку, в которую вы хотите отправить свои загрузки.

Опять же, переключатель «Всегда спрашивать, где сохранять файлы», который вы видите выше, заставит Firefox спрашивать вас каждый раз, когда вы инициируете загрузку.
Изменить место загрузки по умолчанию в Chrome
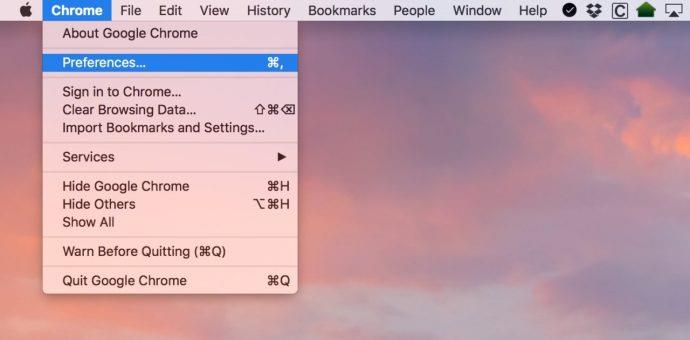
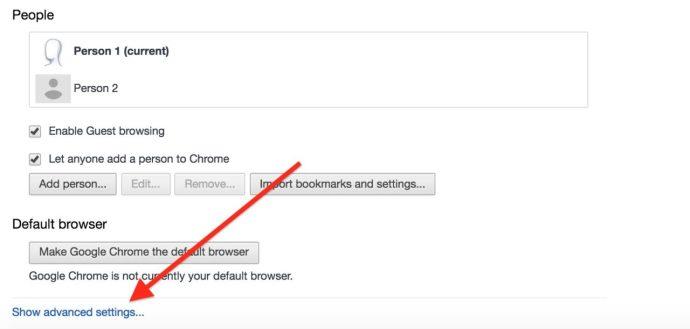
Google немного усложнил изменение папки загрузок по умолчанию в браузере Chrome , но шаги начинаются так же, как и в двух других браузерах.
- Запустите Chrome и выберите меню Chrome в верхней части экрана.
- Выберите «Настройки».
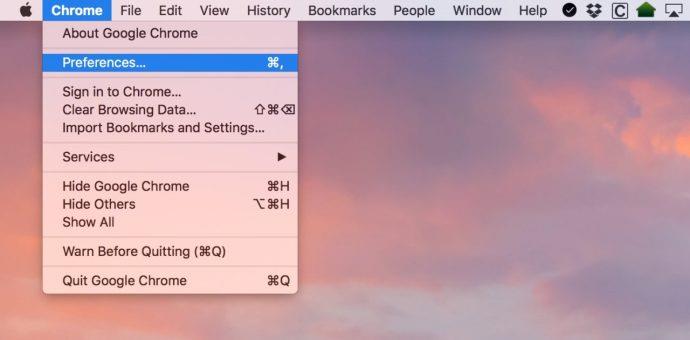
- Прокрутите вниз настройки в боковом меню, пока не увидите «Дополнительно». Нажмите здесь.
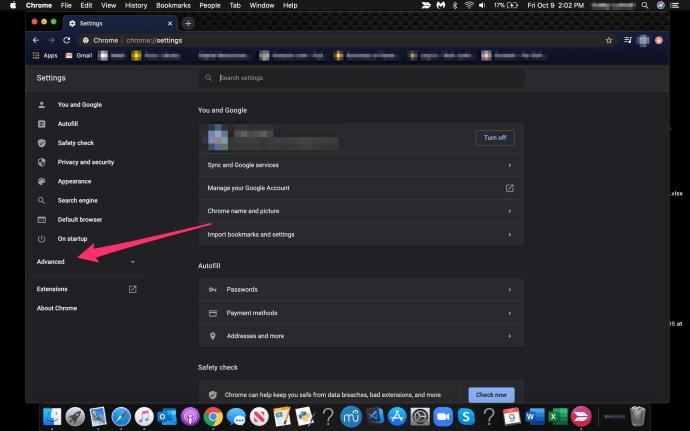
- Выберите Загрузки.
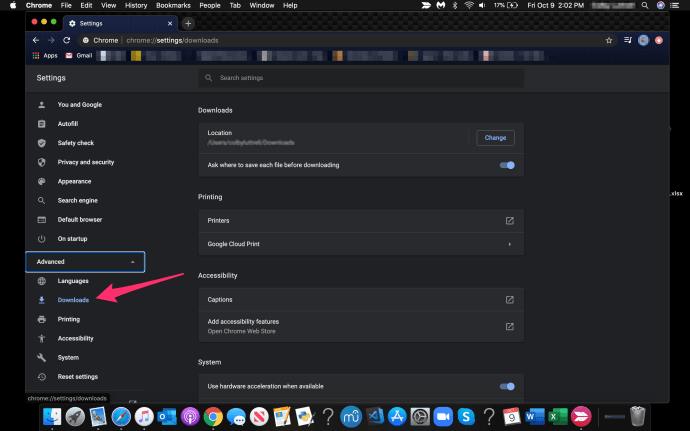
- Нажмите «Изменить» рядом с «Местоположение» и выберите папку, в которую вы хотите загрузить свои загрузки.
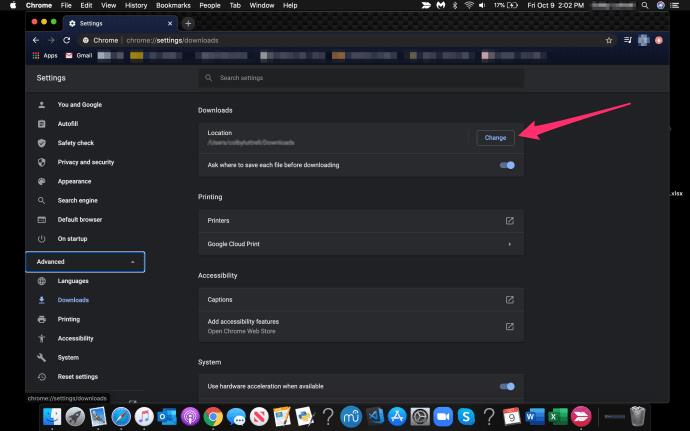
Как и в случае с Safari и Firefox, есть возможность сделать так, чтобы браузер каждый раз спрашивал вас, куда поместить файл, который вы загружаете.
Как говорил Стив Джобс: «О да, есть еще кое-что».
Почта также использует папку «Загрузки» для хранения сохраненных вами вложений, поэтому, если вы хотите быть очень тщательным, вы также можете изменить это.
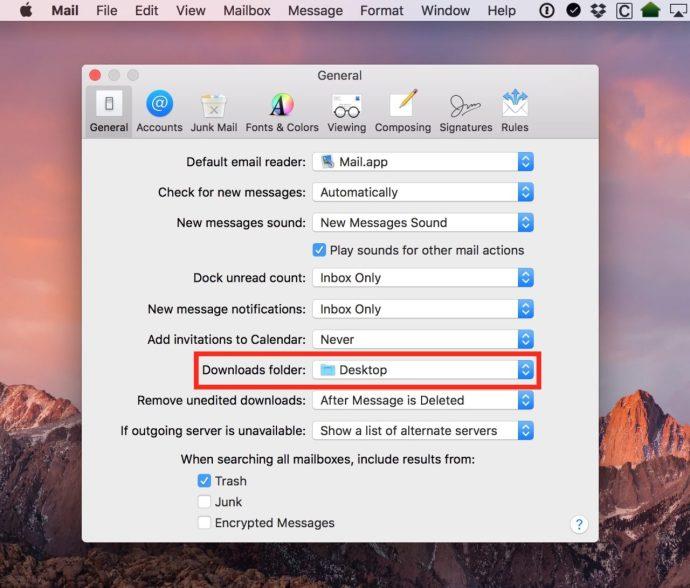
Щелкните раскрывающееся меню «Почта» в верхней части окна «Почта», затем выберите «Настройки» . Затем на вкладке «Общие» вы можете изменить место загрузки так же, как и в веб-браузерах:
Итак, теперь, когда все ваши браузеры (и Почта!) настроены именно на то, что вам нужно, вы можете идите вперед, зная, что ваша папка «Загрузки» никогда больше не будет слишком загромождена и дезорганизована. Делать дела намного проще, когда вы организованы.
Если вы являетесь пользователем Mac и вам понравилась эта статья, вы можете прочитать эту статью TechJunkie: Как очистить DNS в Mac Mojave.
Есть ли у вас какие-либо советы или рекомендации по управлению загрузками на вашем Mac? Если это так, мы будем рады услышать от вас в комментарии ниже!