Ссылки на устройства
Карты Google предлагают функции для обновления вашего рабочего и домашнего адреса. Это удобно, когда вам нужно получать уведомления о пробках на вашем маршруте, когда вы едете на работу или возвращаетесь домой. Обновление информации может показаться сложным, но с помощью этого руководства вы сможете легко изменить адрес.
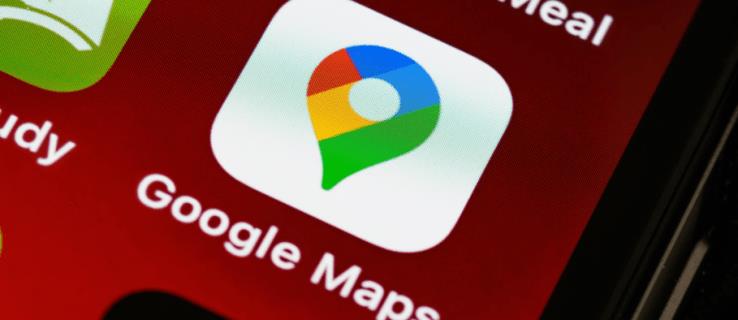
Шаги для изменения рабочего местоположения в Google Maps на разных устройствах
Как изменить рабочее местоположение в Google Maps на iPhone
- Запустите приложение Google Maps на своем iPhone.
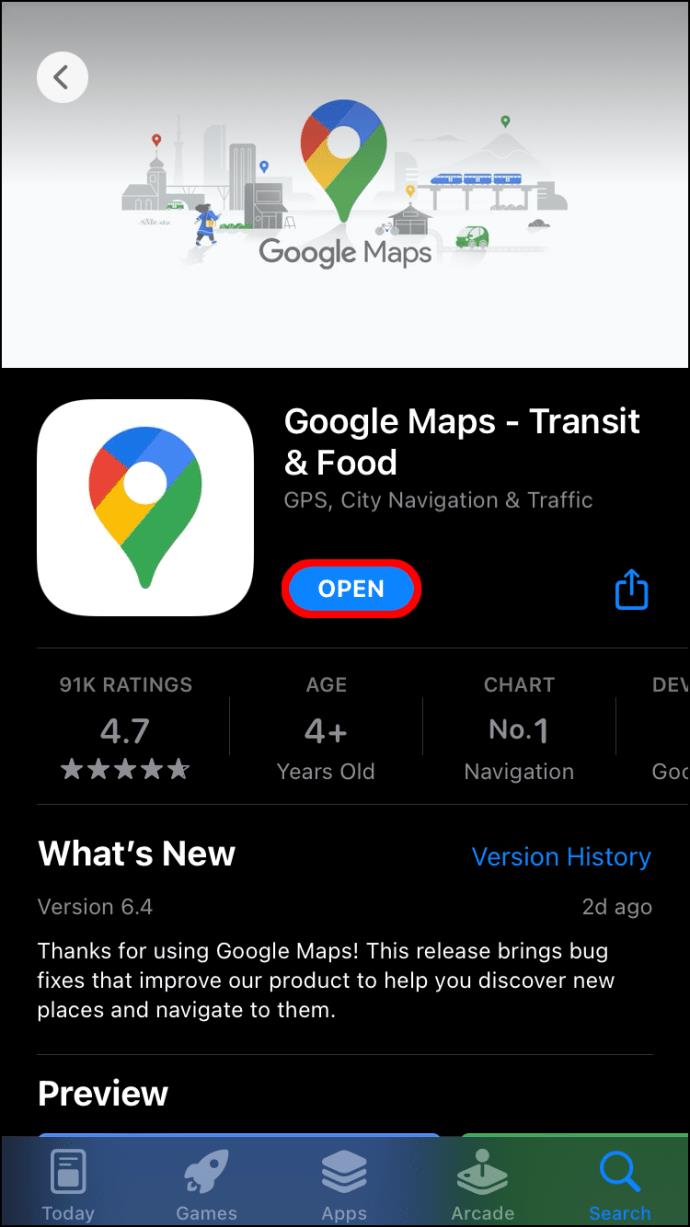
- Нажмите «Сохранено».
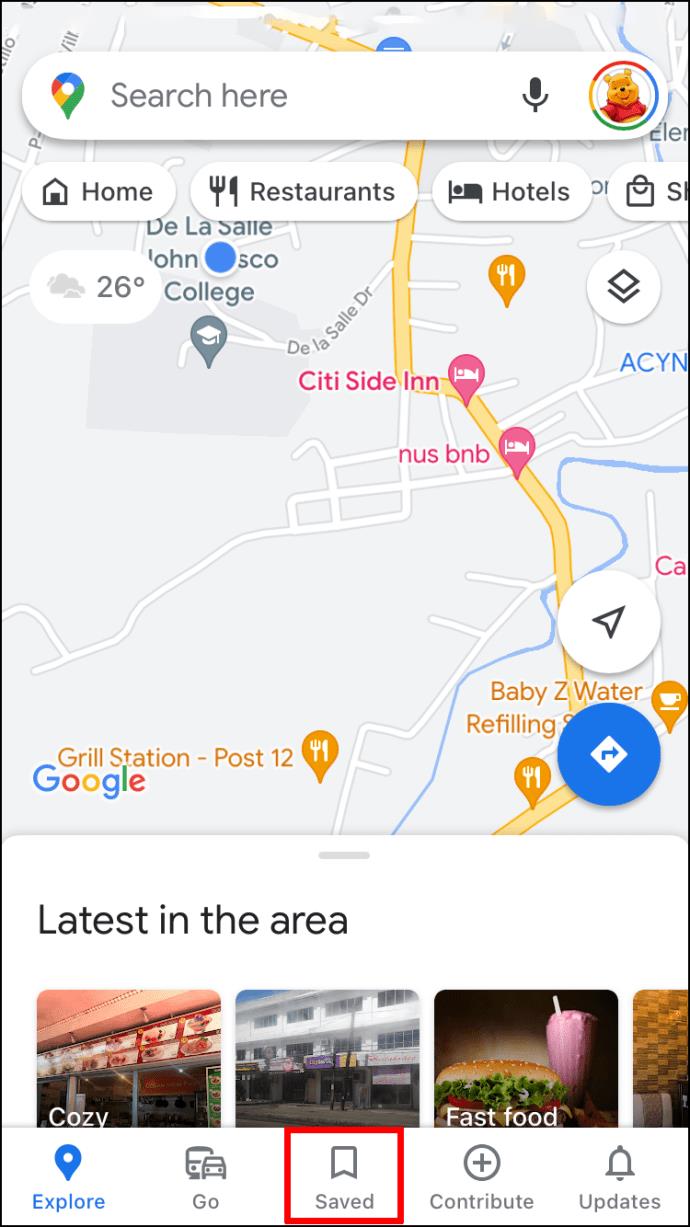
- В разделе «Ваши списки» нажмите на опцию «Помечены».
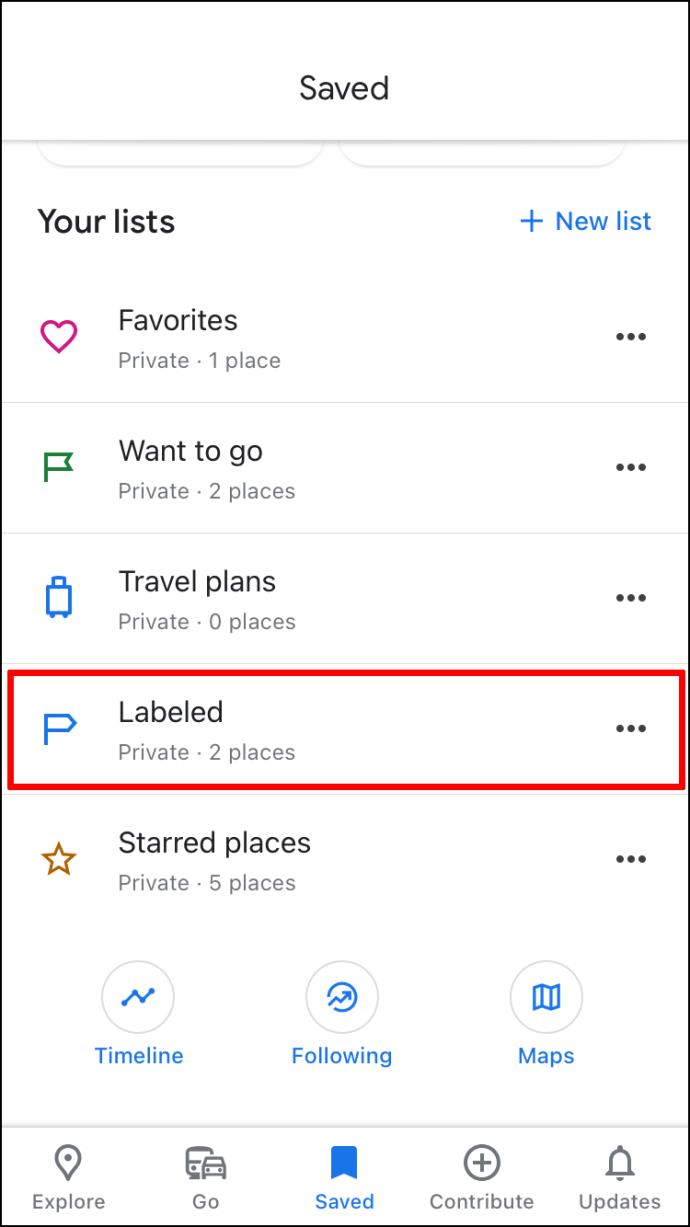
- Нажмите на три точки рядом с опцией «Работа».
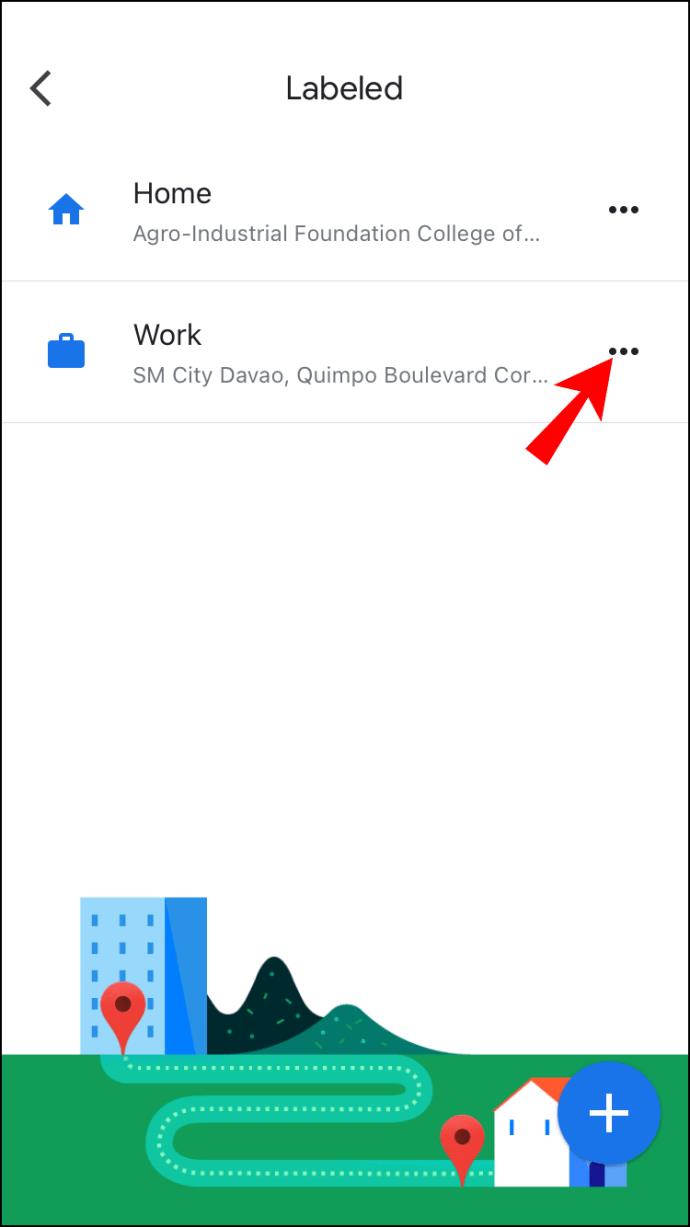
- Выберите «Редактировать работу» в меню.
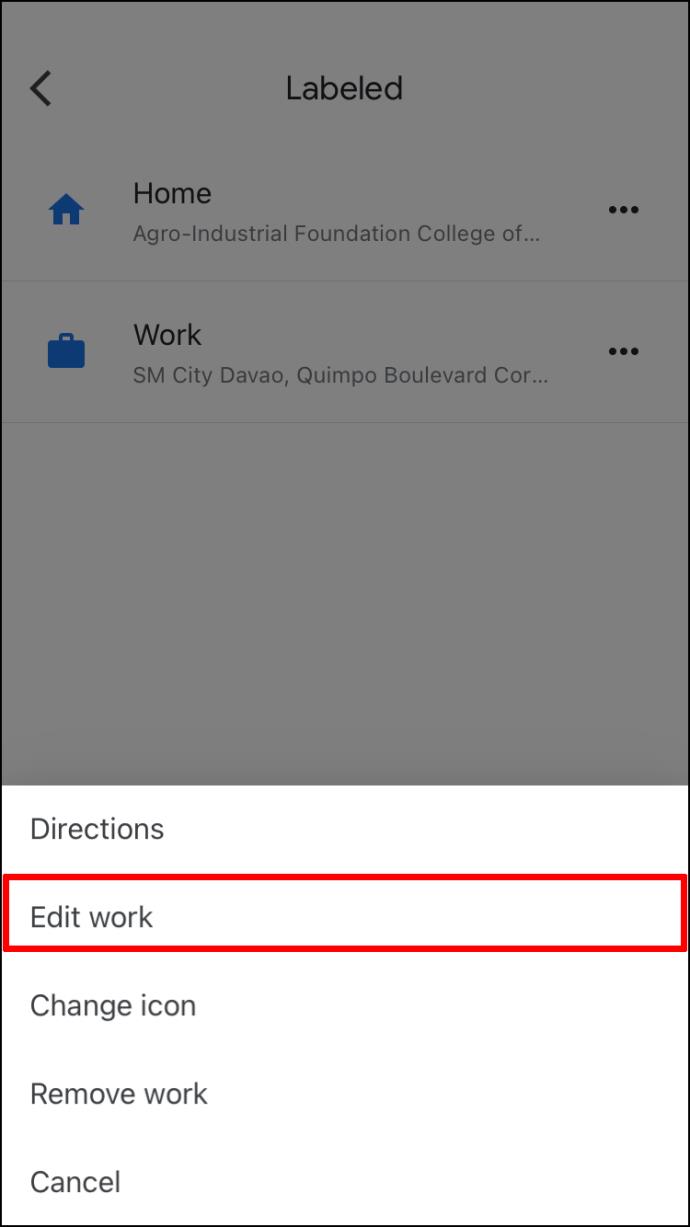
- Введите новый адрес или перетащите булавку на карте.
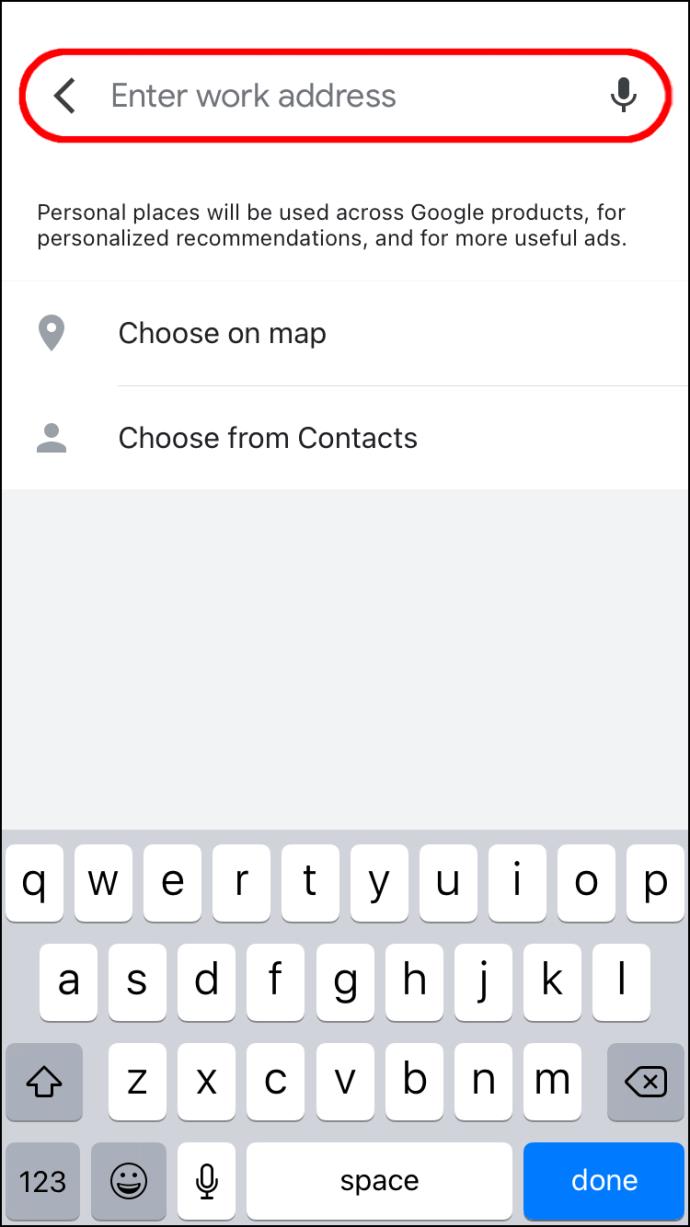
- Когда вы закончите, изменения сохранятся автоматически.
Как изменить рабочее местоположение в Google Maps на Android
- Откройте приложение Google Maps.
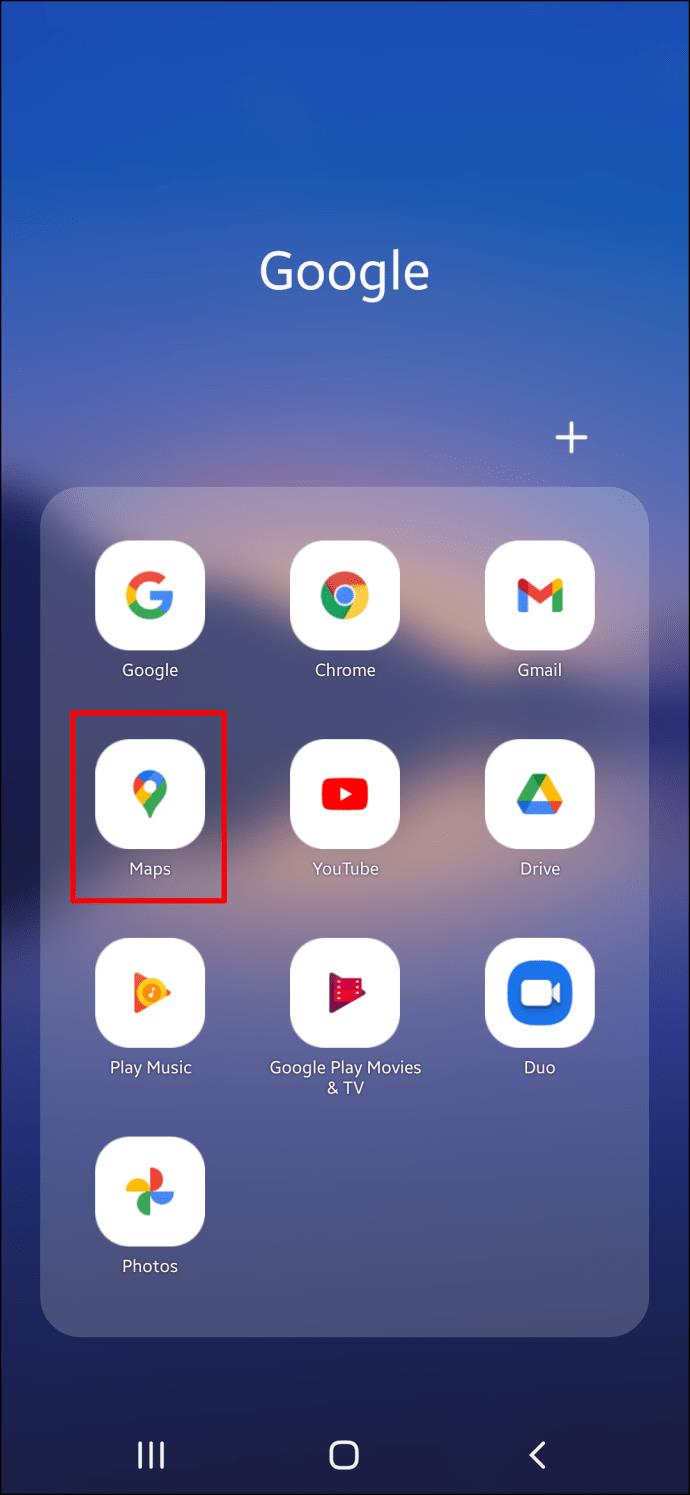
- Нажмите на «Сохраненные».
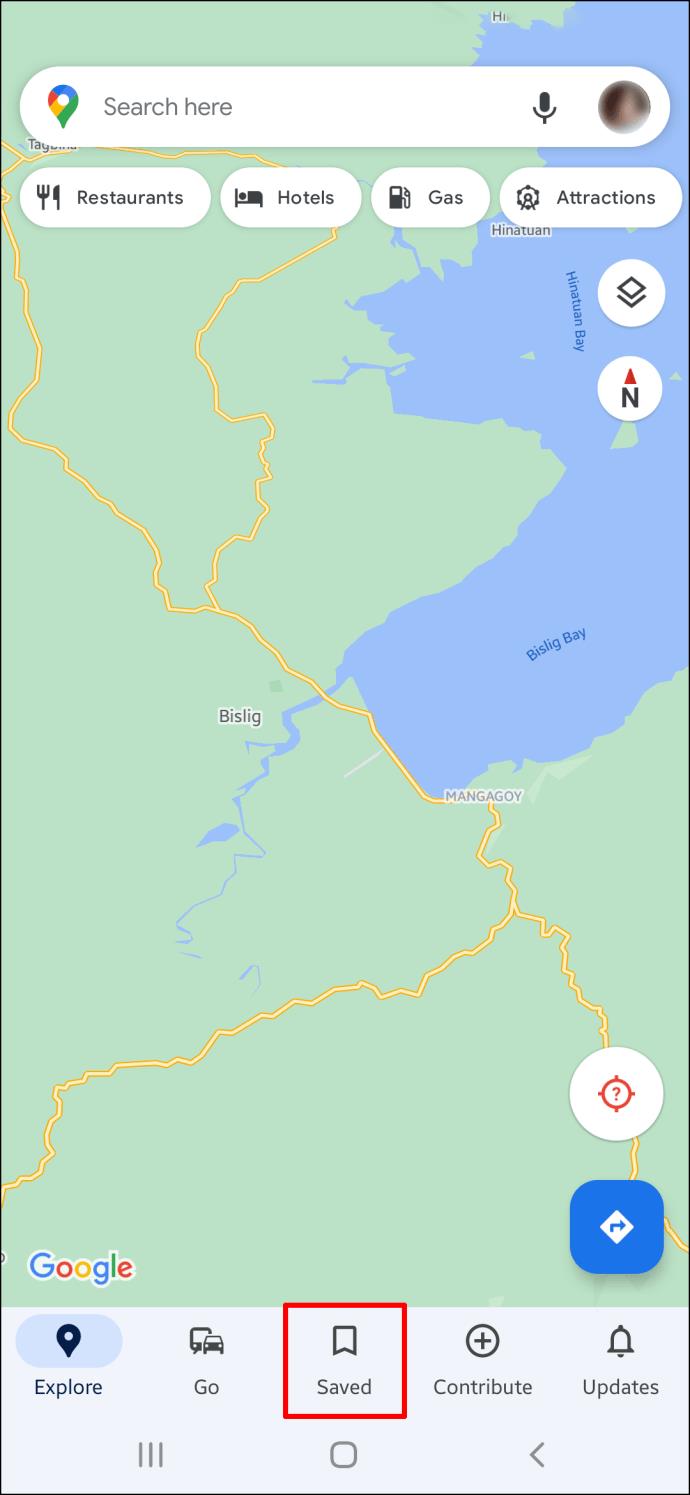
- В разделе «Ваши списки» выберите «Помеченные».
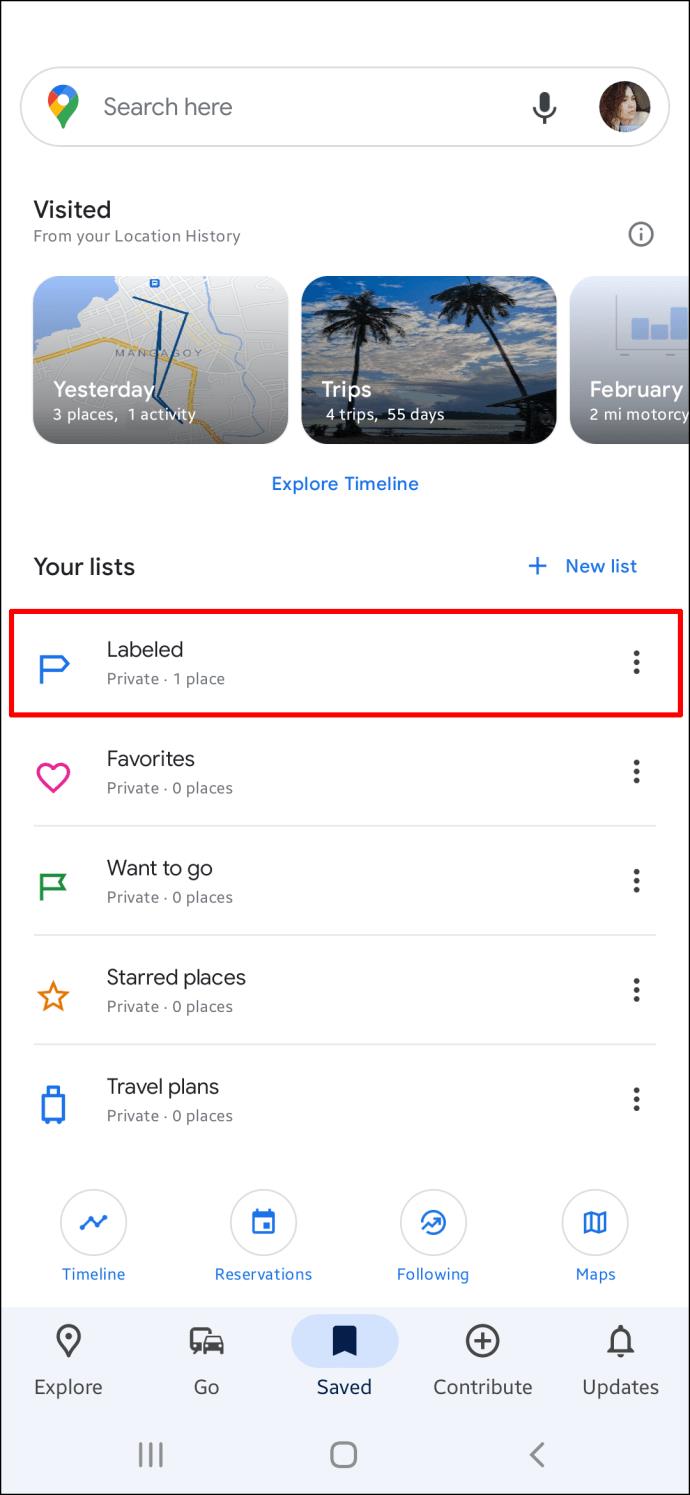
- Перейдите в «Работа», коснитесь трех точек или опции «Еще».
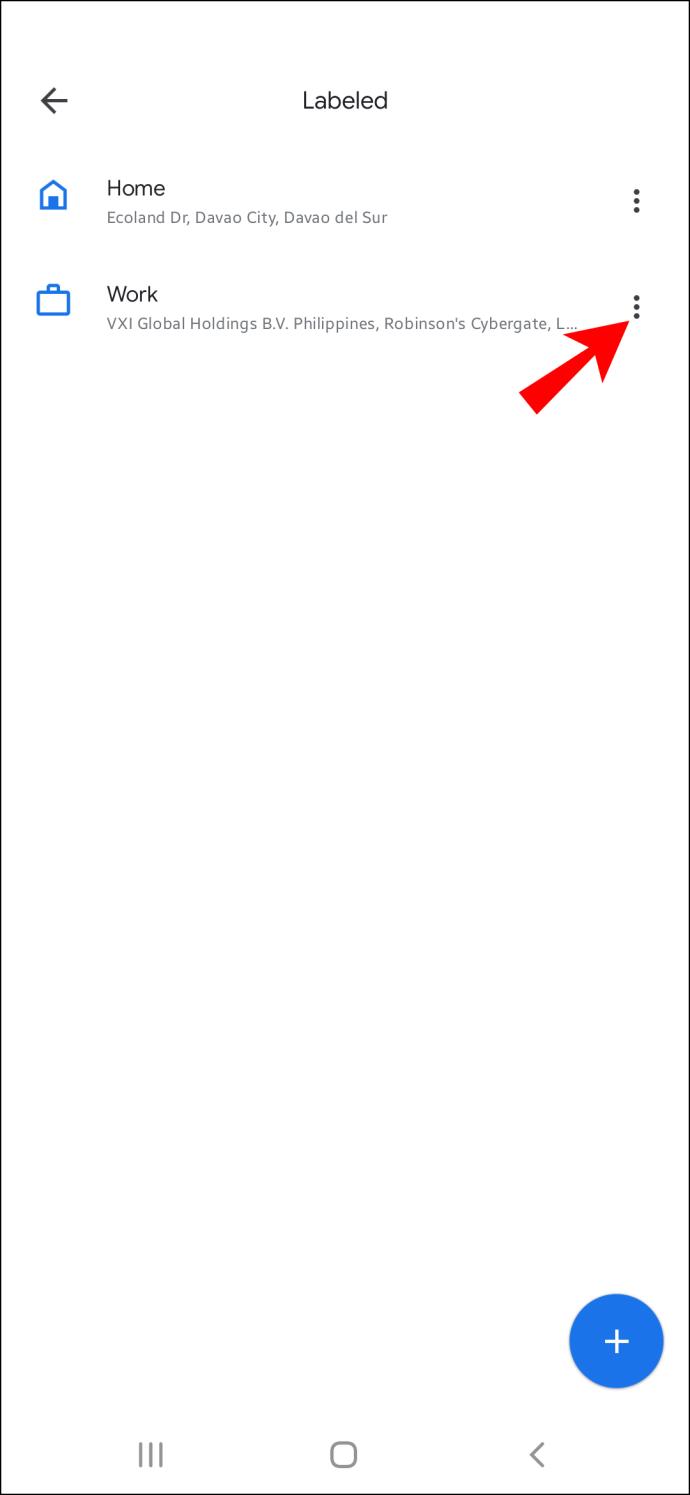
- Выберите «Редактировать» и внесите изменения.
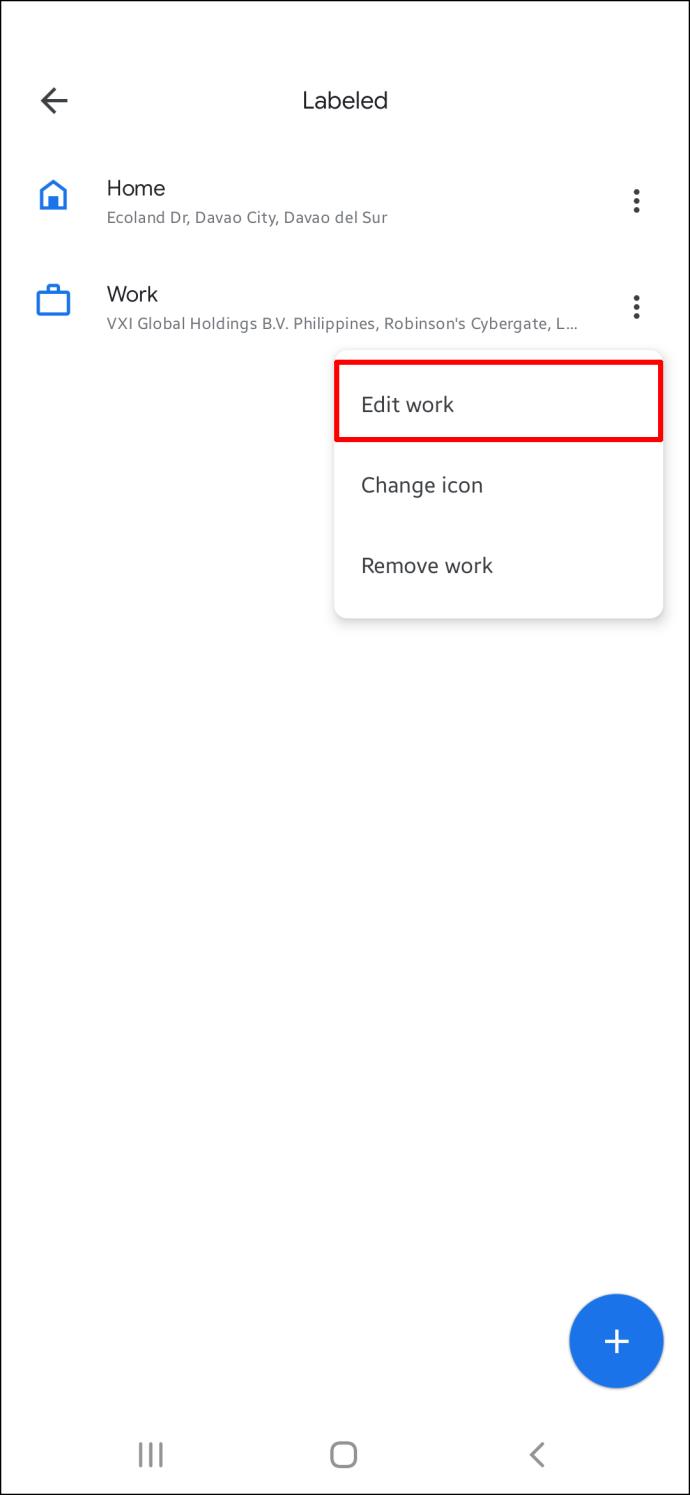
- Удалите старый адрес и добавьте новый.
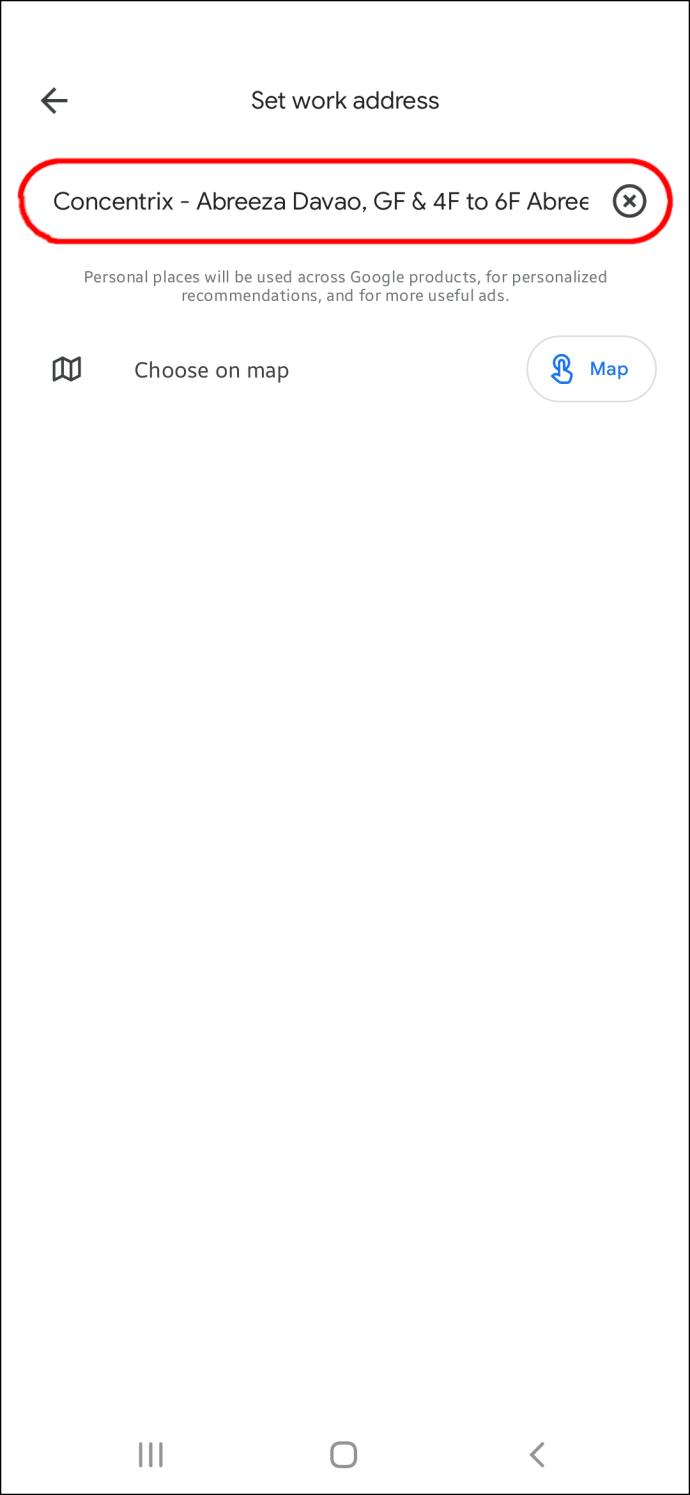
Как изменить рабочее местоположение в Google Maps на ПК
Если вы предпочитаете использовать ПК, выполните следующие шаги:
- Откройте браузер и перейдите на сайт Google Maps.
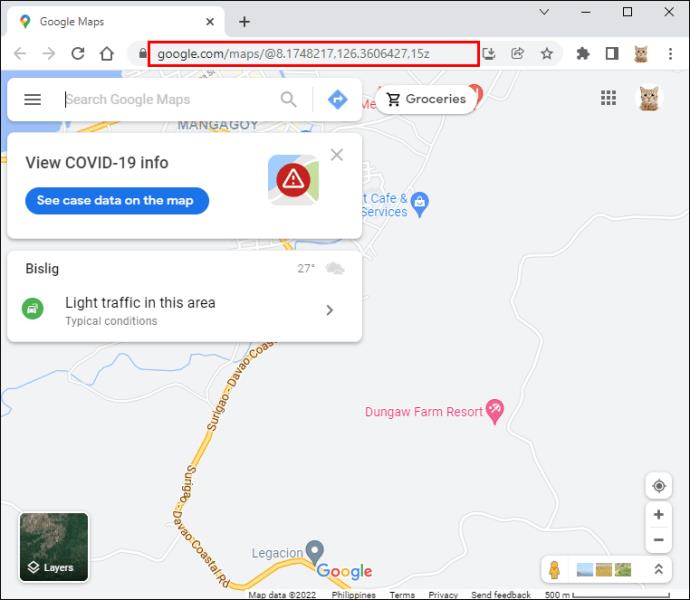
- Войдите в свою учетную запись Google, если это еще не сделано.
- Введите «Работа» в поле поиска и нажмите «Изменить», когда опция появится.
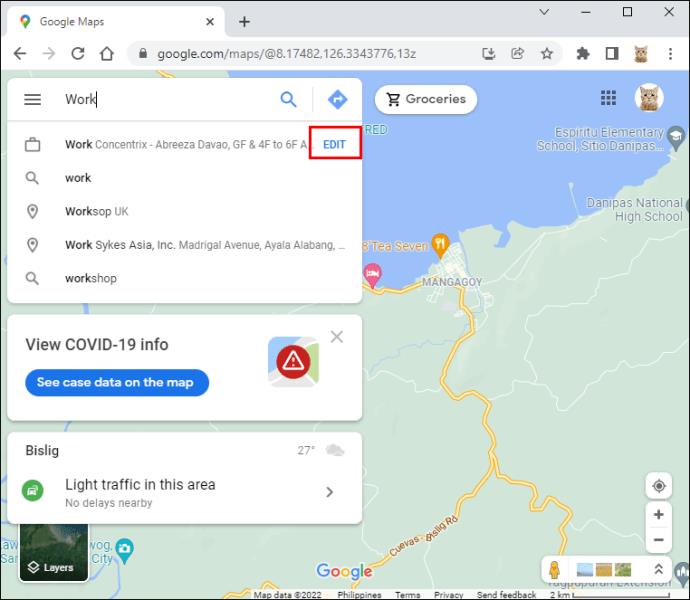
- Выберите поле адреса и введите новый адрес.
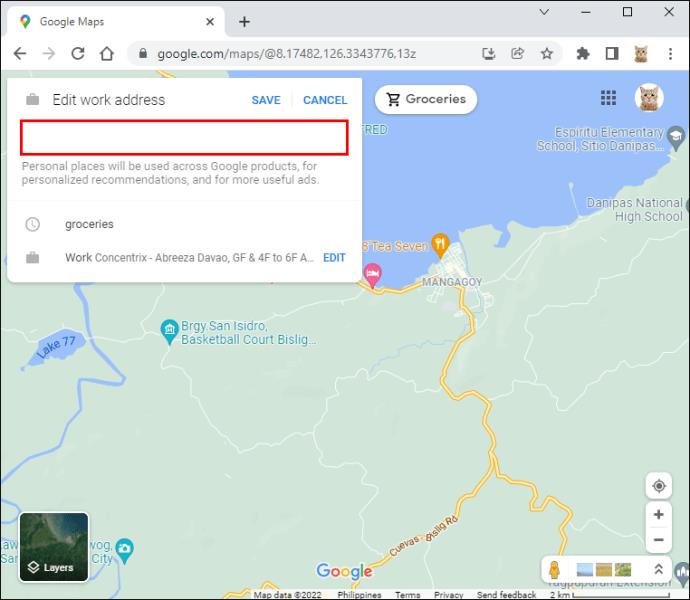
- Нажмите «Сохранить».
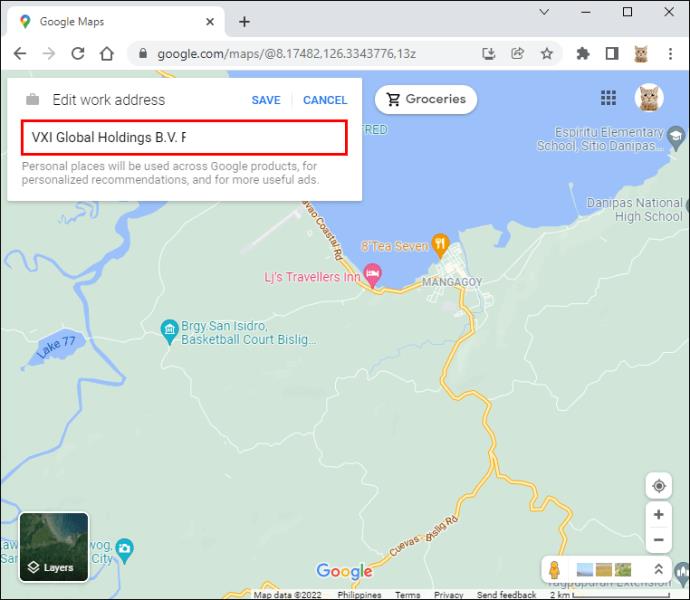
Почему Google Maps может не позволить сохранить адрес?
Если у вас возникли трудности с изменением рабочего адреса, обратите внимание на следующие возможные причины:
| Причина |
Решение |
| Необходимость входа |
Убедитесь, что вы вошли в свою учетную запись Google. |
| Сила интернет-соединения |
Проверьте подключение к Интернету, если оно нестабильно. |
| Обновления приложений |
Убедитесь, что Google Maps обновлен до последней версии. |
| Сбои платформы |
Попробуйте перезагрузить устройство или переустановить приложение. |
Часто задаваемые вопросы о Google Maps
Google Maps — это мощный инструмент для навигации и планирования маршрутов. Вот несколько дополнительных функций и вопросов, которые могут вас заинтересовать:
Как удалить рабочий или домашний адрес на ПК?
- Перейдите на сайт Google Maps и войдите в свою учетную запись.
- Нажмите значок меню в верхнем левом углу.
- Выберите «Ваши места» и затем «С ярлыками».
- Удалите адрес, нажав на маленький символ X рядом с ним.
Как удалить рабочий или домашний адрес на смартфоне?
- Откройте приложение Google Maps.
- Выберите «Сохранено».
- Нажмите на «Помеченные».
- Выберите трехточечный символ рядом с адресом и удалите его.
Настройка Google Maps под ваши нужды
Самая замечательная особенность приложения Google Maps — возможность адаптировать его под ваши предпочтения. Вы можете сохранять любимые места, проверять пробки и находить лучшие маршруты для работы и отдыха.
У вас сохранен рабочий адрес в Google Maps? Проверяете ли вы пробки на Картах перед тем, как идти на работу? Дайте нам знать в комментариях ниже.
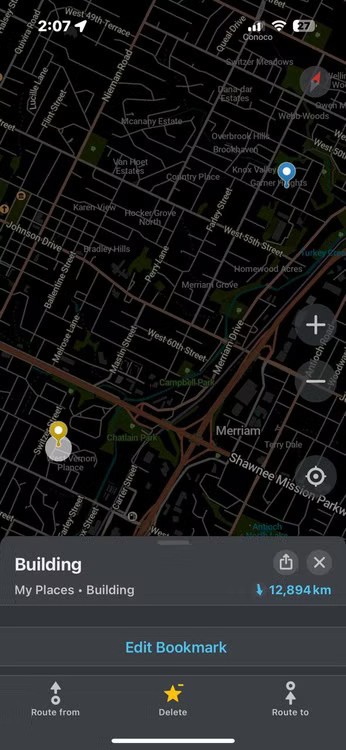

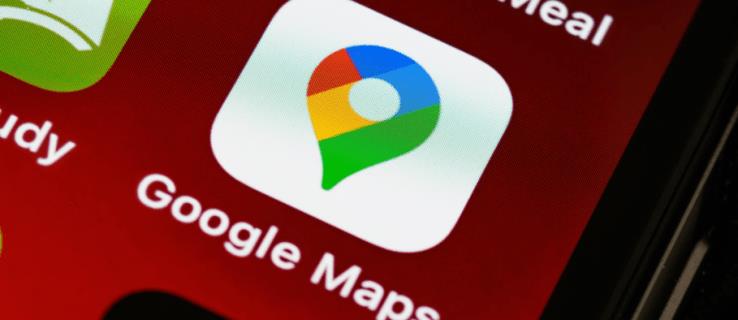
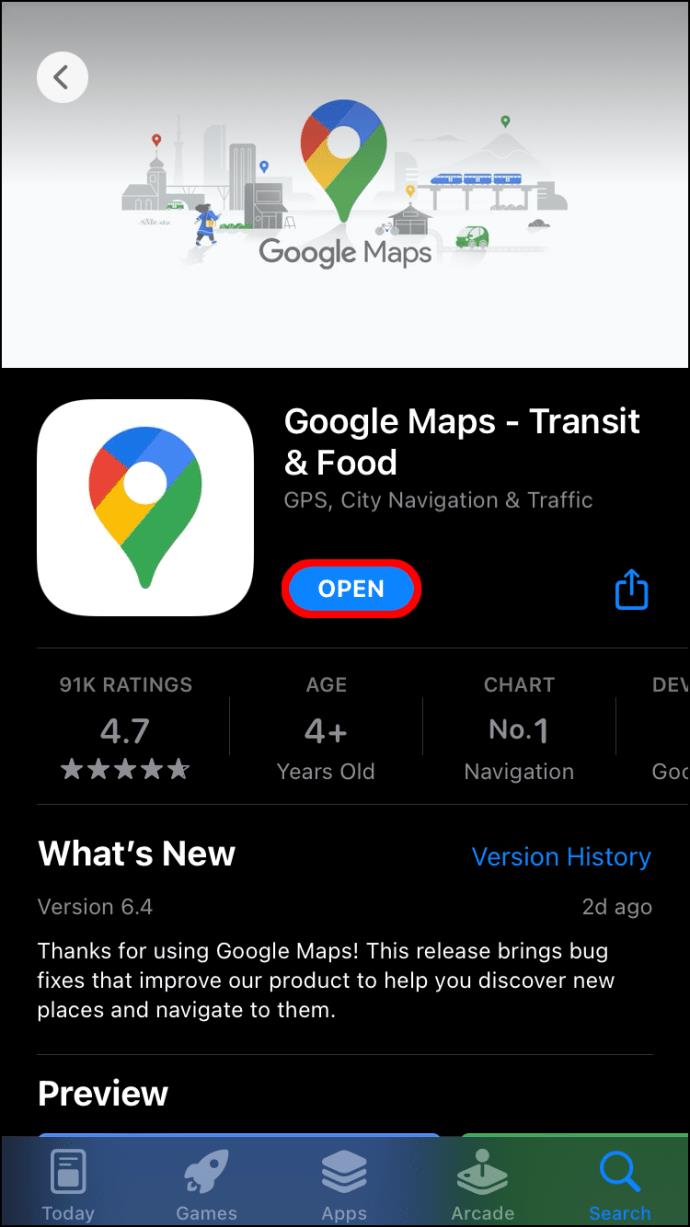
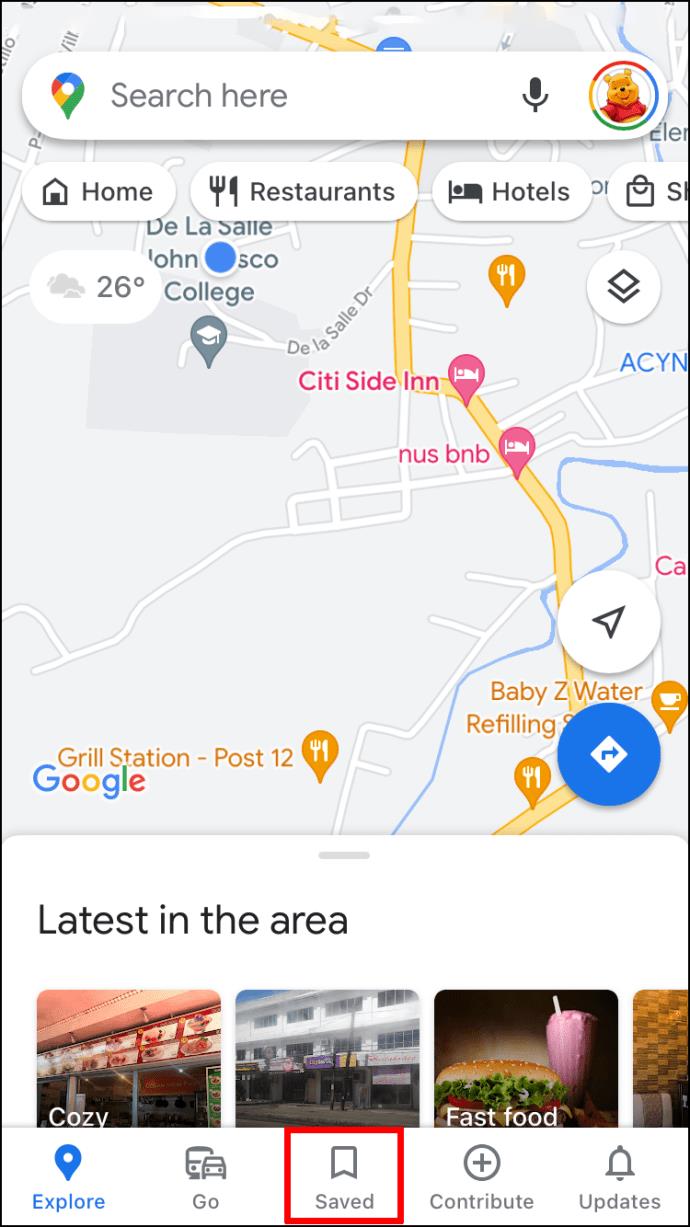
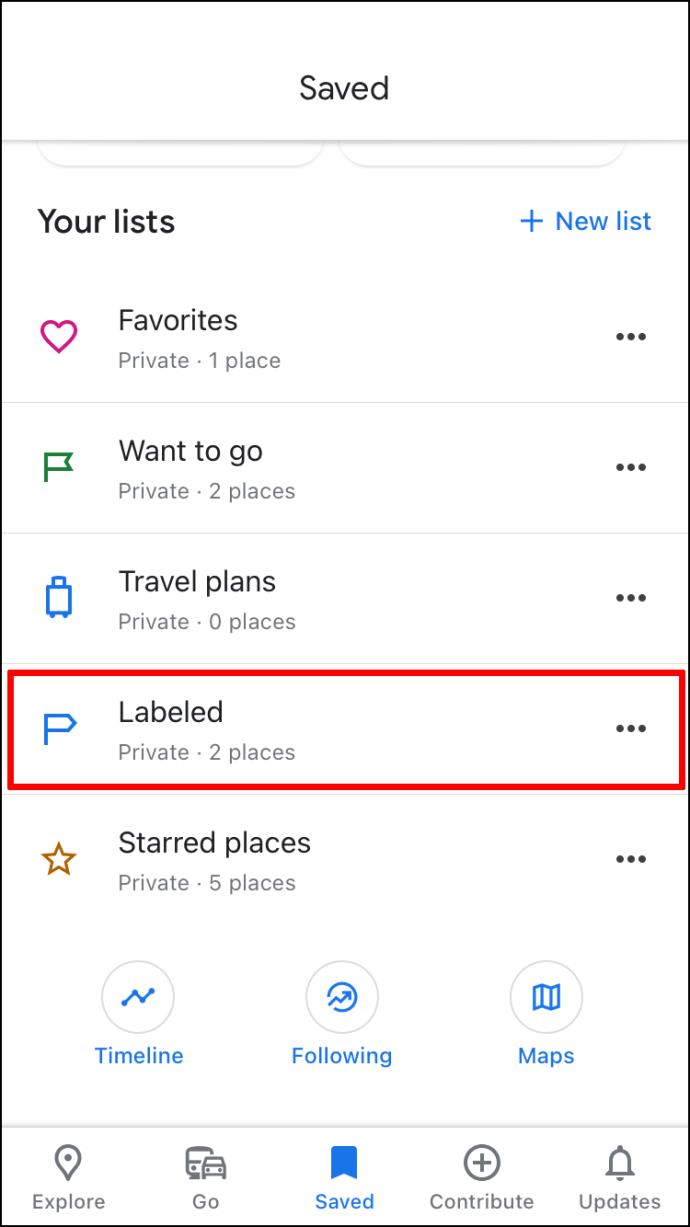
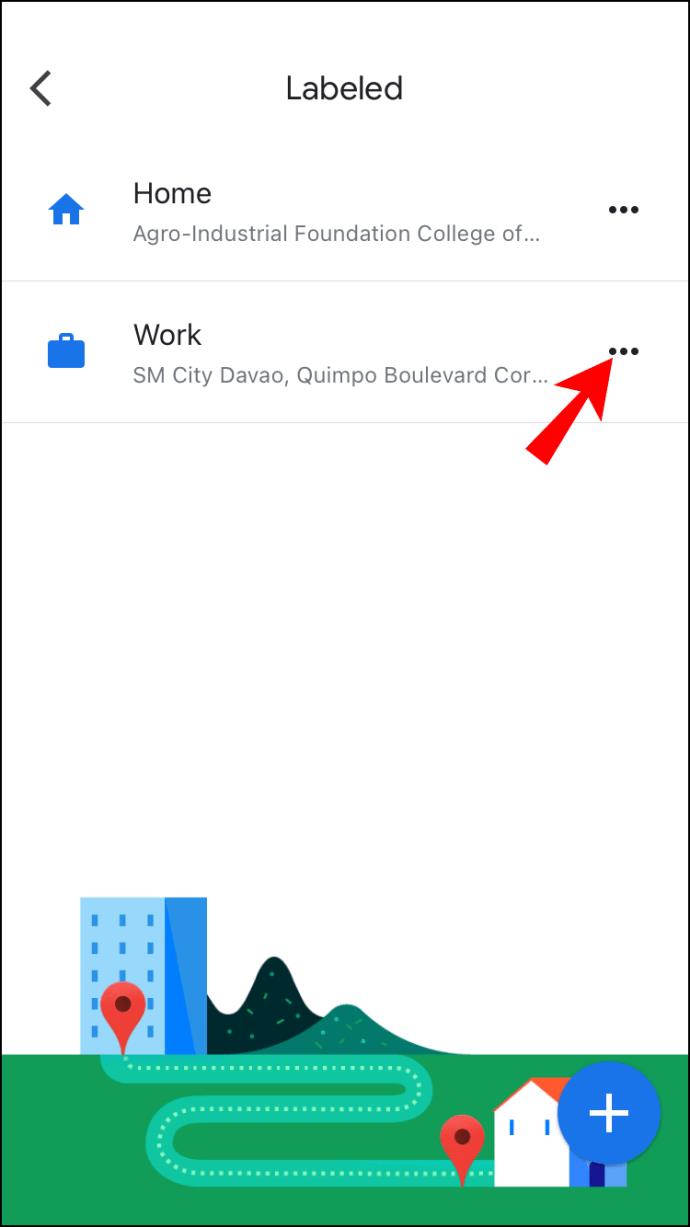
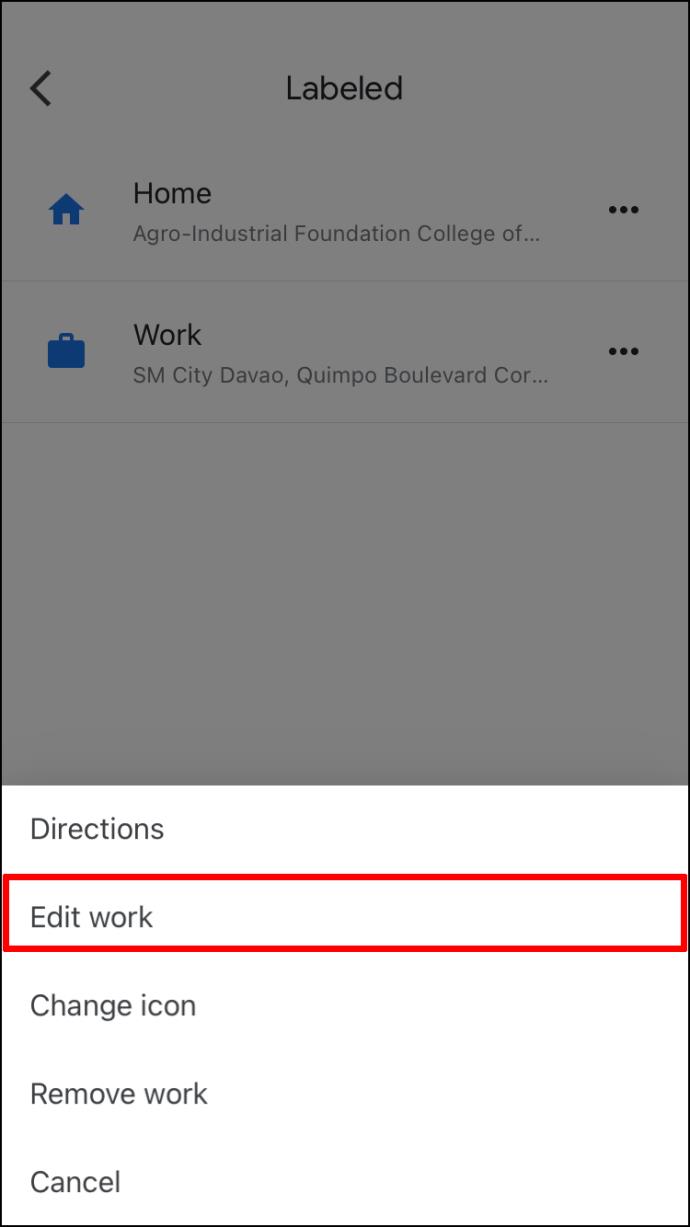
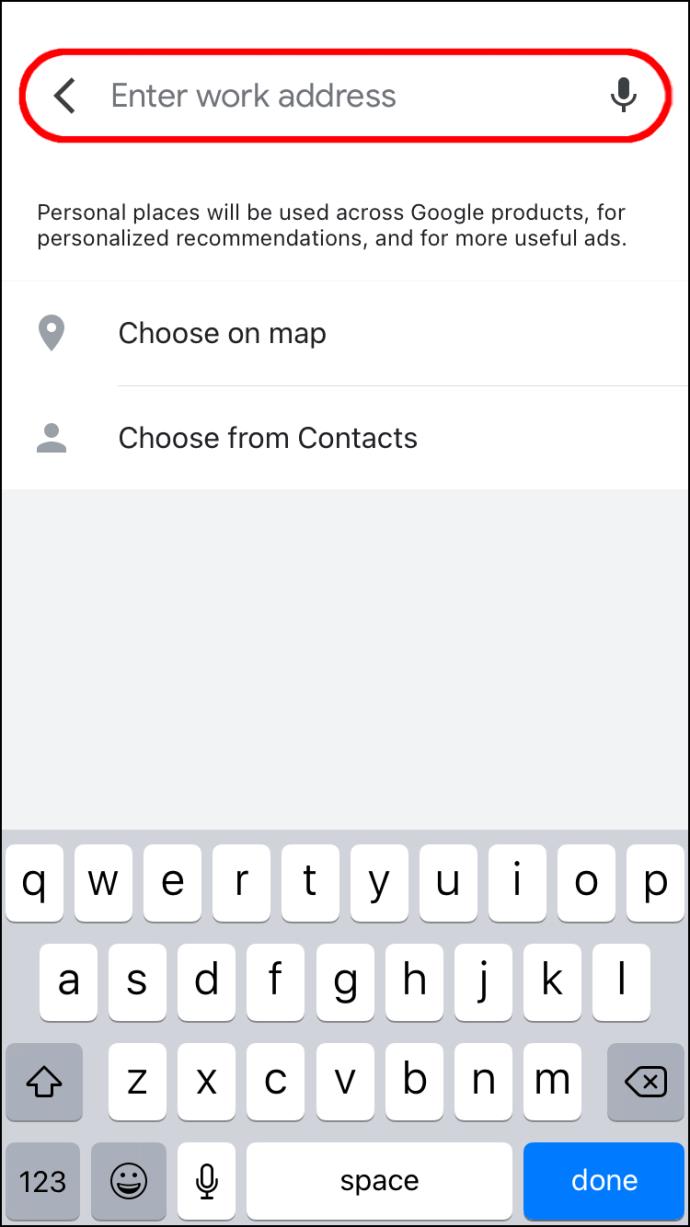
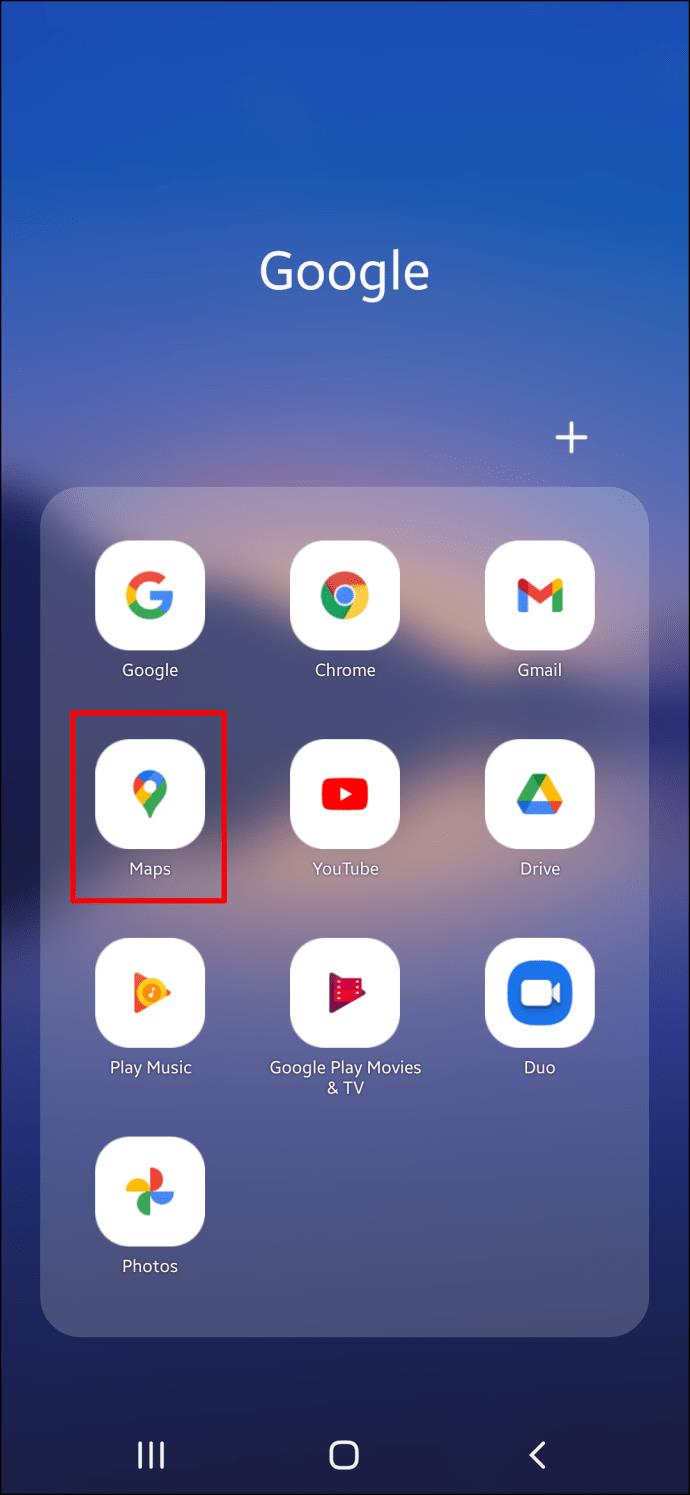
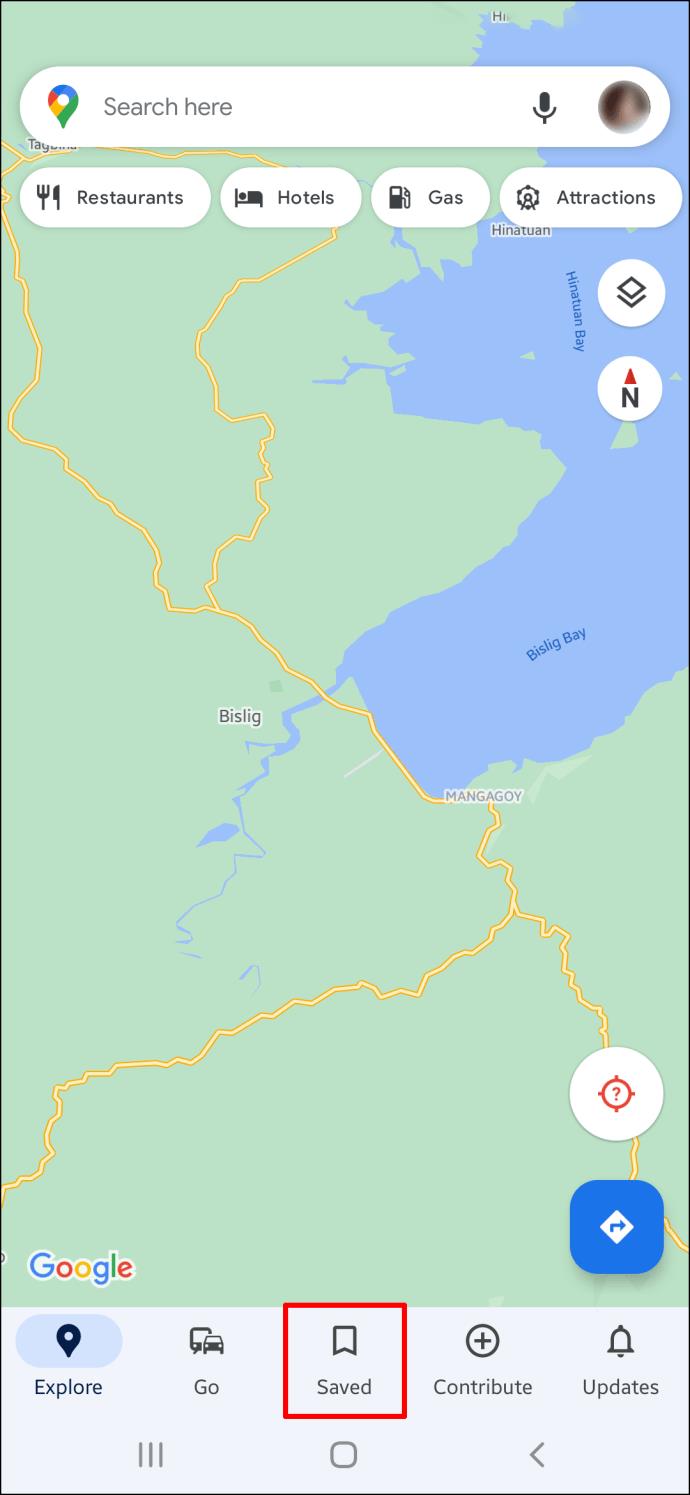
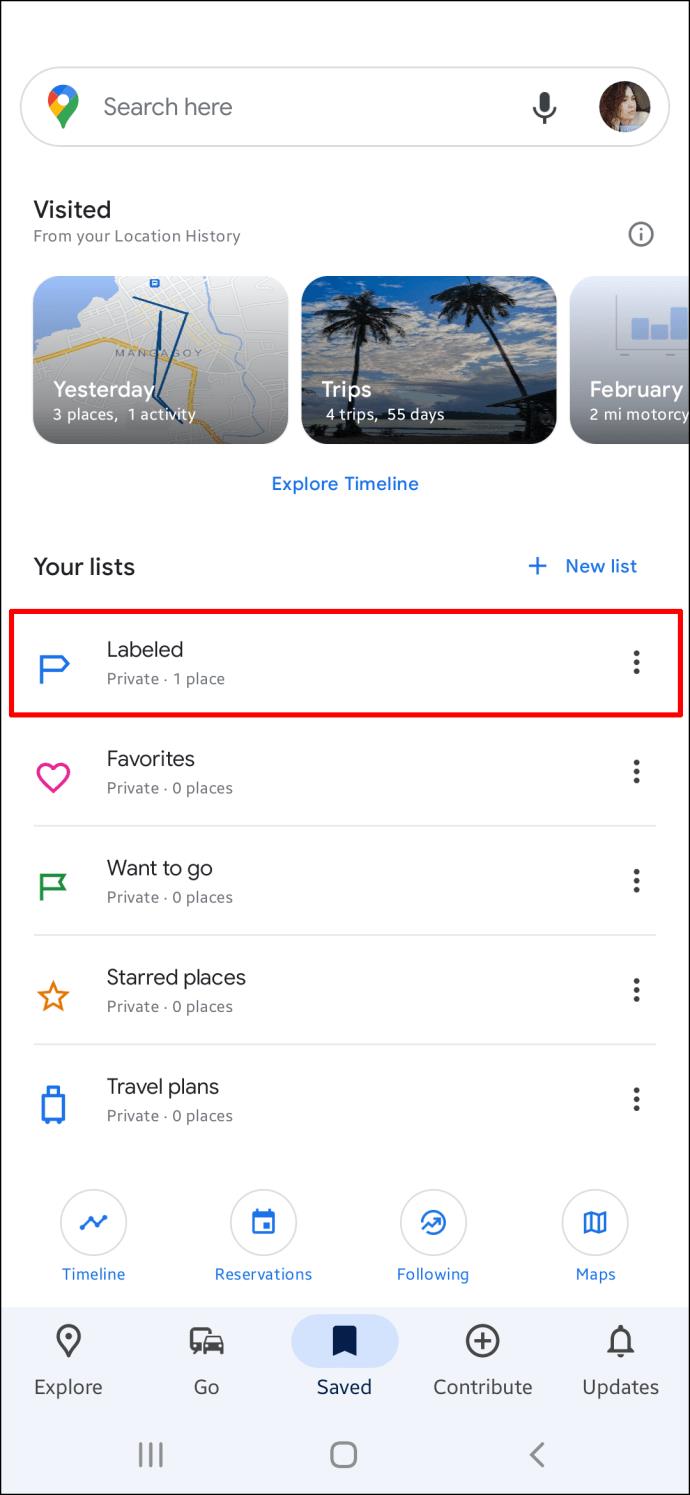
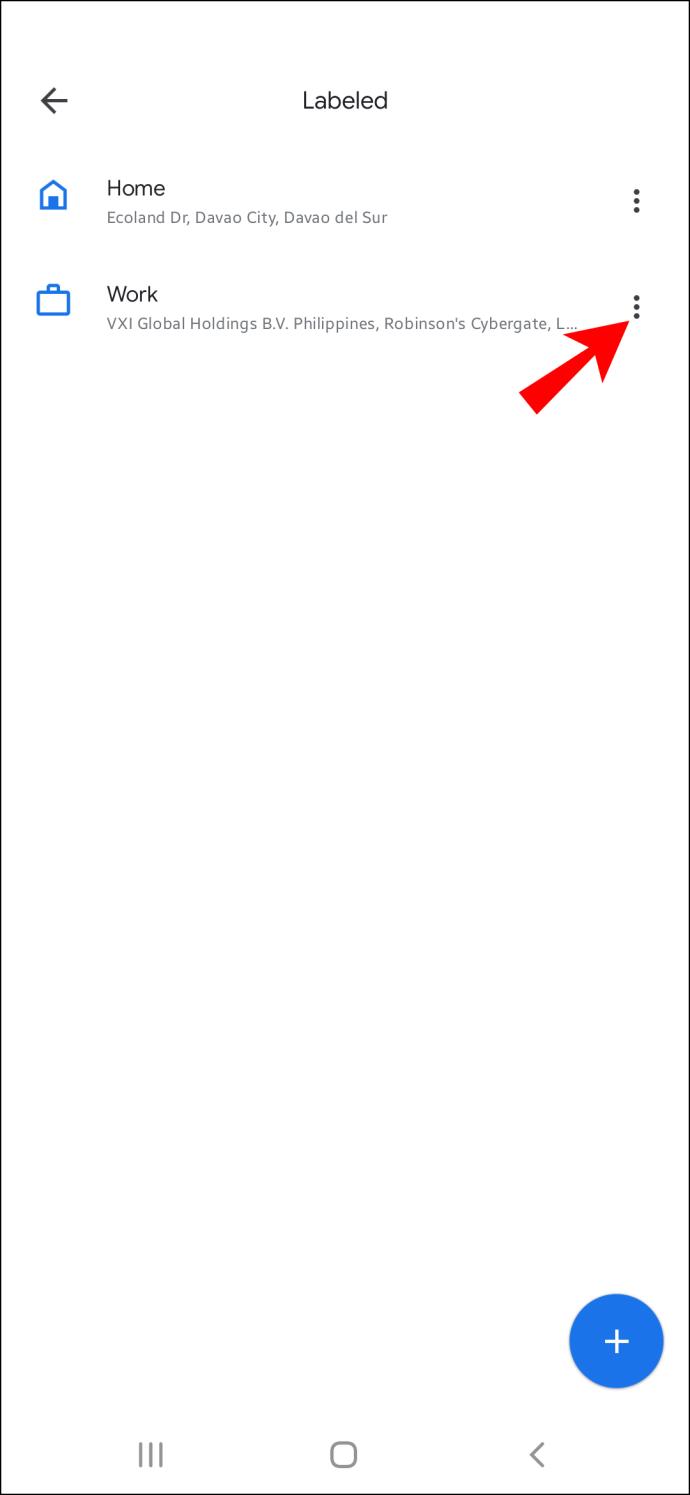
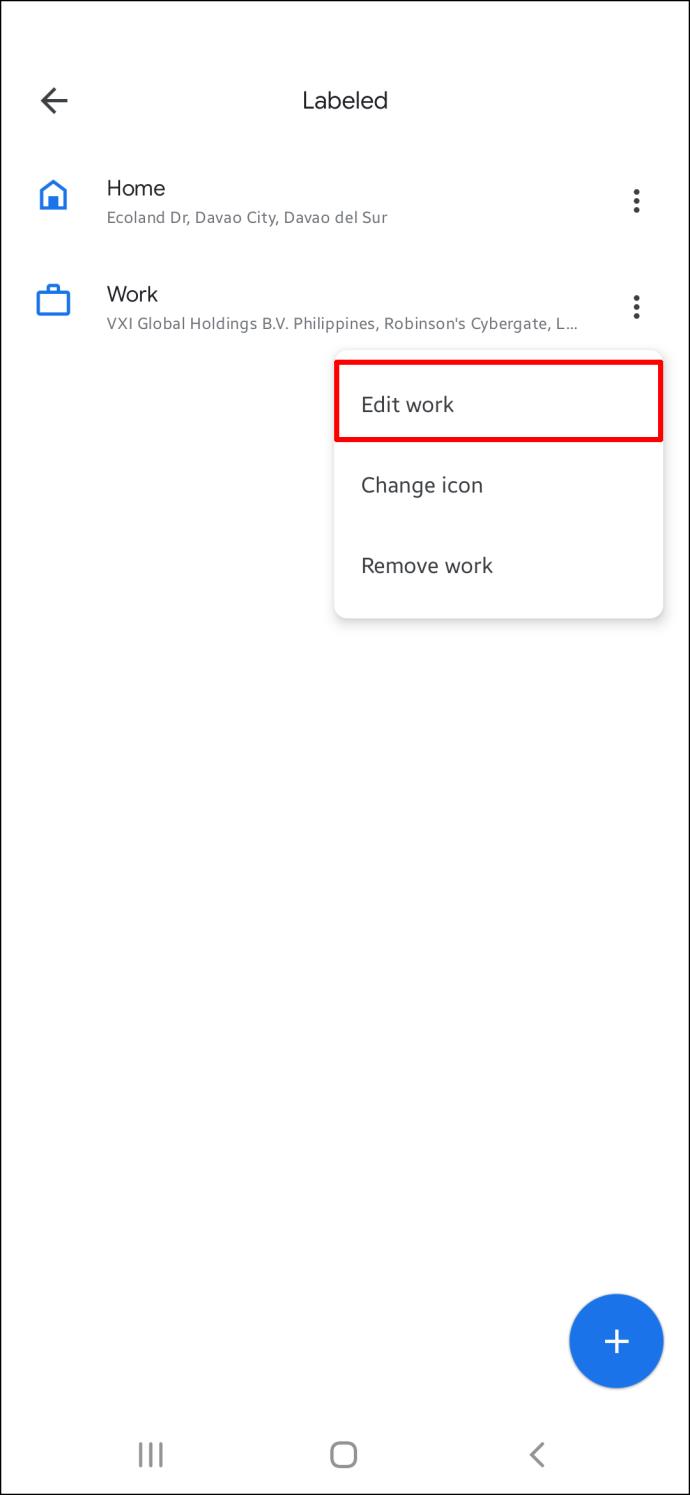
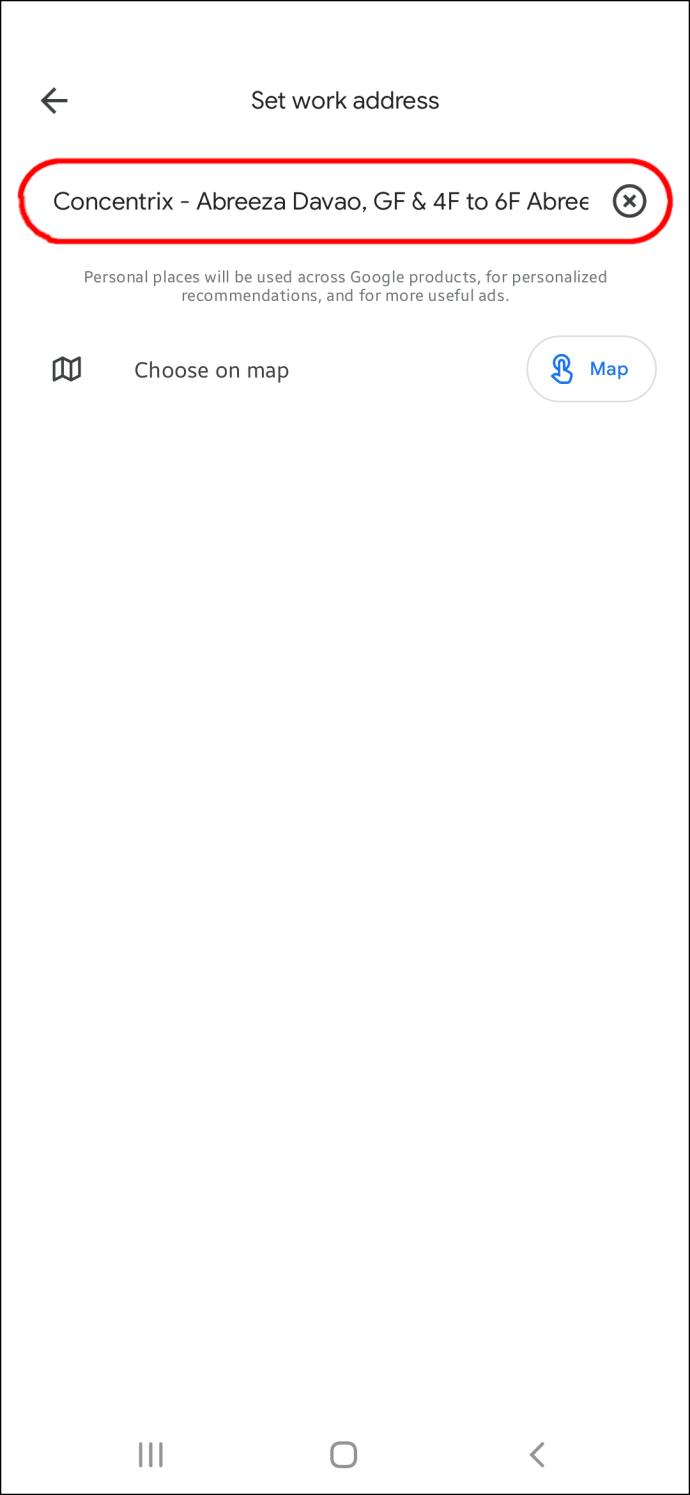
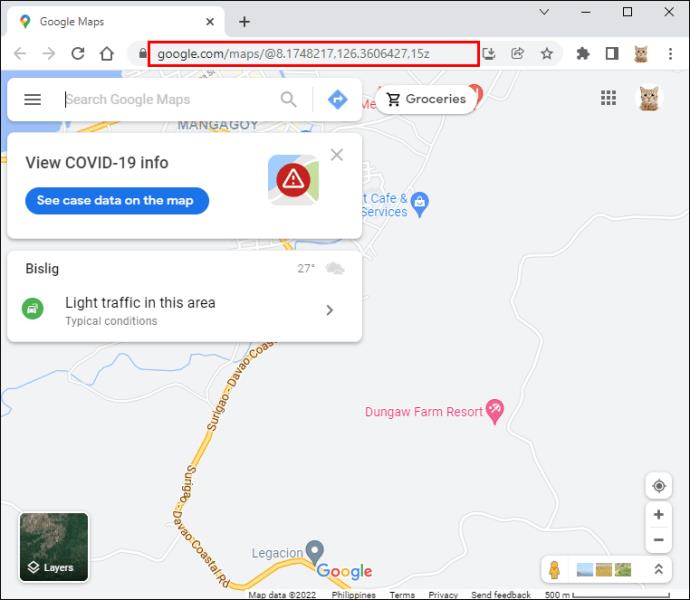
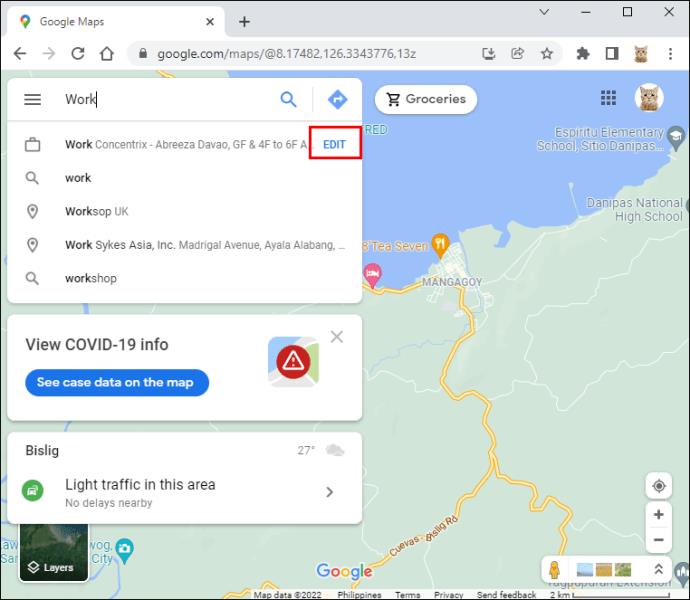
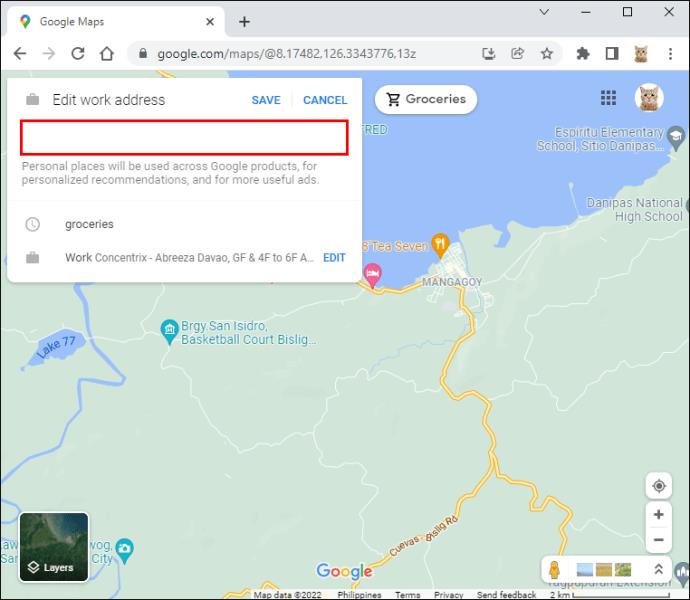
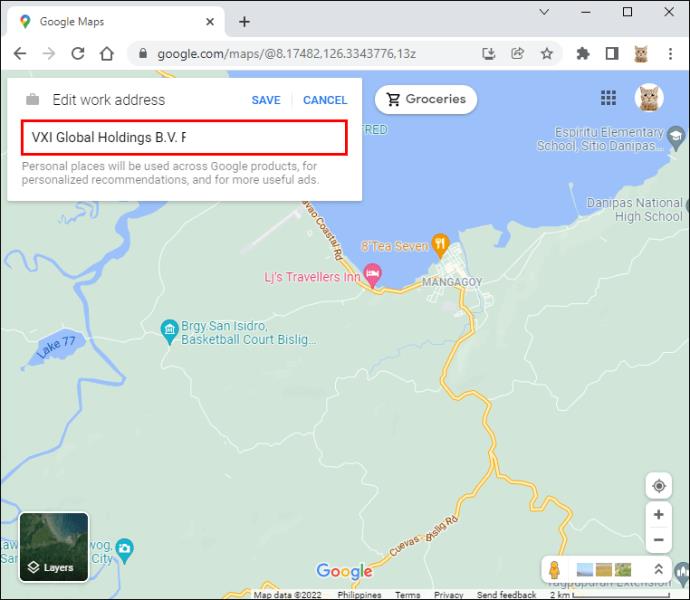
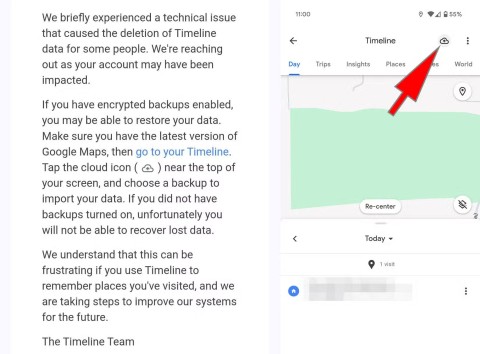
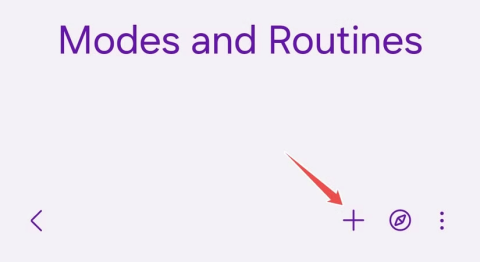
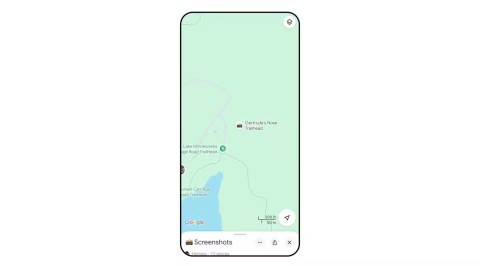
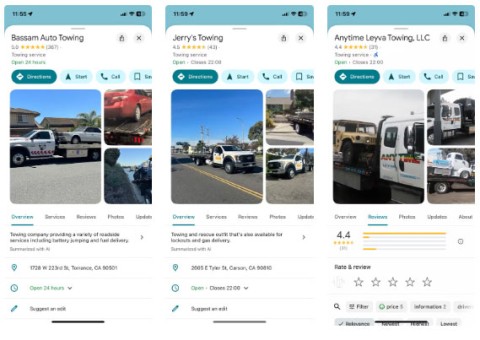
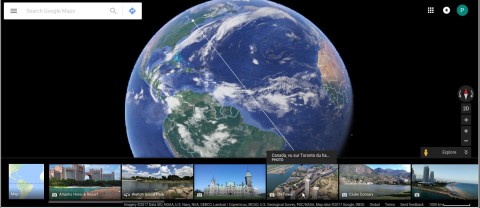
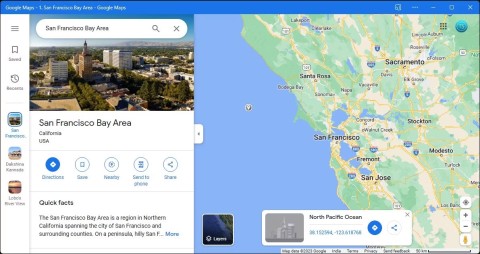
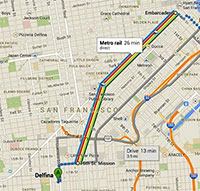
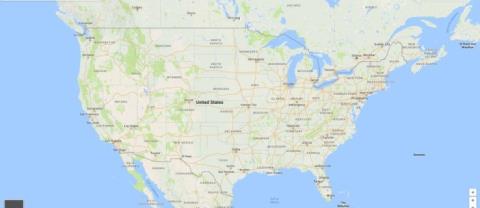















Зоя -
Невероятно, какую информацию можно найти на Google Maps. Теперь все будет в порядке!
Мой Котик -
Так все просто, не думала, что когда-то это сделаю. Спасибо
Денис 85 -
Здорово, что есть так много информации о Google Maps. Очень ценю ваш контент
Николай -
Сколько раз я пытался это сделать и не получалось. Выше голова, теперь смогу!
Рита -
Вы бы сделали видео-инструкцию? Иногда легче смотреть, чем читать.
Игорь IT -
Круто, что вы сделали акцент на важности актуальной информации. Это действительно помогает!
Юрий -
Используя вашу инструкцию, я легко отредактировал своё место работы. Вы молодцы
Паша -
Статья помогла мне изменить место работы на карте за считанные минуты. Браво
Яна -
Благодарю за информацию! Теперь я смогу держать свою работу актуальной на картах
Саша -
Спасибо за полезную статью! Я всегда не знал, как поменять место работы в Google Maps
Лера -
Если еще кто-то будет искать ответы, то это отличная инструкция, обязательно посмотрите!
Ева -
А как насчет того, чтобы добавить фото компании? И это возможно сделать
Илья -
Поделитесь, пожалуйста, опытом! Оговорилось ли у вас что-то при изменении адреса? Есть ли что-то важное
Ада -
Сколько раз я пыталась сделать это и ничего не получалось! Наконец-то я нашла средства
Сергей -
У меня возник вопрос. Что делать, если адрес работы не обновился и по-прежнему выдает старый адрес
Коля -
Интересно, как это влияет на поиск компании. Умеют ли все видеть изменения сразу
Алексей -
Классно, что вы это объяснили! Я долго мучился, пытаясь понять, как это сделать.
Анна -
Это действительно полезно, у меня была похожая ситуация. Теперь всё понятно
Томас -
Супер, что указали на важные моменты. Буду делиться этим с друзьями
Иван -
Надеюсь, что изменения будут видны всем. Спасибо за пошаговые инструкции!
Катя 94 -
Всё очень понятно и доступно объяснено, спасибо за подробности
Людмила -
Спасибо, что делитесь такими полезными советами. Вы настоящая находка!
Соня -
У меня все получилось! На самом деле, это проще, чем кажется. Спасибо большое!
Дима Финн -
А что делать, если у меня нет возможности изменить это самостятельно? Нужна помощь!
Варя -
Прямо в точку! Я тоже недавно меняла место работы и ощутила полное беспокойство. Теперь легче
Лена -
Могу ли я изменить место работы, если адрес компании изменился? Интересно, спасибо за информацию
Костя -
Неожиданно и смешно, но я действительно никогда не знал, что это так легко. Спасибо!
Мартин -
Обожаю ваш блог! Всегда нахожу здесь полезную информацию о Google Maps
Наташа -
А можно менять место работы через мобильное приложение Google Maps
Владимир -
Не знал, что можно так легко изменить информацию о работе. Теперь внесу изменения
Света -
Здорово! А можно изменить только название компании, не меняя адрес?
Таня -
Каждый раз, когда изменяю место работы, это вызывает у меня стресс. Хорошо, что есть такая инструкция.
Галина -
Согласна, актуальная информация о компании - это важно! Спасибо за совет
Валерий -
Интересно, сколько времени занимает обновление данных в Google Maps после изменения
Ника -
Отличная статья! Очень помогла мне, я наконец-то смогла отредактировать свой профиль
Даша -
Супер! Я всегда искала подобную информацию, у вас все доступно и просто
Нина -
Спасибочки, просто супер! Я тоже столкнулась с данной проблемой