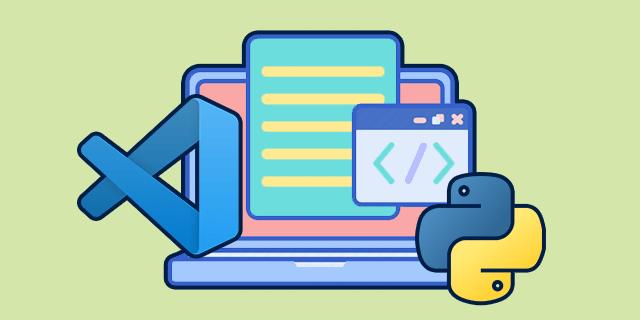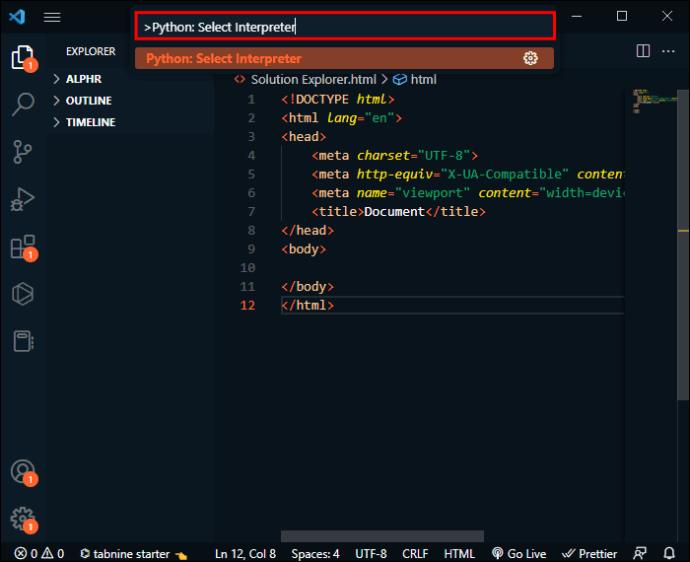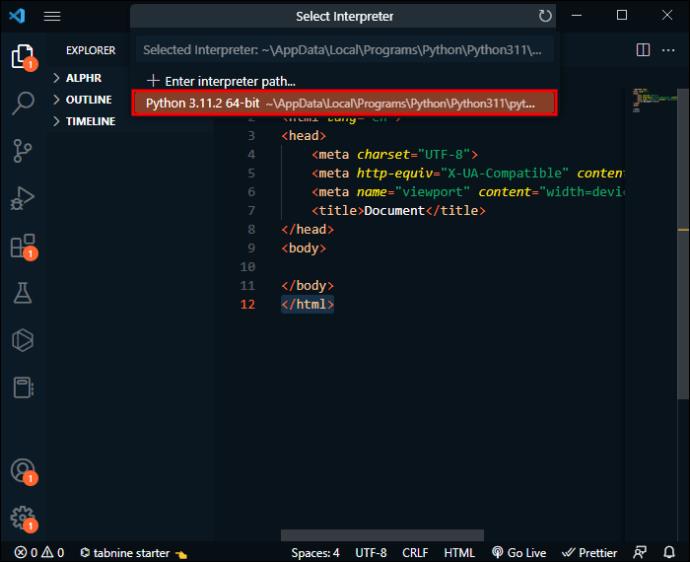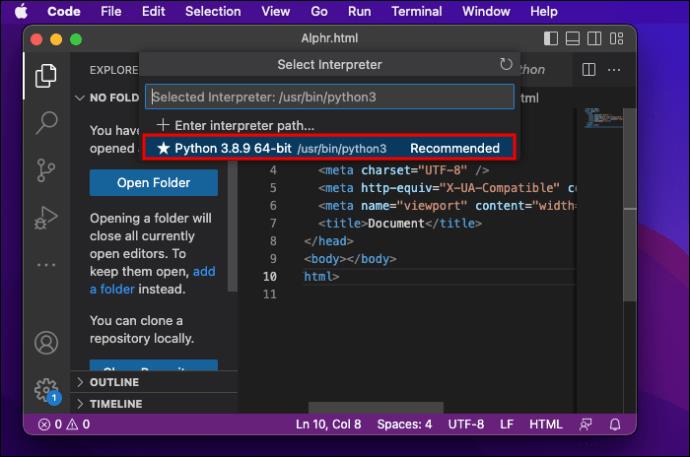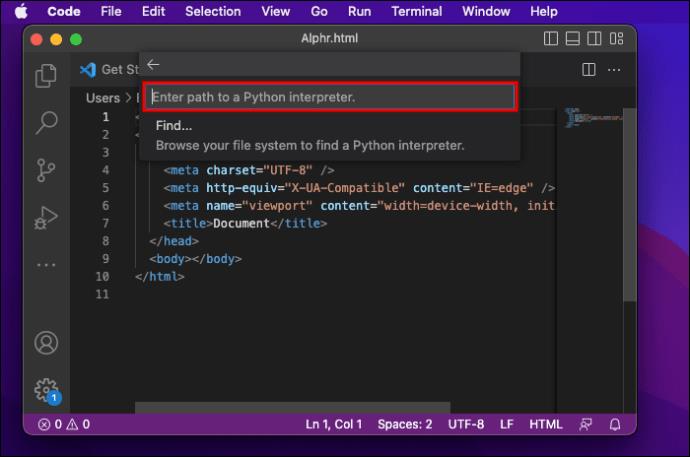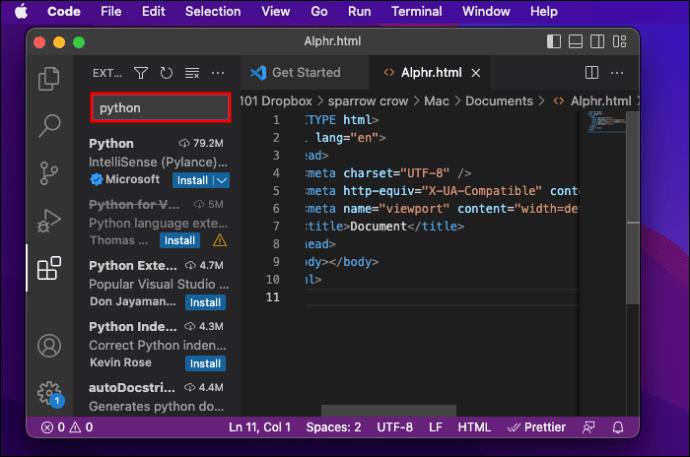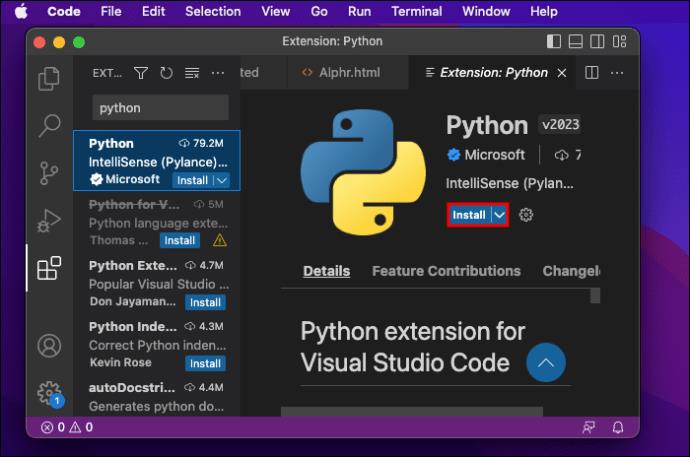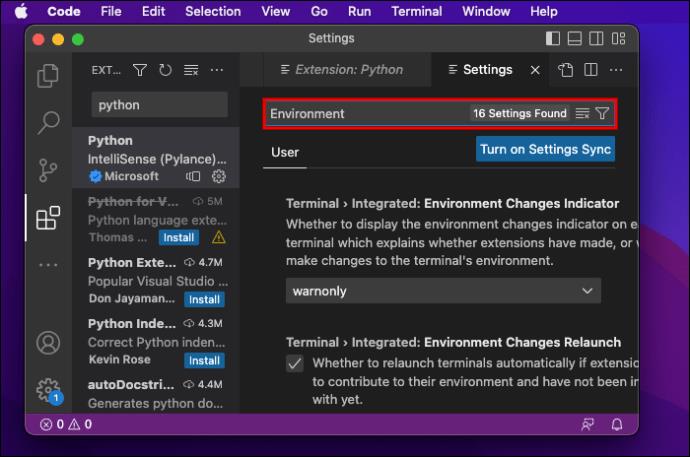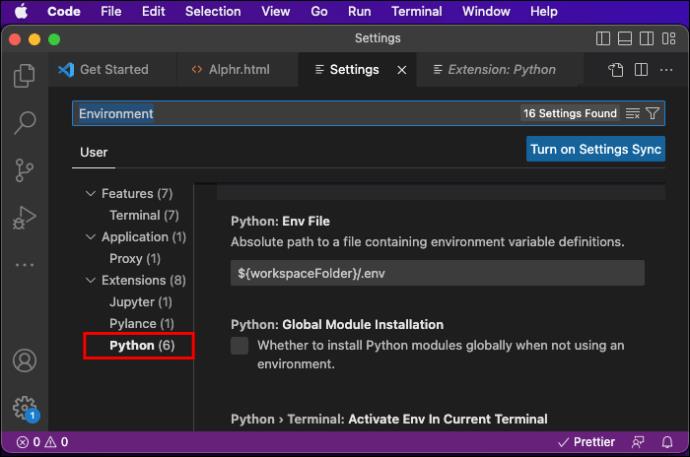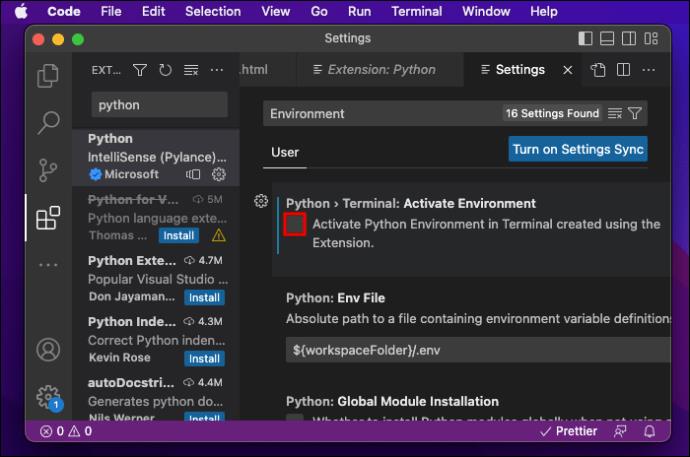Интерпретатор Python — это язык программирования, который можно использовать в Visual Studio Code. Он поставляется в различных версиях с различными функциями и возможностями. Версия по умолчанию обычно поставляется с Python, когда вы устанавливаете его на свой компьютер. Однако на вашем устройстве может быть установлено несколько версий, и вы можете выбирать между ними, если вам нужно сменить интерпретатор.
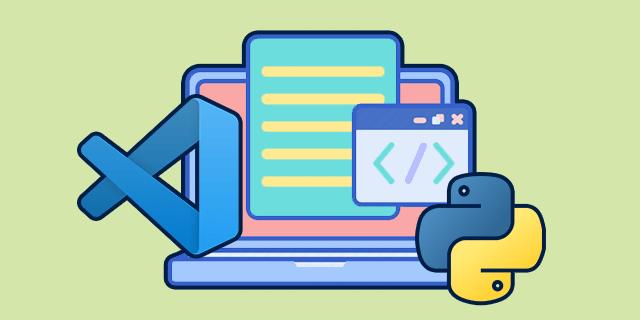
В этой статье мы объясним, как изменить интерпретатор Python в VS Code.
Как изменить интерпретатор Python в VS Code в Windows или Linux
Изменение интерпретатора Python в VS Code — это простой процесс, который можно выполнить всего за несколько шагов.
Вот как это делается:
- Нажмите «Ctrl + Shift + P», чтобы открыть палитру команд. Вы можете легко получить доступ к командам и функциям VS Code через палитру команд.

- Начните вводить «
Python: Select Interpreter» и нажмите Enter. Вы откроете список интерпретаторов Python, доступных на вашем устройстве, если у вас установлено несколько версий. Если расширение Python не находит интерпретатор, оно отображает предупреждение.
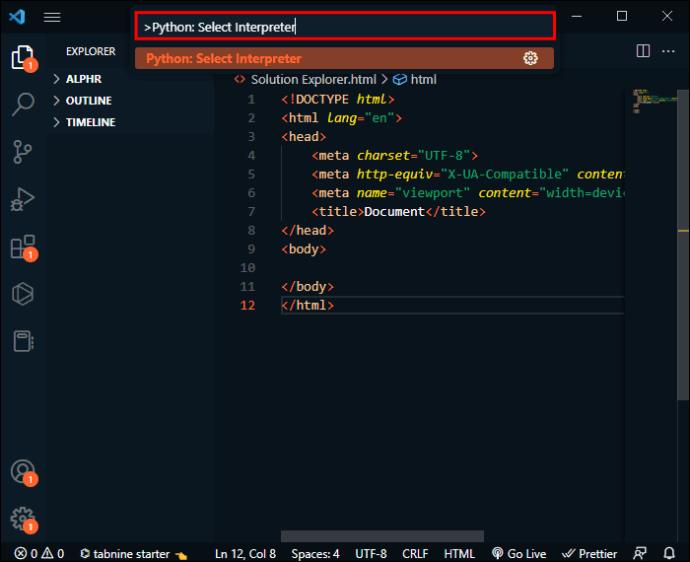
- Нажмите на интерпретатор Python, который вы хотите использовать. VS Code отобразит выбранный интерпретатор в строке состояния в нижней правой части экрана. Он служит ярлыком для
Python: Select Interpreterкоманды « » и также отображается, когда не выбран интерпретатор. Вы также можете проверить, используется ли правильная версия, открыв файл Python.
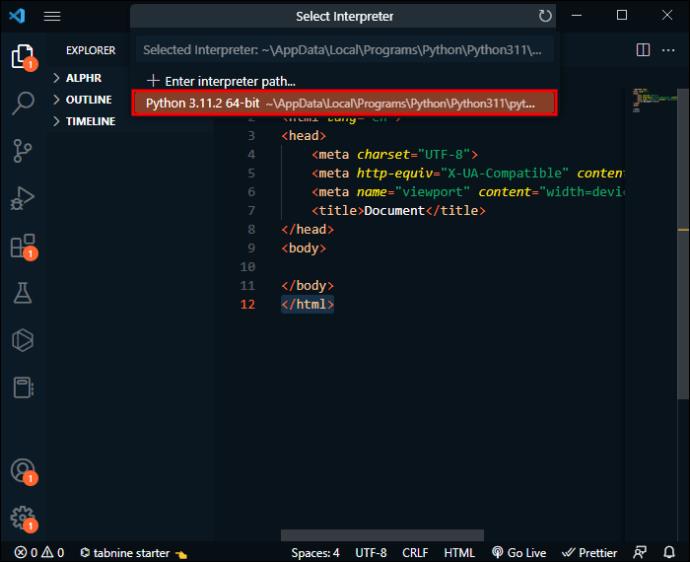
Как изменить интерпретатор Python в VS Code на macOS
Изменение интерпретатора Python в VS Code на macOS аналогично его изменению в Windows или Linux, поскольку отличается только одним шагом.
Просто выполните следующие действия:
- Нажмите «Cmd + Shift + P», чтобы открыть палитру команд.

- Начните вводить «
Python: Select Interpreter» и нажмите Enter. Вы откроете список интерпретаторов Python, доступных на вашем устройстве, если у вас установлено несколько версий. Если расширение Python не находит интерпретатор, оно отображает предупреждение.

- Нажмите на интерпретатор Python, который вы хотите использовать. VS Code отобразит выбранный интерпретатор в строке состояния в нижней правой части экрана. Он служит ярлыком для
Python: Select Interpreterкоманды « », а также отображается, когда не выбран интерпретатор. Вы также можете проверить, используется ли правильная версия, открыв файл Python.
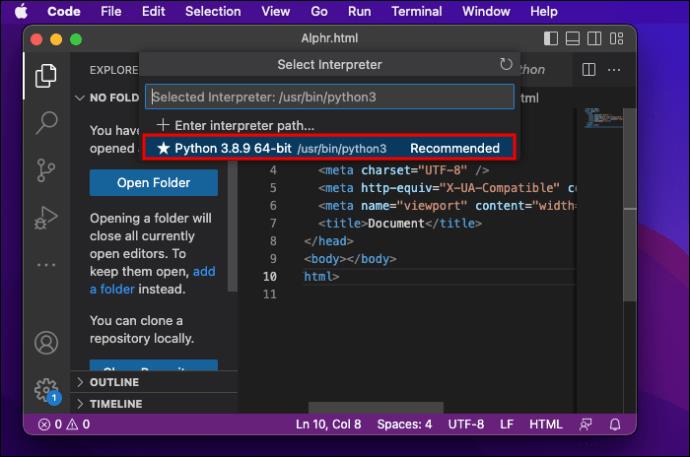
Если VS Code не находит ваш интерпретатор автоматически, вы можете вручную указать интерпретатор, создав путь.
Вот что вам нужно сделать:
- Нажмите «Cmd + Shift + P», чтобы открыть палитру команд.

- Начните вводить «
Python: Select Interpreter» и нажмите Enter.

- Выберите «Ввести путь интерпретатора…».
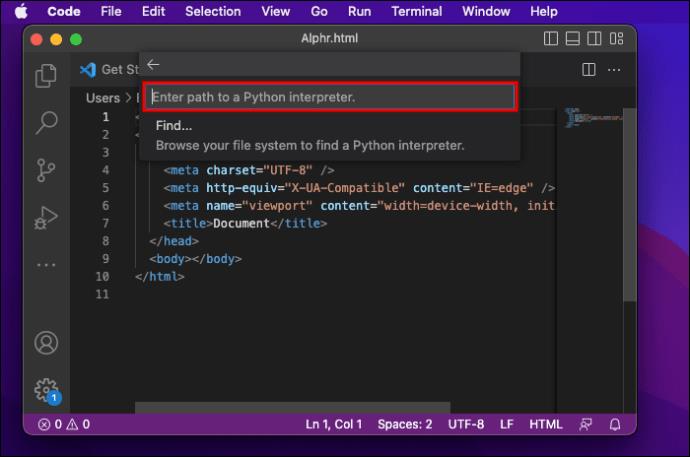
- Введите полный путь в интерпретаторе Python или выберите «Найти…» и просмотрите свою файловую систему, чтобы найти нужный Python.
Если у вас нет подходящего расширения Python в вашем VS Code, вам необходимо сначала установить его.
- Перейдите в «Расширения» в левой части экрана. Как только вы наберете «Python», откроется список расширений VS Code, популярных на VS Code Marketplace.
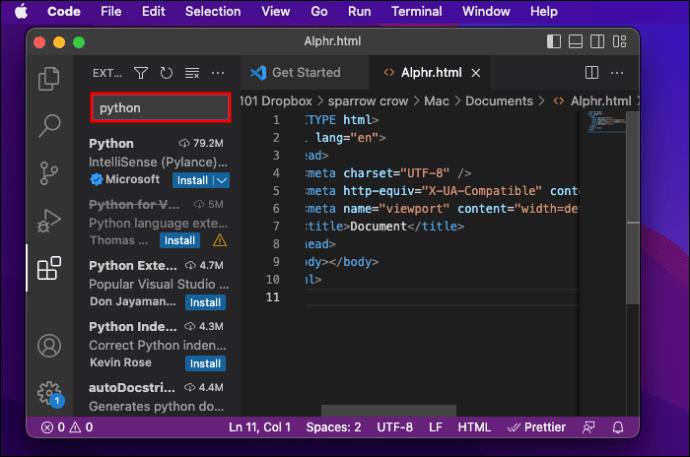
- Выберите расширение из результатов поиска и нажмите кнопку «Установить».
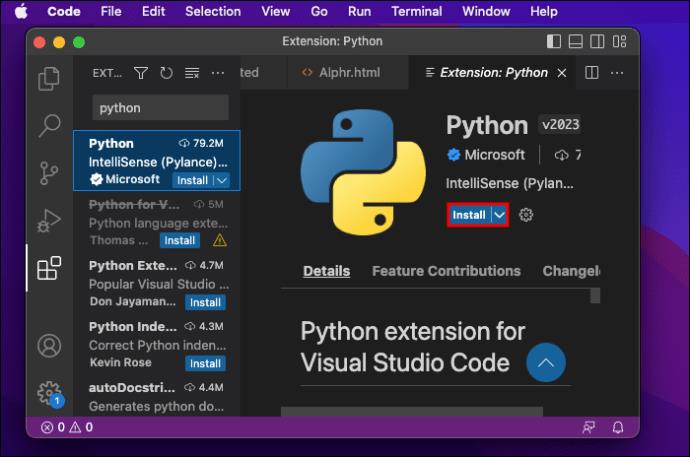
- Нажмите «Код», затем «Настройки» и «Настройка».

- Начните вводить «Окружающая среда».
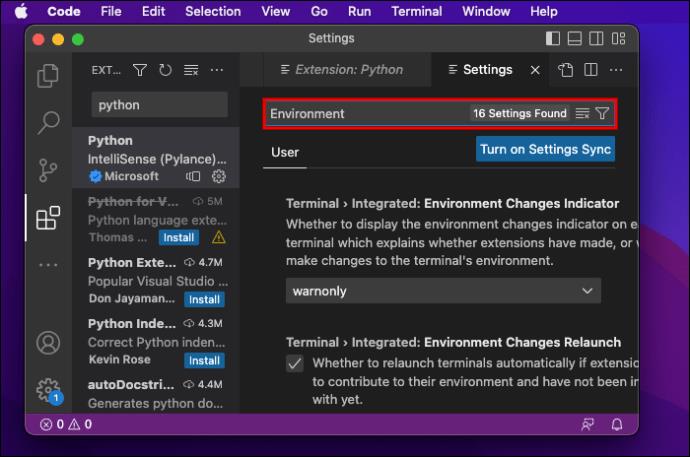
- В разделе «Расширения» найдите «Python».
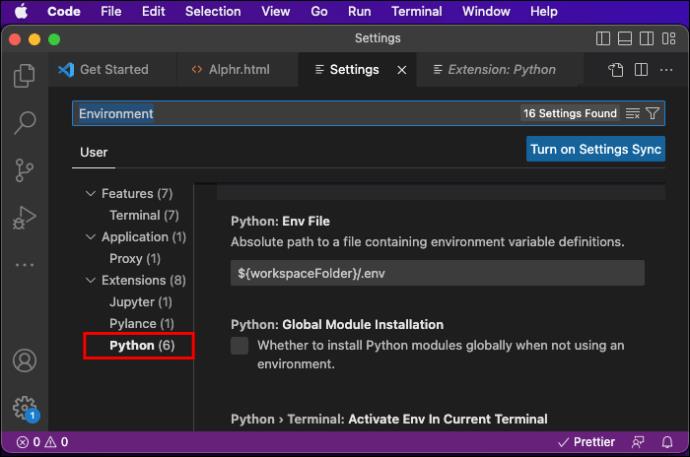
- Убедитесь, что флажок «Активировать среду Python в терминале, созданном с помощью расширения» не установлен.
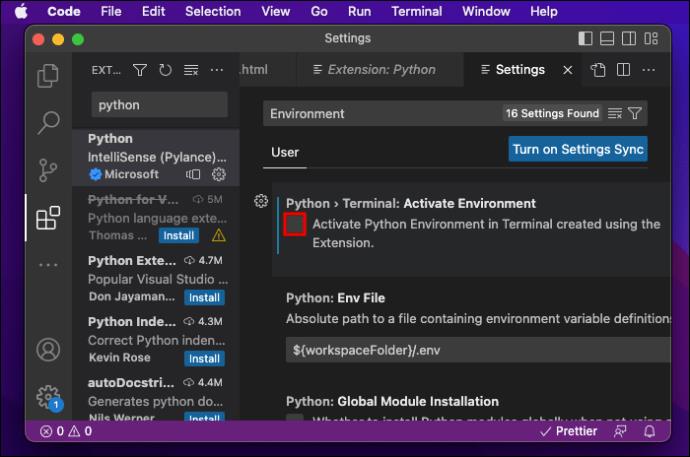
Если на вашем устройстве не установлен VS Code, вы можете скачать его с официального сайта .
Достигайте большего с правильным интерпретатором Python
Изучение того, как изменить интерпретатор Python, позволит вам переключаться между установленными версиями Python, использовать виртуальные среды для управления зависимостями Python, использовать определенный дистрибутив Python и многое другое. Следуя шагам, описанным в этой статье, вы научитесь легко переключаться между различными интерпретаторами Python в соответствии со своими потребностями.
Вы уже пробовали изменить интерпретатор Python в VS Code? Использовали ли вы какой-либо из советов, изложенных в этой статье? Расскажите нам в разделе комментариев ниже.