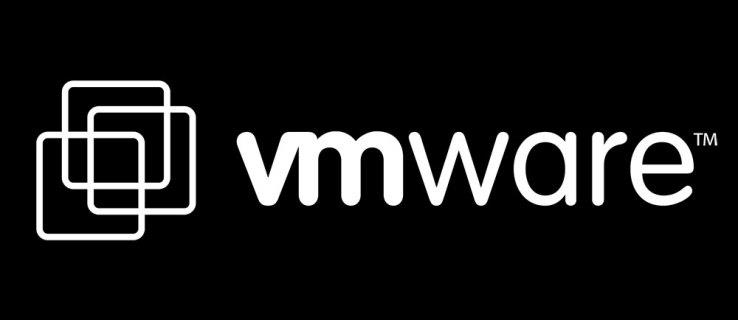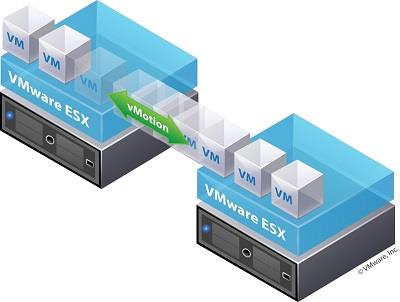Благодаря различным типам выделения дисков, доступным в продуктах виртуализации VMware, серверы могут гораздо лучше оптимизировать доступное дисковое пространство. Это позволяет системным администраторам определять, сколько дискового пространства могут использовать рабочие станции конечных пользователей, позволяя серверам использовать оставшуюся часть для других задач.
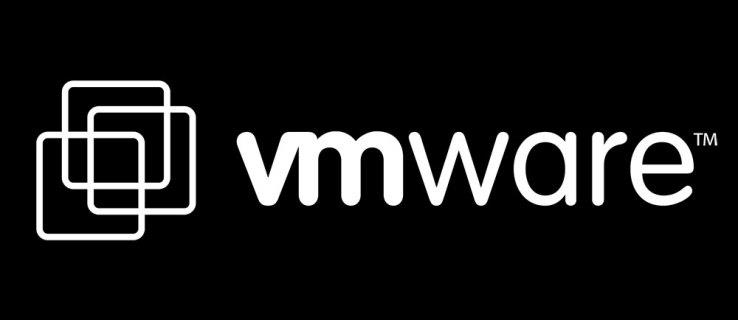
Существует два основных типа подготовки дисков, метко названные тонкими и толстыми. Основное различие между ними заключается в том, как они используют доступное хранилище. В этой статье мы увидим, как переключиться с толстого на тонкий.
Переход от толстой к тонкой подготовке
С помощью тонкой подготовки вы можете выделить определенный объем дискового пространства для рабочей станции виртуальной машины, но фактическое хранилище будет использоваться постепенно по мере того, как пользователь будет заполнять его данными. С другой стороны, толстая подготовка резервирует все выделенное виртуальное пространство хранения, которое не будет доступно другим виртуальным машинам на этом сервере.
Чтобы изменить выделение дисков на виртуальной машине с толстого на тонкое, вам придется использовать vSphere Client и vCenter Server. В этом руководстве вы можете найти три разных подхода к такому преобразованию с помощью VMware. Это можно сделать с помощью vSphere vMotion или vMotion для веб-клиента vSphere.
Прежде чем начать, убедитесь, что вы создали резервную копию виртуальной машины, для которой вы меняете подготовку. Кроме того, у вас должно быть достаточно свободного места для хранения, чтобы сделать это преобразование.

Использование vSphere vMotion
Чтобы изменить хранилище данных и выполнить миграцию хранилища с помощью VMware vSphere vMotion, выполните следующие действия:
- Выключите виртуальную машину.
- Щелкните правой кнопкой мыши виртуальную машину и выберите «Мигрировать».
- Нажмите «Изменить хранилище данных».
- Нажмите кнопку «Далее».
- Выберите хранилище данных, отличное от используемого в данный момент.
- В раскрывающемся меню выберите формат виртуального диска «Thin Provisioning».
- Теперь нажмите «Далее», а после этого «Готово».
Когда вы нажмете «Готово», начнется переход от толстой к тонкой подготовке. Чтобы следить за ходом выполнения, перейдите на сервер vCenter и выберите представление «Задачи и события».
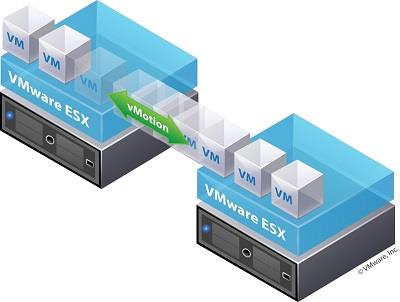
Использование Storage vMotion из веб-клиента vSphere
Если вы переносите хранилище с помощью vMotion из веб-клиента vSphere для vSphere 5.5, выполните следующие действия.
- Щелкните правой кнопкой мыши виртуальную машину и нажмите кнопку «Далее».
- Выберите «Thin Provision» для дисков нужной виртуальной машины и нажмите «Next».
- В раскрывающемся меню «Политика хранения VM» выберите политику хранения виртуальной машины и нажмите «Далее».
- Теперь выберите расположение хранилища данных, в котором вы хотите хранить файлы нужной виртуальной машины, и нажмите «Далее».
- Откроется страница «Просмотреть выбор». Просмотрите всю представленную информацию и, если все в порядке, наконец, нажмите кнопку «Готово».
Возврат тонкой подготовки к толстой
После преобразования дискового хранилища виртуальной машины (ВМ) с толстой на тонкую подготовку в какой-то момент может потребоваться вернуться обратно. Это можно легко сделать с помощью параметра «Раздувание», доступного в браузере хранилища данных.
- Откройте браузер хранилища данных VMware.
- Используйте опцию «Power Off», чтобы выключить нужную виртуальную машину.
- Используя инвентаризацию vSphereClient, выберите эту виртуальную машину и щелкните ее правой кнопкой мыши.
- Нажмите «Изменить настройки».
- Появится меню «Свойства виртуальной машины».
- На вкладке «Оборудование» вы увидите список доступных жестких дисков, поэтому выберите тот, который хотите преобразовать. Обратите внимание, что в разделе «Тип подготовки диска», расположенном справа, может отображаться, является ли диск тонким или толстым.
- Нажмите кнопку «Отмена», чтобы выйти из «Свойства виртуальной машины».
- Теперь перейдите на вкладку «Сводка» для этой виртуальной машины.
- В разделе «Ресурсы» щелкните правой кнопкой мыши хранилище данных, в котором находится нужная ВМ.
- Нажмите «Обзор хранилища данных».
- Дважды щелкните папку виртуальной машины, чтобы отобразить соответствующий файл .vmdk.
- Щелкните правой кнопкой мыши этот файл .vmdk.
- Теперь нажмите «Inflate», чтобы изменить настройку диска с тонкой на толстую.
- В качестве последнего шага перезагрузите соответствующий файл .vmx.
Обратите внимание, что опция «Надуть» может быть недоступна. Это означает, что виртуальная машина в данный момент либо не запитана, либо уже использует толстую подготовку.
Оптимизация посредством Thin Provisioning
Благодаря тонкой подготовке вы можете оптимизировать производительность серверной архитектуры, используя все неиспользуемое дисковое пространство наилучшим образом. Зарезервировав толстую подготовку для критически важных частей ваших серверов, вы можете быть уверены, что критически важные системы никогда не исчерпают пространство для хранения.
Удалось ли вам изменить подготовку диска с толстого на тонкий? Какой из упомянутых подходов вы считаете наиболее полезным? Пожалуйста, поделитесь своими мыслями в разделе комментариев ниже.