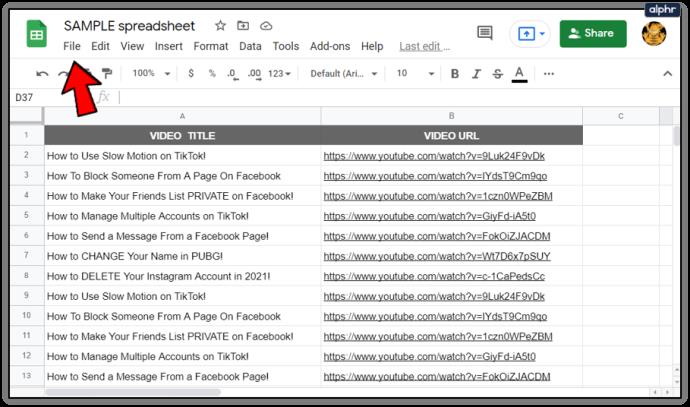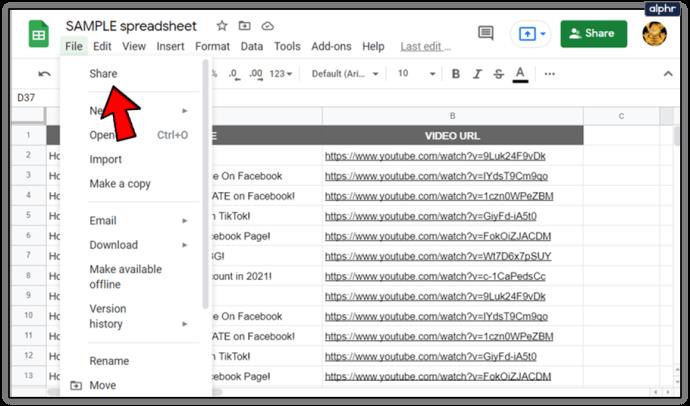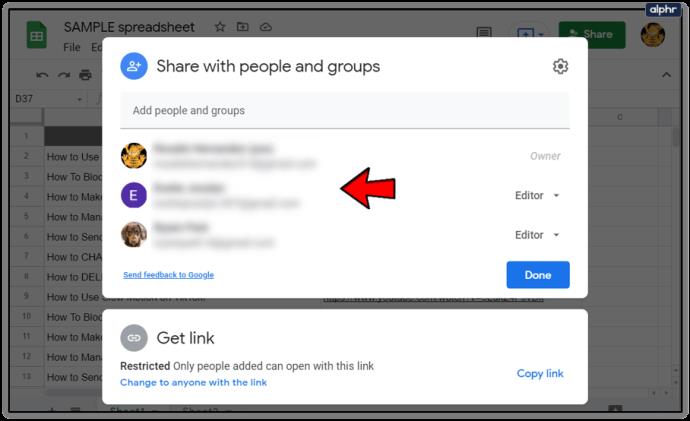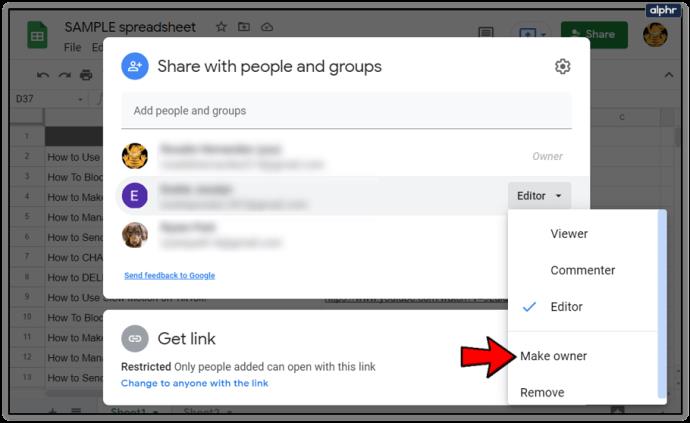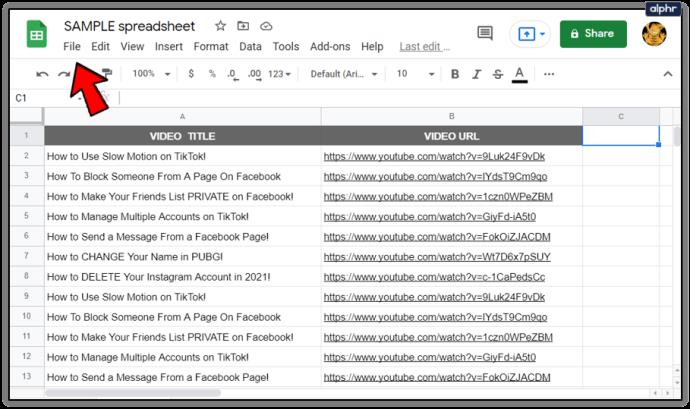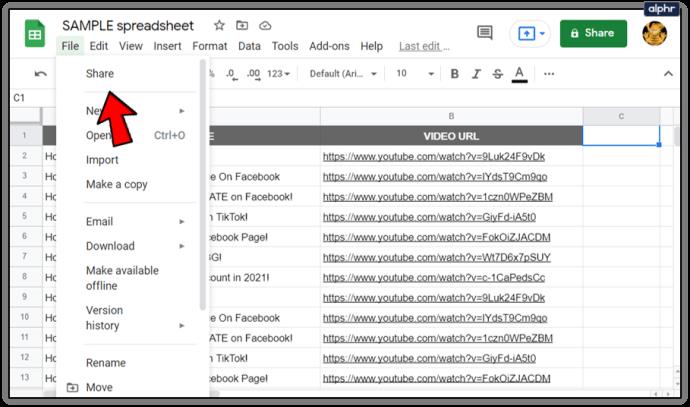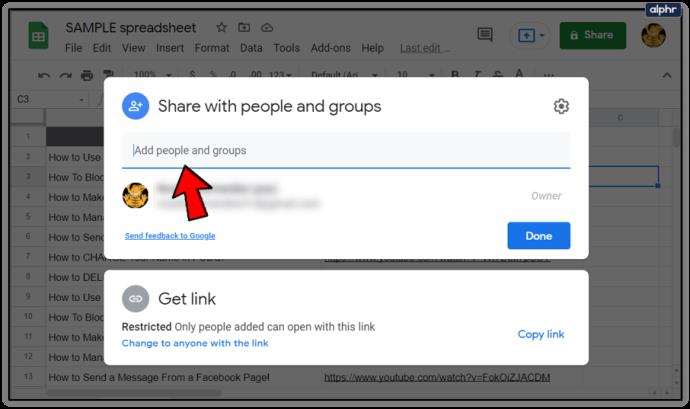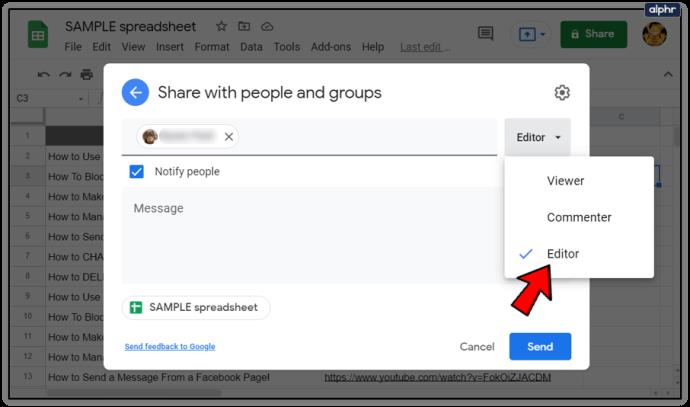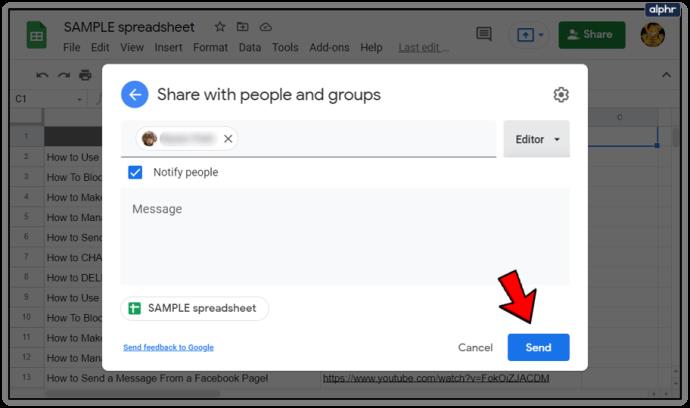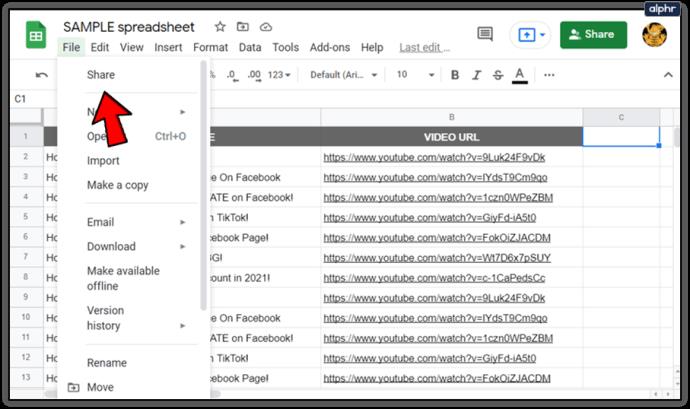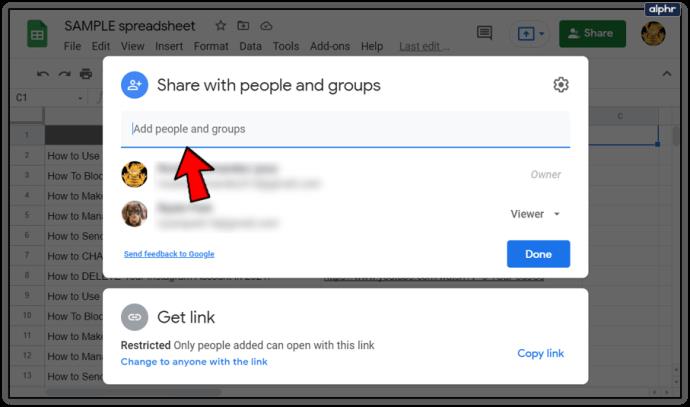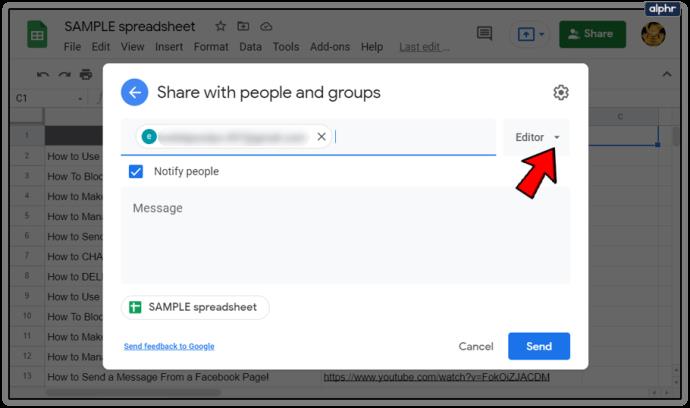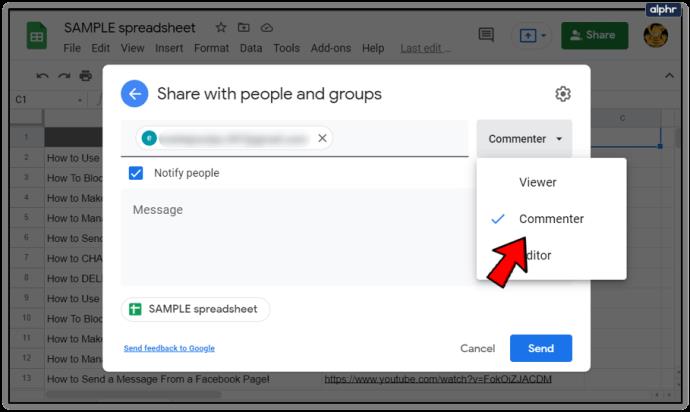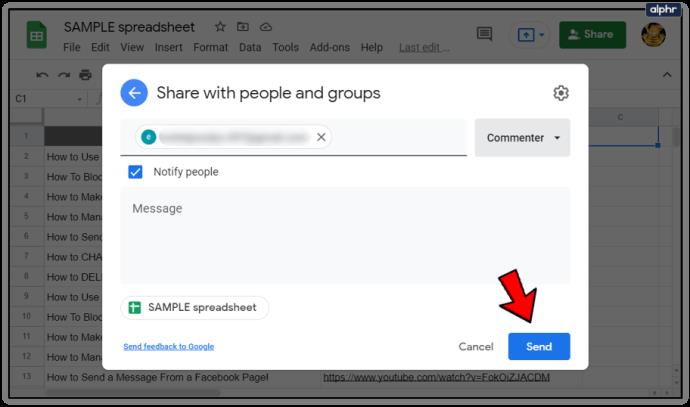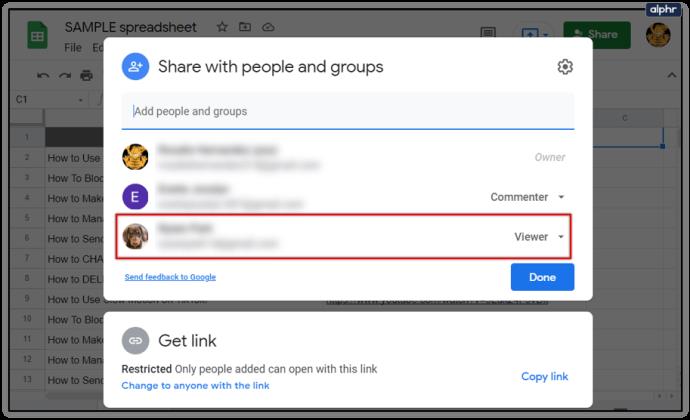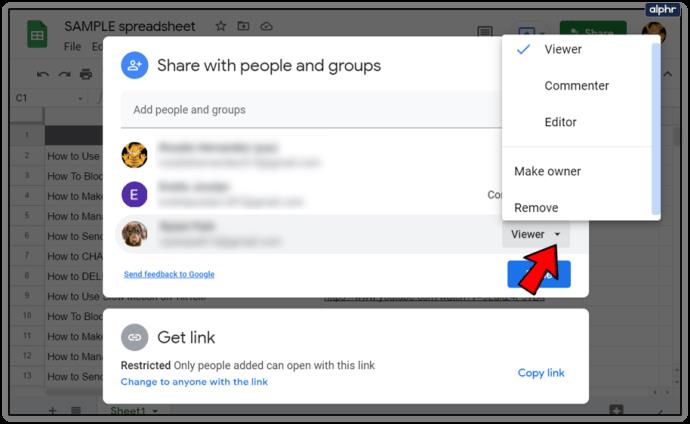Вы меняете работу и думаете, что делать со всеми своими данными в Google Таблицах? Не волнуйся. В этой популярной программе для работы с электронными таблицами есть способ изменить владельца.

Когда вы создаете Google Sheet, вы по умолчанию являетесь владельцем. Однако вы можете так же легко позволить кому-то другому пользоваться этим разрешением. В этой статье мы покажем вам, как это делается.
Смена владельца в Google Sheets
Когда вы создаете Google Sheet, у вас есть разрешение не только просматривать электронную таблицу, но также добавлять изменения, комментарии или даже полностью удалять ее. В ситуации, когда вы хотите сменить владельца, вот что вам нужно сделать:
- Откройте нужный лист.
- Затем найдите «Файл» в верхнем левом углу листа.
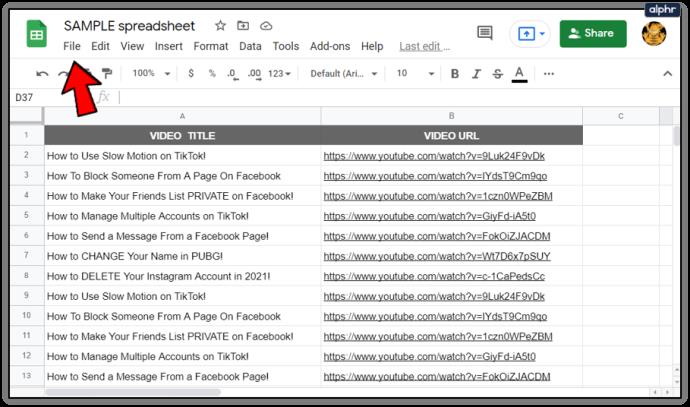
- Под кнопкой «Файл» вы увидите «Поделиться». Нажмите здесь.
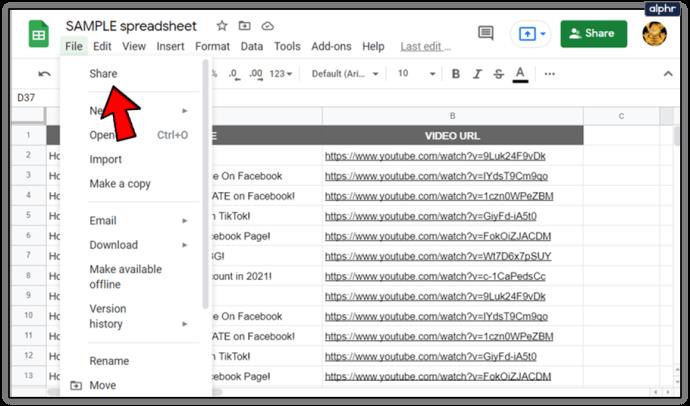
- Откроется «Поделиться с людьми и группами». Вы увидите список людей, у которых есть доступ к Google Sheet.
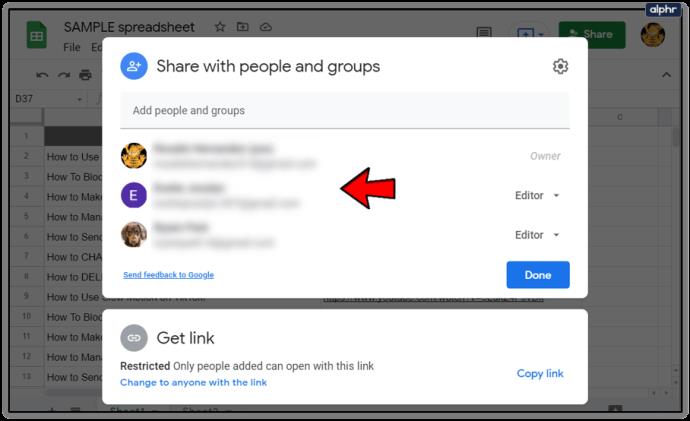
- Найдите человека, которого вы хотите сделать владельцем листа.
- Справа, рядом с их именем, вы сможете выбрать различные варианты. Нажмите «Сделать владельцем».
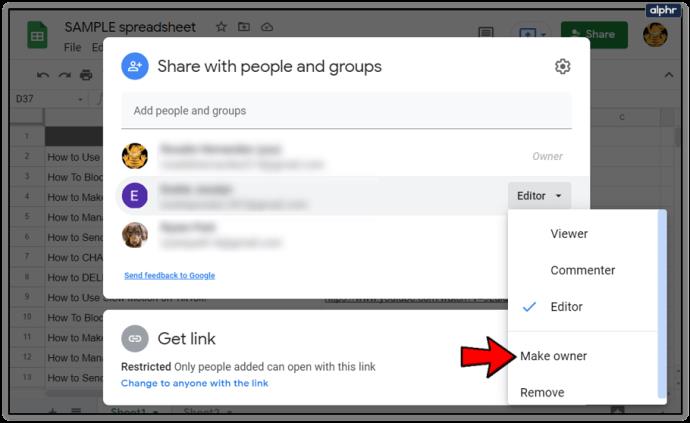
- Появится всплывающее окно для подтверждения внесенных изменений. Наконец, выберите «Да» для подтверждения, а затем нажмите «Готово».

Вы получите сообщение о том, что вы передали право собственности. После того как вы выполните все шаги, вы не сможете вернуть право собственности, если только новый владелец не предоставит вам разрешение. Однако вы по-прежнему сможете просматривать и редактировать содержимое листа.
Примечание. Вы должны быть особенно осторожны при назначении кого-либо владельцем листа, так как он может лишить вас доступа к нему.

Важные вещи перед сменой владельца
Есть некоторые вещи, которые вы не сможете сделать после смены владельца, поэтому обязательно внимательно прочитайте следующую информацию, прежде чем что-либо делать.
Прежде всего, вы не сможете поделиться Google Sheet с другими людьми. Это сможет сделать только новый владелец. Во-вторых, опция видимости будет вам недоступна. Поэтому вы не можете видеть, у кого есть доступ к этому конкретному листу. Наконец, вы не сможете давать разрешения на редактирование или комментирование соавторам.
По этим причинам мы собрали другие функции Google Таблиц, которые, возможно, стоит проверить.
Другие разрешения Google Sheet
Если вы решите не назначать других соавторов владельцами таблицы, вы можете предоставить им другие разрешения Google Sheet, такие как редактирование и комментирование.
Разрешение на редактирование
Имея разрешение на редактирование, другие пользователи Google Sheet могут редактировать содержимое ячейки и изменять его в соответствии со своими потребностями. Это всегда записывается в истории изменений. Всякий раз, когда кто-то захочет проверить предыдущие правки, он сможет это сделать. Вот как вы можете дать разрешение на редактирование:
- Откройте лист.
- Затем найдите «Файл» в левом верхнем углу листа.
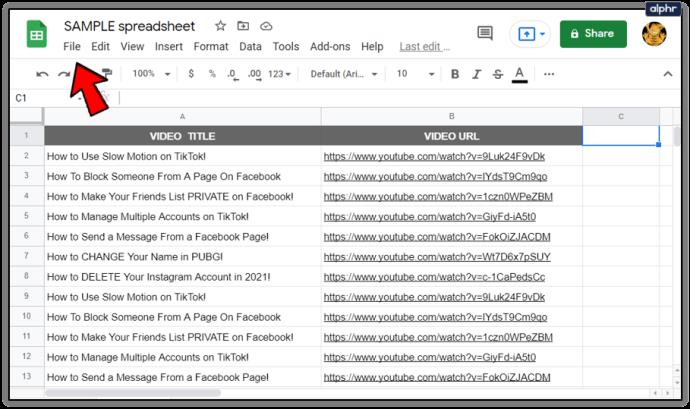
- Нажмите «Поделиться» под ним.
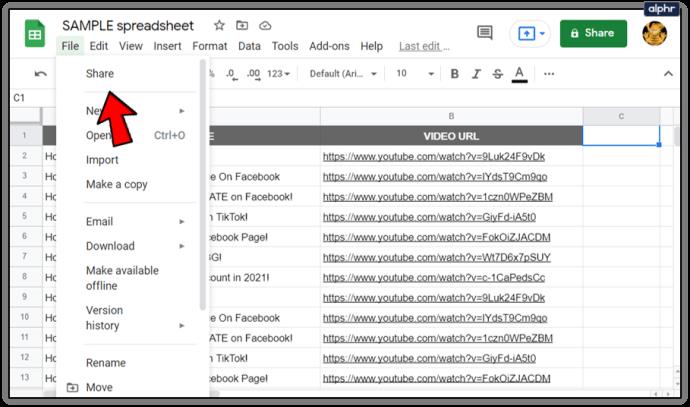
- Когда появится окно, добавьте адрес электронной почты пользователя, которому вы хотите предоставить разрешение на редактирование.
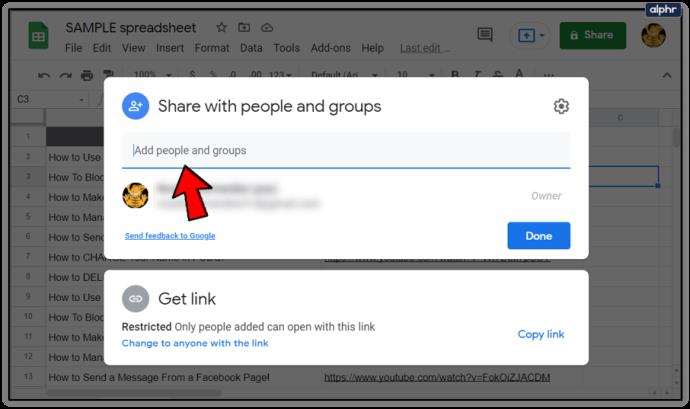
- Теперь рядом с именем пользователя вы можете найти различные разрешения.
- Нажмите «Редактор».
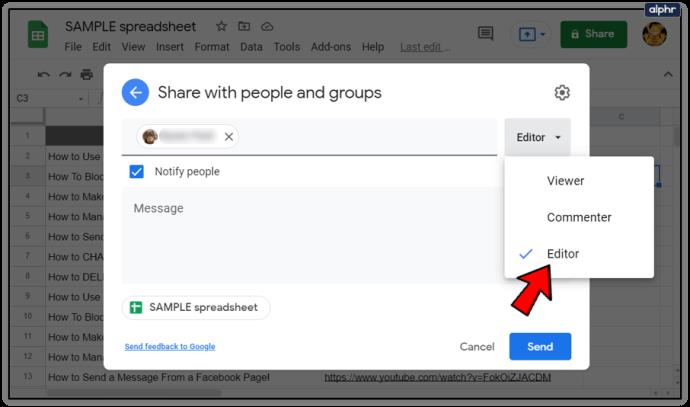
- Далее нажмите «Отправить».
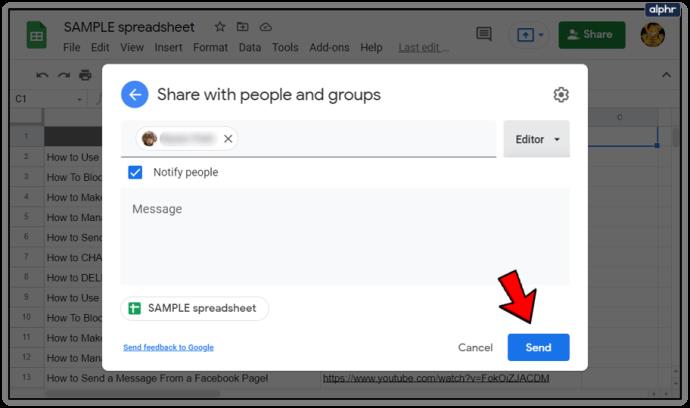
Отличный! Теперь вы предоставили разрешение на редактирование другому пользователю.
Разрешение комментировать
Люди, которые могут просматривать таблицу Google, которой вы с ними поделились, не имеют автоматического права комментировать ее. Однако часто вы хотели бы дать пользователям разрешение на комментирование. К счастью, это достаточно простой процесс. Чтобы предоставить пользователю эту функцию, просто сделайте следующее:
- Откройте лист и в разделе «Файл» нажмите «Поделиться».
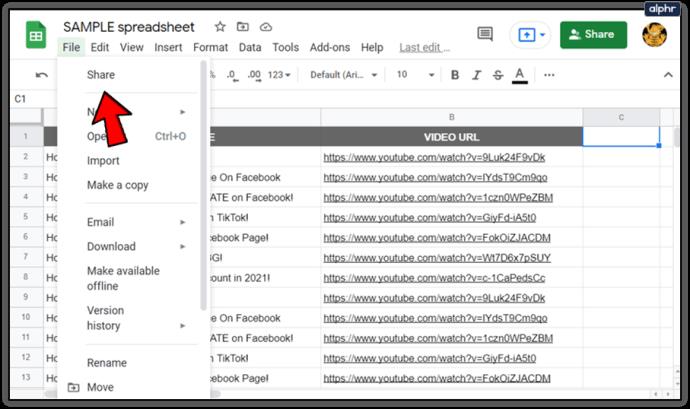
- Добавьте адреса электронной почты людей, которым вы хотите предоставить разрешение на комментирование.
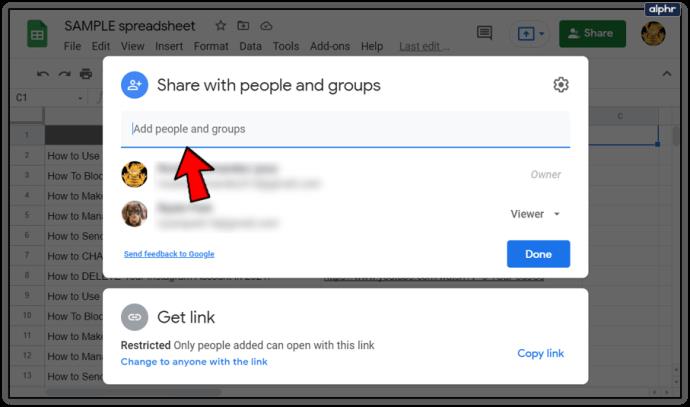
- Как только вы добавите их, вы увидите раскрывающееся меню справа, рядом с их именами.
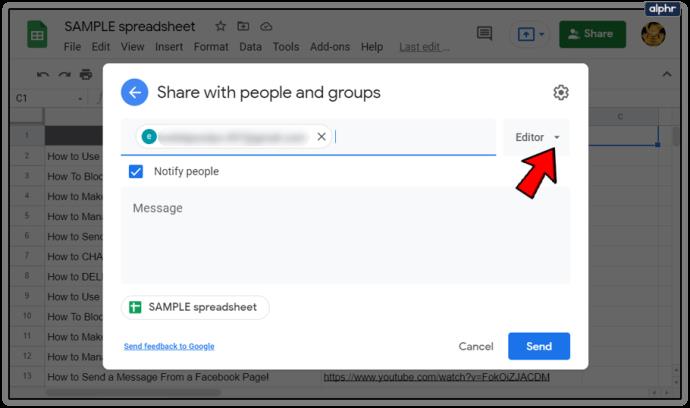
- Выберите «Комментатор».
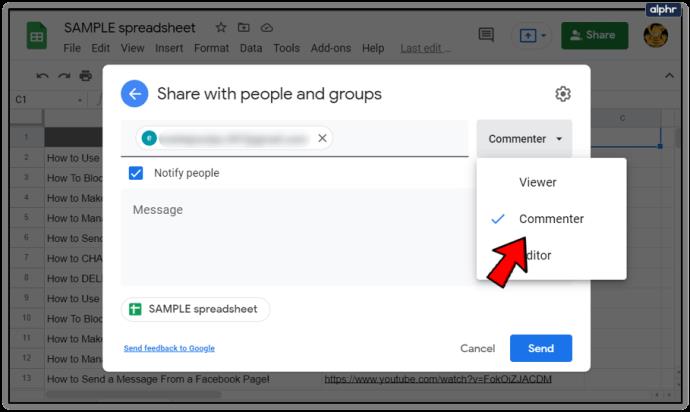
- Наконец, нажмите «Отправить».
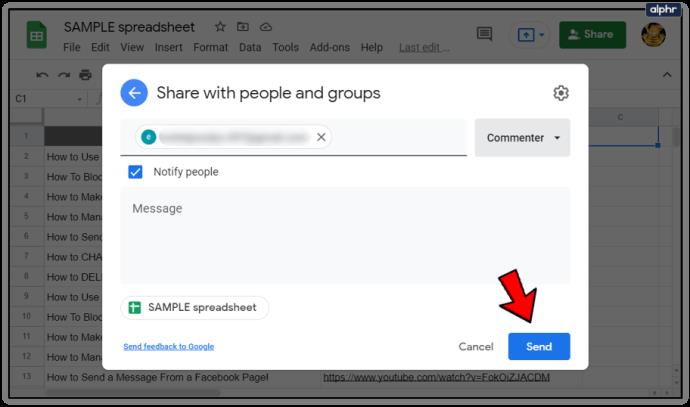
Вот и все! Теперь у пользователей есть привилегия «Комментатор» и им разрешено комментировать данные на листе, не изменяя их.
Изменение разрешений
Изменение разрешений в Google Sheets полезно, когда вы хотите предоставить пользователям разные привилегии. Вы можете сделать это, выполнив следующие простые шаги:
- Найдите диалоговое окно «Поделиться с людьми и группами».
- Найдите человека, разрешения которого вы хотите изменить.
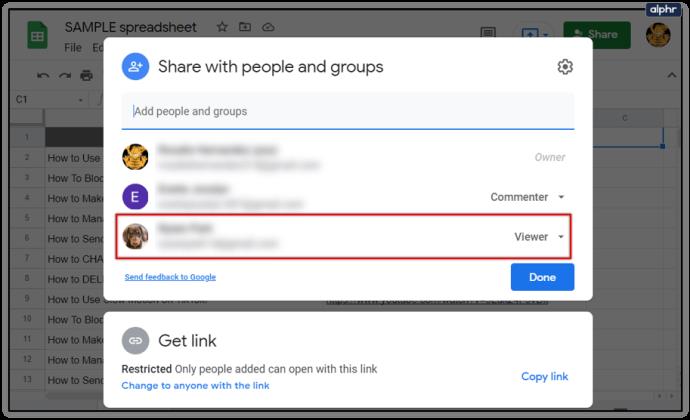
- Рядом с их именем вы увидите раскрывающееся меню. Нажмите здесь.
- Теперь выберите новый вариант.
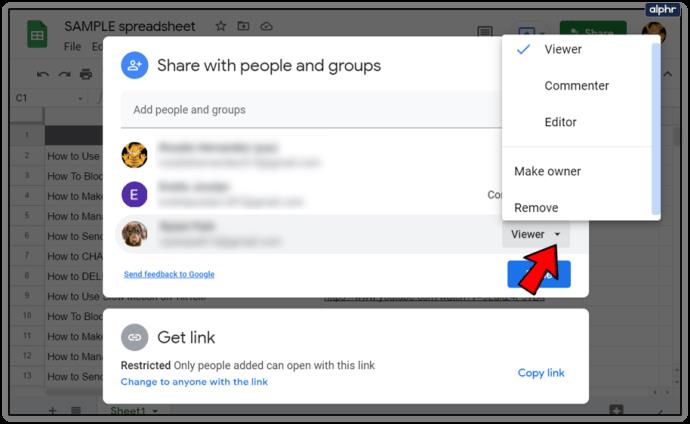
Таким образом, вы можете решить, когда у кого-то есть разрешение комментировать, редактировать или просто просматривать таблицу.
Найдите то, что лучше всего подходит для вас
Когда вы уходите с работы, вы определенно захотите передать право собственности на Google Sheets кому-то другому. Затем они могут получить полный доступ и пользоваться всеми связанными преимуществами.
В других случаях вы можете пересмотреть этот вариант и решить предоставить пользователю права на редактирование или комментирование, но при этом сами оставаться владельцем листа. Если это так, не стесняйтесь обращаться к этой статье за руководством.
Используете ли вы какую-либо из функций, описанных выше? Какой из них вы используете чаще всего и почему? Дайте нам знать в комментариях ниже.