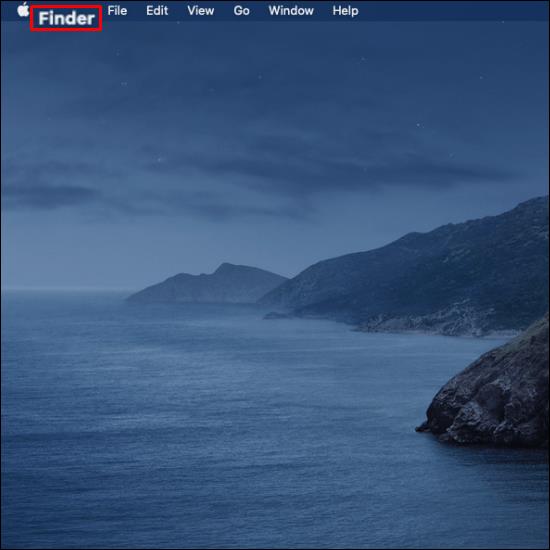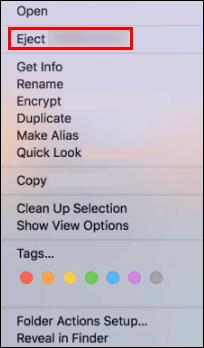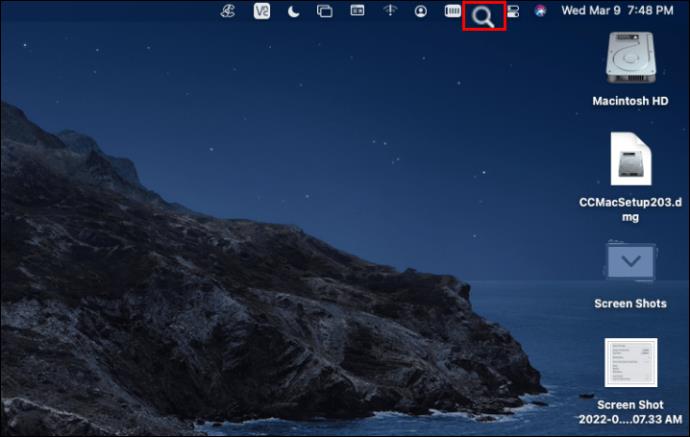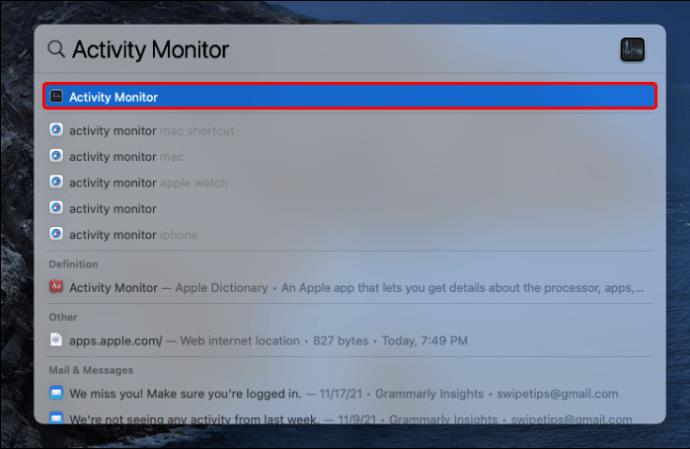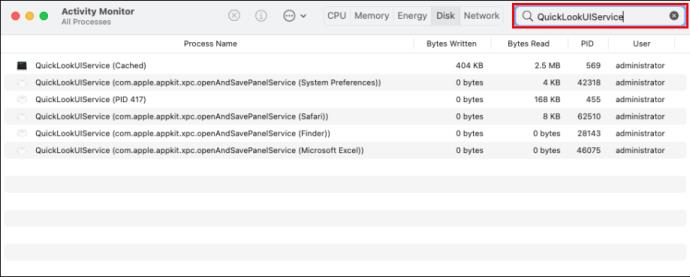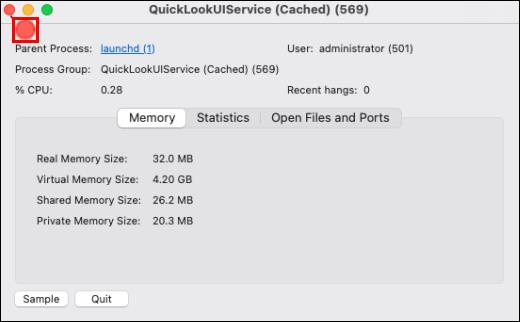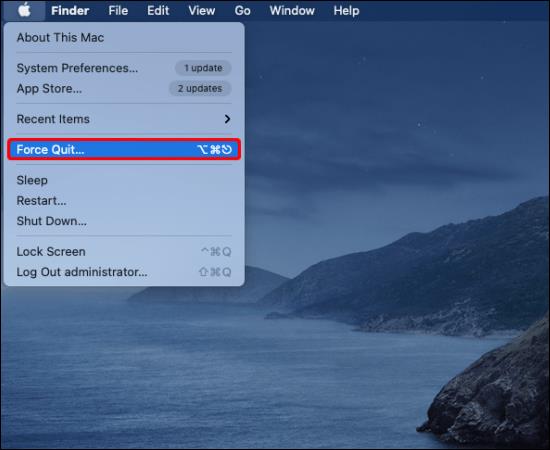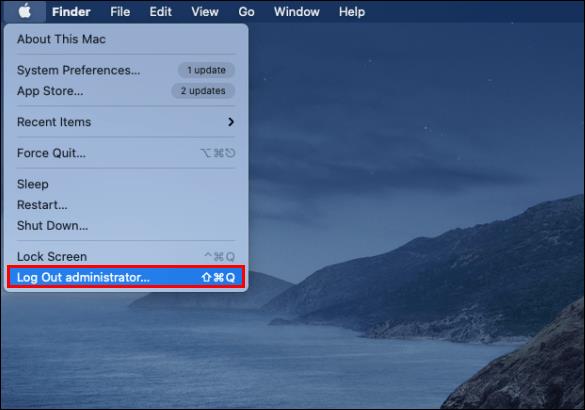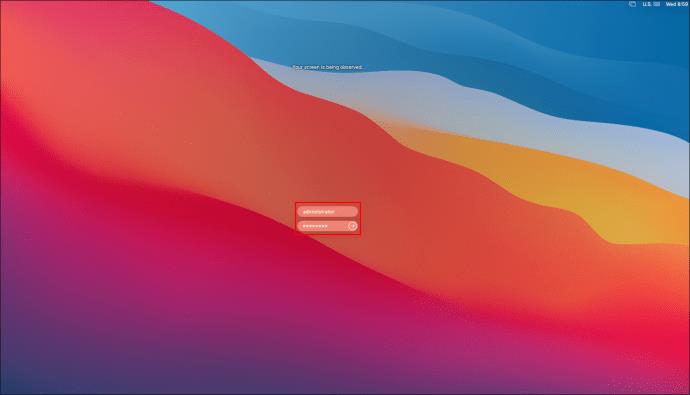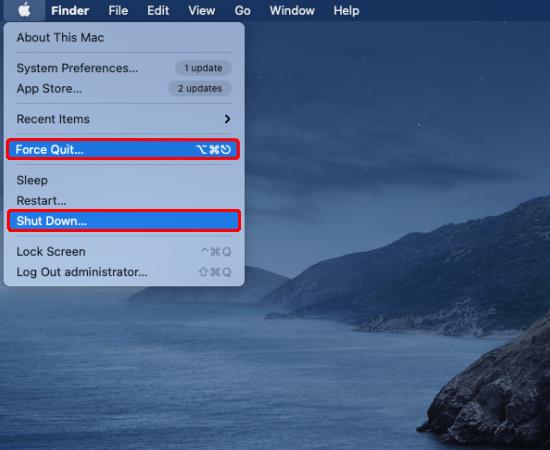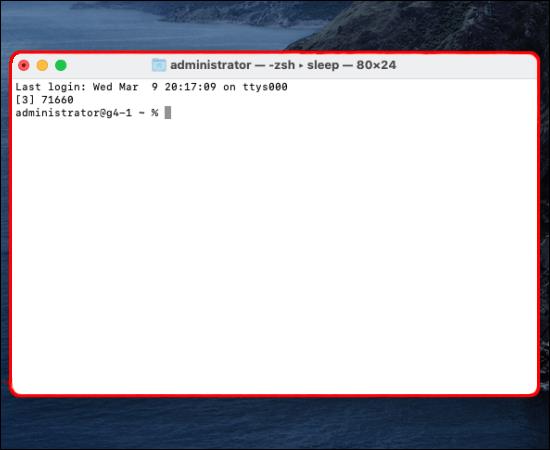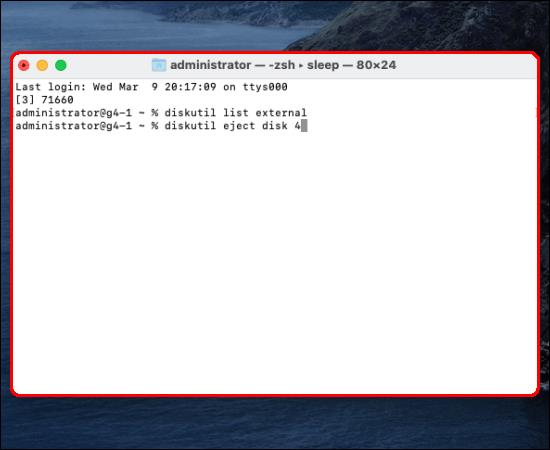Когда вы закончите использовать внешний жесткий диск, вы должны «извлечь» его перед физическим удалением. Это действие позволяет безопасно отключить устройство. Без предварительного извлечения это может повлиять на некоторые данные или вызвать недоступную ошибку.

Существует три способа извлечения внешнего жесткого диска без потери данных. Читайте дальше, чтобы узнать, какие существуют методы и что делать, если вы не можете извлечь или увидеть свой диск.
Как извлечь внешний жесткий диск на Mac
Извлечение внешнего жесткого диска можно выполнить любым из следующих способов. После успешного извлечения диска вы можете физически удалить его. Вот как извлечь внешний жесткий диск, USB-накопитель, SD-карту и т. д. на вашем Mac:
Выберите диск
- Выберите свой жесткий диск, затем в главном меню выберите «Файл», затем «Извлечь».
Использовать Искатель
- Перейдите к «Поиск».
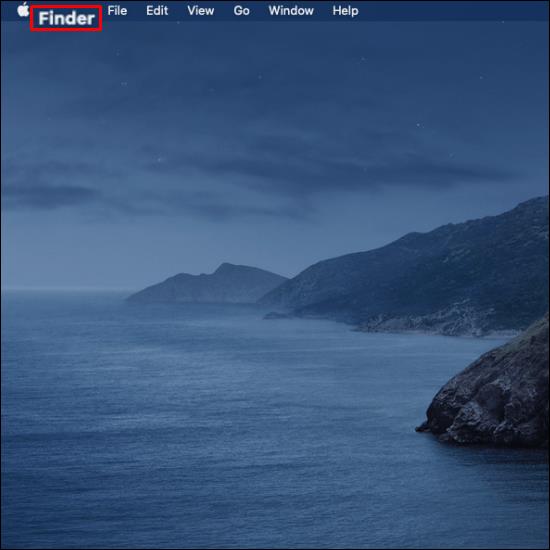
- Найдите свой внешний диск и выберите «Извлечь» рядом с ним.
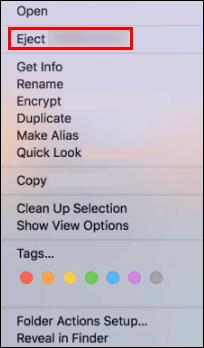
Использовать корзину
- Через рабочий стол перетащите значок жесткого диска в «Корзину».
Причины, по которым вы не можете извлечь внешний жесткий диск
Если вы получаете следующее сообщение об ошибке «Диск не был извлечен…» или подобное при использовании одного из описанных выше методов извлечения, это означает, что извлечение не удалось. Вот несколько возможных причин, по которым выброс не сработал:
- Внешний жесткий диск или файлы на диске в настоящее время используются.
- Привод задействован программой обработки.
- Некоторые драйверы или приложения используют диск в фоновом режиме.
- Механизм защиты данных может предотвращать выброс.
- Возможное заражение вредоносным ПО или вирус и т. д.
Если внешний жесткий диск не извлекается, не извлекайте его физически, чтобы не повредить диск и файлы. Прежде чем использовать следующие советы, закройте все программы или приложения, использующие диск.
Что делать, если вы не можете извлечь внешний жесткий диск
Попробуйте любой из следующих пяти способов решить проблему извлечения внешнего жесткого диска.
Остановить запуск приложений
Если вы не можете извлечь внешний жесткий диск из своего Mac, это может быть связано с тем, что одно или несколько приложений или программ работают в фоновом режиме. Вы можете использовать инструмент «Мониторинг активности», чтобы найти и остановить все запущенные приложения, а затем извлечь жесткий диск. Этот инструмент предустановлен, поэтому ничего скачивать не нужно. Это помогает идентифицировать и контролировать процессы, запущенные на определенных дисках.
Выполните следующие действия, чтобы остановить запуск приложений с помощью «Монитора активности»:
- Получите доступ к Spotlight, щелкнув значок увеличения на панели инструментов в правом верхнем углу.
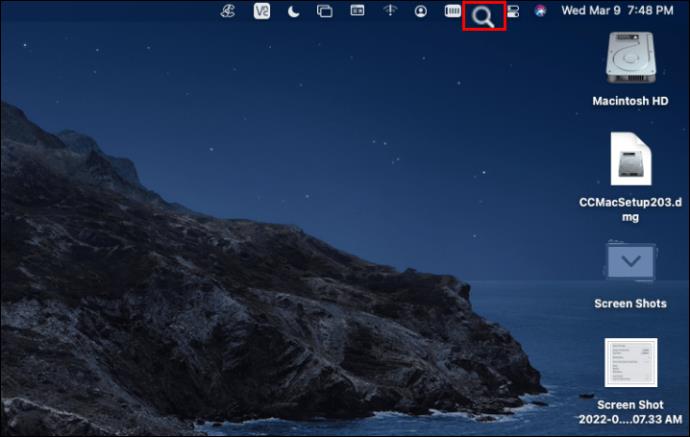
- Введите поиск «Мониторинг активности» и откройте его.
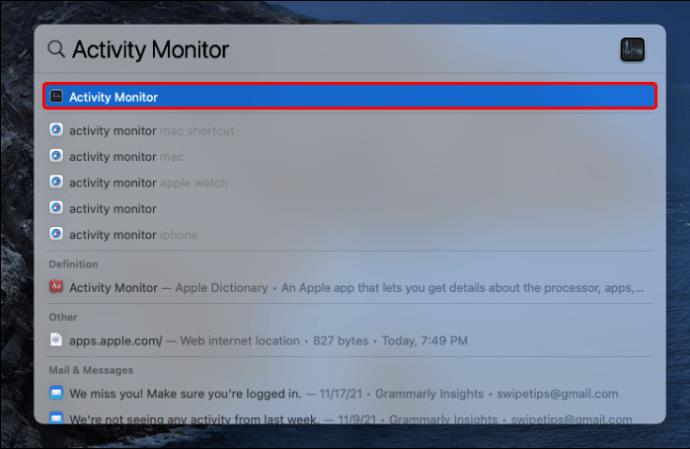
- Выберите вкладку «Диск» в параметрах вверху, затем найдите имя процесса «QuickLookUIService». Или вы можете ввести быстрый поиск в правом верхнем углу.
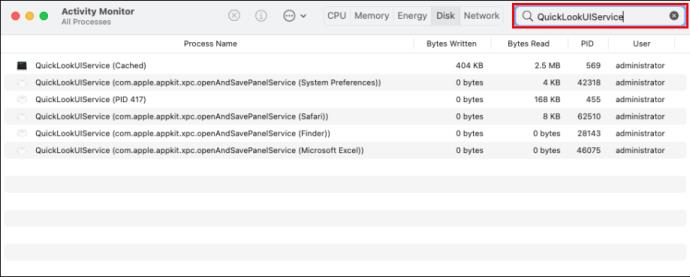
- Выберите его, затем нажмите значок «Закрыть» в левом верхнем углу.
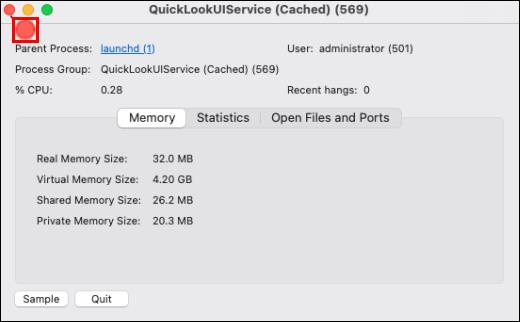
- Чтобы выйти из процесса, выберите «Force Quit».
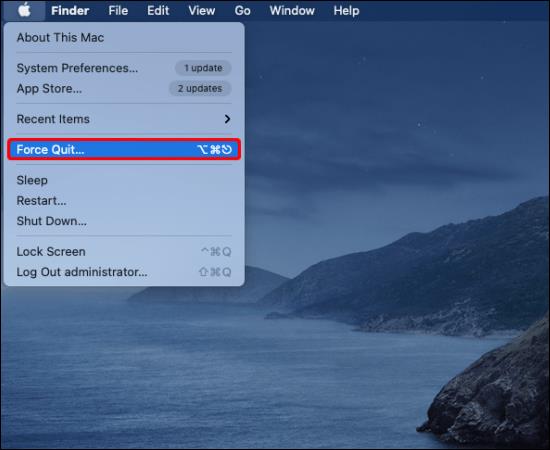
- Теперь попробуйте снова извлечь внешний жесткий диск.

Выйдите и войдите в свою учетную запись Apple
Попробуйте выйти и войти в свою учетную запись Apple, если закрытие всех приложений не решило проблему. Следуй этим шагам:
- Выберите значок меню Apple в верхнем левом углу, затем выберите «Выйти».
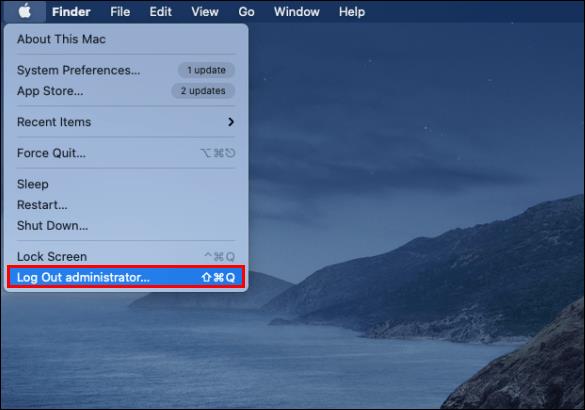
- Выберите «Войти» и введите данные своей учетной записи Apple.
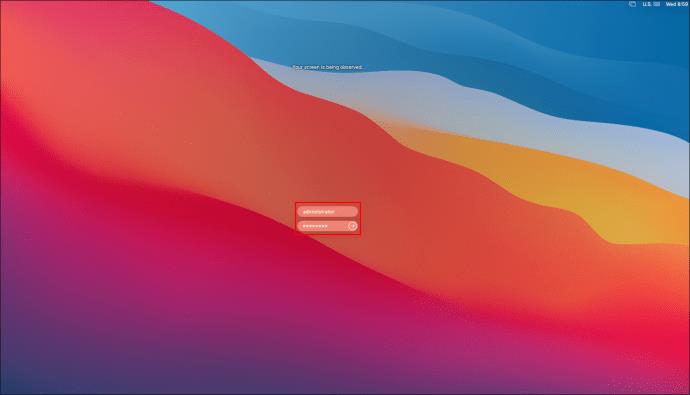
- Теперь попробуйте снова извлечь жесткий диск.
 58
58
Завершение работы или принудительный выход
Чтобы устранить ошибку, которую вы получаете при попытке извлечь внешний жесткий диск, вы также можете попробовать выключить или принудительно завершить работу Mac. Прежде чем попробовать этот метод, не забудьте сохранить всю свою работу и закрыть все программы, а затем выполните следующие действия:
- Нажмите на значок меню Apple в правом верхнем углу.

- Выберите «Завершение работы» или «Принудительный выход» в раскрывающемся меню.
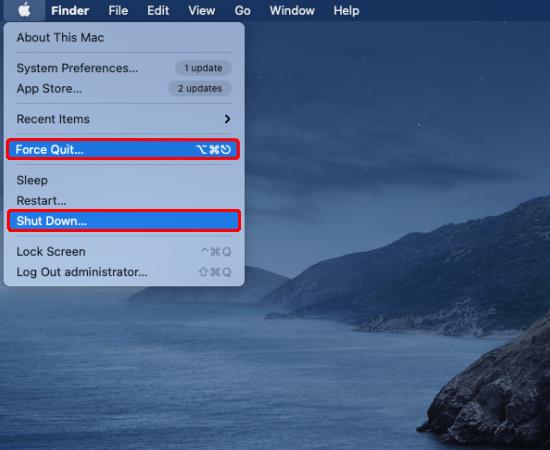
- Когда ваш Mac выключится, отключите внешний жесткий диск.

Извлечь внешний жесткий диск с помощью терминала
Приложение «Терминал» также предустановлено, так что не нужно беспокоиться о загрузке чего-либо. Запуск команды в «Терминале» для извлечения жесткого диска приведет к принудительному закрытию диска. Итак, еще раз убедитесь, что все ваши файлы сохранены без программ, работающих в фоновом режиме. Вот как выйти из внешнего жесткого диска с помощью «Терминала»:
- Нажмите на значок меню Apple и выберите «Перейти», затем «Утилиты».

- Откройте «Терминал».
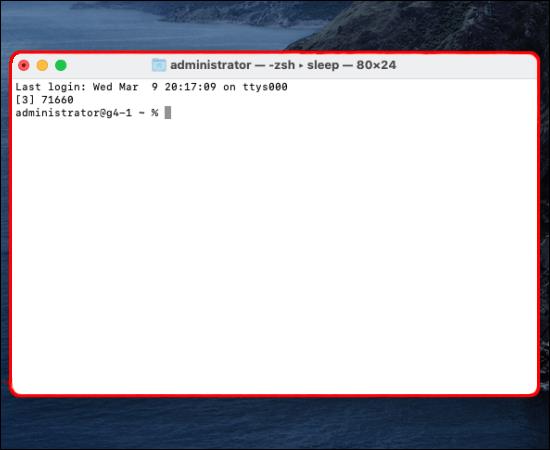
- Далее введите следующие команды:
- внешний список diskutil
- diskutil извлечь диск (номер). Замените (номер) на номер вашего внешнего жесткого диска.
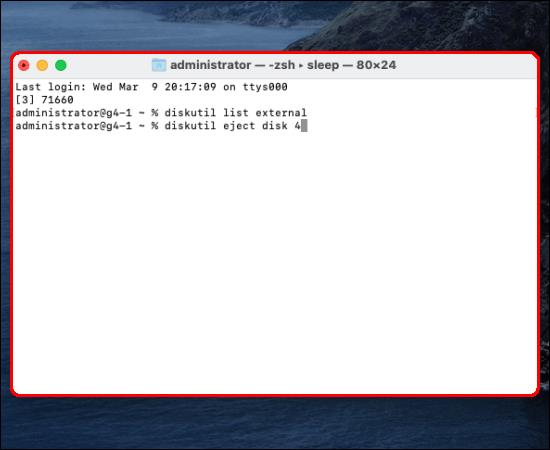
Ваш Mac должен безопасно извлечь диск, не затрагивая файлы.
Часто задаваемые вопросы
Почему я не вижу свой внешний жесткий диск в средстве поиска Mac?
Если ваш внешний жесткий диск не определяется после его подключения, обычно вам просто нужно внести несколько изменений в «Настройки». Однако иногда проблема может быть более серьезной, например, короткое замыкание в электросети. Попробуйте сделать так, чтобы внешний жесткий диск отображался в Finder:
1. Перейдите в меню «Finder», затем нажмите «Настройки».
2. В разделе «Общие» выберите «Внешние диски», чтобы они отображались на рабочем столе после подключения внешнего диска.
На вкладке боковой панели вы можете выбрать, какие папки и устройства отображать в левом столбце окна «Finder».
Как восстановить неисправный внешний жесткий диск
Наиболее распространенная причина того, что ваш внешний жесткий диск обнаруживается, но к нему нет доступа, связана с проблемой файловой системы. Чтобы решить эту проблему, попробуйте воспользоваться средством «Скорая помощь». Этот инструмент проверит наличие ошибок и исправит их. Это помогает исправить ряд проблем, связанных с запуском HD и проблемами с внешним жестким диском. Вот как запустить «Первая помощь» на внешнем жестком диске:
1. Откройте «Дисковую утилиту», либо введя поиск через «Spotlight», либо перейдя в «Finder», «Перейти», затем «Утилиты».
2. Установите флажок рядом с вашим жестким диском, выберите вкладку «Первая помощь» и выберите «Выполнить», чтобы начать диагностику.
Загрузка внешнего жесткого диска
Самый безопасный способ сообщить вашему Mac, что вы закончили использовать внешнее устройство и хотите удалить его, — сначала извлечь его. Это гарантирует, что ваш Mac не использует устройство, поэтому файлы и само устройство останутся нетронутыми.
Существует три основных способа извлечения внешнего жесткого диска. Вы можете выбрать его с рабочего стола и нажать «Извлечь», извлечь в «Finder» или перетащить в «Корзину». Если есть проблема стандартными способами, есть еще несколько способов, в том числе «Терминал».
Каковы ваши впечатления от использования macOS? Расскажите нам о некоторых из ваших симпатий и антипатий в разделе комментариев ниже.