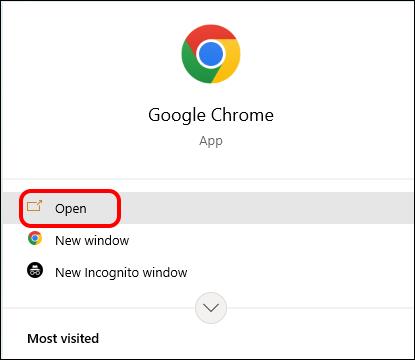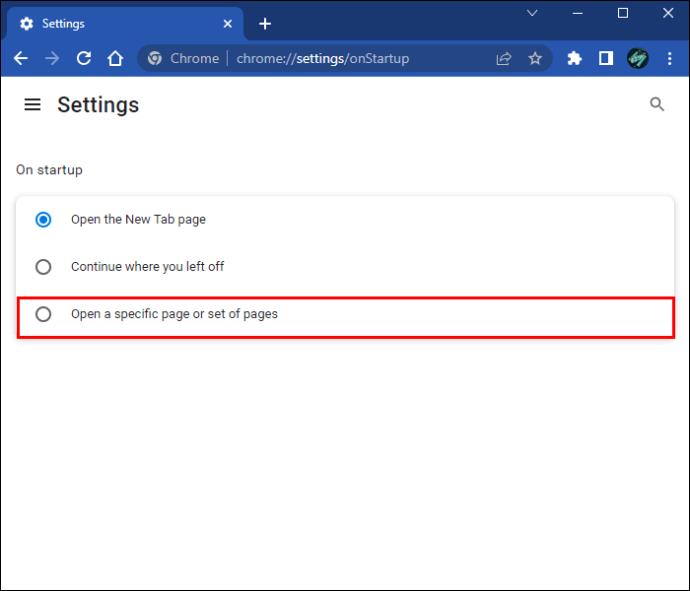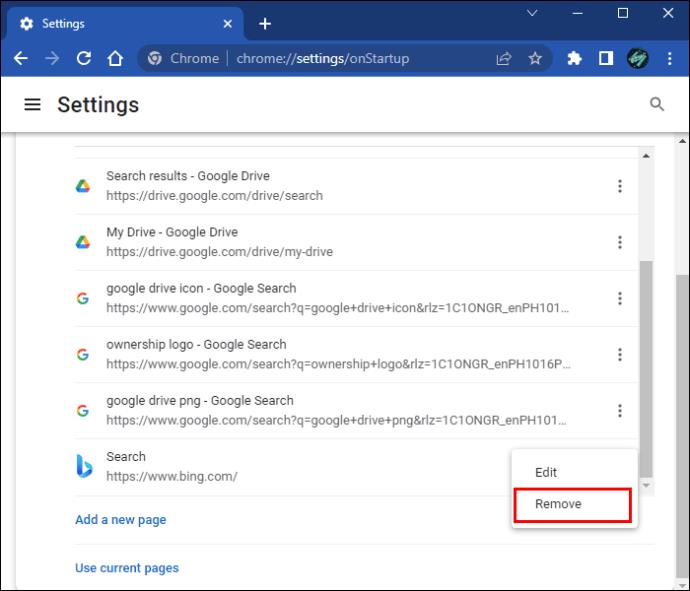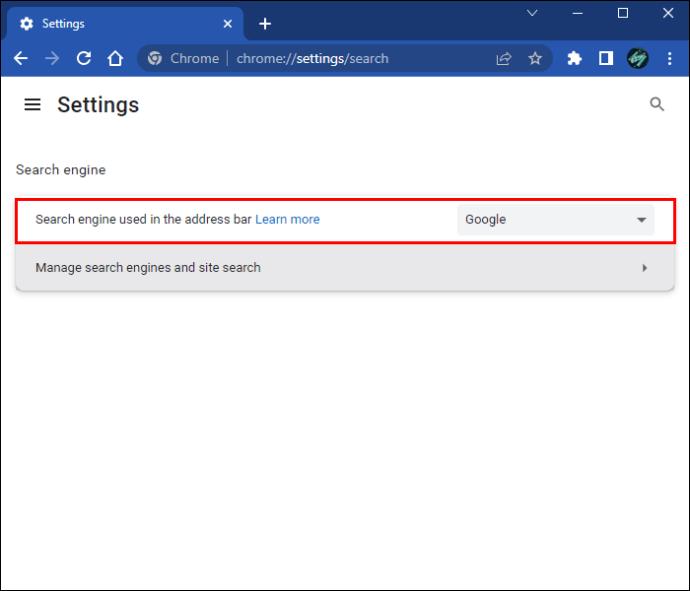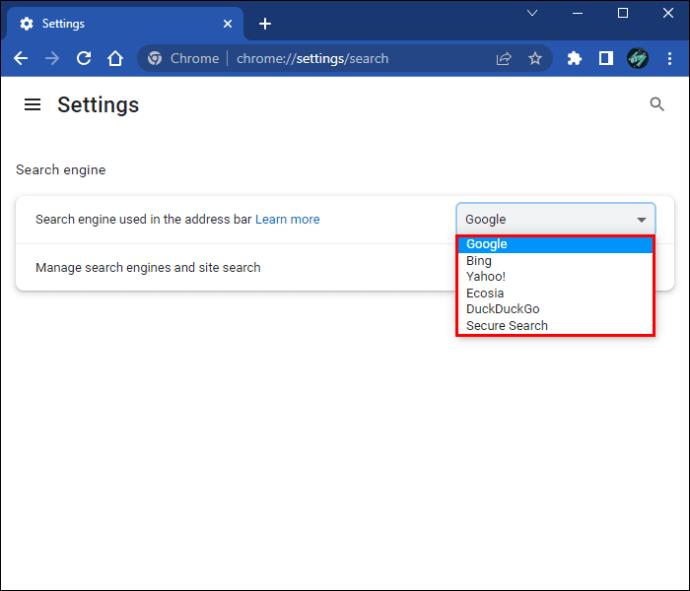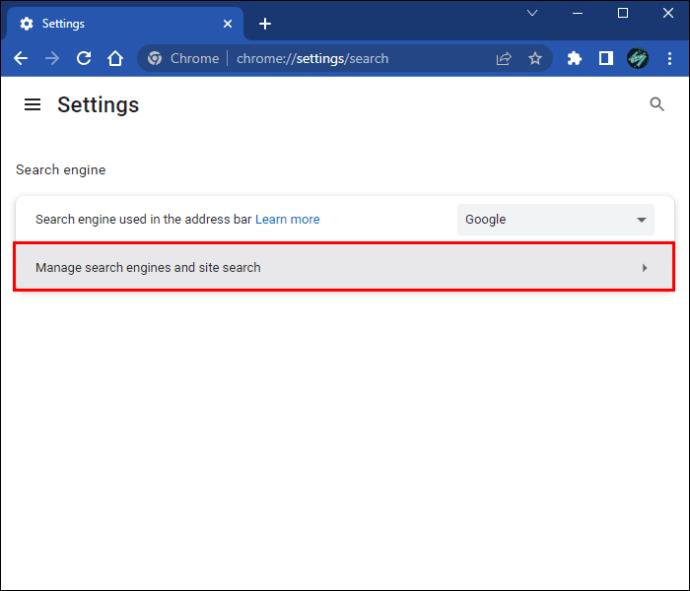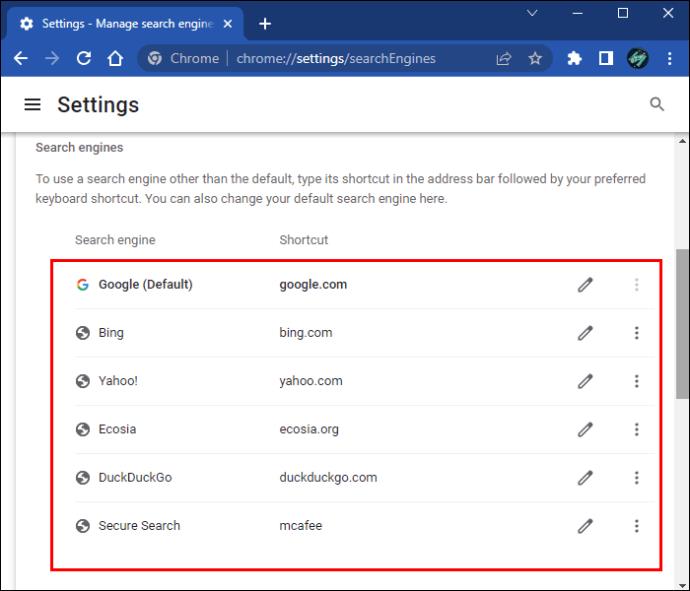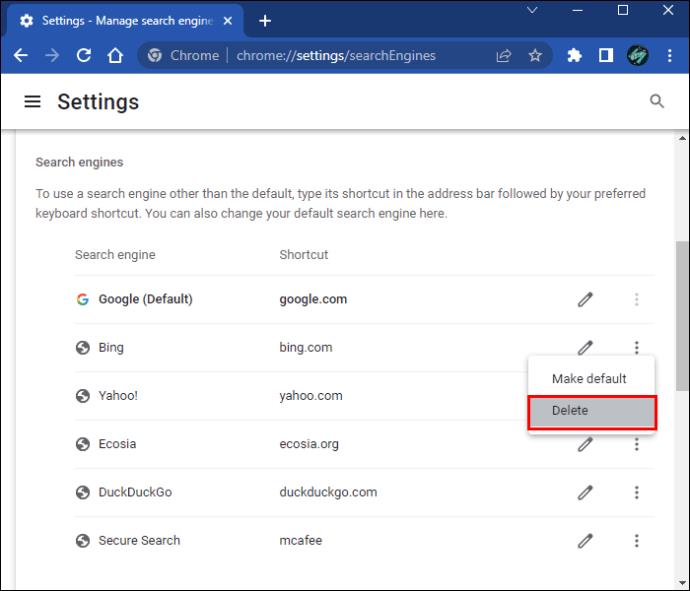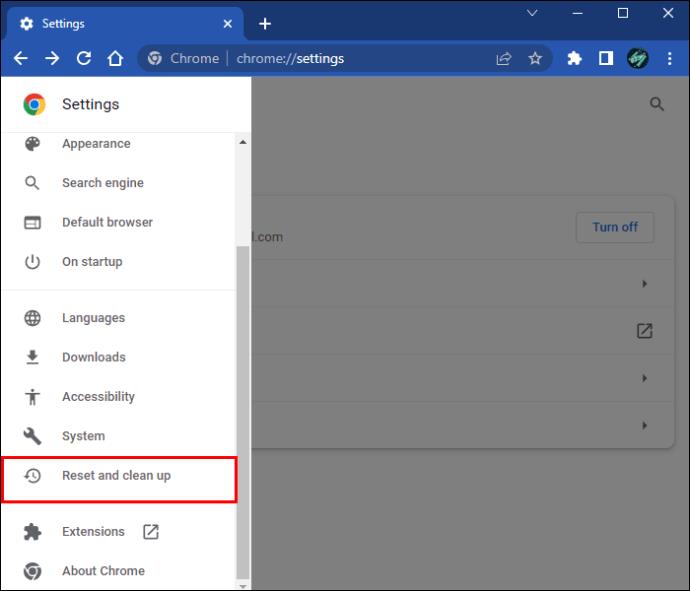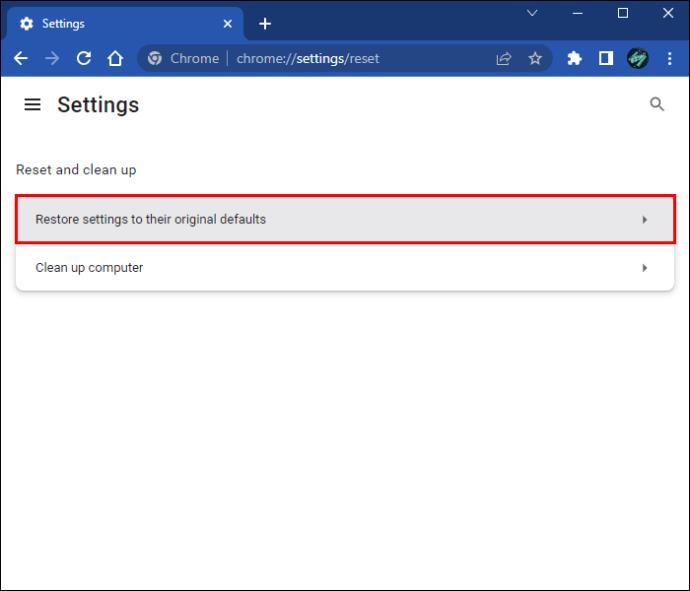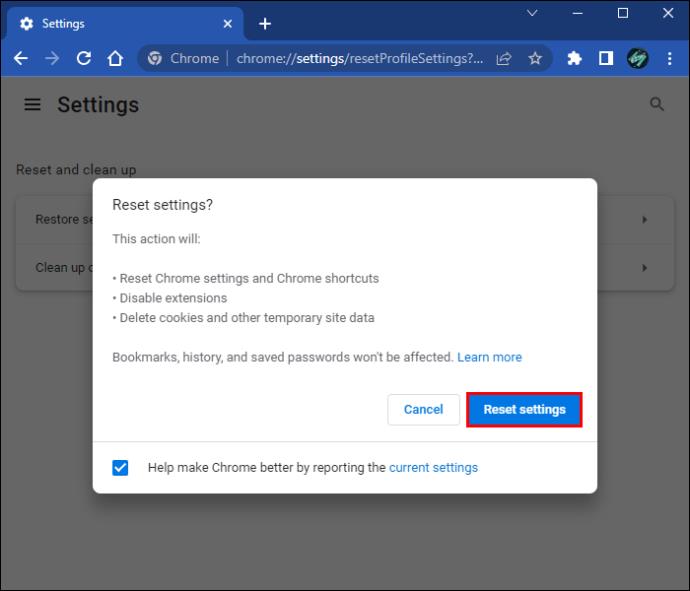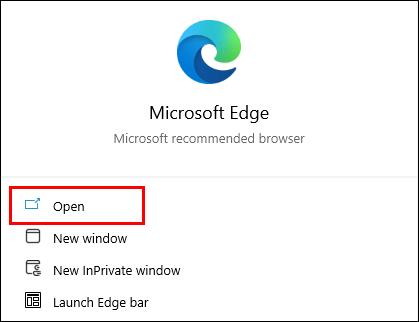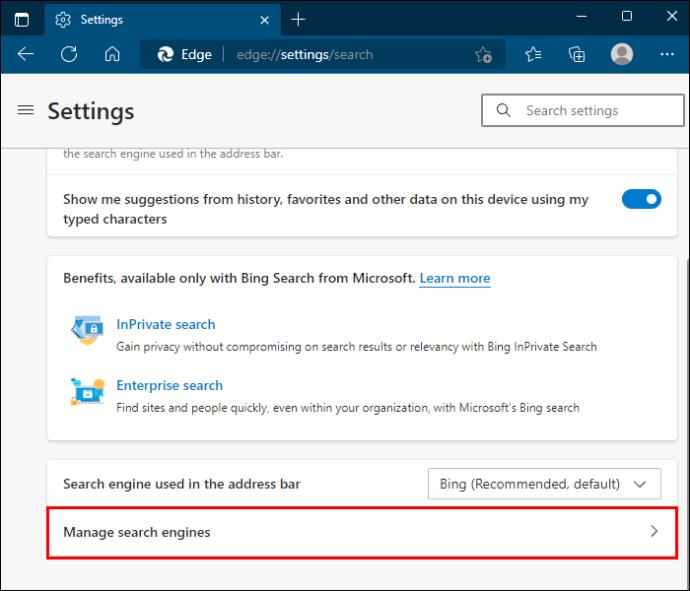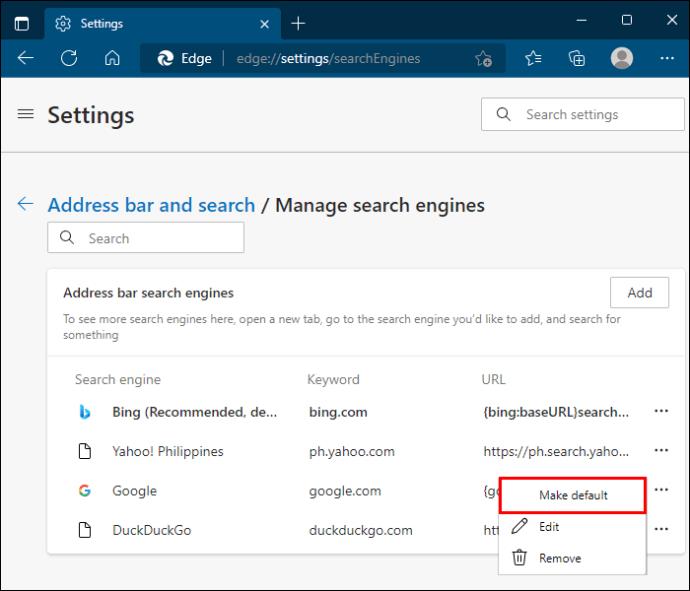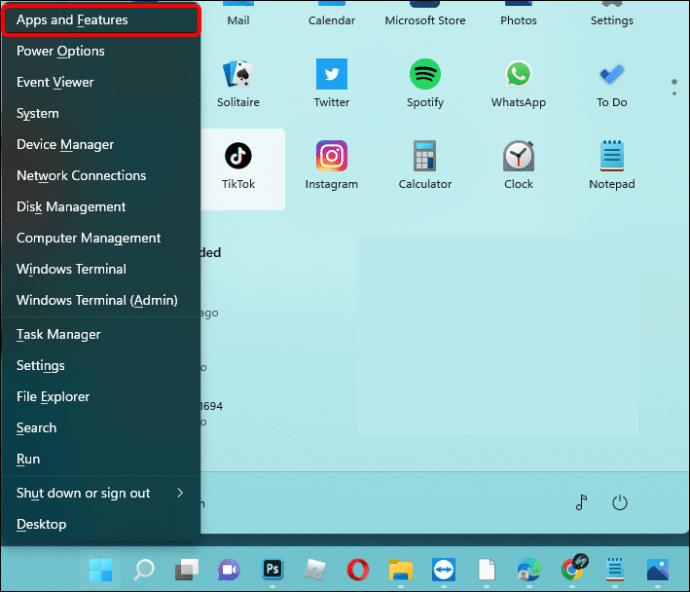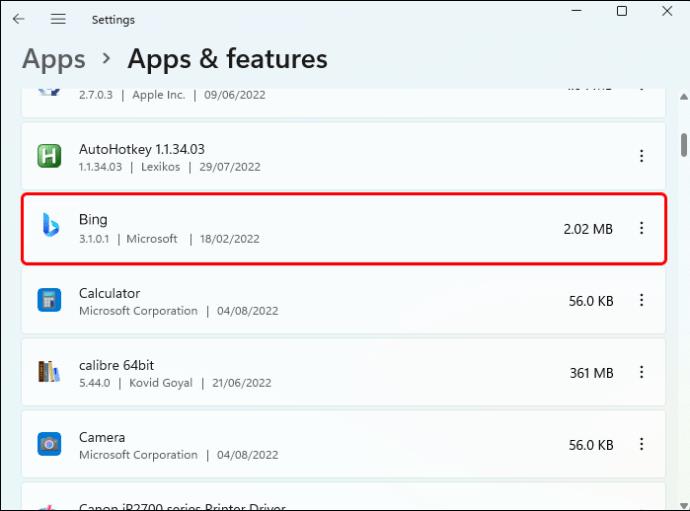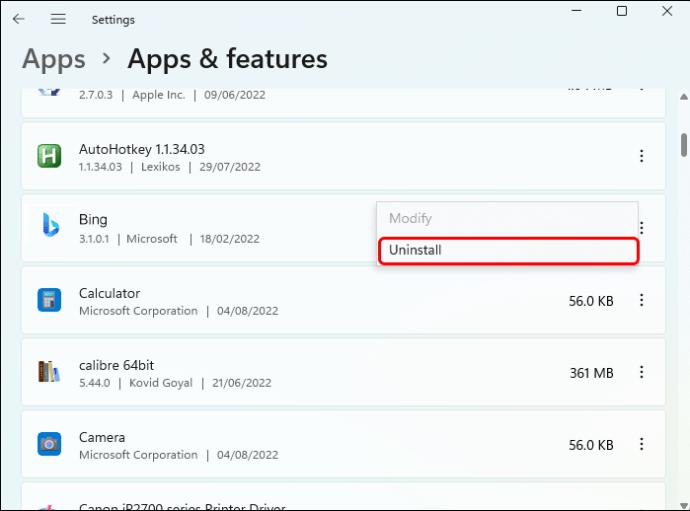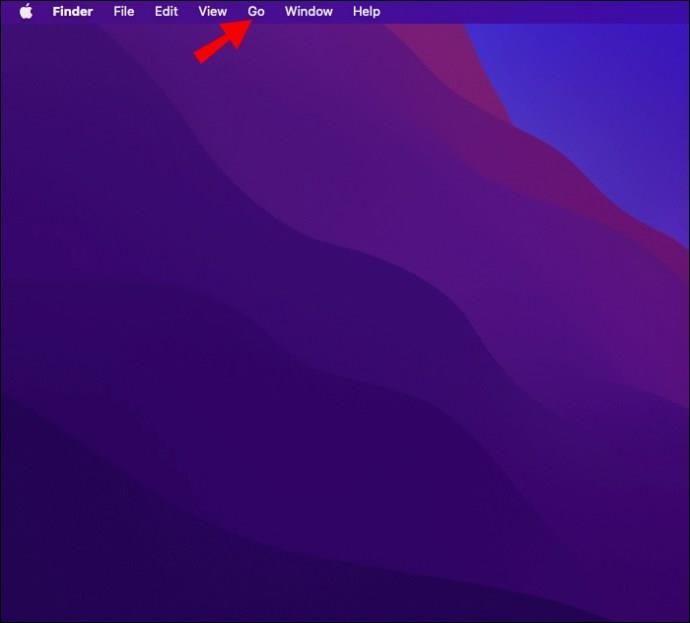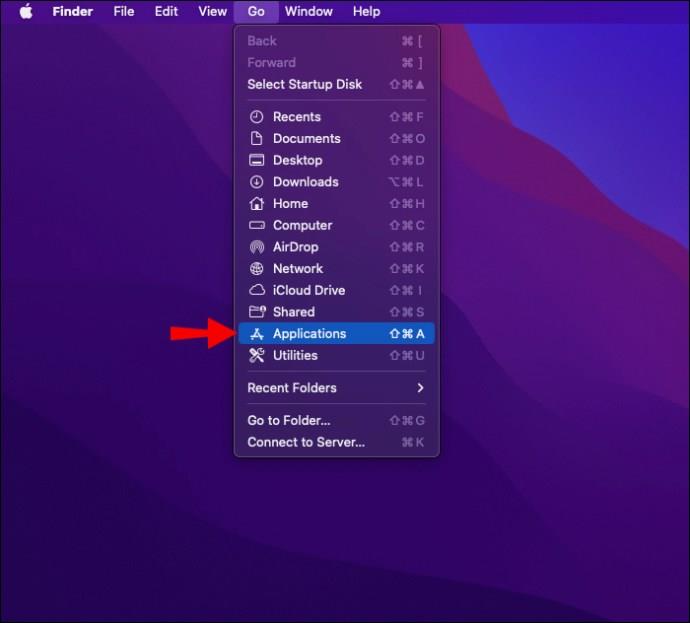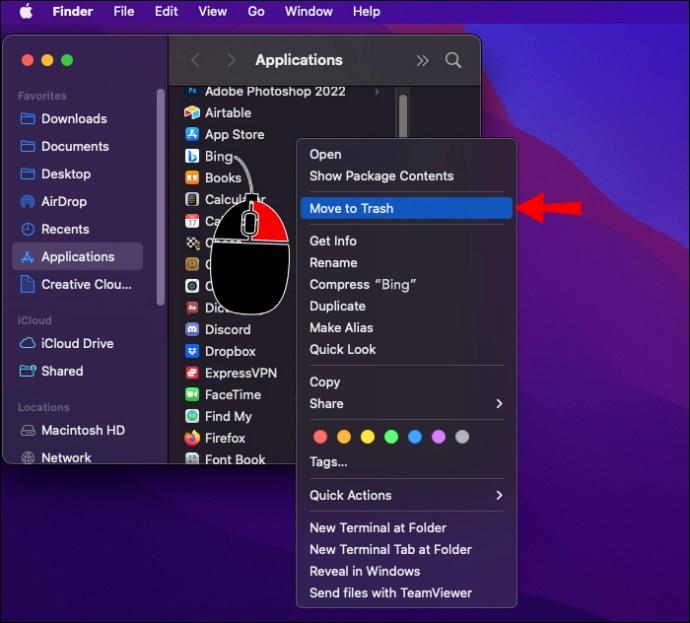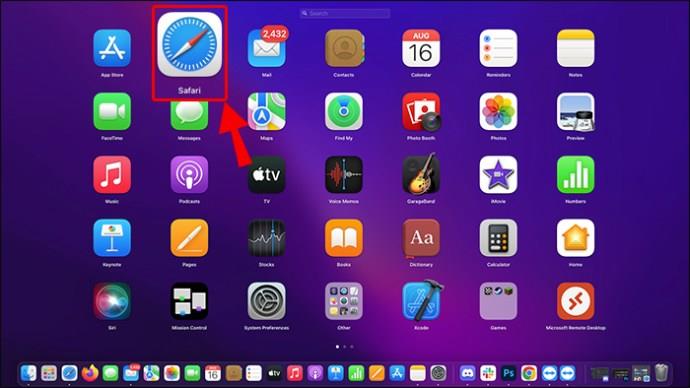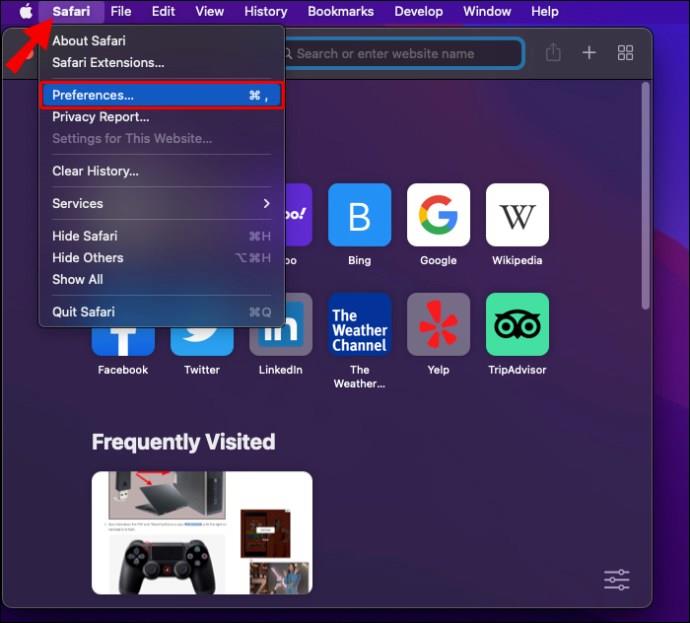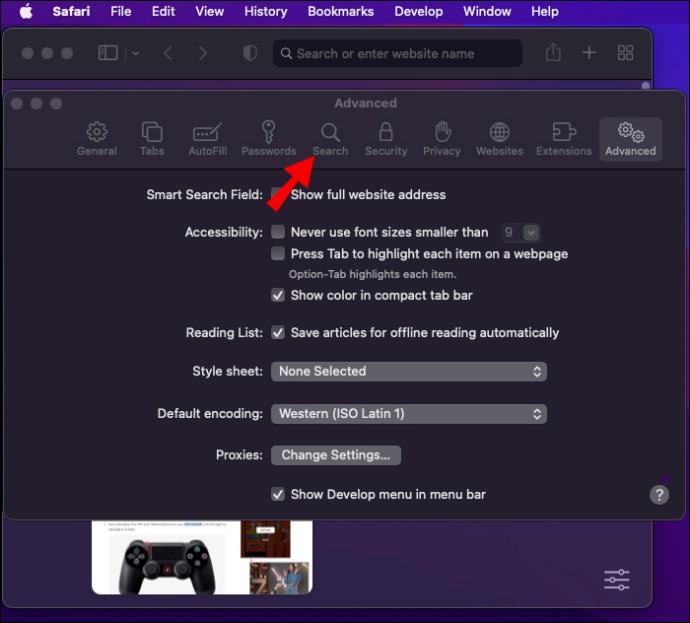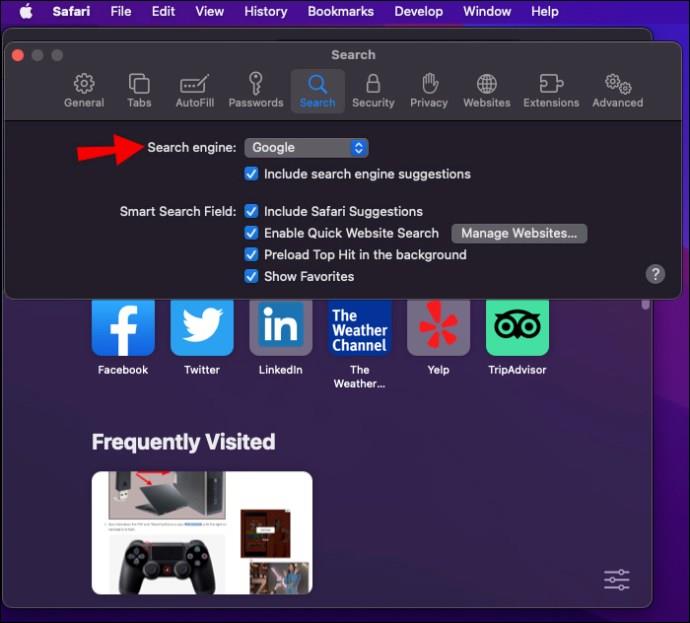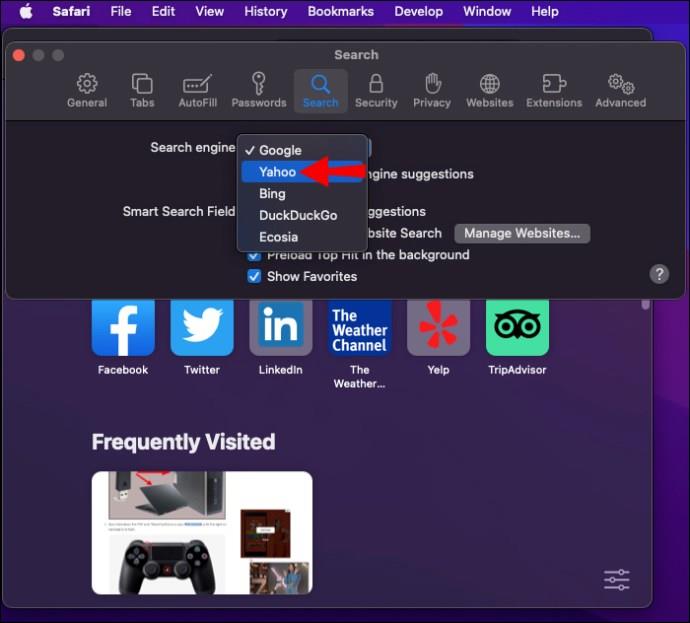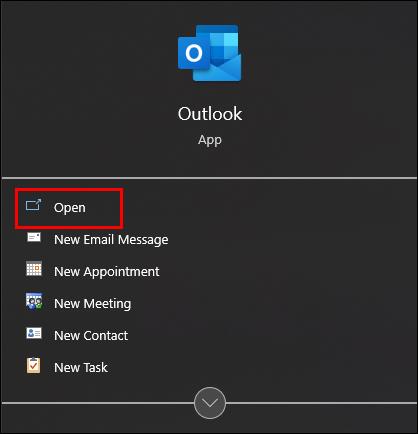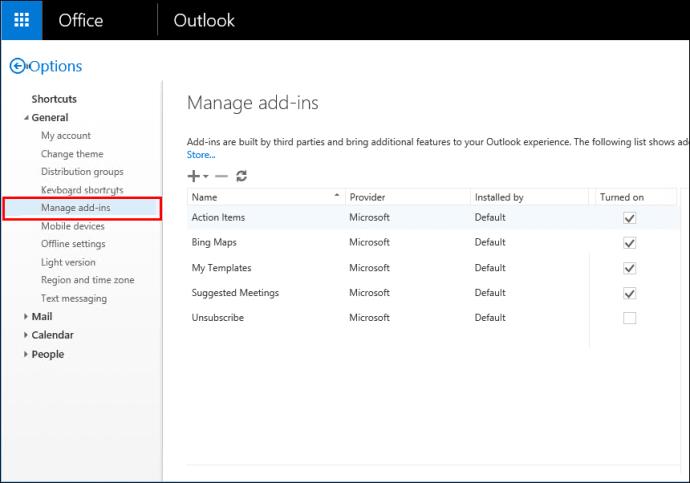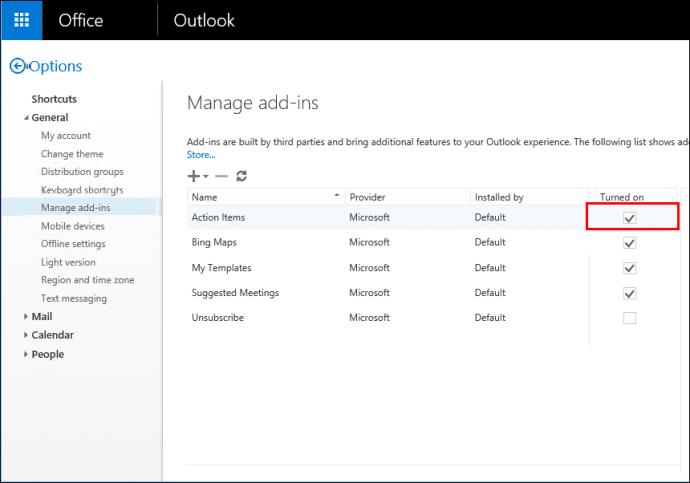Люди часто обнаруживают, что их браузер внезапно перенаправляет их на Bing. Обычно это результат вируса, называемого Bing Redirect Virus. Обычно это происходит при переходе по подозрительной ссылке. Хакеры перенаправляются на Bing, чтобы украсть информацию об IP-адресе и другие личные данные. Если вы заметили, что вас постоянно перенаправляют, вам следует немедленно избавиться от Bing.

Многие люди также не предпочитают Bing как поисковую систему. Поскольку Bing встроен в экосистему Microsoft, вы должны удалить его со своего компьютера и из браузера.
Прочитайте статью ниже, чтобы узнать, как избавиться от Bing.
Как удалить Bing в Chrome
Chrome постоянно подвергается атаке вируса перенаправления Bing, потому что существует несколько способов, которыми вирус может захватить браузер. Bing может быть навязан вам через стартовые страницы, основную поисковую систему и некоторые другие места.
Ниже приведены варианты, как избавиться от Bing в Chrome.
Удалить со стартовых страниц
Это страницы, на которые Chrome автоматически перенаправляет вас при открытии Chrome. Один из способов, с помощью которого Bing захватывает Chrome, заключается в том, чтобы вставить себя на стартовые страницы. Чтобы удалить Bing со стартовых страниц:
- Откройте свой Google Chrome.
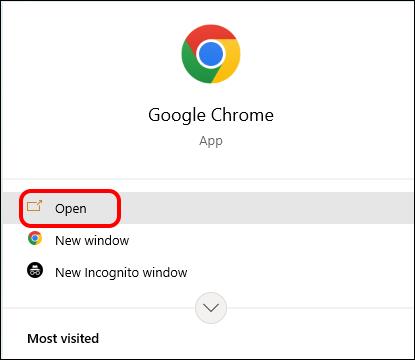
- Нажмите кнопку меню в правом верхнем углу. Это три точки.

- Перейдите в настройки."

- Перейдите на вкладку «При запуске» и выберите «Открыть определенную страницу или набор страниц».
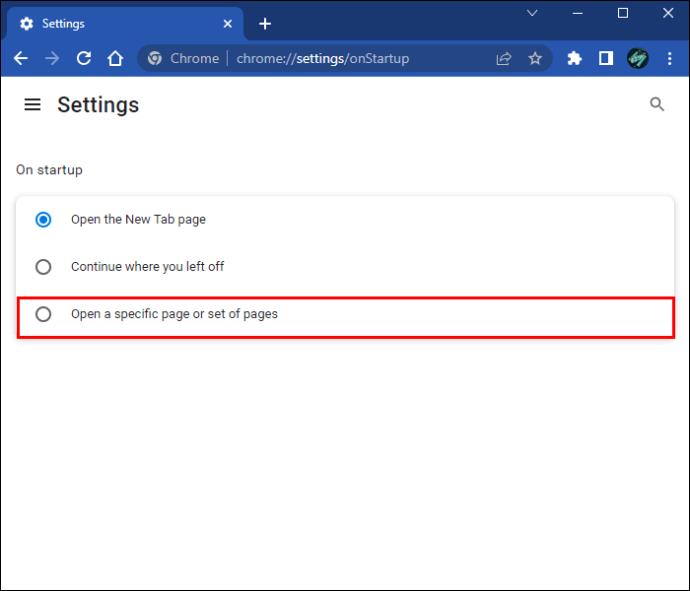
- Щелкните правой кнопкой мыши Bing и выберите «Удалить».
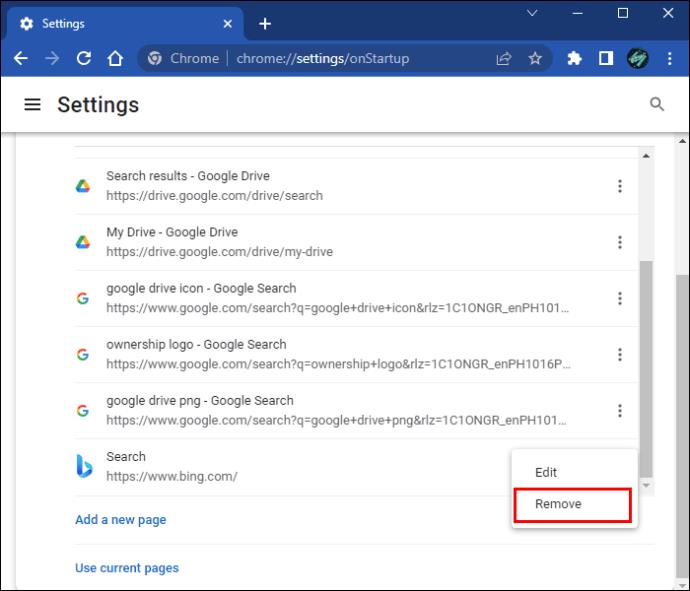
Закройте Chrome и откройте его снова, чтобы убедиться, что изменения вступили в силу.
Удалить как основную поисковую систему
Bing может захватить ваш Chrome, установив себя в качестве основной поисковой системы. Вы ищете что-либо в адресной строке Chrome и обнаруживаете, что вас перенаправляет на страницу результатов поисковой системы Bing. Чтобы удалить Bing как основную поисковую систему:
- Откройте Google Chrome и выберите три точки в правом верхнем углу. Это откроет ваше меню.

- Выберите «Поисковая система».

- Найдите параметр «Поисковая система, используемая в адресной строке».
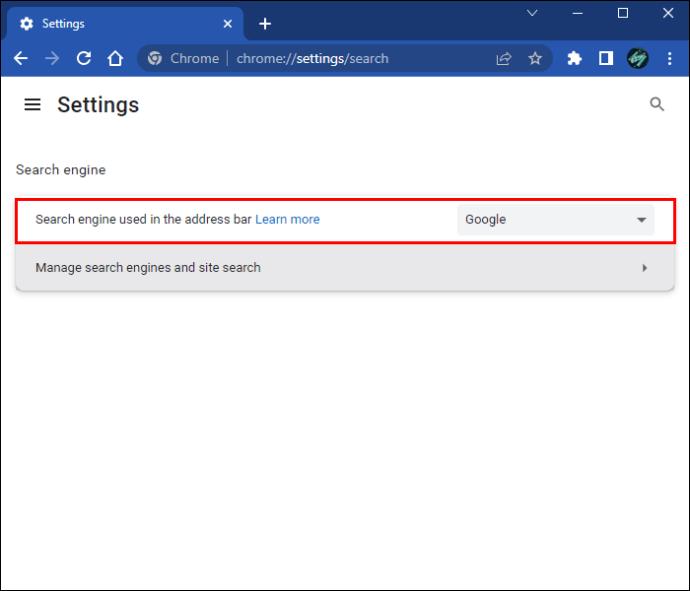
- Откройте раскрывающееся меню и установите любой параметр, кроме Bing.
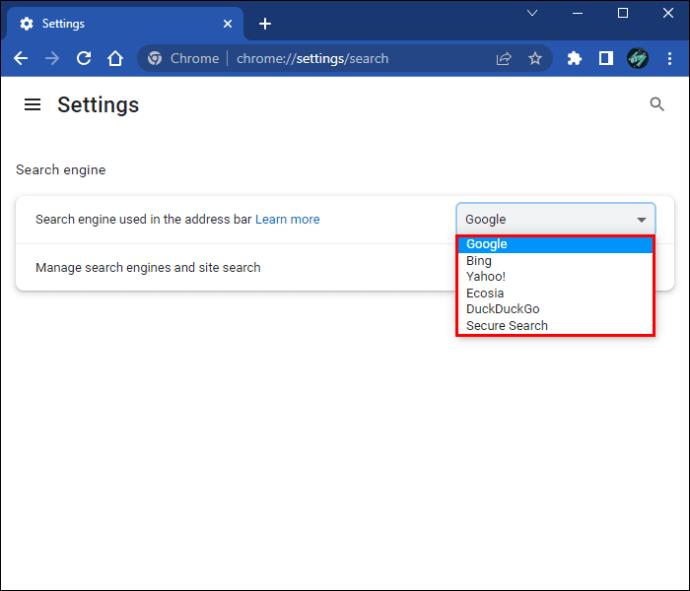
Закройте Chrome и снова откройте, чтобы сделать изменения постоянными.
Удалить из всех операций поисковой системы
Чтобы Bing не работал в фоновом режиме вашего браузера, вам необходимо удалить его из поисковых систем. Это отличается от смены основной поисковой системы. Когда вы меняете основную поисковую систему, Chrome по-прежнему подключается к Bing. Выполните следующие действия, чтобы избавиться от Bing из одобренных поисковых систем в Chrome:
- Откройте Google Chrome и выберите три точки в правом верхнем углу. Это откроет ваше меню.

- Выберите «Поисковая система».

- Нажмите «Управление поисковой системой и поиском по сайту».
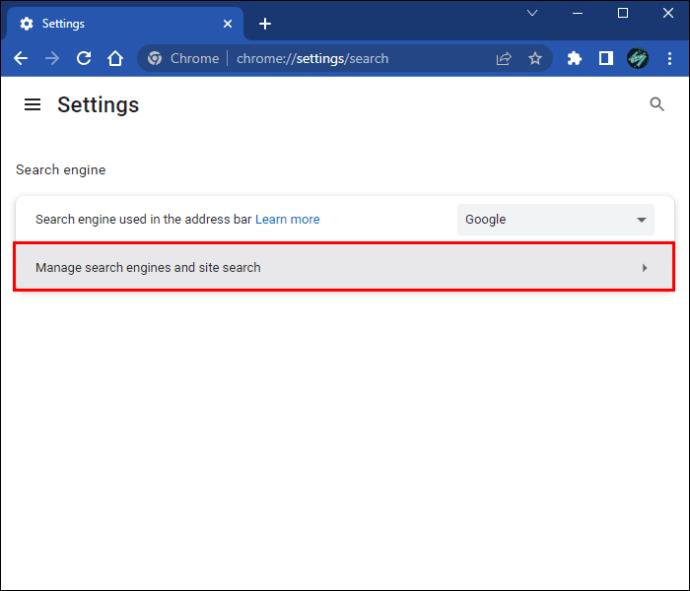
- Появится список поисковых систем.
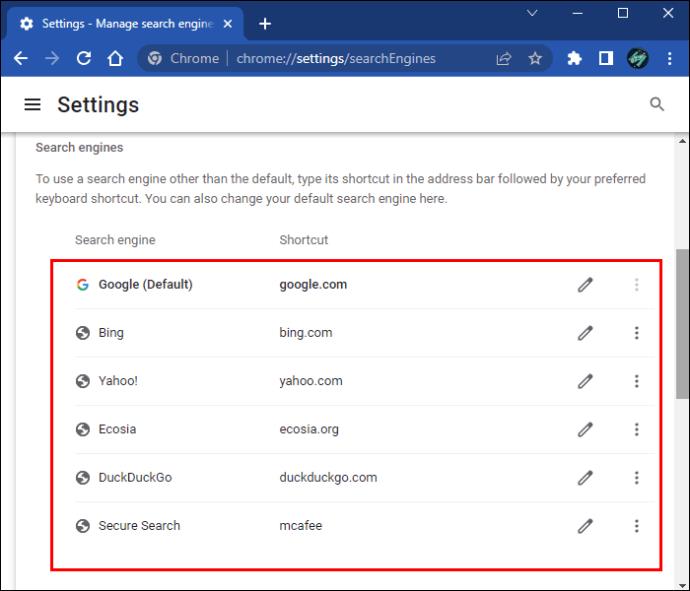
- Когда вы увидите Bing в этом списке, нажмите на 3 точки и выберите «Удалить». Возможно, вам придется повторить этот шаг несколько раз.
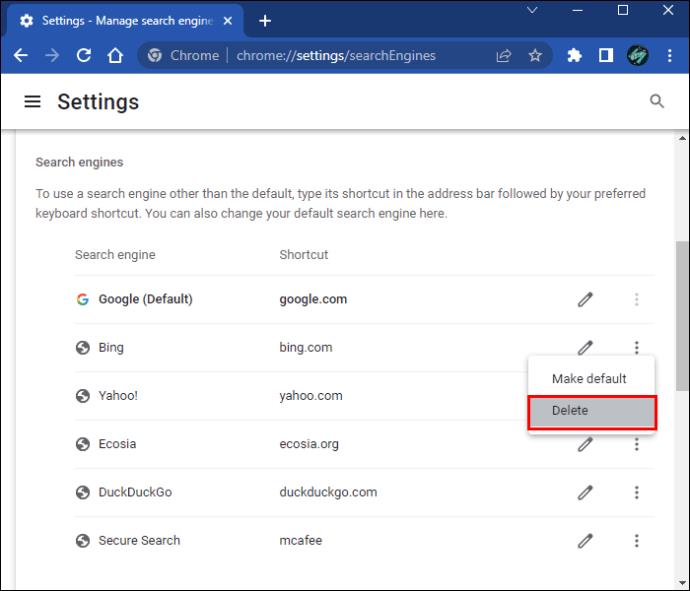
Обязательно закройте Chrome и снова откройте его, чтобы изменения вступили в силу.
Сбросить настройки Google Chrome
Если ни одно из ранее обсуждавшихся решений не помогло удалить Bing, вам следует полностью сбросить настройки Chrome. Этот процесс вернет браузер к настройкам по умолчанию. Чтобы сбросить Chrome:
- Откройте Google Chrome и нажмите кнопку меню в правом верхнем углу. Это три точки.

- Выберите «Настройки».

- Нажмите «Сбросить и очистить».
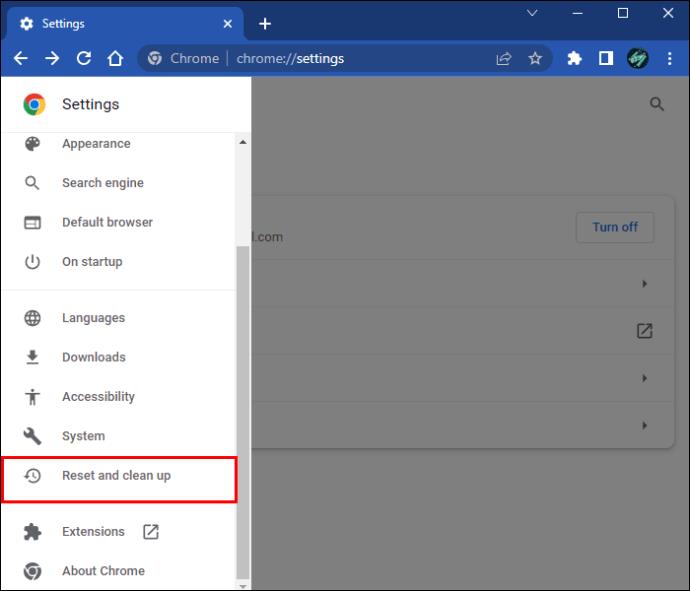
- Получил «Сбросить настройки до исходных значений по умолчанию».
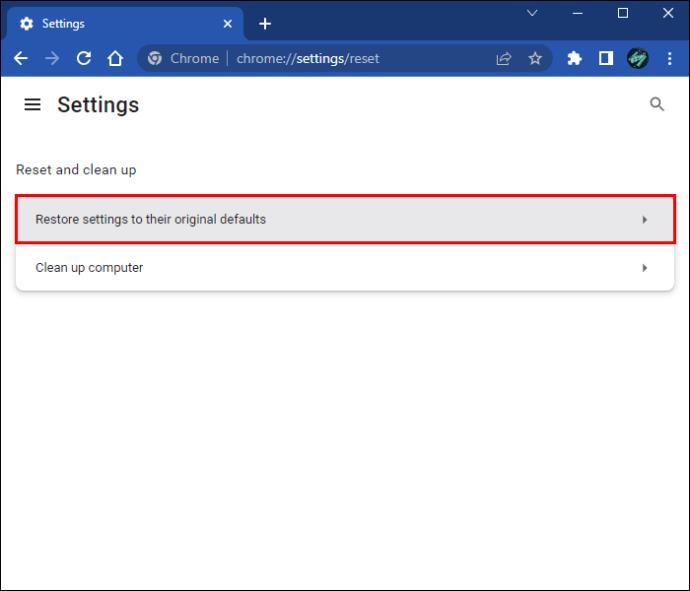
- Нажмите «Сбросить настройки».
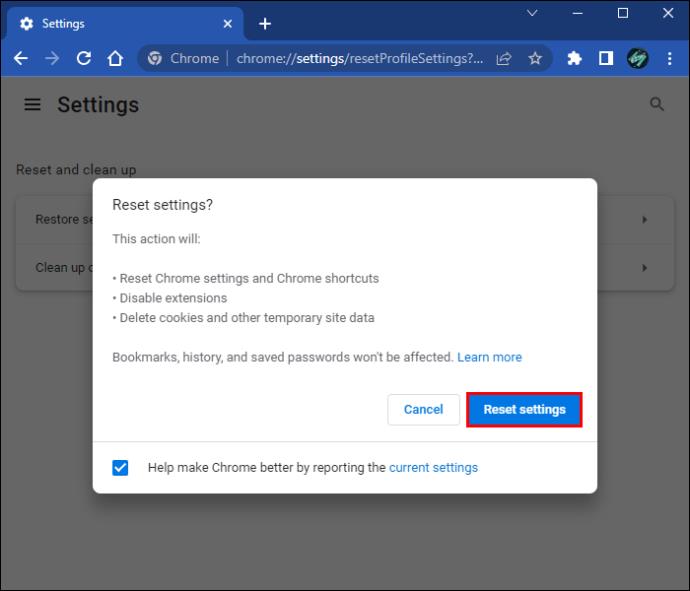
Этот процесс выведет вас из вашей учетной записи Google. Когда вы снова войдете в систему, все ваши закладки будут восстановлены.
Как удалить Bing из Microsoft Edge
Bing — браузер по умолчанию в Microsoft Edge. Если вы хотите заменить его другим вариантом, выполните следующие действия.
- Откройте Microsoft Edge.
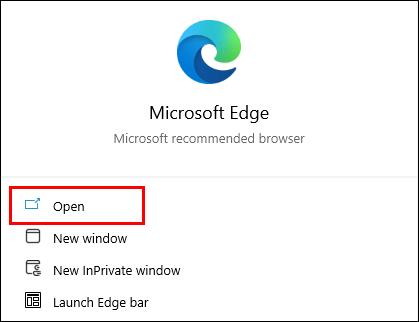
- Щелкните значок с тремя точками в правом верхнем углу, чтобы открыть меню.

- Выберите «Настройки», а затем нажмите «Конфиденциальность, поиск и службы».

- Найдите «Адресную строку и поиск» и выберите любую поисковую систему, кроме Bing.
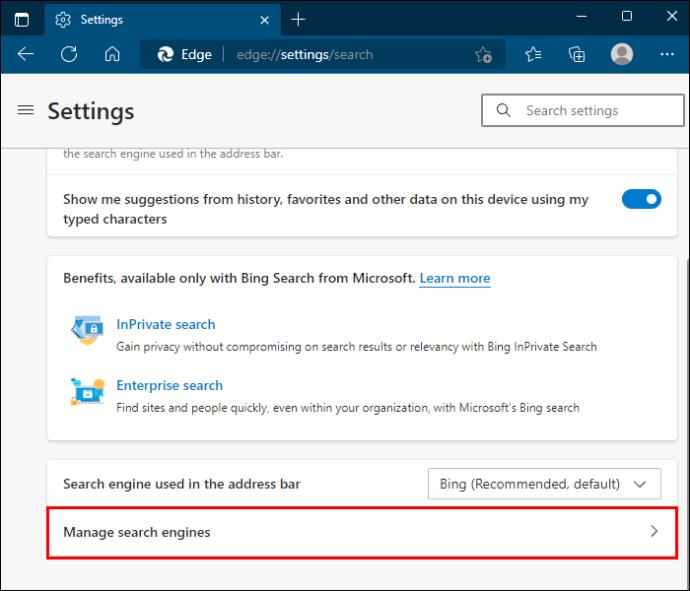
- Нажмите «Установить по умолчанию».
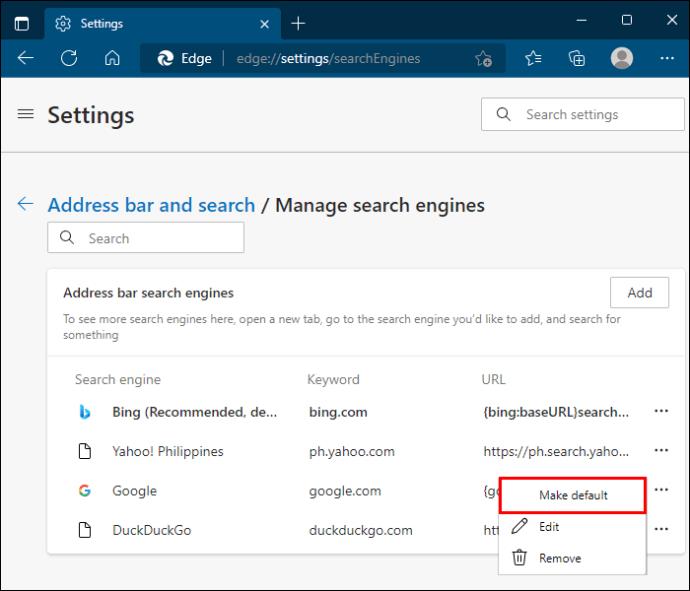
Обязательно закройте и снова откройте Edge, чтобы убедиться, что изменения сработали.
Как избавиться от Bing в Windows 11
Функциональность Bing встроена в Windows 11. Выполните следующие действия, чтобы избавиться от Bing на ПК с Windows 11.
- Нажмите клавишу Windows и X.

- Выберите «Приложения и функции».
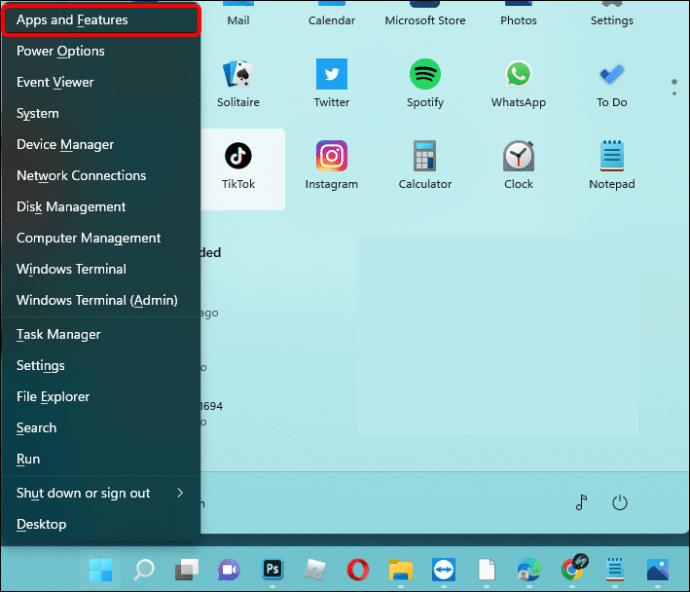
- Прокрутите вниз, пока не найдете «Bing».
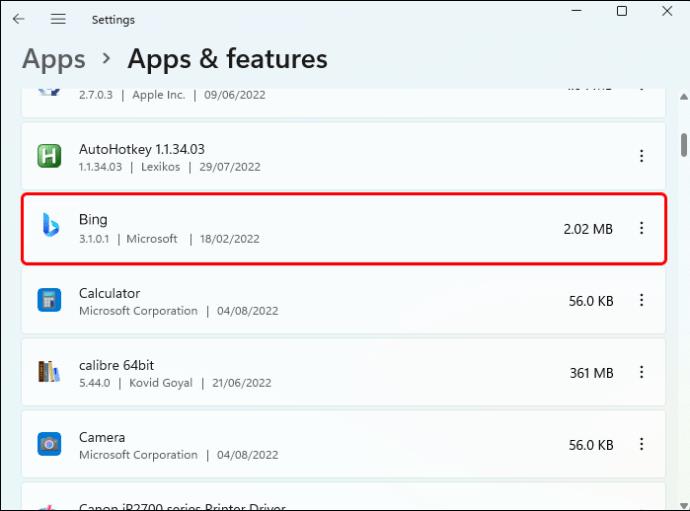
- Нажмите «Удалить» рядом с ним и следуйте инструкциям.
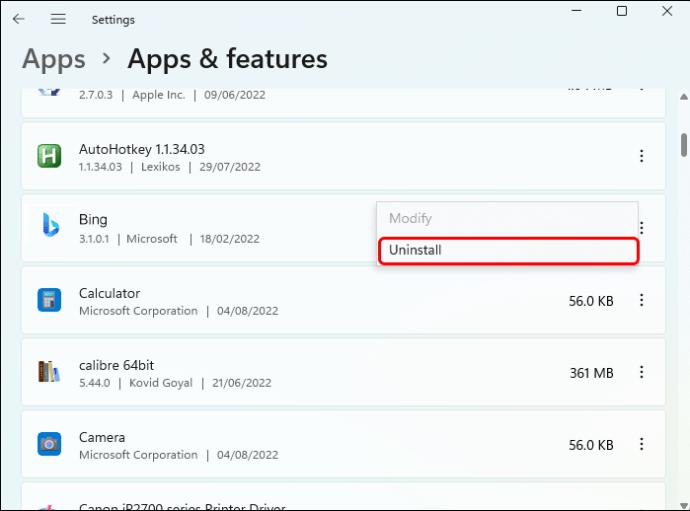
Изменения должны вступить в силу немедленно. Если этого не произойдет, перезагрузите компьютер, и Bing будет полностью удален.
Как избавиться от Bing на Mac
Есть два способа, которыми Bing Redirect Virus может повлиять на ваш Mac. Убедитесь, что вы избавились от Bing в обоих местах, чтобы обеспечить безопасность вашего компьютера.
Удалить приложение Bing
Вы можете найти Bing в своих приложениях, даже если никогда не помните, что устанавливали его. Чтобы избавиться от Bing на Mac:
- На главном экране нажмите «Перейти» вверху.
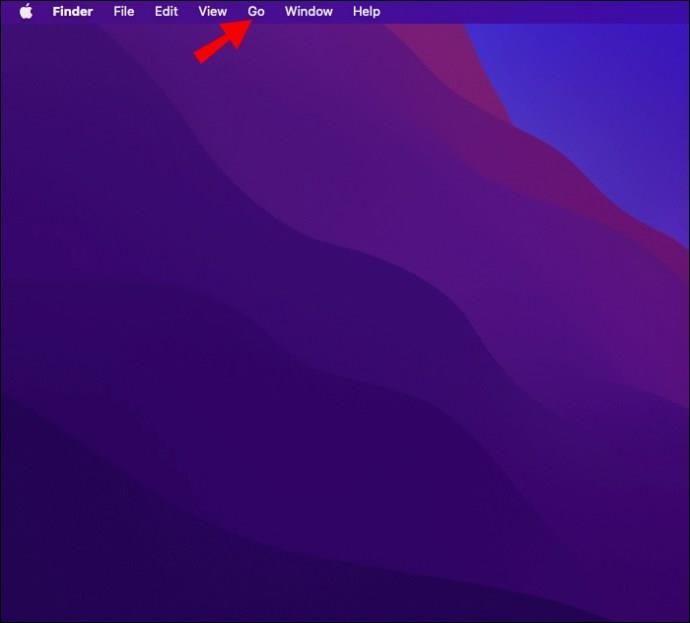
- Выберите «Приложения». Это откроет список приложений.
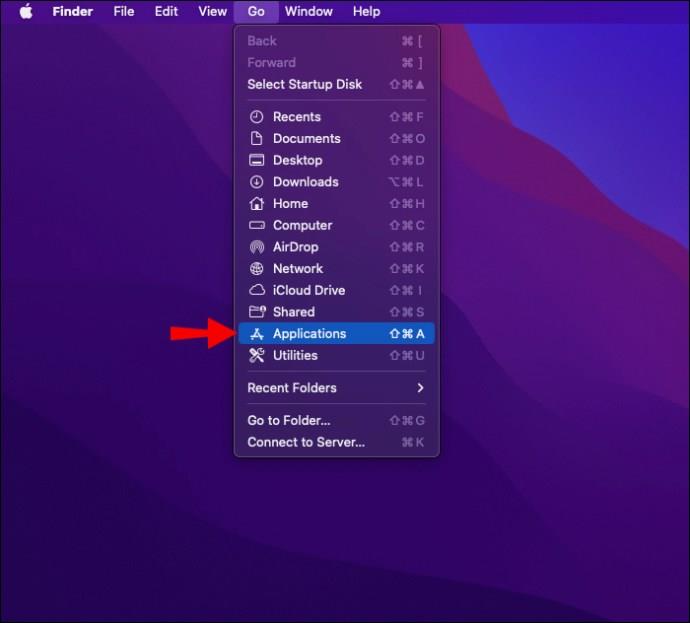
- Прокрутите, пока не найдете Bing или приложение, которое вы не помните, устанавливали.

- Щелкните правой кнопкой мыши приложение и выберите «Переместить в корзину».
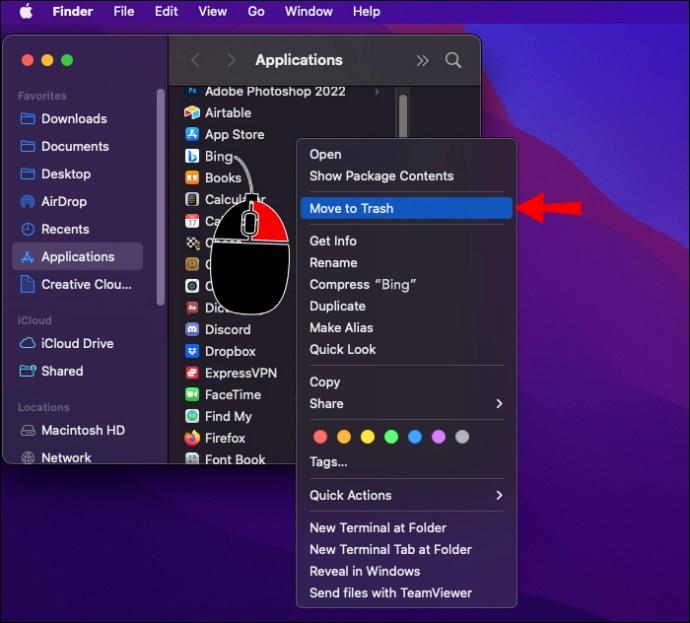
Сделайте это для каждой записи, которую хотите удалить. Изменения должны быть незамедлительными. Однако перезагрузка компьютера гарантирует, что ваш Mac зарегистрирует удаление приложения.
Удалить из сафари
Когда Bing вставляется в Safari, он становится поисковой системой по умолчанию. Если это произошло с вами, следуйте приведенным ниже инструкциям.
- Откройте Сафари.
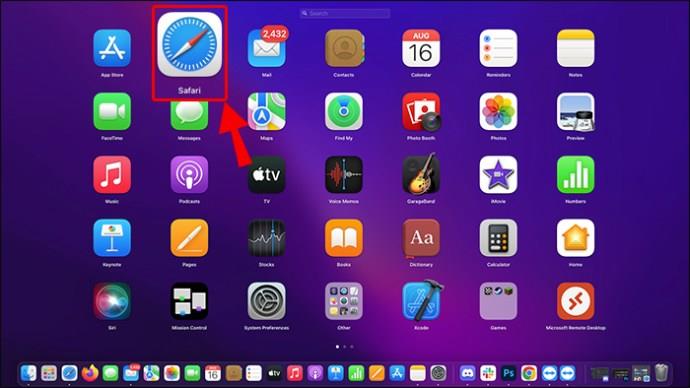
- Перейдите в «Safari» и нажмите «Настройки».
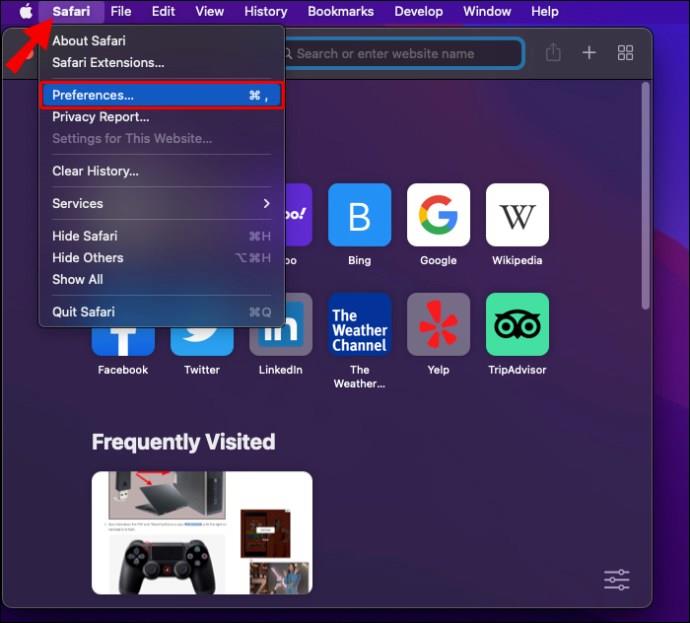
- Нажмите «Поиск»,
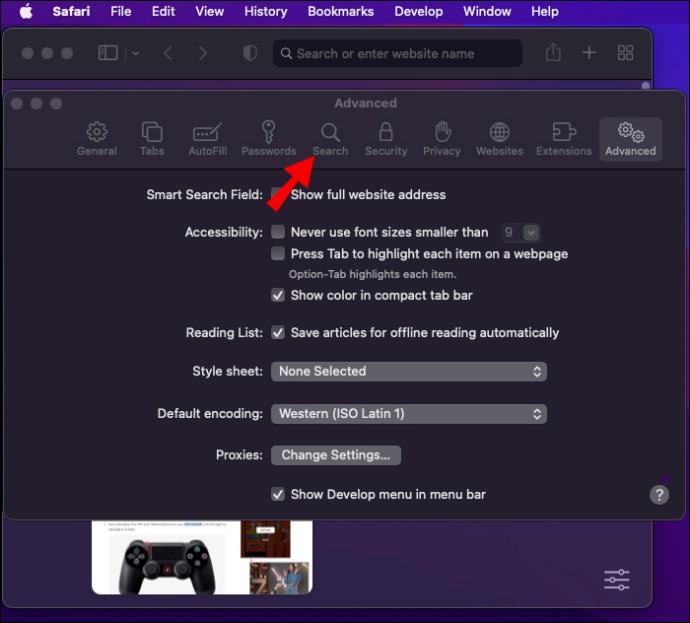
- Найдите «Поисковая система».
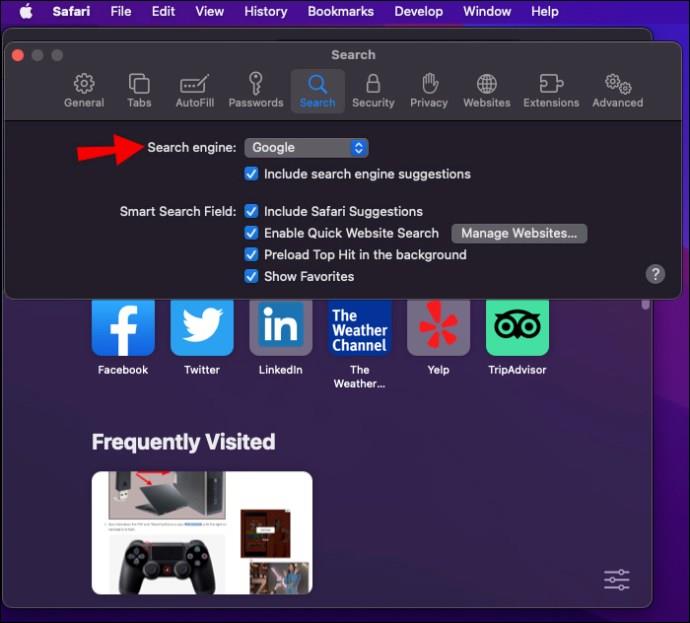
- В раскрывающемся меню выберите любой вариант, кроме Bing.
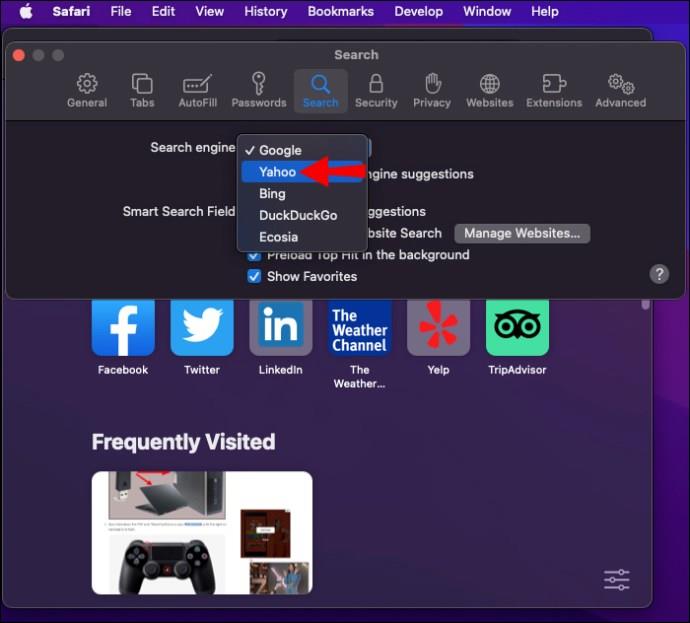
Закройте и снова откройте Safari, чтобы убедиться, что Bing удален.
Как избавиться от карт Bing в Outlook
Bing Maps — это встроенная функция Outlook. Его можно включить автоматически при первой загрузке Outlook. Эту функцию можно снова включить, если на вашем компьютере обнаружен Bing Redirect Virus. Чтобы избавиться от карт Bing в Outlook:
- Нажмите Windows + S на клавиатуре, чтобы открыть окно поиска.

- Введите «Перспективы 2016». Когда вы увидите его в результатах, нажмите на него.
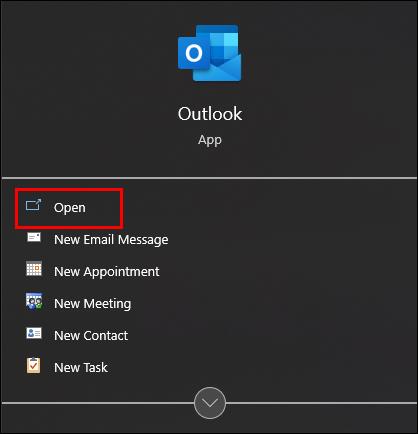
- Нажмите «Файл», а затем нажмите «Управление надстройками». Это загрузит версию Outlook для веб-приложения, и вы увидите список надстроек.
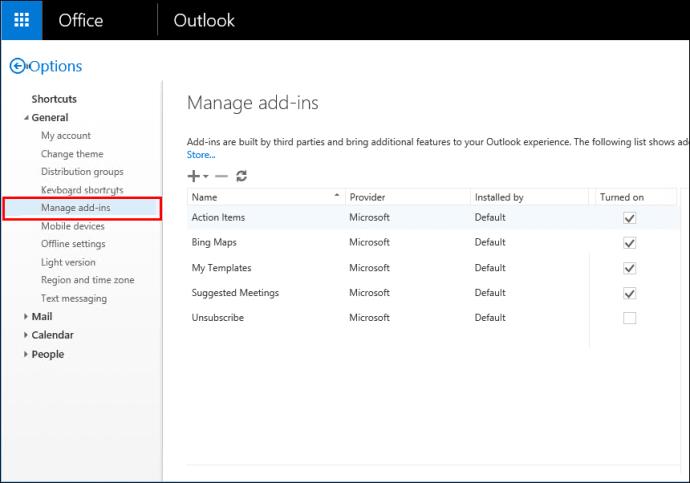
- Найдите «Карты Bing» и снимите флажок в столбце «Включено».
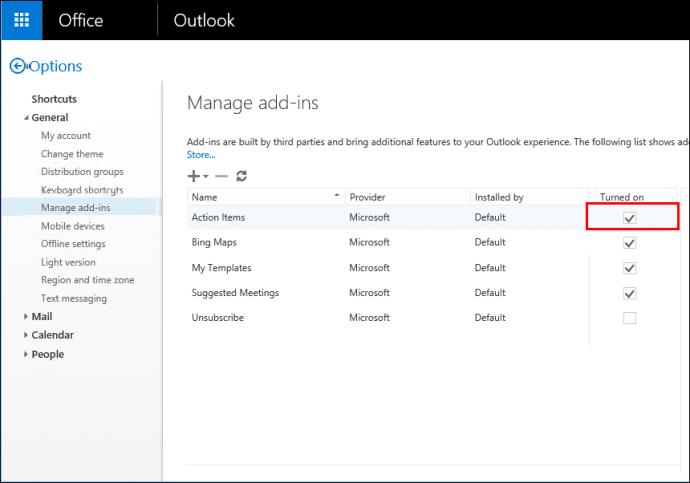
- Перезагрузите Outlook, чтобы убедиться, что изменения произошли.
Закройте и снова откройте Outlook, чтобы приложение зарегистрировало изменения.
Bing On отсюда
Bing — уникальный браузер, потому что, хотя он и не является вирусом, его можно использовать для его облегчения. Внезапное использование Bing на вашем компьютере без вашего разрешения является немедленным сигналом о том, что на вашем компьютере есть вирус. Всегда сканируйте компьютер на наличие вирусов, даже после того, как избавитесь от Bing.
Несмотря на этот распространенный вирус, Bing является законной программой, встроенной в продукты Microsoft. Если вам это не нравится, вы можете навсегда удалить его, используя тот же метод, что и при удалении вирусной версии.
Вы успешно избавились от Bing? Откуда вы его удалили? Дайте нам знать все об этом в комментариях ниже!