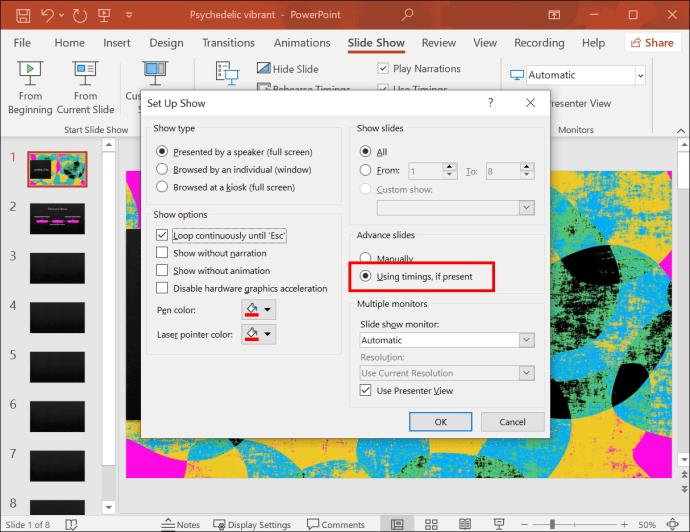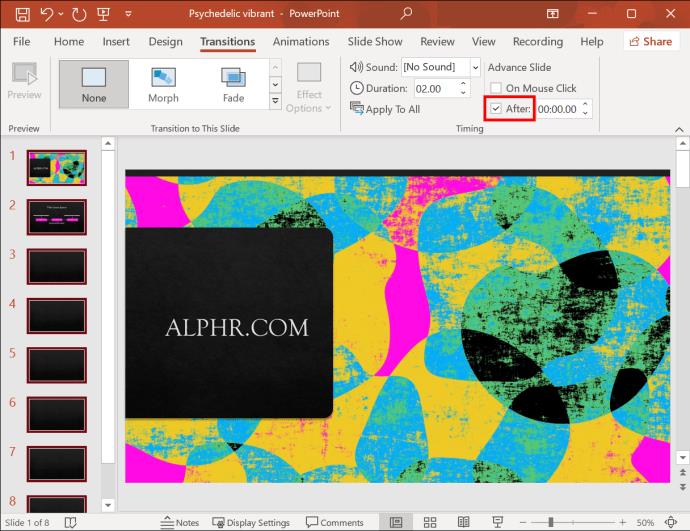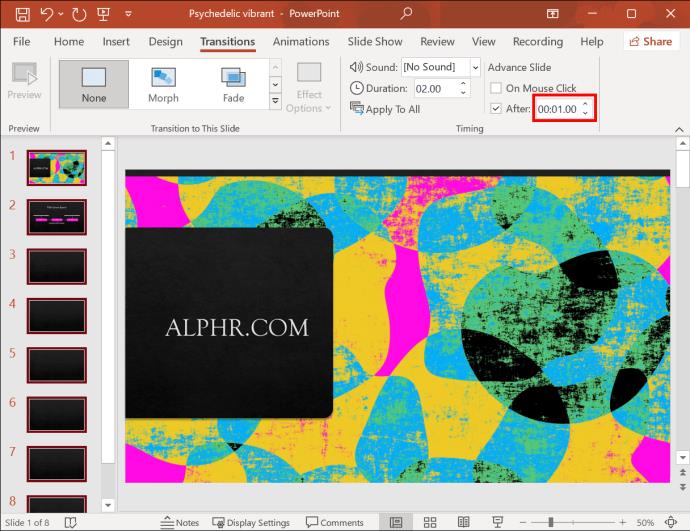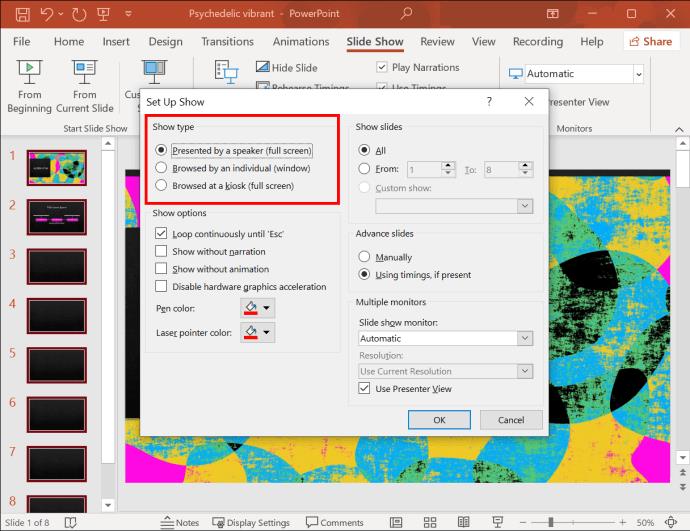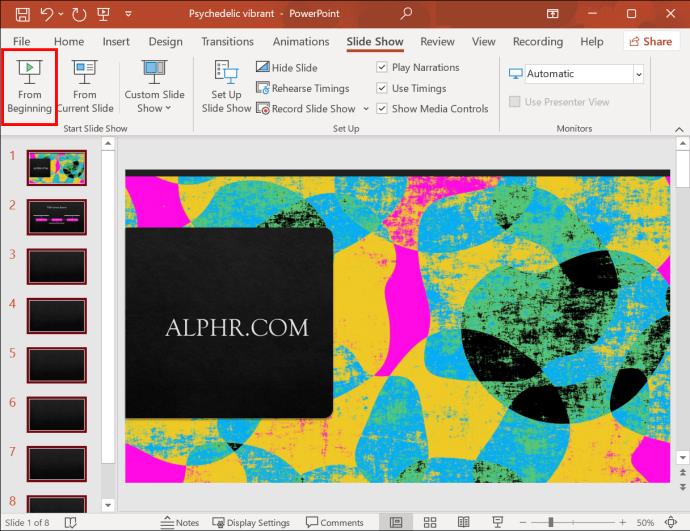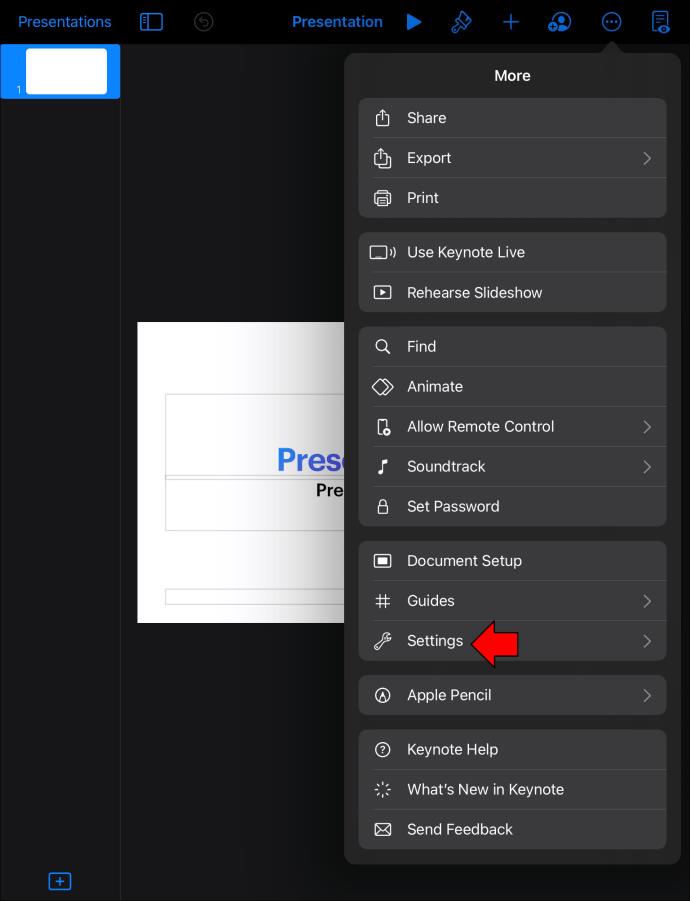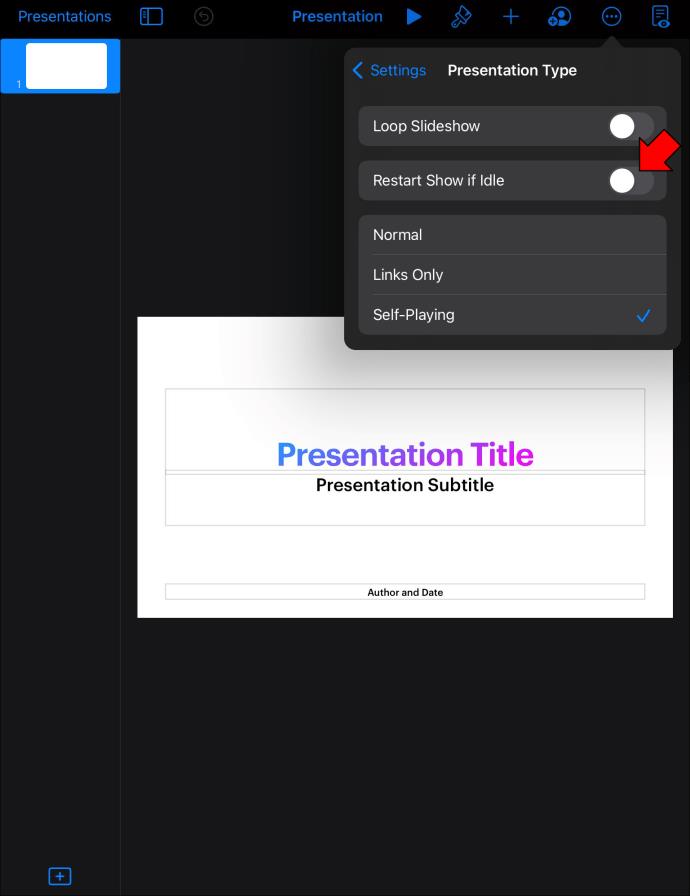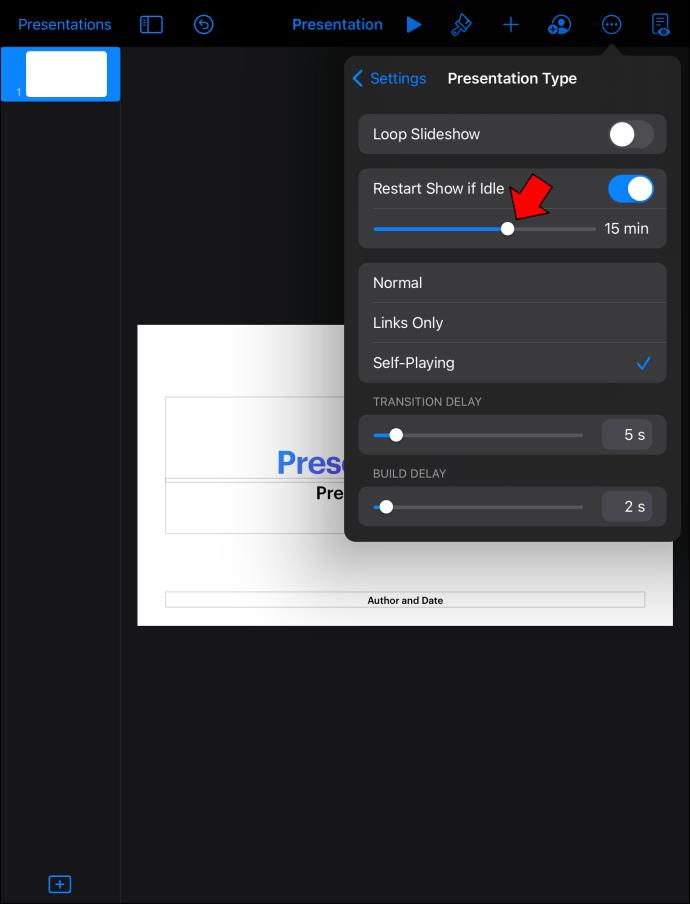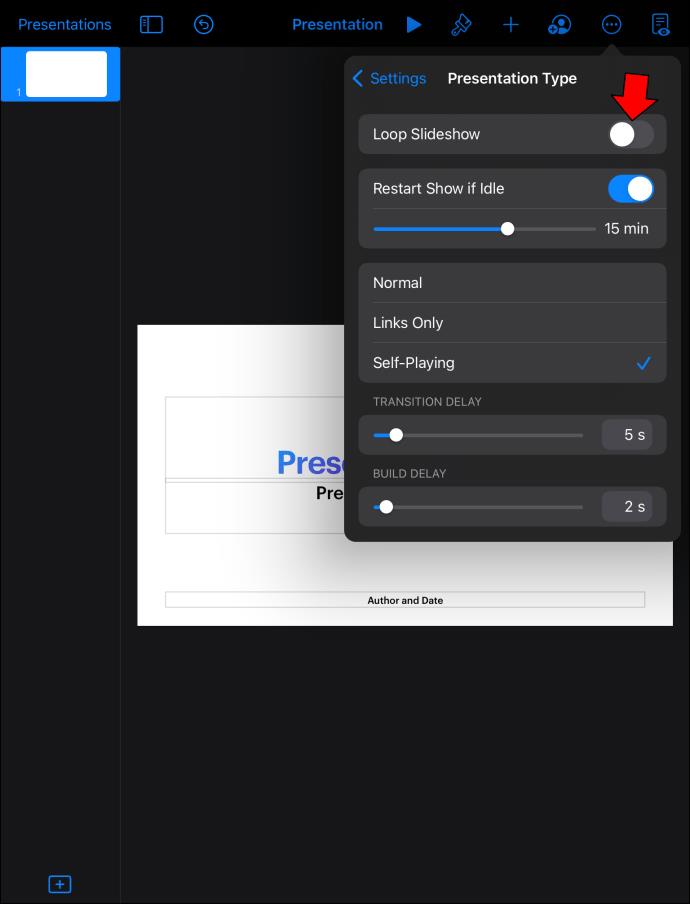Визуально яркая презентация PowerPoint может иметь большое значение для привлечения и удержания внимания людей, будь то гости на свадьбе или посетители музейной выставки. Неважно, хотите ли вы помочь аудитории сохранить информацию или создать эмоциональную связь. Многократное воспроизведение презентации в фоновом режиме может значительно помочь вашей цели.

Если вы не знаете, как продолжить презентацию, не перезапуская ее вручную, вы обратились по адресу. Продолжайте читать, чтобы узнать, как зациклить презентацию PowerPoint.
Как зациклить презентацию PowerPoint на ПК
Создав идеальную презентацию Microsoft PowerPoint для своего мероприятия, вы можете легко изменить настройки, чтобы она зацикливалась, а не заканчивалась после одного просмотра.
- Откройте презентацию, которую вы хотите зациклить, в PowerPoint.
- Нажмите на вкладку «Слайд-шоу» в верхней части экрана.

- Нажмите кнопку «Настроить показ слайдов».

- Перейдите к разделу «Параметры показа» во всплывающем окне «Настройка показа».

- Установите флажок «Цикл непрерывно до 'Esc'».

Если бы вы остановились на этом, презентация зациклилась бы после завершения, но вам все равно пришлось бы щелкать между слайдами, чтобы она продолжалась. Таким образом, этот вариант работает только в том случае, если говорящий присутствует постоянно, что крайне маловероятно и неудобно.
Давайте настроим автоматический переход между слайдами, чтобы презентация выполняла всю работу от начала до конца.
- Во всплывающем окне «Настройка показа» найдите раздел «Дополнительные слайды».

- Установите флажок рядом с «Использовать тайминги, если они есть».
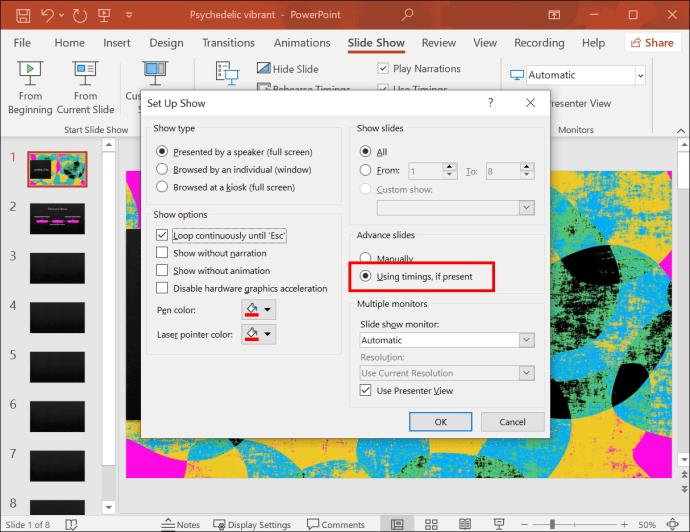
- Нажмите «ОК».

Следующим шагом будет работа с частью флажка «Если присутствует». Выполните следующие действия, чтобы настроить время для автоматического перехода между слайдами.
- Нажмите на первый слайд на панели предварительного просмотра «Слайды» слева.

- Нажмите и удерживайте кнопку «Shift» и щелкните последний слайд, чтобы выбрать все слайды в презентации.

- Перейдите на вкладку «Переходы» вверху.

- Найдите раздел «Время».

- Снимите флажок рядом с «По щелчку мыши».

- Установите флажок рядом с «После».
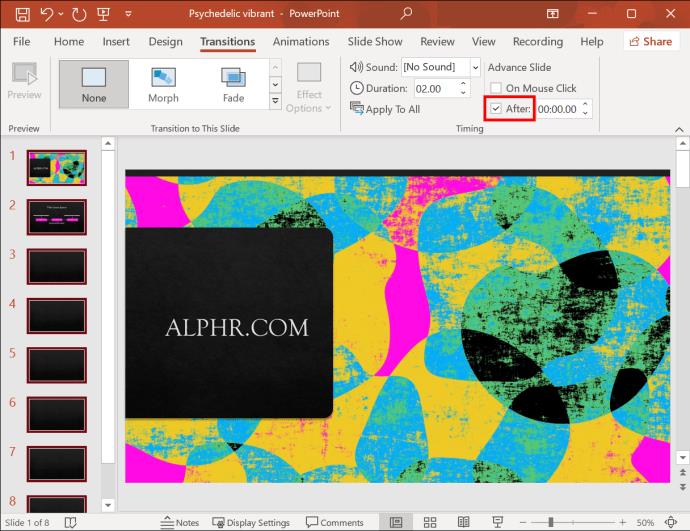
- Введите продолжительность отображения каждого слайда в поле рядом с «После».
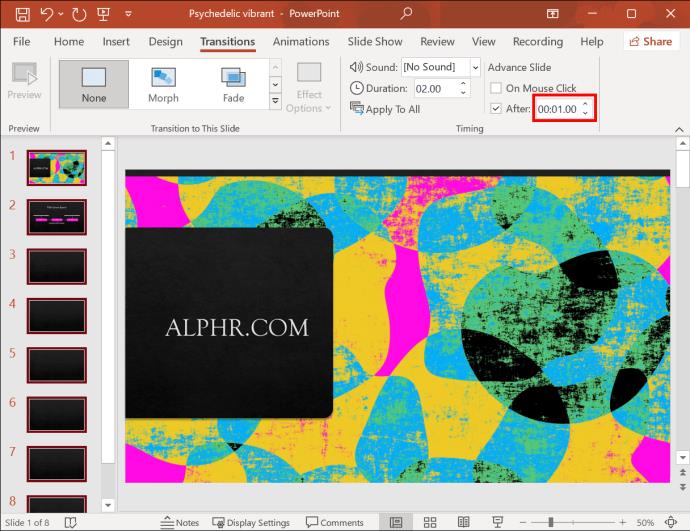
Продолжительность слайдов зависит от содержания вашей презентации. Вы можете перемещать его немного быстрее, если это полноэкранный дисплей. Таким образом, зрителям не придется слишком долго смотреть на статичный экран. В противном случае убедитесь, что у людей достаточно времени, чтобы прочитать текст на каждом слайде, особенно если ваша цель — проинформировать их об услуге или продукте.
Когда все настроено, презентация сама дойдет до последнего слайда. Оттуда он автоматически вернется к началу.
Если презентация настроена таким образом, что ее нельзя постоянно контролировать, посетители могут потерять терпение и переключать слайды вручную. Такое вмешательство отключило бы автоматическое продвижение слайдов. Чтобы этого избежать, вам следует изменить еще один параметр в вашей презентации.
- Вернитесь на вкладку «Слайд-шоу».

- Нажмите на кнопку «Настроить показ слайдов».

- Перейдите в раздел «Показать тип» в верхней части всплывающего окна.
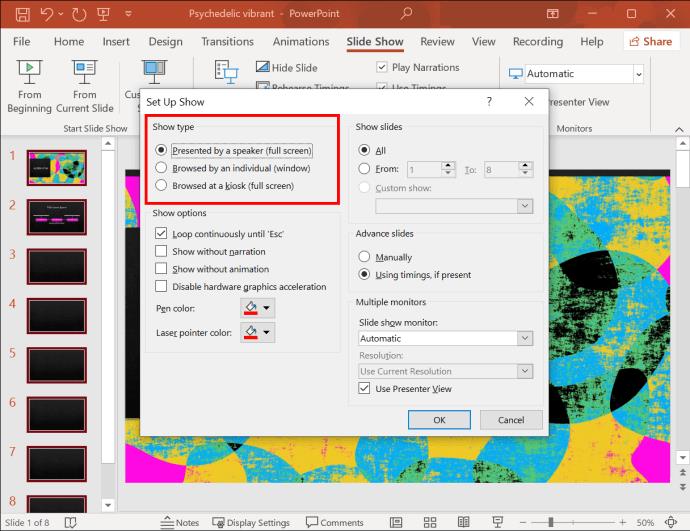
- Установите флажок «Просмотр в киоске (полный экран)».

- Нажмите «ОК».

Клавиши «Вперед» и «Назад» будут заблокированы при включении этого типа шоу. Никто не сможет помешать ходу презентации. Вы можете нажать кнопку Esc, чтобы выйти из слайд-шоу, когда событие завершится.
Прежде чем ваша презентация начнёт свой важный день, вы должны убедиться, что всё настроено правильно. Для предварительного просмотра презентации выполните следующие действия.
- Нажмите на вкладку «Слайд-шоу».

- Коснитесь кнопки «Воспроизвести с начала» или «С начала».
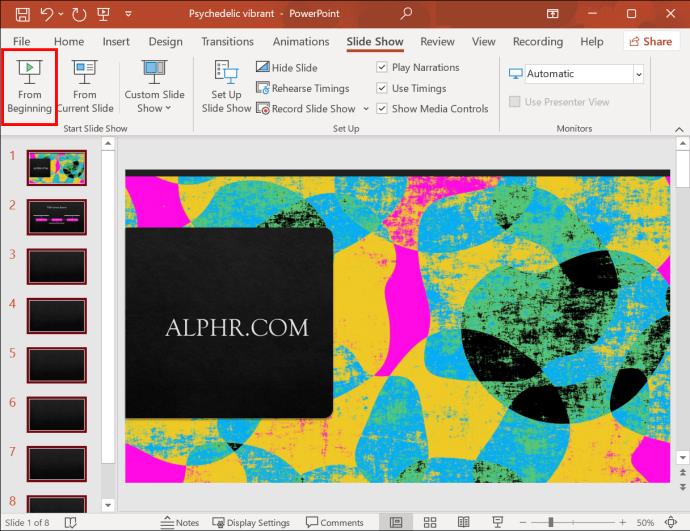
Просмотрите свою презентацию и убедитесь, что она повторяется с самого начала, когда дойдет до последнего слайда. Когда вы уверены, что зацикливание включено, нажмите клавишу Esc и сохраните свою работу.
Как зациклить презентацию PowerPoint на телевизоре
Хотя этот процесс довольно прост, он будет работать только в том случае, если ваш телевизор поддерживает формат PPT и, следовательно, может воспроизводить презентацию PowerPoint. Не все телевизоры имеют эту опцию.
Вы можете использовать некоторые методы, чтобы зациклить презентацию PowerPoint на телевизоре, который не поддерживает этот формат.
Подключить ноутбук
Самое простое решение вашей проблемы — подключение ноутбука к телевизору с помощью кабеля HDMI.
- Подключите кабель HDMI к порту HDMI ноутбука.

- Найдите порт HDMI на телевизоре и подключите другой конец кабеля.

- Переключитесь на вид «HDMI» на телевизоре с помощью пульта дистанционного управления.

Теперь вы можете воспроизвести зацикленную презентацию на своем ноутбуке, которая будет воспроизводиться на вашем телевизоре, пока вы не остановите ее вручную.
Используйте ТВ-проигрыватель PowerPoint
Вам понадобится альтернативное решение, если вы не можете оставить свой ноутбук подключенным к телевизору в течение длительного периода времени. Еще один отличный способ воспроизвести самозапускающуюся презентацию на телевизоре — использовать проигрыватель PowerPoint под названием PowerPlayer . Этот продукт поддерживает родной формат PNG; Вы можете просто подключить его к любому телевизору.
Можете ли вы зациклить презентацию PowerPoint на iPad? Не напрямую
Хотя приложение PowerPoint доступно на iPad, оно не предлагает таких функций автоматического воспроизведения, как версия для ПК. Вы всегда можете зациклить презентацию на компьютере и воспроизвести ее на iPad. Однако, если вы хотите зациклить презентацию непосредственно на устройстве, вам придется открыть ее с помощью родного приложения Apple для презентаций Keynote .
- Откройте презентацию с помощью Keynote.

- Коснитесь значка с тремя точками в правом верхнем углу экрана.

- Выберите «Настройки».
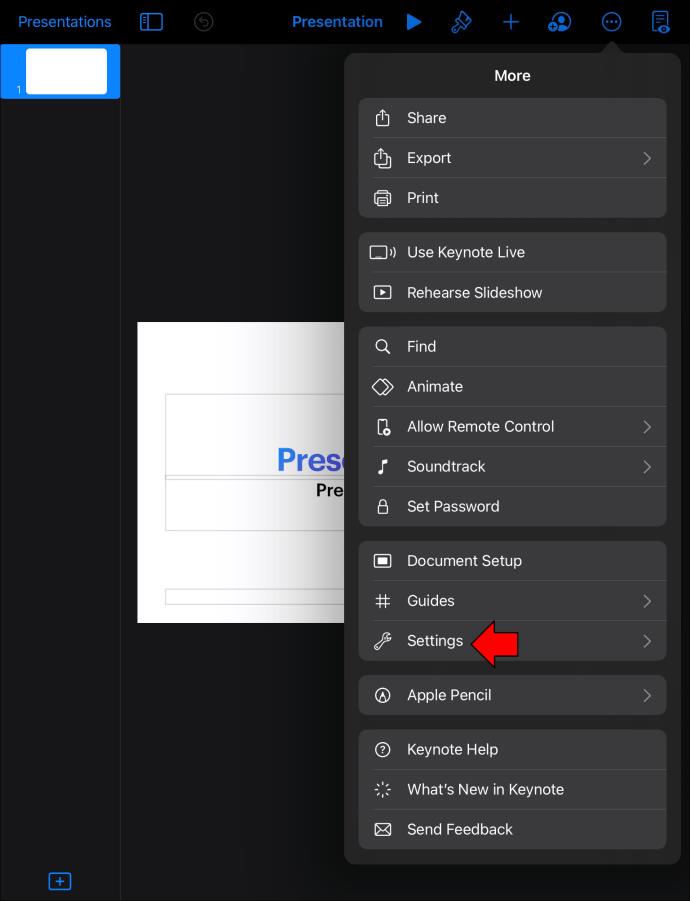
- Перейдите в «Тип презентации».

- Выберите опцию «Самоигра».

Теперь, когда ваша презентация настроена на автоматическое продвижение, осталось только настроить зацикливание.
- Находясь в окне «Тип презентации», включите параметр «Перезапустить показ, если он бездействует».
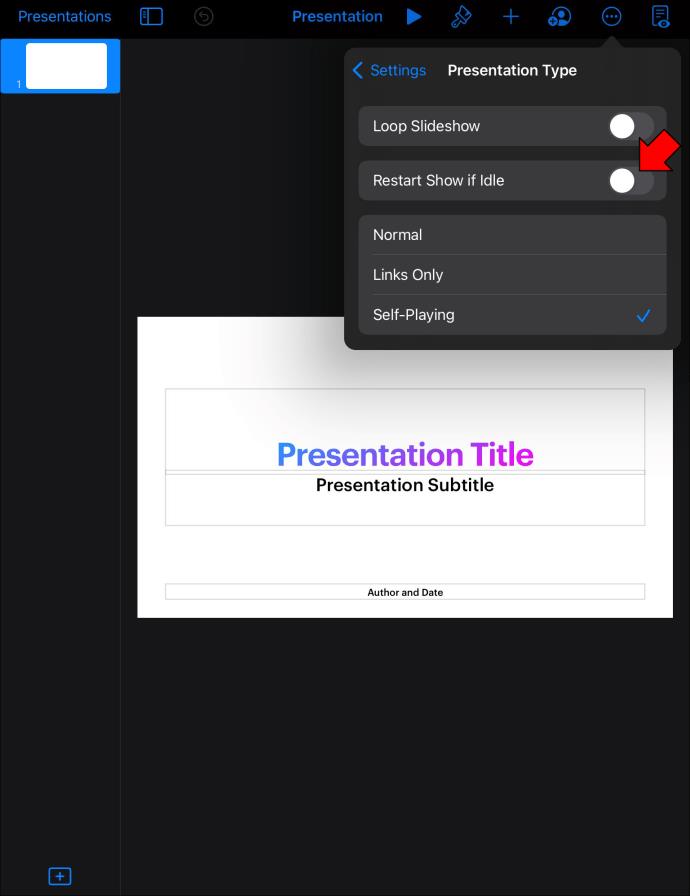
- Перетащите ползунок рядом с параметром, чтобы настроить время простоя, необходимое для перезапуска презентации.
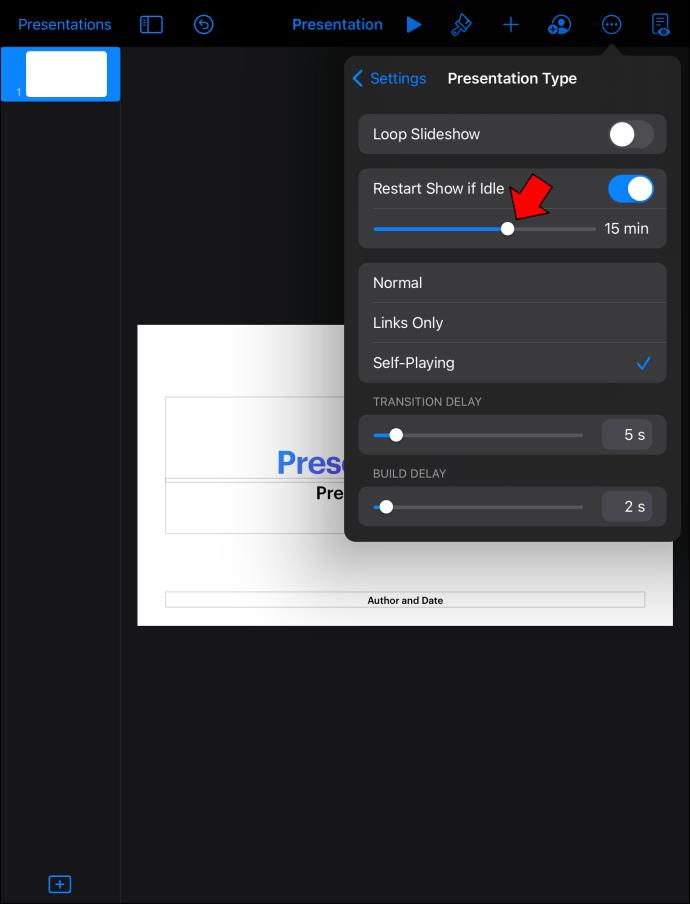
- Включите параметр «Повтор слайд-шоу», чтобы презентация постоянно повторялась.
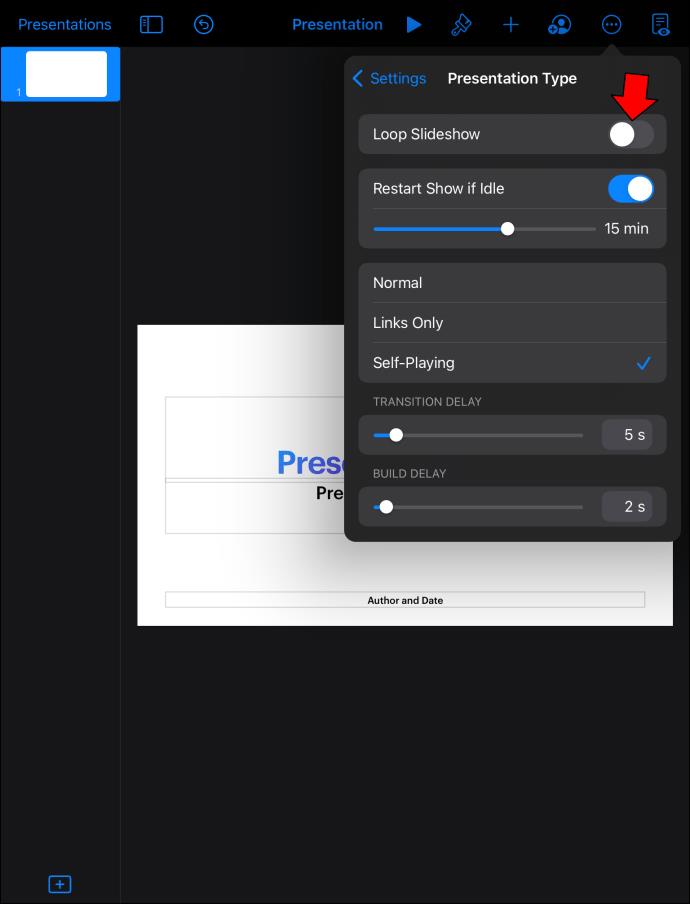
Держите всех в курсе
Потратив много времени на то, чтобы сделать вашу презентацию PowerPoint информативной и эстетически привлекательной, вы захотите с гордостью показать ее всему миру. Одного воспроизведения, безусловно, недостаточно, поэтому вы захотите зациклить свою презентацию и убедиться, что у всех есть возможность ее увидеть. Хотя создание идеальной презентации может занять много времени, зацикливание — это простой процесс, который займет у вас не более нескольких минут.