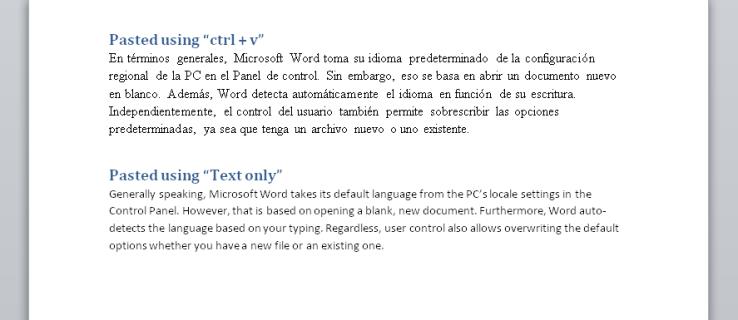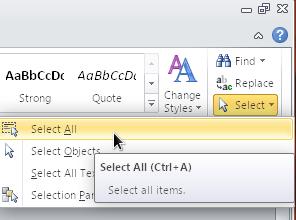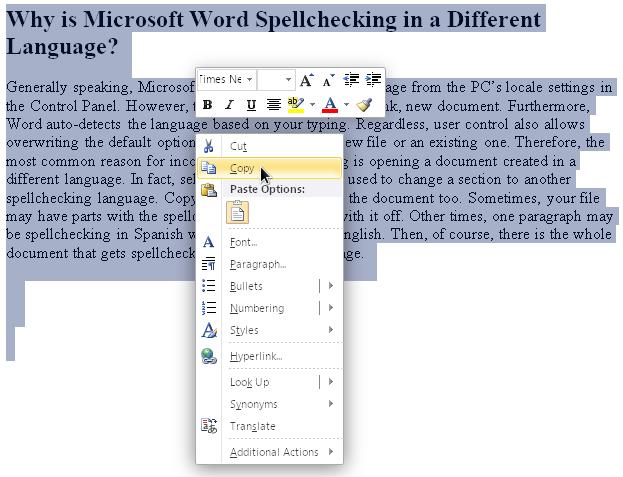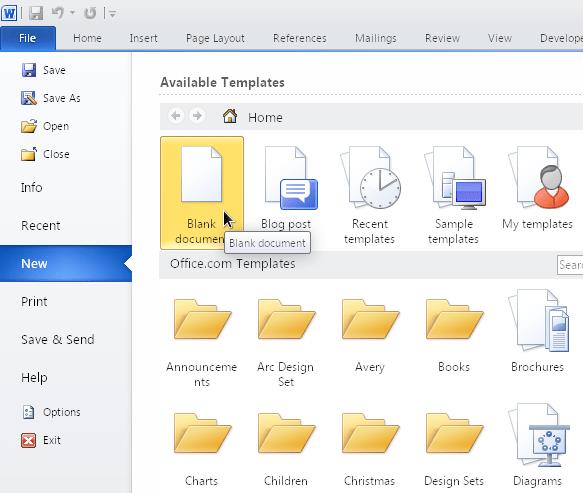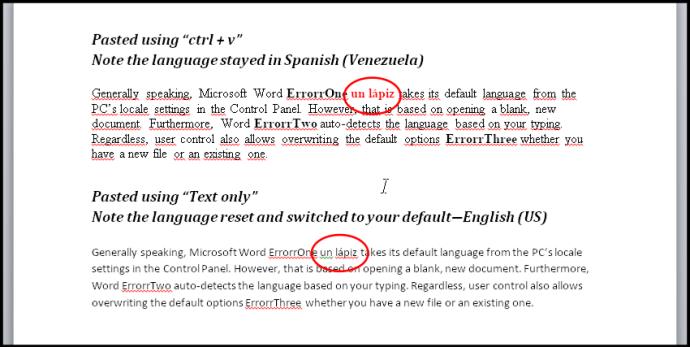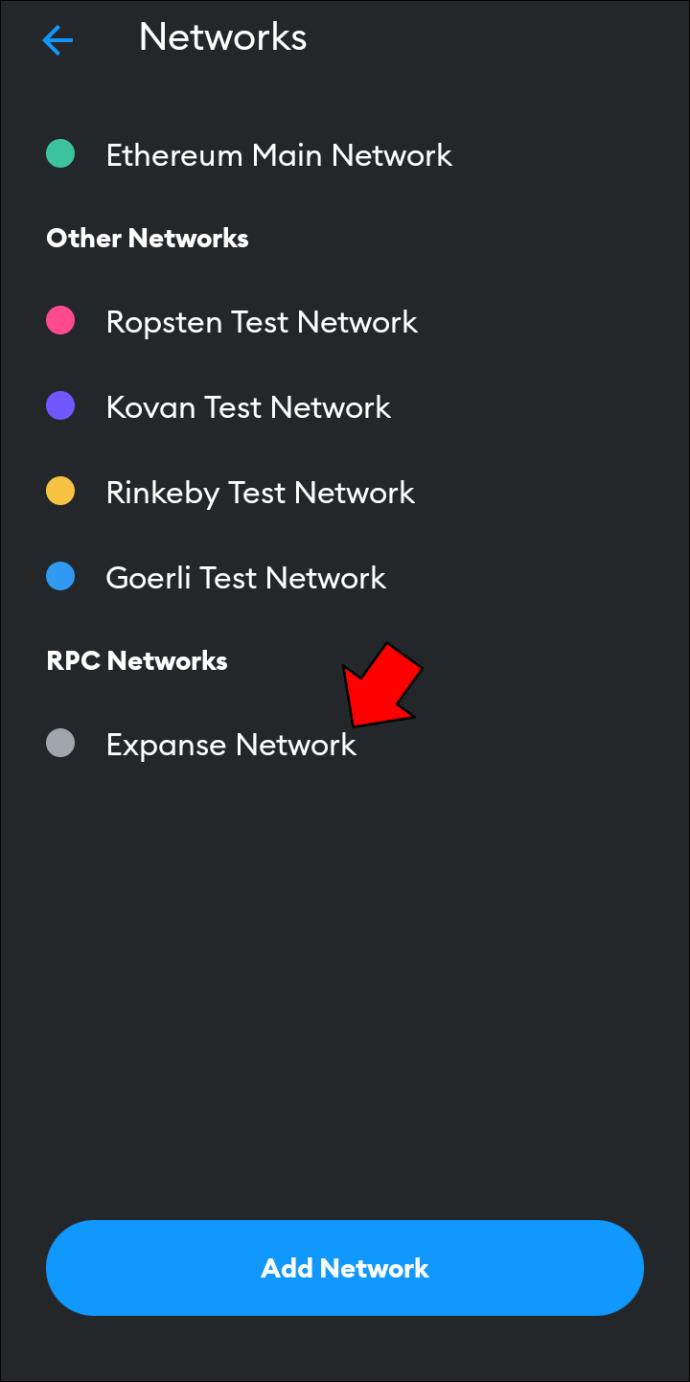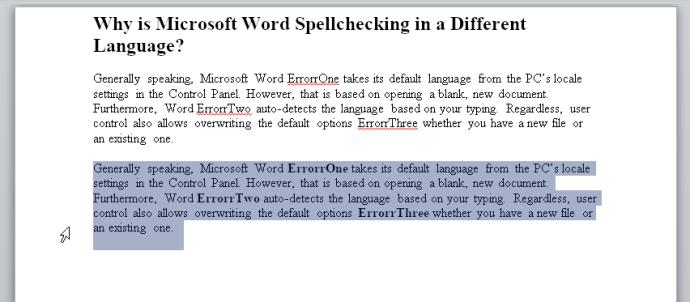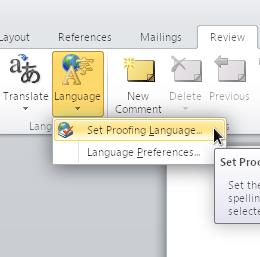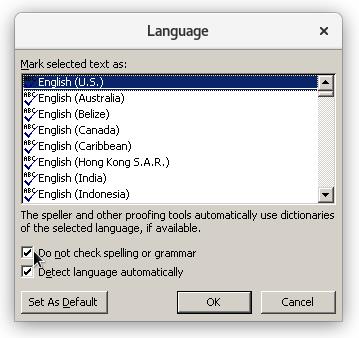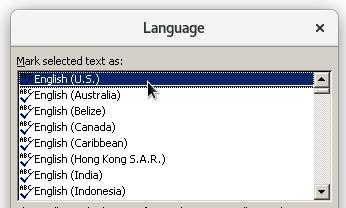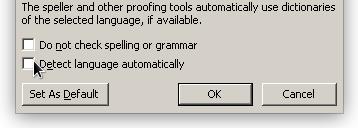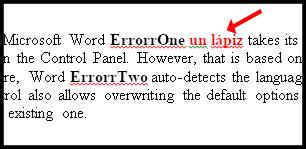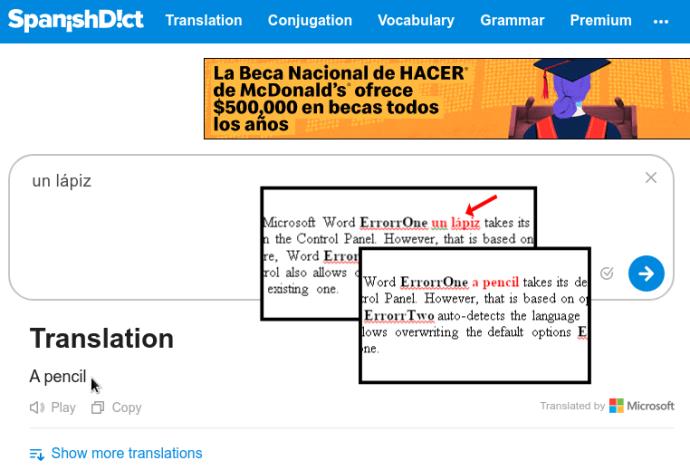Microsoft Word 2010, 2013, 2016, 2019 и 365 предлагает несколько языков для проверки орфографии. Иногда вы можете столкнуться с документом, который проверяет орфографию на языке, отличном от американского английского. Как это происходит? Как вы можете это изменить? Если источник был на британском английском или даже на чем-то вроде испанского, он может поддерживать этот языковой профиль, когда вы открываете файл. Есть также горячие клавиши, которые вы можете случайно активировать для переключения языков или включения или выключения проверки орфографии. Вот некоторые из наиболее распространенных причин, по которым Word проверяет орфографию на другом языке, а также некоторые решения, позволяющие заставить средство проверки орфографии работать так, как вам нужно.
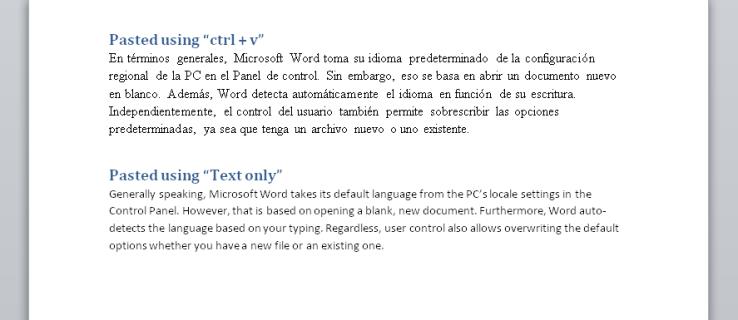
Почему Microsoft Word проверяет орфографию на другом языке?
Вообще говоря, Microsoft Word выбирает язык по умолчанию из локальных настроек ПК в Панели управления. Однако это действие основано на открытии нового пустого документа. Кроме того, Word автоматически определяет язык на основе ввода текста.
Несмотря на это, пользовательский контроль также позволяет перезаписывать параметры по умолчанию, независимо от того, есть ли у вас новый файл или существующий. Поэтому наиболее распространенной причиной некорректной проверки языка является открытие документа, созданного на другом языке.
Фактически, выборочный текст также может использоваться для изменения раздела на другой язык проверки орфографии. Копирование и вставка также могут испортить документ.
Иногда в вашем файле могут быть части с включенной и выключенной проверкой орфографии. В других случаях один абзац может проверять орфографию на испанском, а остальные — на английском (США). Затем, конечно, есть весь документ, который проверяется на орфографию на другом языке.
Как исправить язык проверки орфографии для всего документа Microsoft Word
Чтобы изменить язык проверки орфографии для всего документа, попробуйте выполнить следующие действия.
- Выберите весь документ. Нажмите «ctrl» + «A» , чтобы выделить все содержимое, или перейдите на вкладку «Главная» в дальнем правом углу и нажмите «Выбрать -> Выбрать все».
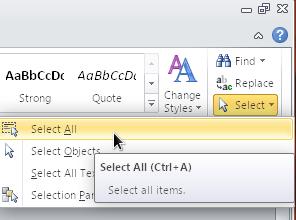
- Щелкните правой кнопкой мыши и выберите «Копировать».
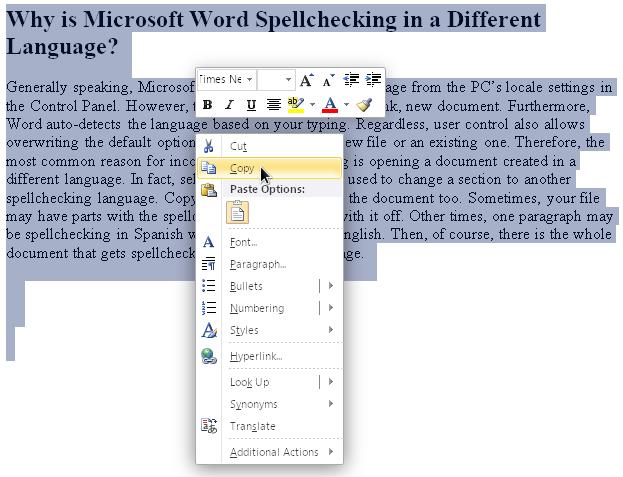
- Откройте новый пустой документ, нажав «Файл -> Новый -> Пустой документ».
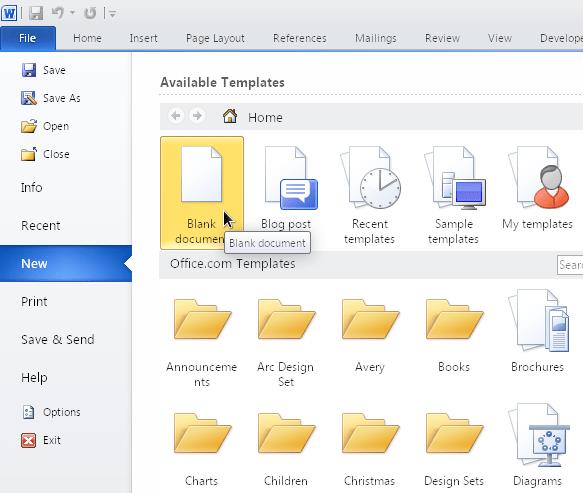
- Щелкните правой кнопкой мыши страницу и выберите «Сохранить только текст (T)» , чтобы вставить неформатированный текст.

- Вставка «Только текст» сбрасывает все специальные символы, пользовательские настройки и форматирование. Он также применяет ваши существующие настройки к вставляемому содержимому, например орфографию и грамматику английского языка (США). Подтвердите правильность изменений.
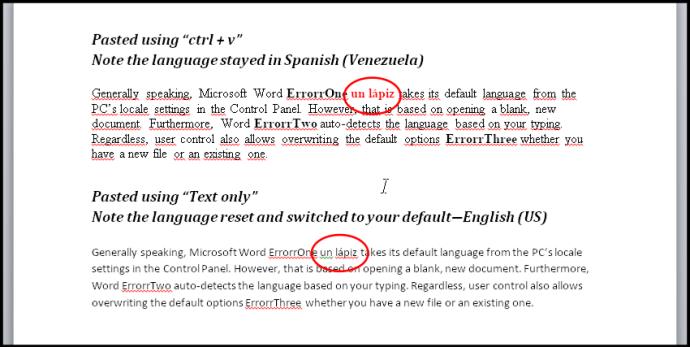
Также может быть идеей попробовать выбрать весь документ и изменить язык, а затем снова переключить его на английский. Используя этот метод, вам также необходимо снять флажок «Не проверять орфографию или грамматику» . Помните, что флажок имеет три состояния: не отмечен (проверка на наличие орфографических ошибок), отмечен (не проверен) и сплошной (некоторые области отмечены, а другие нет).
Как исправить язык проверки орфографии для раздела документа Word
Еще одна проблема с проверкой орфографии Microsoft Word заключается в том, что параметр «Не проверять орфографию или грамматику» может применяться к определенному стилю (символу, абзацу или связанному стилю), который пользователь мог активировать случайно. Таким образом, абзац или раздел на другом языке останется незамеченным для проверки орфографии, как это происходит с грамматикой и орфографией.
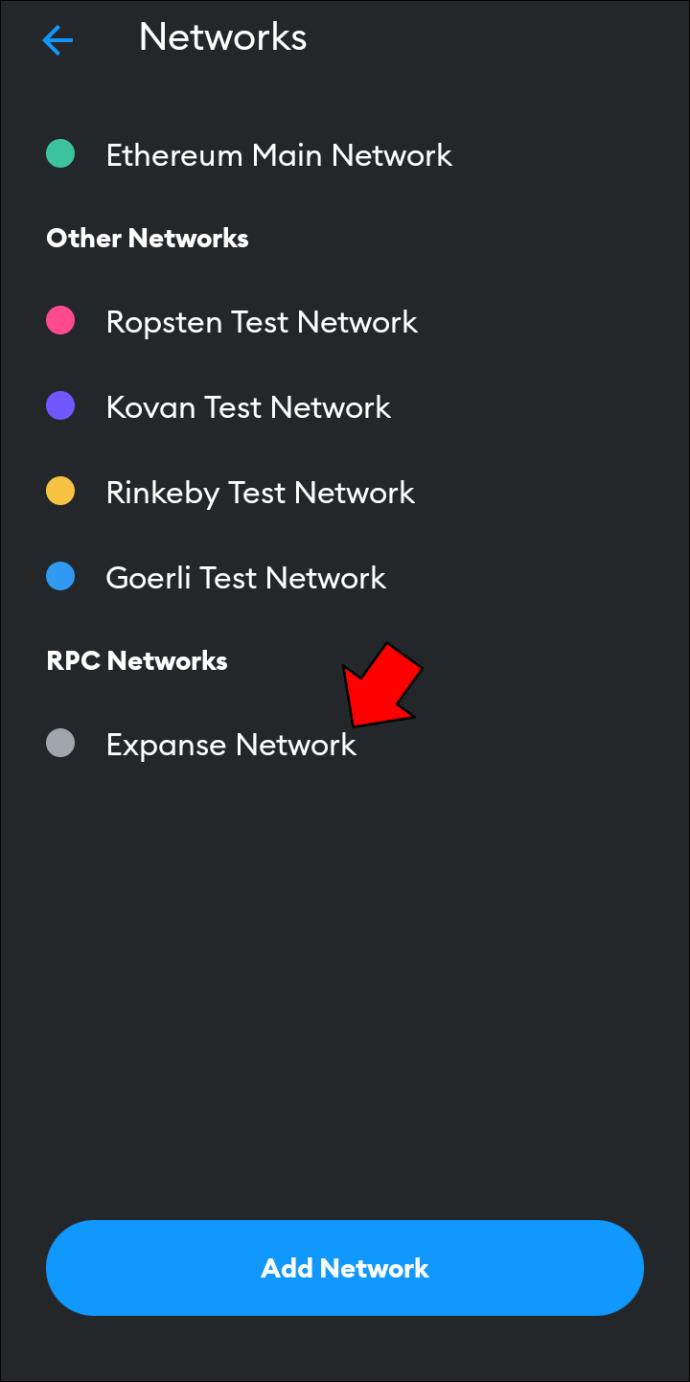
Параметры орфографии и грамматики на основе разделов легко активируются, если вы вручную примените параметр «Не проверять орфографию и грамматику» к какому-либо тексту, а затем позже воспользуетесь командой «Обновить стиль в соответствии с выделенным» . Он по-прежнему будет игнорировать другой язык.
Сценарий также возникает, если вы скопировали содержимое из одного окна (любого типа) и «отформатировали» его в Word. Отключение параметра «Не проверять орфографию и грамматику» для всего документа (как указано в предыдущем разделе) должно переопределить любые языковые настройки в стилях. Однако, если эти стили сложны, например, как они связаны друг с другом (один стиль основан на другом, который основан на еще одном), это может не работать должным образом. В любом случае вам нужно сбросить стили, грамматику и орфографию для этого конкретного раздела, а затем настроить все так, как вы хотите.
Вот как очистить все орфографические, грамматические и языковые стили в определенном разделе документа и установить для него английский язык (США) или любой другой язык, который вам нужен.
- Выделите нужный абзац или раздел документа.
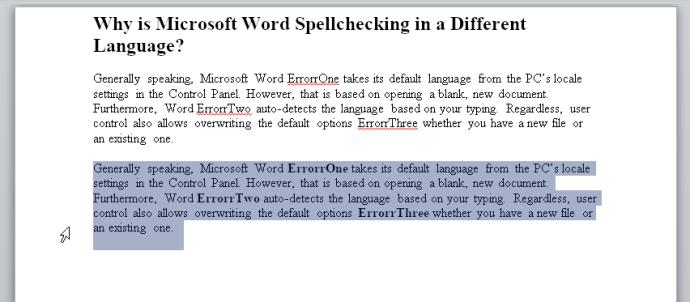
- Выберите вкладку «Обзор» , затем нажмите «Язык -> Установить язык проверки правописания».
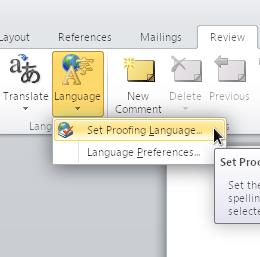
- Поставьте галочку в поле рядом с «Не проверять орфографию или грамматику», затем нажмите «ОК».
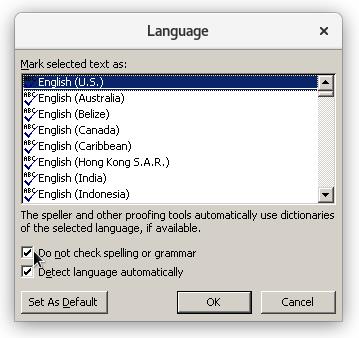
- Выбранный вами раздел будет сброшен, чтобы игнорировать все орфографические, грамматические и языковые стили. Чтобы изменить язык на американский, вернитесь в меню «Язык» и выделите «Английский (США)». НЕ НАЖИМАЙТЕ пока «ОК».
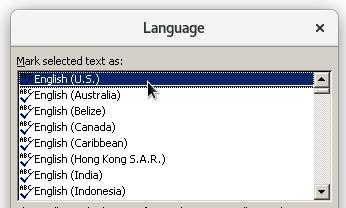
- Снимите флажки «Не проверять орфографию или грамматику» и «Определять язык автоматически». Теперь вы можете нажать «ОК» , чтобы сохранить изменения.
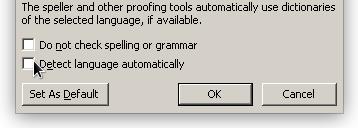
- Подтвердите изменения. Любое содержимое на другом языке будет подчеркнуто красной волнистой линией под ним, поскольку это не английский язык США.
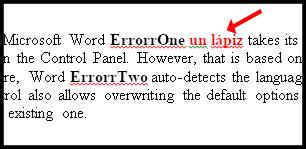
- Вы можете использовать приложение для перевода или надстройку для браузера, чтобы преобразовать его на английский язык, а затем вставить в свой контент.
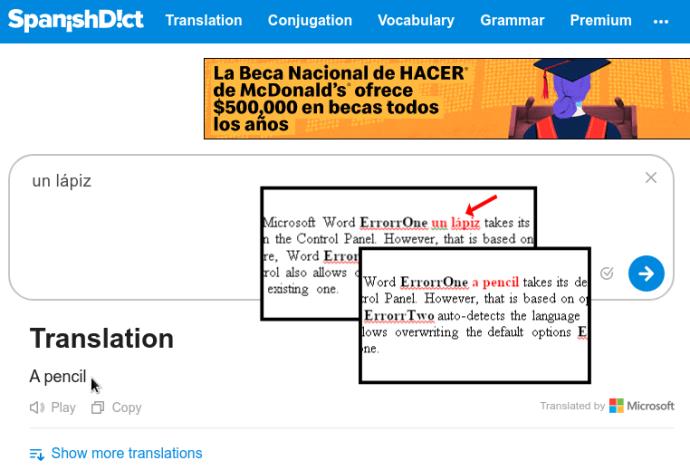
Эти рекомендации применимы ко всем, у кого на компьютере установлено несколько языков, даже если это просто варианты одного и того же языка, например английский (США) и английский (Великобритания). Если вы на самом деле не используете другой язык, удалите его со своего ПК с помощью панели управления — это может сделать жизнь намного проще.