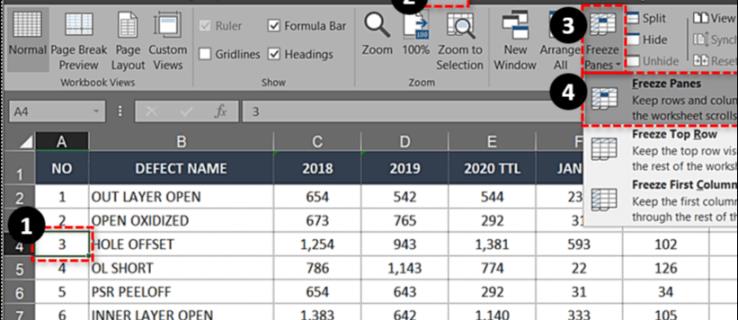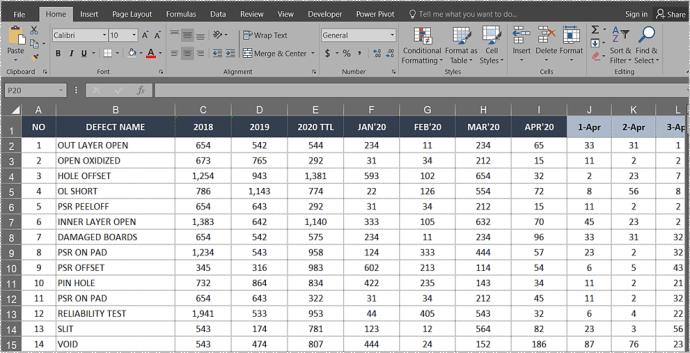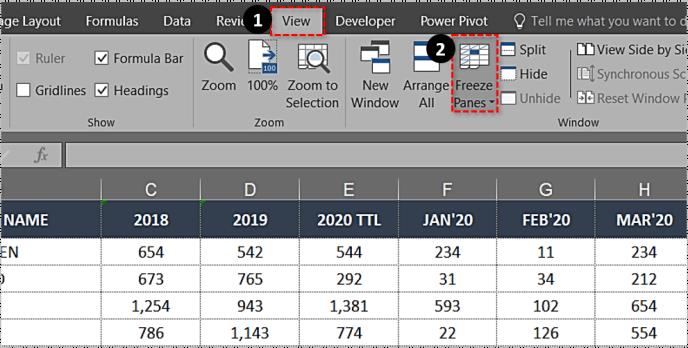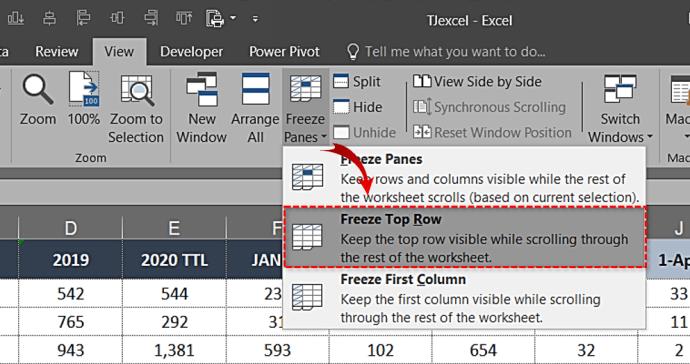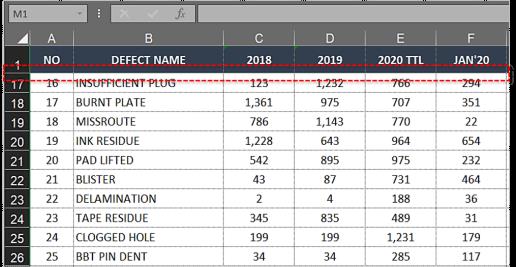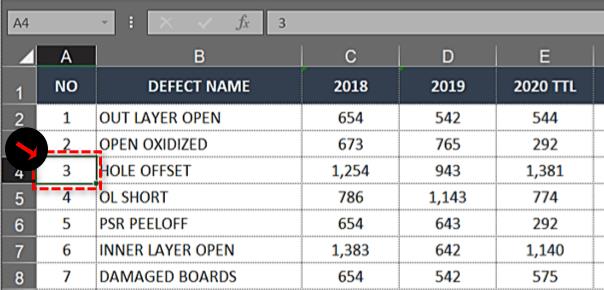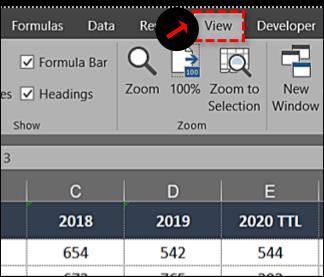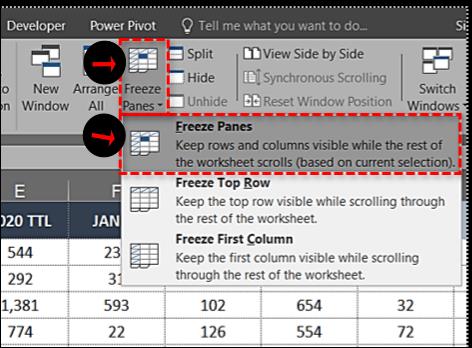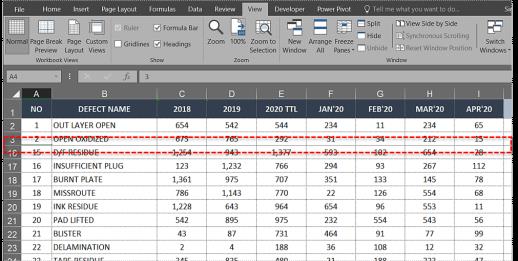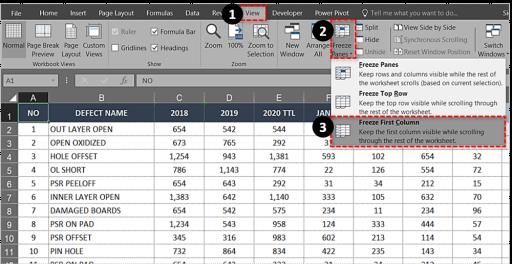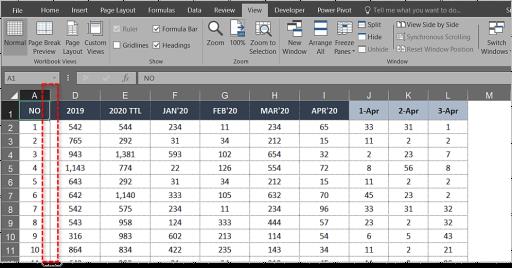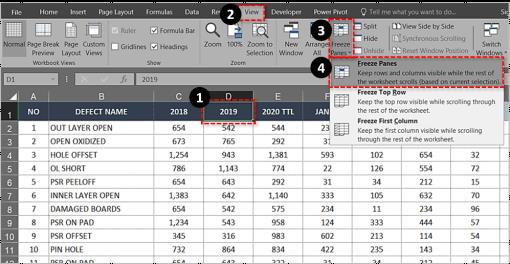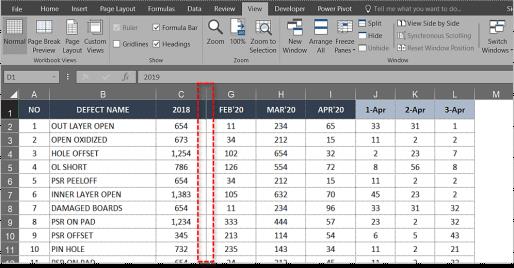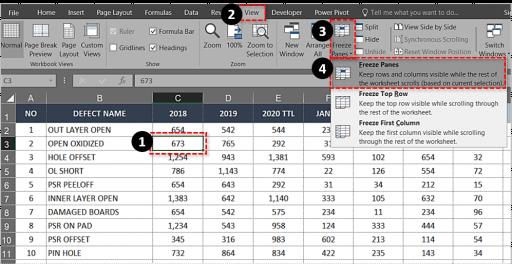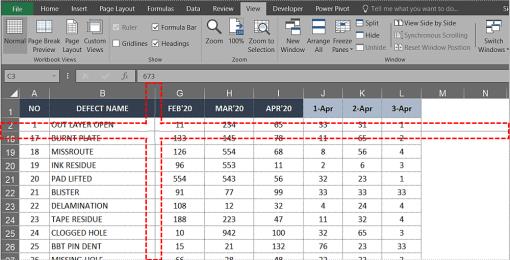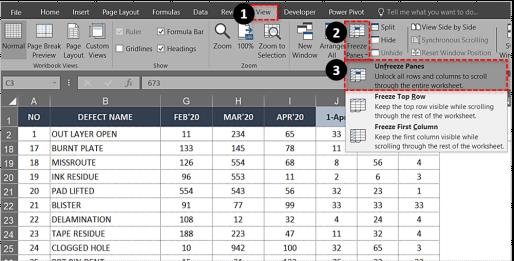Если вы регулярно работаете с большими электронными таблицами, вы знаете об удобстве заголовков и категорий, особенно при прокрутке строк электронной таблицы вниз. Потеря этих заголовков может затруднить интерпретацию данных. Замораживание верхней строки в Excel сохраняет эти драгоценные заголовки/категории при перемещении вниз по электронной таблице. Вам больше не придется запоминать категории.
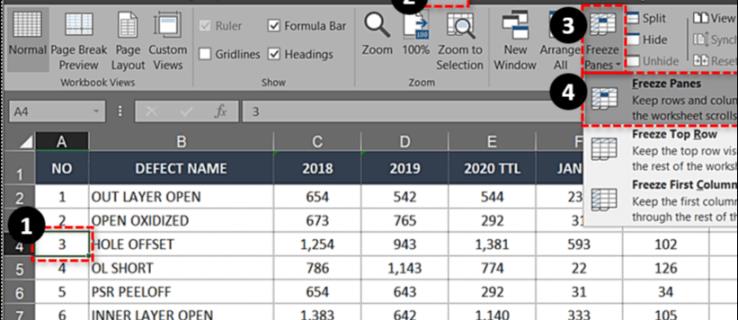
Эта функция называется Freeze Panes и удерживает первую строку или первый столбец на месте, пока вы прокручиваете электронную таблицу. Этот параметр значительно упрощает сравнение данных и помогает предотвратить ошибки, особенно связанные с вставкой данных. Размещение данных в неправильной ячейке может иметь серьезные последствия.
Вот как заблокировать верхнюю строку в Excel 2007, 2010, 2016, 2019 и Office 365.
- Откройте рабочий лист, над которым вы хотите работать.
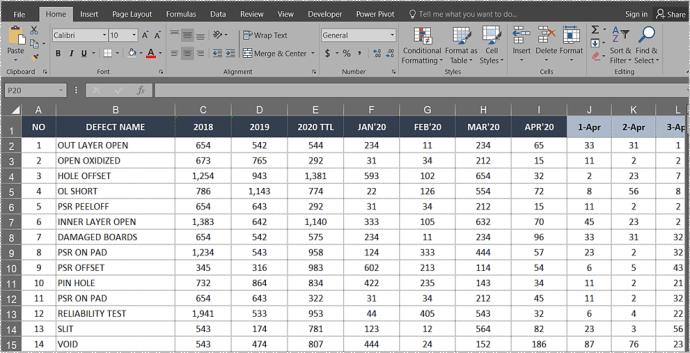
- Выберите вкладку «Вид» и перейдите к «Закрепить панели».
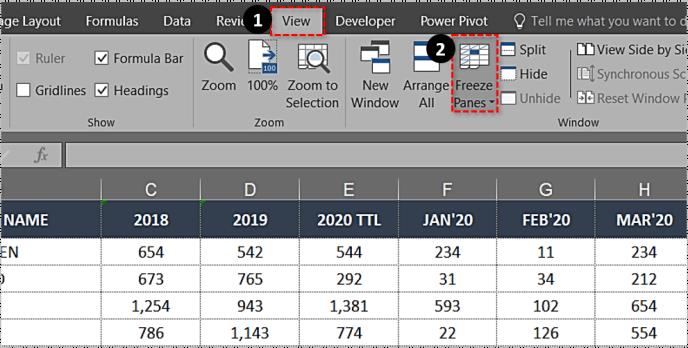
- Выберите «Закрепить верхнюю строку».
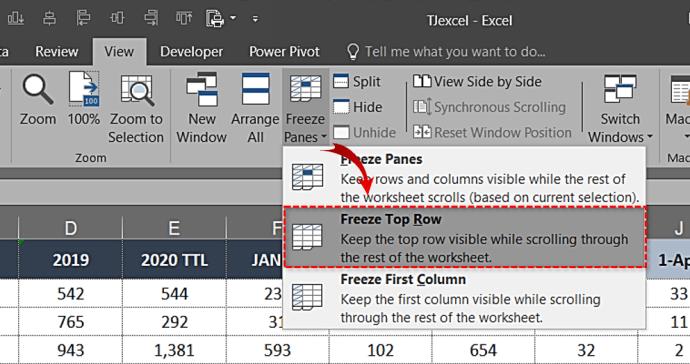
Теперь вы должны увидеть, что верхний ряд граничит с тонкой рамкой. Прокрутка страницы вниз сохранит верхнюю строку на месте для всей электронной таблицы.
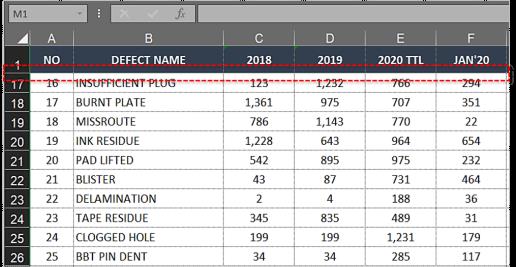
Закрепить несколько строк в Excel
Если ваши заголовки занимают более одной строки или вы хотите сравнить данные в нескольких верхних строках с другими данными в электронной таблице, вы можете аналогичным образом закрепить несколько строк.
- Нажмите на первую ячейку в столбце под строками, которые вы хотите закрепить.
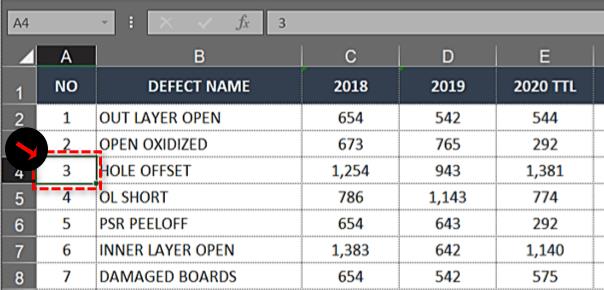
- Выберите вкладку «Вид» .
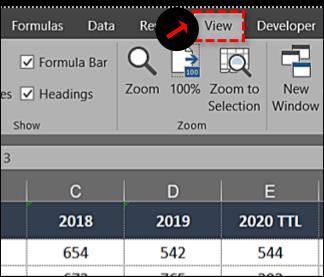
- Щелкните поле «Закрепить области» , затем выберите «Закрепить области» из списка.
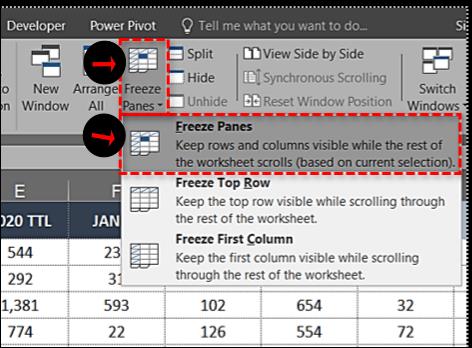
Вышеупомянутые шаги должны заблокировать выбранные соседние верхние строки, чтобы вы могли прокручивать вниз и сохранять заголовки на месте при этом.
Например, если вы хотите закрепить три верхние строки рабочего листа, выберите первую ячейку в формате A4. После того, как вы зафиксируете панели, строки A1, A2 и A3 будут заморожены, и вы сможете прокручивать все, что вам нужно, для сравнения данных.
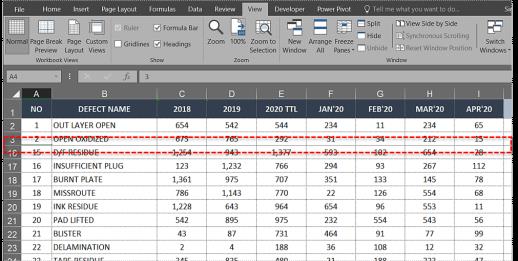
Закрепить столбец в Excel
Закрепление столбца аналогично используется в Excel. Если в вашей электронной таблице есть несколько столбцов, требующих прокрутки страницы, блокировка первого столбца может помочь разобраться во всех этих данных.
- Откройте рабочий лист, над которым вы хотите работать.
- Выберите вкладку «Вид» и перейдите к «Закрепить области».
- Выберите «Закрепить первый столбец».
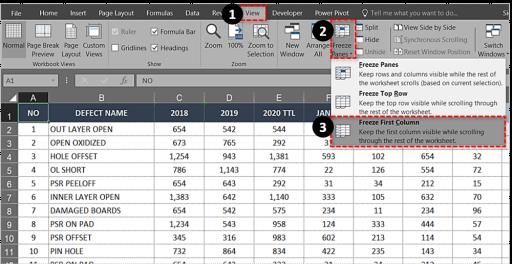
Вы используете те же инструменты, что и для закрепления строк, но делаете другой выбор в раскрывающемся списке.
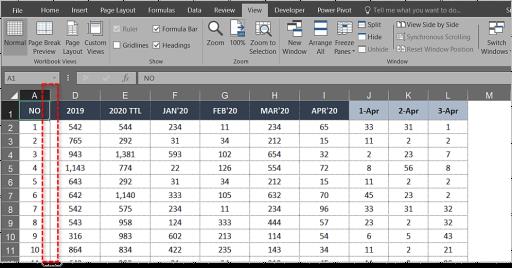
Закрепить несколько столбцов в Excel
Если вы хотите закрепить несколько столбцов в Excel, вы делаете это так же, как и несколько строк.
- Выберите столбец справа от столбца, который вы хотите закрепить.
- Выберите вкладку «Вид» и «Закрепить области».
- Выберите «Заморозить области».
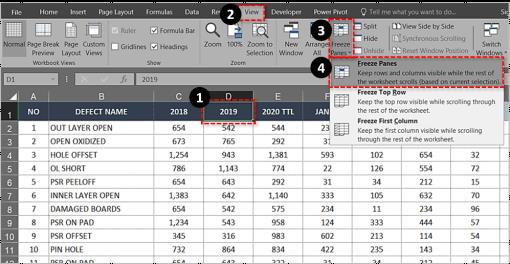
Например, если вы хотите закрепить первые три столбца, выберите столбец D и закрепить области. После этого столбцы A, B и C будут заморожены. Вы также можете выбрать ячейку D1, чтобы добиться того же.
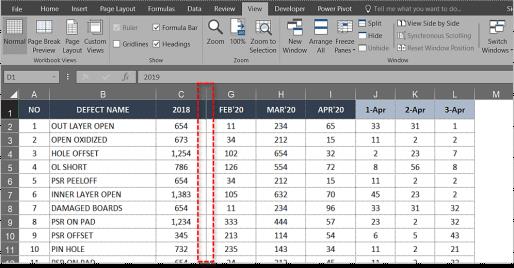
Закрепить столбцы и строки в Excel
Вы также можете заморозить столбцы и строки в Excel, чтобы ускорить сравнение данных.
- Выберите ячейку на одну строку ниже и один столбец справа от строк и столбцов, которые вы хотите закрепить.
- Выберите «Закрепить области» и «Закрепить области» еще раз.
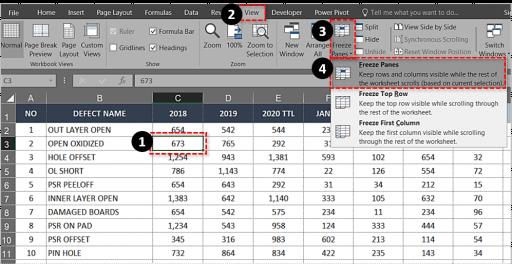
Например, если вы хотите закрепить столбцы A и B и строки 1 и 2, выберите ячейку C3. Панели заморозки заблокируют первые два столбца и строки, пока вы их не разморозите.
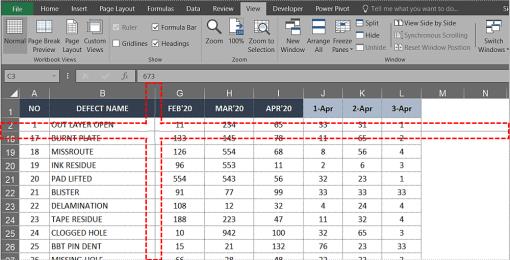
Разморозить строки или столбцы в Excel
Если вам просто нужно временно заморозить строку для сравнения данных, вы можете разморозить ее, как только закончите. Это не влияет на какие-либо данные или форматирование, поэтому создается впечатление, что вы никогда этого не делали.
- Выберите вкладку «Вид» и «Закрепить области».
- Выберите Разморозить панели.
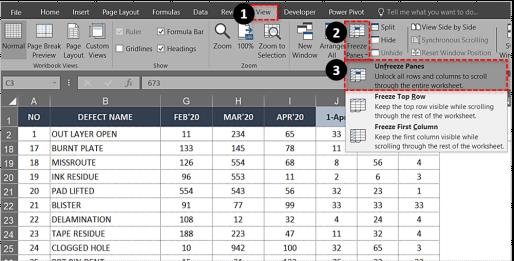
Неважно, заморозили ли вы первую строку, несколько строк, первый столбец или несколько столбцов, этот параметр удаляет их.
Замораживание строк и столбцов в Excel
Если вы не можете закрепить строку или столбец в Excel, возможно, вы находитесь в режиме редактирования ячейки. Если вы писали или изменяли формулу, выбор области заморозки может быть недоступен. Нажмите Esc, чтобы выйти из режима редактирования ячейки, и вы сможете выбрать Freeze Pane как обычно.
Если вы пытаетесь заморозить электронную таблицу, которую вы не создавали, она может быть защищена. Это должно быть идентифицировано по маленькому замку или тому факту, что вы не сможете его сохранить. Выберите «Файл» в верхнем меню, затем «Защитить книгу» и выберите «Снять защиту». Вы также можете сделать это внутри листа, выбрав вкладку «Рецензирование» и «Снять защиту листа» на ленте.