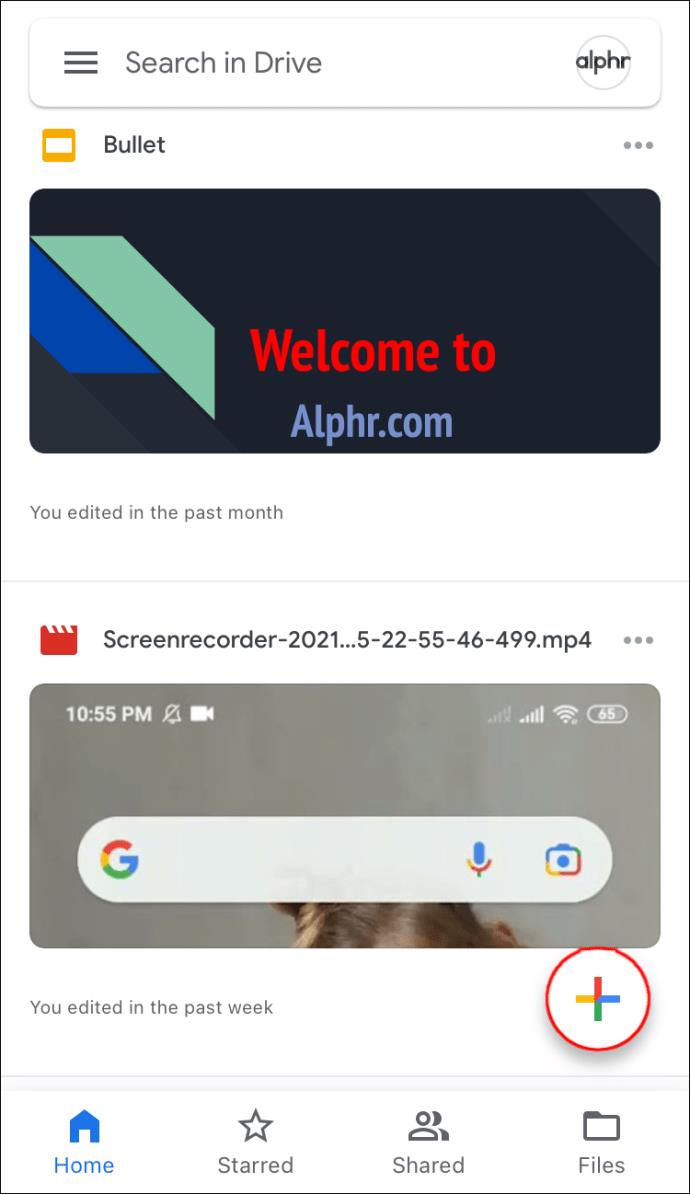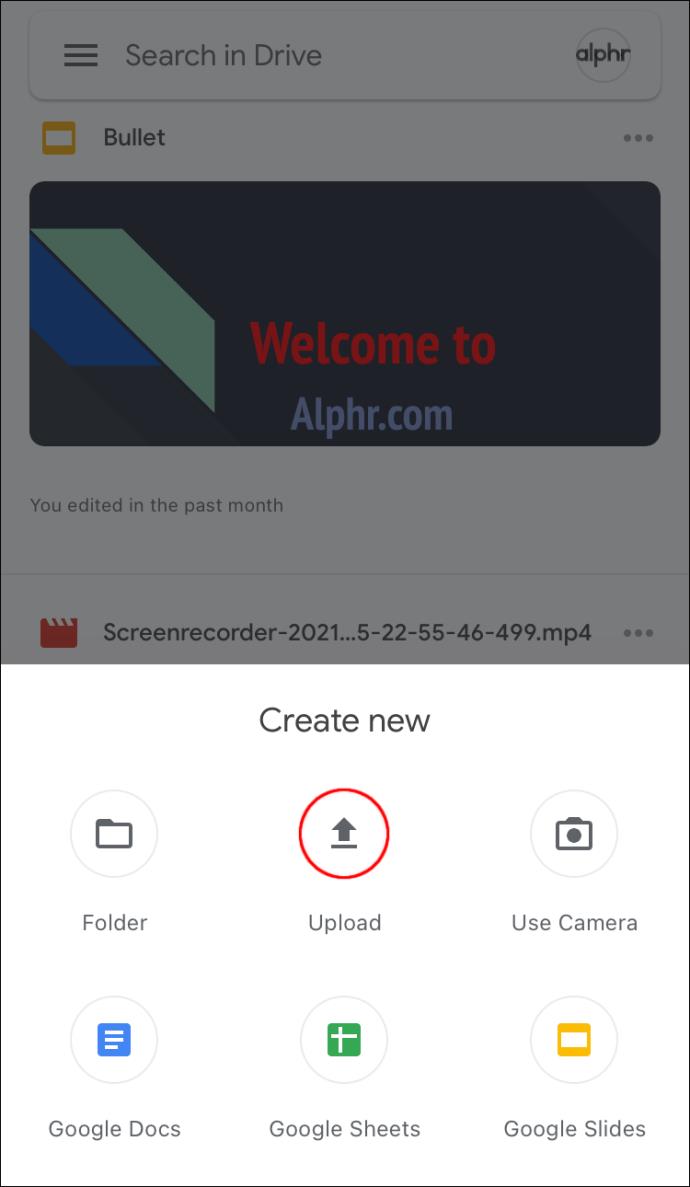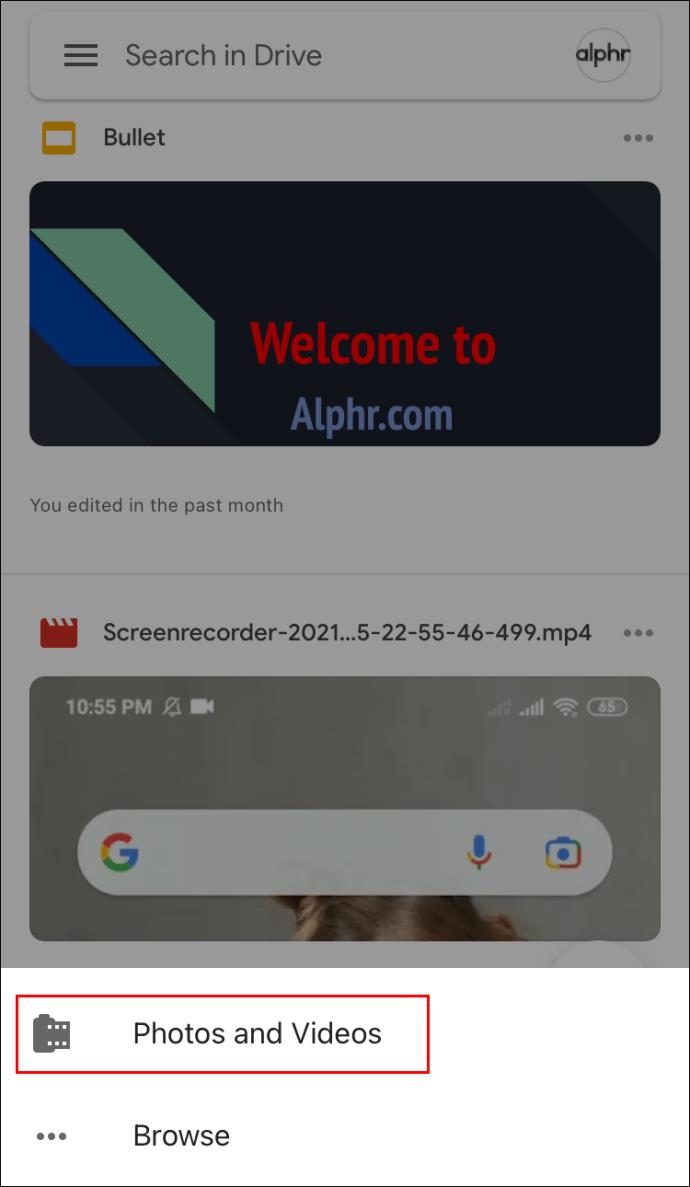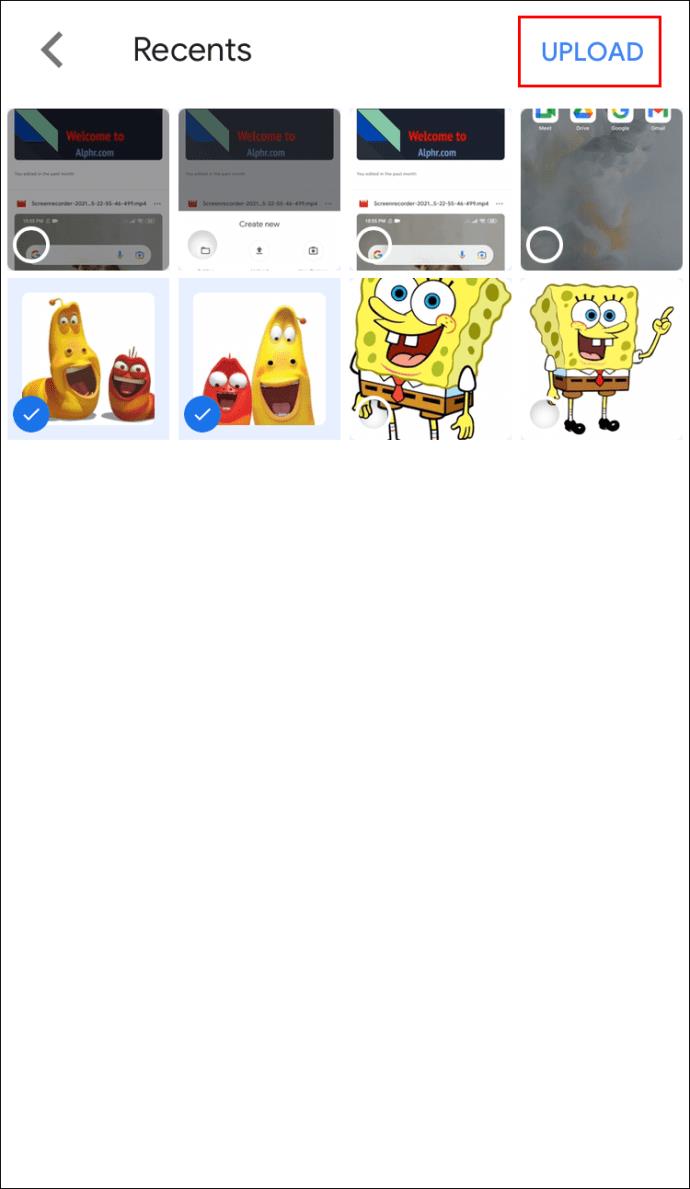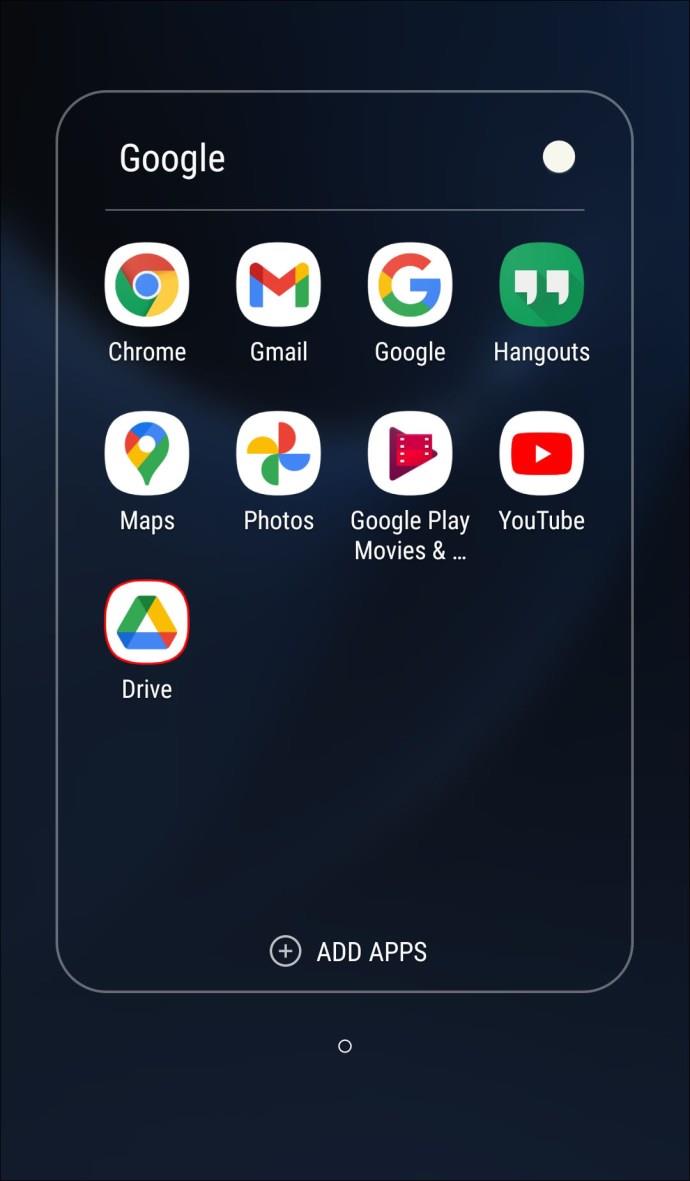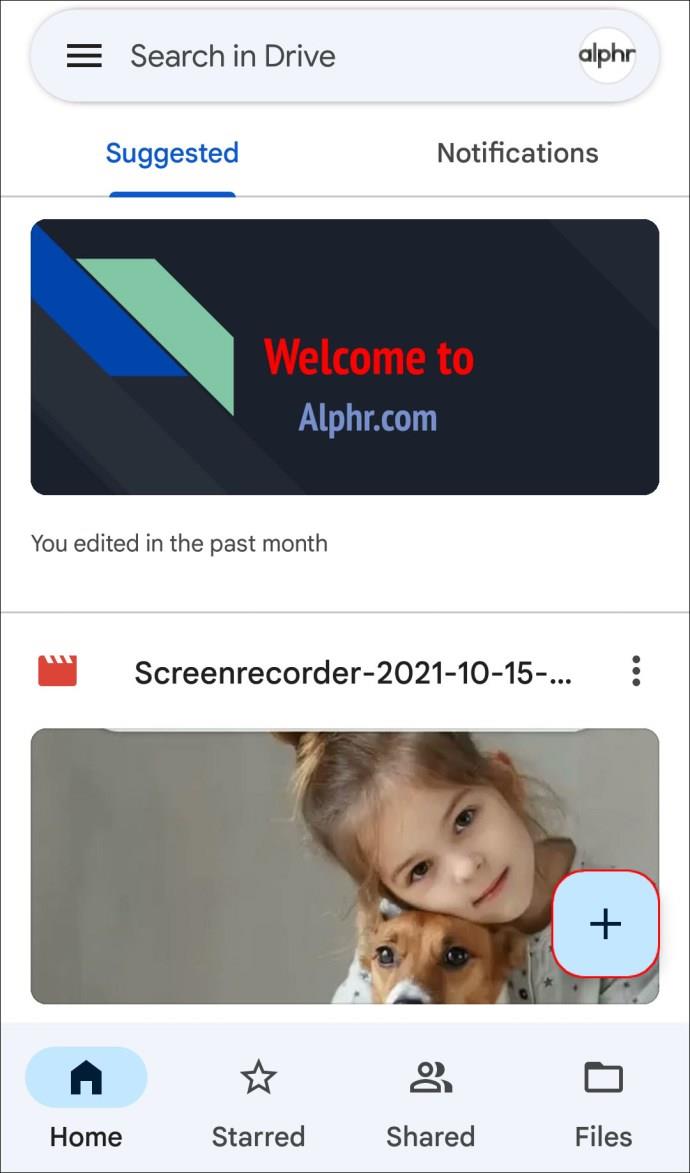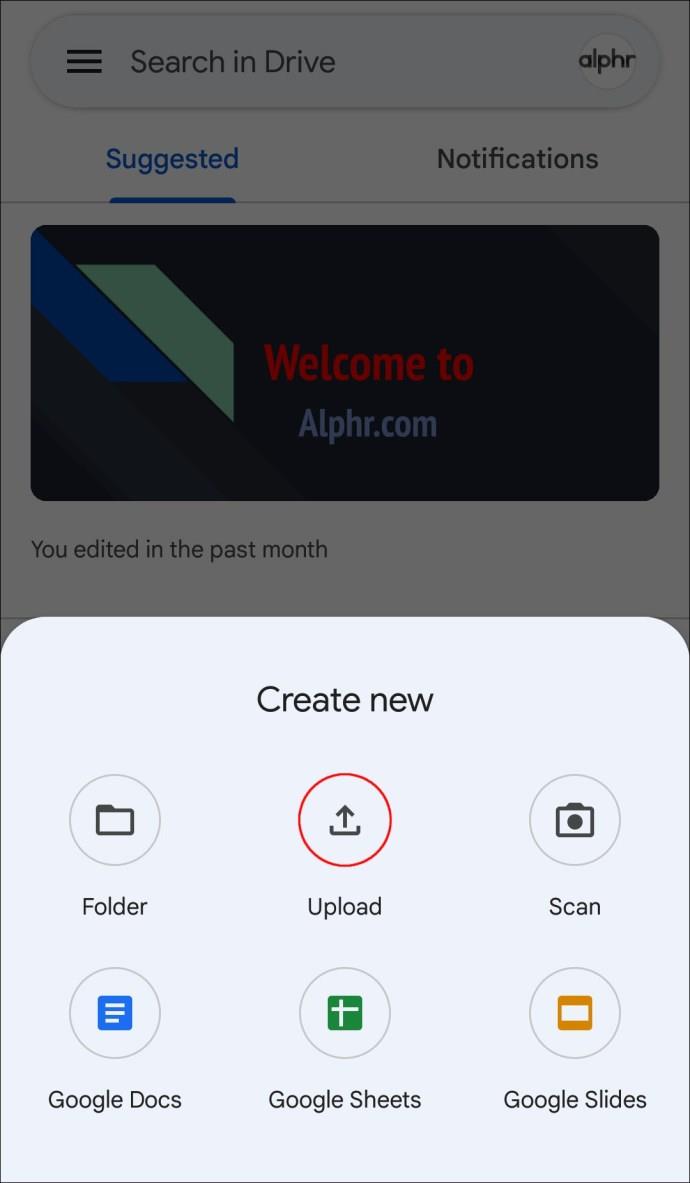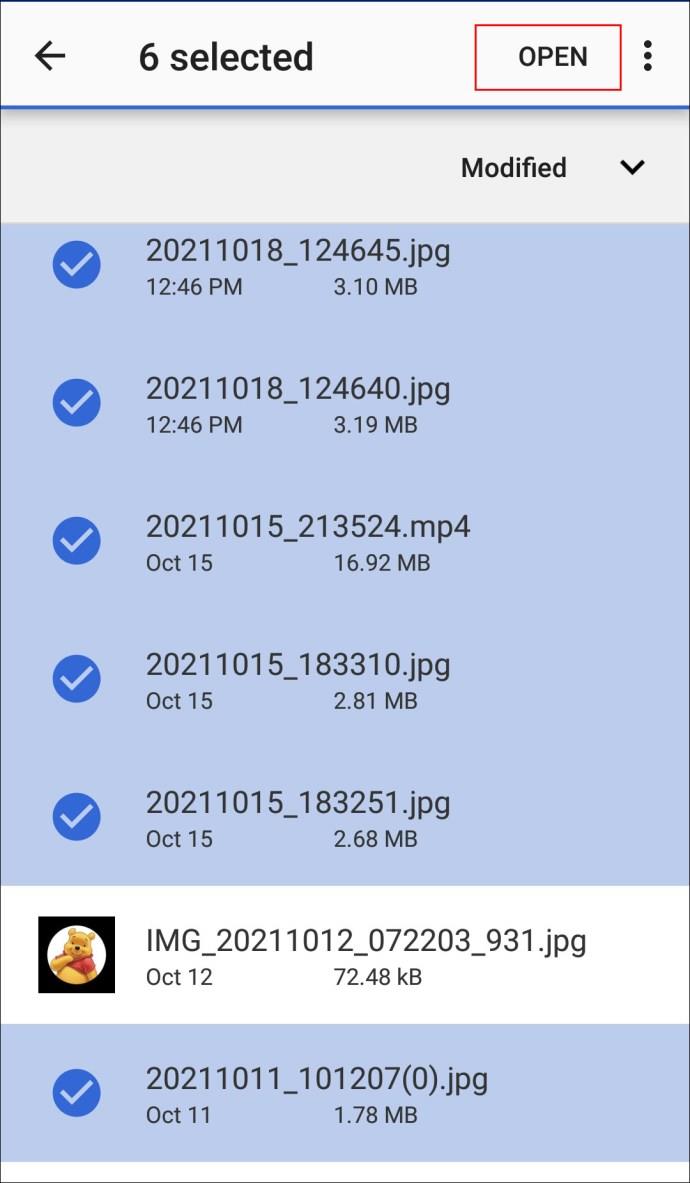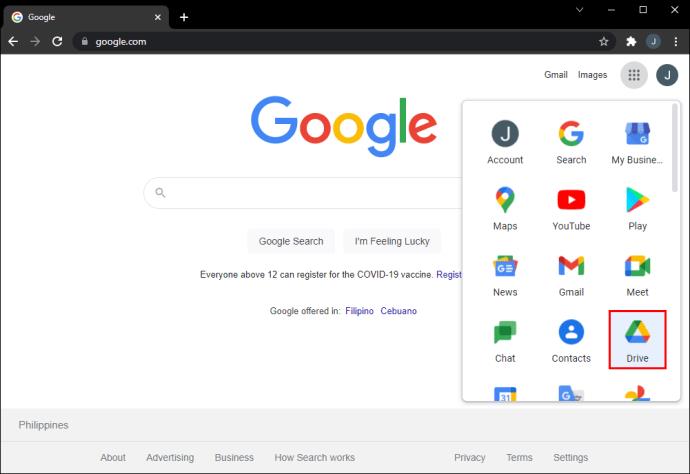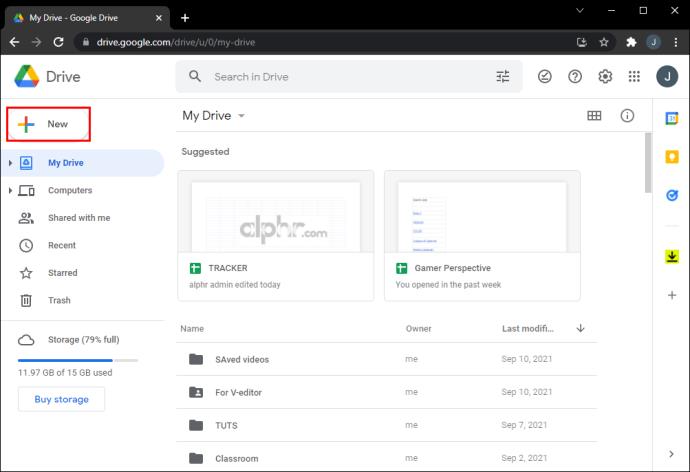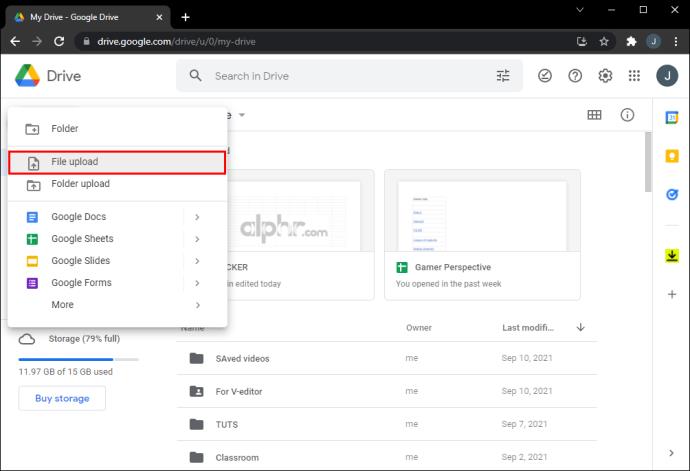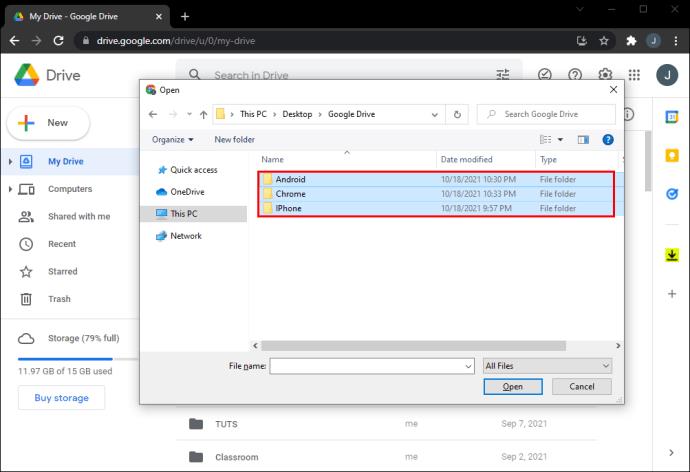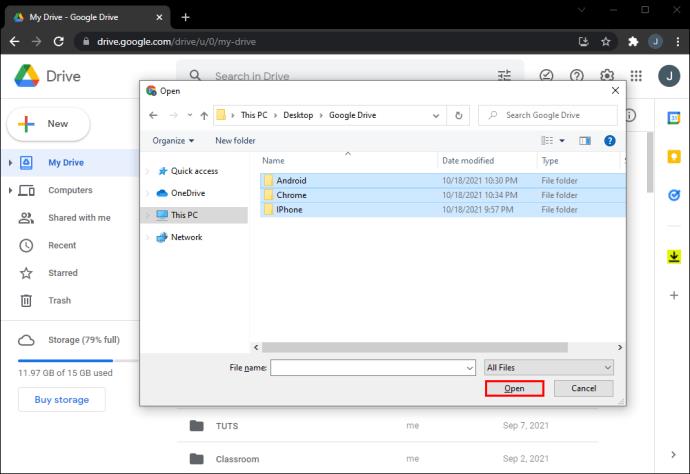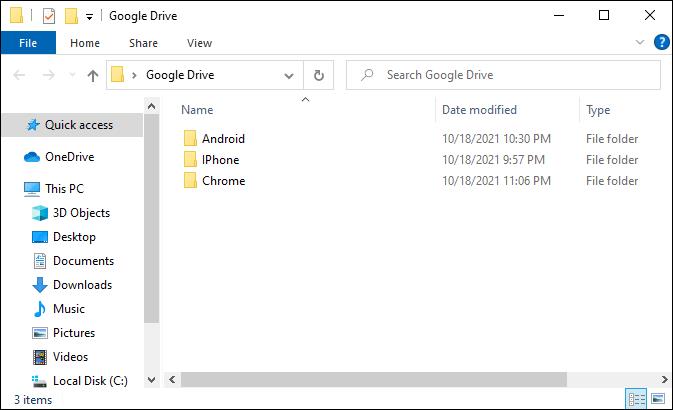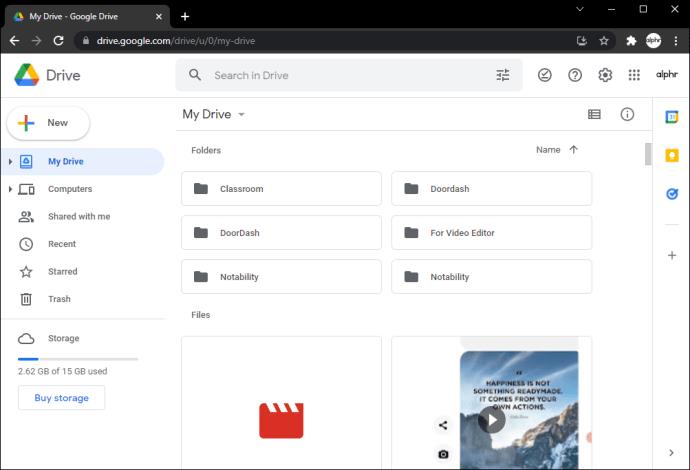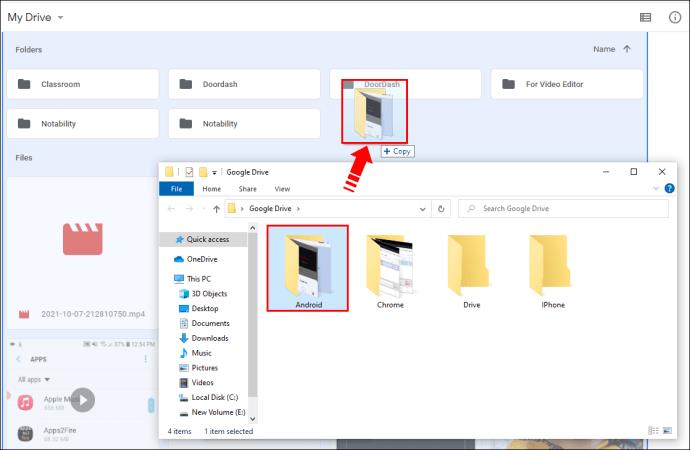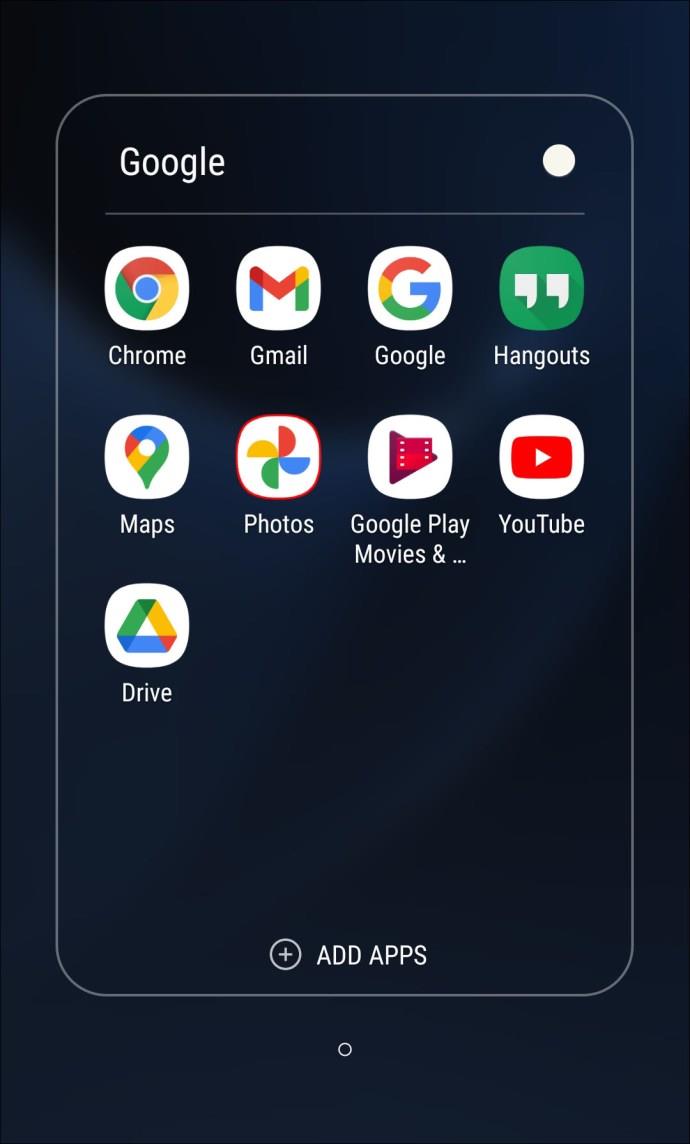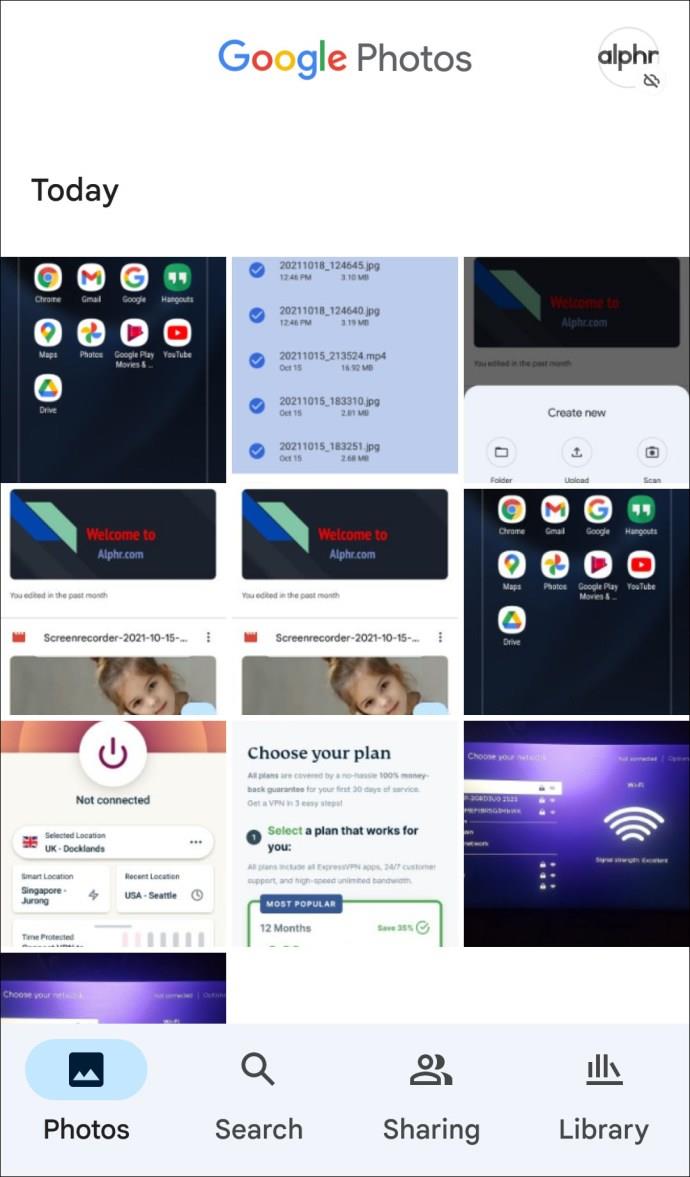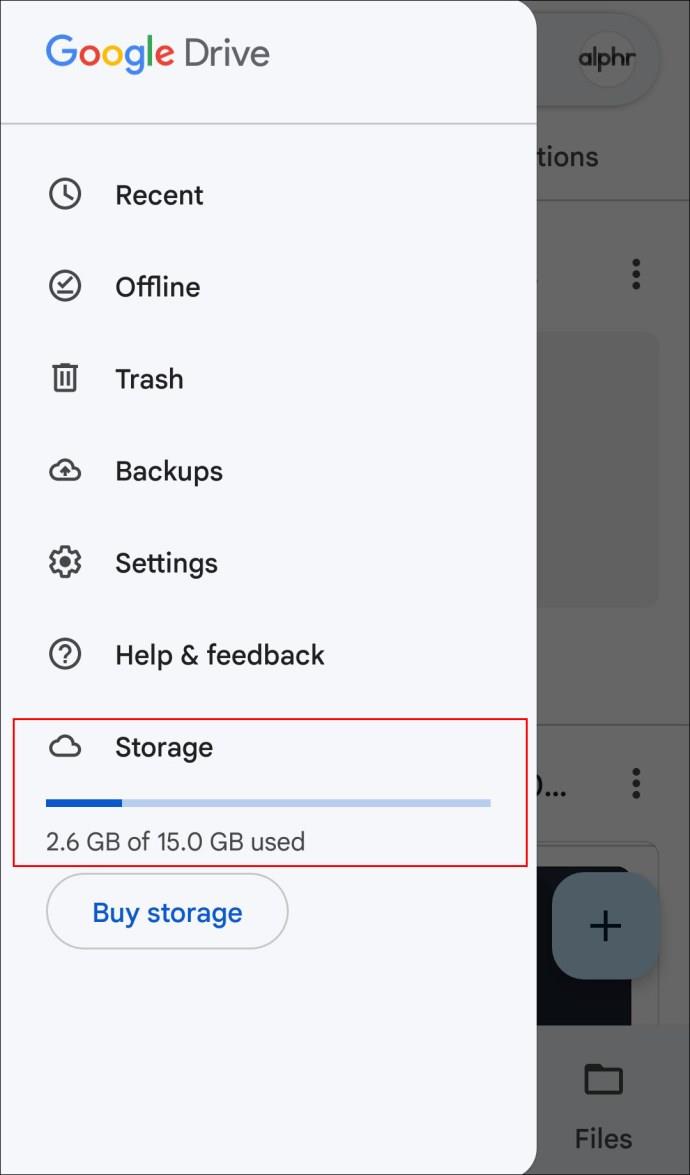Ссылки на устройства
Если вам нужен дополнительный уровень защиты ваших данных, Google Диск — один из лучших доступных вариантов. К счастью, загрузка файлов в службу хранения относительно проста.

В этой статье мы предоставим все необходимые шаги, которые вам нужно предпринять, чтобы сохранить вашу дату в безопасности, в зависимости от используемого вами устройства.
Как загрузить файл на Google Диск с iPhone
Как уже упоминалось, загружать файлы на Google Диск с iPhone довольно просто. Вот что вам нужно сделать:
- Откройте приложение Google Диск на своем iPhone.

- Коснитесь значка «+».
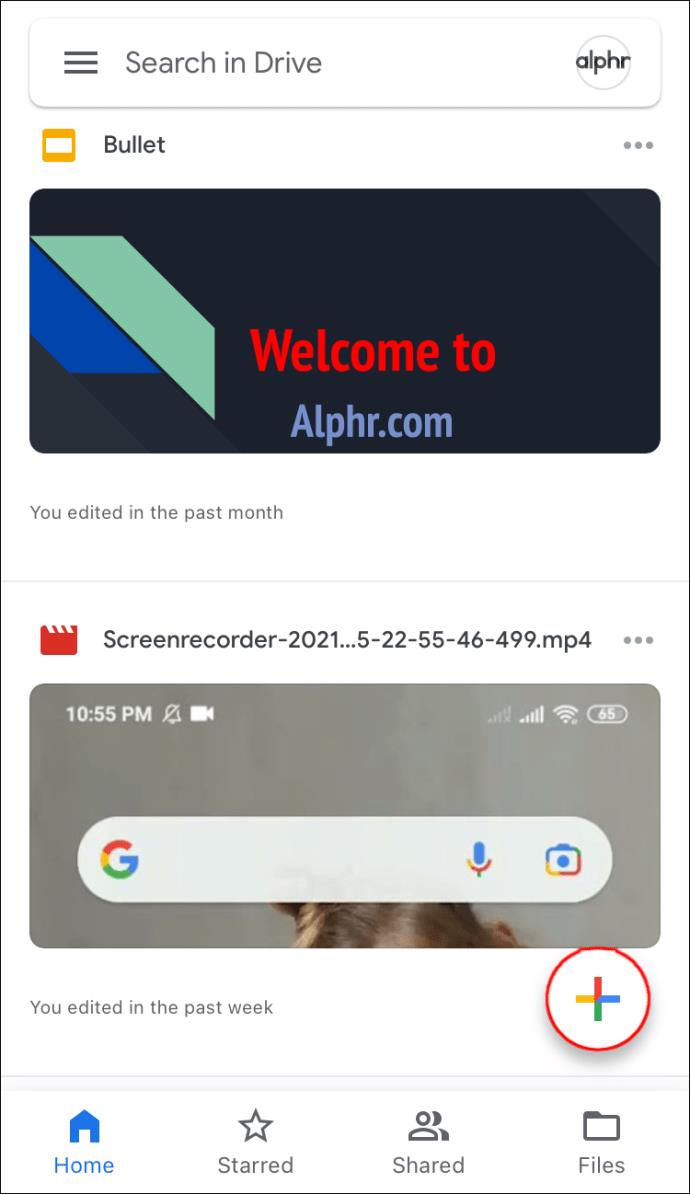
- Нажмите «Загрузить файл».
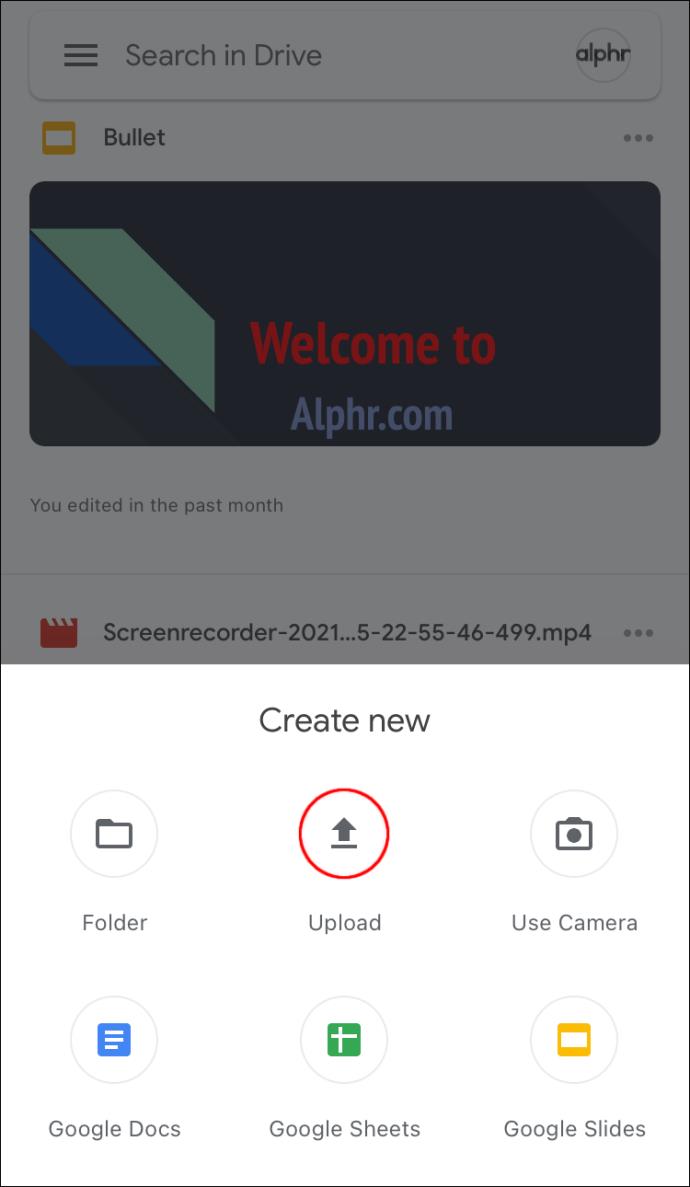
- Выберите «Фото и видео», если это то, что вы хотите загрузить, в противном случае нажмите «Обзор».
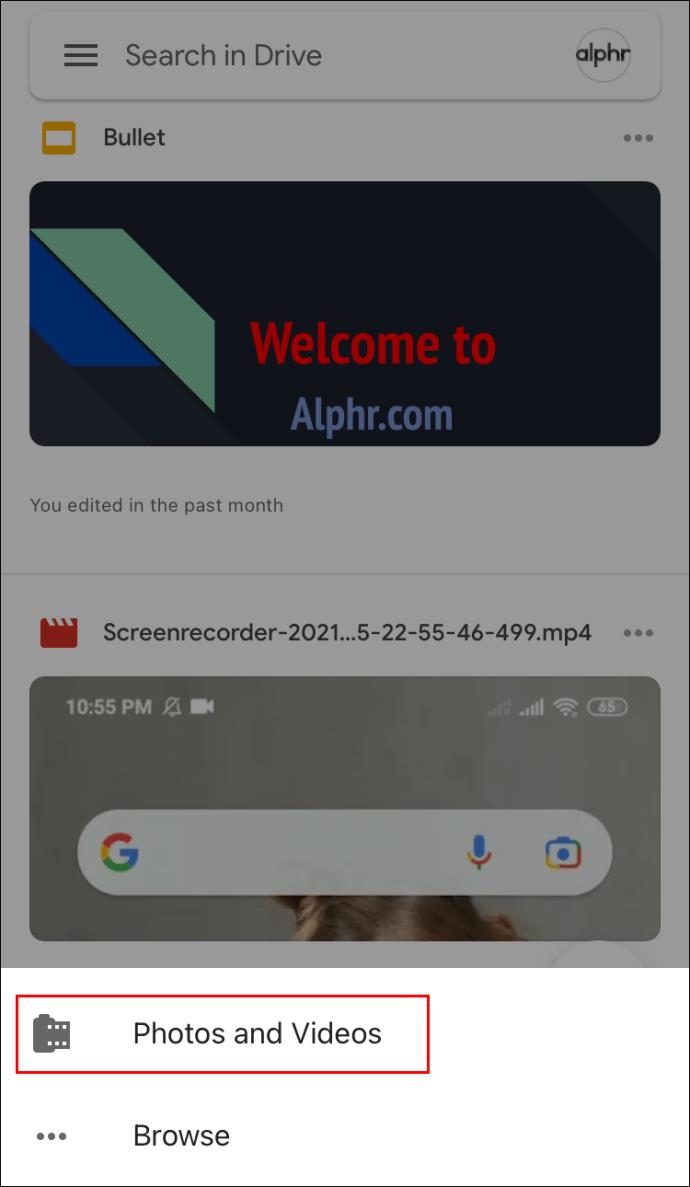
- Нажмите на файлы, которые вы хотите выбрать, затем нажмите «Загрузить», чтобы продолжить.
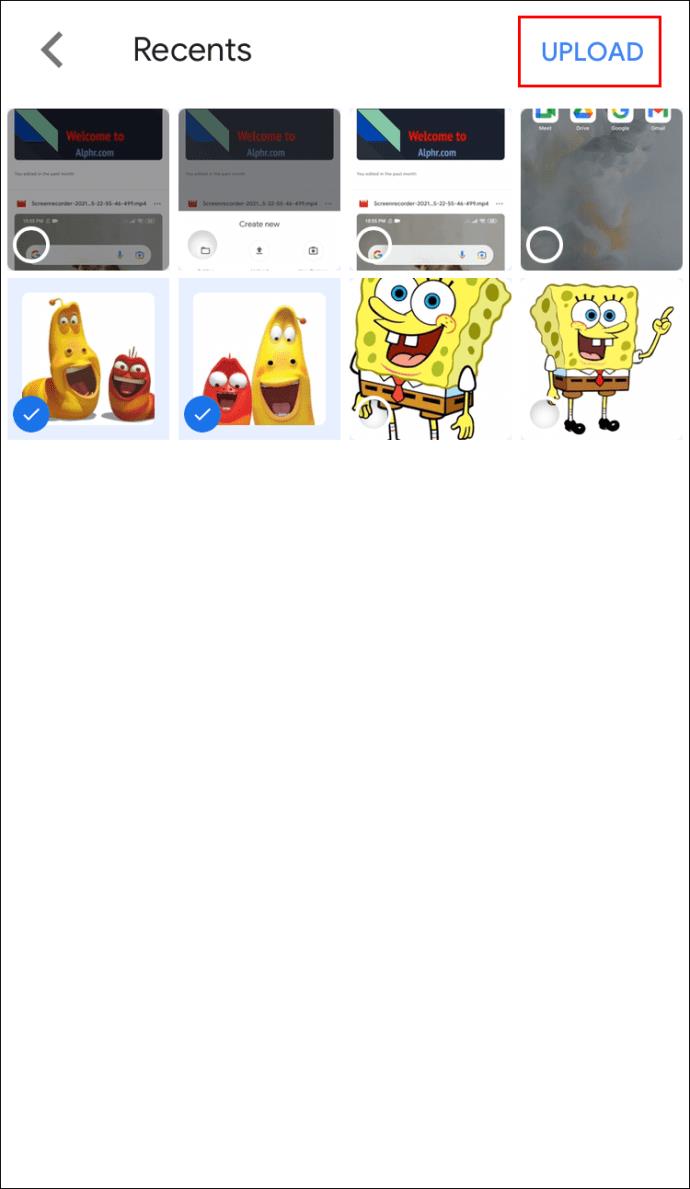
Как загрузить файл на Google Диск с устройства Android
Эта инструкция распространяется на все устройства, использующие ОС Android:
- Откройте приложение Google Диск.
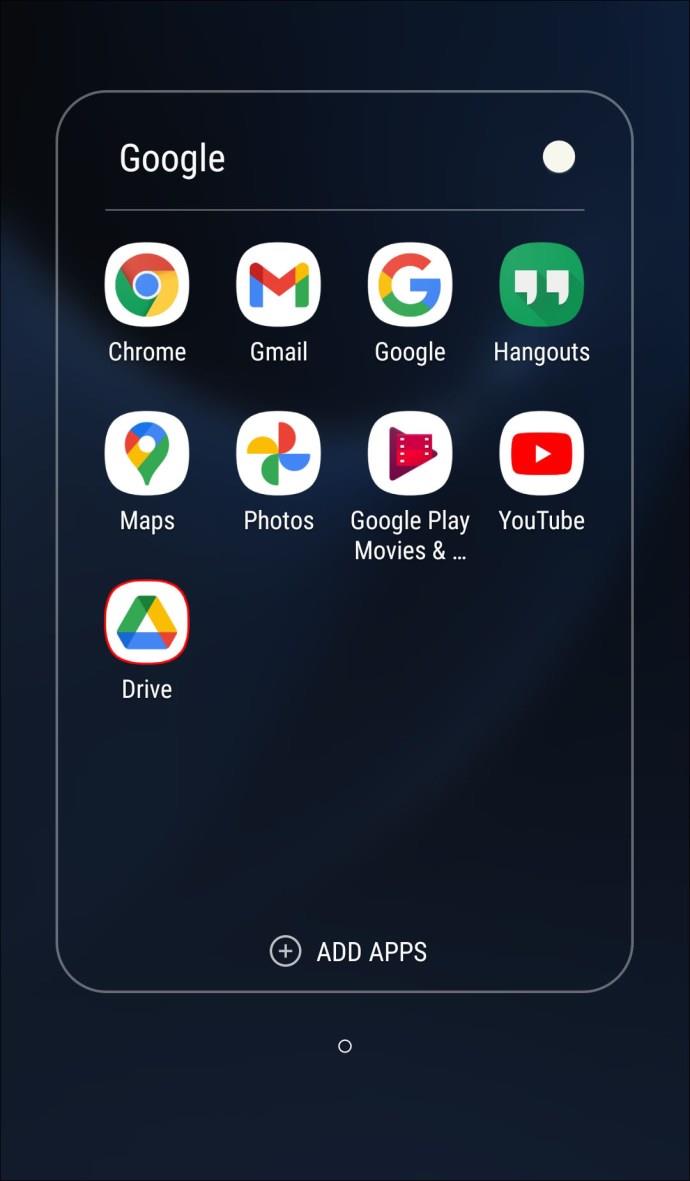
- Коснитесь значка «+» — нижний правый угол.
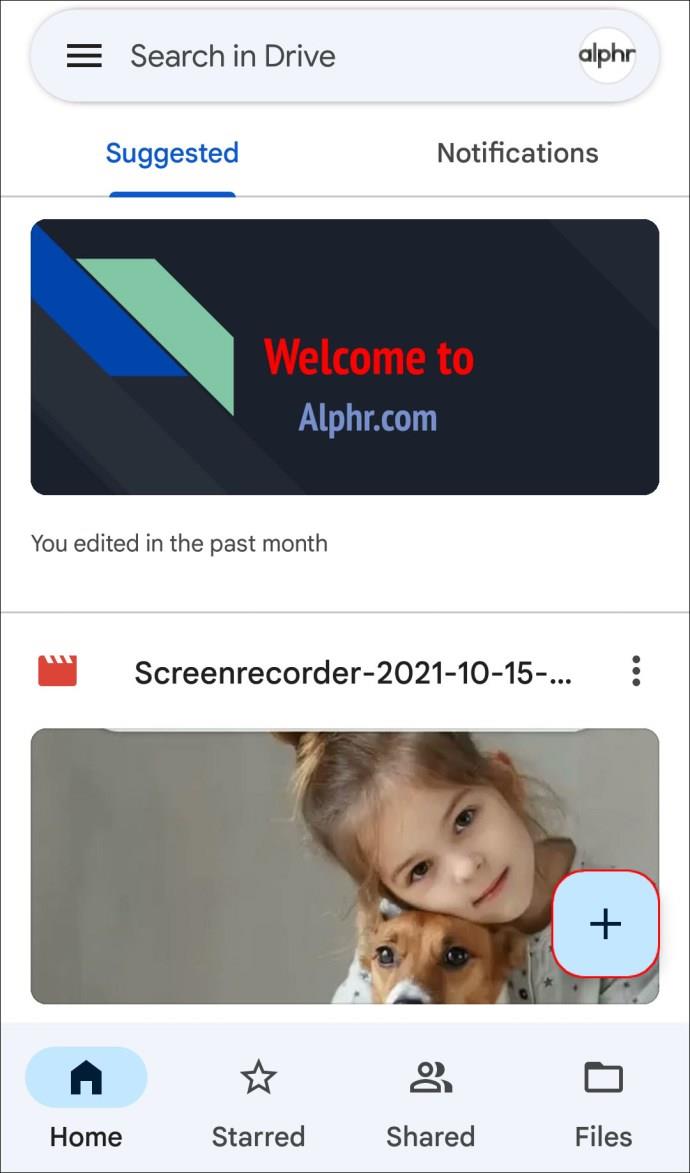
- Нажмите «Загрузить».
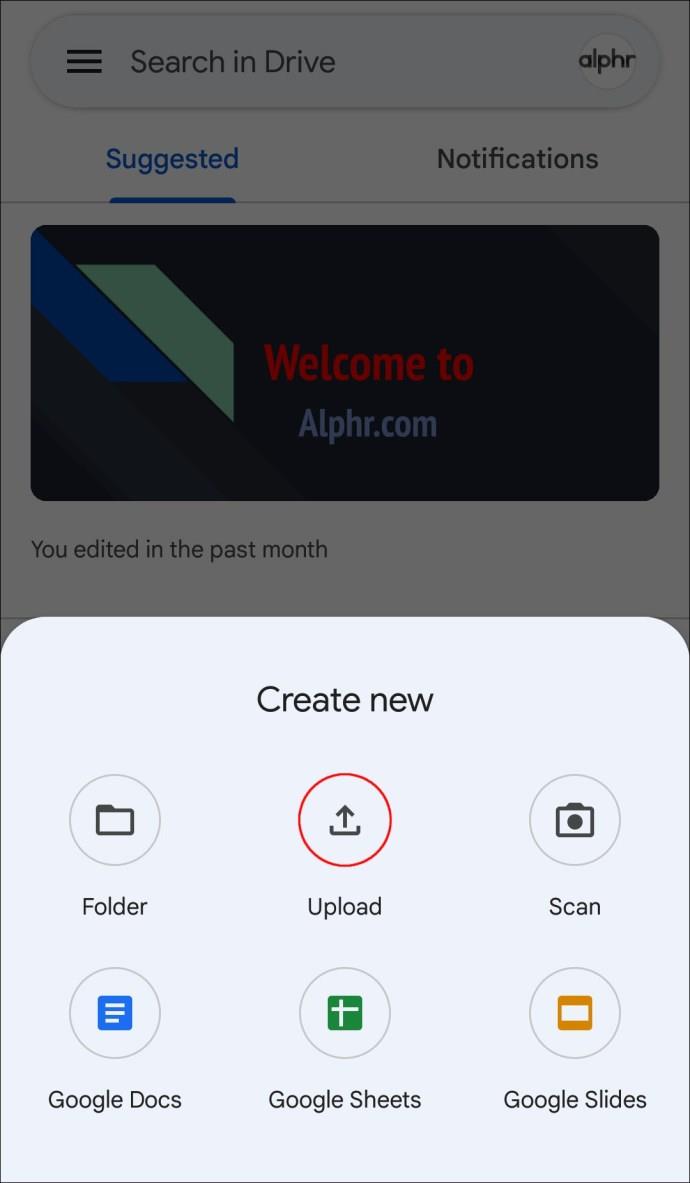
- Просмотрите каталог вашего телефона, чтобы найти документы, которые вы хотите загрузить, затем выберите для загрузки.
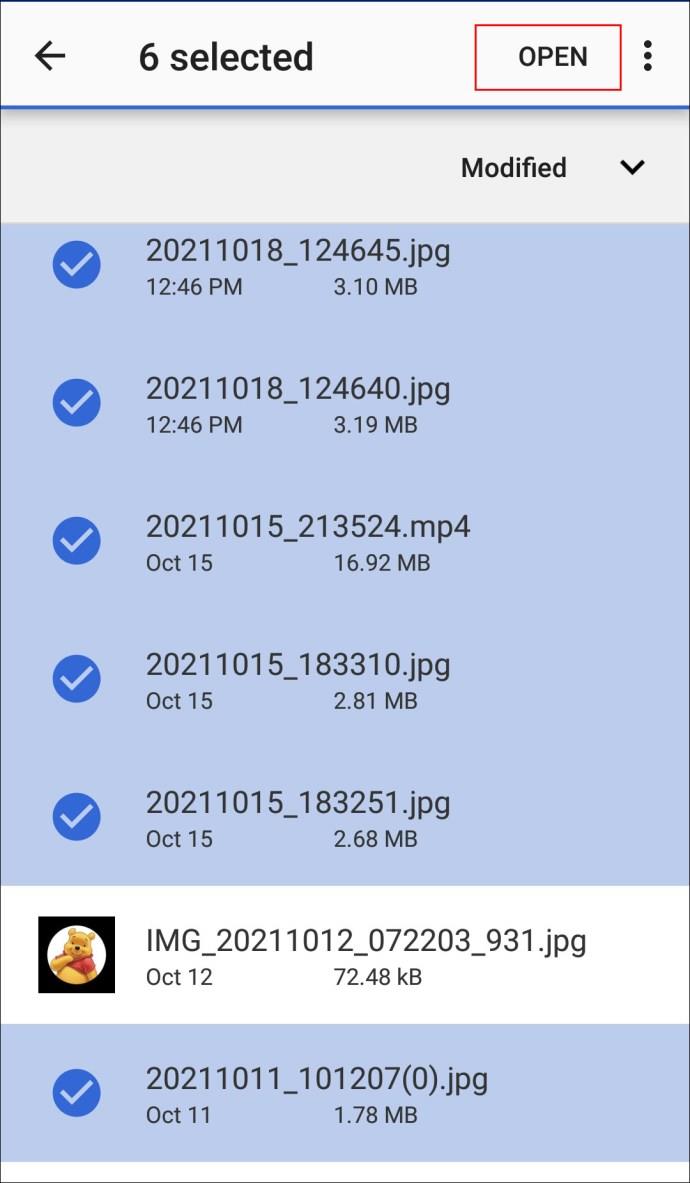
Как загрузить файл на Google Диск с ПК
Метод ПК аналогичен, за исключением того, что вы можете загружать папки со своего ПК. Вы не сможете сделать это с iPhone/iPad или Android-устройства.
- Откройте Google Диск в браузере.
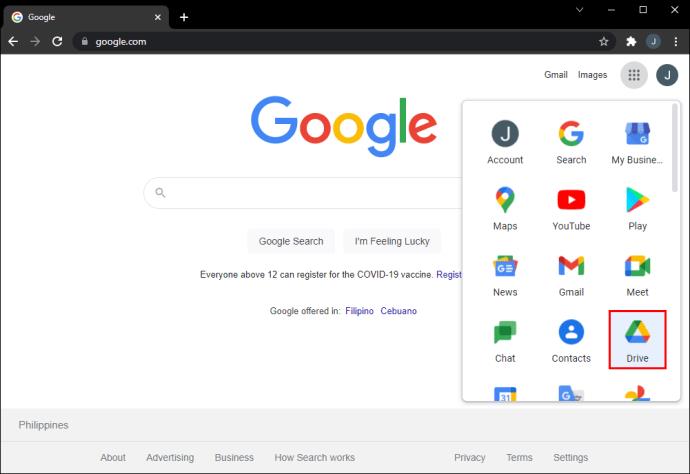
- Нажмите кнопку «+Добавить», расположенную в верхнем левом углу.
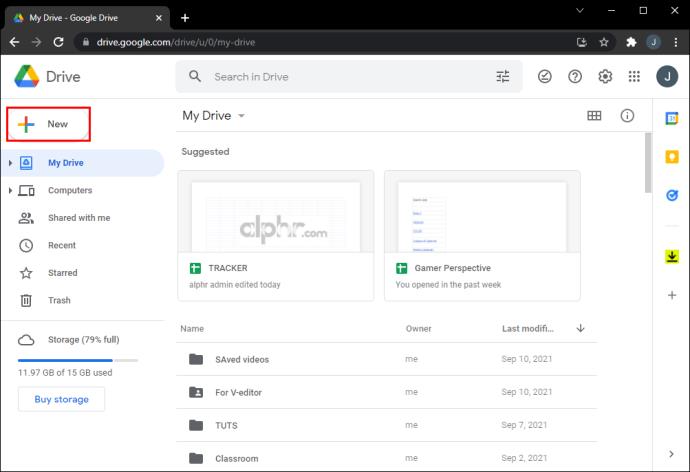
- Нажмите «Загрузить файл».
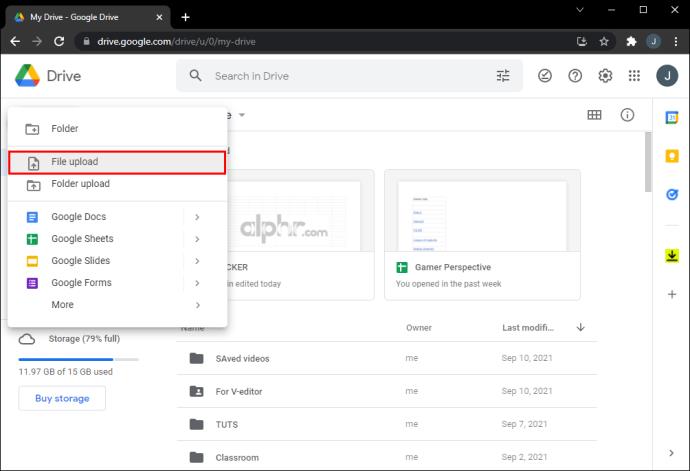
- Просмотрите файлы на вашем компьютере, чтобы выбрать то, что вам нужно загрузить.
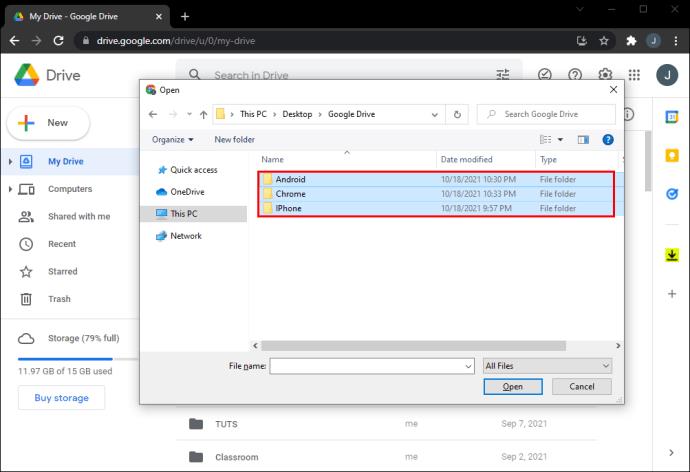
- Нажмите «Открыть», и файлы будут загружены.
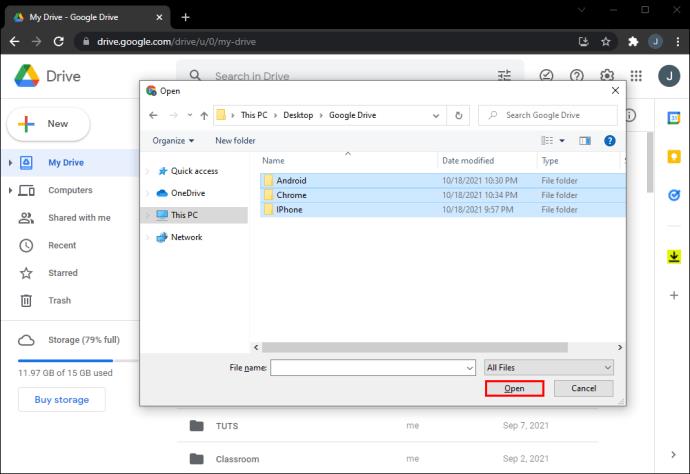
С ПК это можно сделать несколькими способами. Вы также можете просто перетащить файлы со своего компьютера на Google Диск:
- Откройте папку, содержащую файлы, которые вы хотите переместить.
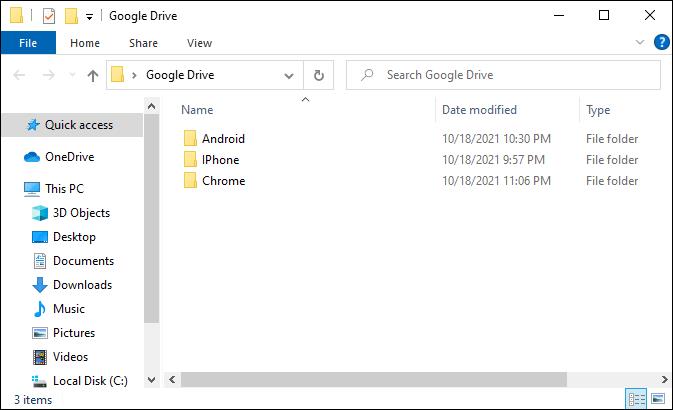
- Откройте Google Диск.
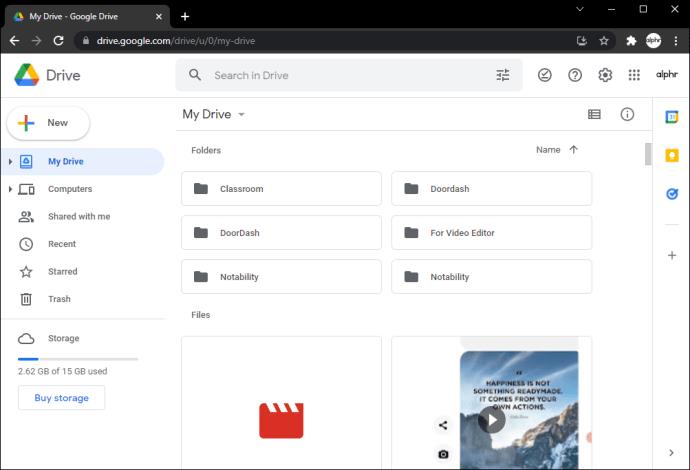
- Перетащите файлы в рабочую область Google Диска.
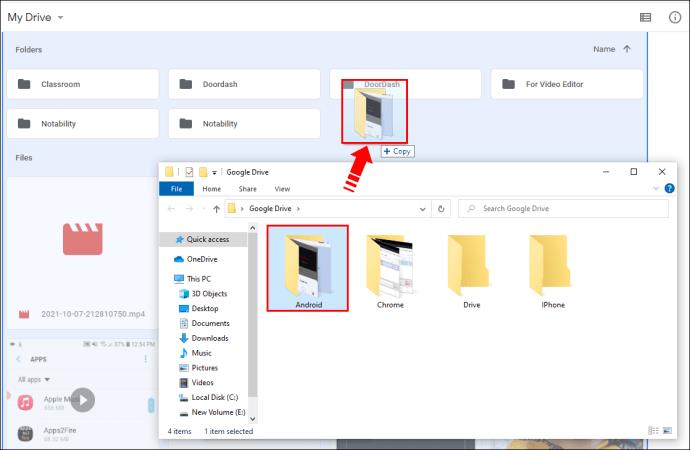
Кроме того, установка приложения Google Диска на ваш компьютер дает вам папку Google Диска в вашем быстром доступе, которая автоматически загружает любые документы, которые вы туда помещаете.
Как загрузить файл на Google Диск из командной строки
С устройствами Linux все немного сложнее. Однако, если вы пользователь Linux, вы уже это знаете! В любом случае, мы нашли решение для вас:
- Запустите протокол Secure Shell (SSH), чтобы загрузить файл с именем gdrive , который позволяет использовать Google Диск в Linux.
- После загрузки перейдите в свой домашний каталог и найдите файл с именем, например: uc\?id\=0B3X9GlR6EmbnWksyTEtCM0VfaFE — переименуйте его в gdrive.
- Дайте права на выполнение (chmod +x gdrive)
- Он должен быть установлен в вашей папке USR.
- Google Диску потребуется, чтобы вы подтвердили, даете ли вы разрешение на доступ к файлам. Откройте любой инструмент параметров и запустите через него gdrive. Возьмите текст, который он вам дает, и вставьте его в свой браузер. Вы получите код ответа от Google. Вставьте код в SSH. Запустите команду списка gdrive.
Теперь вы должны быть готовы продолжить загрузку.
Какие типы файлов я могу загрузить на Google Диск?
Диск Google настроен на работу с самыми разными файлами, а не только с изображениями, текстом или звуком. Требуется четыре основных группы файлов: общие файлы, файлы Adobe, файлы Microsoft и файлы Apple. Вот список форматов, разделенных на четыре основные категории:
Общие файлы:
- Архивные файлы (.ZIP, .RAR, tar, gzip)
- Аудиоформаты (MP3, MPEG, WAV, .ogg, .opus)
- Файлы изображений (.JPEG, .PNG, .GIF, .BMP, .TIFF, .SVG)
- Разметка/код (.CSS, .HTML, .PHP, .C, .CPP, .H, .HPP, .JS, .java, .py)
- Текстовые файлы (.TXT)
- Видеофайлы (WebM, .MPEG4, .3GPP, .MOV, .AVI, .MPEGPS, .WMV, .FLV, .ogg)
Файлы Adobe:
- Autodesk AutoCad (.DXF)
- Иллюстратор (.AI)
- Фотошоп (.PSD)
- Переносимый формат документа (.PDF)
- PostScript (.EPS, .PS)
- Масштабируемая векторная графика (.SVG)
- Формат файла изображения с тегами (.TIFF) — лучше всего подходит для изображений RGB .TIFF.
- TrueType (.TTF)
Файлы Майкрософт:
- Excel (.XLS и .XLSX)
- PowerPoint (.PPT и .PPTX)
- Word (.DOC и .DOCX)
- Спецификация документа XML (.XPS)
- Защищенные паролем файлы Microsoft Office
Файлы Apple:
- Файлы редактора (.key, .numbers)
Управление вашим хранилищем Google
Если вы очень заняты, ваше хранилище Google может довольно быстро заполниться. В этом случае вы не сможете отправлять или получать электронную почту. У вас есть два варианта: купить больше места для хранения или начать удаление файлов.
Если вы выберете второй вариант, мы вам поможем.
Обычно большую часть из 15 ГБ свободного места на Google Диске занимают большие файлы. Как правило, это изображения и видео, которые автоматически загружаются с наших телефонов. Если у вас так, есть два способа решить проблему: либо зайти напрямую в Google Фото на своем устройстве и удалить там все ненужные фото и видео. Кроме того, выполните следующие действия на Google Диске:
- Нажмите на значок «Google Apps» в правом верхнем углу.
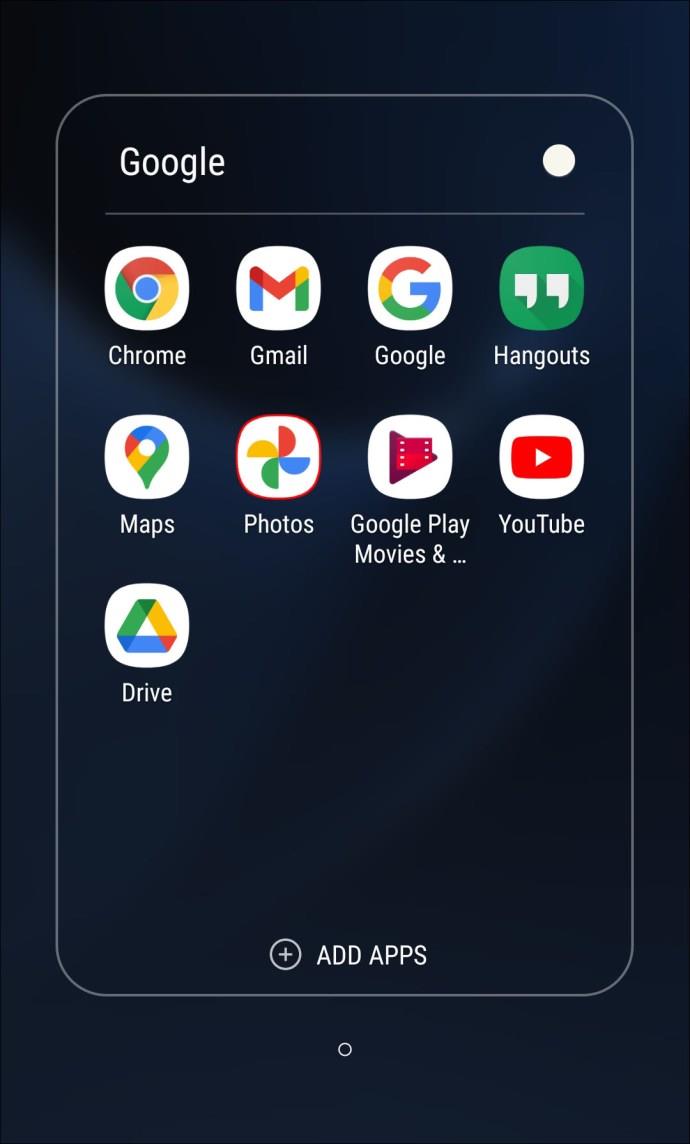
- Откройте там «Фотографии».
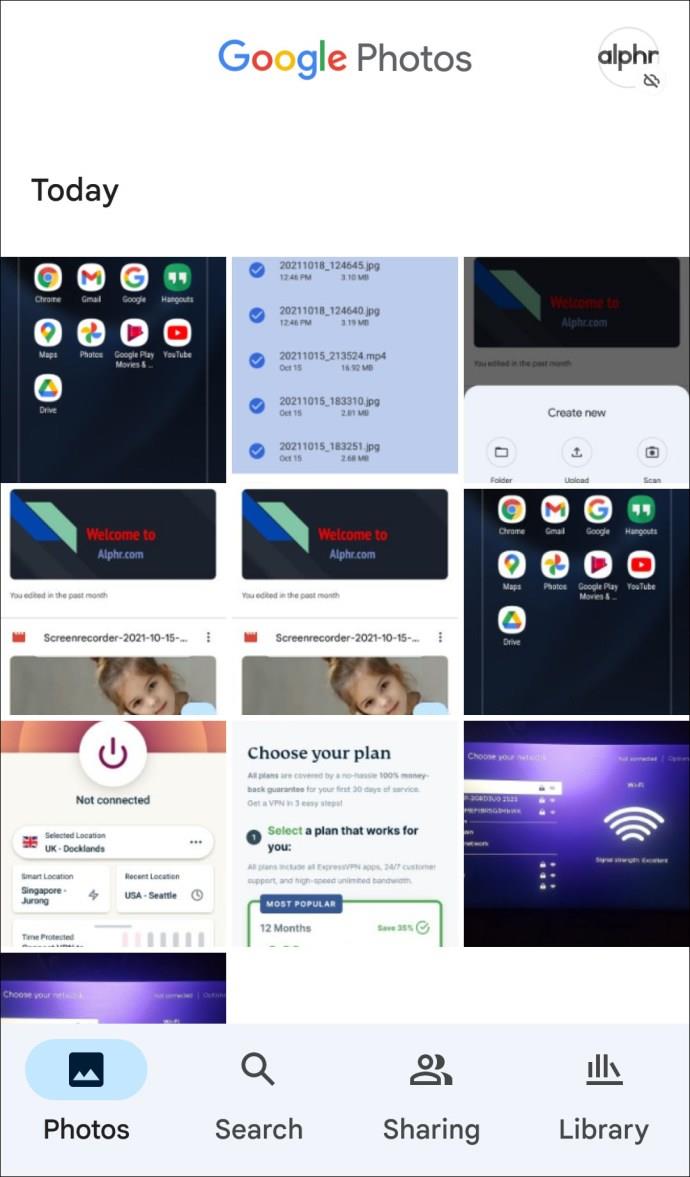
- Начните удаление (вы увидите строку «Место для хранения», показывающую, сколько места занято и сколько свободно. Продолжайте удалять файлы, пока они не станут зелеными, чтобы ваша учетная запись работала правильно.)
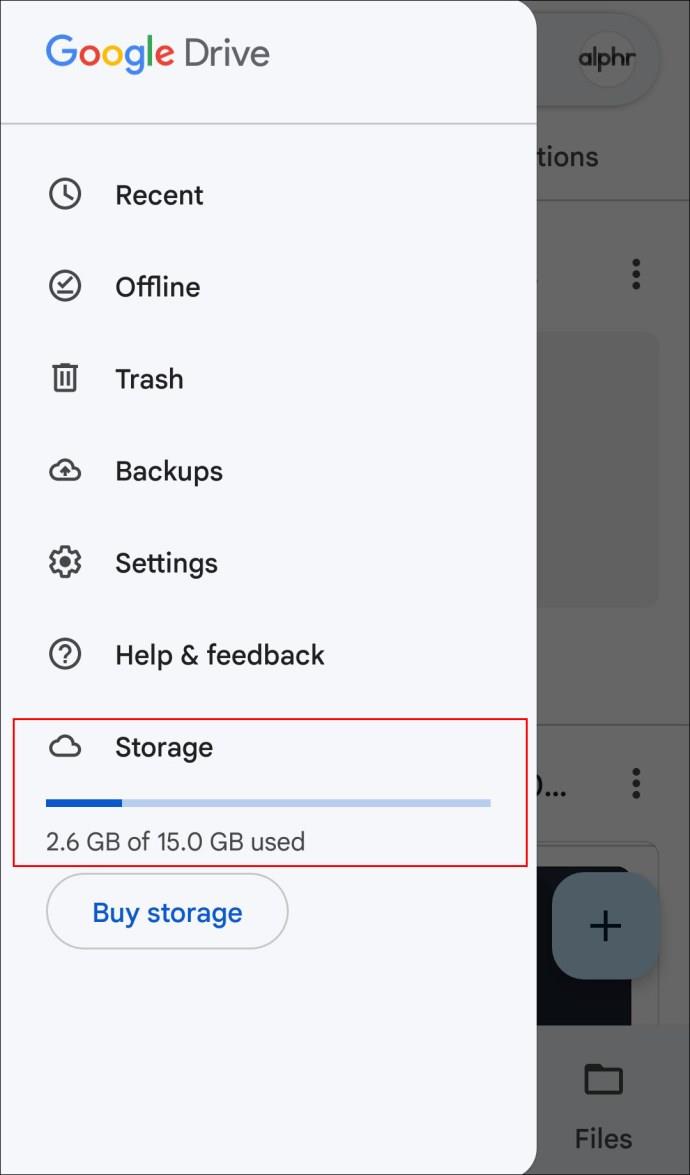
Советы и рекомендации, которые помогут вам улучшить взаимодействие с пользователем
Если все идет по плану, вы с легкостью сможете загружать свои документы на Google Диск. Являетесь ли вы пользователем iPhone или Android, Windows или Linux, мы надеемся, что предоставленная нами информация помогла улучшить ваш опыт.
Вы опытный пользователь Google Диска? Пользовались ли вы какими-либо советами, изложенными в статье? Дайте нам знать в комментариях ниже.