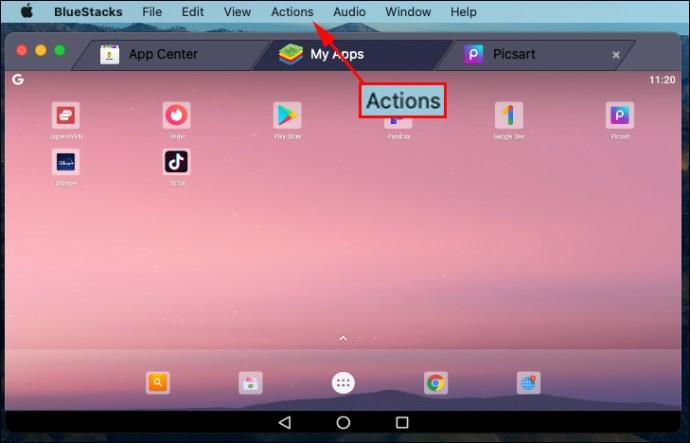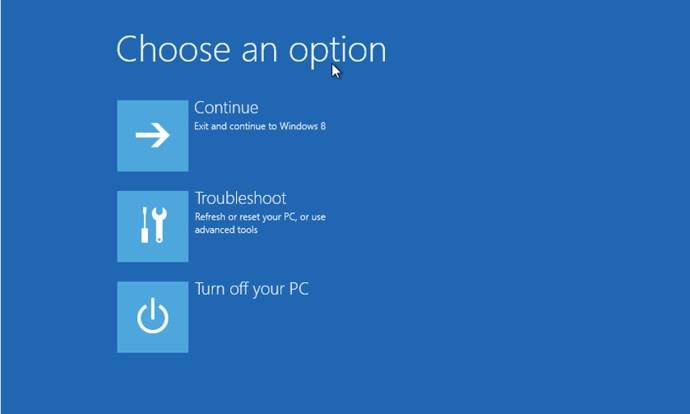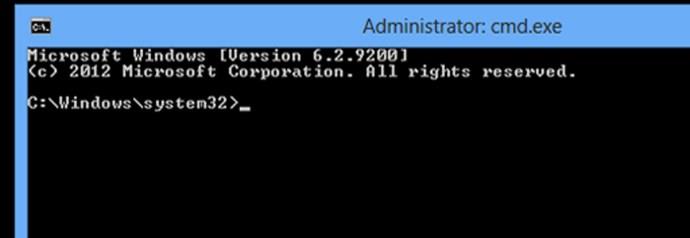В качестве ресурса для работы с внутренними функциями вашего старого ПК командная строка может быть полезным инструментом для устранения неполадок и решения проблем. Вот как загрузить компьютер непосредственно в командную строку в Windows XP, 7 и 8.

Загрузка в командной строке: Windows XP/7
Загрузка командной строки в Windows XP и 7 проста; запустите компьютер и на начальном экране загрузки нажмите и удерживайте клавишу «F8» .
Обратите внимание, что вы должны нажать ее до того, как Windows начнет загрузку. Если вы видите логотип запуска, вы его пропустили. Мы считаем, что лучший способ — многократно нажимать клавишу F8, как только вы включаете машину.

При этом откроется меню «Дополнительные параметры». Отсюда выберите «Безопасный режим с командной строкой».
Windows откроет окно «Командная строка» и начнет загрузку всех необходимых драйверов. Как только процесс завершится, все будет готово для использования командного терминала.
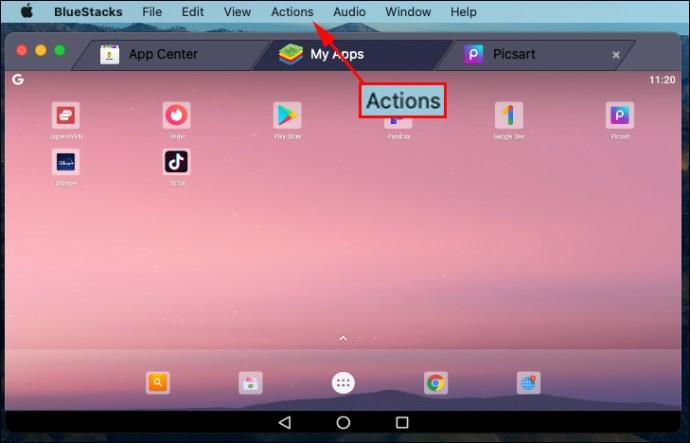
Загрузка в командной строке: Windows 8/8.1
Процедура загрузки в командную строку в Windows 8 немного сложнее, чем в предыдущих версиях операционных систем Microsoft, но ненамного.
Сначала найдите кнопку перезагрузки; в Windows 8 перейдите в правый нижний угол экрана, переместитесь вверх и щелкните значок «Настройки», а затем нажмите «Питание» или в Windows 8.1 щелкните логотип Windows, а затем кнопку питания.
Затем нажмите «Перезагрузить» , удерживая клавишу «Shift». Это приведет вас к экрану дополнительных параметров запуска.
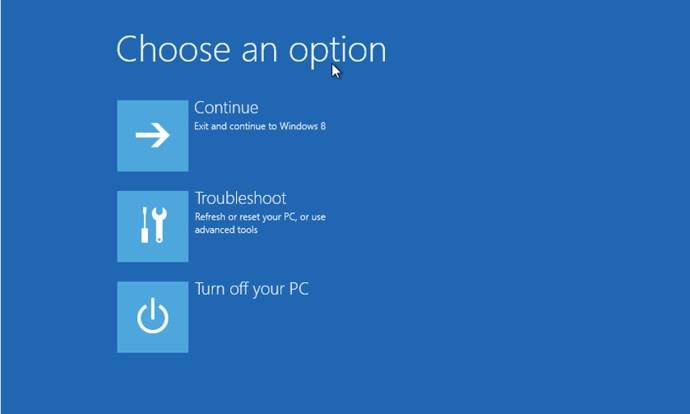
Нажмите «Устранение неполадок» > «Дополнительные параметры» > «Параметры запуска».
Затем вы увидите экран с кнопкой «Перезагрузить». Нажмите кнопку «Перезагрузить», и ваш компьютер перезагрузится, предоставив вам экран дополнительных параметров. Наконец, нажмите «F6», и ваш компьютер загрузится в безопасном режиме с помощью командной строки.
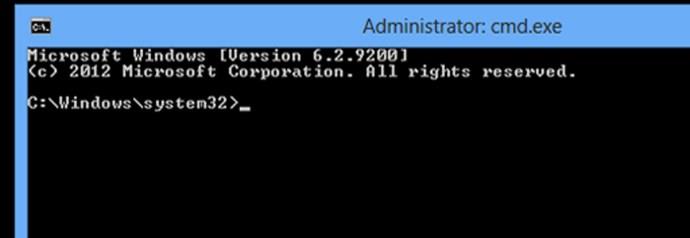
Часто задаваемые вопросы о загрузке в командную строку (Windows XP, 7, 8, 8.1)
Как попасть в загрузочное меню в командной строке?
Получение загрузочного меню в командной строке — вопрос с подвохом. Вы МОЖЕТЕ получить доступ к меню загрузки (также известному как «Дополнительные параметры загрузки») из командной строки, но вы также можете сделать это с помощью простой перезагрузки и клавиши «F8» . Если вы хотите получить загрузочное меню из терминала, следуйте приведенным ниже инструкциям.
В Windows 7 нажмите кнопку «Пуск» и введите «команда» в поле поиска, а затем нажмите «Перезагрузить». Пока система перезагружается, несколько раз нажмите кнопку «F8», пока на экране не отобразится меню загрузки. Выберите « Безопасный режим с командной строкой » и нажмите « Ввод ». Экран командной строки отображается и ожидает ваших команд.
Для Windows 8 и 8.1 нажмите «Ctrl + X» или щелкните значок меню «Пуск», затем выберите «Windows Powershell (Admin)», чтобы запустить терминал. Затем введите или вставьте «shutdown.exe /r /o» в Powershell без кавычек. Командный терминал также принимает то же действие. Примите окно выхода, и ваш компьютер перезагрузится и откроет меню дополнительных параметров.
Как загрузить командную строку на Dell?
Чтобы загрузить командную строку на ПК или ноутбуке Dell, несколько раз нажмите клавишу «F12» после включения компьютера и появления экрана-заставки Dell. Эта процедура отображает варианты загрузки, включая CD/DVD, USB, HDD, LAN и SSD. Если у вас нет носителя для восстановления загрузки, несколько раз нажмите клавишу «F8», и вы можете открыть меню «Дополнительные параметры». Затем выберите загрузку в командной строке на экране «Дополнительные параметры».
Как запустить восстановление системы из командной строки?
В Windows 7 повторно нажимайте кнопку «F8» после включения компьютера. Выберите «Безопасный режим с командной строкой» в параметрах меню загрузки. Затем введите «cd restore», а затем «rstrui.exe» без кавычек. Этот процесс запустит приложение восстановления системы.
В Windows 8, 8.1 и 10 нажмите клавишу «F11» при загрузке, чтобы получить доступ к меню «Восстановление системы», которое вызывает экран «Дополнительные параметры». Выберите «Восстановление системы», чтобы запустить процесс.
Какая команда загрузки для Windows XP?
Чтобы загрузить XP ИЗ командной строки, введите «shutdown -r» без кавычек. Чтобы загрузить XP в командную строку, несколько раз нажмите «F8», чтобы открыть меню «Дополнительные параметры». Выберите «Безопасный режим с командной строкой» в меню загрузки, которое отображается на вашем экране, или выберите другой вариант загрузки из списка, в зависимости от того, что вам нужно.