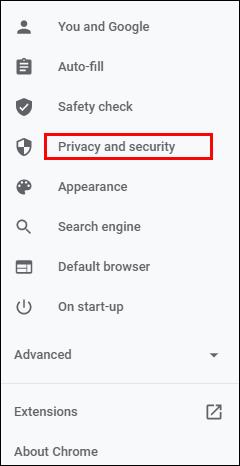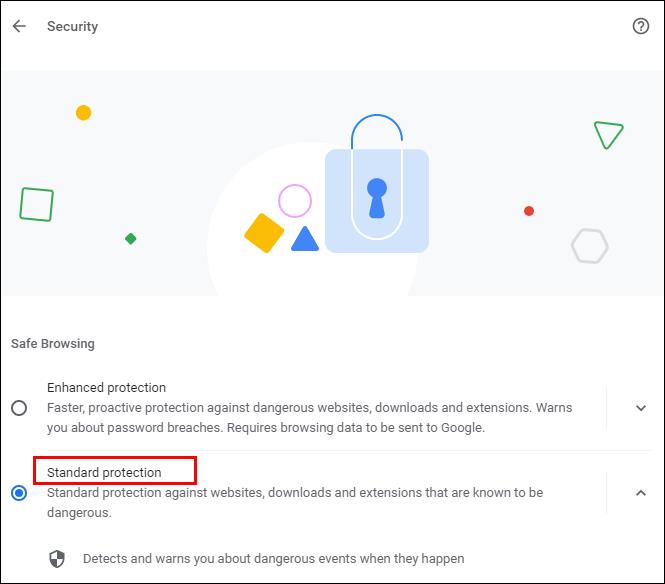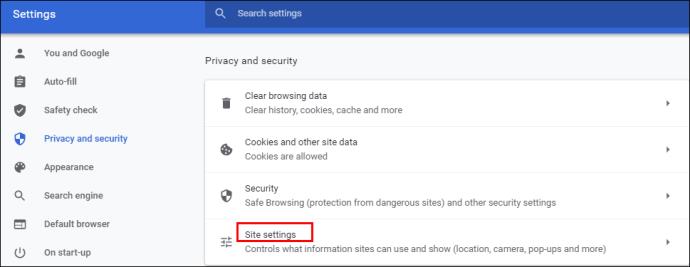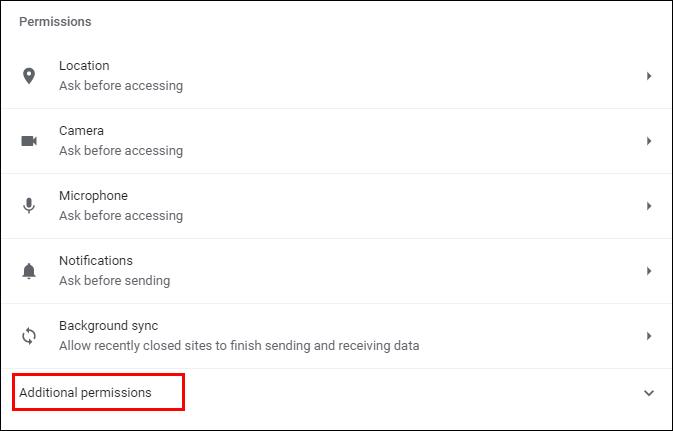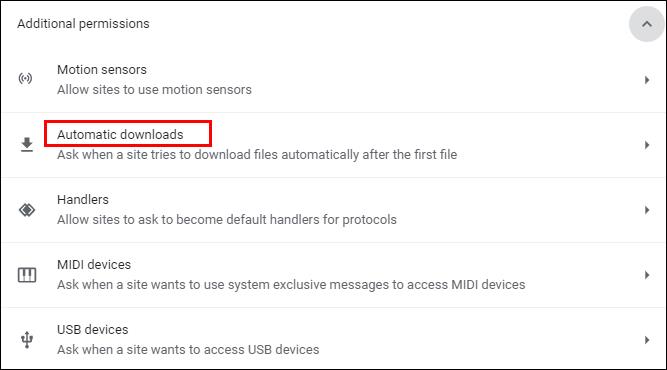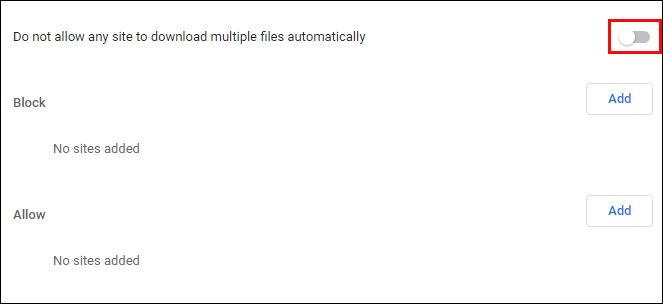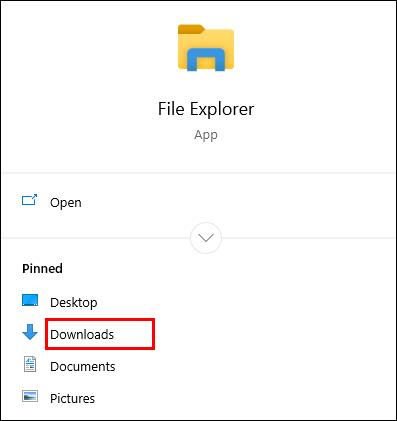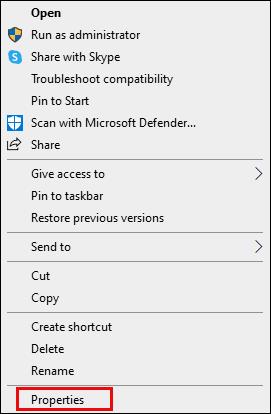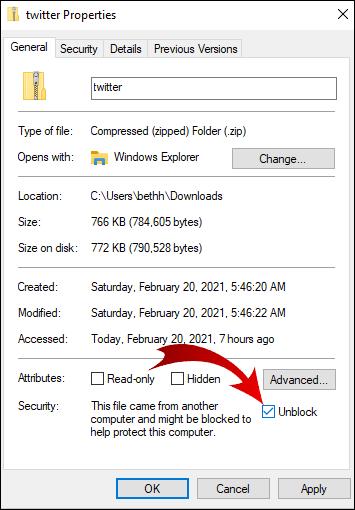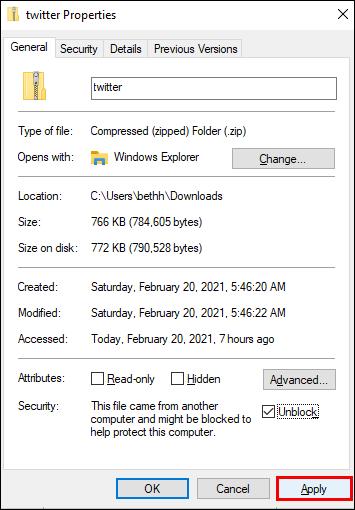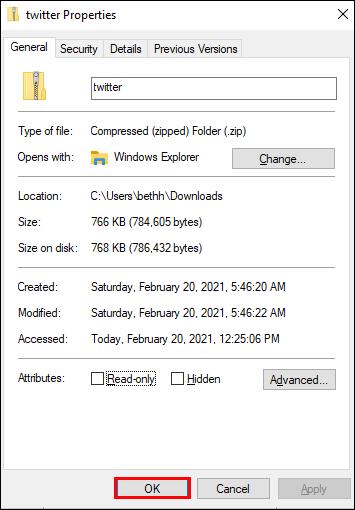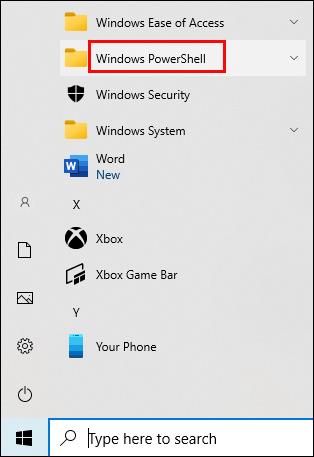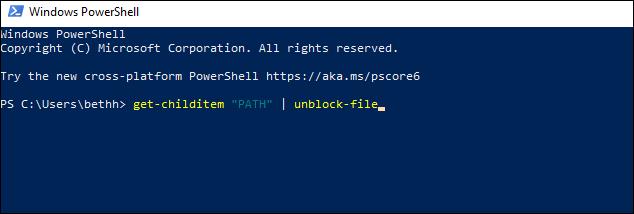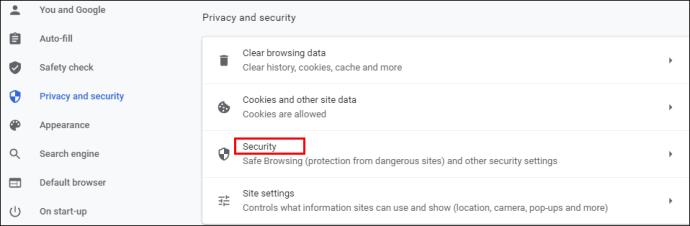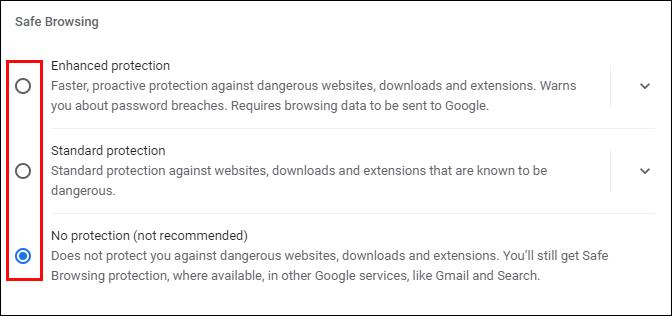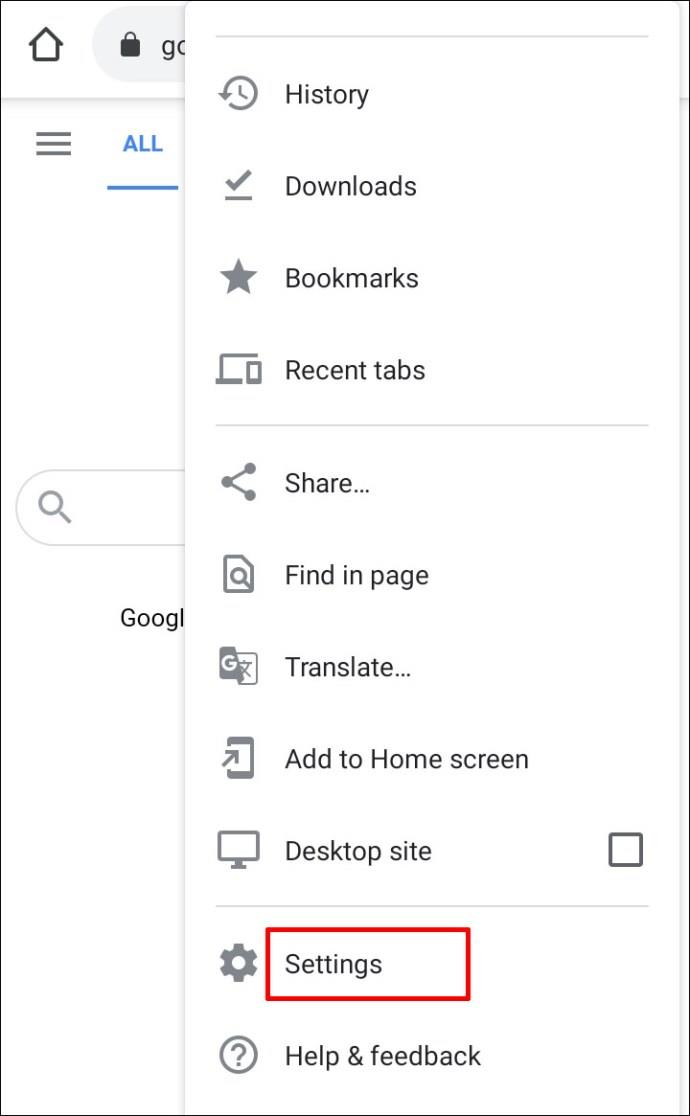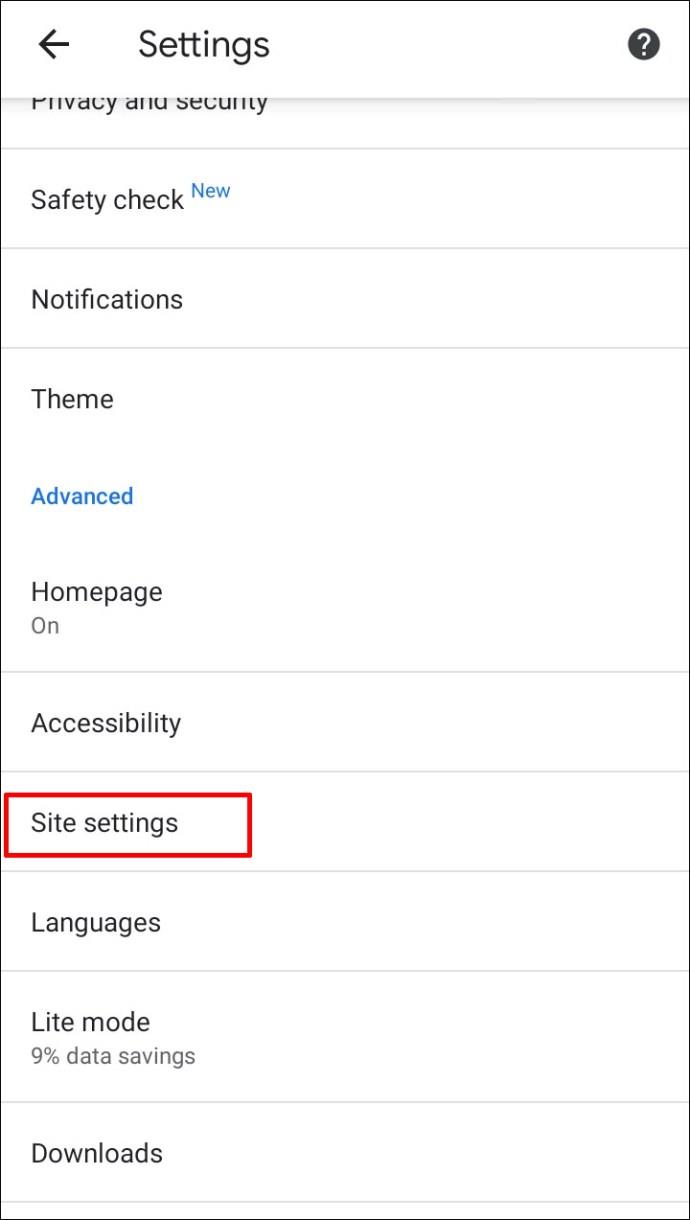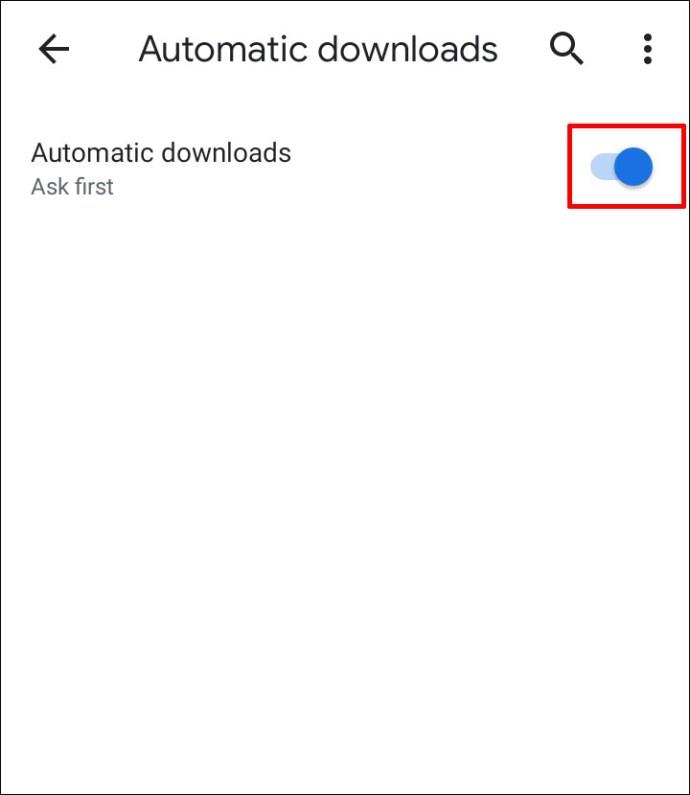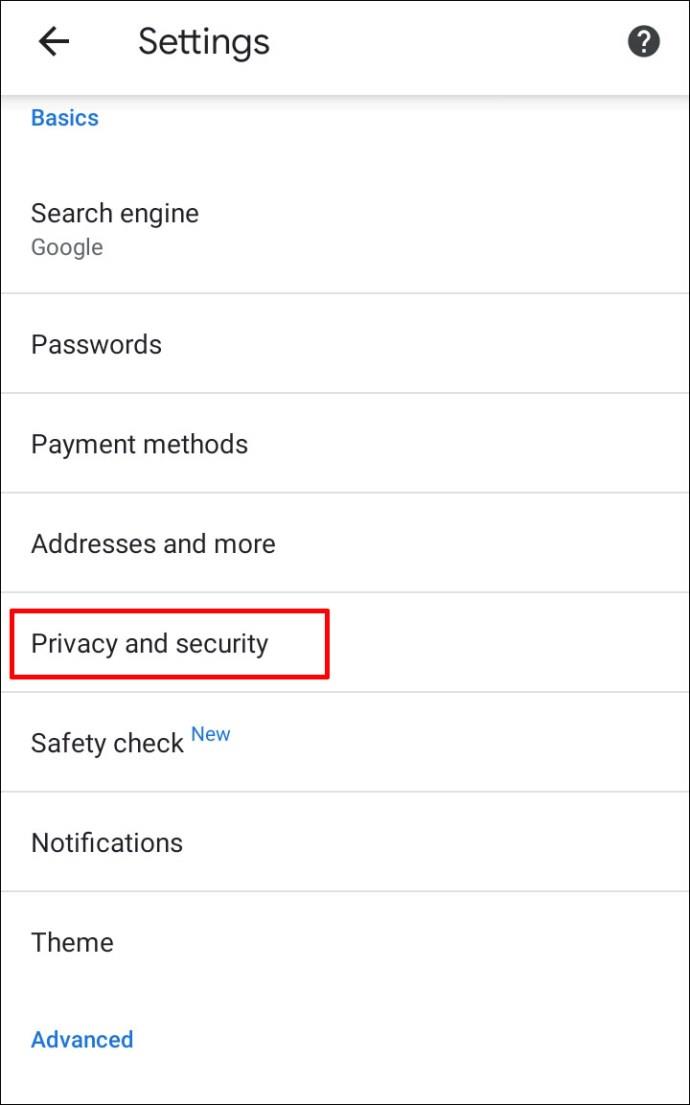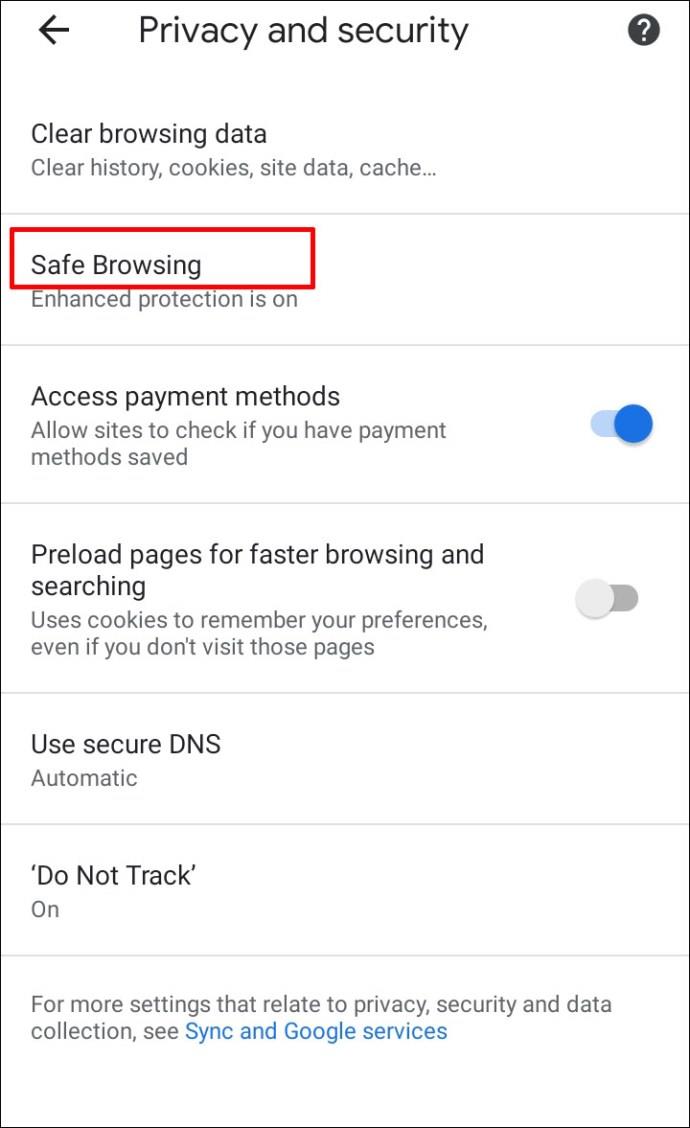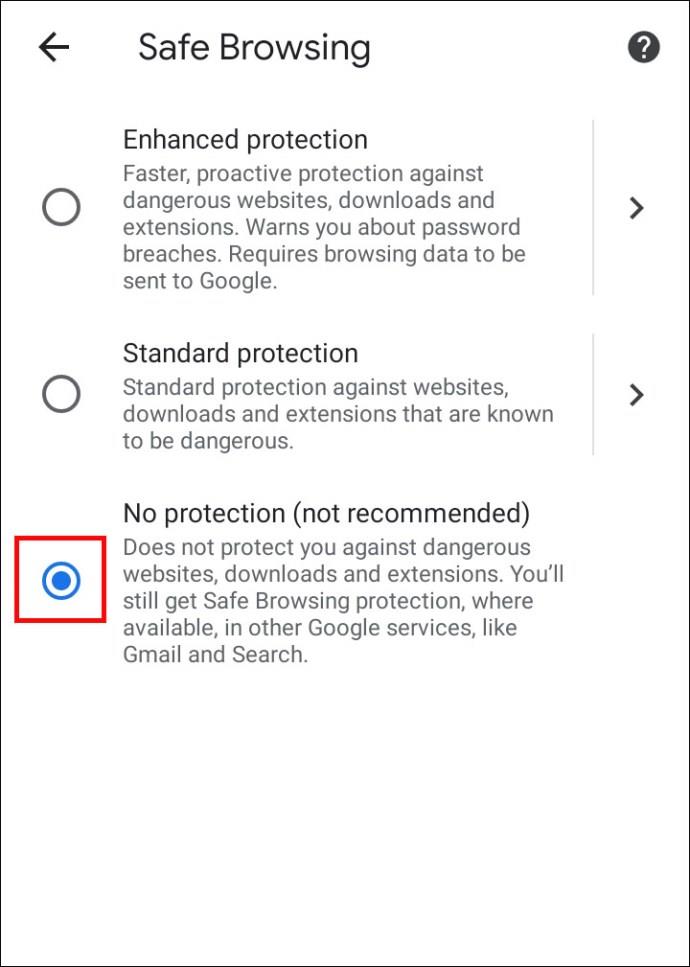Ссылки на устройства
Если вас беспокоит безопасность в Интернете, возможно, вы искали в Google Chrome, какие функции конфиденциальности он предлагает. У популярного браузера много мер безопасности, и он может предотвратить загрузку подозрительных файлов из Интернета.

Во многих случаях это может быть удобным предупреждением, но что, если вы все равно хотите скачать файл? Можно ли удалить эту функцию в Google Chrome? Почему он даже блокирует загрузку материалов из Интернета?
Продолжайте читать эту статью, чтобы узнать все об этом.
Разблокировка загрузок в Google Chrome
Google Chrome хорошо известен тем, что обеспечивает не только отличное взаимодействие с пользователем, но и обеспечивает безопасный просмотр для всех, у кого есть компьютер или смартфон. Он обеспечивает безопасность ваших данных, предотвращая загрузку, изменение или открытие файлов, содержащих вредоносные программы.
Но предположим, что вы по-прежнему полны решимости скачать определенный файл, потому что считаете его безопасным (а браузеры могут ошибаться — они не идеальны). В этом случае есть способ обойти эту функцию Chrome. То, как вы можете разблокировать загрузку, зависит от того, вызывает ли проблема сам веб-сайт или файл, который вы пытаетесь загрузить.
Как разблокировать сайт
Если Google Chrome заблокировал определенный веб-сайт и не позволяет загружать с него файлы, вот что нужно сделать.
- Запустите Google Chrome на своем компьютере.

- Выберите значок с тремя точками в правом верхнем углу, чтобы увидеть дополнительные параметры.

- Нажмите Настройки .

- Прокрутите, чтобы найти Конфиденциальность и безопасность .
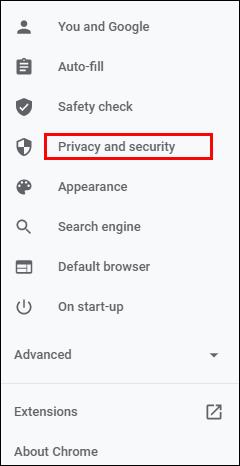
- Выберите «Безопасность» и выберите «Стандартная защита» на новой странице. Это означает, что вы будете защищены от любых известных опасных веб-сайтов, расширений и загрузок.
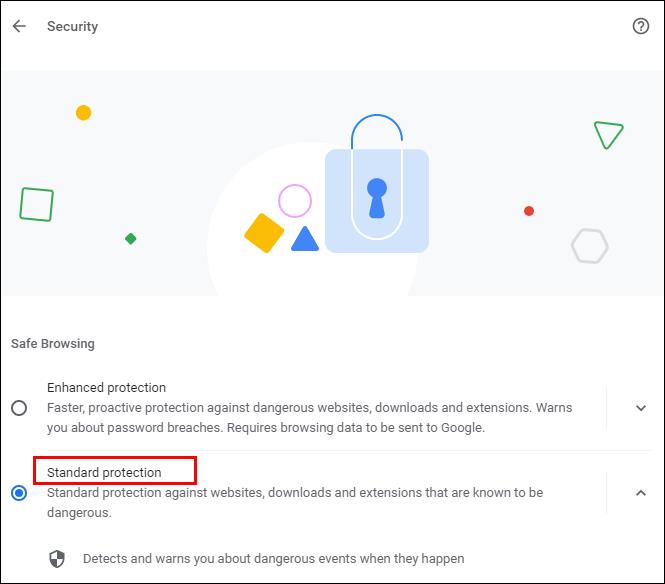
- Проверьте, разблокированы ли ваши загрузки сейчас. Если нет, вы можете выбрать вариант «Без защиты» , но имейте в виду, что этот параметр не рекомендуется. Разблокировка этой опции может поставить ваш компьютер под угрозу.
Если ваши загрузки по-прежнему заблокированы после выполнения этих шагов, попробуйте следующее:
- Еще раз откройте «Конфиденциальность и безопасность» в «Настройках» и перейдите к «Настройки сайта» .
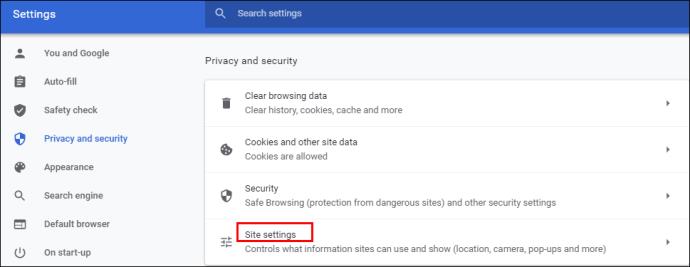
- Оттуда выберите «Настройки сайта» .
- Нажмите «Дополнительные разрешения» в разделе «Разрешения» .
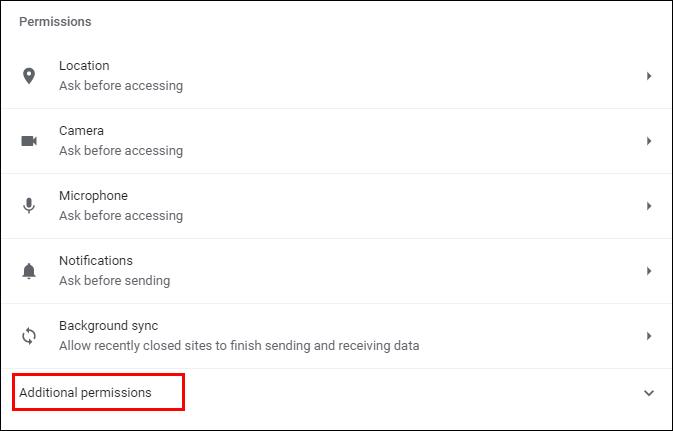
- Выберите Автоматические загрузки .
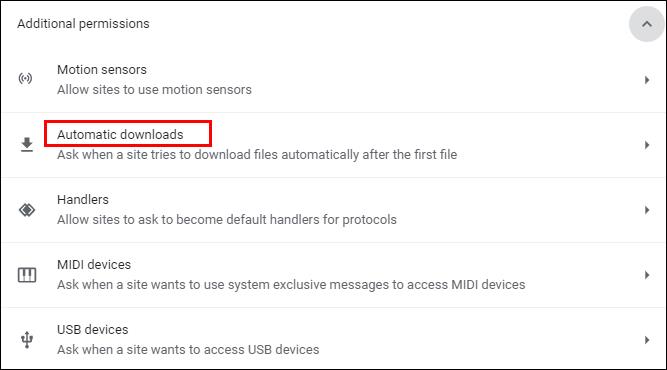
- Переключите переключатель, чтобы отключить эту опцию: Не позволять сайтам автоматически загружать несколько файлов .
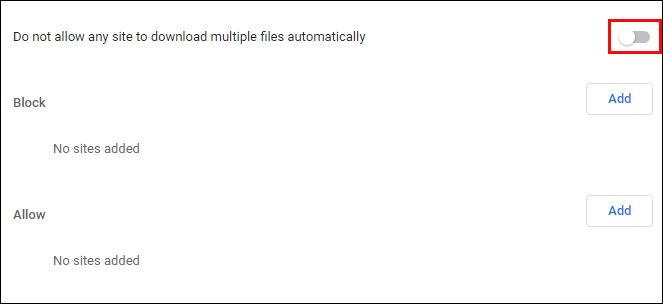
Вы также можете попробовать добавить конкретный веб-сайт в список «Разрешить» ниже — просто нажмите кнопку «Добавить» справа.
Как разблокировать файл
Вам удалось загрузить файл из Интернета, но вы не можете открыть или распаковать его на своем компьютере или смартфоне? Вот два способа отменить функцию безопасности.
Вы можете сделать это:
- Откройте папку «Загрузки» на своем компьютере или в любом другом месте, где находится файл загрузки.
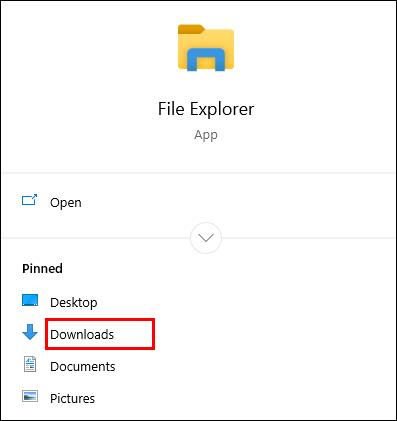
- Щелкните правой кнопкой мыши нужный файл.
- Выберите «Свойства» во всплывающем меню.
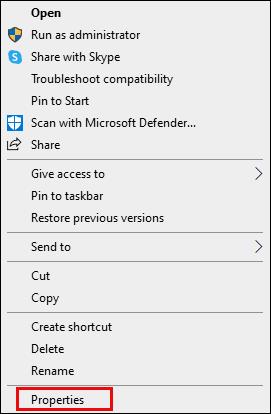
- Перейдите на вкладку «Общие» и найдите «Разблокировать» в разделе «Безопасность» .
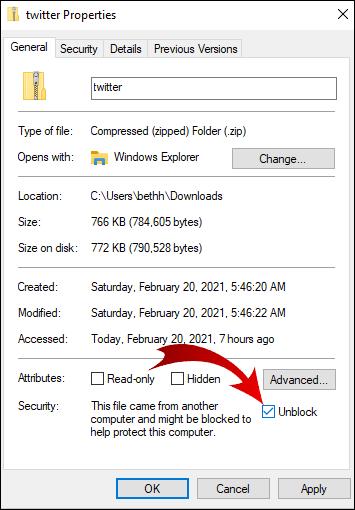
- Установите флажок и выберите Применить .
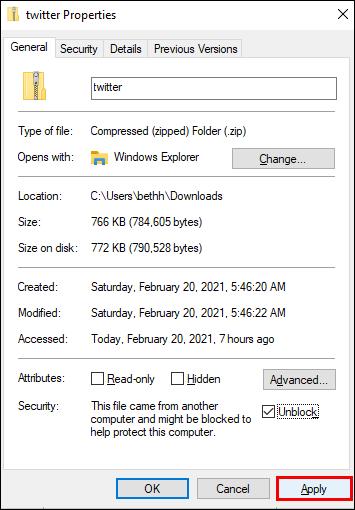
- Нажмите OK , чтобы сохранить изменения.
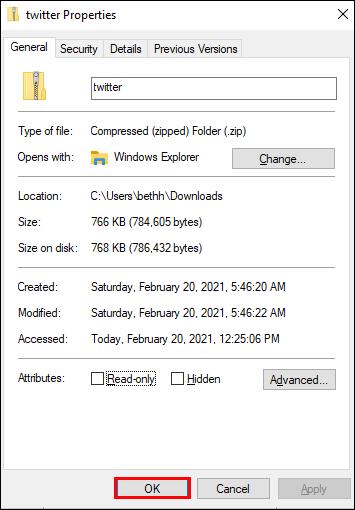
Не видите опцию «Разблокировать»? Тогда ваша операционная система Windows не может быть причиной блокировки вашего загруженного файла.
Если вы загрузили несколько файлов, но все они заблокированы для открытия, может потребоваться много времени, чтобы разблокировать их вручную по одному. Вот что вы можете попробовать.
- Перейдите на панель задач и щелкните правой кнопкой мыши кнопку «Пуск» .

- В появившемся меню выберите Windows PowerShell .
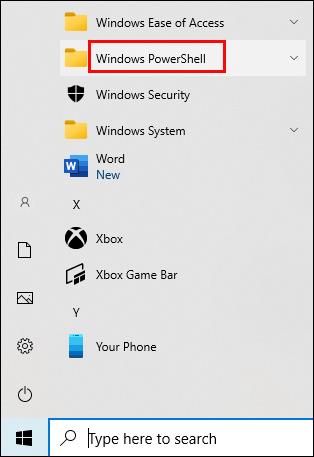
- Введите следующее: get-childitem «ПУТЬ» | разблокировать файл . Однако вместо слова «путь» введите (или скопируйте) путь к папке, в которой находятся файлы, которые вы пытаетесь разблокировать.
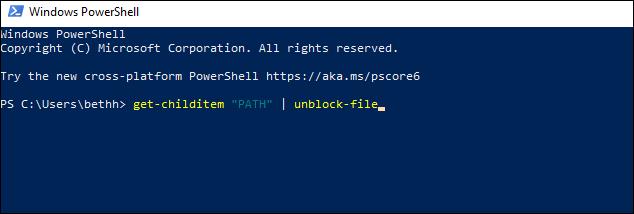
- Нажмите Enter и попробуйте получить доступ к файлам.
Как включить загрузку в Google Chrome
Настройки Google Chrome по умолчанию позволяют загружать различные файлы из Интернета. Все, что вам нужно сделать, это открыть браузер, найти то, что вы хотите скачать, и сохранить файл.
Обычно вы делаете это, щелкнув ссылку для скачивания и разрешив Chrome загрузить файл, если вас об этом попросят. Иногда вам может потребоваться щелкнуть файл правой кнопкой мыши и выбрать параметр «Сохранить как». Вам также может потребоваться выбрать папку для загрузки, в которой вы хотите сохранить файл.
Даже во время загрузки ваших файлов вы все равно можете приостановить ее или полностью отменить загрузку, если передумаете.
Если по какой-либо причине ваши загрузки Chrome отключены, следуйте приведенным ниже инструкциям, чтобы включить их.
- Запустите Google Chrome на своем устройстве и перейдите в правый верхний угол.

- Нажмите на значок с тремя точками , чтобы открыть меню с дополнительными параметрами.

- Выберите Настройки .

- Прокрутите, чтобы найти раздел «Конфиденциальность и безопасность» . В этом разделе нажмите «Безопасность» .
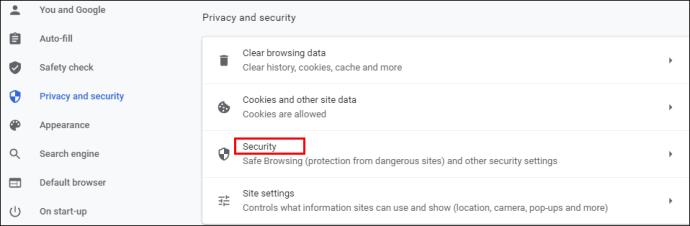
- Здесь вы найдете три типа защиты от вредоносных программ, утечки данных и многого другого. Стандартная защита должна быть выбрана по умолчанию, но вы также можете выбрать обновленную версию. Однако, чтобы включить любые загрузки в Google Chrome, выберите параметр «Без защиты» . Вы должны знать, что это не рекомендуется, так как это не защищает вас от опасных веб-сайтов. Но это позволит вам загружать нужные файлы, независимо от того, считает ли их Google Chrome безопасными.
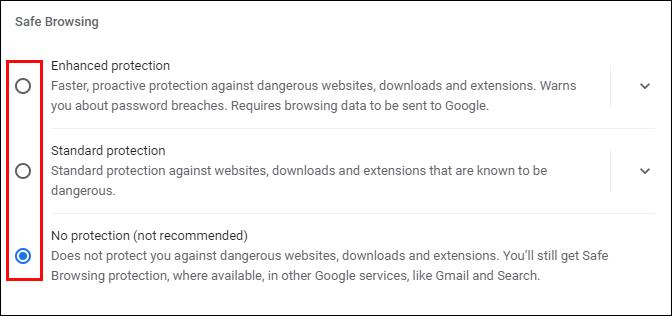
Примечание. Обязательно включите стандартную защиту после загрузки заблокированных файлов.
Как разблокировать загрузки в Google Chrome на Android
Если вы хотите разблокировать загрузки с помощью телефона Android, у вас есть два варианта. Вы можете включить автоматическую загрузку на свой смартфон или разрешить режим «Без защиты».
Чтобы включить автоматическую загрузку, выполните следующие действия.
- Нажмите на значок Chrome , чтобы запустить приложение.

- Выберите трехточечный значок в правом верхнем углу экрана.

- Перейдите вниз, чтобы найти «Настройки» , и нажмите, чтобы открыть меню.
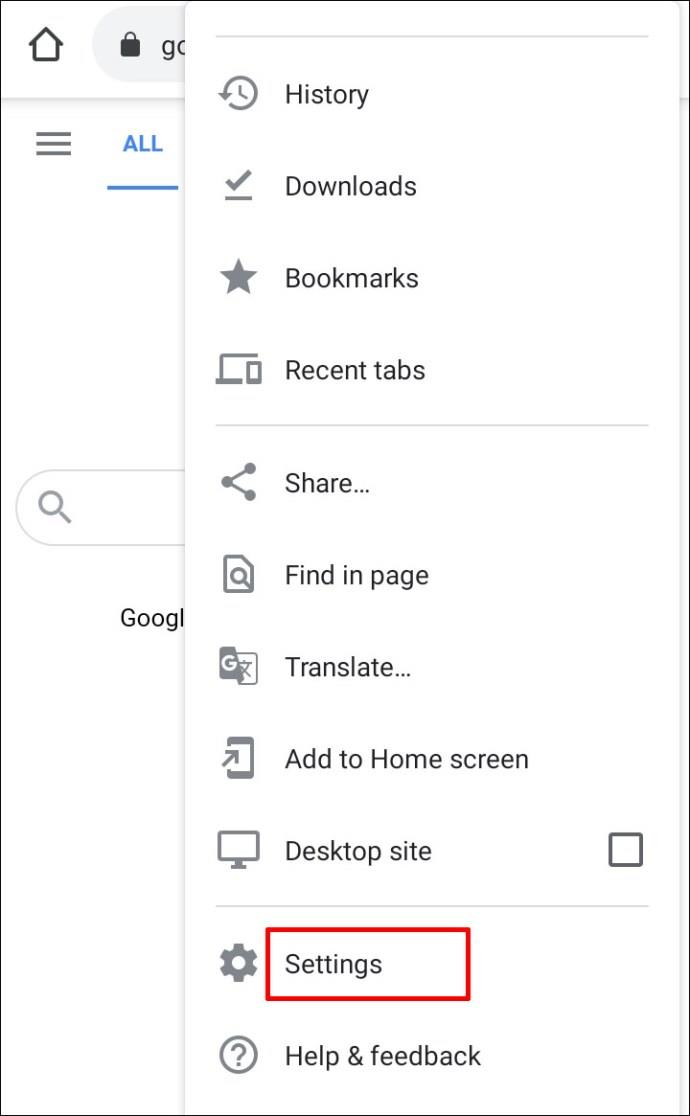
- Найдите Настройки сайта и выберите его.
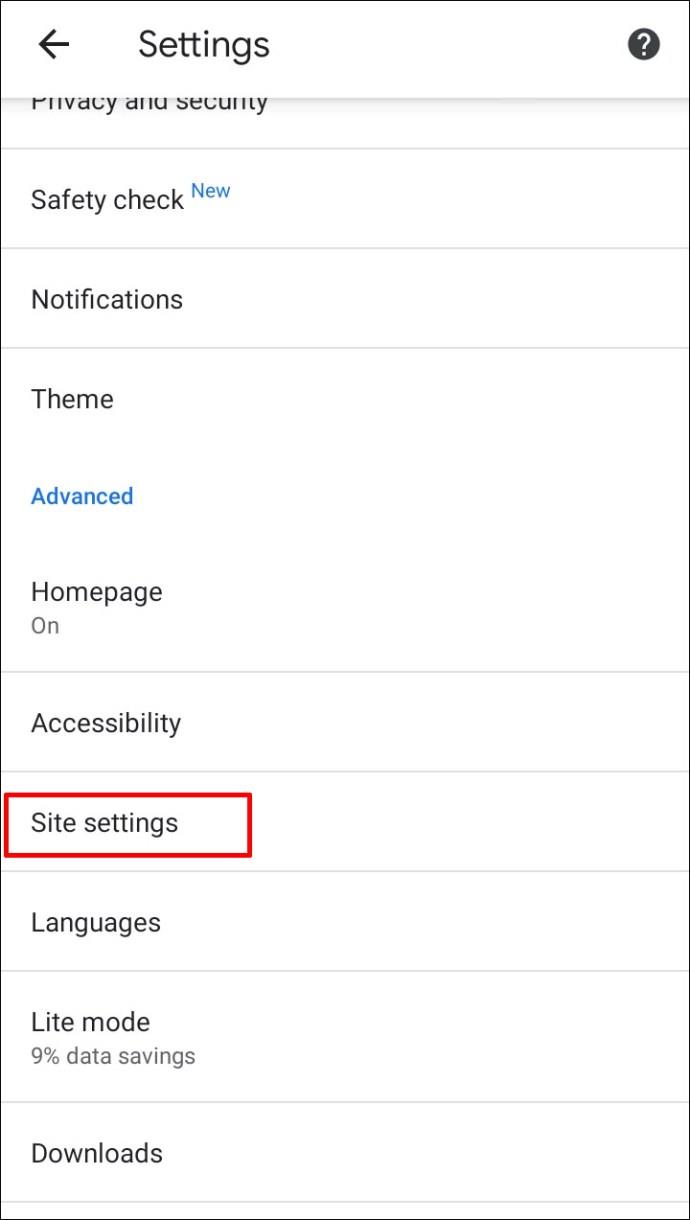
- Найдите автоматические загрузки и коснитесь опции, чтобы открыть их. Коснитесь переключателя, чтобы отключить функцию «Спросить первым» .
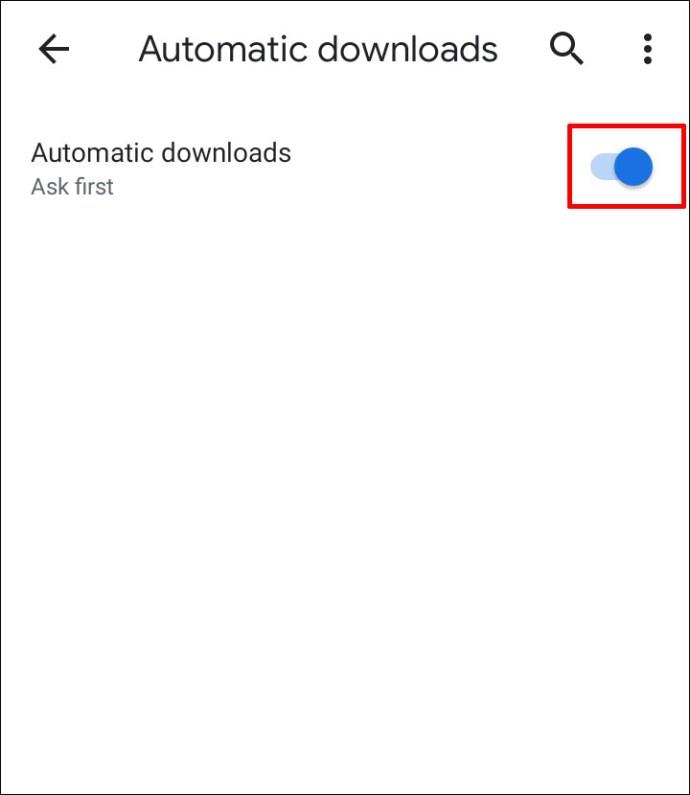
Чтобы включить режим «Без защиты», выполните следующие действия.
- Откройте Google Chrome на своем мобильном устройстве.

- Коснитесь значка с тремя точками .

- Выберите Конфиденциальность и безопасность .
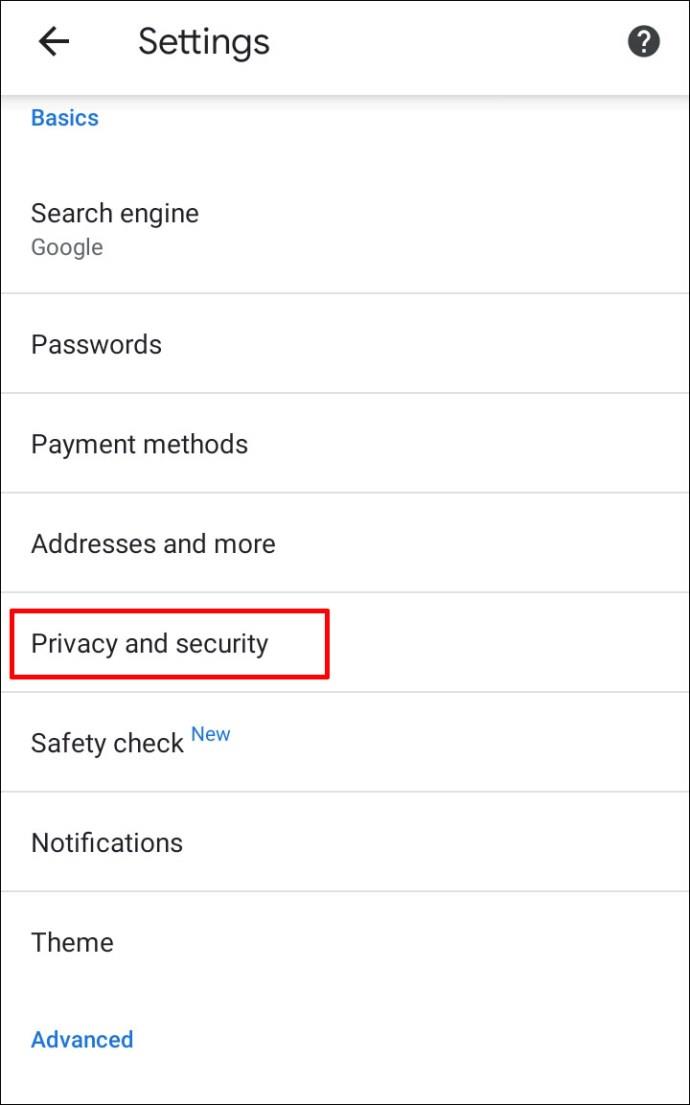
- Нажмите на Безопасный просмотр .
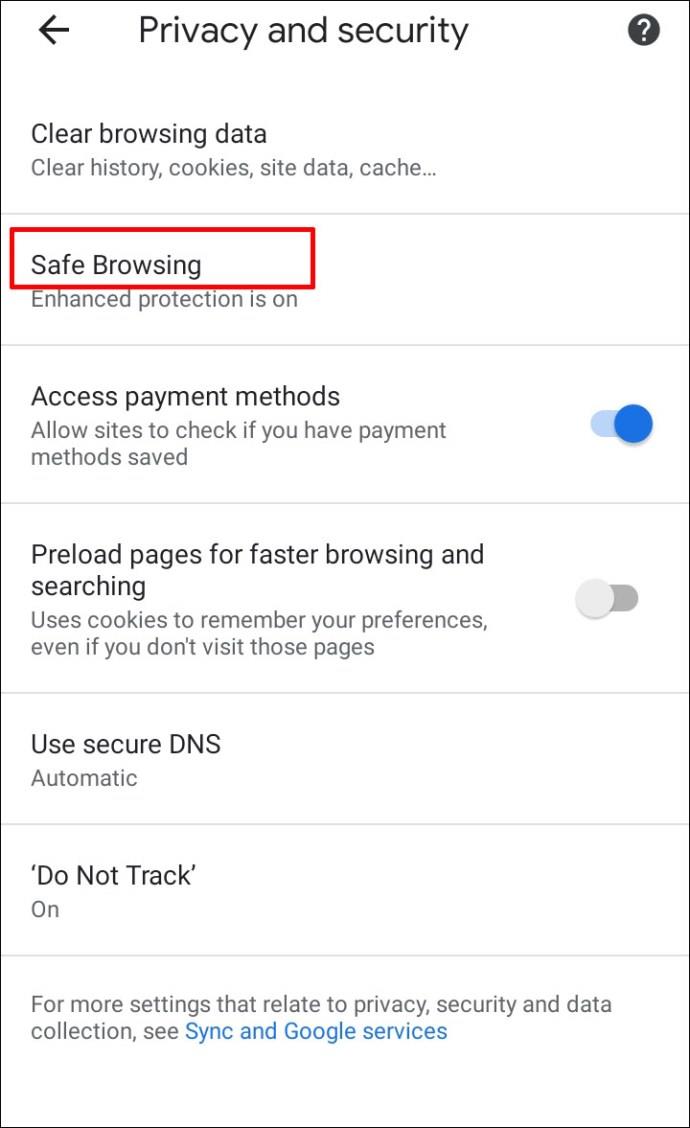
- Выберите Без защиты , чтобы разрешить загрузку любого типа файлов.
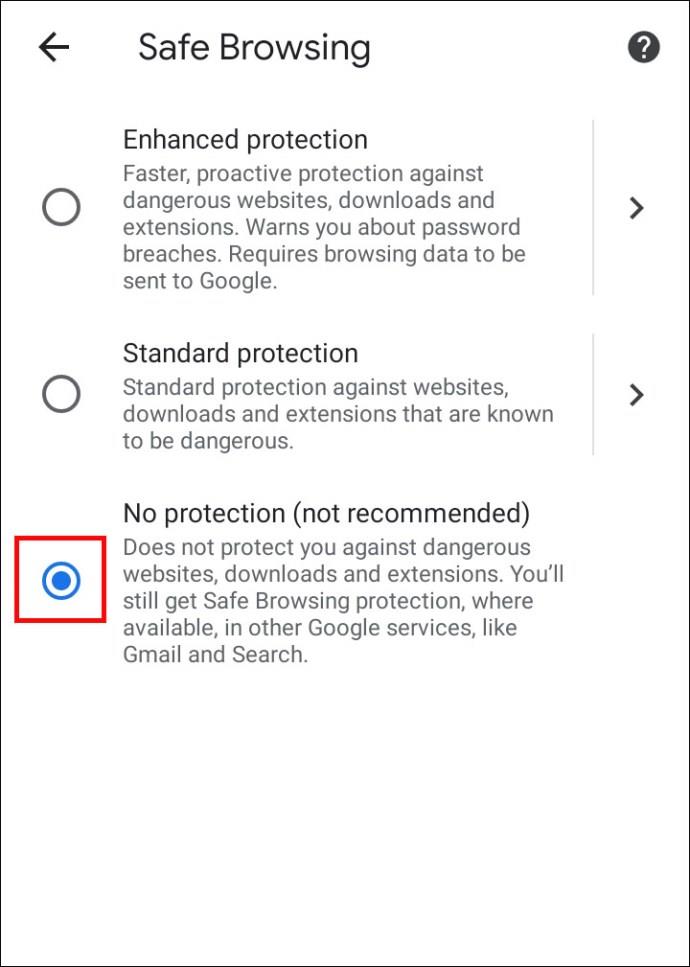
Как разблокировать загрузки в Google Chrome на iPhone
Если вы являетесь Team iOS и хотите разблокировать загрузки на iPhone или iPad, вы можете выполнить те же действия, что и для устройств Android. Единственная разница может заключаться в том, где находится кнопка разблокировки загрузки.
Например, если вы хотите изменить настройки сайта и включить автоматическую загрузку, вы найдете кнопку «Дополнительно» в правом верхнем углу экрана. Разрешения будут расположены в разделе «Настройки контента» .
Дополнительные часто задаваемые вопросы
У вас есть еще вопросы, связанные с загрузками в Google Chrome? Вот некоторые из них, которые могут вам помочь.
Как разблокировать опасные файлы в Google Chrome
Вы можете разблокировать вредоносные файлы на своем компьютере одним из способов, описанных в предыдущих разделах.
Однако вы должны быть на 100 % уверены, что готовы взять на себя риск возможного повреждения ваших данных. Файл, который вы хотите разблокировать, может содержать вирус, который может уничтожить или привести к утечке информации, имеющейся на вашем компьютере.
Почему Google Chrome блокирует мои загрузки?
Есть несколько причин, по которым Google Chrome может блокировать файл, который вы пытаетесь загрузить.
• Файл не защищен, хотя веб-сайт, с которого вы загружаете, помечен как безопасный. Возможно, вы сможете продолжить загрузку.
• Файл содержит вирус или другое вредоносное ПО, которое может повредить компьютер.
• Возможно, файл пытается внести нежелательные изменения на вашем компьютере или мобильном телефоне. Вы можете подумать, что загружаете простое программное обеспечение, хотя на самом деле оно требует доступа к ключевым операциям компьютера.
• Chrome не распознает файл, который вы пытаетесь загрузить, и не может получить доступ к его безопасности.
• Файл получен с веб-сайта, который известен распространением ложных или вредоносных файлов.
Как запретить Windows блокировать мои загрузки в Chrome?
Возможно, дело не в настройках Chrome. Если файлы, которые вы хотите загрузить, заблокированы вашей операционной системой, вы можете попробовать разблокировать их, используя метод из раздела «Как разблокировать файл».
Оба метода просты, но Windows PowerShell более полезен, если вам нужно разблокировать несколько файлов.
Если Windows считает файл, который вы хотите загрузить, опасным, вы можете увидеть на экране сообщение «Сканирование на вирусы не удалось» или «Обнаружен вирус». Если на вашем компьютере установлена антивирусная программа, возможно, она заблокировала файл и, следовательно, помешала вам его загрузить.
Скачивайте что угодно, но оставайтесь в безопасности
Вы уверены, что хотите разблокировать свои загрузки? Chrome запрограммирован на блокировку определенных файлов с ваших устройств, но может ошибаться. Если вы считаете, что Chrome мешает вам загружать файлы на компьютер или смартфон без уважительной причины, вы можете использовать один из предложенных нами способов, чтобы разблокировать файлы и обеспечить к ним доступ.
Chrome по ошибке заблокировал загрузку безопасных файлов? Знаете ли вы какие-либо другие методы разблокировки? Дайте нам знать в комментариях ниже.