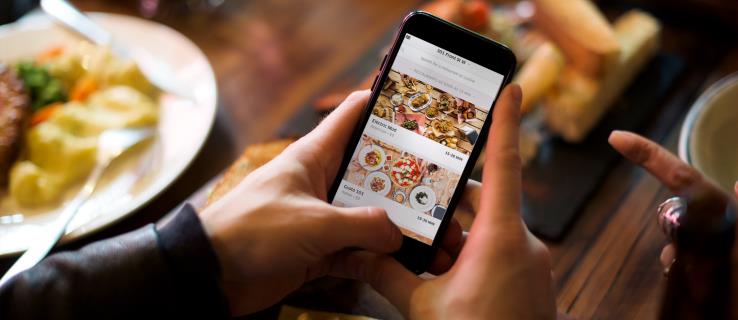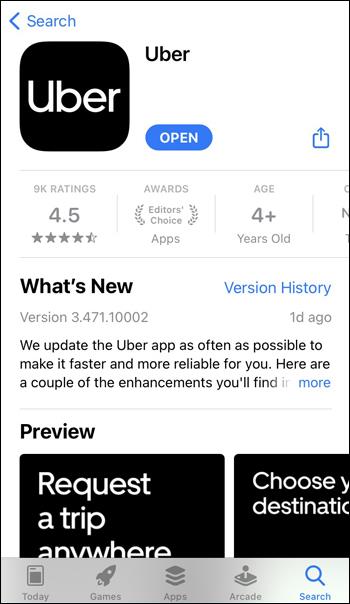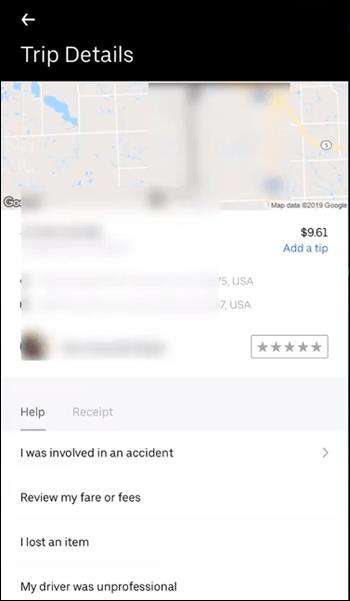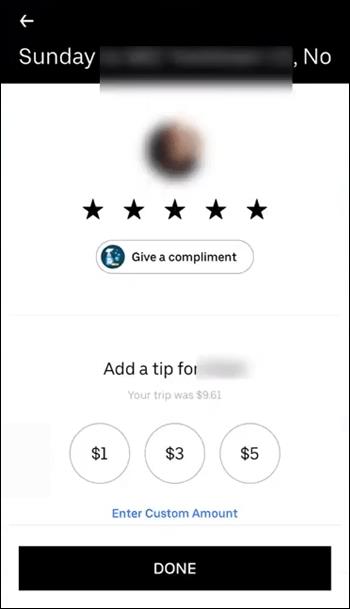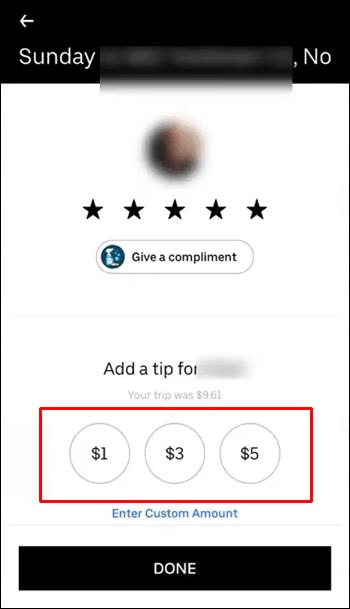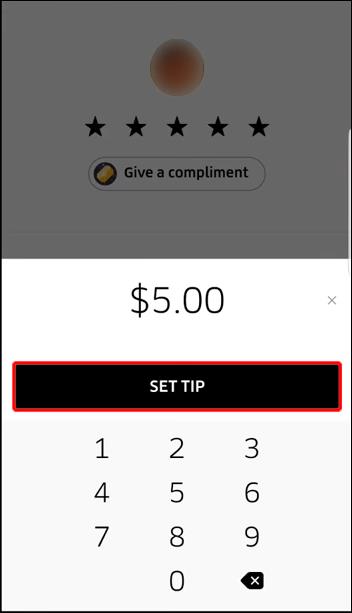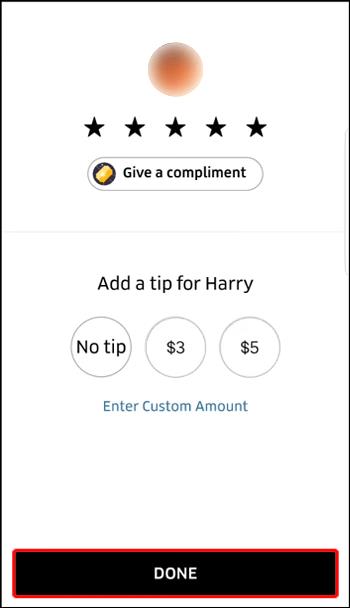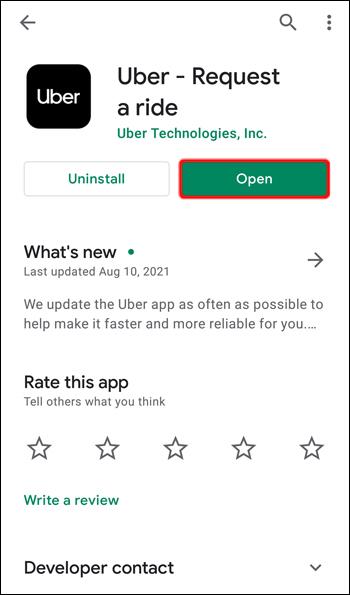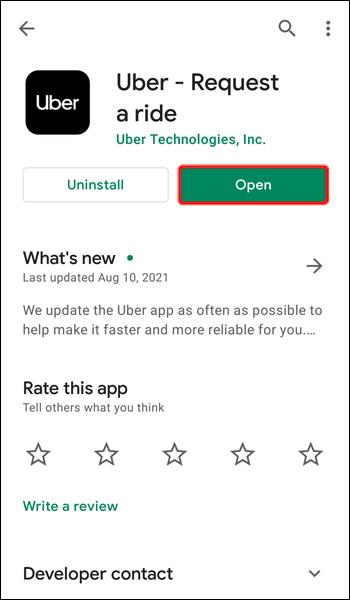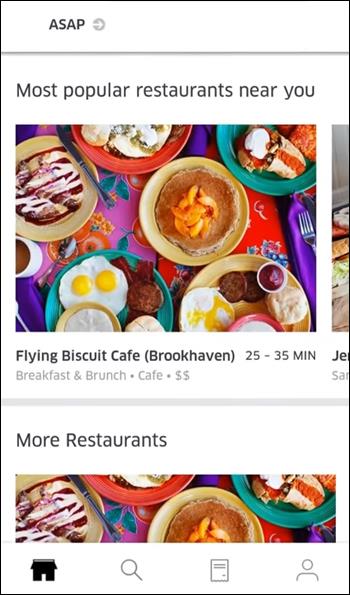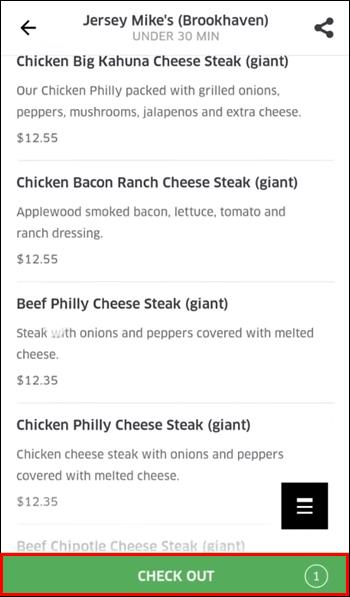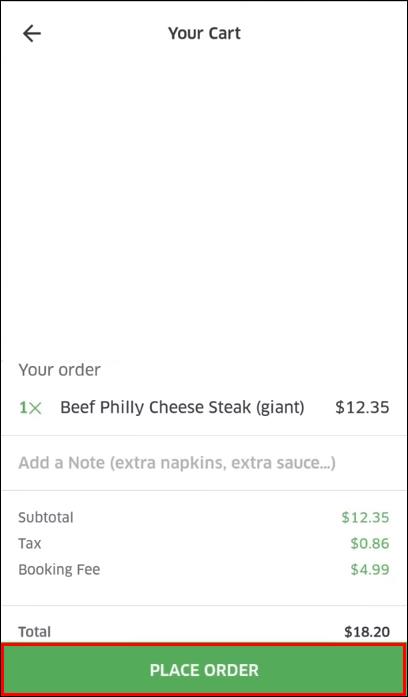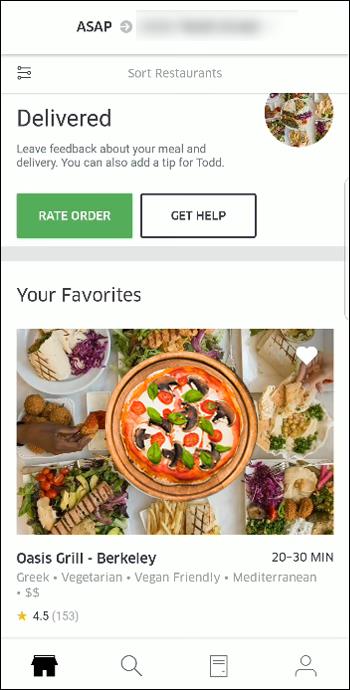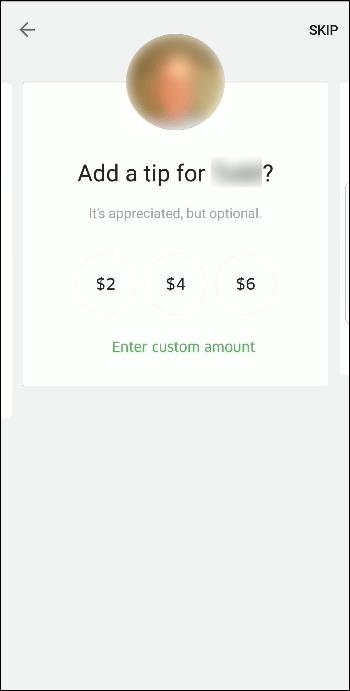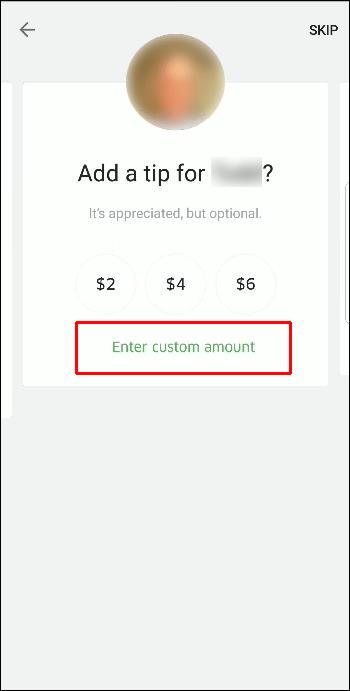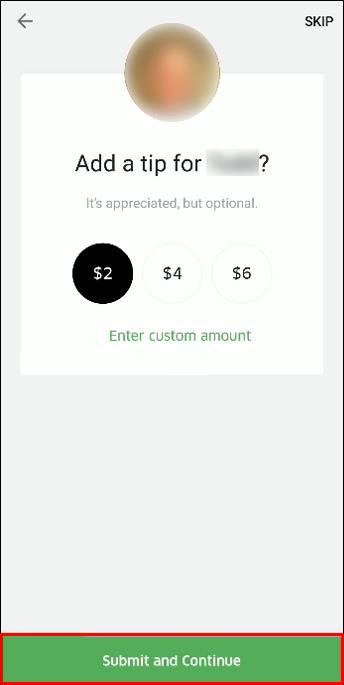Ссылки на устройства
Приложение Uber позволяет легко давать водителю чаевые во время и после поездки. Хотя вы, конечно, можете давать чаевые водителю напрямую, давая ему наличные, вы также можете сделать это через приложение. Но знаете ли вы, что у вас есть возможность отредактировать сумму чаевых, чтобы изменить первоначальную сумму чаевых? И хорошая новость заключается в том, что все ваши чаевые пойдут непосредственно водителю, так как Uber не берет процент от чаевых.
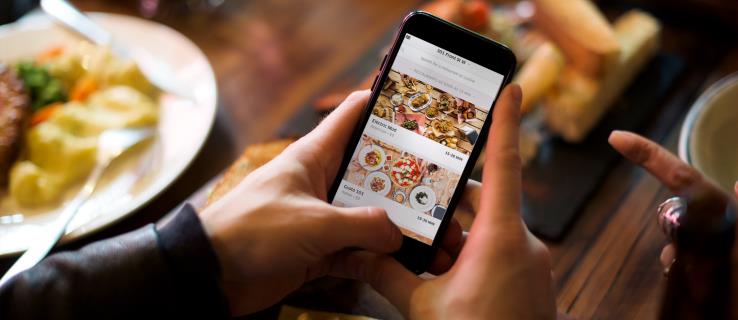
В этом руководстве мы покажем вам, как давать чаевые водителю Uber с помощью приложения Uber. Мы также ответим на некоторые часто задаваемые вопросы о политике Uber в отношении чаевых.
Как добавить чаевые в Uber на iPhone
Самый простой способ дать чаевые водителю Uber — через мобильное приложение. Чаевые в приложении сразу переводятся на счет водителя Uber.
Каждый раз, когда вы пользуетесь услугами Uber, вам будет предложено оценить водителя. Вы можете давать чаевые водителю Uber во время и после каждой поездки после того, как поставите ему оценку. Имейте в виду, что чаевые не являются обязательными и не включены в стоимость проезда.
Хотя вы можете просто дать водителю Uber наличные в конце поездки, это может быть более удобно и практично сделать через приложение Uber. Вот как это делается на iPhone:
- Запустите приложение на своем iPhone.
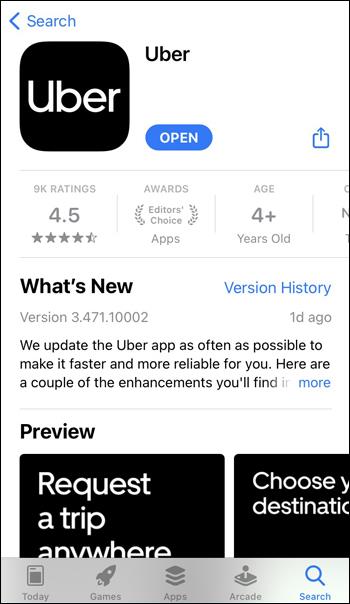
- Используйте белый экран для просмотра сведений о поездке.
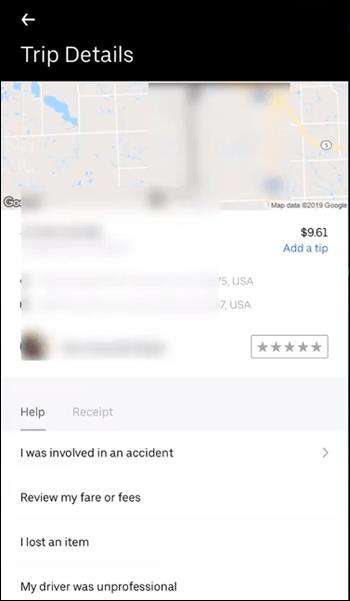
- Перейдите к опции «Оценить или дать чаевые».
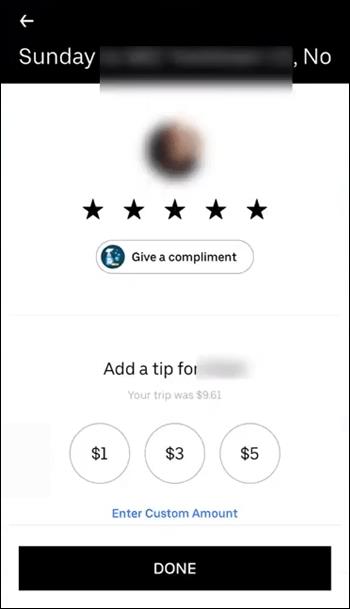
- Оцените своего водителя. Вы можете дать им от одной до пяти звезд.
Примечание . Если вы поставите своему водителю Uber пять звезд, приложение сразу перенаправит вас на вкладку чаевых. Если вы оцениваете своего водителя менее чем на пять звезд, приложение спросит вас, хотите ли вы оставить водителю чаевые.
- Приложение позволит вам выбрать между 1, 3 и 5 долларами за чаевые.
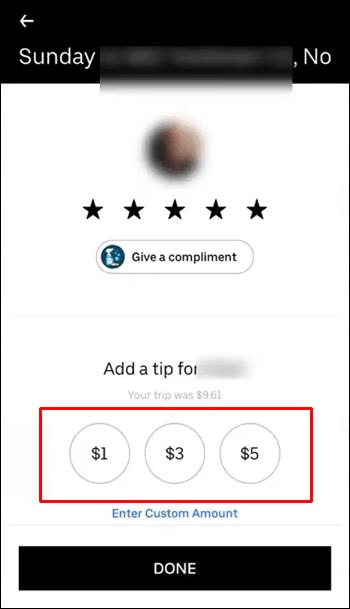
- Если вы хотите дать чаевые побольше, нажмите на опцию «Ввести пользовательскую сумму» в нижней части экрана.

- Если вы выбрали пользовательскую сумму, нажмите кнопку «Установить чаевые».
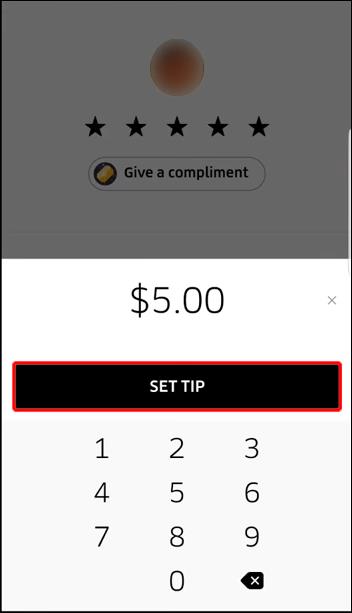
- Выберите вариант «Готово».
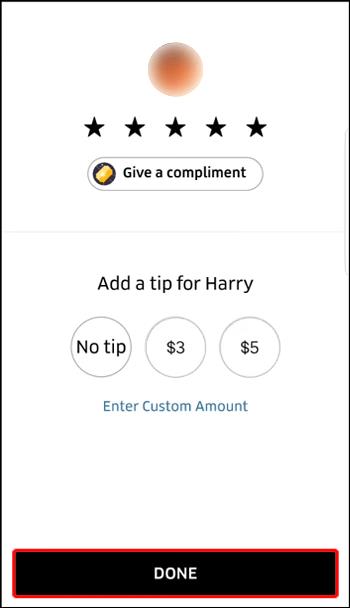
Этот метод применяется к чаевым, сделанным во время поездки. Если вы хотите оставить чаевые водителю Uber после поездки, у вас есть на это 30 дней. Вы также можете использовать приложение Uber, чтобы делать последующие советы. Помимо приложения, можно давать чаевые водителям на сайте riders.uber.com и с помощью квитанции о поездке, которую вы получили по электронной почте.
Как добавить чаевые в Uber на Android
Если вы пользователь Android, вот как вы можете использовать приложение Uber, чтобы дать водителю чаевые:
- Откройте приложение Uber на своем Android.
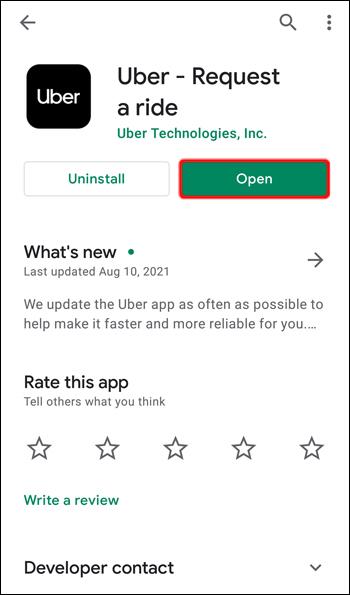
- Перейдите к деталям поездки.
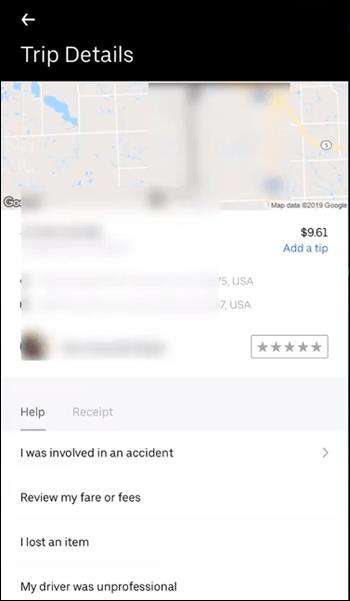
- В разделе «Как продвигается ваша поездка?» поле, перейдите к пункту «Оценить или дать чаевые».
- Оцените своего водителя Uber от одной до пяти звезд.
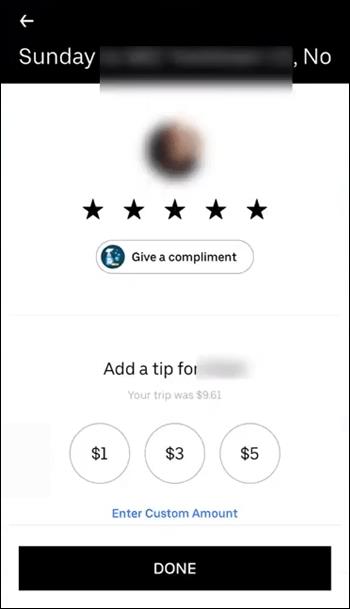
- Перейдите на вкладку чаевых.
- Либо выберите предустановленную сумму чаевых, либо введите собственную сумму чаевых.
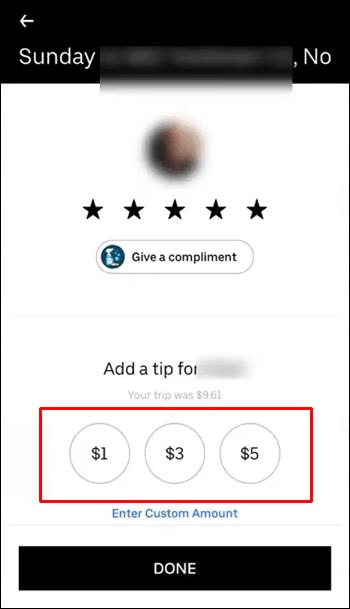
- Нажмите на кнопку «Готово».
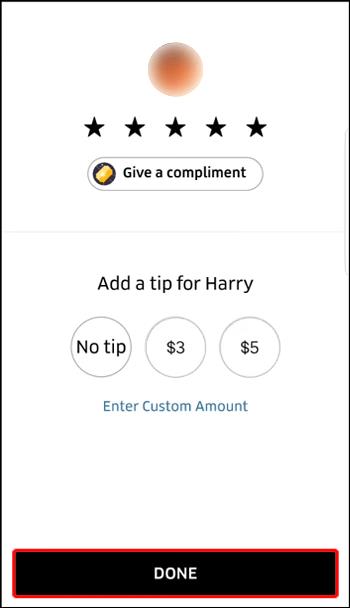
Если вы путешествуете с друзьями и используете функцию «Раздельный тариф», будет разделена только стоимость проезда. Сумма чаевых определяется тем, кто заказал поездку. Тот же человек также несет ответственность за чаевые, так как они не делятся между другими гонщиками.
Вы не сможете дать чаевые своему водителю Uber, если не оцените его первым. Однако, если вы решите давать водителю чаевые через квитанцию о поездке, вам не нужно сначала оценивать их.
Если вам интересно, сколько вы должны давать чаевых, обычно принято, чтобы ваши чаевые составляли от 10% до 15% от стоимости поездки. За исключительно хорошие поездки вы можете дать чаевые от 15% до 20%. Конечно, это полностью зависит от вас.
Как добавить чаевые для сервиса Uber Eats
Вы также можете дать чаевые курьеру Uber Eats. Для этого вы можете использовать три метода чаевых — перед размещением заказа после его доставки и с историей ваших заказов.
Чтобы дать чаевые курьеру Uber Eats перед размещением заказа, выполните следующие действия:
- Откройте приложение Uber Eats на своем смартфоне.
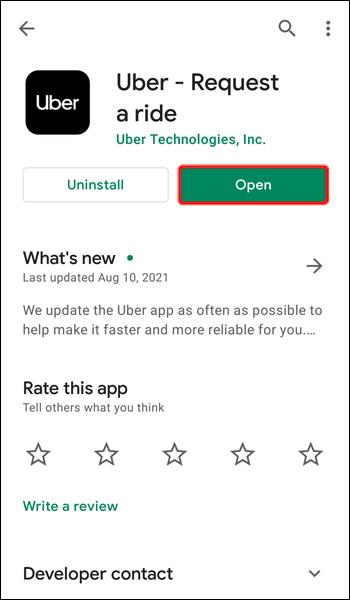
- Выберите ресторан, из которого вы хотите заказать еду.
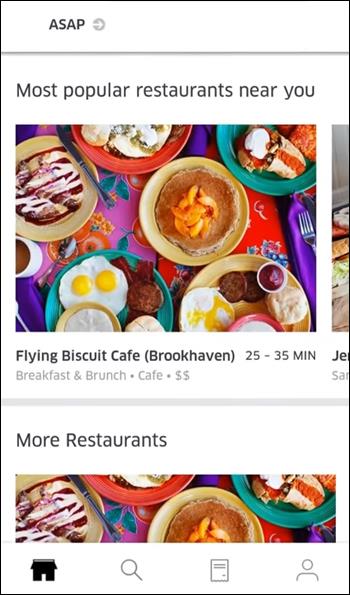
- Когда закончите, выберите «Оформить заказ».
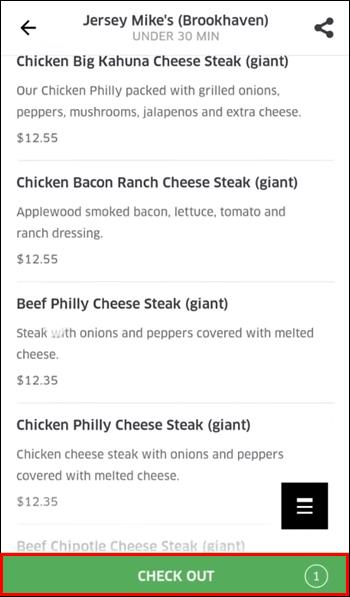
- Нажмите на кнопку «Оформить заказ».
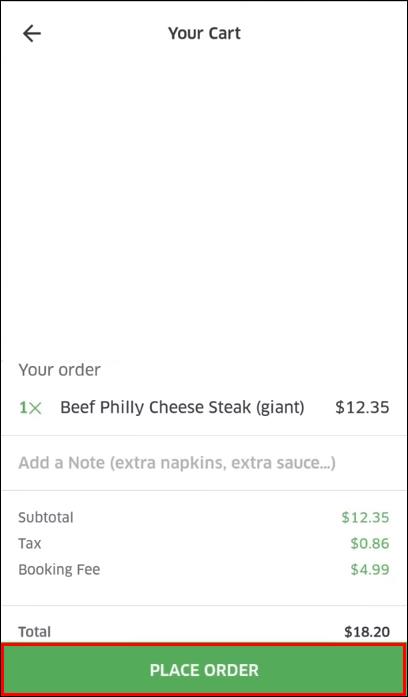
- Перейдите в раздел «Оценка».
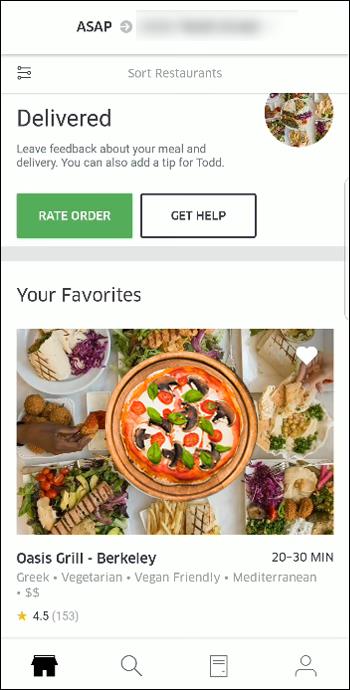
- Выберите «Добавить совет».
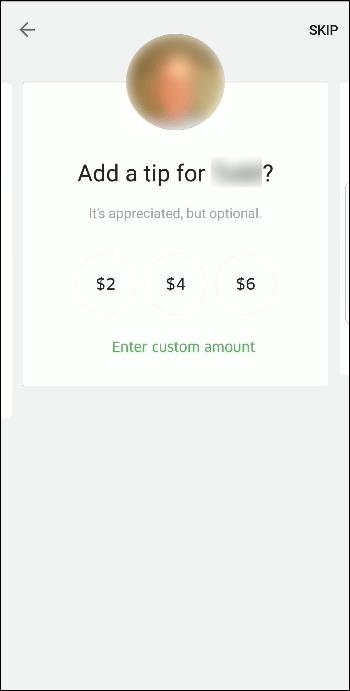
- Либо выберите предустановленную сумму чаевых, либо введите пользовательскую сумму чаевых.
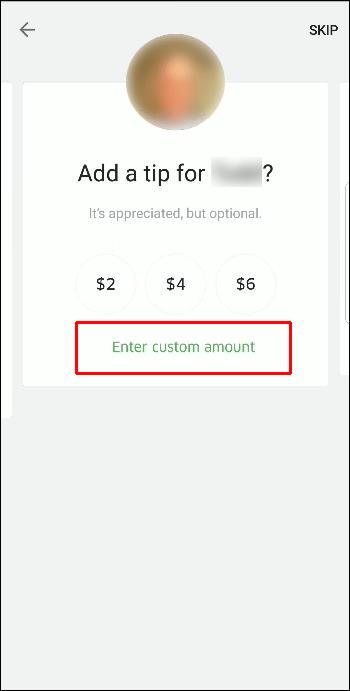
- Выберите «Отправить и продолжить».
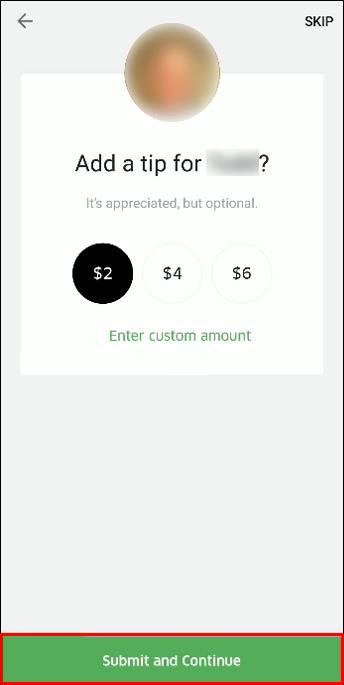
Если вы хотите изменить размер чаевых, у вас есть на это один час после доставки.
Если вы хотите оставить чаевые сервису Uber Eats после доставки, вы можете сделать это после того, как оцените сервис. Кроме того, у вас есть семь дней после даты доставки, чтобы дать чаевые курьеру Uber Eats.
Вы также можете оставить чаевые сервису Uber Eats после доставки через историю заказов. Вот как это делается:
- Откройте приложение Uber Eats на телефоне.
- Выберите вкладку «Заказы» в нижней части экрана.
- Найдите заказ, который вы хотите чаевые.
- Перейдите к опции «Добавить совет».
- Введите сумму чаевых.
- Сохраните изменения.
Дополнительные часто задаваемые вопросы
Могу ли я отредактировать чаевые в Uber позже?
Совет, который вы сделали в прошлом, можно отредактировать. Однако вы можете добавить только ту сумму, которую вы изначально дали. Вы не можете уменьшить его. Для этой функции существует временное окно, которое колеблется от 30 до 90 дней. Ограничение по времени в основном зависит от вашего региона.
Чтобы изменить чаевые, которые вы дали водителю Uber, выполните следующие действия:
1. Откройте приложение Uber на своем телефоне.
2. Перейдите к значку меню в верхнем левом углу экрана.
3. Выберите «Ваши поездки» в меню.
4. Найдите поездку, отзыв о которой вы хотите отредактировать.
5. Выберите опцию «Добавить в совет».
6. Введите дополнительную подсказку.
7. Нажмите на кнопку «Установить подсказку» в нижней части экрана.
Как уже упоминалось, вы можете только увеличить чаевые. Если вы не можете найти поездку, за которую хотите получить дополнительные чаевые, значит, срок действия функции чаевых истек.
Вы также можете отредактировать чаевые во время поездки с Uber. Если вы сделаете это до окончания поездки, то сможете ввести меньшую сумму чаевых. Вот как это делается:
1. Запустите приложение на своем телефоне.
2. Перейдите на страницу сведений о поездке.
3. Перейдите на вкладку «Рейтинг».
4. Выберите «Изменить».
5. Либо выберите предустановленную сумму чаевых, либо введите индивидуальную.
6. Сохраните изменения.
Вы можете изменить не только сумму чаевых во время поездки с Uber, но и рейтинг.
Знают ли водители Uber, если вы даете чаевые?
Когда вы даете чаевые своему водителю Uber, он сможет просмотреть чаевые на своей странице сведений о поездке. Советы связаны с поездкой, поэтому ваше имя и фотография не будут отображаться в приложении водителя Uber. Это делается для защиты конфиденциальности каждого клиента. Однако каждый раз, когда водитель Uber получает чаевые, он получает уведомление с указанием суммы чаевых.
Uber автоматически добавляет чаевые?
Нет. Вместо этого Uber даст вам возможность давать чаевые каждый раз, когда вы пользуетесь их услугами. Если вы используете приложение Uber, чтобы дать чаевые, сначала вам нужно оценить водителя.
Если вы дадите своему водителю Uber пять звезд, вам автоматически будет предложено оставить ему чаевые. Тем не менее, вам все равно нужно будет указать сумму чаевых. С другой стороны, если вы поставите своему водителю Uber менее пяти звезд, приложение предложит вам продолжить работу с подсказкой.
Почему я не могу дать чаевые водителю Uber?
Если вы хотите дать водителю Uber чаевые, но не можете найти функцию чаевых в приложении Uber, возможно, она отключена. Несмотря на то, что эта функция включена автоматически, возможно, водитель Uber, которому вы хотите сообщить, отключил эту функцию. Другими словами, если вы хотите дать им чаевые, вам придется делать это другими способами. Функция чаевых в приложении может быть недоступна в вашем регионе.
Поблагодарите водителя Uber за приятное вождение
Независимо от того, решите ли вы давать водителю Uber чаевые во время или после поездки, это отличный способ отблагодарить его за удовлетворительное обслуживание. Самый быстрый и простой способ дать чаевые водителю Uber — через приложение Uber. Вы также можете сделать это с помощью веб-сайта Uber или квитанций, отправленных по электронной почте. Если ни один из этих вариантов вам не подходит, вы всегда можете оставить чаевые наличными.
Вы когда-нибудь давали чаевые своему водителю Uber? Использовали ли вы какой-либо из методов, описанных в этом руководстве? Дайте нам знать в комментариях ниже.