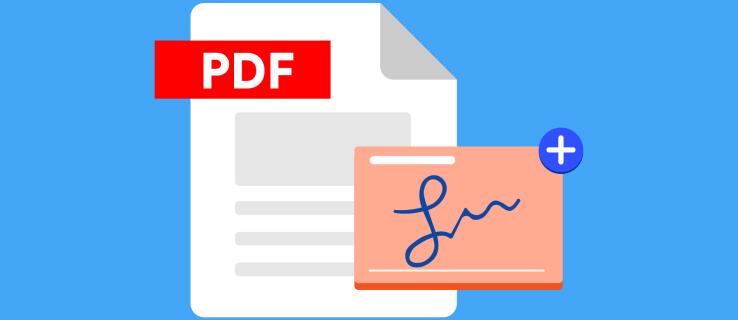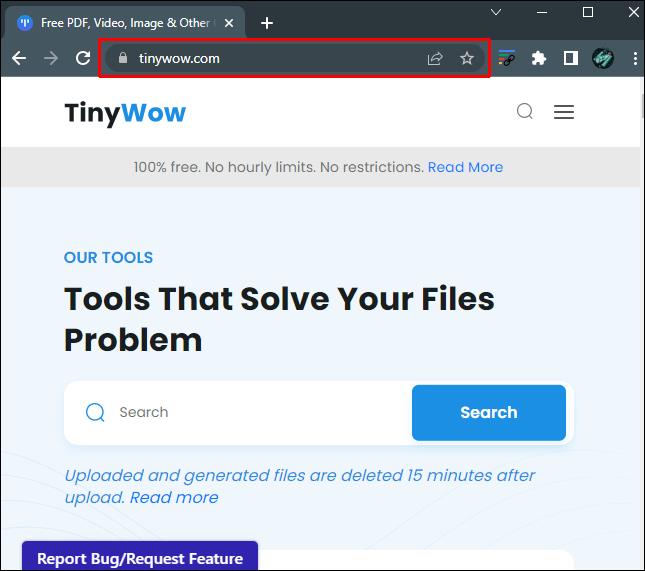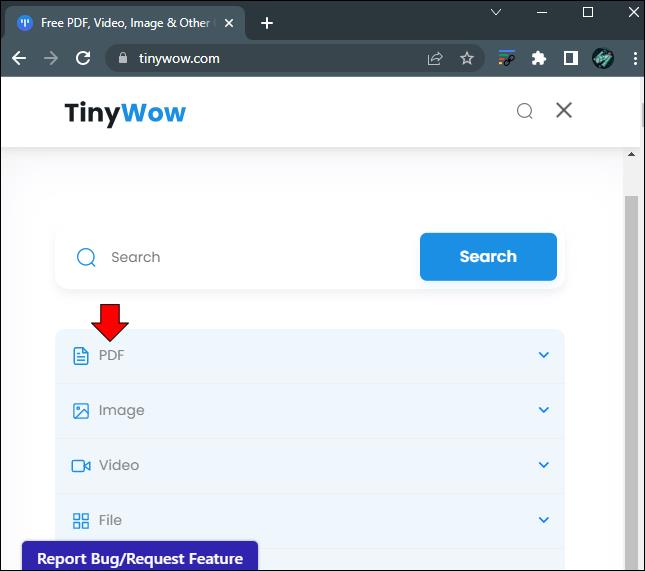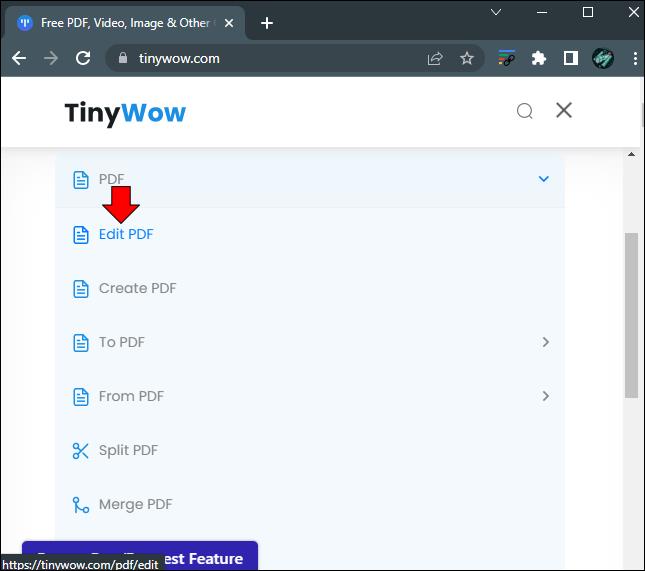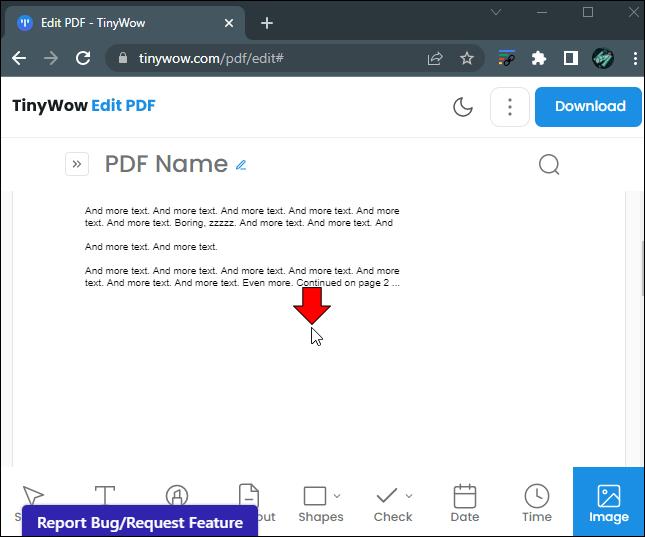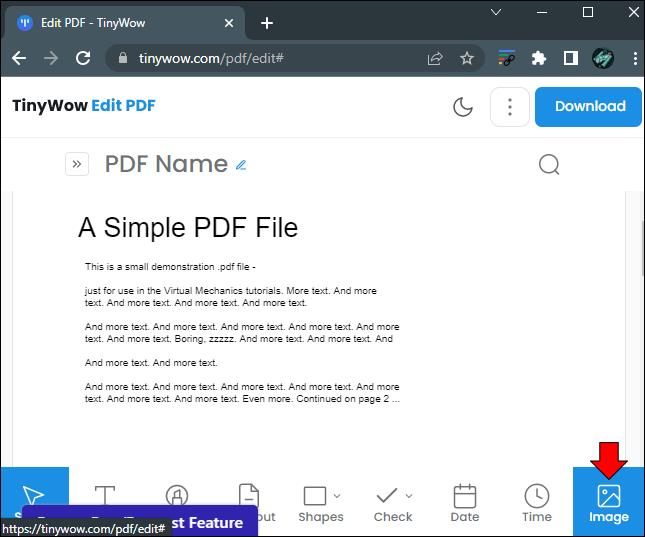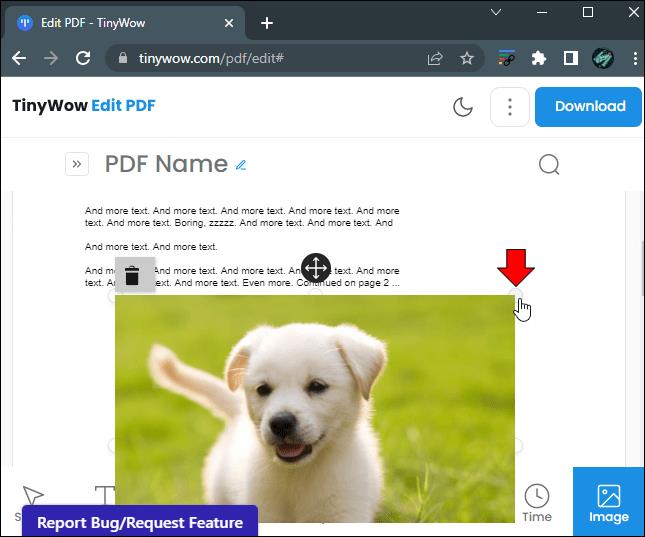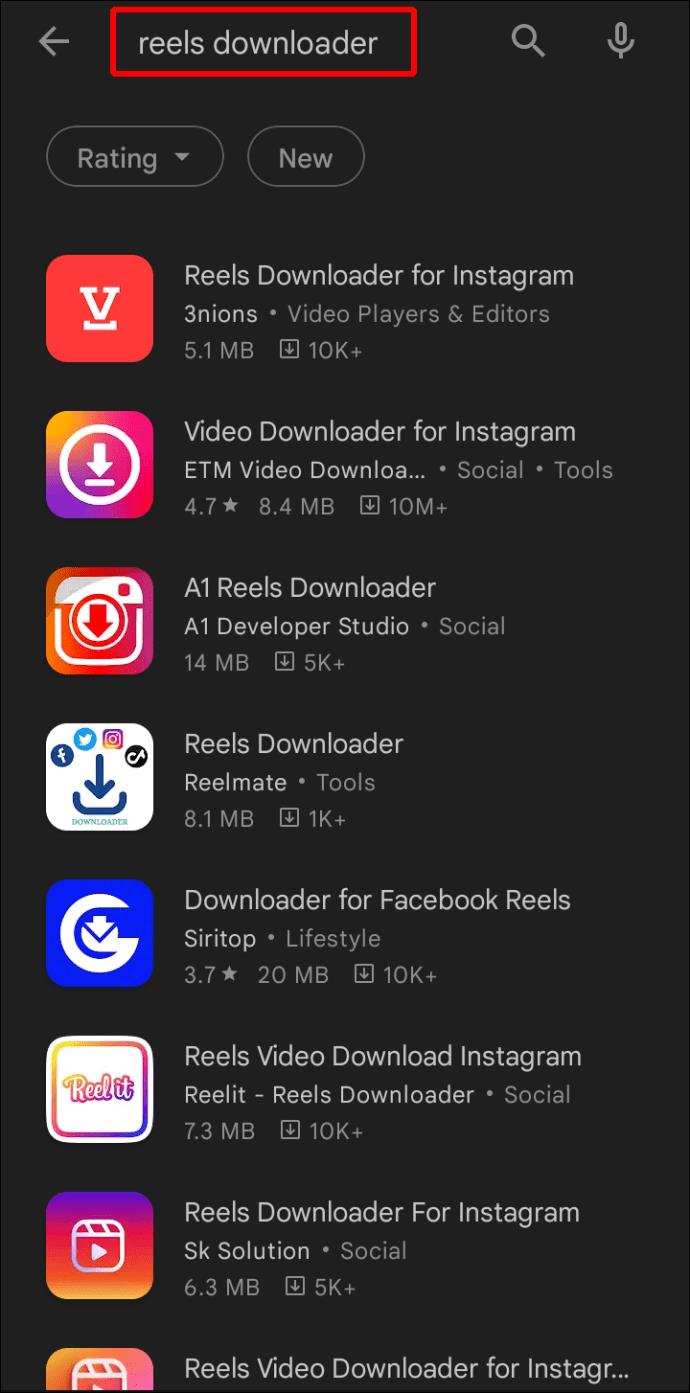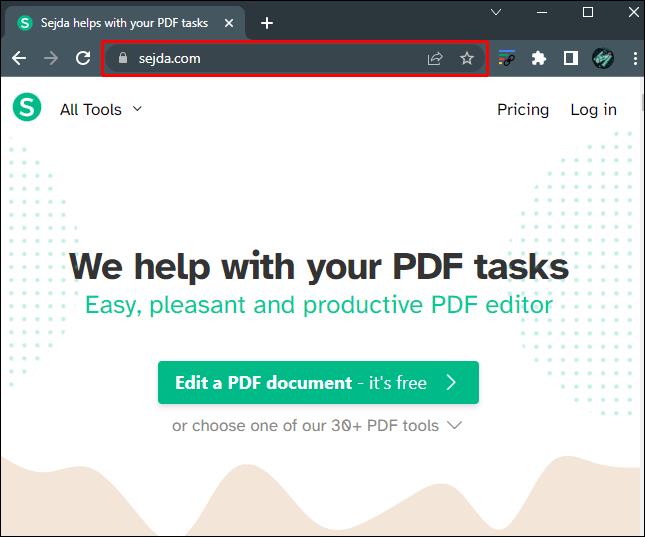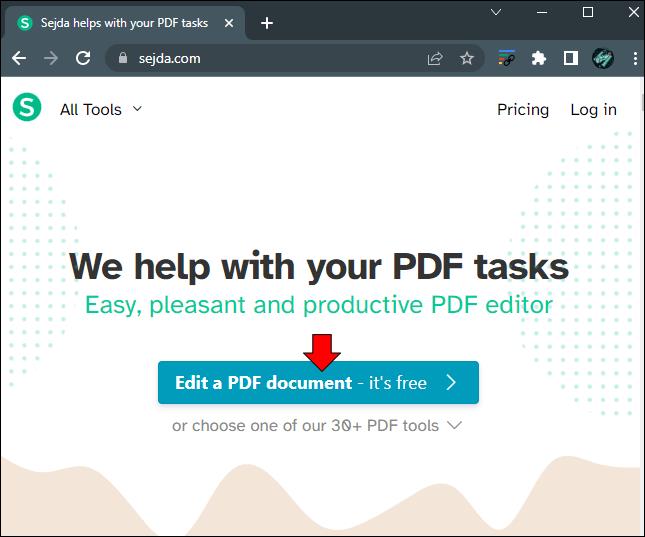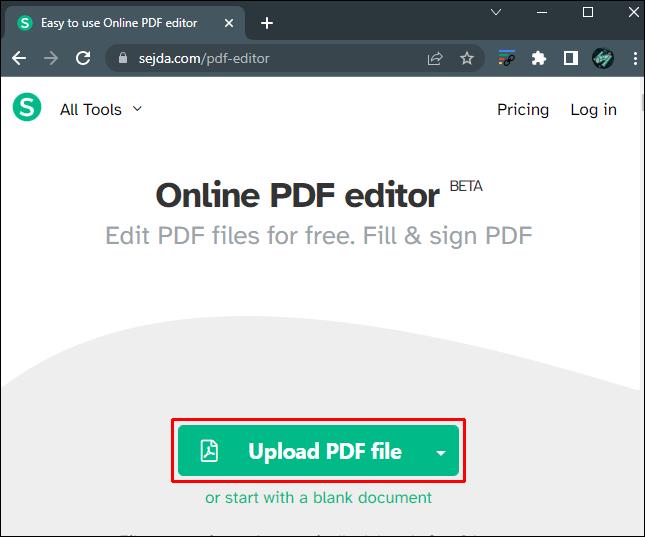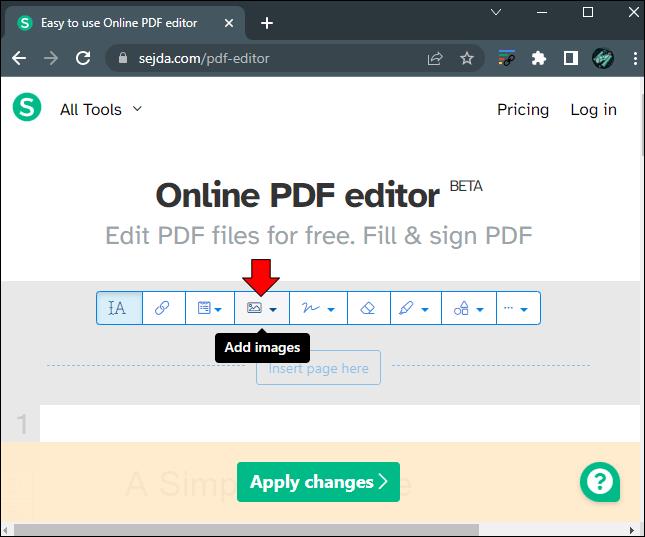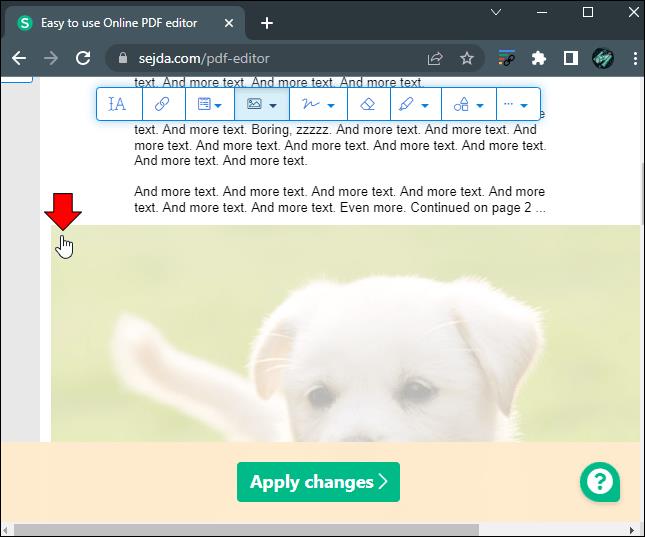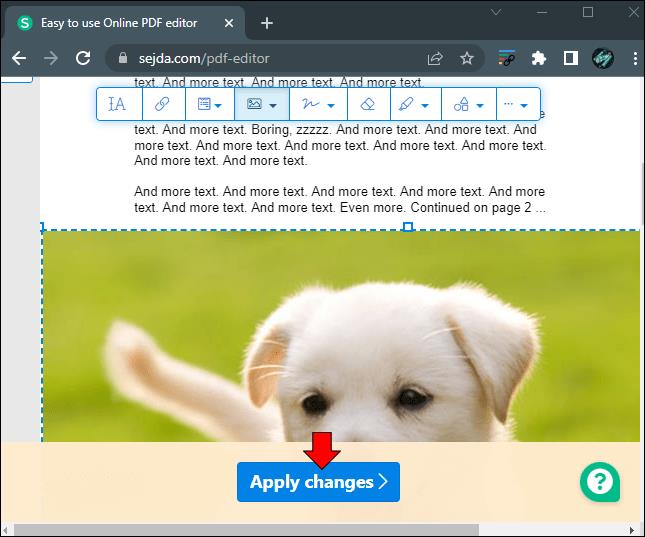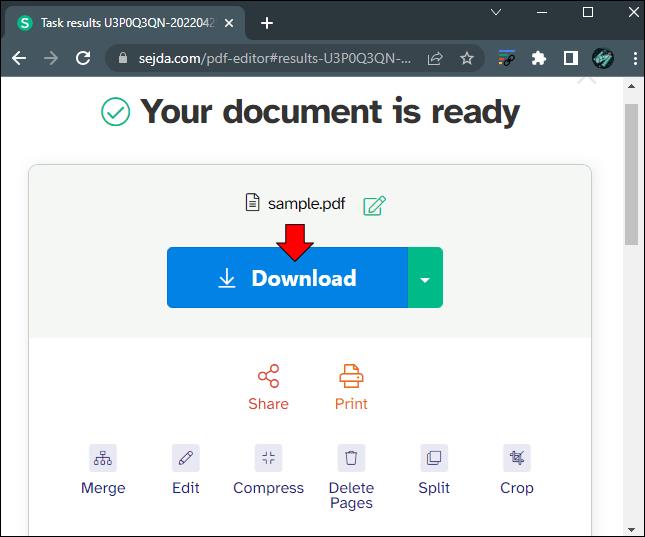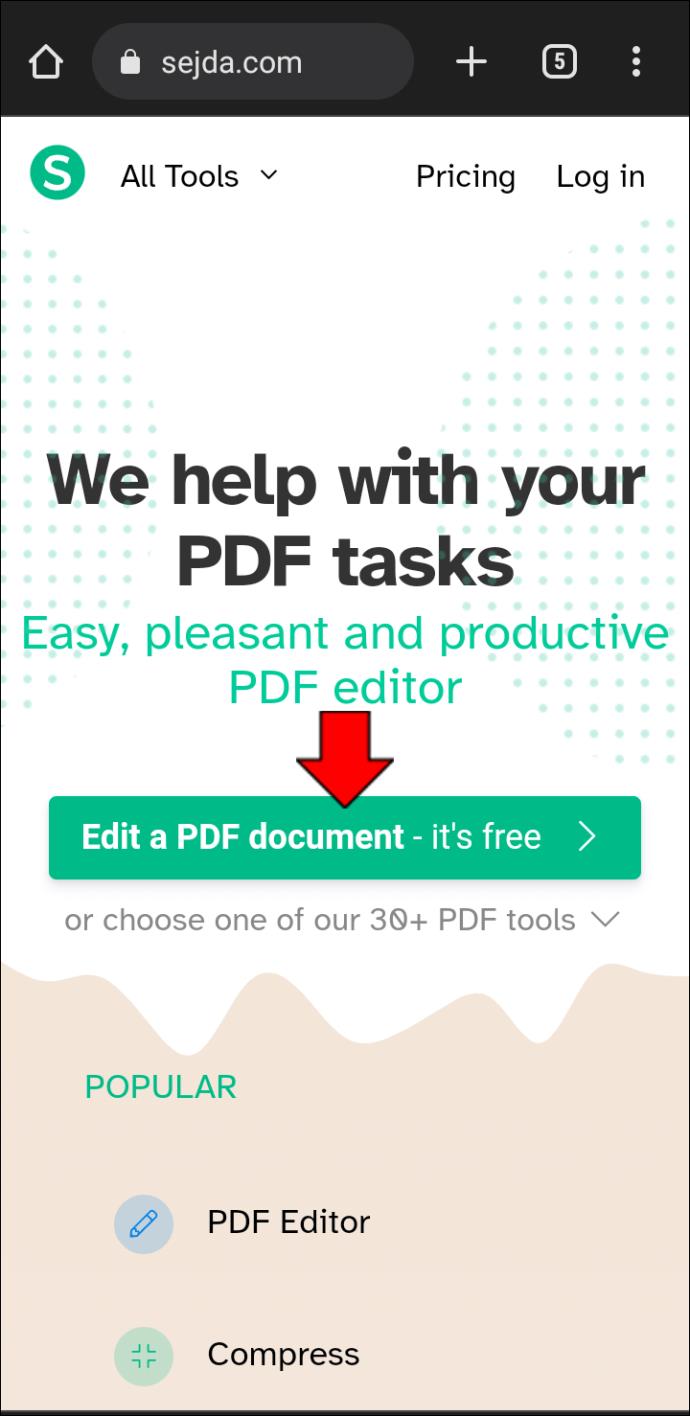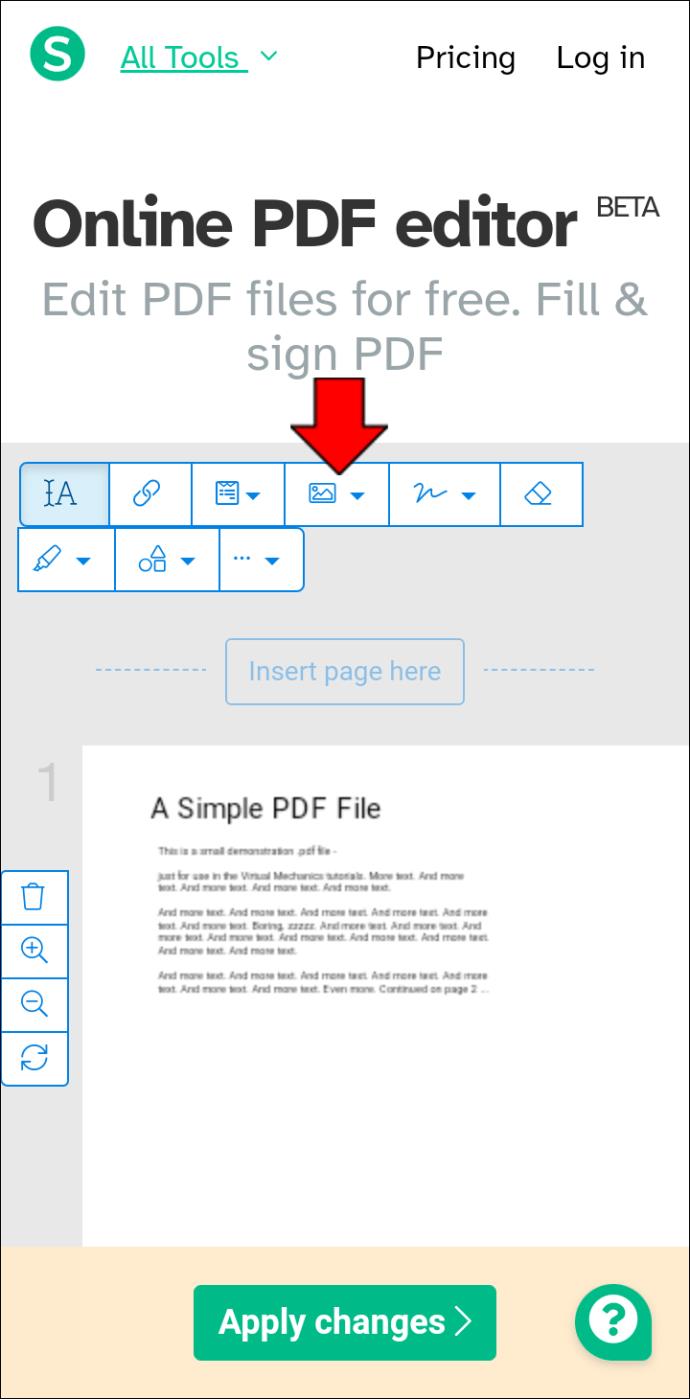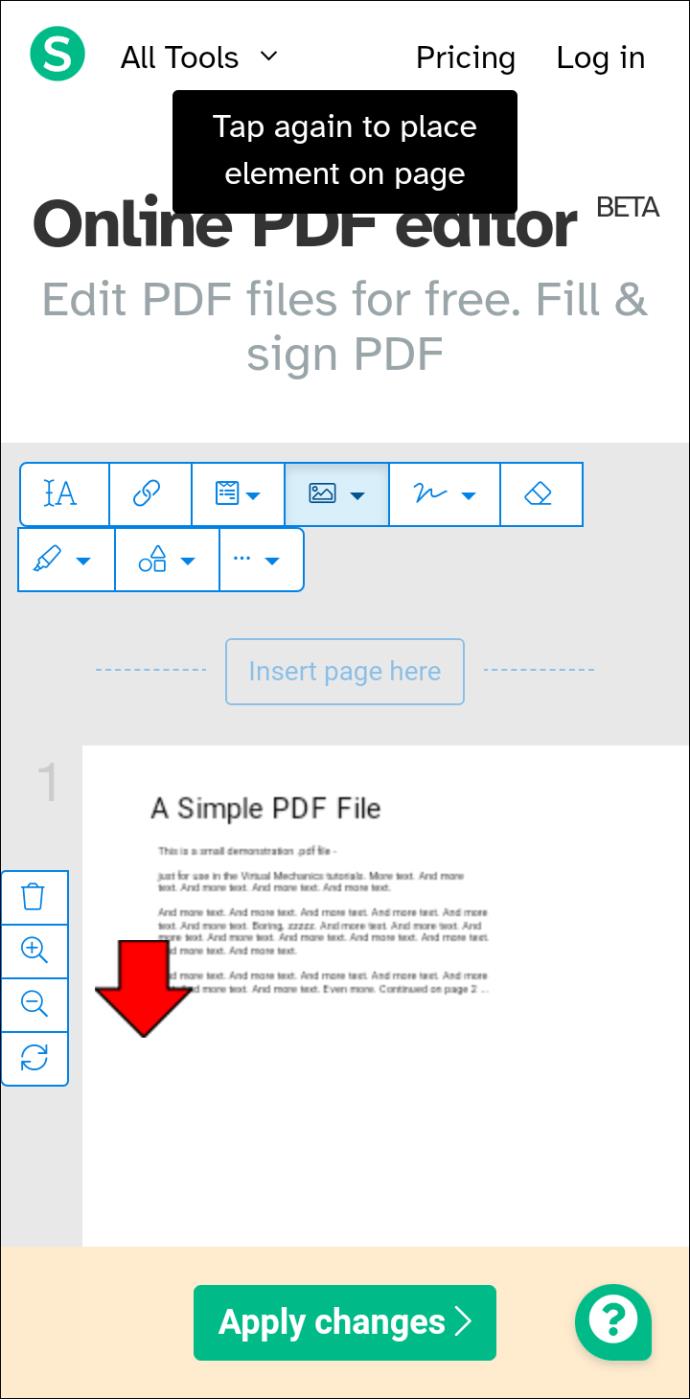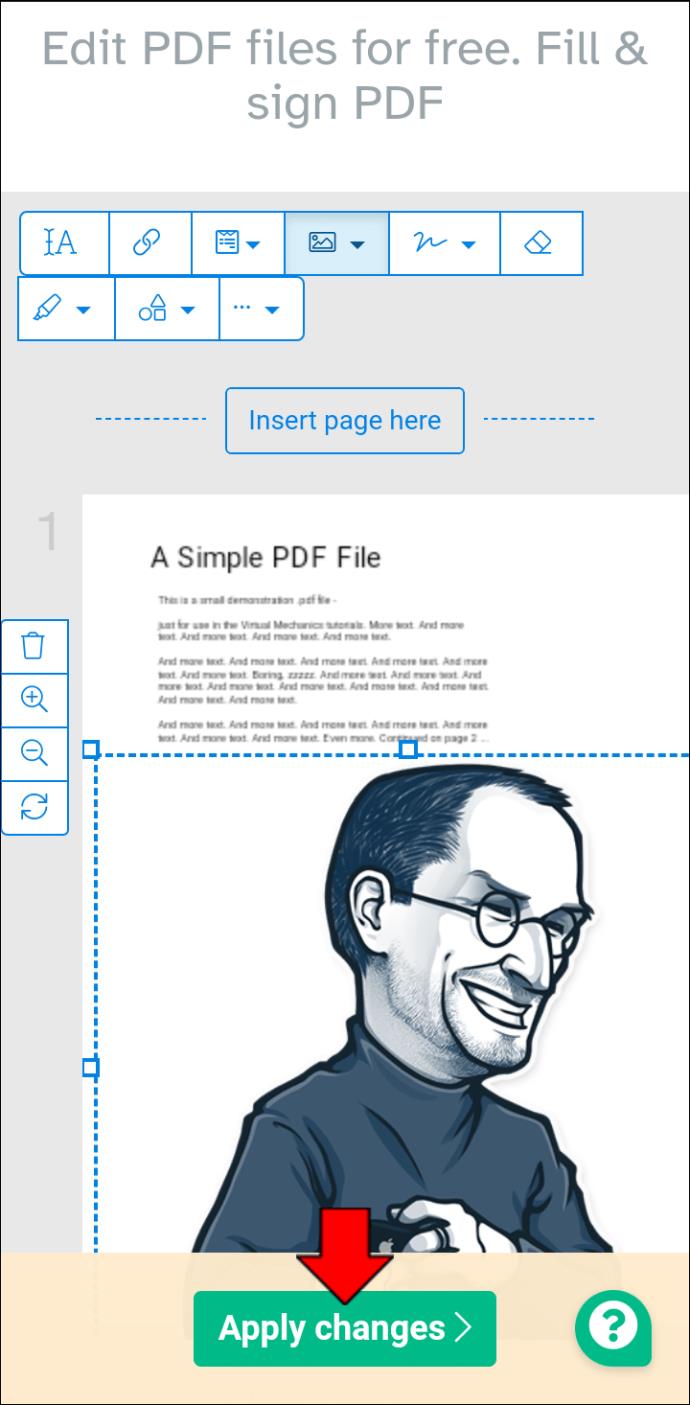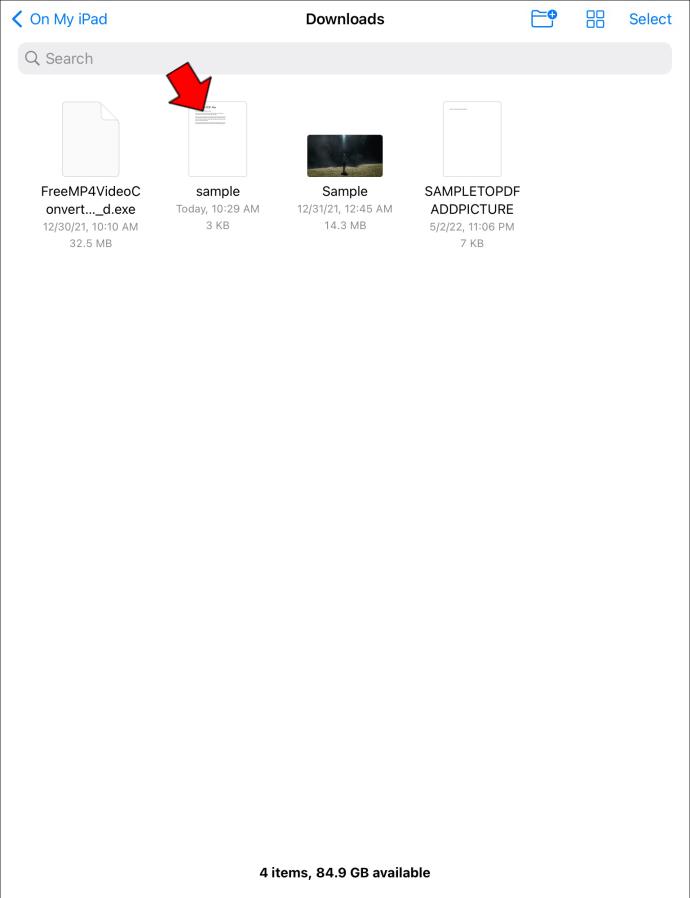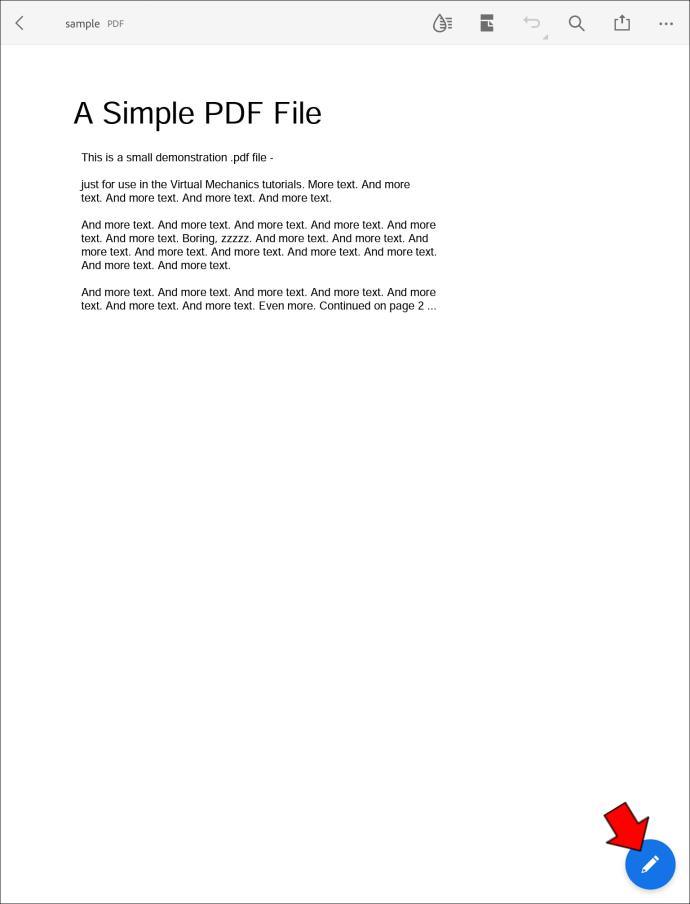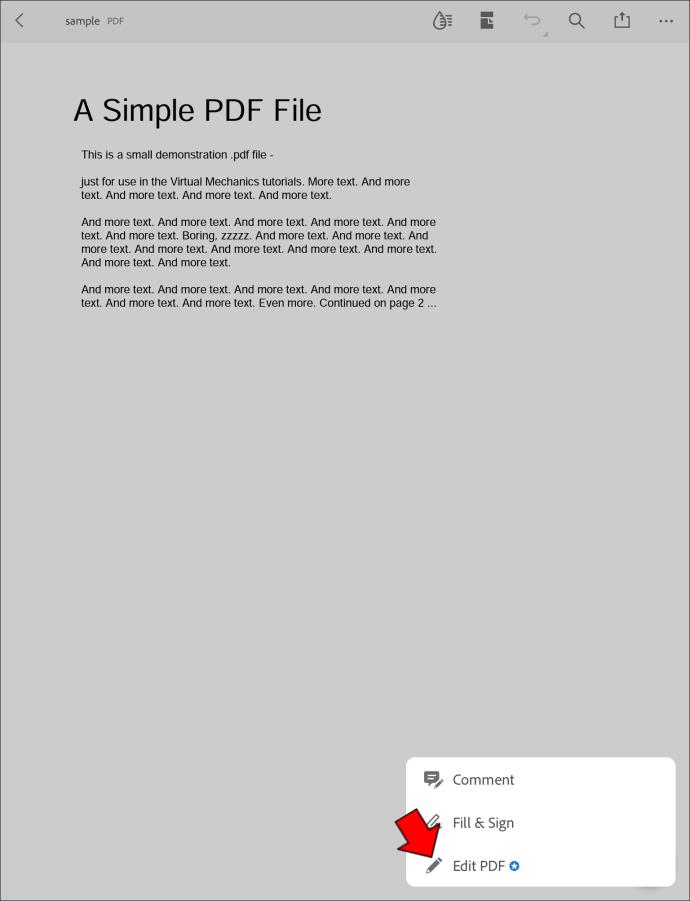Ссылки на устройства
Большинство операционных систем, в том числе для телефонов, обычно поставляются с установленной программой Adobe Reader. Эта программа позволяет пользователям просматривать PDF-файлы, но не всегда позволяет им редактировать документы. К счастью, есть несколько способов редактирования этих типов файлов для добавления изображений.
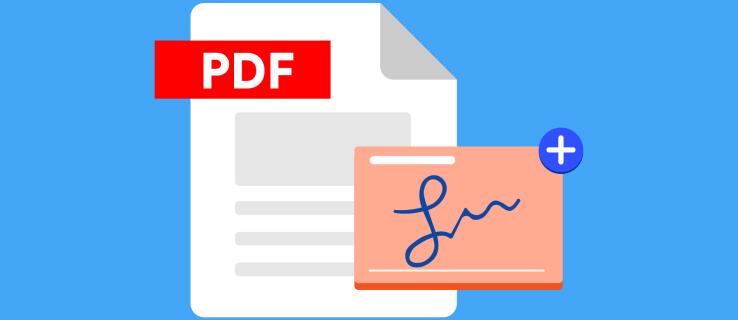
Если вы хотите узнать, как легко добавлять изображения в файл PDF, не ищите дальше. Выберите систему, которую вы используете, из разделов ниже, и вы быстро сможете внести нужные изменения.
Как добавить изображения в PDF с помощью онлайн-инструмента
Следует отметить, что для многих PDF-файлов установлен режим «Только для чтения». Поэтому не все варианты могут подойти вам. Тем не менее, использование онлайн-редактора PDF — отличный выбор, поскольку он обычно может разблокировать файлы, которые могут быть недоступны для редактирования при первом получении.
Одним из самых популярных вариантов, который вы можете рассмотреть, является использование онлайн-инструмента для добавления изображений в PDF. Этот вариант широко используется из-за простоты процесса. Одним из таких инструментов является PDF-редактор TinyWow. Этот редактор специально разработан для использования с ПК или мобильным устройством.
Хорошая новость заключается в том, что он очень прост в использовании и бесплатен. Еще одна причина, по которой он так популярен, заключается в том, что веб-сайт легко направляет вас на протяжении всего процесса. Кроме того, нет никаких ограничений на то, как часто и сколько PDF-файлов вы можете загружать и редактировать.
Выполните следующие действия, чтобы использовать TinyWow:
- Посетите TinyWow PDF Editor .
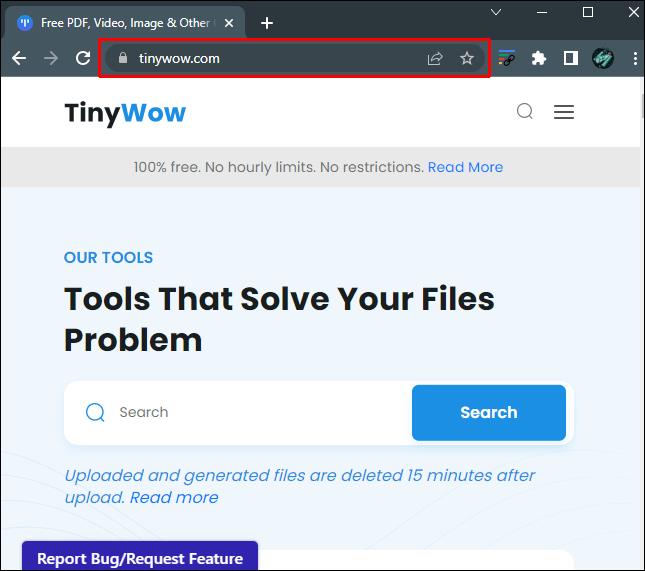
- Перейдите в меню вверху страницы и выберите опцию «PDF».
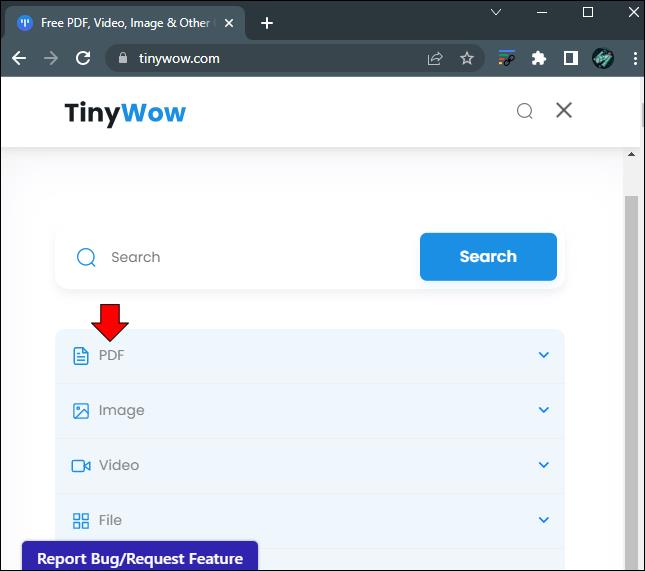
- В раскрывающемся списке выберите «Редактировать PDF».
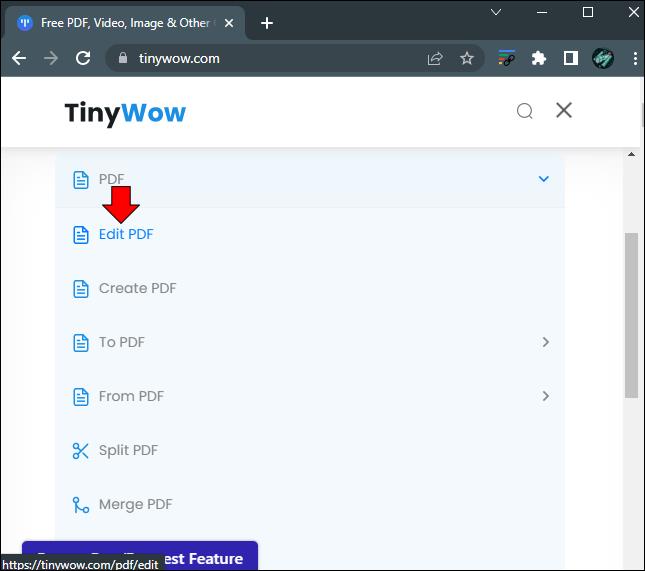
- Затем у вас будет возможность «Загрузить с ПК или мобильного телефона» или вы можете перетащить PDF-файл, который хотите отредактировать, на экран. Любой из них загрузит файл на веб-сайт TinyWow, и вы сможете редактировать его напрямую.

- Перейдите к разделу вашего PDF-файла, в который вы хотите поместить изображение, с помощью курсора мыши.
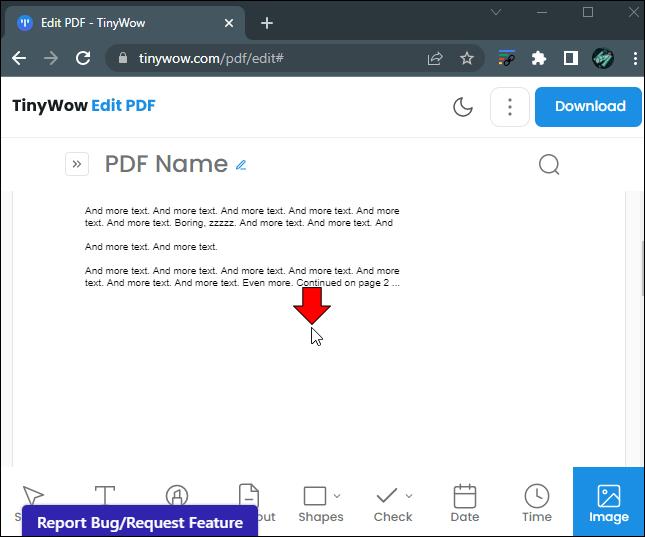
- Щелкните значок «Изображение» в верхней части экрана и следуйте инструкциям по загрузке.
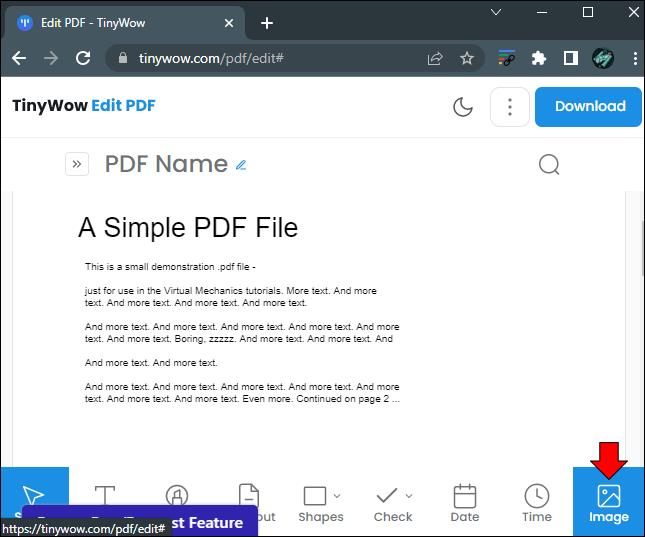
- Вы можете использовать мышь для перемещения и изменения размера изображения.
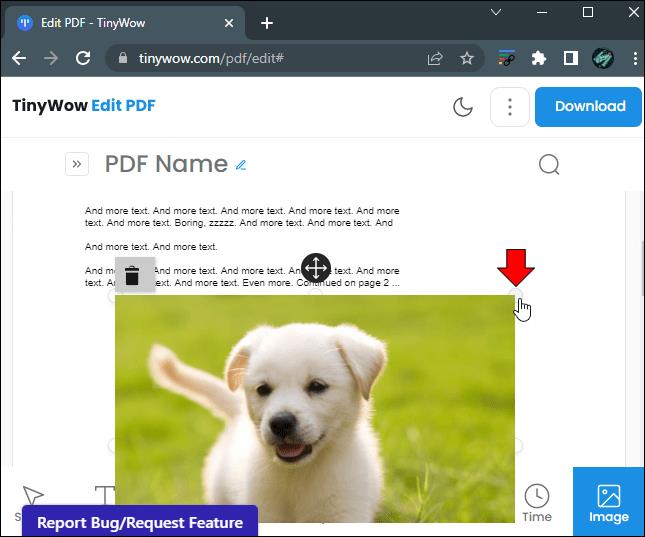
- Завершив редактирование, нажмите кнопку «Загрузить» в правом верхнем углу экрана. Это сохранит и загрузит PDF-файл обратно на ваше устройство с вашими изменениями.
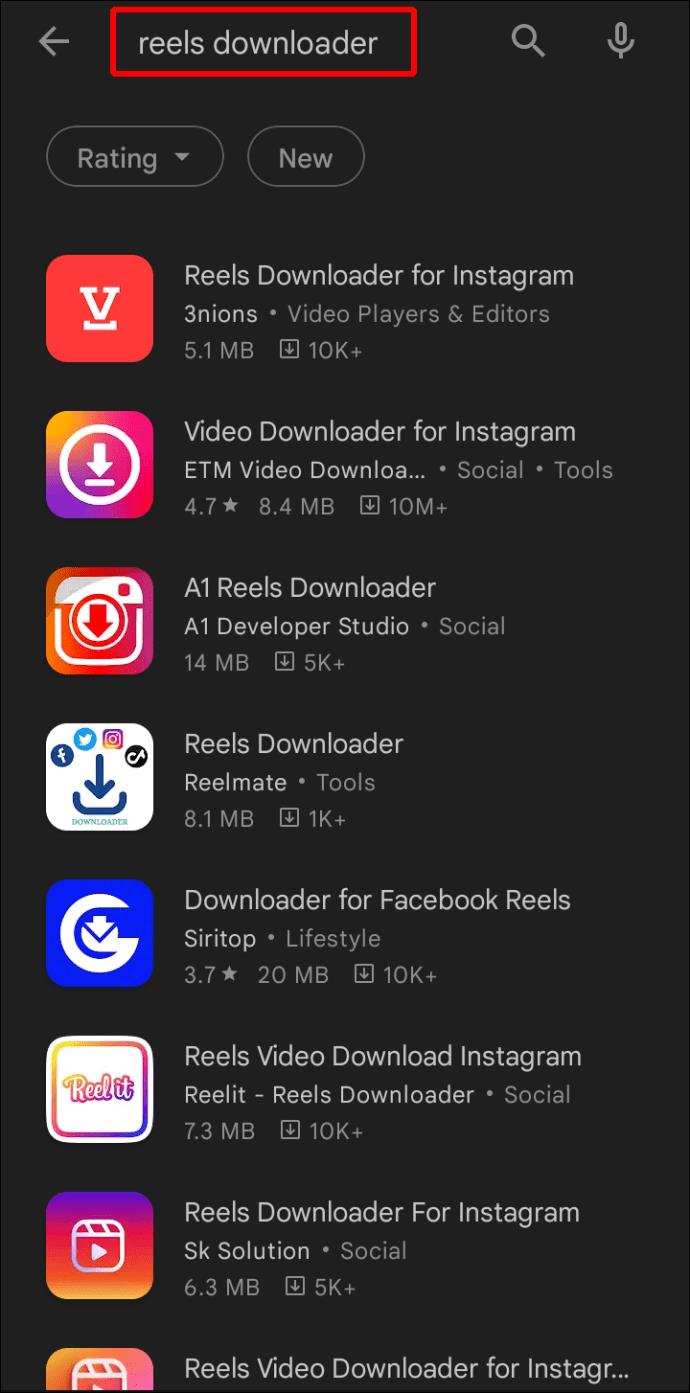
Пользователям, обеспокоенным конфиденциальностью, будет приятно узнать, что ваш документ будет удален через 15 минут после загрузки.
Как добавить изображения в PDF на ПК с Windows или Mac
Процесс добавления изображений в PDF-файл с помощью ПК очень прост, если для файла не установлено значение «Только для чтения». Однако, если вы используете Adobe Reader или Edge для просмотра документа, вы не сможете редактировать его, если не заплатите за эту функцию.
Чтобы использовать свой компьютер для редактирования файла PDF, вам следует рассмотреть возможность использования Sejda. Это бесплатный сервис, которым легко пользоваться. Просто откройте предпочитаемый вами интернет-браузер и выполните следующие основные действия:
- Направьте свой браузер на веб-сайт Sejda .
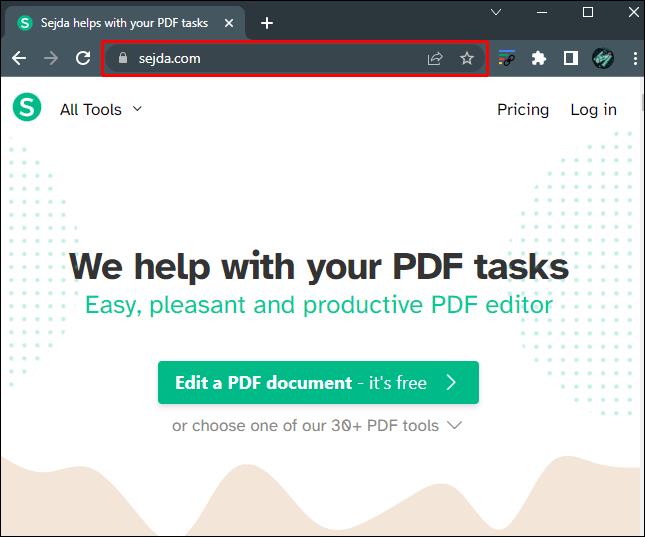
- Перейдите к середине экрана и нажмите кнопку «Редактировать PDF-документ». Это позволит вам загрузить PDF-файл с вашего компьютера или с веб-сайта.
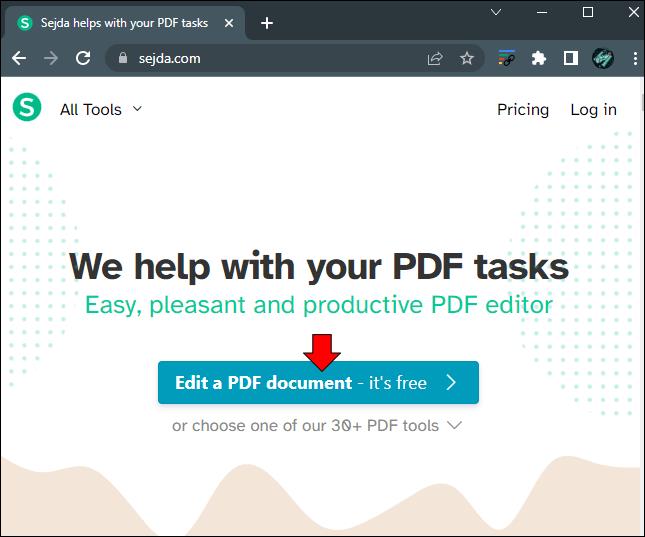
- Это перенаправит вас на экран, где вы можете перетащить документ или использовать кнопку навигации, чтобы загрузить документ на веб-сайт Sejda.
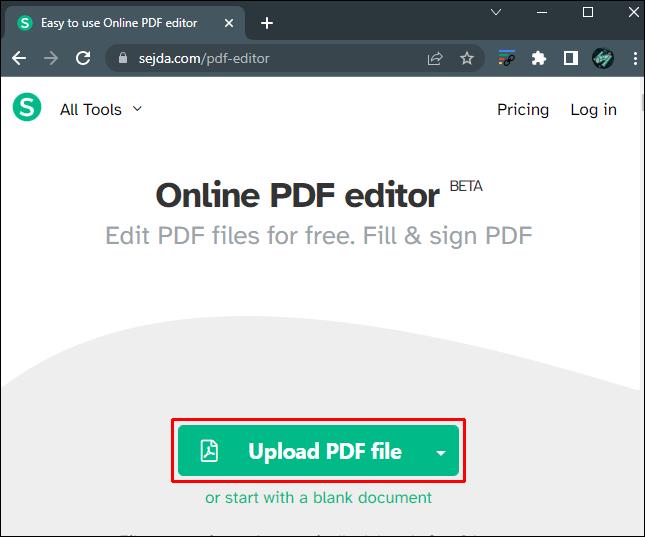
- Нажмите кнопку «Изображение» в меню, и вы сможете выбрать изображение с вашего компьютера.
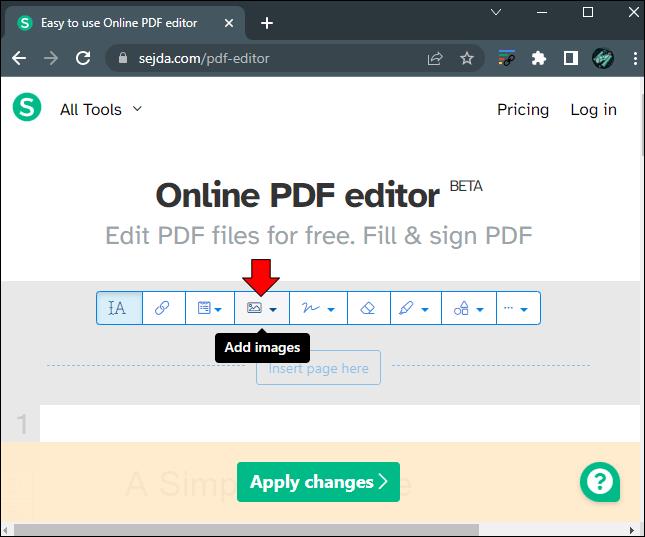
- Переместите изображение в то место, куда вы хотите его поместить, и нажмите на экран.
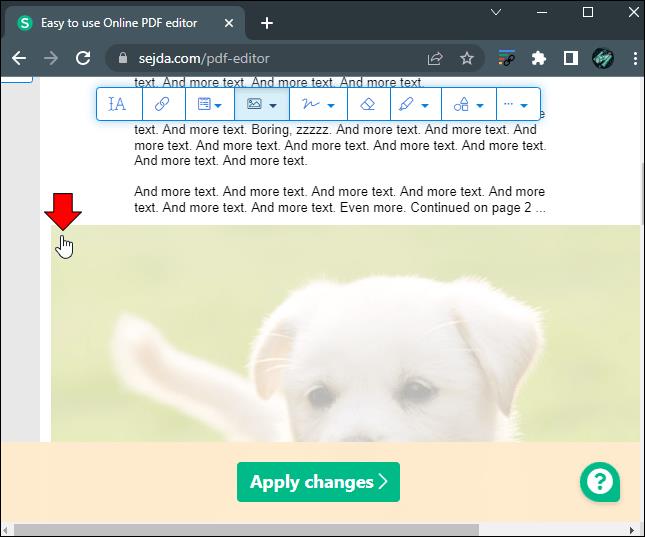
- Когда вы будете удовлетворены размещением изображения, нажмите кнопку «Применить изменения».
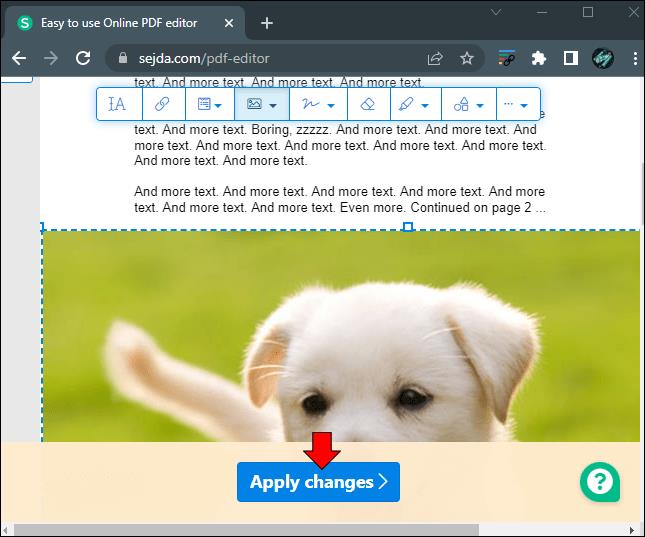
- Появится кнопка «Скачать». Нажмите на эту кнопку, и ваш PDF-файл будет немедленно загружен.
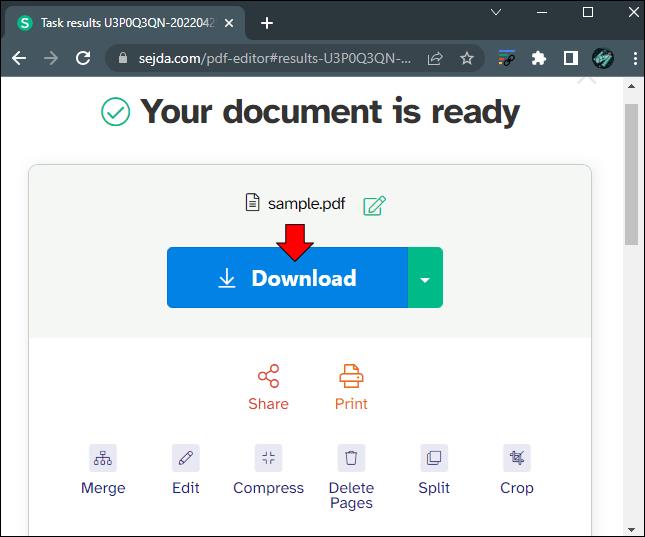
Обратите внимание, что Sejda позволяет редактировать только три PDF-файла в час.
Как добавить изображения в PDF на iPhone или Android-устройстве
Если вы собираетесь использовать свое Android-устройство для добавления изображений в PDF-файл, сохраненный на вашем телефоне, вы можете использовать один из бесплатных вариантов редактирования PDF-файлов, подробно описанных в начале этой статьи. Это сэкономит вам много времени и сил.
Однако вы можете вставлять изображения в свой PDF-файл, открыв файл непосредственно на устройстве Android. Оттуда выполните следующие основные шаги:
- Нажмите кнопку «Инструменты» в меню и выберите «Редактировать PDF».
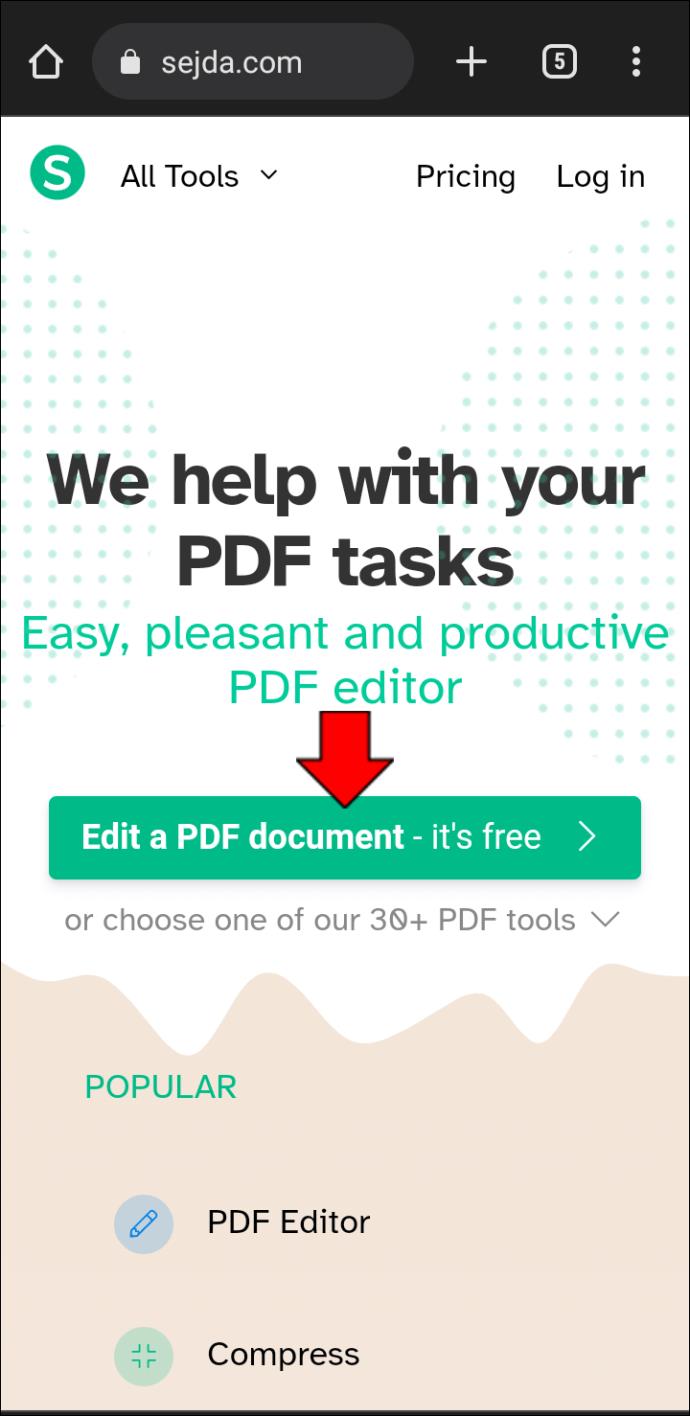
- Выберите опцию «Добавить изображение» и выберите изображение, которое вы хотите вставить.
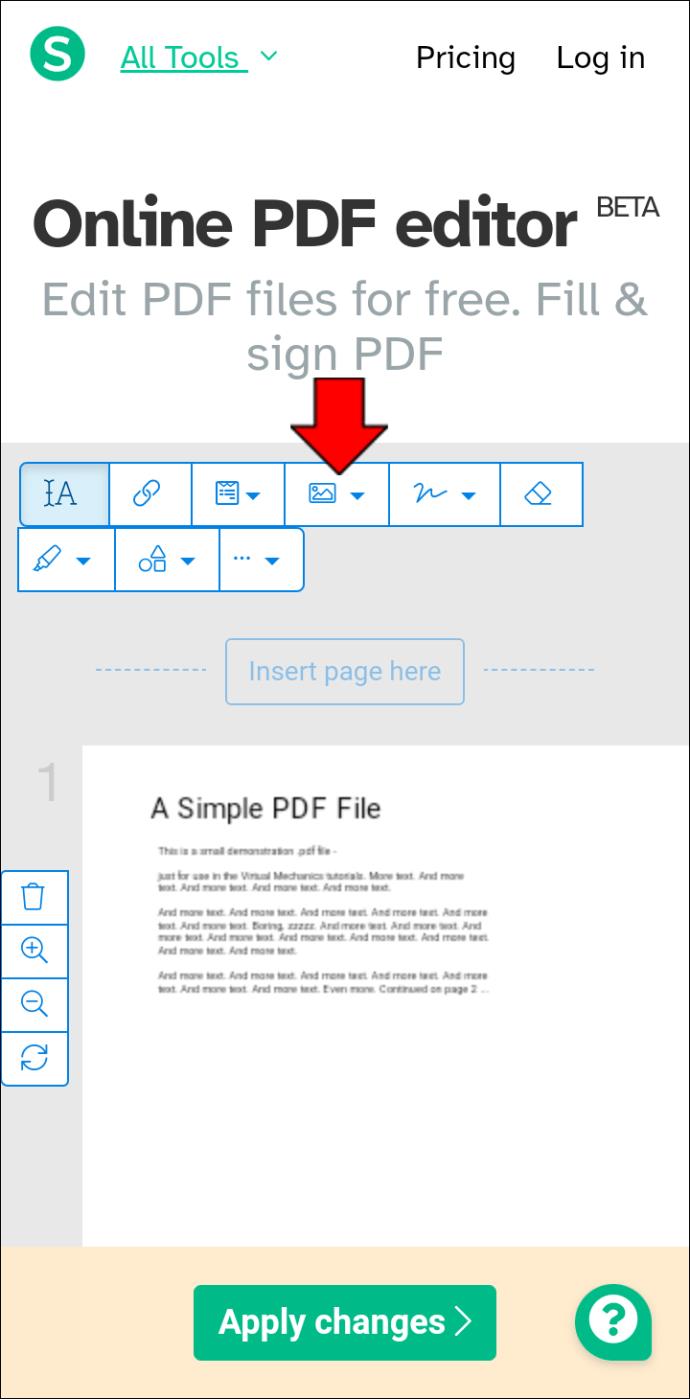
- Нажмите на файл PDF в том месте, где вы хотите добавить изображение. Это вставит изображение в ваш файл. Вы также можете перетащить край изображения, чтобы изменить его размер.
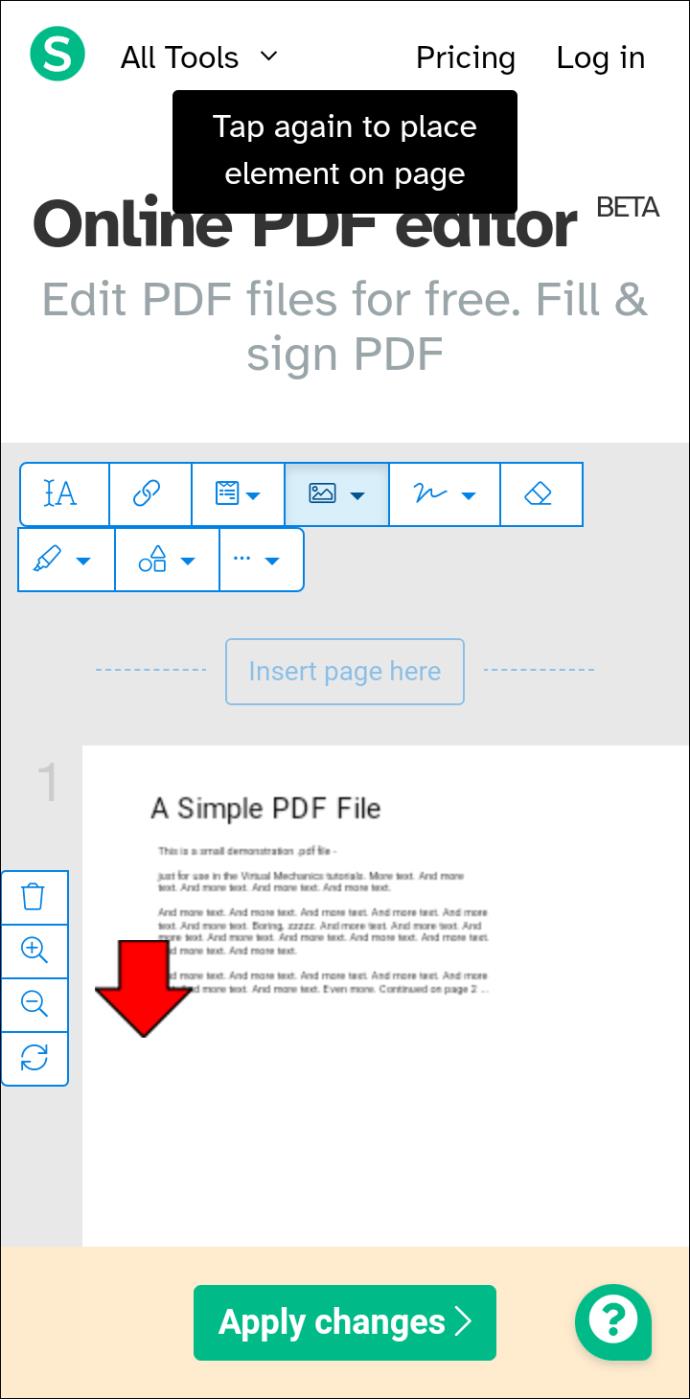
- Нажмите «Применить изменения» к файлу, когда закончите.
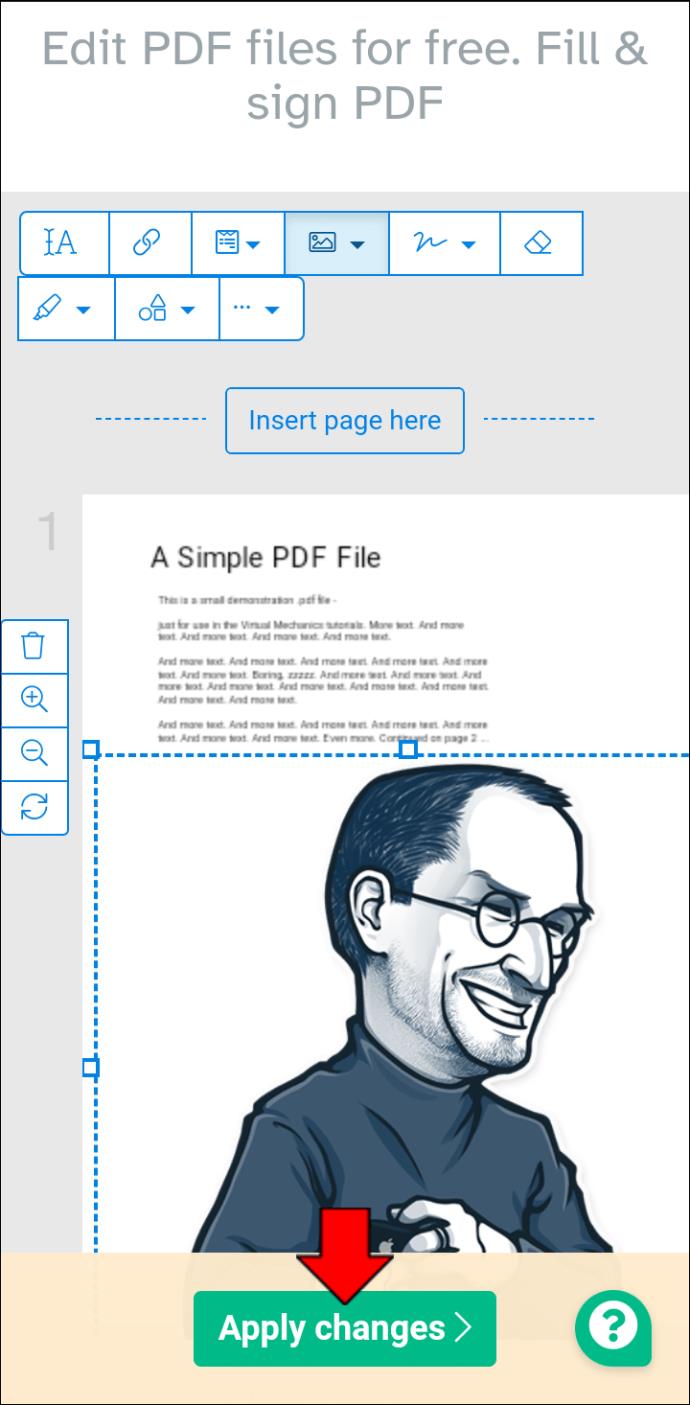
Если этот вариант вам не подходит, рассмотрите возможность использования онлайн-сервиса TinyWow. Просто откройте браузер на своем Android-устройстве и перейдите в PDF-редактор TinyWow . Следуйте основным шагам на веб-сайте, и вы сможете мгновенно добавлять изображения в PDF-файл на своем Android.
Как добавить изображения в PDF на iPad
Работать с изображениями и вставлять их в PDF на iPad очень просто. Вы можете использовать приложение Pages или открыть файл PDF напрямую, чтобы сразу же добавить фотографию, которую вы сделали или загрузили на свое устройство iPad. Используя этот метод, выполните следующие быстрые шаги:
- Откройте файл PDF, в который вы будете добавлять изображения.
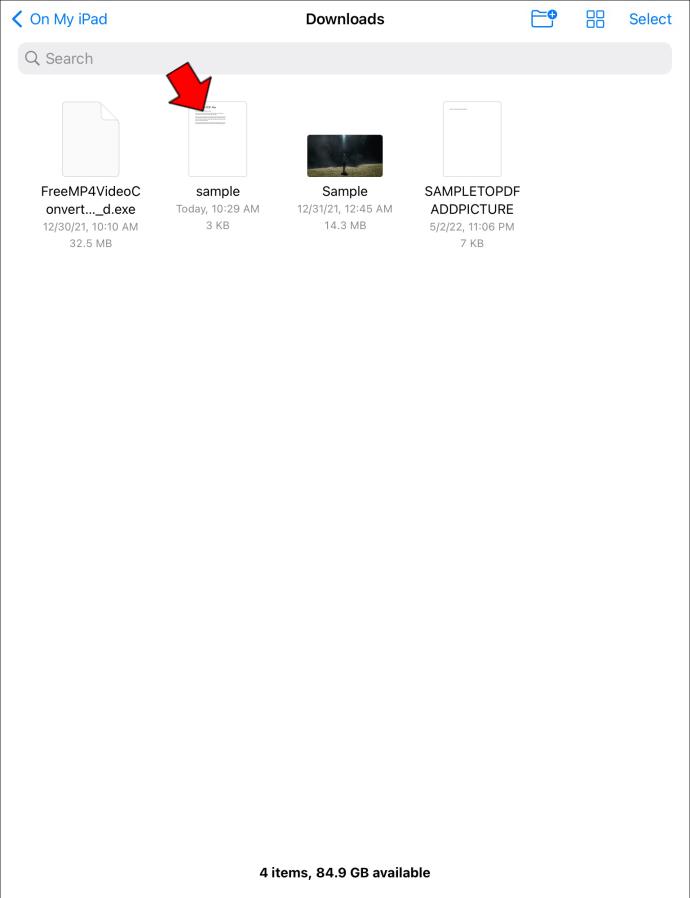
- Выберите вкладку «Инструменты» в меню.
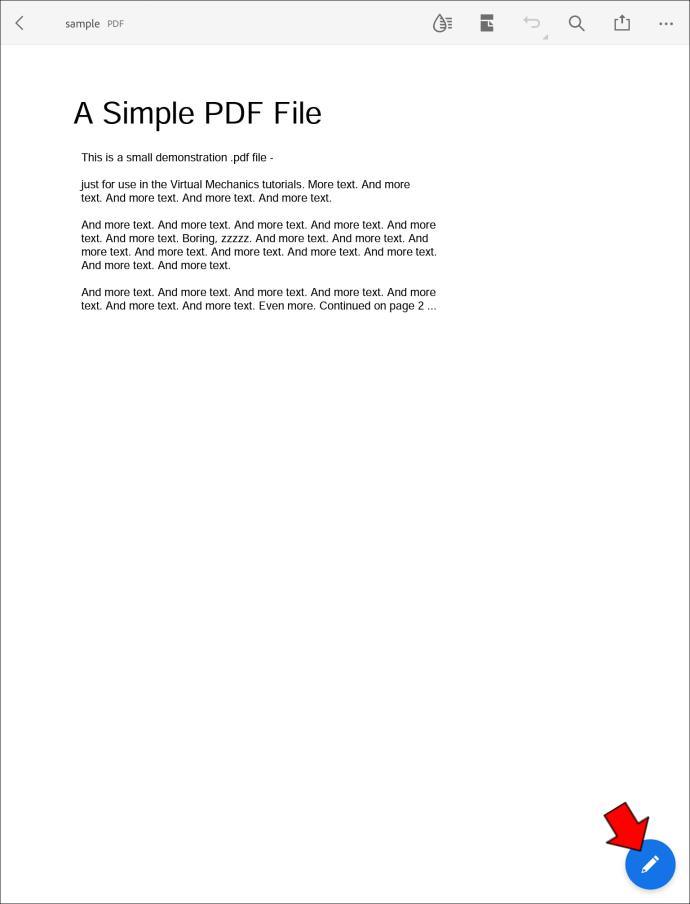
- Выберите «Редактировать PDF», а затем «Изображение».
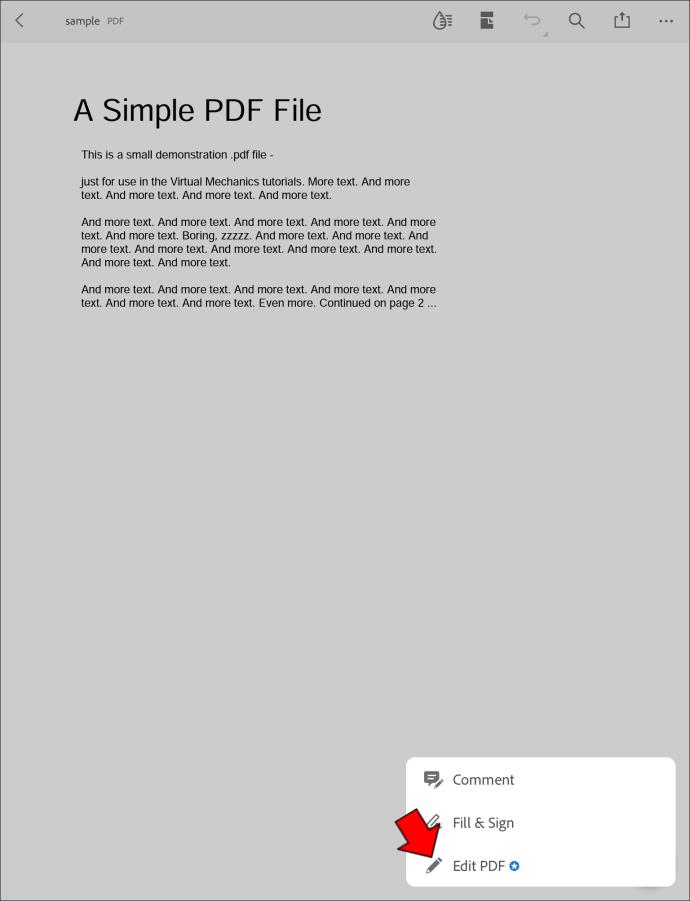
- Выберите место, куда вы хотите добавить изображение, и выберите изображение, которое вы хотите добавить.
- После того, как изображение будет помещено в документ, вы можете щелкнуть его, чтобы получить дополнительные параметры редактирования, такие как изменение размера.
- Сохраните документ, как только ваше изображение будет на месте.
Если у вас возникнут проблемы с этими шагами, вы можете рассмотреть возможность загрузки PDF Expert из магазина приложений. Это бесплатная программа, которую можно загрузить на свой iPad. Она позволит вам бесплатно добавлять изображения в любой PDF-файл.
Делаем PDF более живописным
Если вы регулярно работаете с PDF-файлами, вы серьезно захотите изучить онлайн-инструменты, которые могут легко обрабатывать эти файлы. Помните, что для многих PDF-файлов установлено значение «Только для чтения», и многие из этих онлайн-инструментов и приложений позволят вам обойти эту функцию, чтобы вы могли легко вставлять изображения в выбранные вами документы и многое другое.
Есть ли у вас какие-либо специальные онлайн-инструменты или другие упрощенные советы, которые можно использовать для добавления изображений в файлы PDF? Если это так, обязательно сообщите об этом в разделе комментариев ниже.