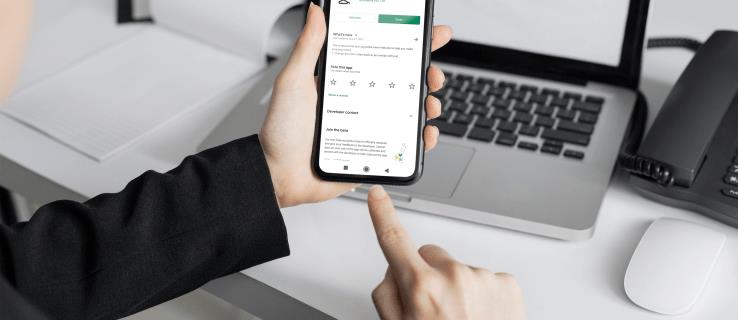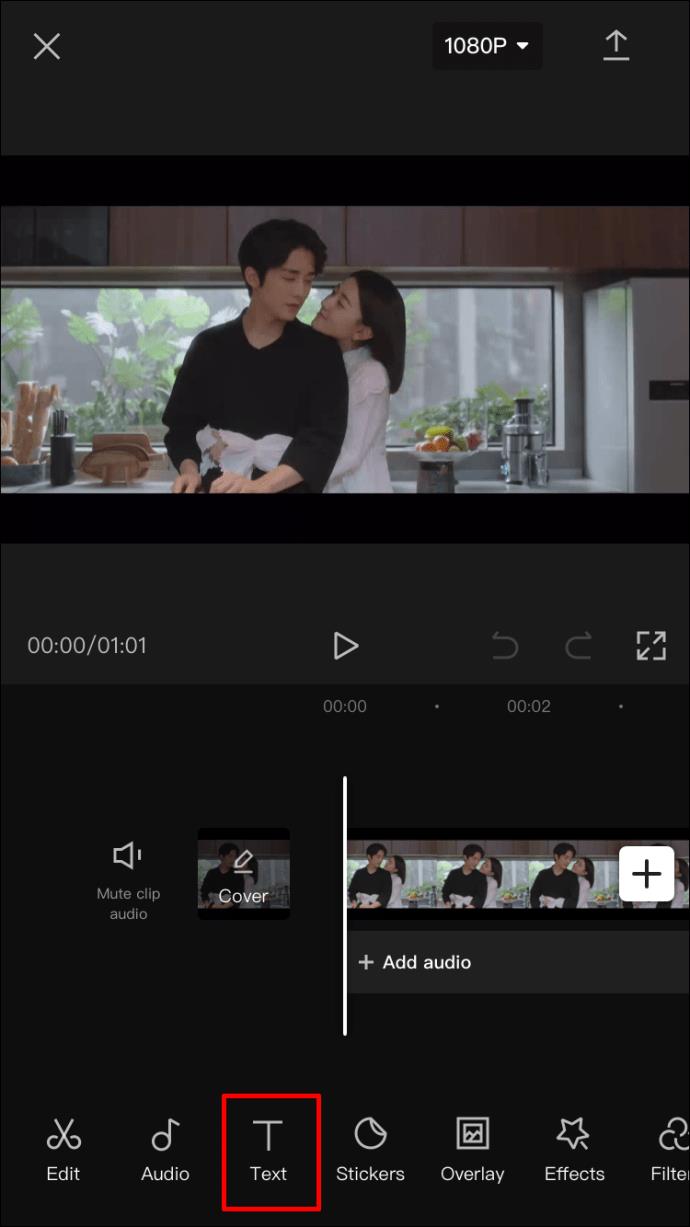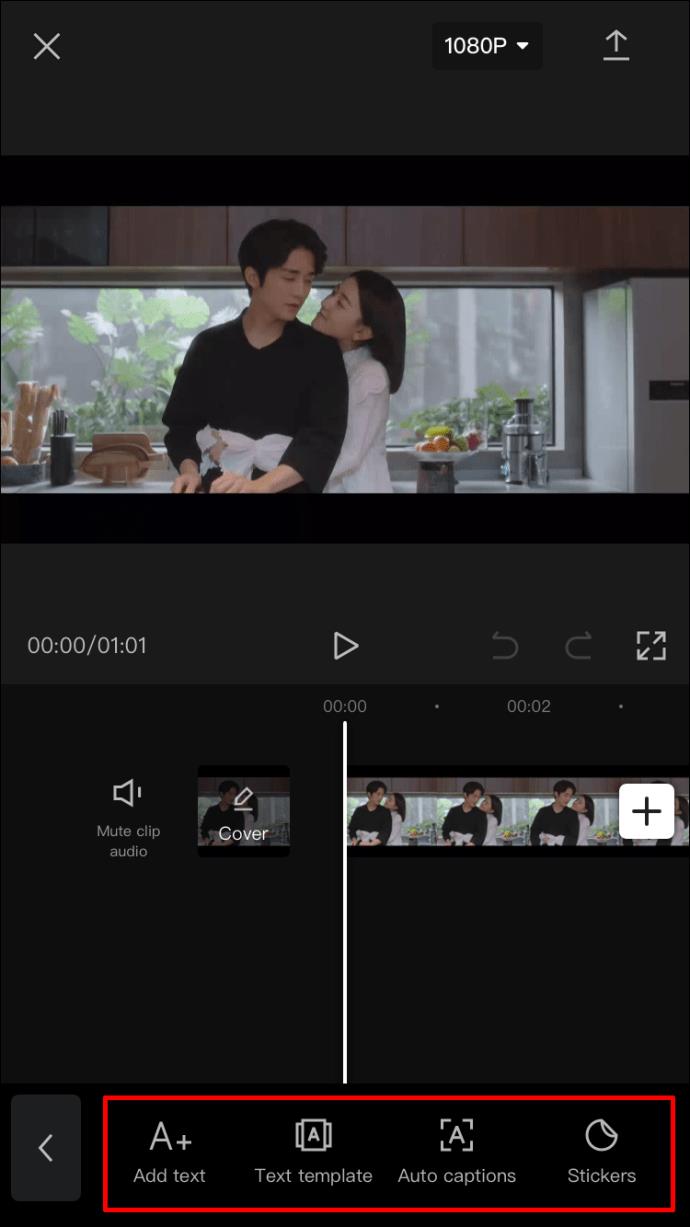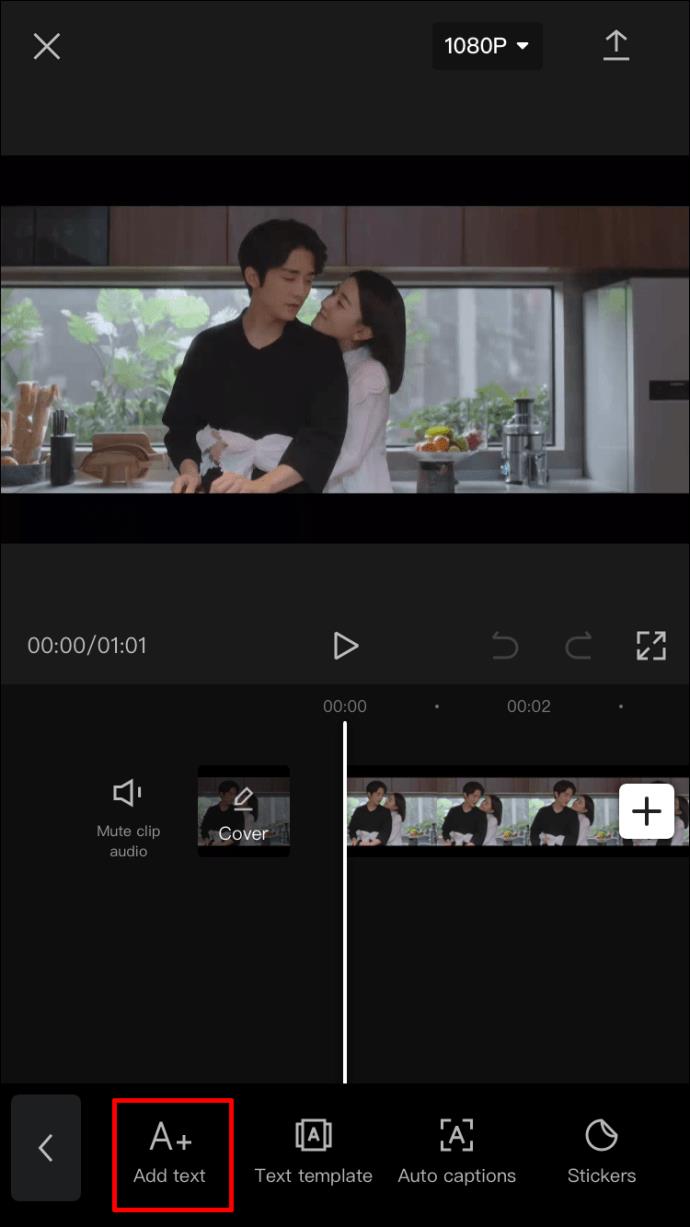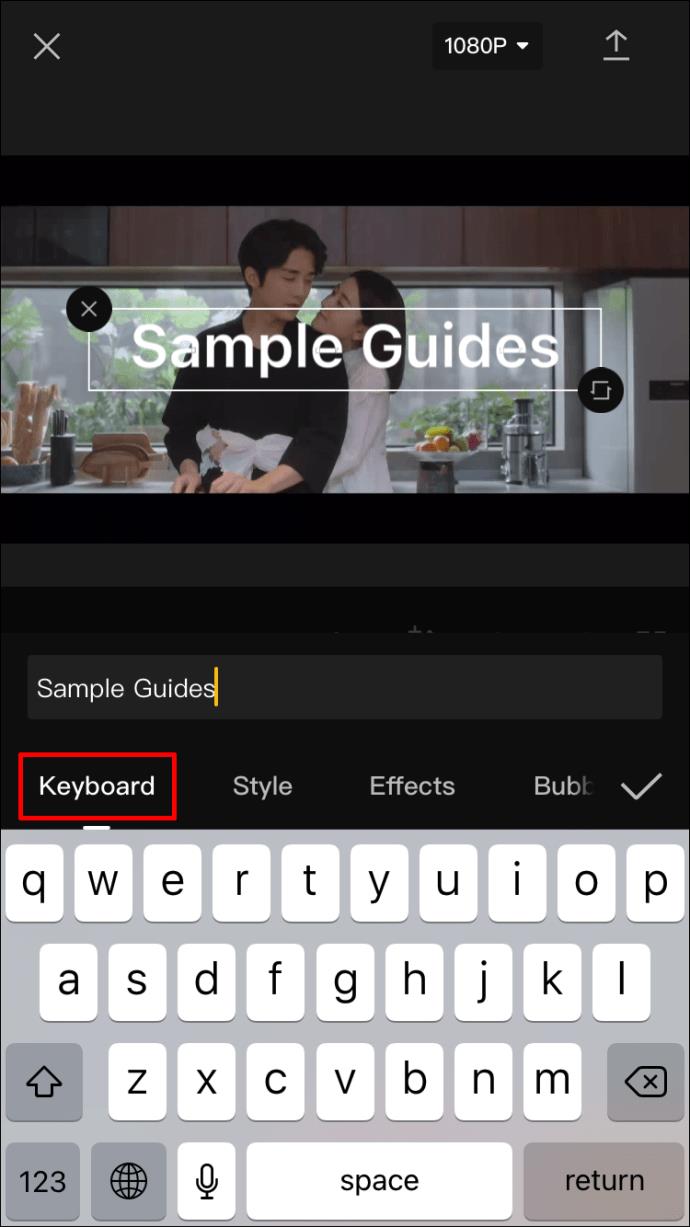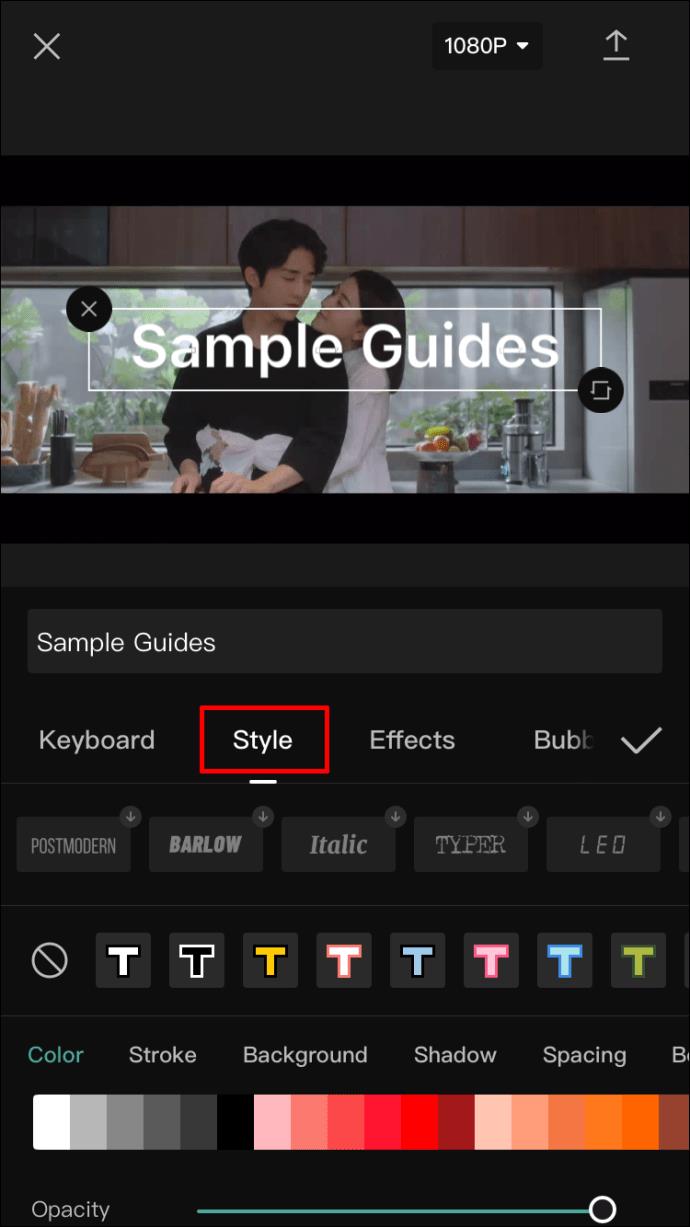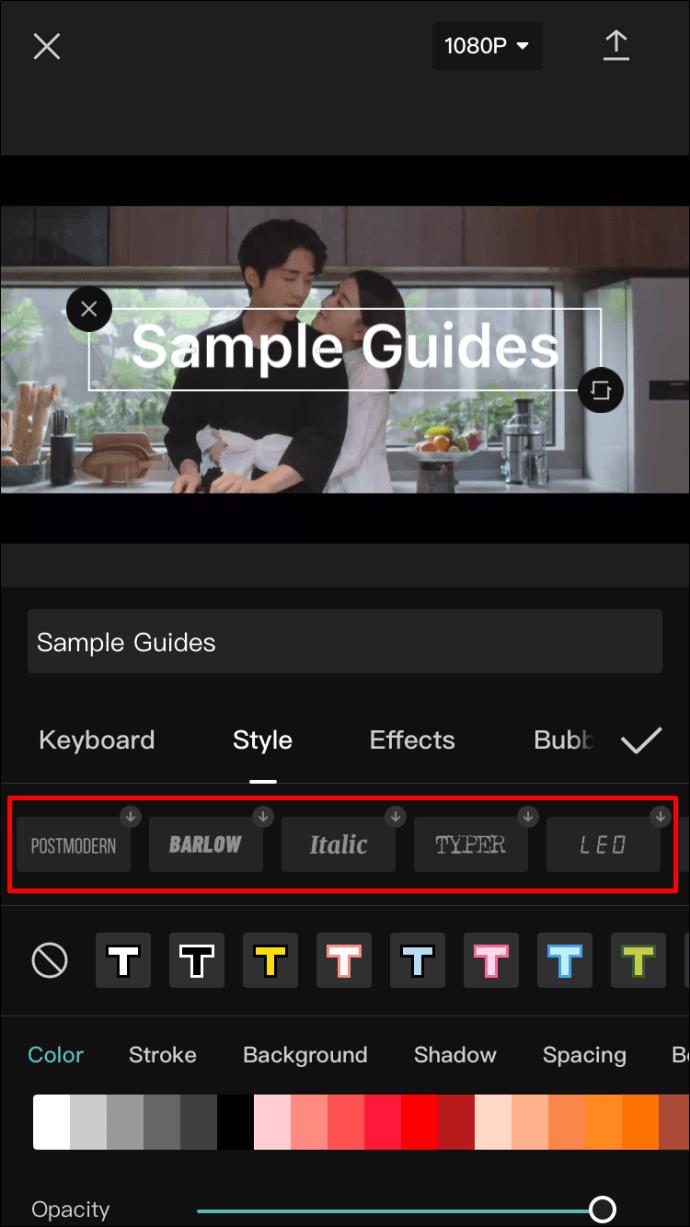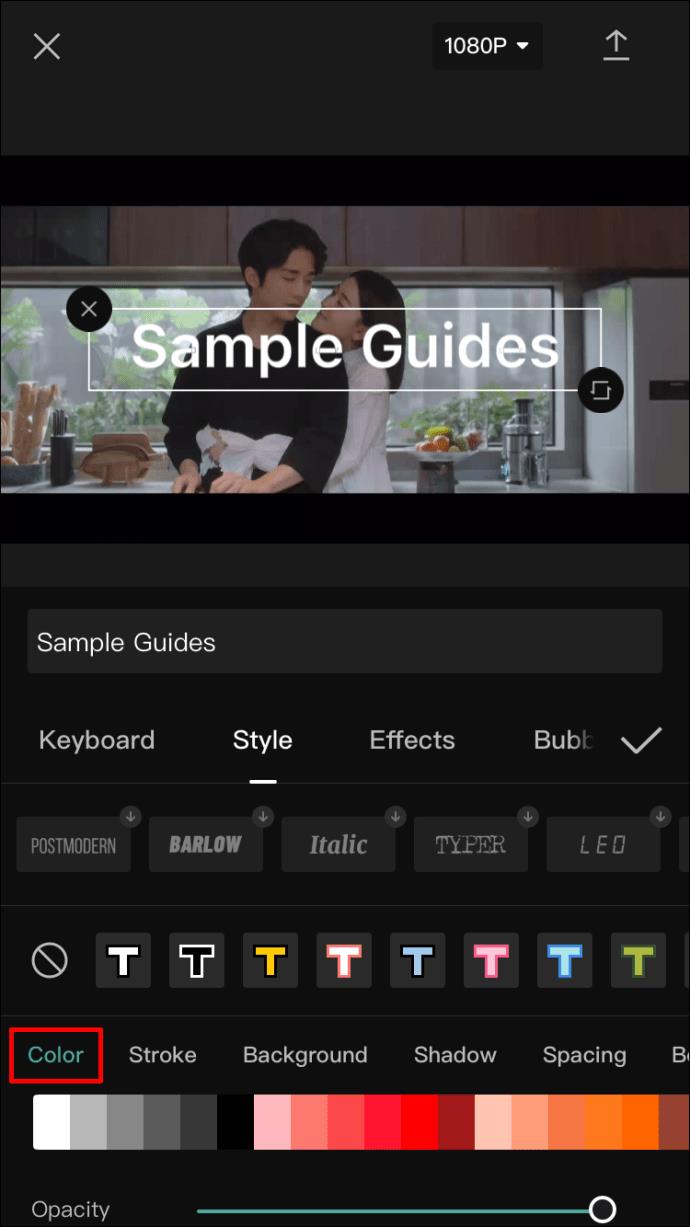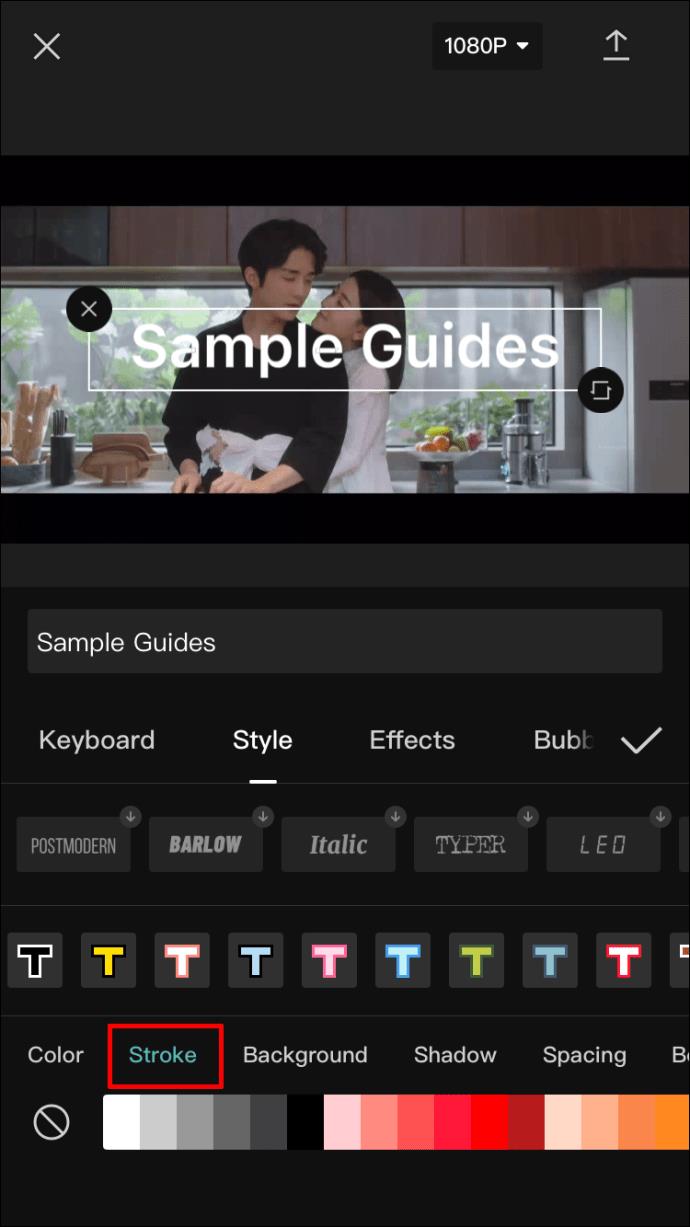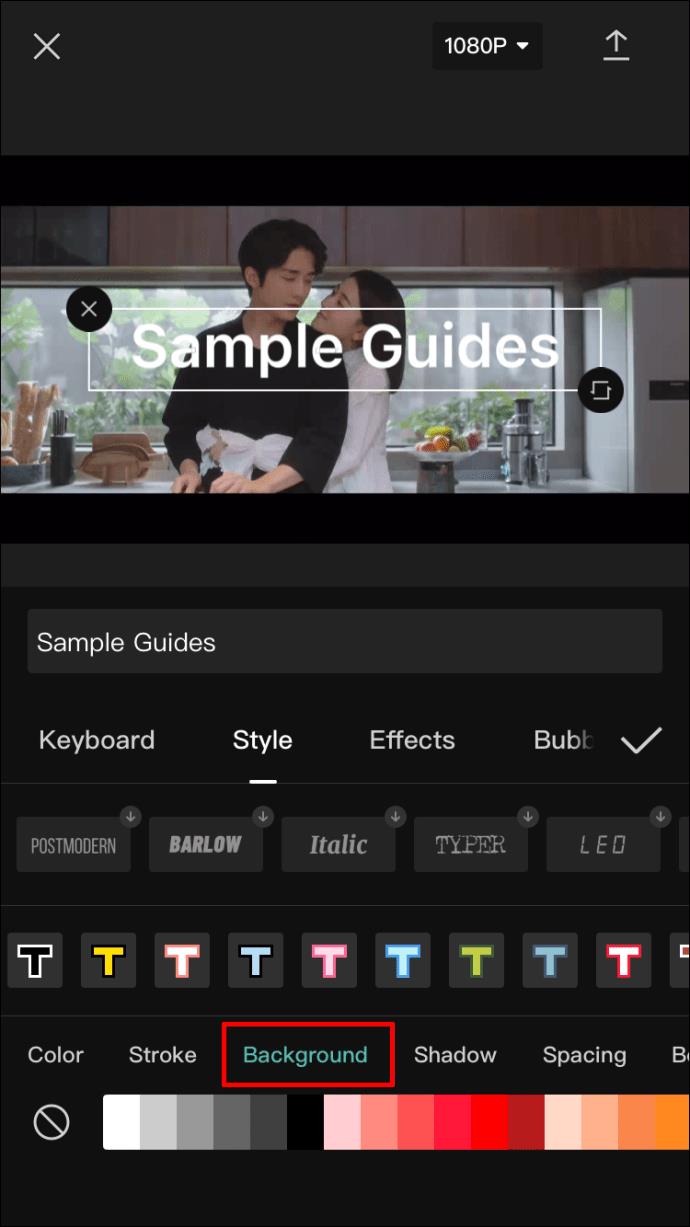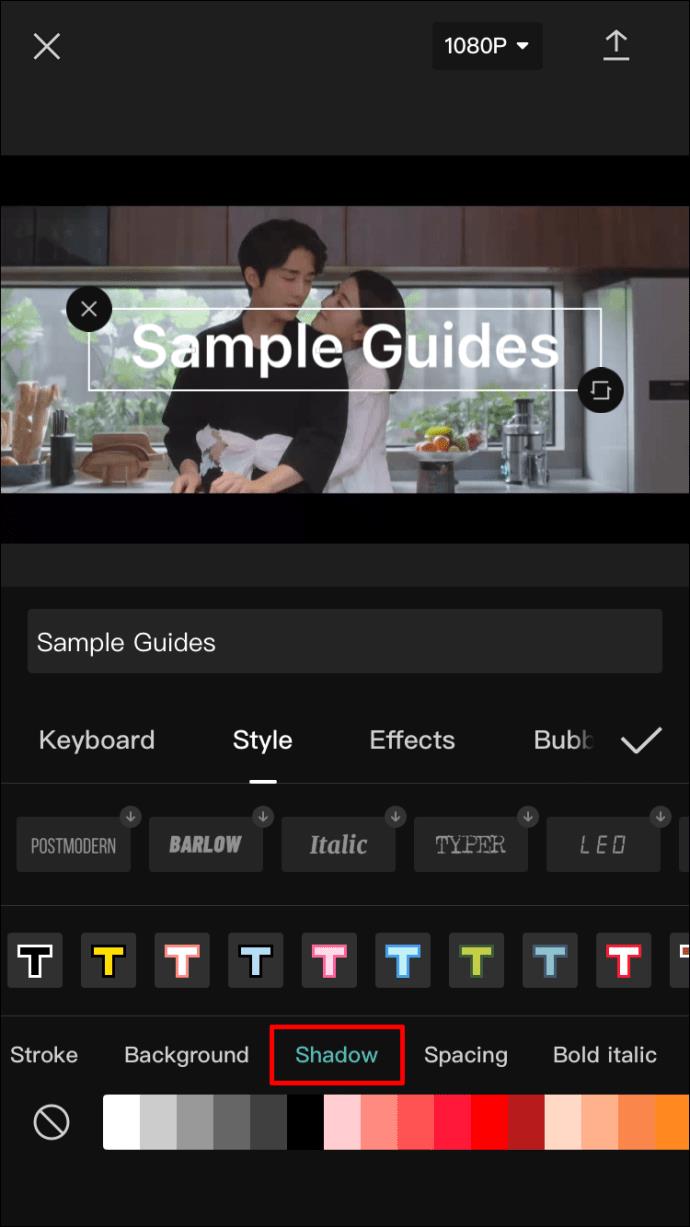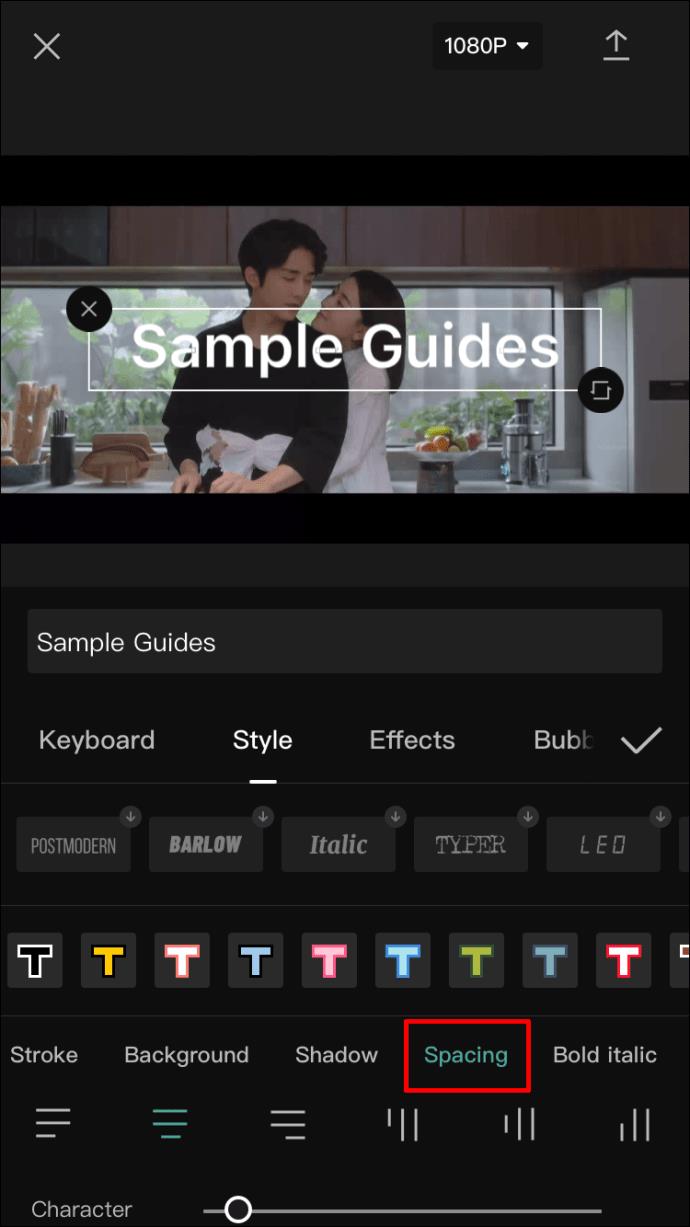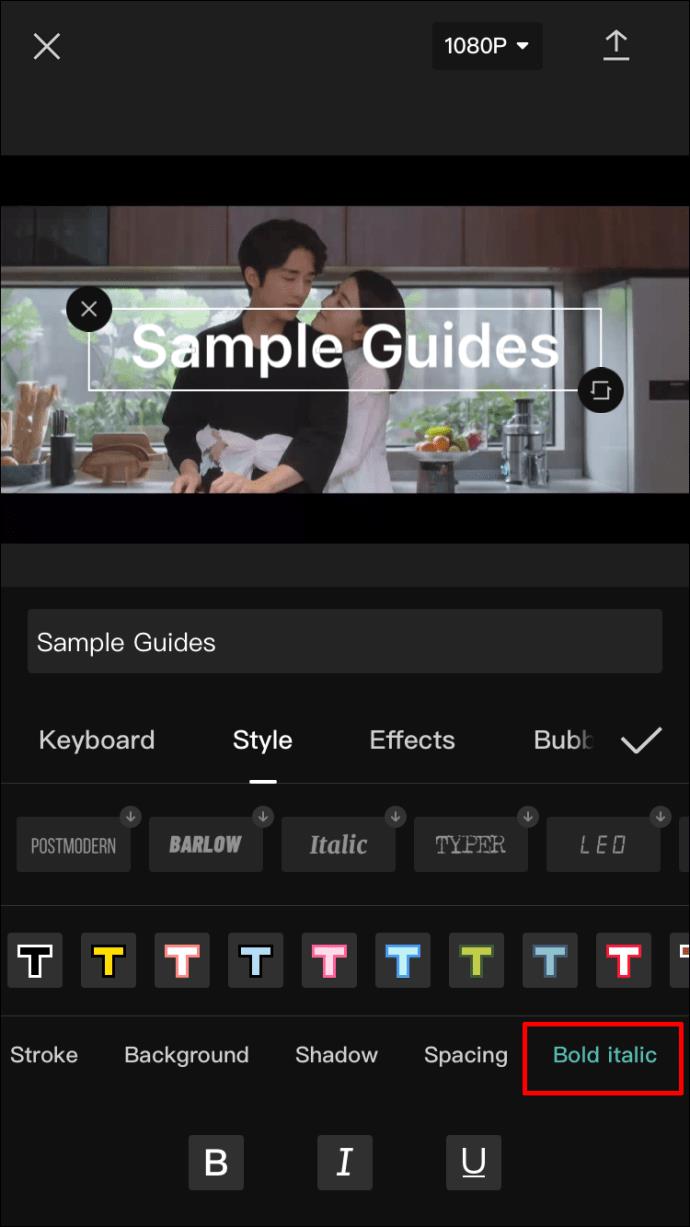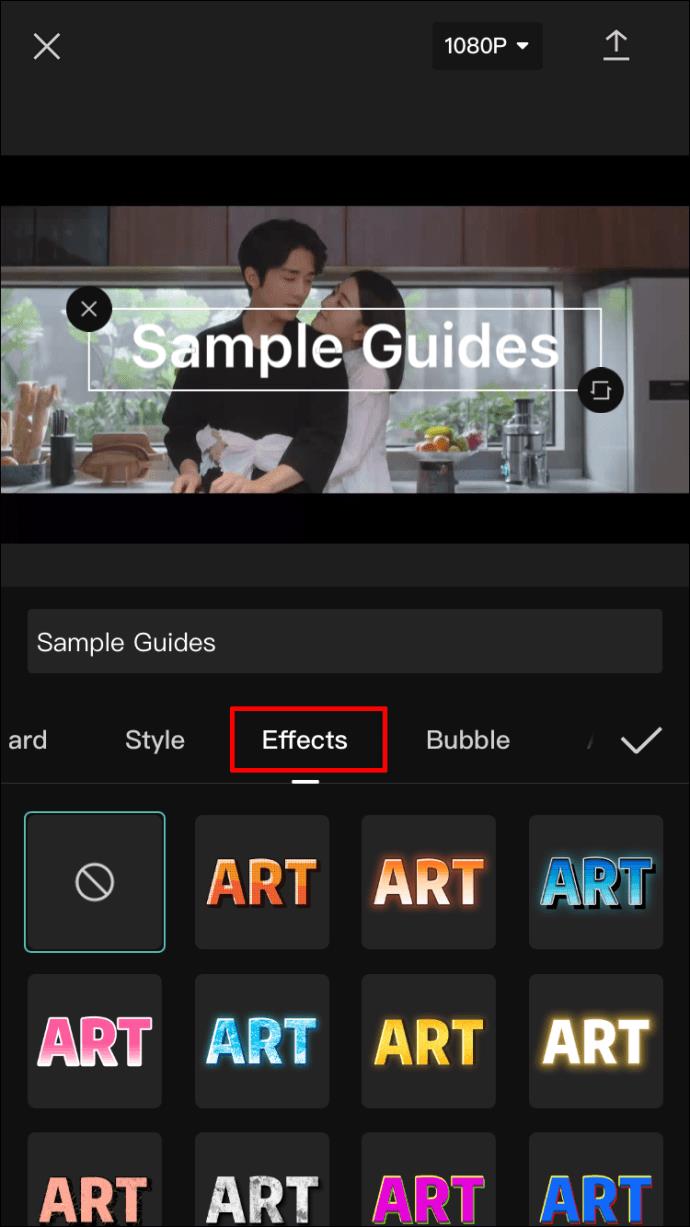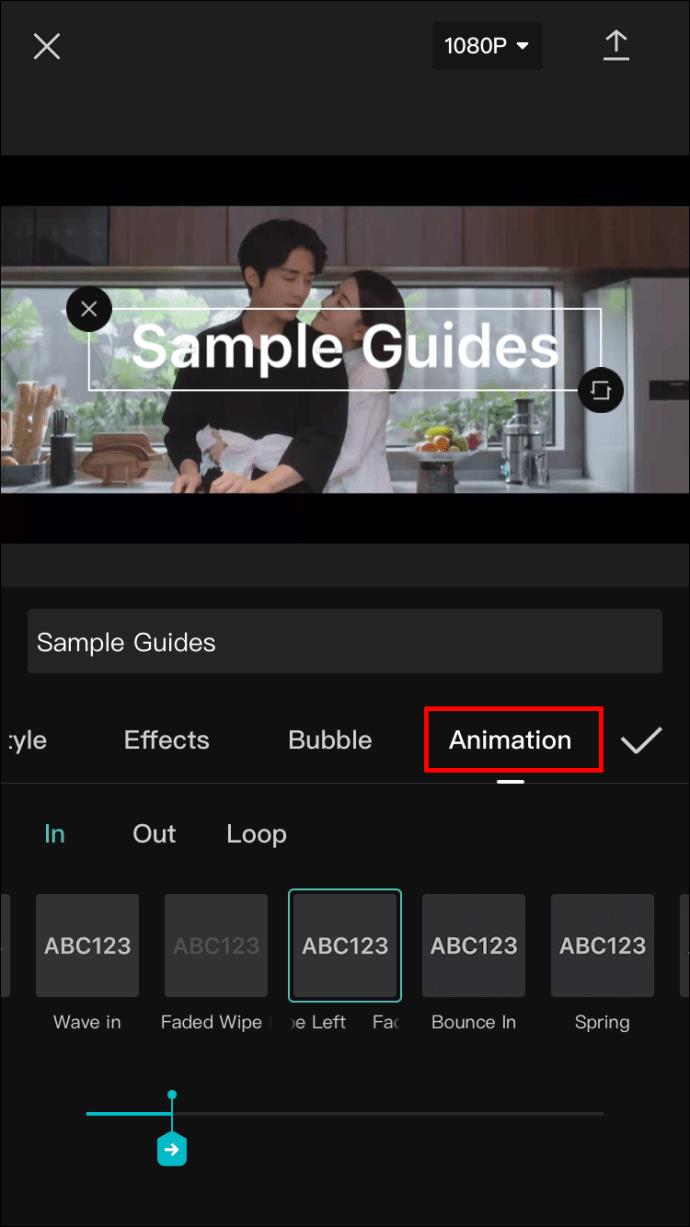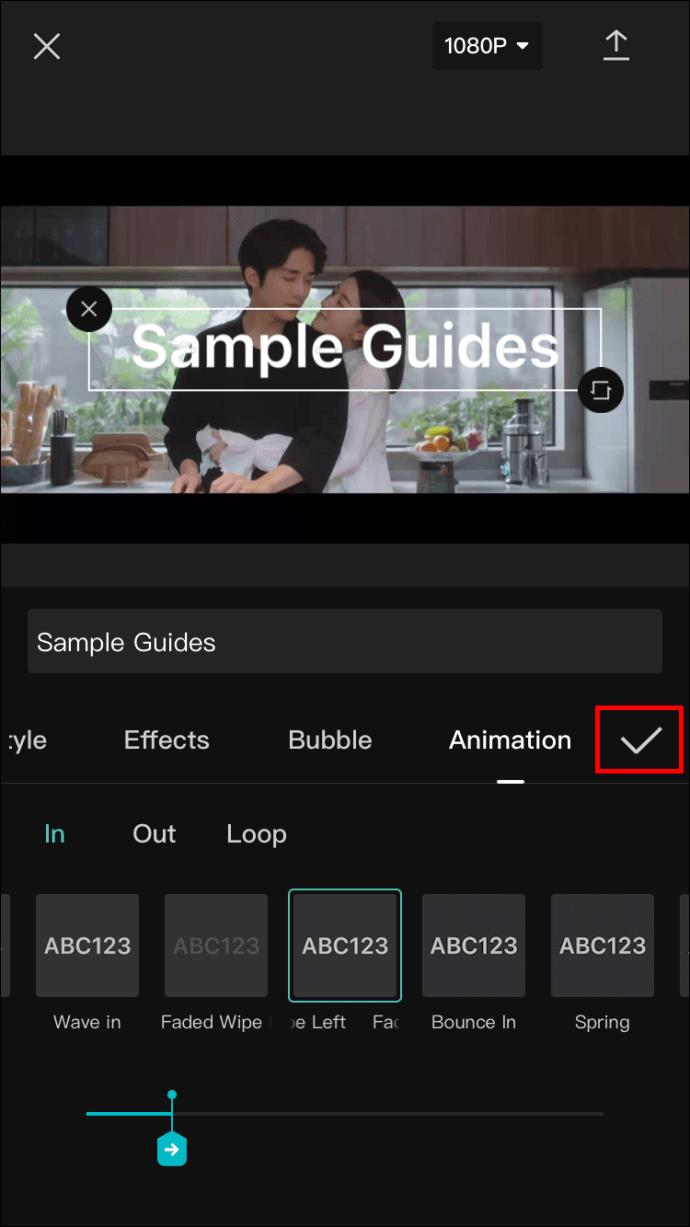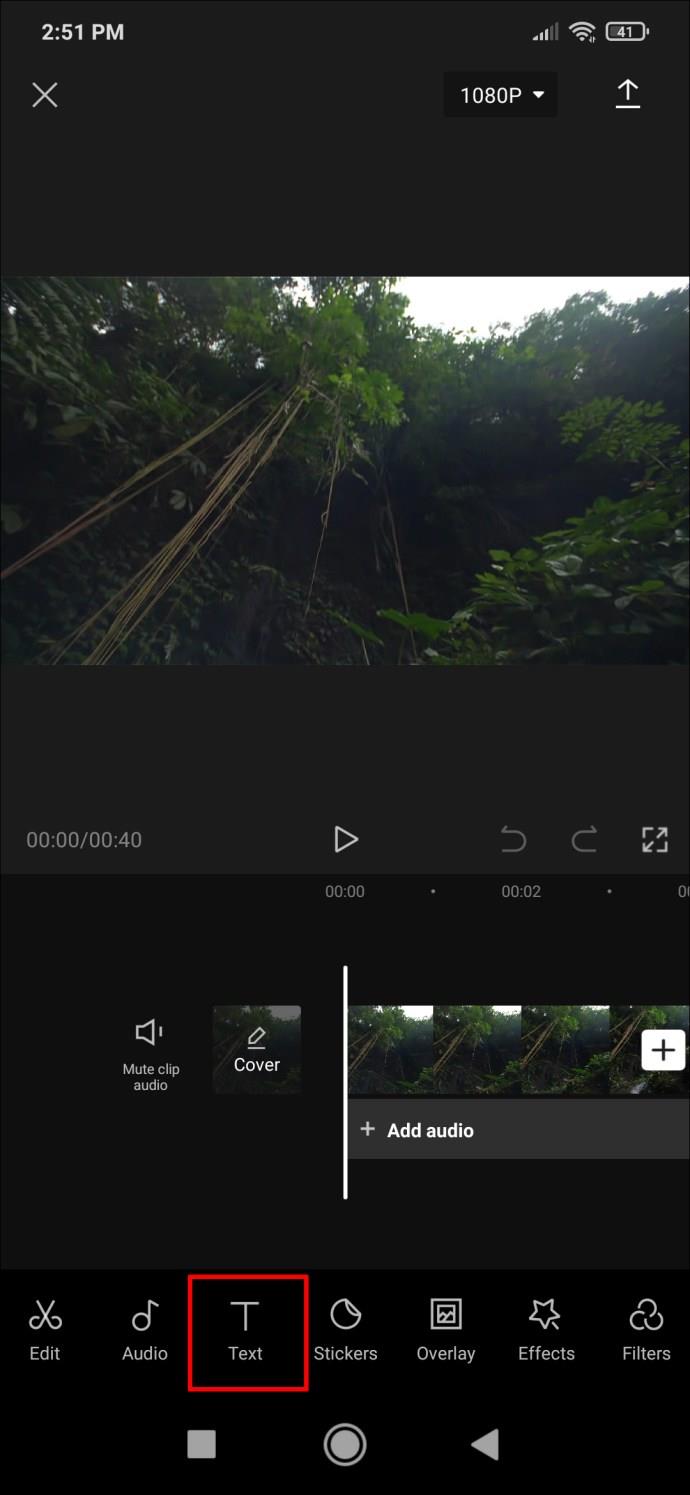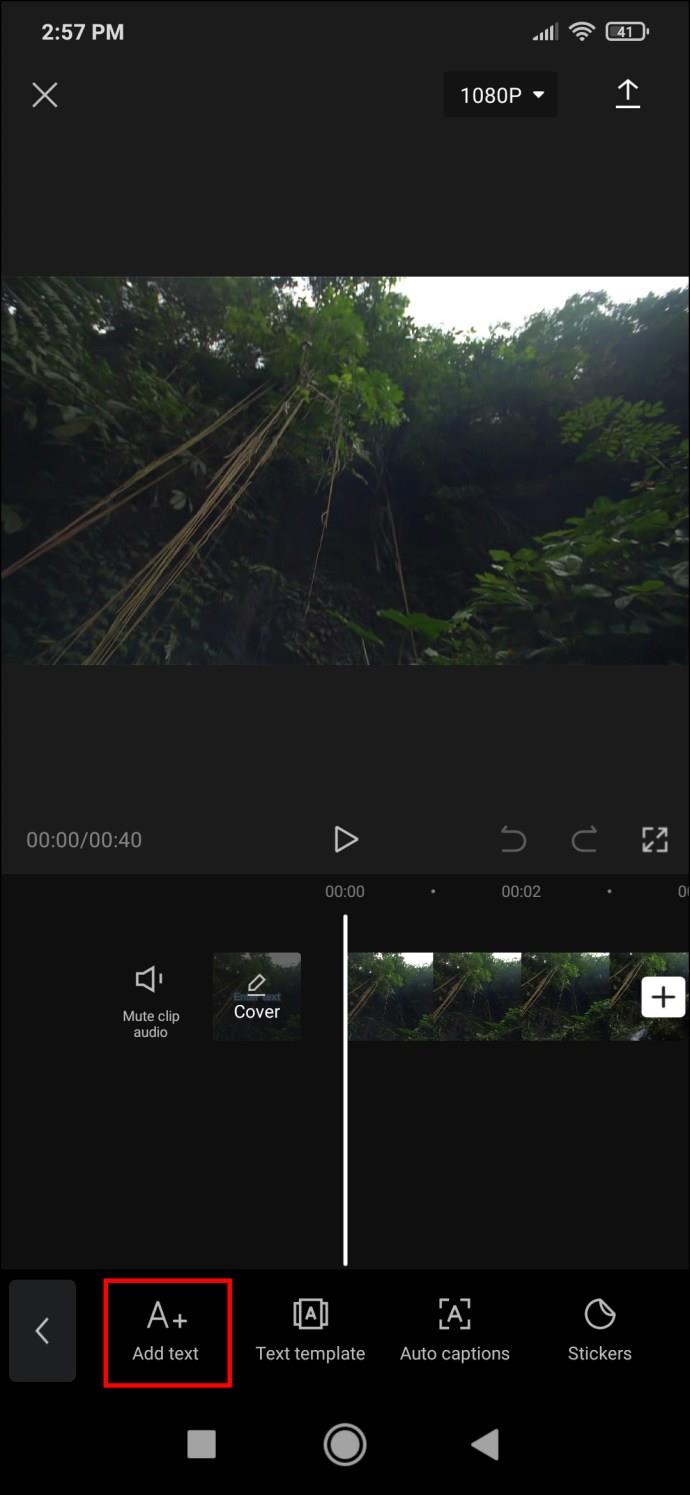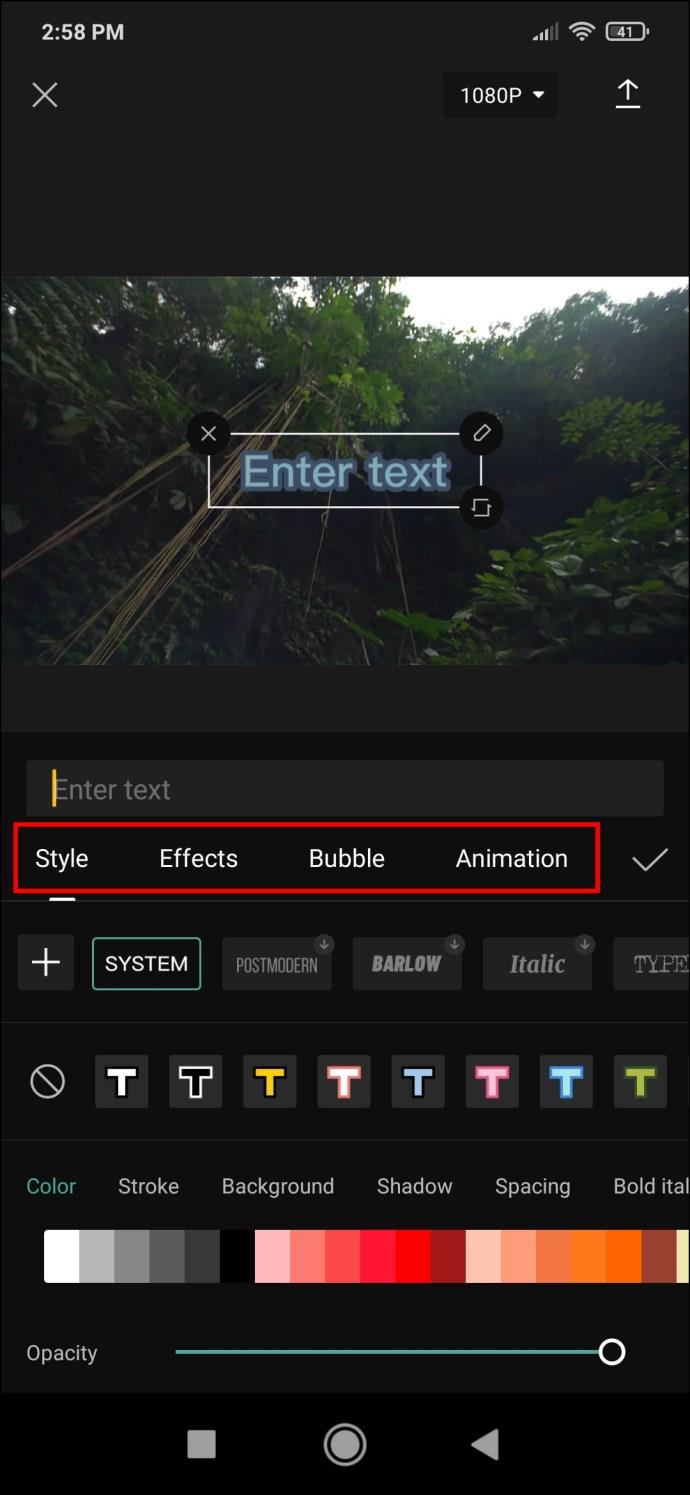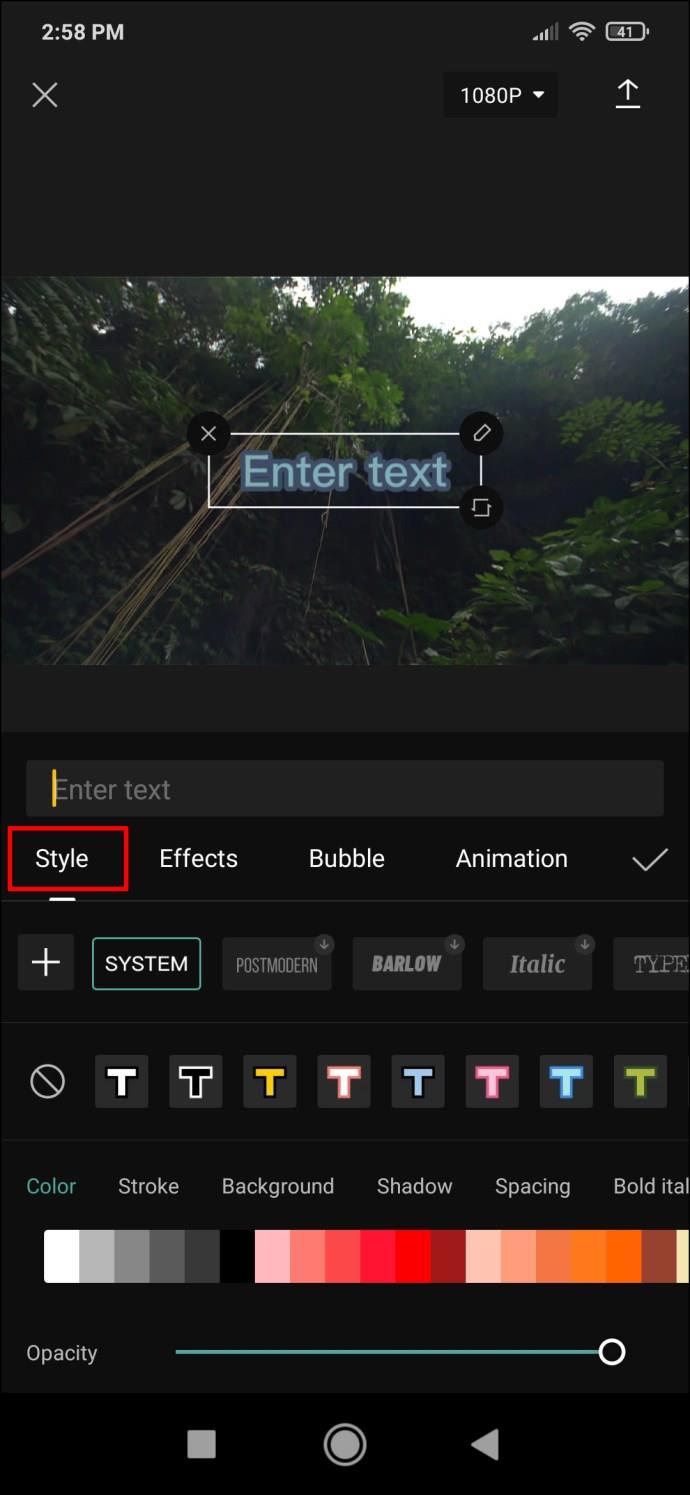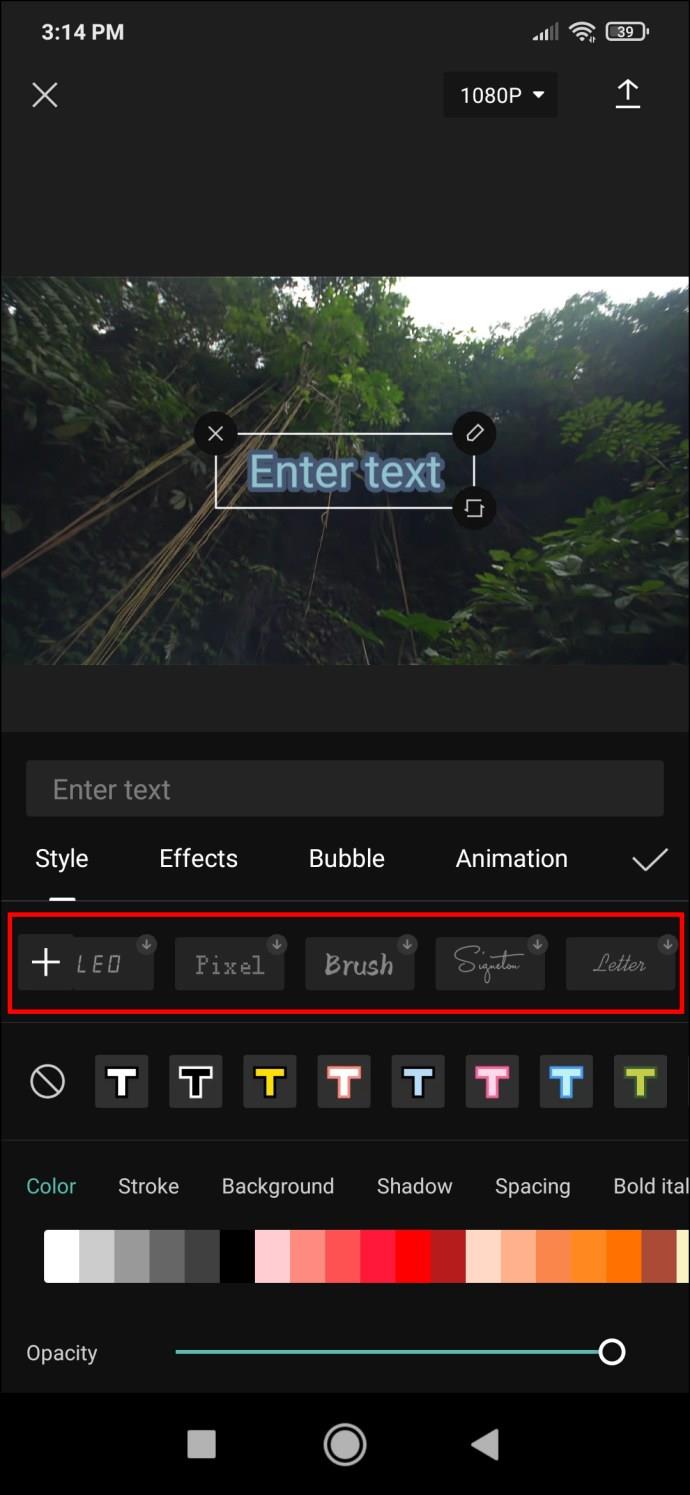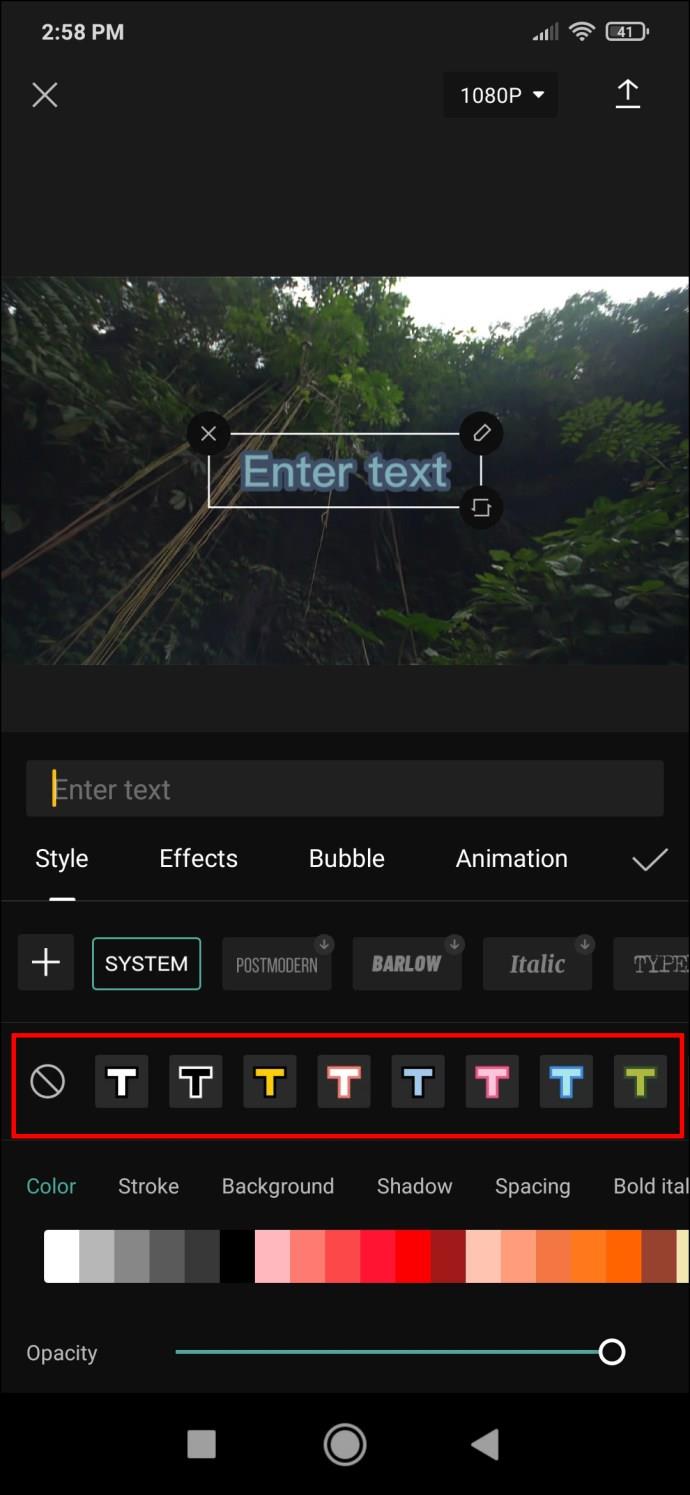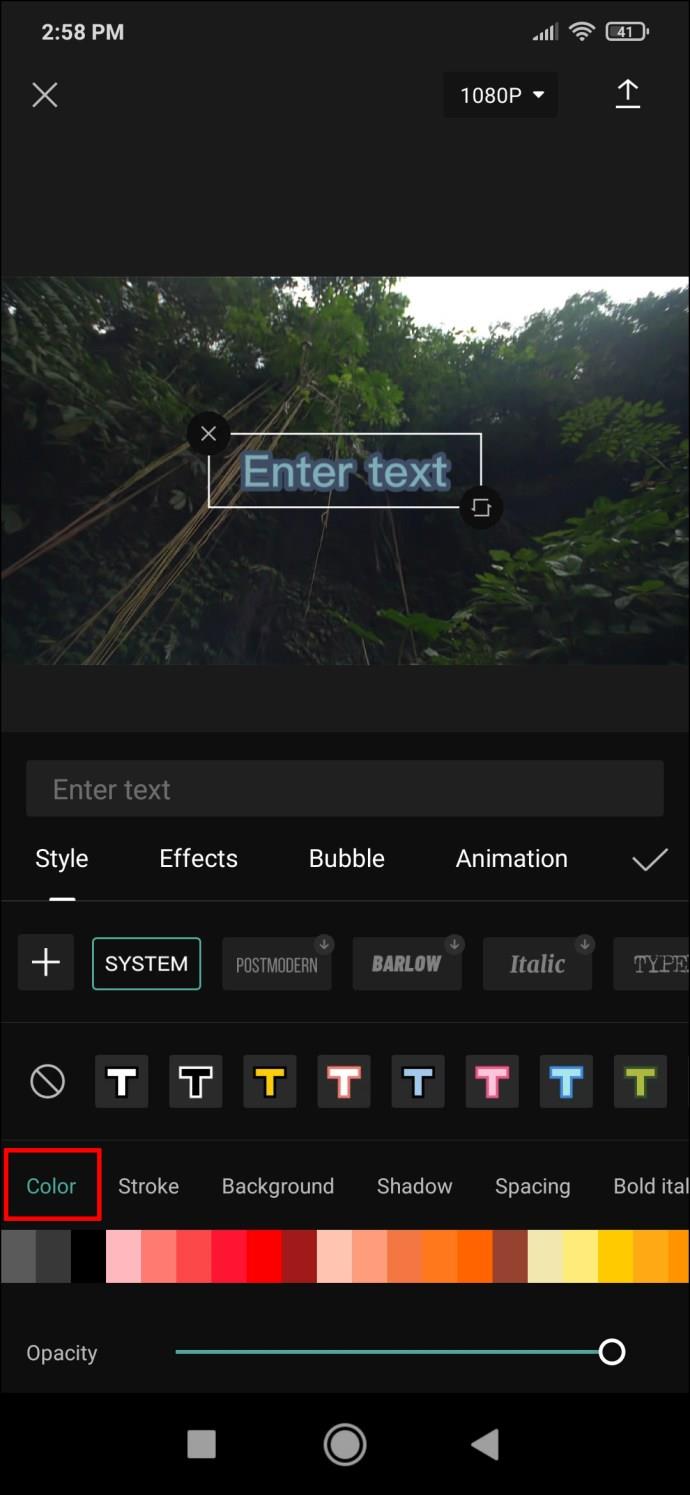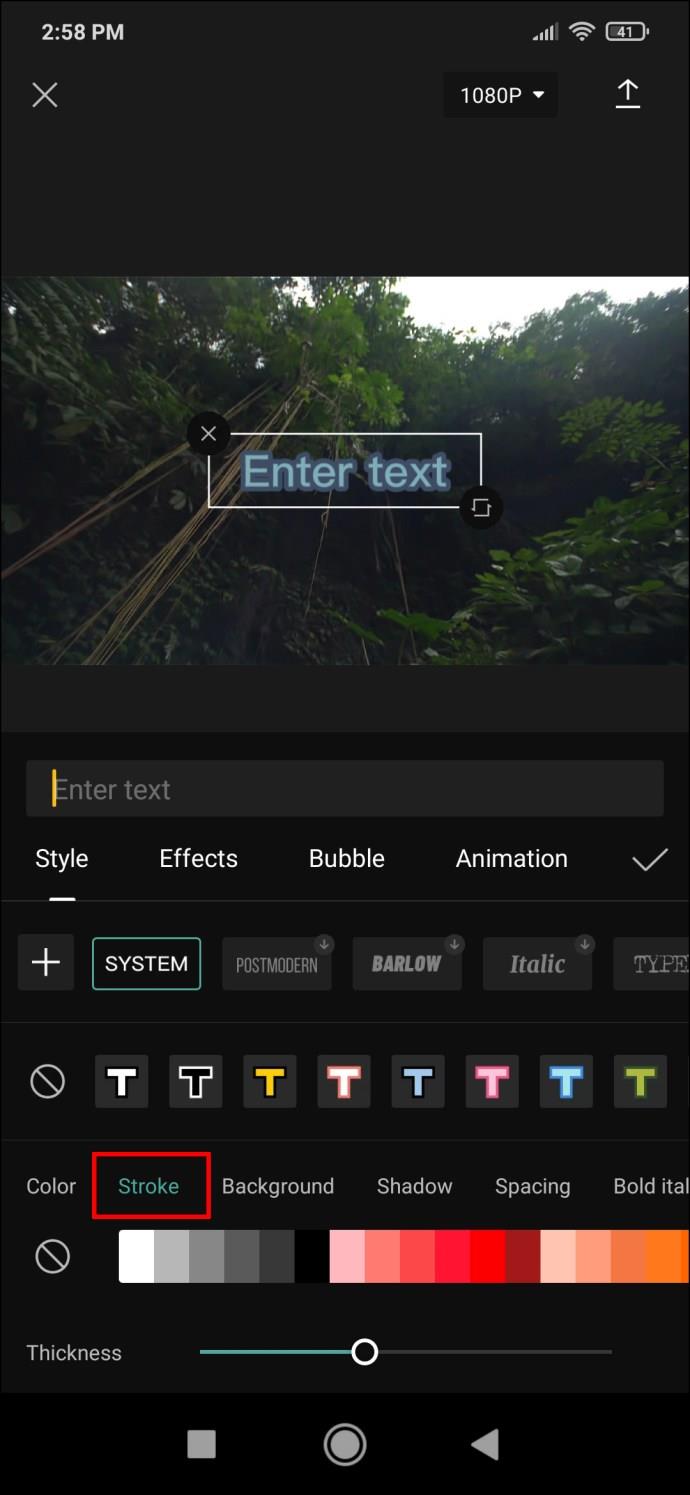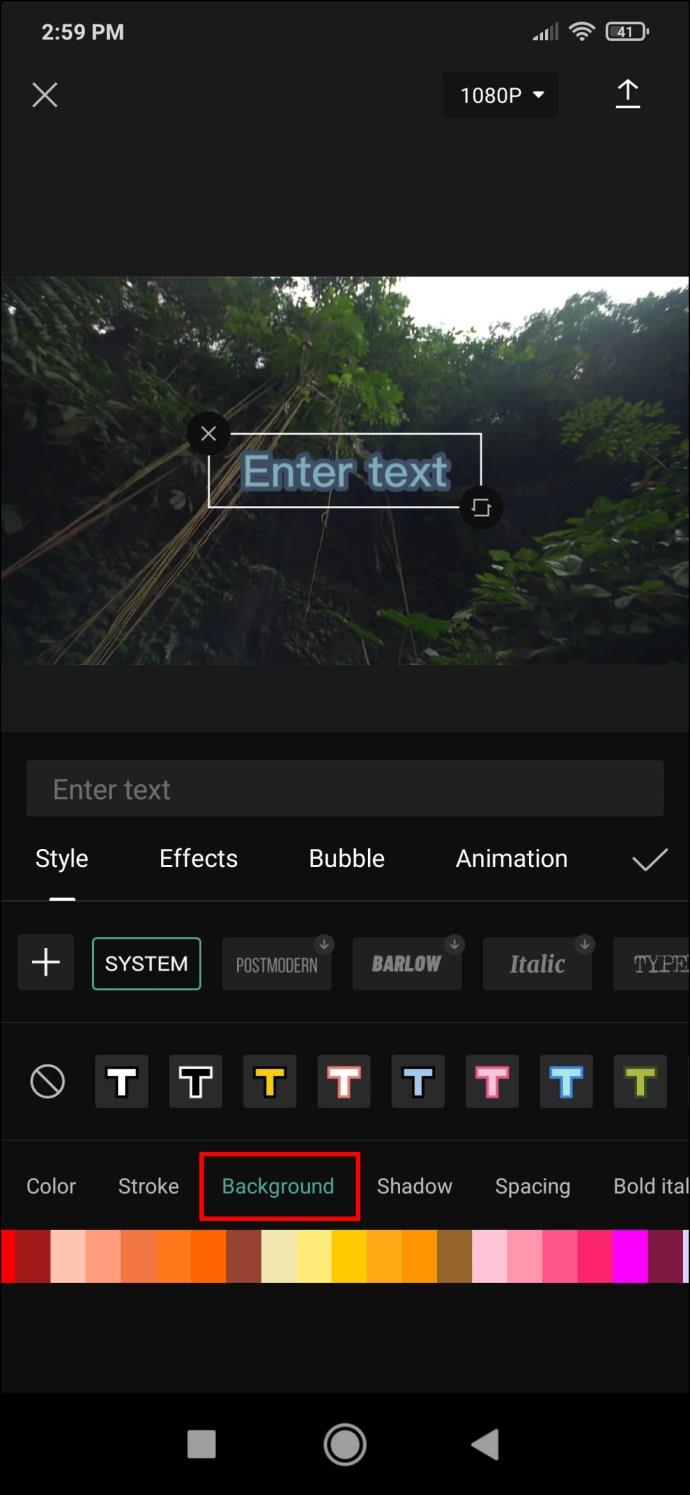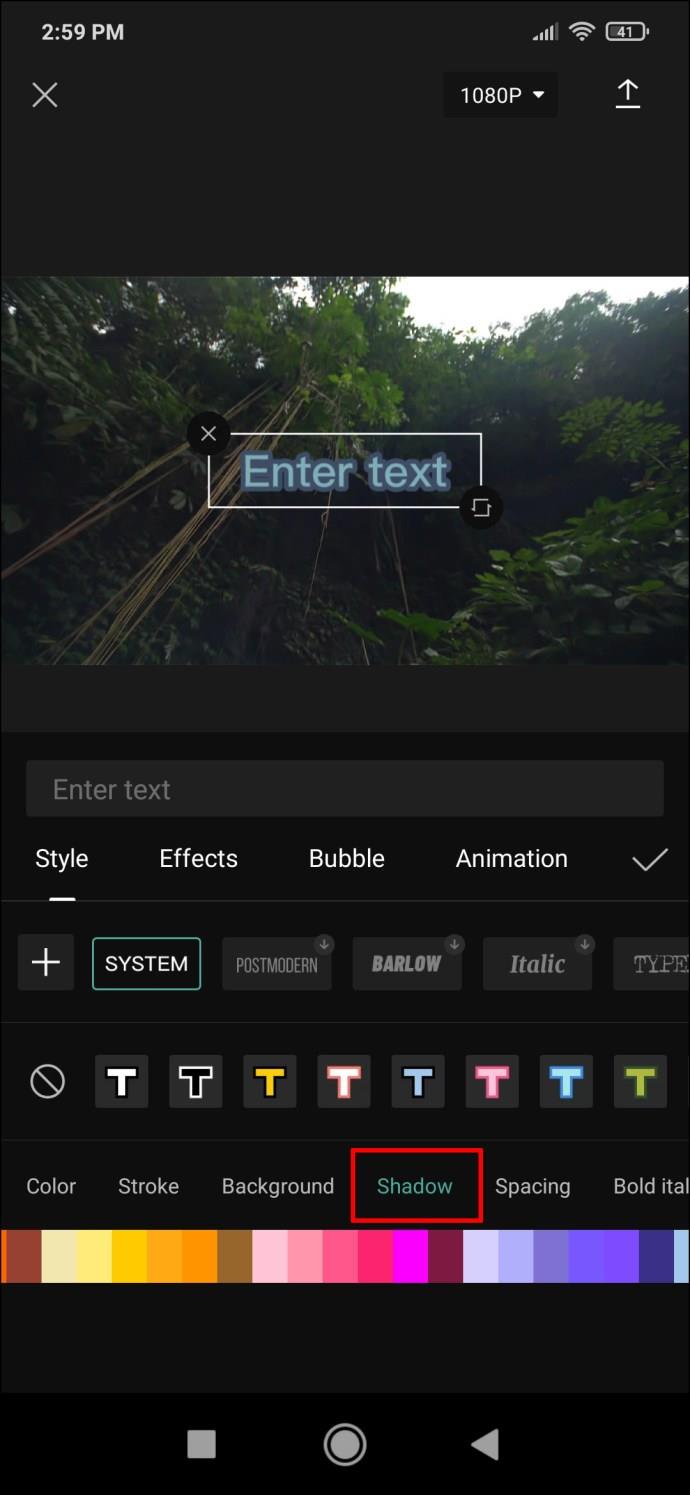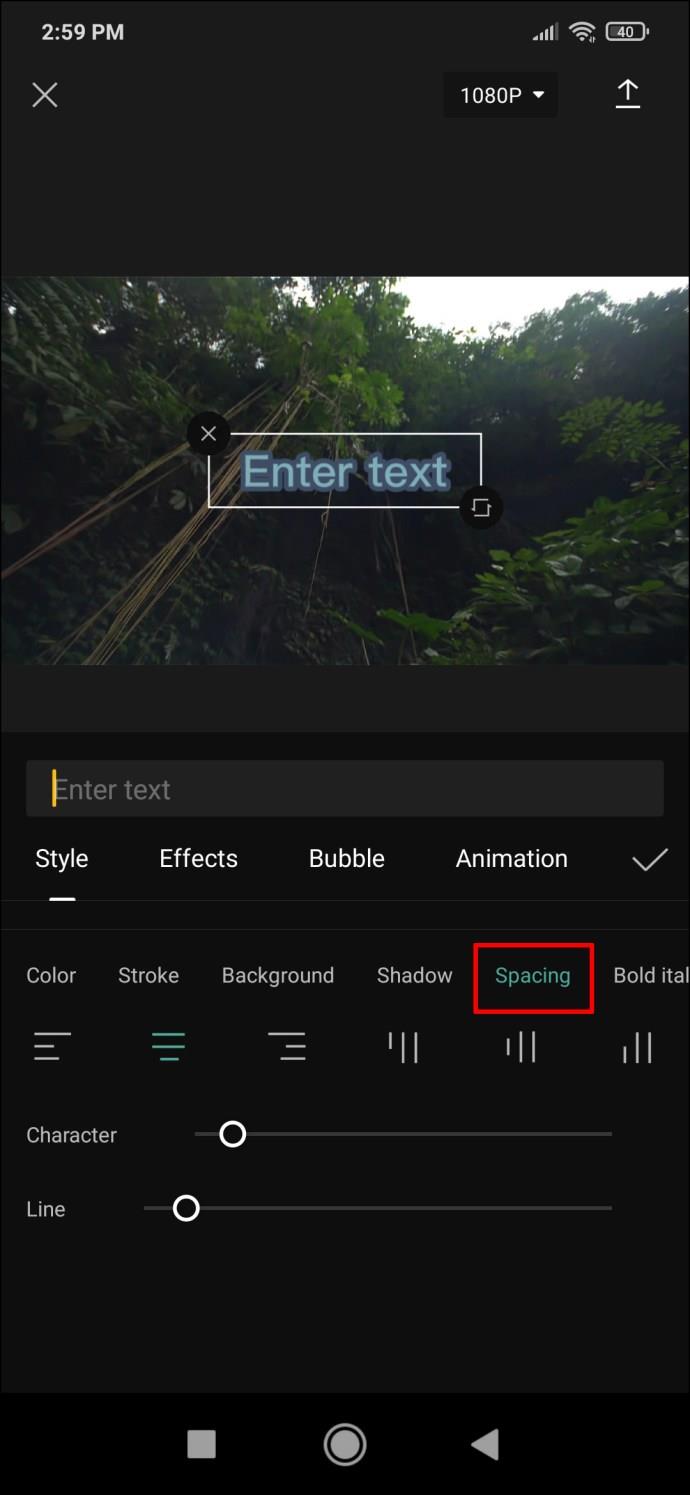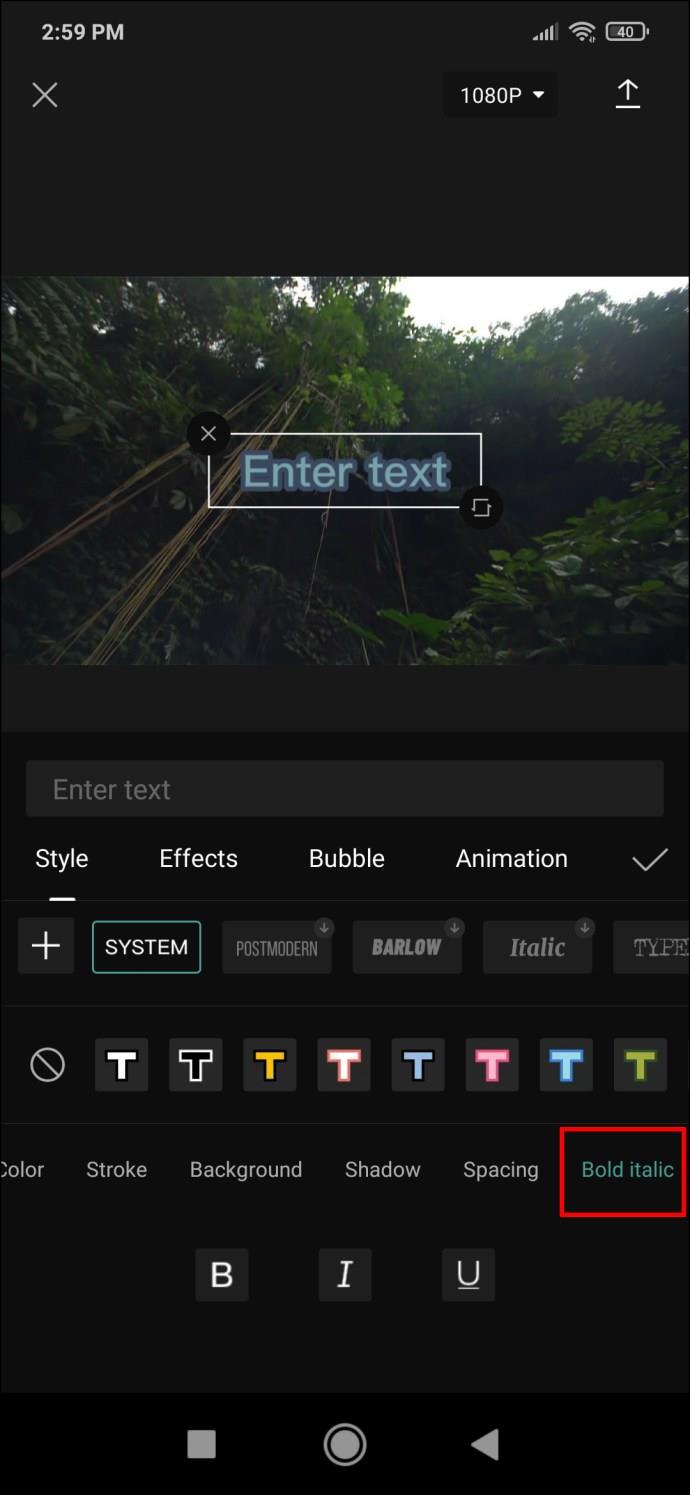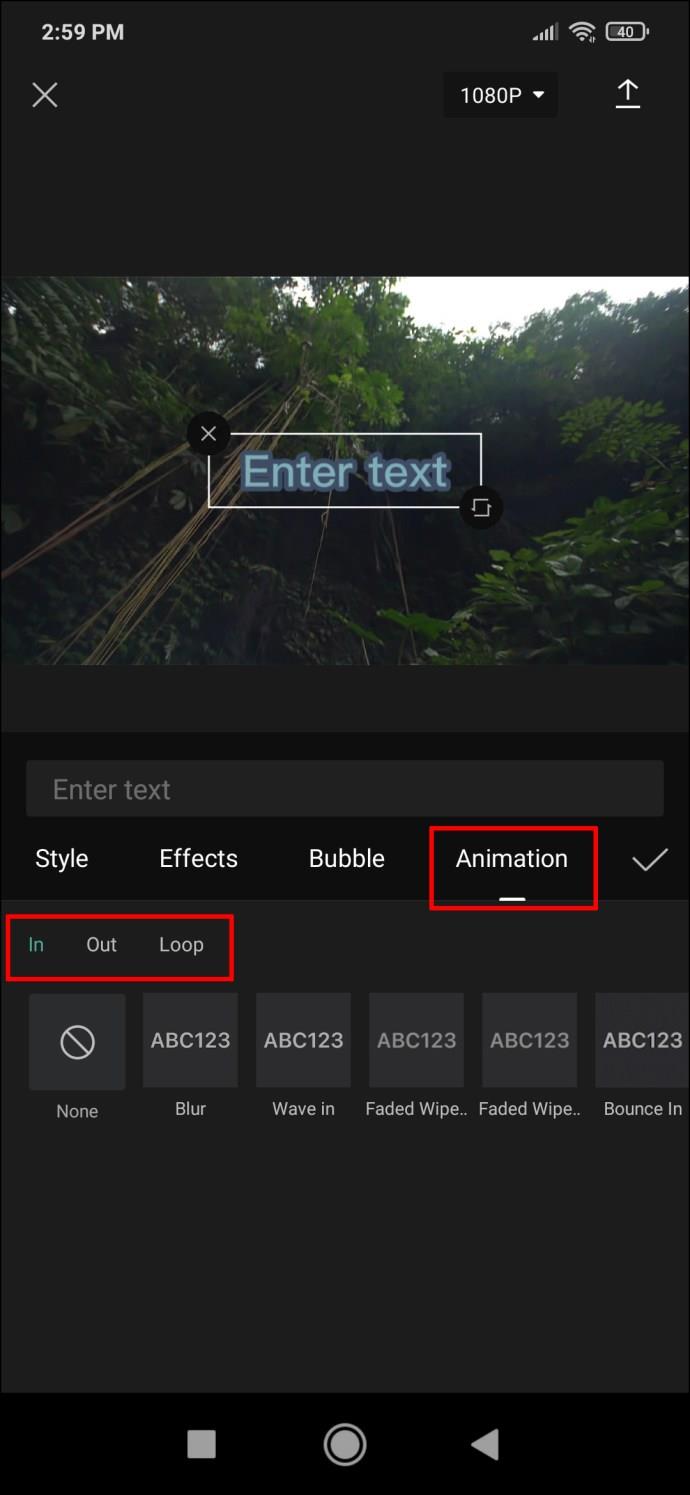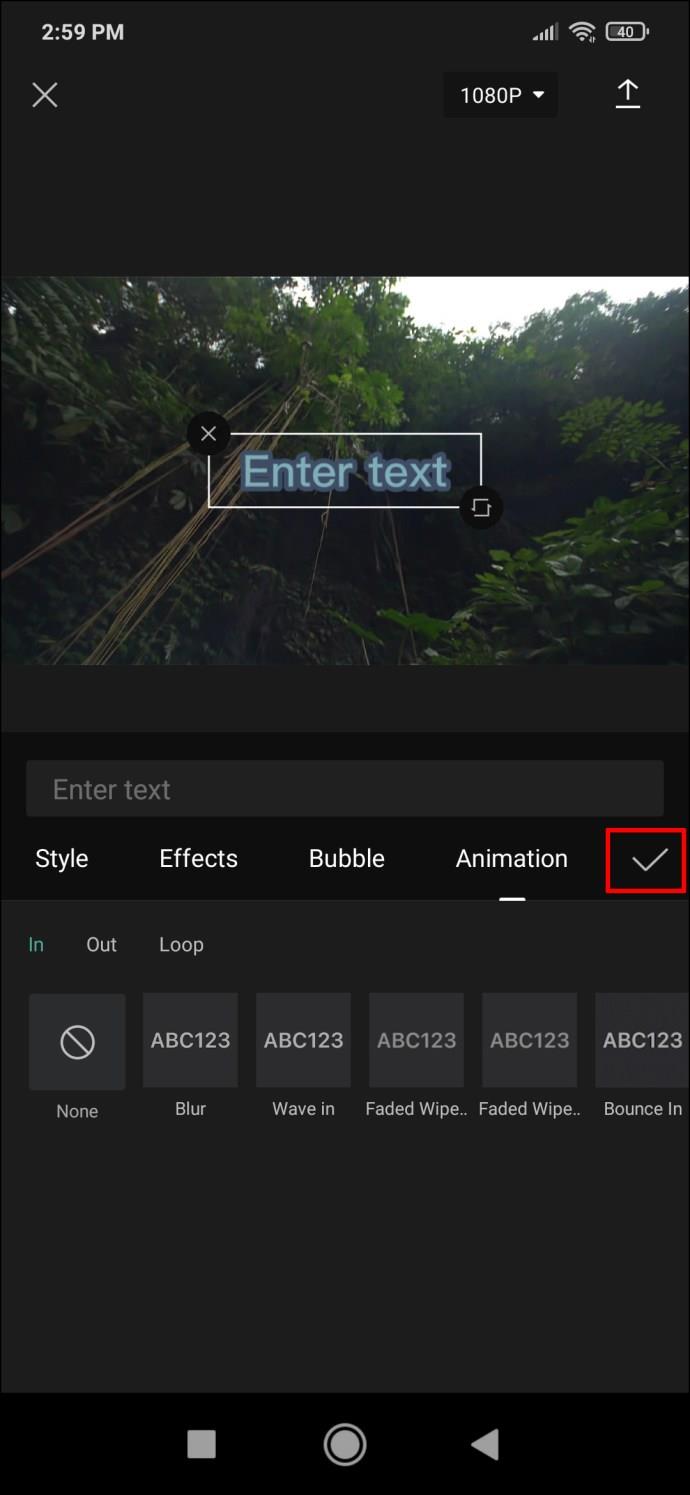Ссылки на устройства
CapCut начинался как приложение, основное внимание в котором уделялось редактированию видео TikTok. Он быстро стал очень популярным. Это удобное приложение для редактирования с многочисленными опциями для вырезания и добавления различных эффектов к видео.
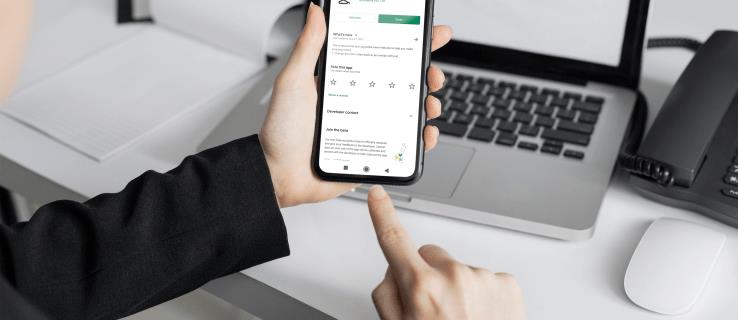
Текст, несомненно, является одним из самых эффективных и широко используемых дополнений для коротких видеороликов. Если вы ищете способы придать своим записям свежий вид и выделить определенные разделы, добавление текста может быть тем, что вам нужно.
К счастью, CapCut был создан с учетом параметров текста, что позволяет очень просто вставлять заголовки или комментарии. Вот как вы можете добавить текст в видео с помощью CapCut.
Как добавить текст в видео в CapCut на iPhone
Пользовательский интерфейс приложения CapCut значительно упрощает редактирование видео независимо от операционной системы. Следуйте этому простому методу, чтобы добавить текст в видео с помощью iPhone:
- Когда вы открываете видео с помощью приложения CapCut, вы увидите предварительный просмотр видео, временную шкалу и строку меню внизу. Нажмите «Текст», чтобы открыть настройки.
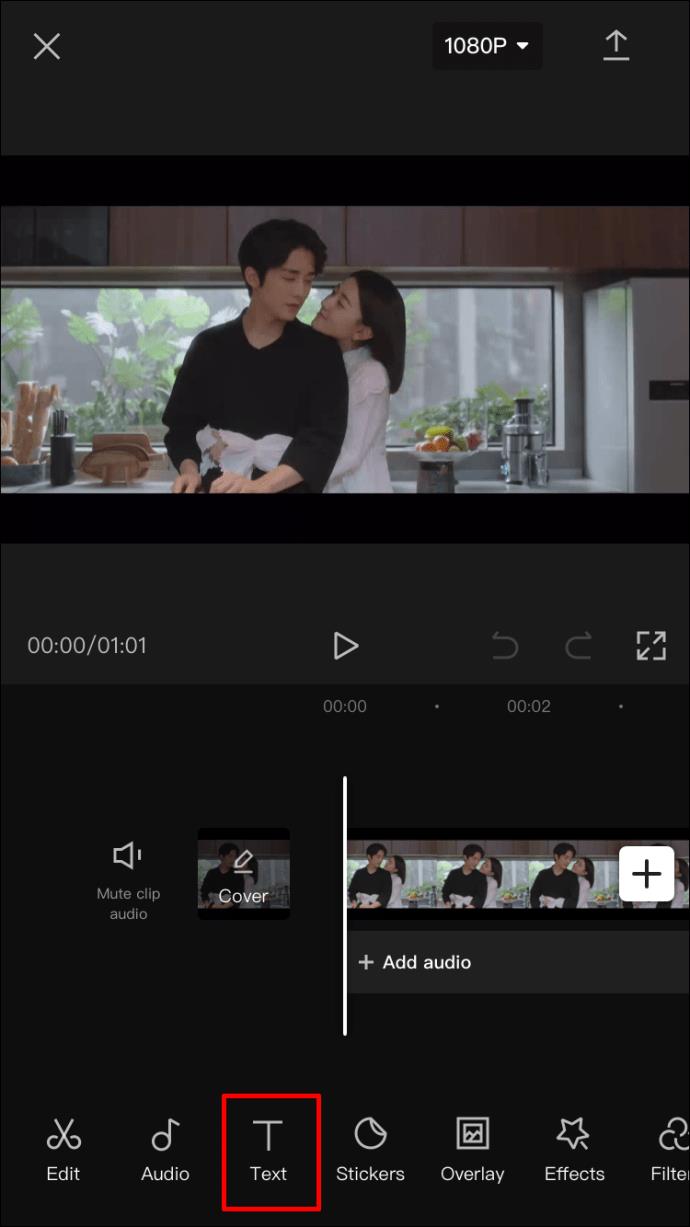
- Доступны следующие параметры: «Добавить текст», «Текстовые шаблоны», «Автозаголовки» и «Наклейки». Если вы хотите настроить свой текст в максимальной степени, выберите «Добавить текст». Однако, если вам нужно быстрое решение с меньшим количеством параметров настройки, вы можете перейти к «Текстовым шаблонам» и использовать один из множества предустановленных анимированных текстов. Этот метод будет сосредоточен на опции «Добавить текст».
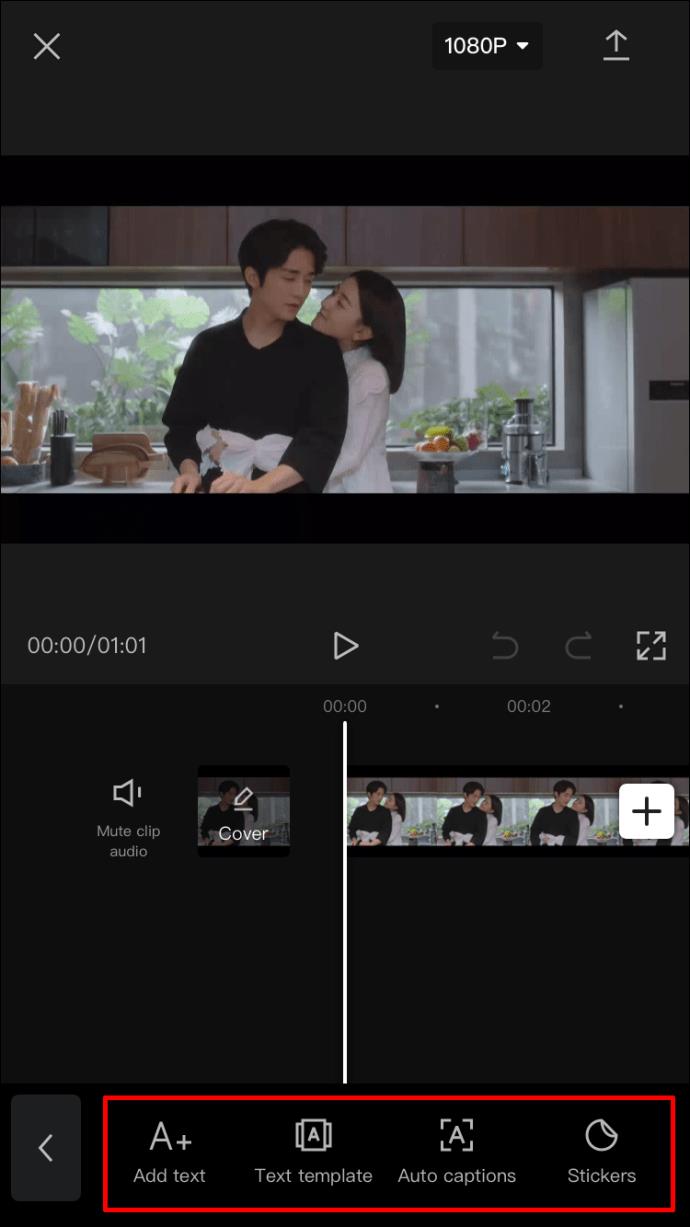
- При нажатии на кнопку «Добавить текст» откроется меню с несколькими вкладками, где вы можете редактировать различные аспекты вашего текста. Вкладки в текстовом меню:
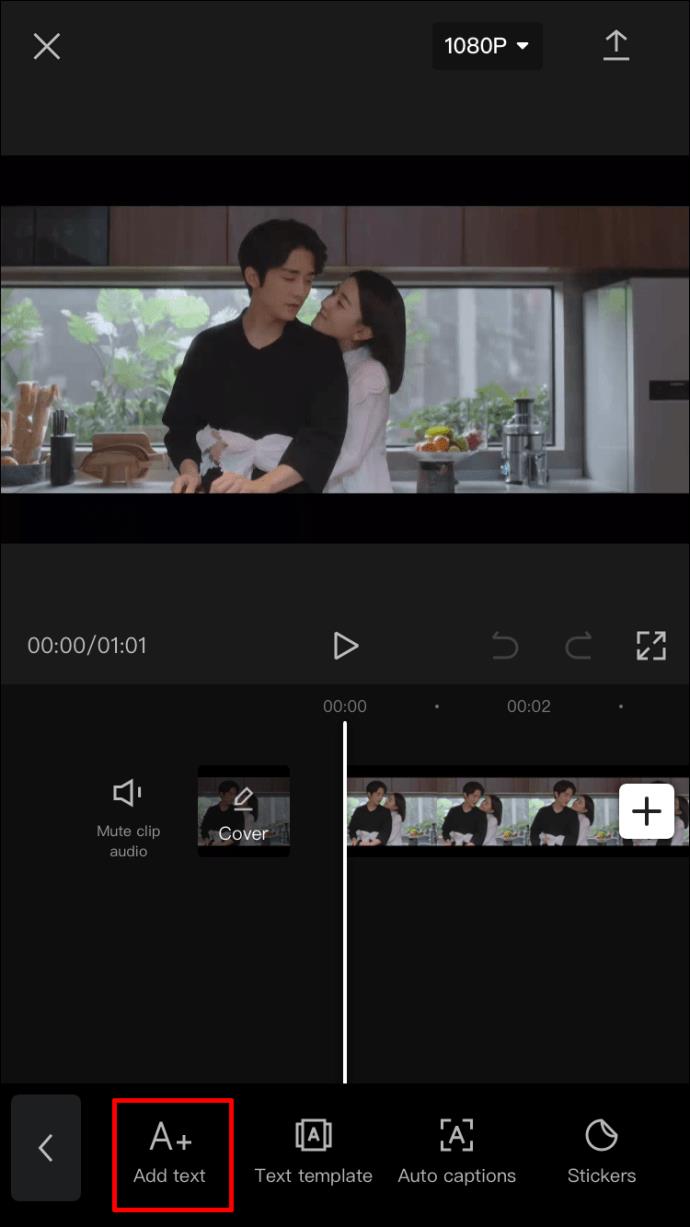
- Клавиатура
- Стиль
- Последствия
- Пузырь
- Анимация
- После появления меню оно будет установлено на вкладку «Клавиатура» по умолчанию. Здесь вы можете ввести свой текст.
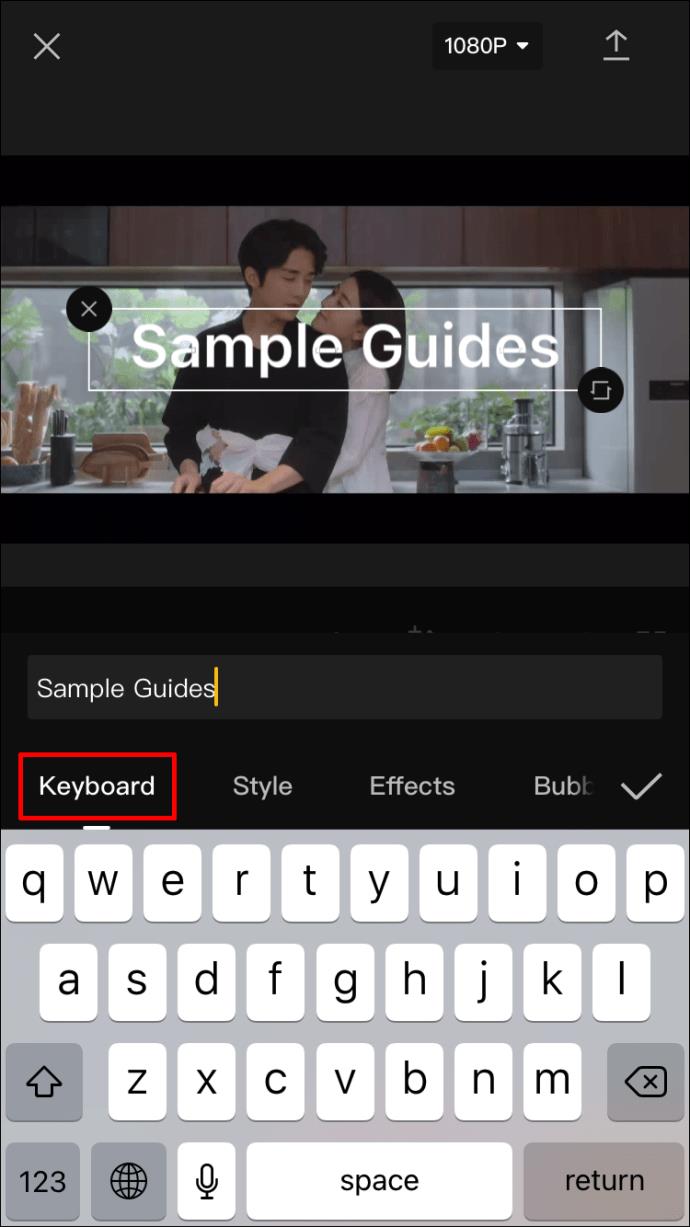
- Когда вы закончите, перейдите на следующую вкладку, и текст появится на видео. Когда вы впервые увидите свой текст, он будет отображаться в простом стиле. Для дальнейшей настройки перейдите на вкладку «Стиль». На этой вкладке есть три параметра, и все они расположены на отдельных лентах:
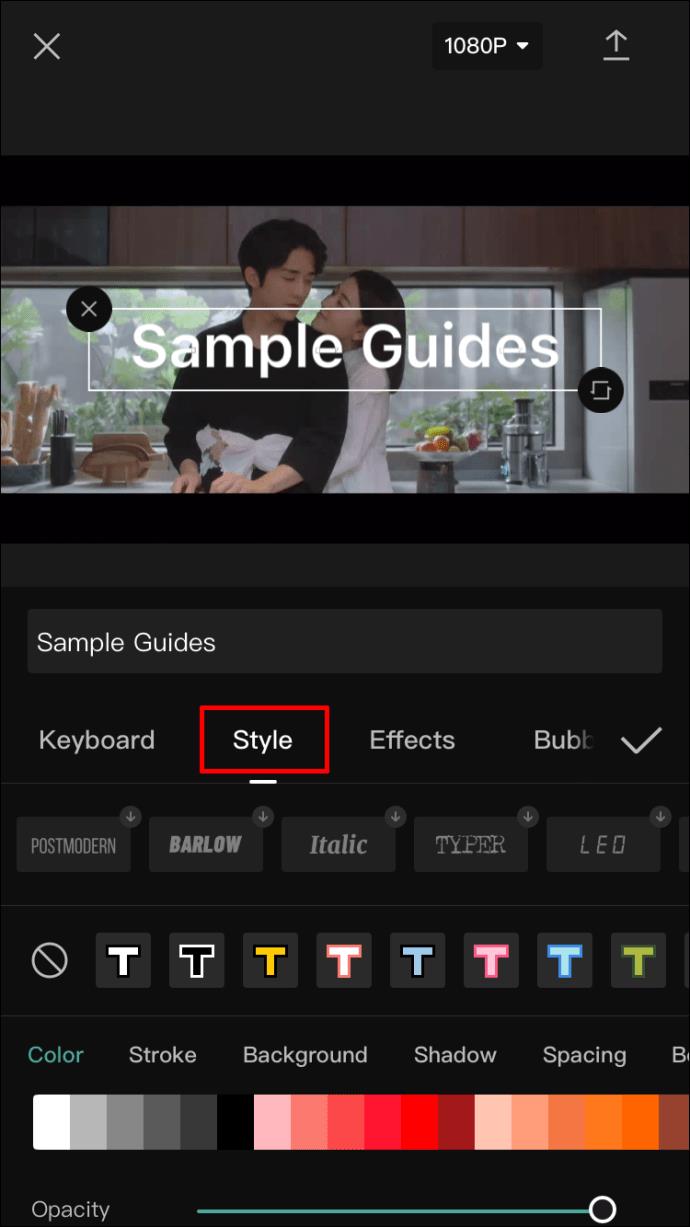
- Первая лента содержит шрифты, которые можно выбрать, нажав одну из кнопок, отображающих предварительный просмотр шрифта.
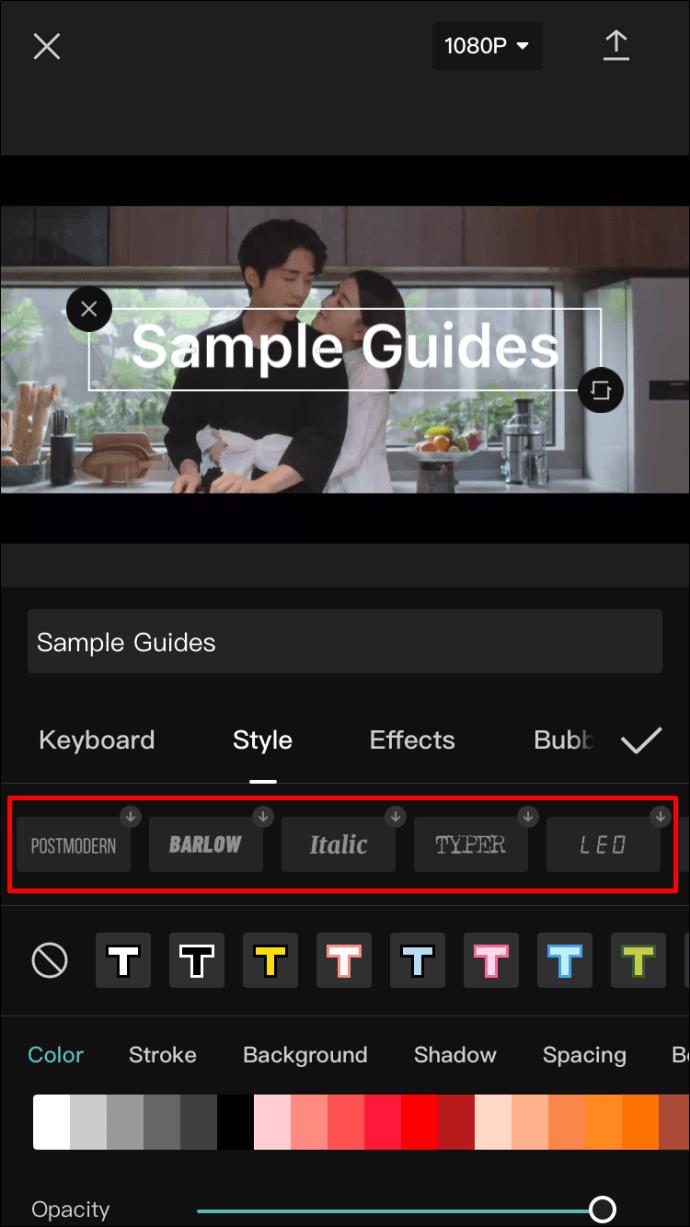
- На следующей ленте есть параметры для текстовых границ, выделения и фона.

- Третья лента является самой сложной, поскольку включает подробные параметры, связанные с цветами и эффектами текста. Мы объясним эти параметры на следующем шаге.
Третья упомянутая лента содержит большинство параметров настройки, которые могут сделать ваш текст уникальным. Это:
- Цвет — простая настройка, которая регулирует цвет букв. Когда цвет выбран, под цветовой палитрой появится ползунок непрозрачности, позволяющий сделать текст более или менее прозрачным.
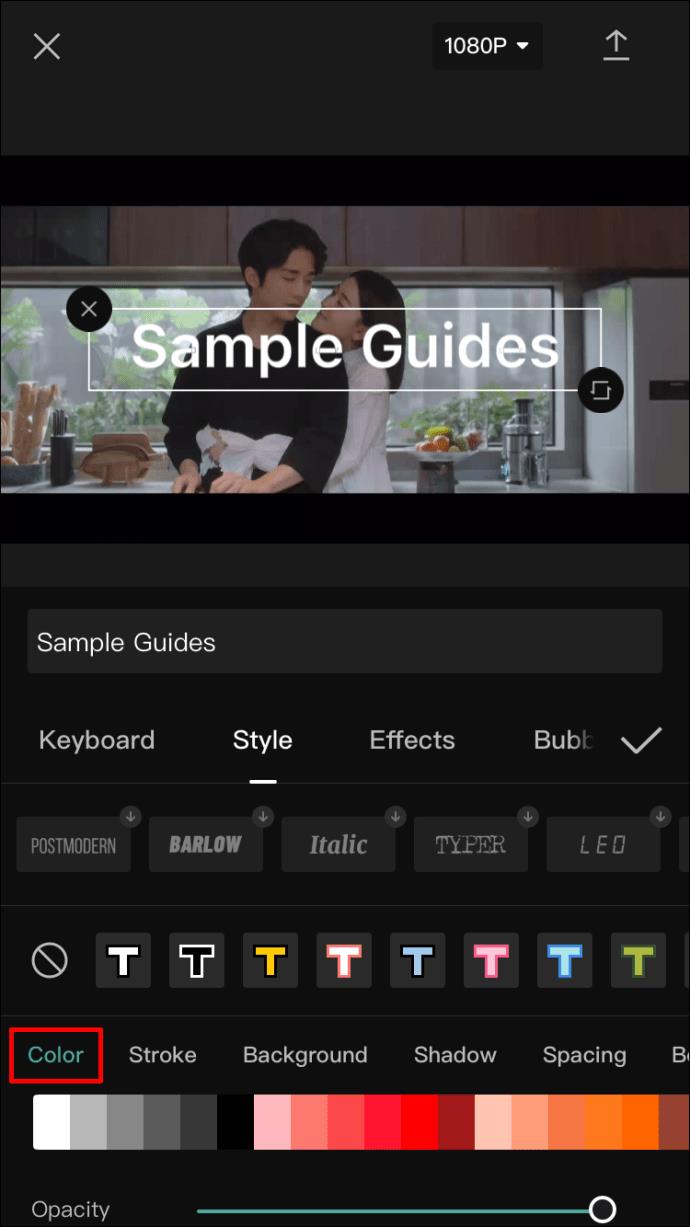
- Обводка – управляет цветом обводки.
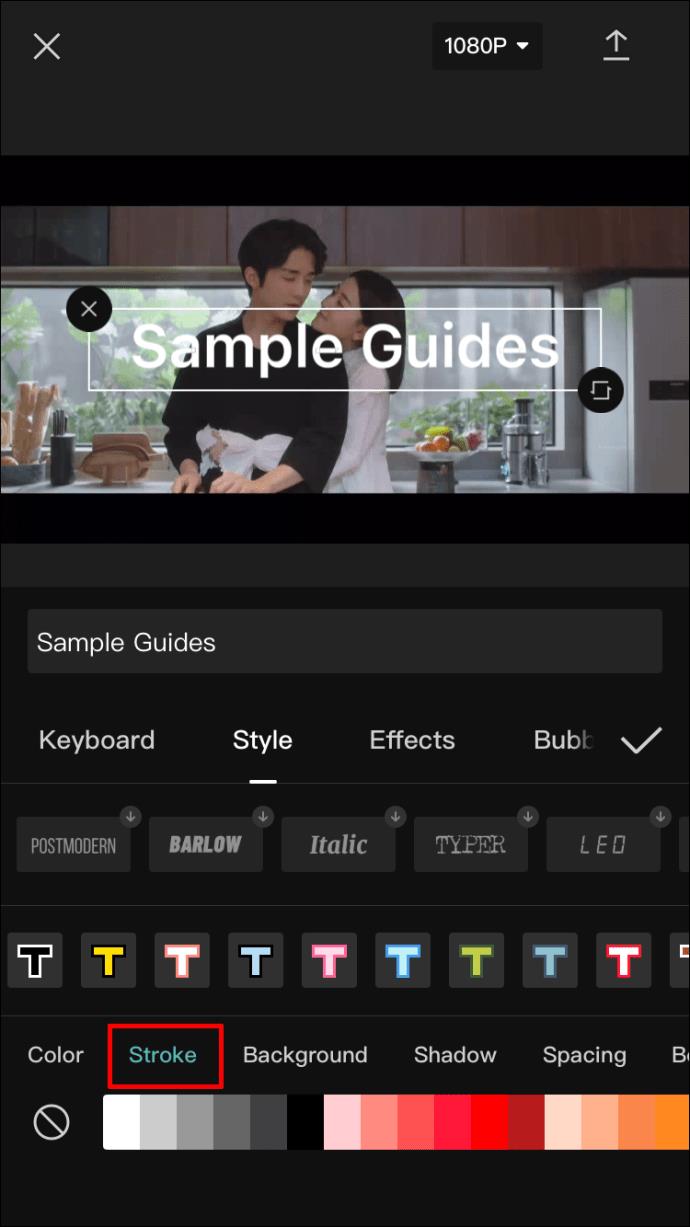
- Фон — эта опция изменяет цвет фона. Как и в меню «Цвет», нажатие здесь вызовет ползунок непрозрачности.
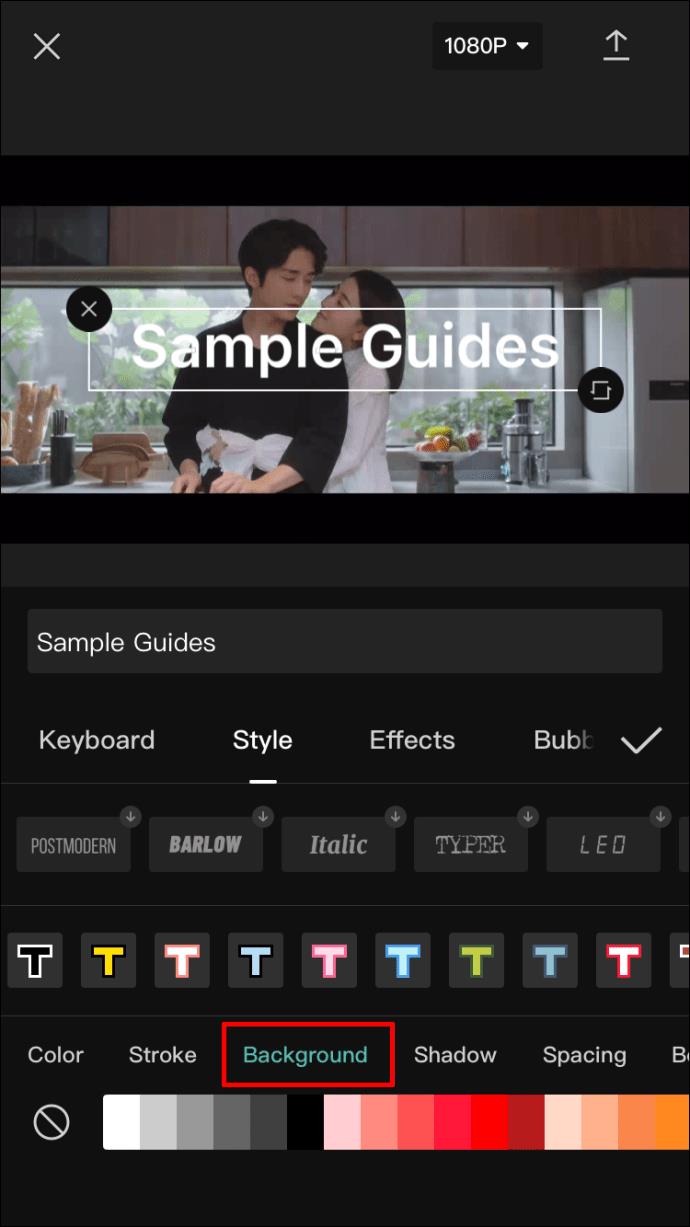
- Тень – создает цветную тень за буквами. Как только вы выберете цвет тени, вы увидите два дополнительных ползунка. Один, опять же, для непрозрачности, а другой ползунок управляет размытием теней.
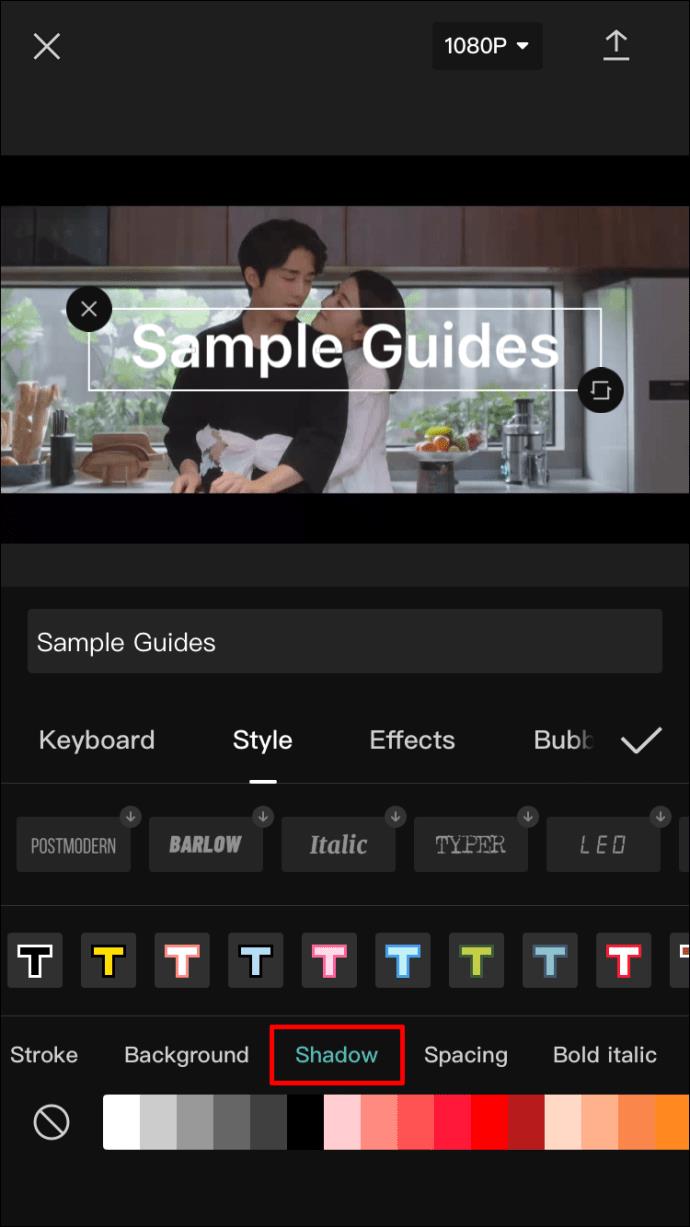
- Интервал — несмотря на свое название, это меню на самом деле не имеет ничего общего с цветом. Вместо этого вы найдете здесь различные варианты выравнивания текста. Интересно то, что вы можете установить выравнивание как по оси слева направо, так и по оси сверху вниз. Внизу вы увидите два ползунка, оба из которых влияют на интервал между текстом.
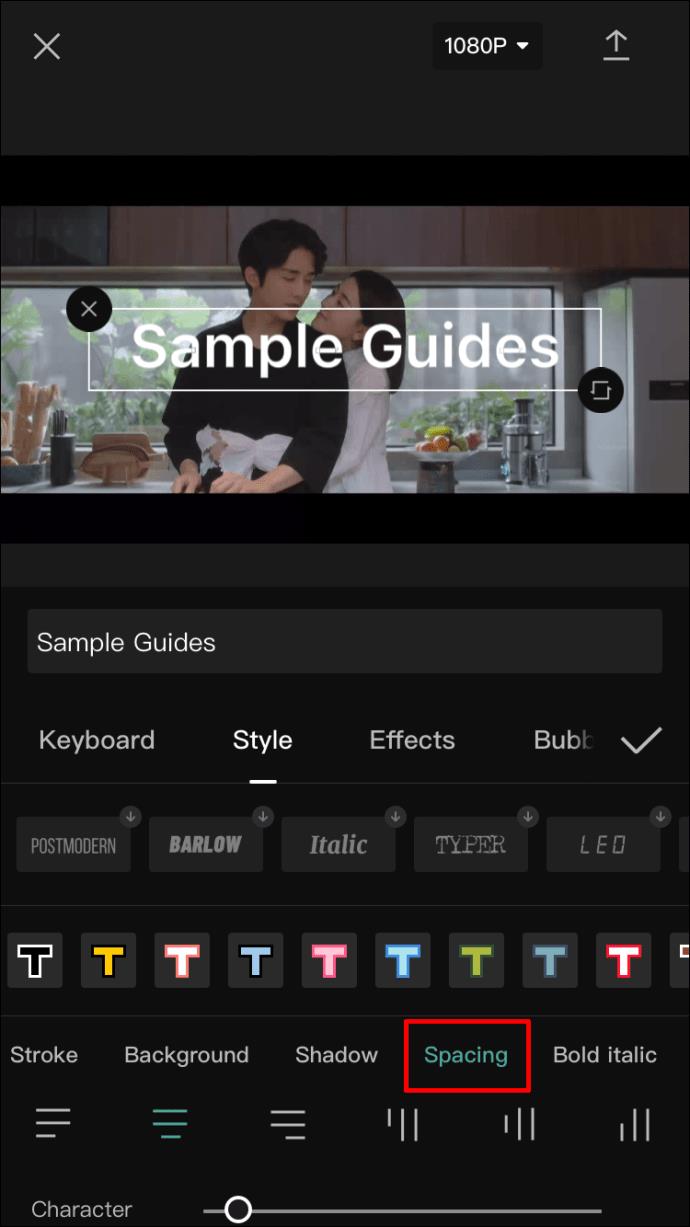
- Жирный курсив — последнее меню на этой ленте позволяет сделать текст жирным, курсивным или подчеркнутым.
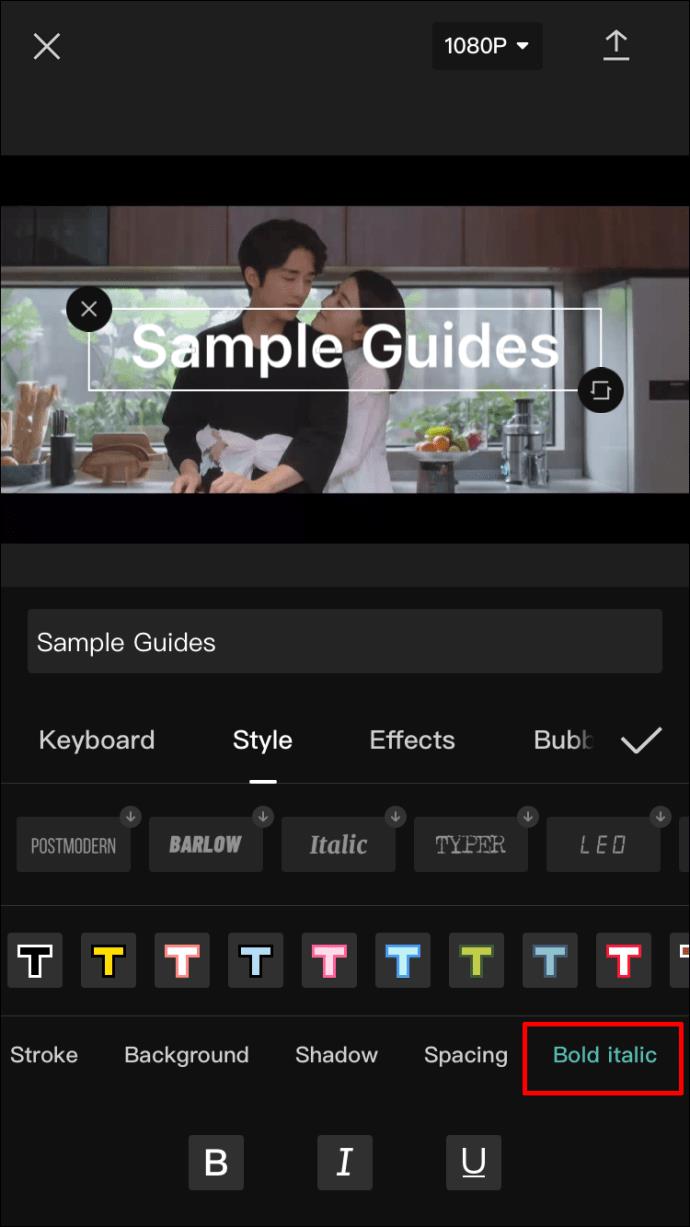
- Когда вы закончите настройку стиля текста, вы можете перейти на вкладку «Эффекты» и попробовать некоторые из предложенных решений. На следующей вкладке «Пузырьки» есть дополнительные текстовые пузыри, которые вы можете добавить.
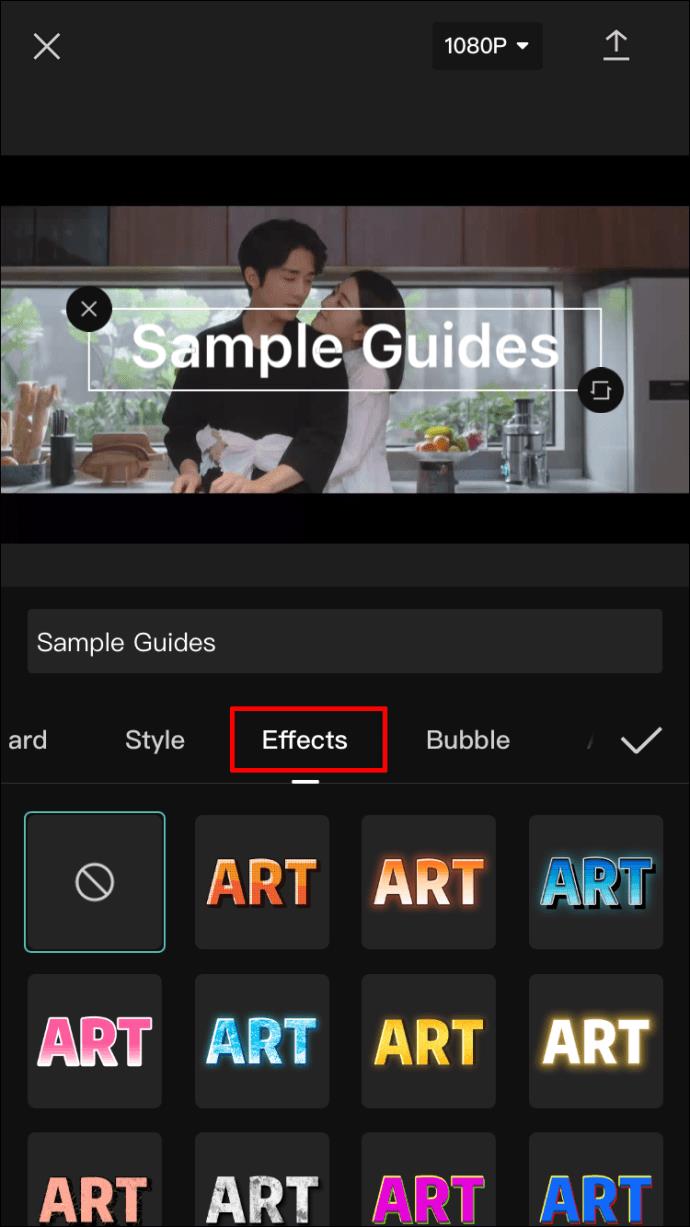
- Наконец, в разделе «Анимация» есть множество текстовых анимаций. Вы можете выбрать отдельную анимацию, когда текст входит в кадр и выходит из него, а также циклическую анимацию, которая будет продолжаться до тех пор, пока текст находится на экране.
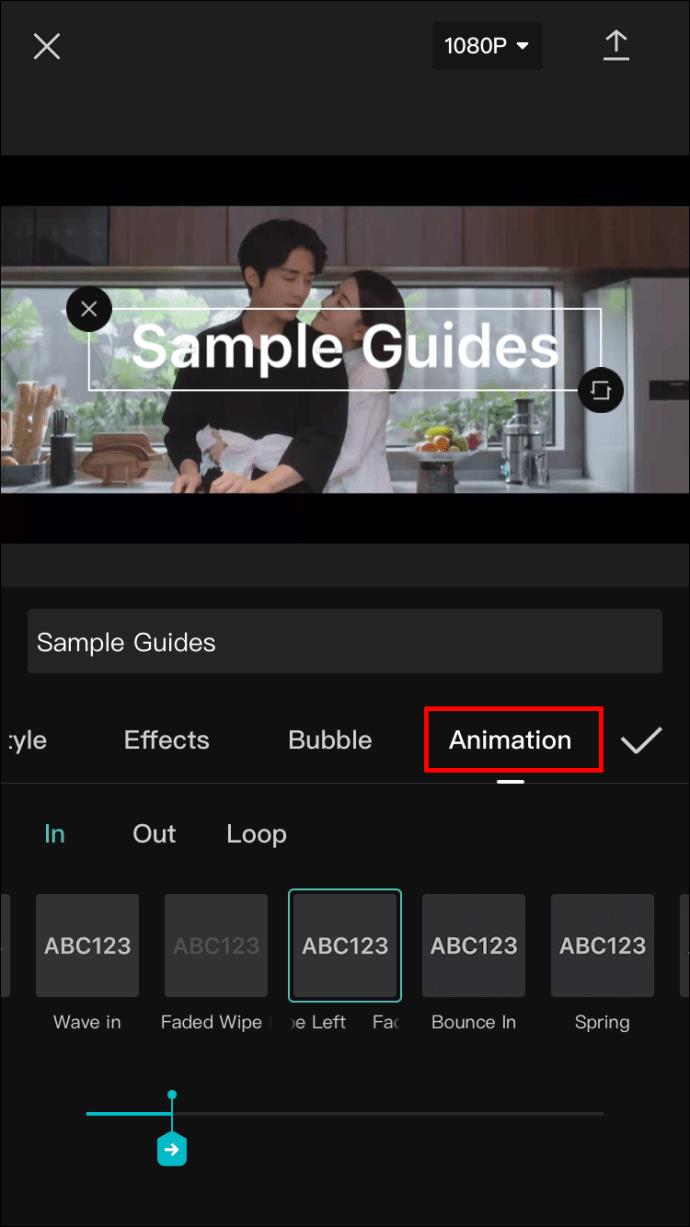
- Когда вы закончите настройку текста, коснитесь галочки справа, и текст будет добавлен в ваше видео.
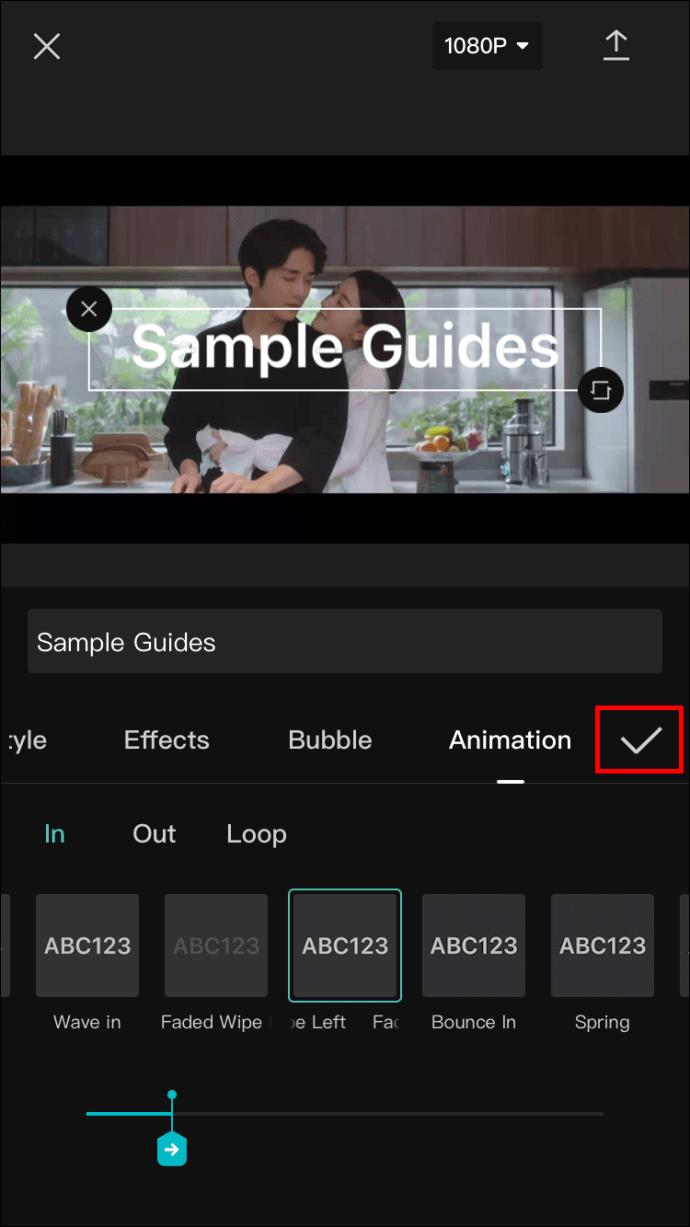
Как добавить текст в видео в CapCut на устройстве Android
Поскольку приложение CapCut работает одинаково на всех устройствах, метод добавления текста в ваше видео на устройстве Android будет таким же, как и для iPhone. Вот что вам нужно сделать:
- Откройте свое видео в приложении CapCut. В строке меню под временной шкалой видео нажмите «Текст».
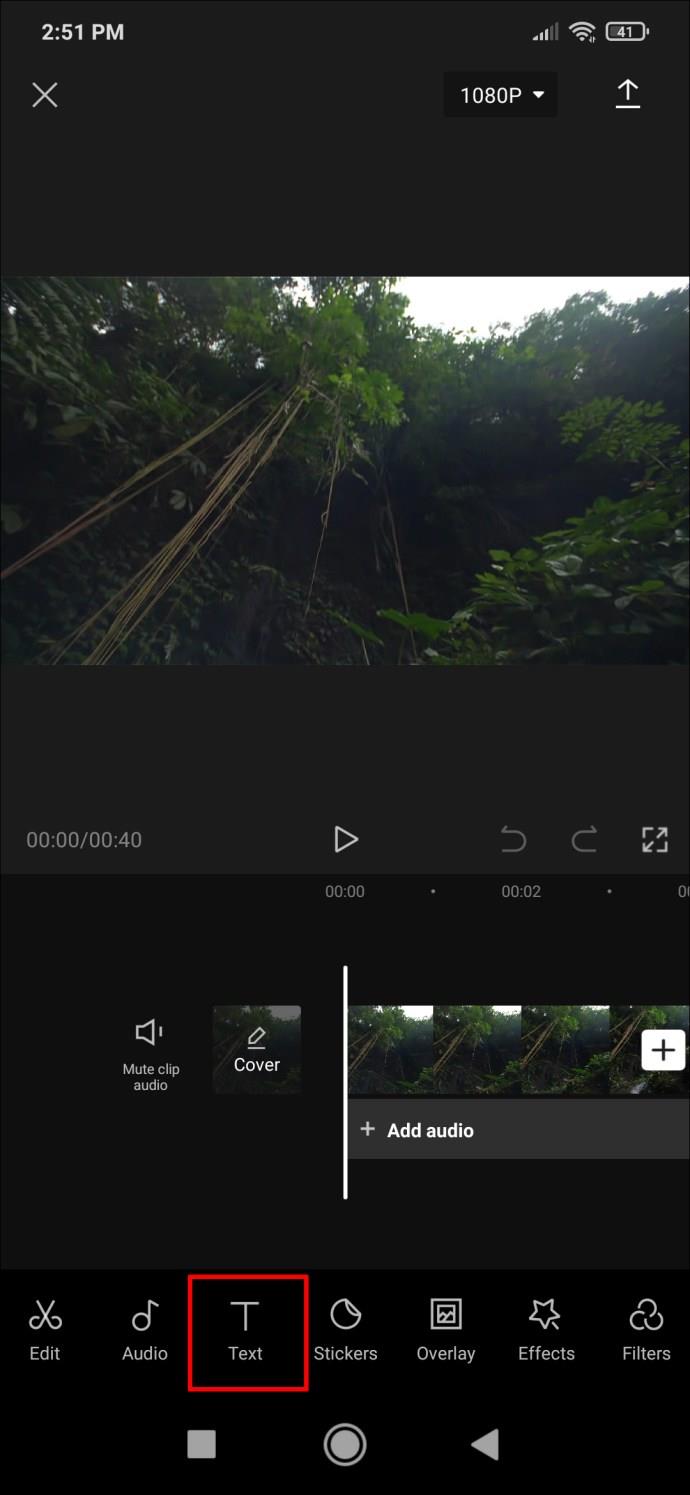
- Вы увидите опции «Добавить текст», «Текстовые шаблоны», «Автозаголовки» и «Наклейки». «Текстовые шаблоны» дадут вам быстрые решения для оформления текста, а «Добавить текст» обеспечит максимальный уровень настройки, поэтому здесь мы сосредоточимся на этом параметре.
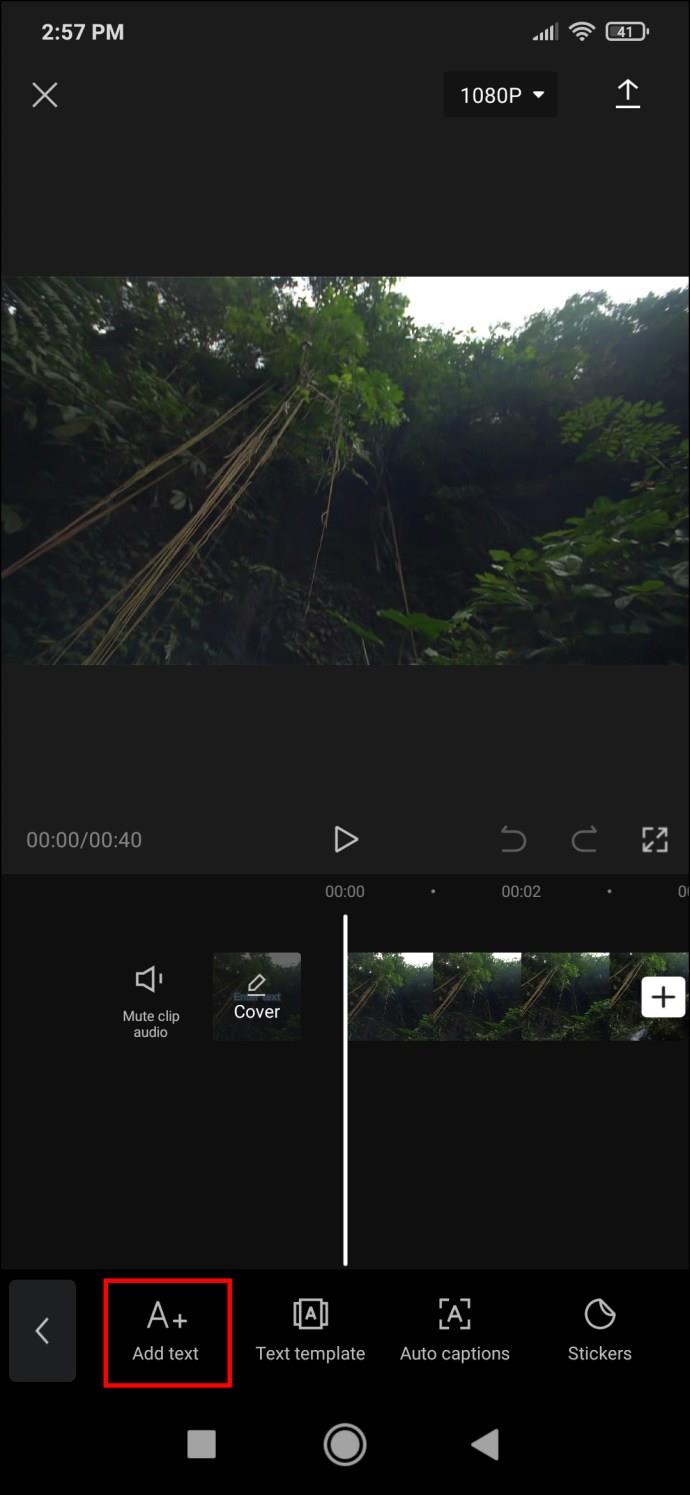
- Нажмите «Добавить текст», и появится меню с несколькими вкладками. Эти вкладки:
- Клавиатура
- Стиль
- Последствия
- Пузырь
- Анимация
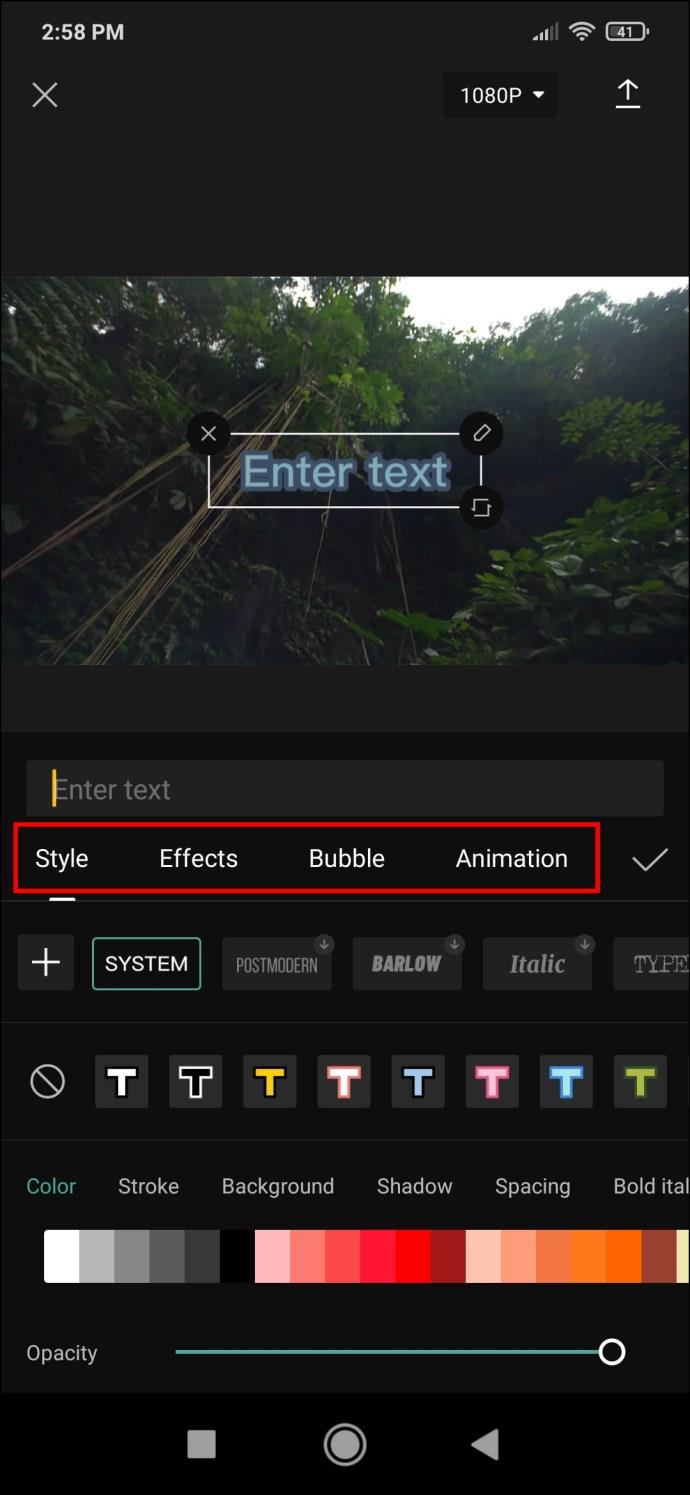
- Используйте вкладку «Клавиатура» для ввода текста. Затем перейдите на следующую вкладку для дополнительной настройки.
- Откройте вкладку «Стиль». Он имеет три настройки, каждая из которых расположена на отдельной ленте:
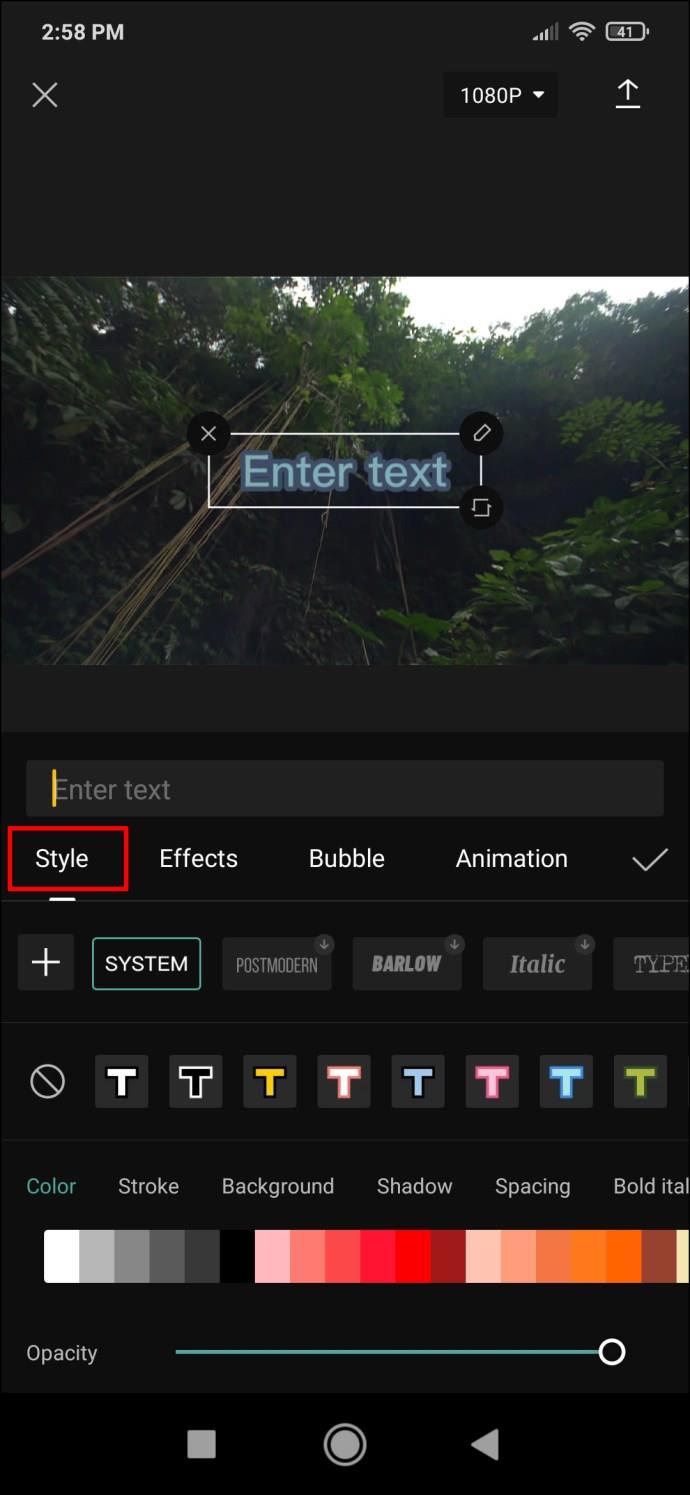
- Во-первых, это шрифты. Нажмите на кнопку предварительного просмотра шрифта, чтобы выбрать его.
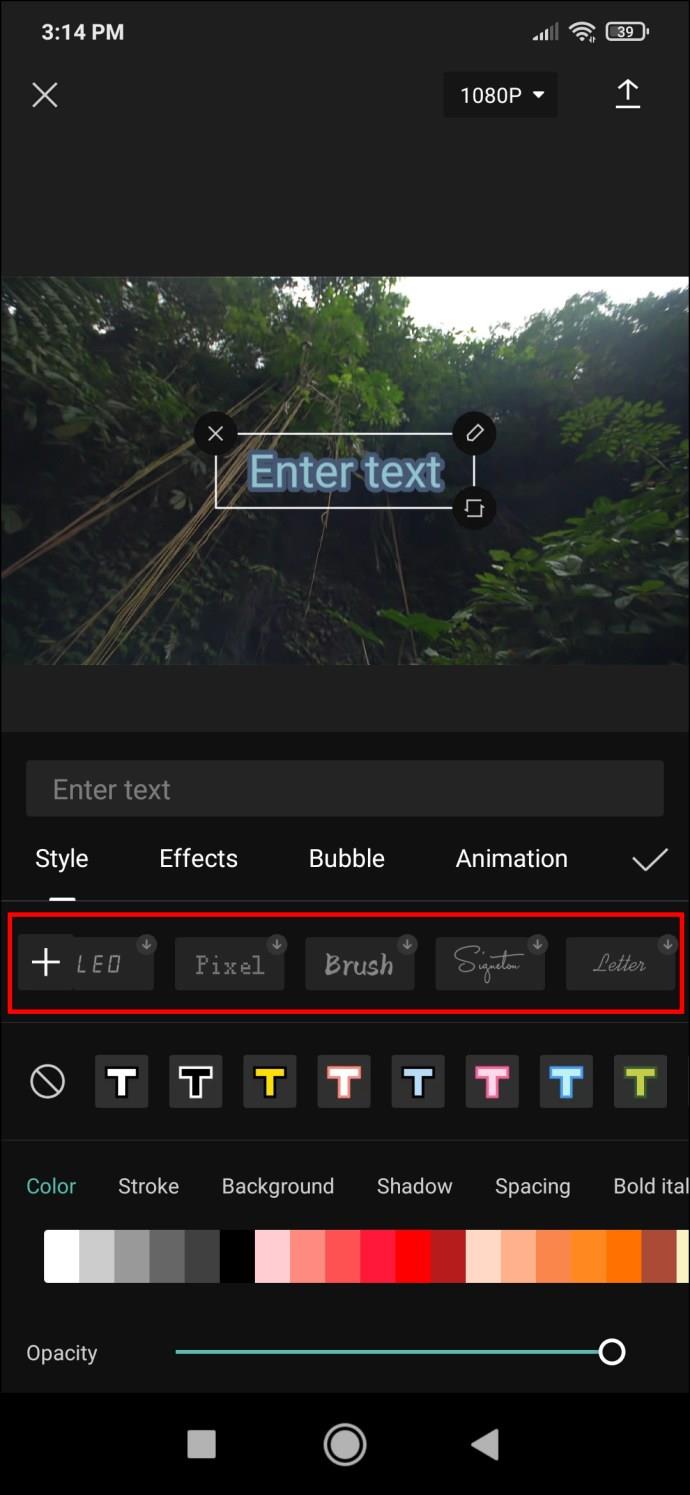
- Следующая лента содержит параметры, связанные с рамками текста, подсветкой и фоном.
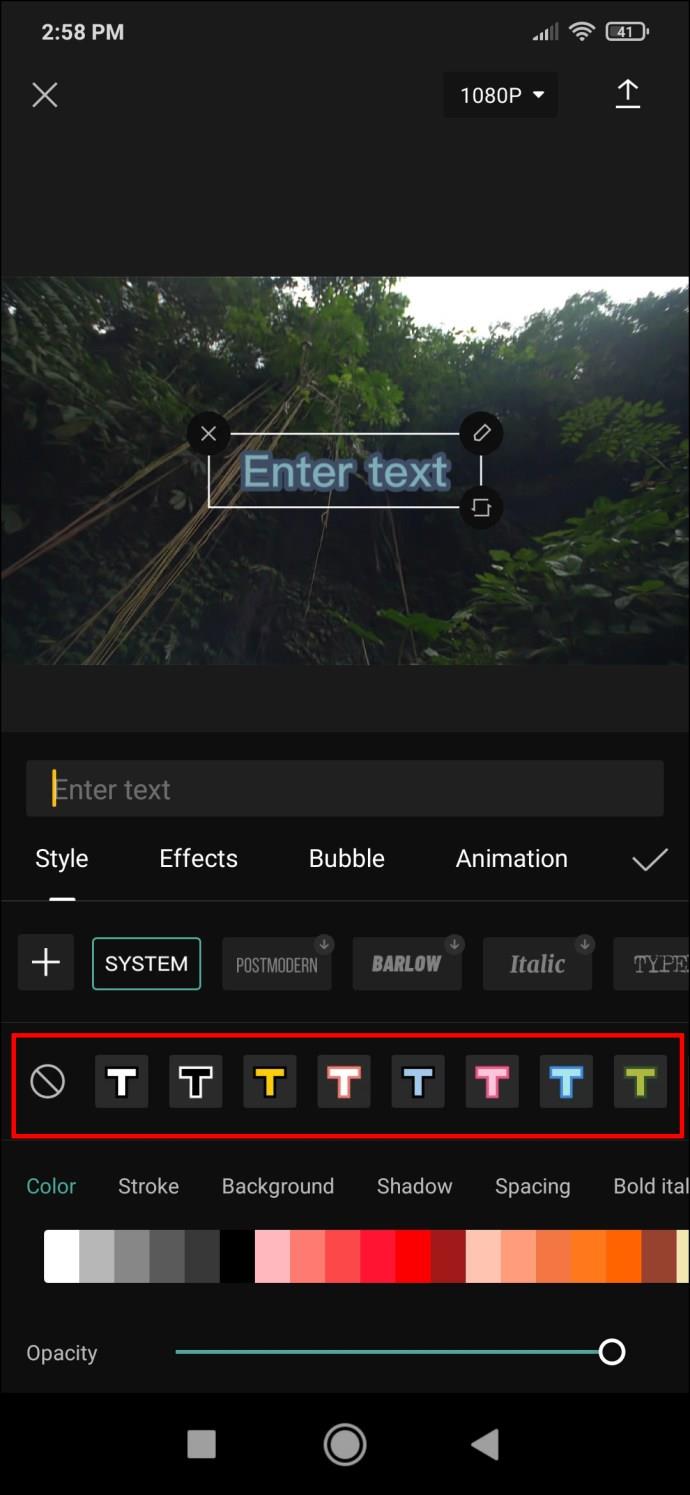
- Третья лента является наиболее подробной и потребует дополнительных пояснений.

- Перейдите к параметрам настройки на третьей ленте, чтобы добавить эффекты к вашему тексту. Ваши варианты будут:
- Цвет – регулирует цвет букв. Выделите его, и вы увидите ползунок непрозрачности, который вы можете использовать для увеличения или уменьшения прозрачности текста.
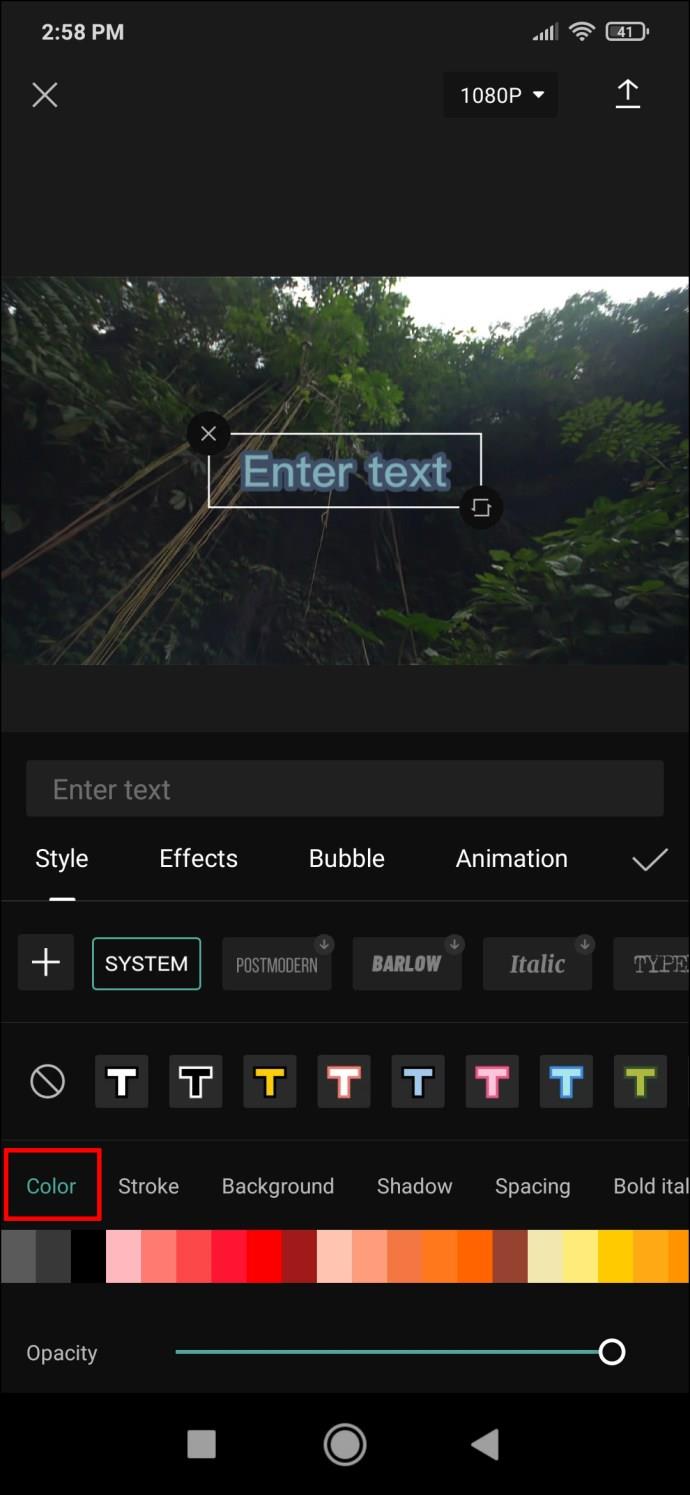
- Обводка – управляет цветом обводки.
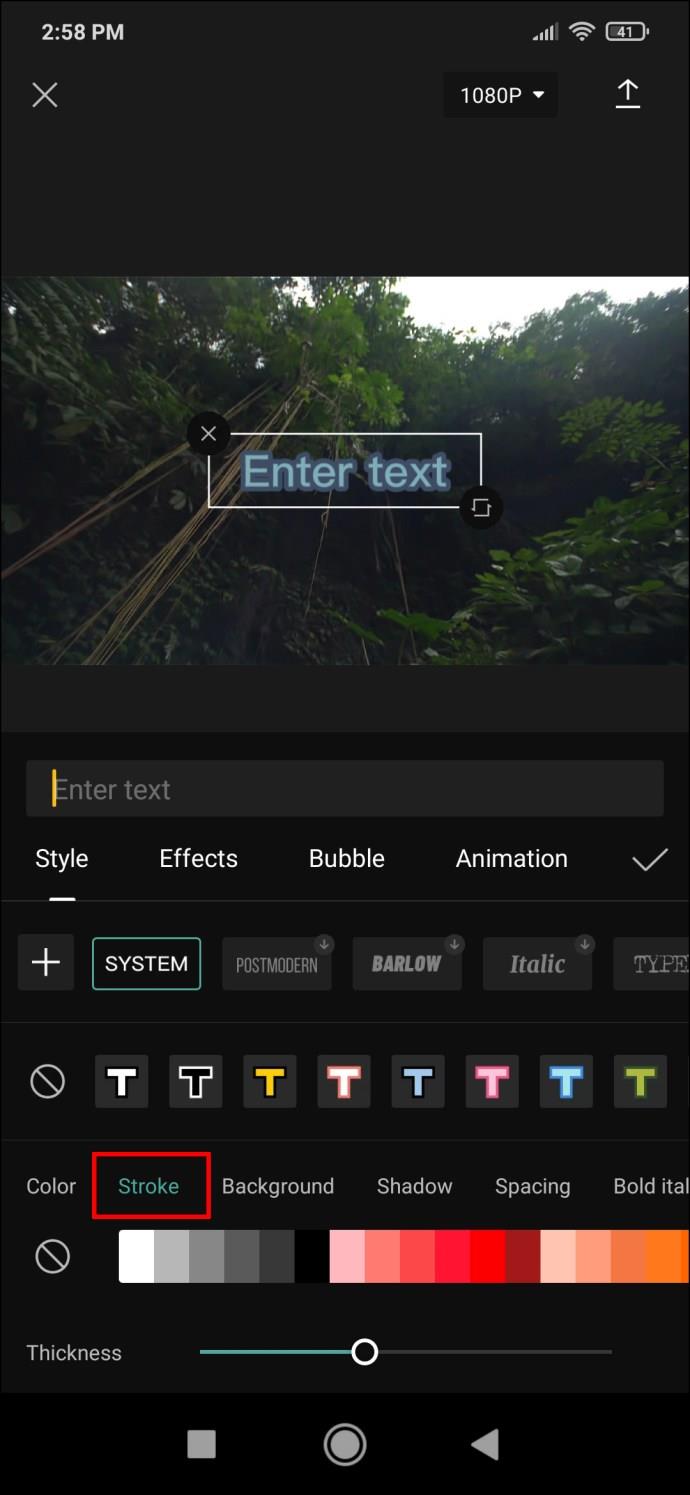
- Фон — изменяет цвет и прозрачность фона с помощью ползунка непрозрачности.
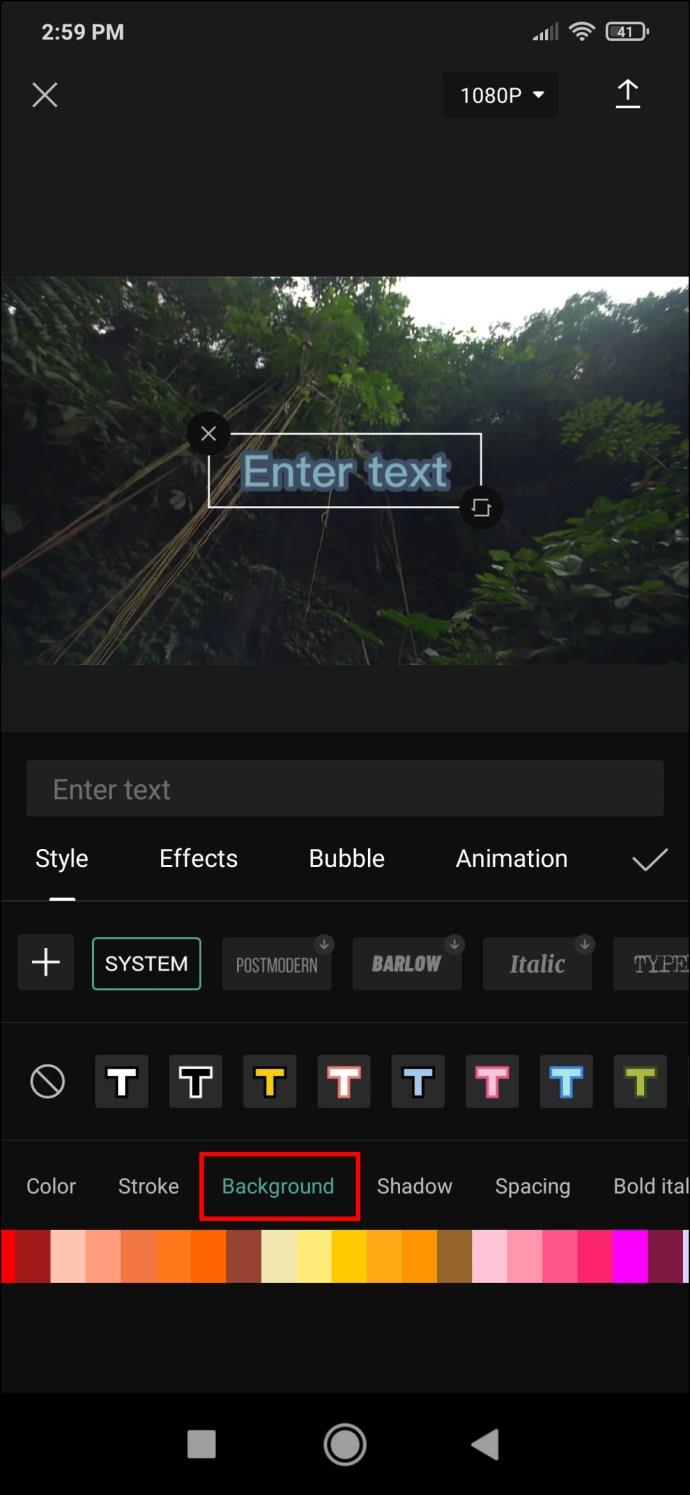
- Тень – придает буквам цветную тень. Кроме того, два ползунка управляют непрозрачностью и размытием теней.
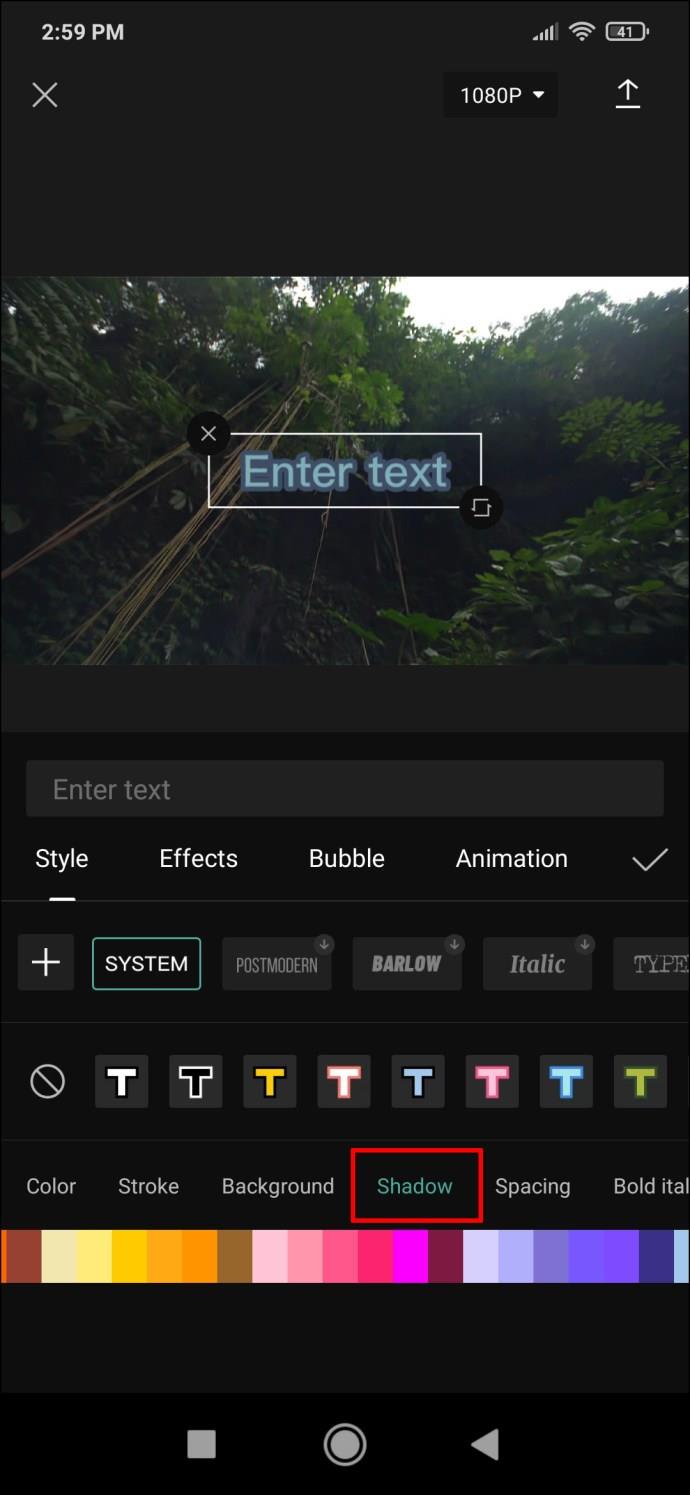
- Интервал — вместо цвета, как следует из названия, это меню управляет выравниванием текста. Вы можете установить выравнивание как по оси слева направо, так и по оси сверху вниз. Ниже есть два ползунка, которые управляют интервалом между текстом.
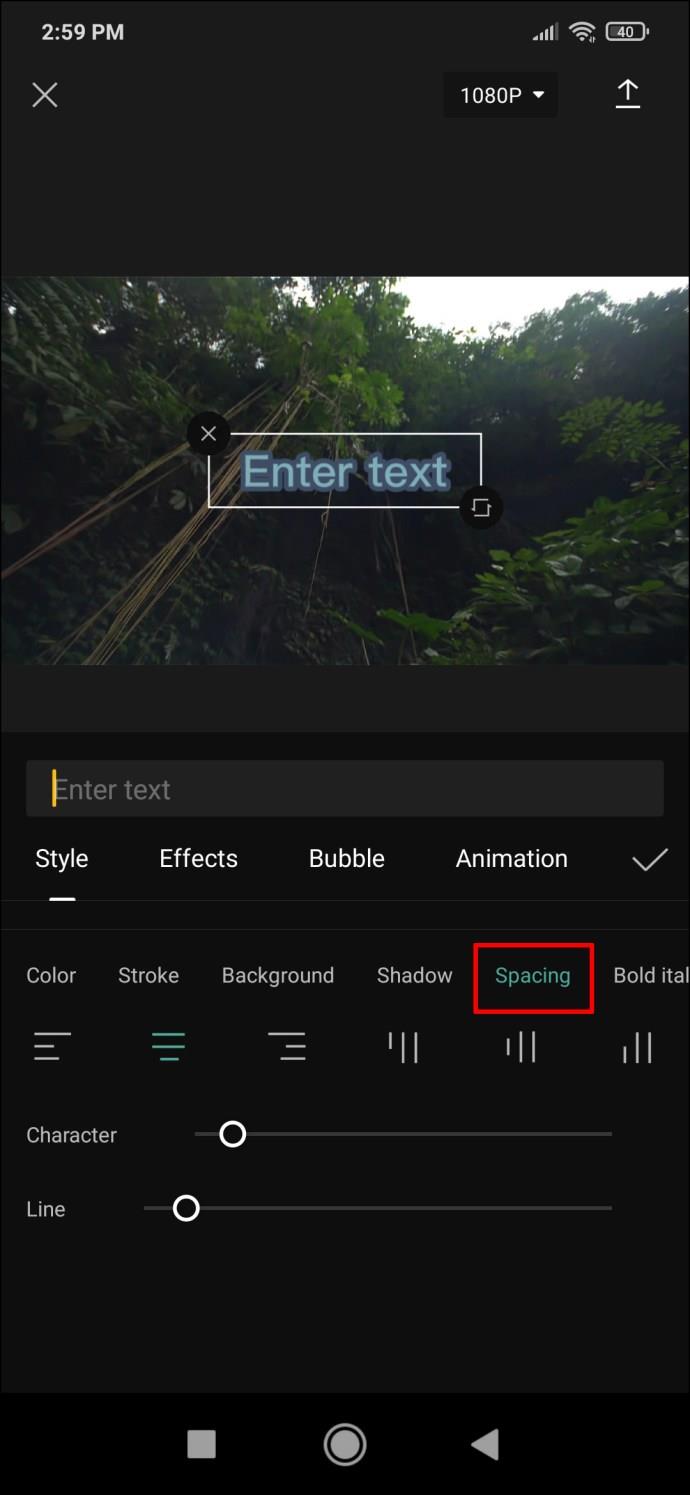
- Жирный курсив — делает текст жирным, курсивным или подчеркнутым.
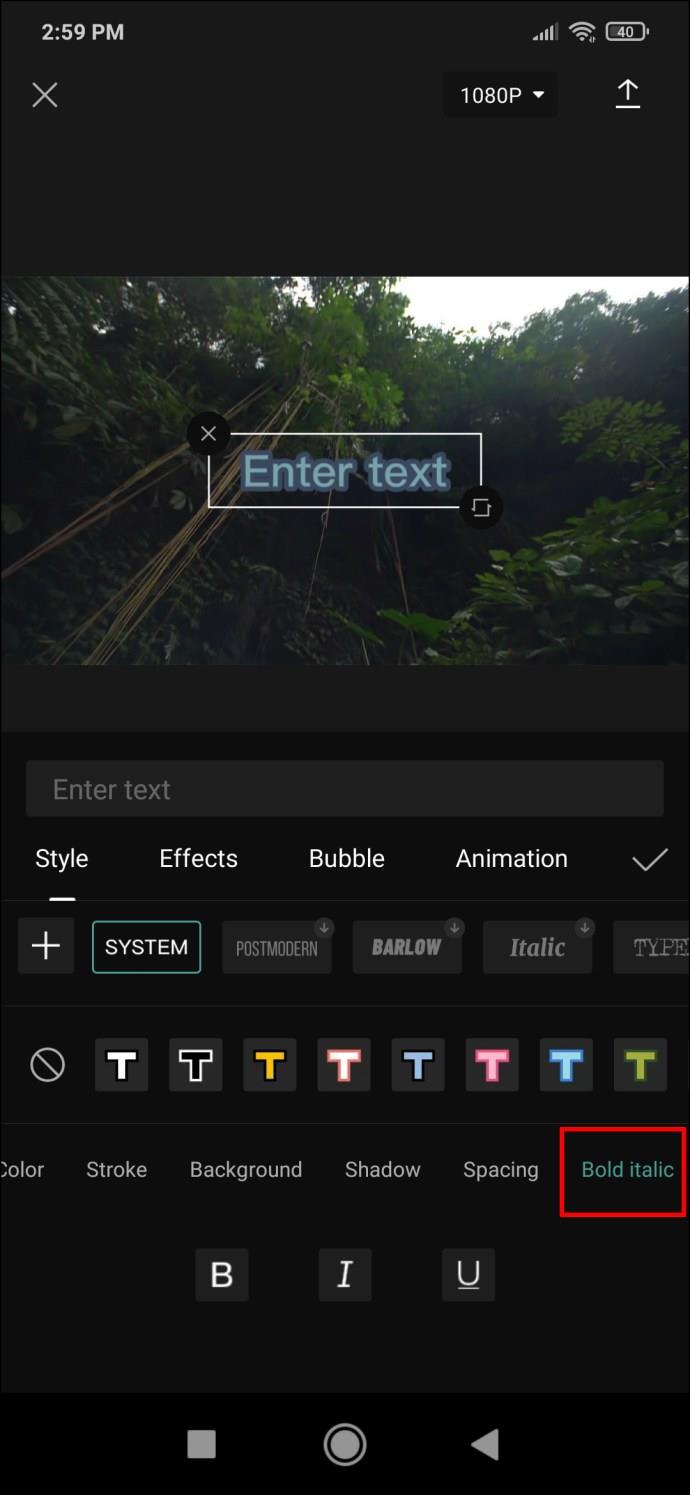
- Среди остальных вкладок, которые обеспечивают больше настроек в виде различных эффектов и текстовых пузырей, вкладка «Анимация» является наиболее важной. Выбирайте между различными текстовыми анимациями. Они могут быть установлены как входная, выходная и зацикленная анимация.
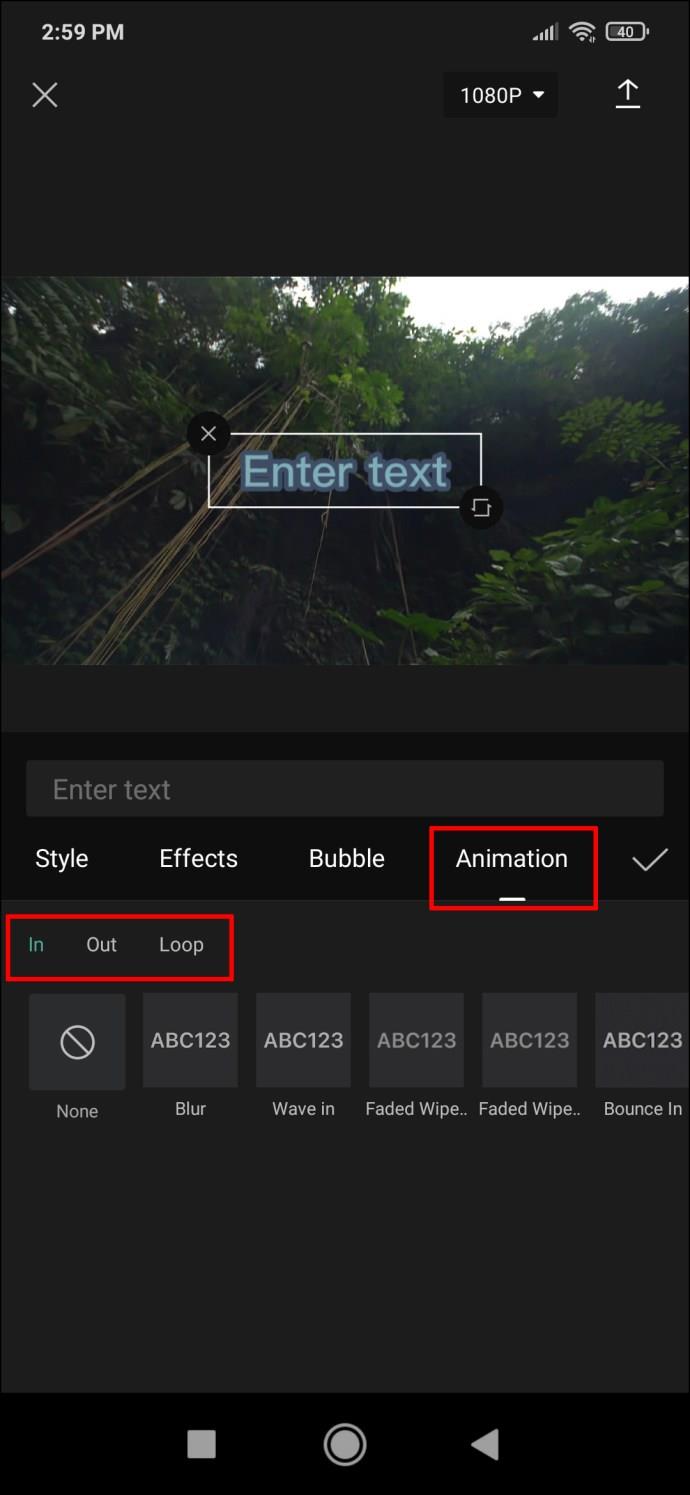
- Когда вы закончите просмотр вариантов, коснитесь галочки, чтобы сохранить текст и добавить его в свое видео.
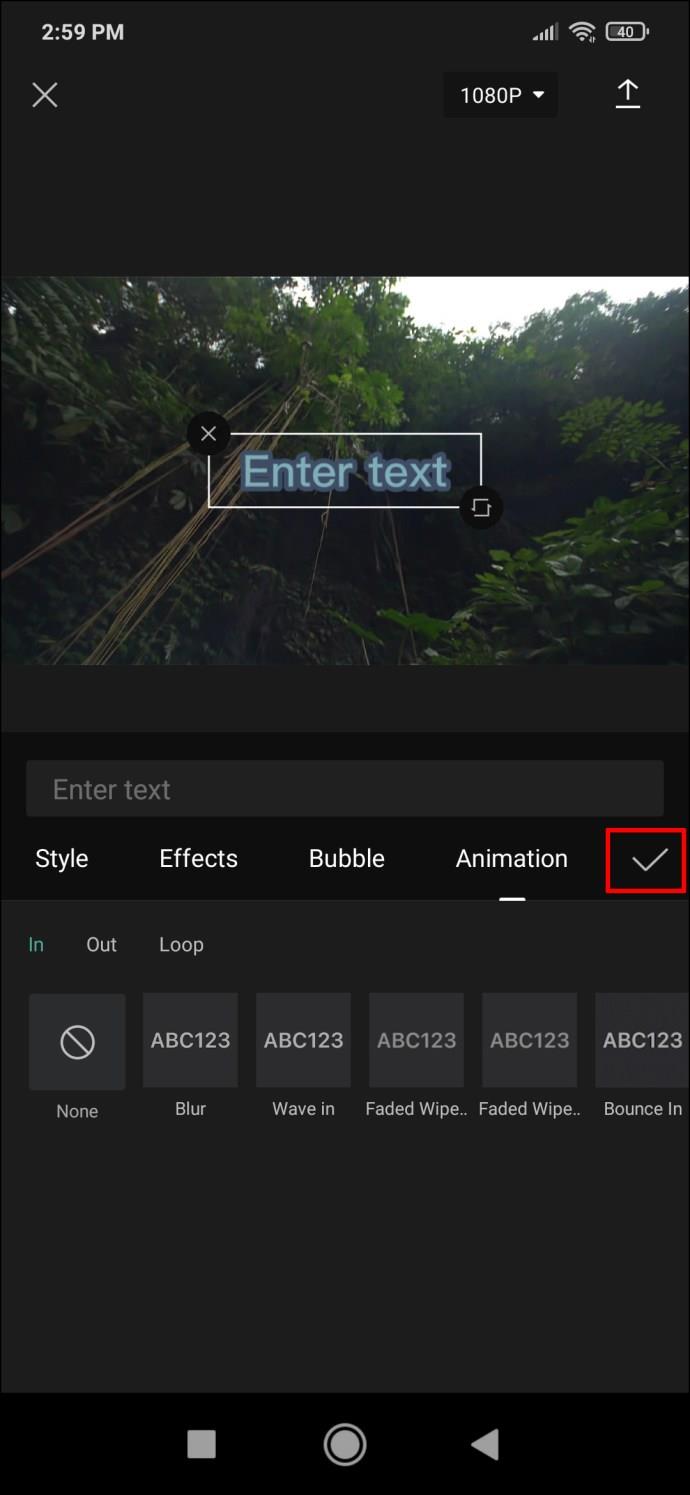
Как сделать 3D-текст в CapCut
Возможности создания 3D-текста в CapCut в настоящее время несколько ограничены. В качестве альтернативы вы можете просмотреть текстовые эффекты и найти тот, который создает впечатление 3D. Если вы объедините правильный эффект с определенным стилем анимации, вы можете добиться иллюзии трехмерного текста в своем видео.
Создавайте лучшие подписи к своим видео
CapCut предлагает множество решений для вставки и настройки текста. Теперь, когда вы знаете, как добавить текст в свои видео в CapCut, вы можете дать волю своему воображению и придумать действительно креативные образы.
Вы успешно добавили текст в свои видео с помощью CapCut? Какие эффекты вам понравились? Дайте нам знать в комментариях ниже.