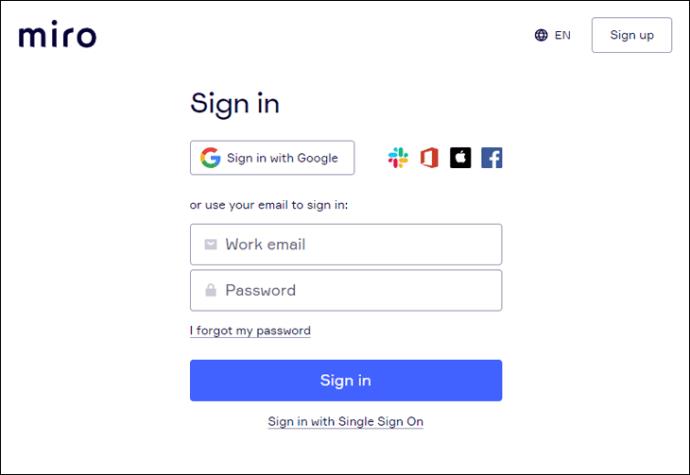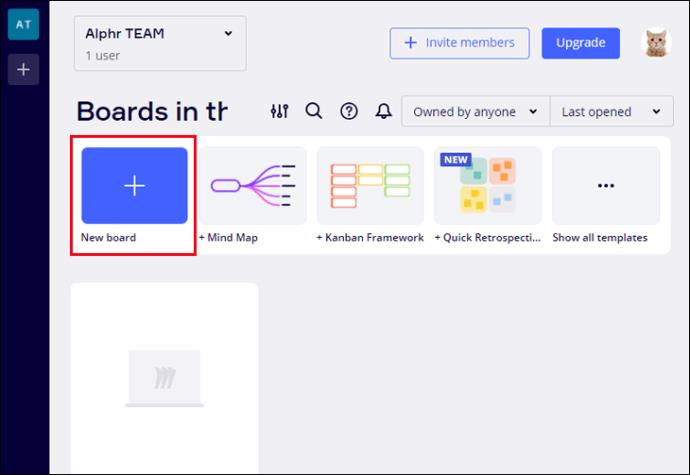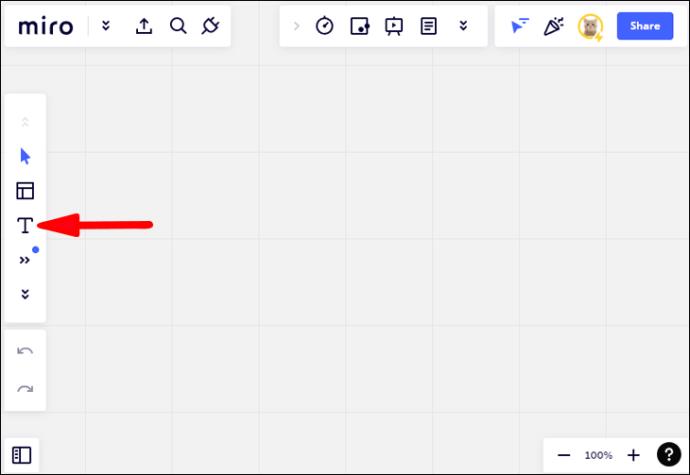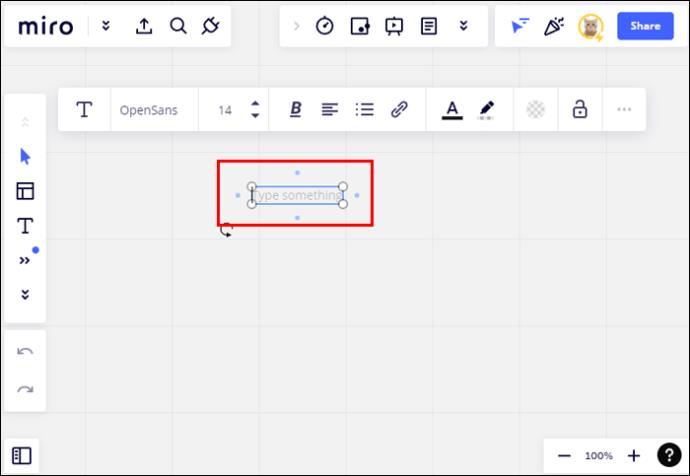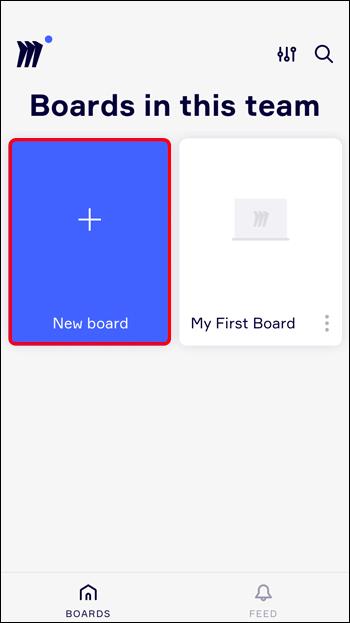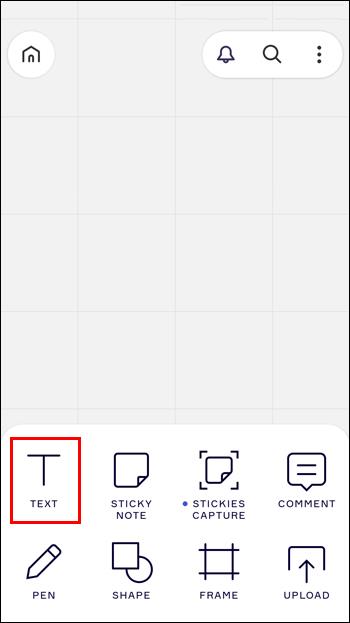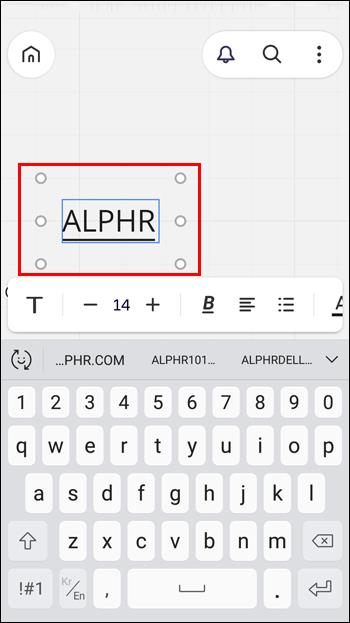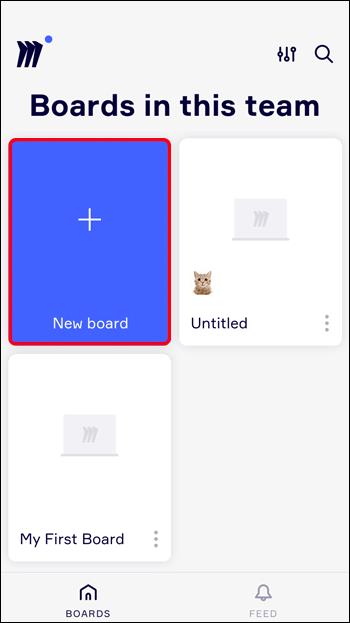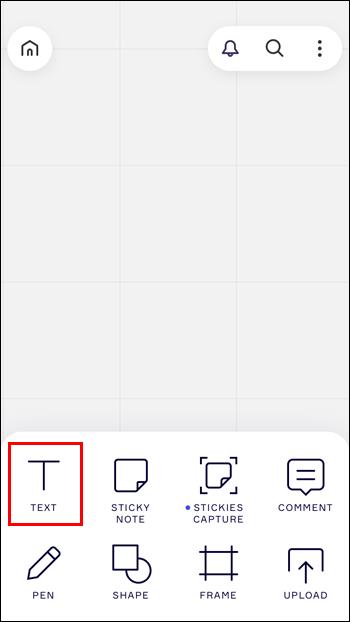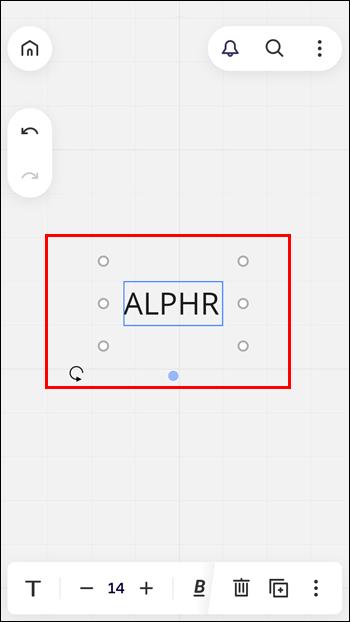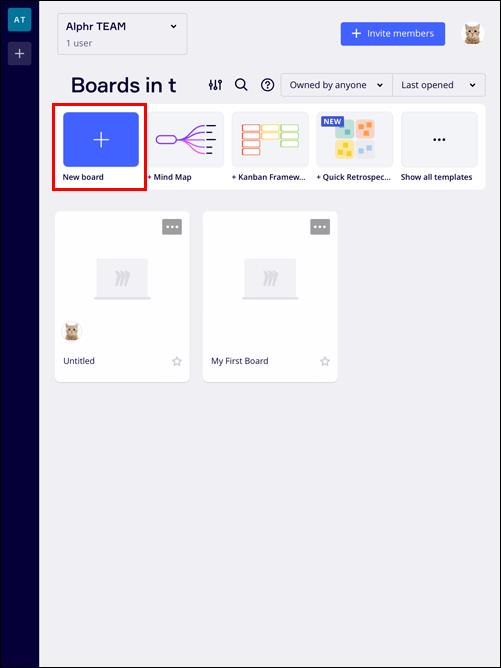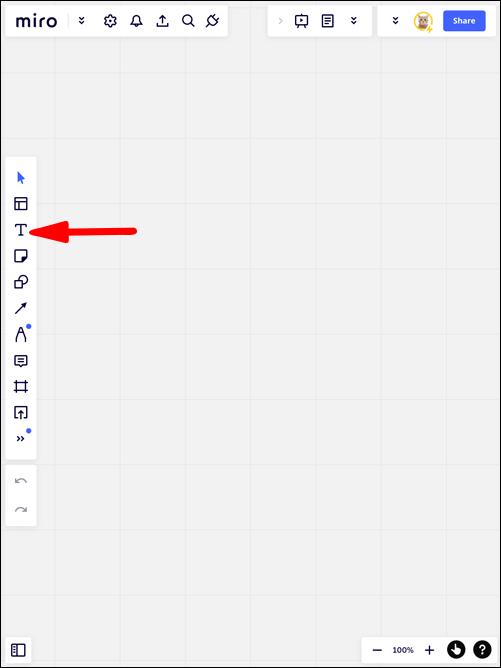Ссылки на устройства
Miro — это приложение для виртуальной доски, которое делает удаленную совместную работу по-настоящему визуальной. Это приложение особенно хорошо подходит для составления карт памяти и мозгового штурма, позволяя командам записывать идеи и редактировать доски вместе. Излишне говорить, что текстовая опция является незаменимой функцией для всех, кто использует Miro.

Читайте дальше, чтобы узнать, как добавить текст на доску Miro независимо от вашего устройства. Вы узнаете обо всех функциях текстового инструмента и о том, как решить распространенные проблемы, например, что делать, если вы не можете печатать или как отключить проверку орфографии.
Способы добавления текста в Miro
Вы можете добавить текст на доску Miro несколькими способами. Наиболее популярны следующие методы:
Текстовый инструмент
Основной способ добавления текста в Miro — использование инструмента «Текст». Найдите этот инструмент на панели инструментов и сразу начните печатать. Вы можете получить доступ к параметрам форматирования по мере ввода или позже, щелкнув текст. Текст, который вы добавляете с помощью инструмента «Текст», будет находиться в текстовом поле.
Заметки
Помимо специального инструмента «Текст», есть несколько других способов добавить текст на доску Miro. Sticky Notes, например, были созданы в первую очередь для текста. Вы можете найти опцию Sticky Note на панели инструментов. Вы можете начать печатать, как только поместите заметку, и Miro автоматически отформатирует текст, чтобы он соответствовал заметке.
Карты
Карты предлагают множество вариантов в Miro. Вы можете найти его на панели инструментов или нажав на три точки внизу панели инструментов. Карточки используются не только для текста — для добавления тегов, установления сроков, назначения члена команды на карточку и т. д. Они похожи на более продвинутую версию Sticky Notes. Единственным недостатком является то, что вы не сможете отформатировать текст внутри карточки так, как хотите.
Формы и линии
Вы также можете улучшить формы и линии с помощью текста в Miro. После размещения фигуры курсор укажет, что вы можете начать печатать. Точно так же, когда выбрана соединительная линия, меню форматирования позволит вам добавить текст, нажав «+T».
Miro доступен для многих устройств, от настольных компьютеров до телефонов и планшетов. Вот как использовать инструмент «Текст» на некоторых из этих платформ.
Как добавить текст в Miro на ПК
Вы можете использовать Miro на своем ПК прямо из браузера или загрузив настольное приложение с веб-сайта Miro . Однако Miro отлично работает в большинстве браузеров. Некоторые ограничения можно ожидать только в том случае, если вы используете один из менее популярных вариантов браузера. Однако эти ограничения никак не повлияют на инструмент «Текст».
Вот как использовать текстовый инструмент в Miro на ПК:
- Запустите настольное приложение или войдите на сайт Miro .
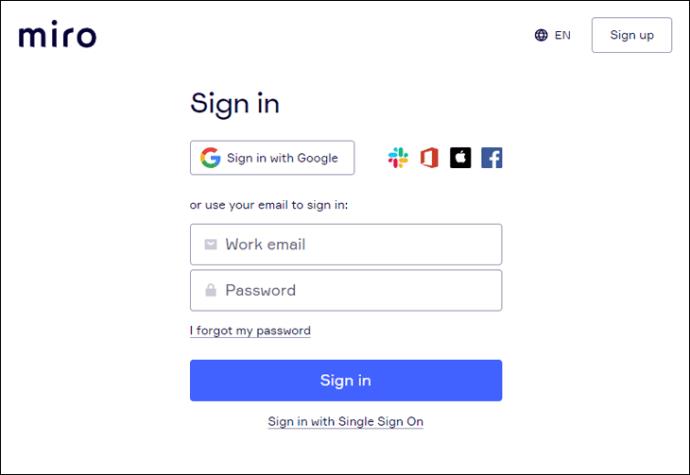
- Создайте новую доску, нажав «+ Новая доска».
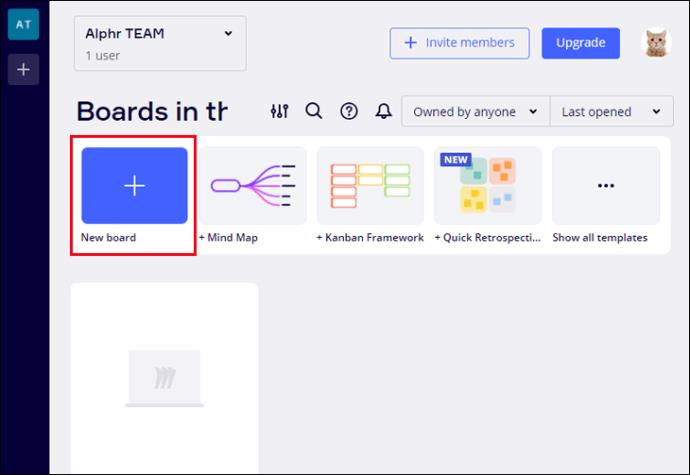
- Выберите инструмент «T» на панели инструментов или нажмите «T» на клавиатуре.
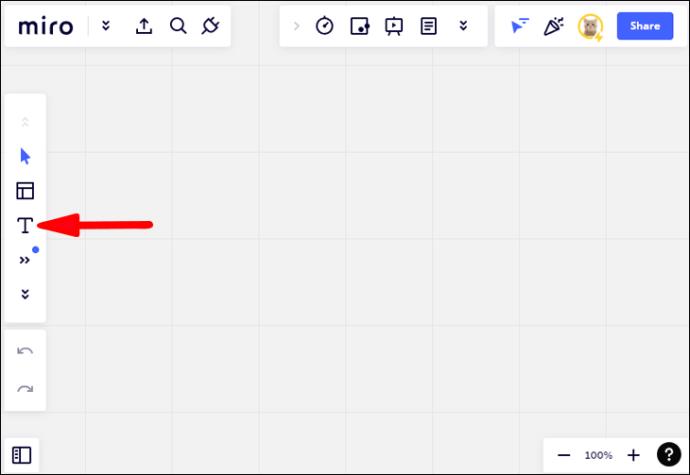
- Щелкните в любом месте на холсте и введите текст.
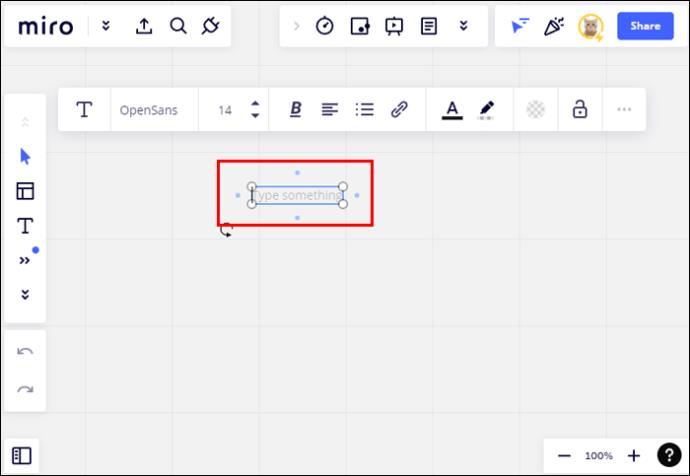
Параметры форматирования текста будут доступны, пока выбрано ваше текстовое поле. Меню форматирования предлагает несколько вариантов настройки:
- Измените шрифт, размер текста и стиль по своему вкусу
- Отрегулируйте выравнивание вашего текста
- Создание маркированных или нумерованных списков
- Управляйте цветом и фоном вашего текста
- Перекрасить части текста, сначала выбрав части
- Добавьте границу или фон в текстовое поле
Как правило, соавторы могут редактировать вклады друг друга в доску Miro. Вы можете заблокировать свое текстовое поле, чтобы никто не переместил или не удалил его случайно. Просто щелкните значок замка в меню форматирования.
Как добавить текст в Miro на iPhone
Чтобы начать использовать Miro на своем iPhone, загрузите приложение Miro из Apple App Store . Чтобы добавить текст с помощью приложения, выполните следующие действия:
- Запустите приложение и создайте новую доску.
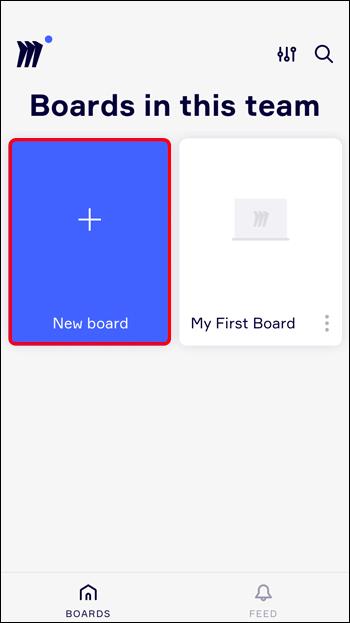
- Найдите инструмент «T» на панели инструментов, расположенной в верхней части экрана. Нажмите три точки, чтобы получить доступ к скрытым инструментам.
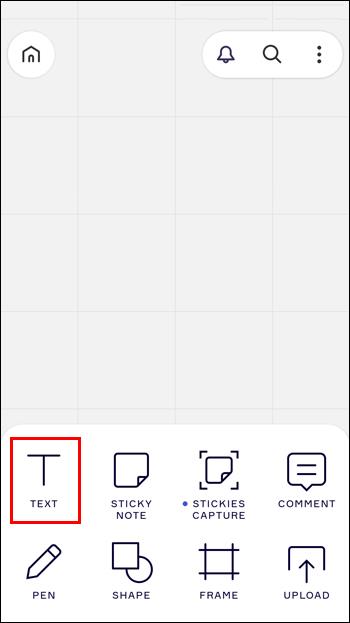
- Нажмите в любом месте, чтобы начать печатать.
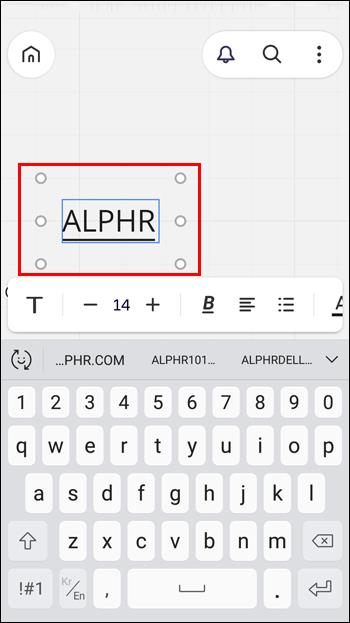
Как добавить текст в Miro на Android-устройстве
Miro также доступен для устройств Android в магазине Google Play . Добавление текста на Android будет включать те же шаги, что и на iPhone:
- Откройте приложение Miro и создайте доску.
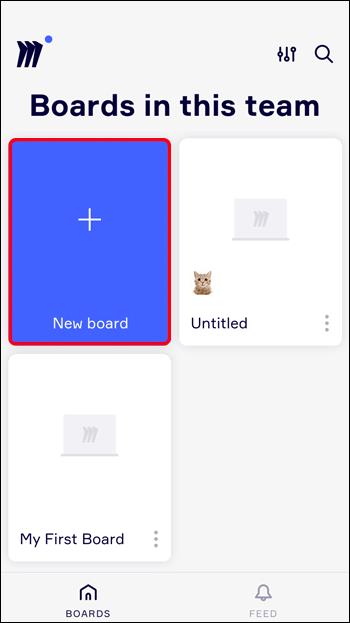
- Нажмите на панель инструментов вверху, чтобы найти инструмент «T».
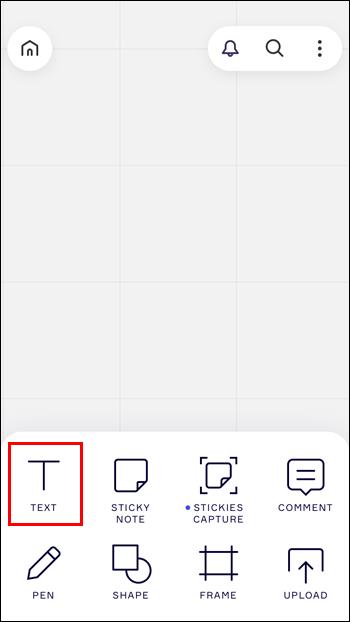
- Коснитесь экрана, чтобы ввести текст.
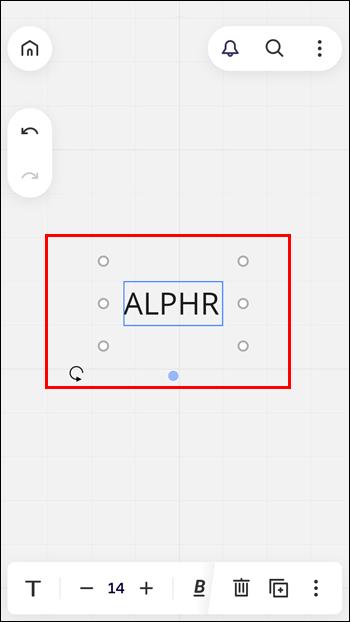
Примечание. Хотя вы можете получить доступ к Miro из мобильного браузера, эта платформа не предлагает те же функции. В версии для мобильного браузера вы не сможете набирать текст или редактировать доски.
Как добавить текст в Miro на iPad
iPad — одно из лучших устройств для максимально эффективного использования Miro. Вы можете получить приложение Miro для своего iPad в Apple App Store .
- Запустите приложение и добавьте новую доску.
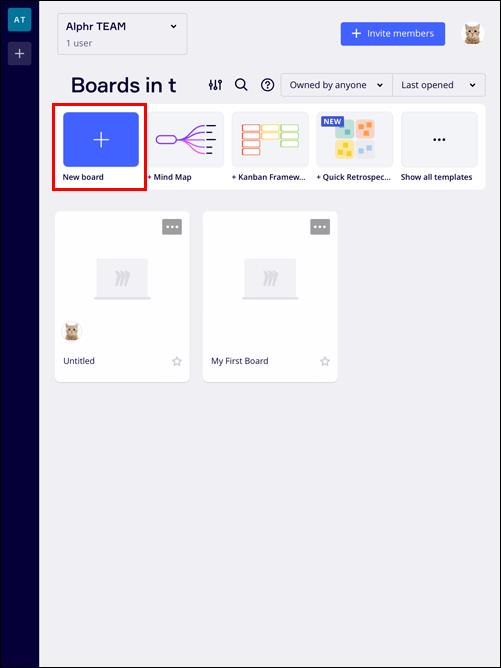
- Найдите инструмент «T» на панели инструментов сбоку, как на рабочем столе.
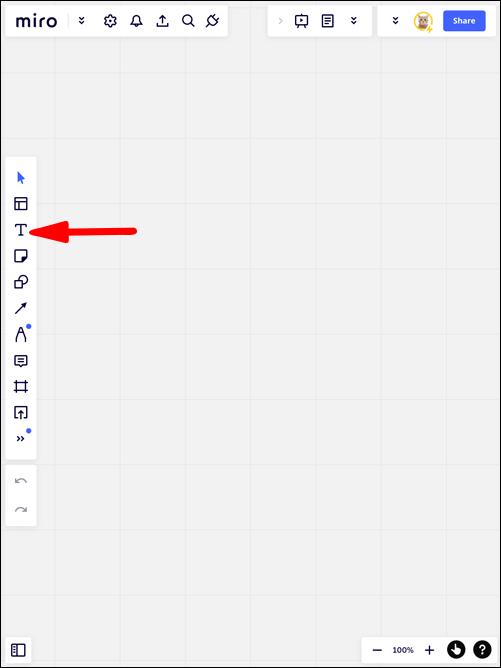
- Появится клавиатура, и вы сможете ввести текст.

Тем не менее, Miro на iPad особенно хорош, потому что вы можете использовать свой Apple Pencil с интерфейсом. Вместо того, чтобы печатать на клавиатуре, вы можете просто использовать карандаш для ввода текста. Выберите инструмент «Перо» на панели инструментов, чтобы добавить свои рукописные заметки, или позвольте Sticky Notes мгновенно расшифровать ваш текст.
Дополнительные часто задаваемые вопросы
Есть ли ограничение на текст в Miro?
Текстовое поле в Miro может содержать до 6000 символов. С другой стороны, Sticky Note может содержать 3000 символов. Помните, что это включает в себя все символы и скрытое кодирование форматирования, а также для текстовых полей. Просто создайте новое текстовое поле или заметку, если вам не хватает места.
Могу ли я импортировать свои собственные шрифты в Miro?
На данный момент Miro не поддерживает пользовательские шрифты. Однако вы можете выбрать из 27 шрифтов, предлагаемых в приложении. Кроме того, вы можете настроить цвет и стиль большинства шрифтов по своему вкусу.
Набирайте текст в Miro на любом устройстве
Миро превращает мозговой штурм в веселый визуальный процесс. Создавайте привлекательные интеллект-карты и эффективно добавляйте текст на доску на любом устройстве. Выйдите за рамки текстового инструмента и используйте другие функции в полной мере.
Каковы ваши впечатления от Миро? Вы уже пробовали все эти классные инструменты на своих досках для совместной работы? Напишите нам в комментариях.