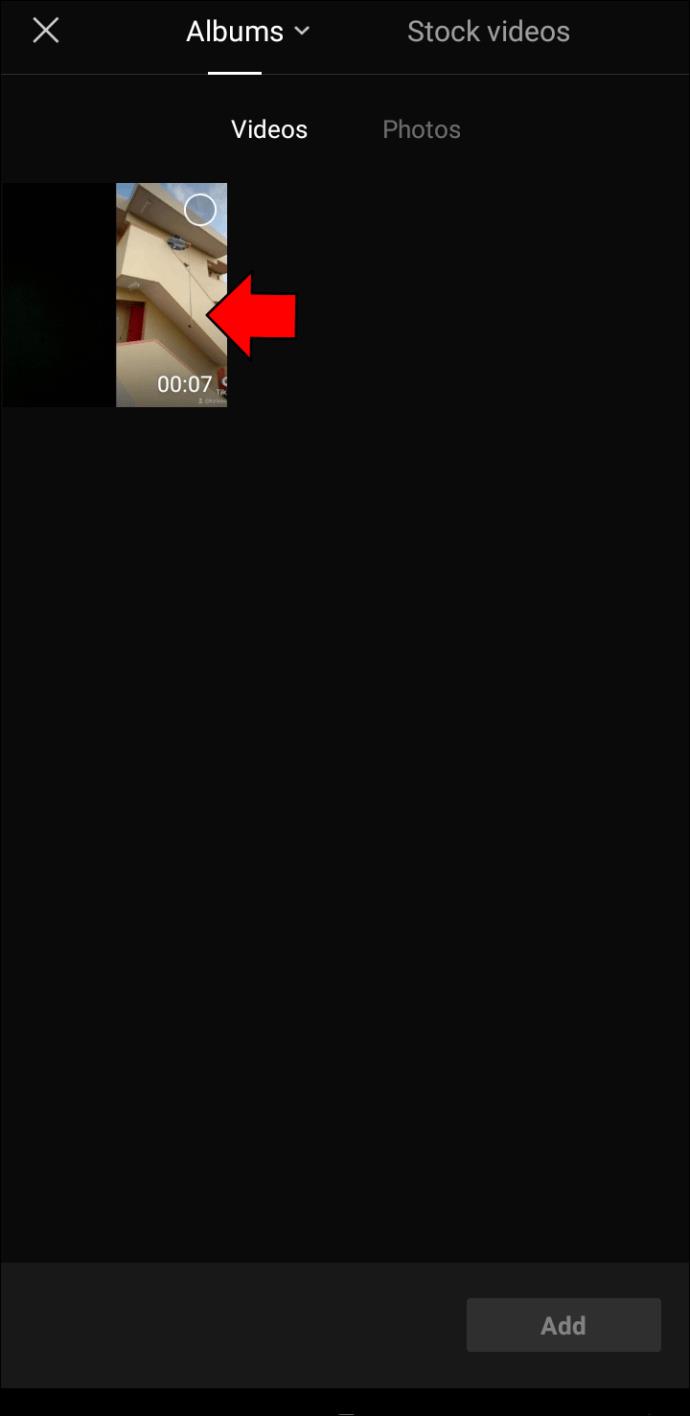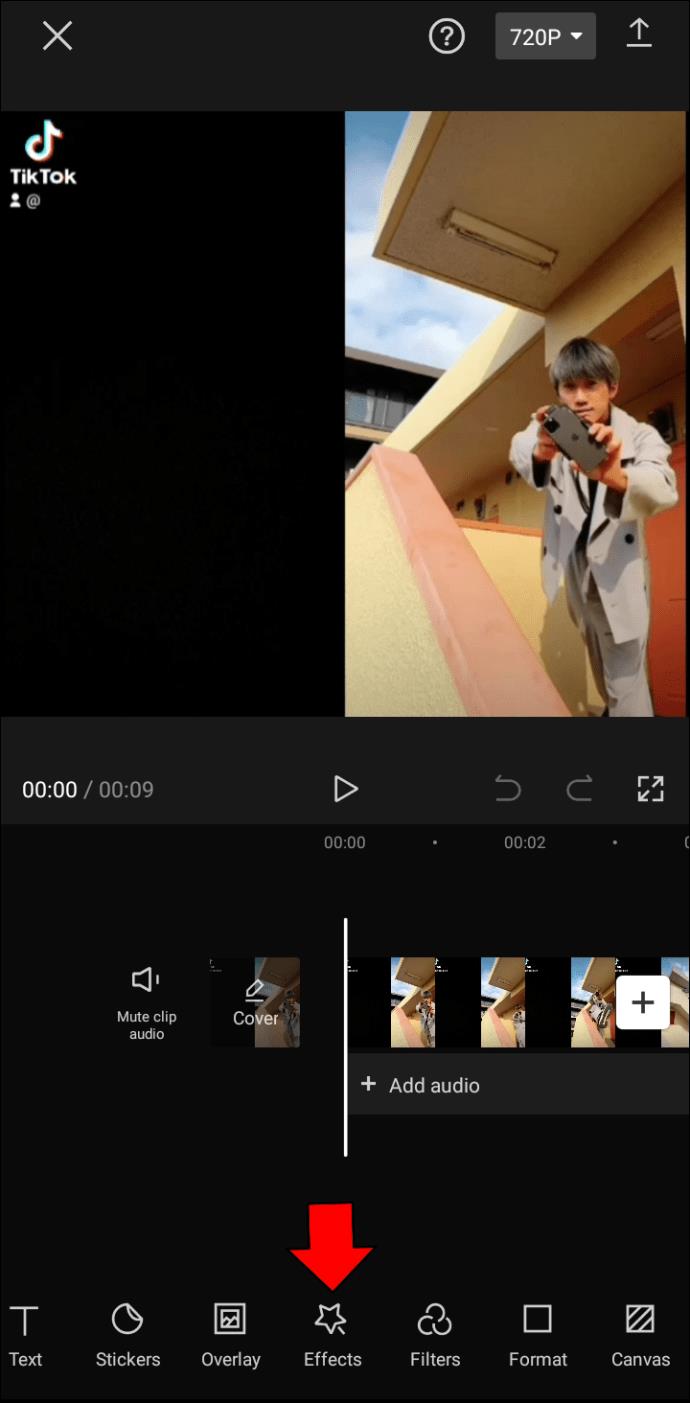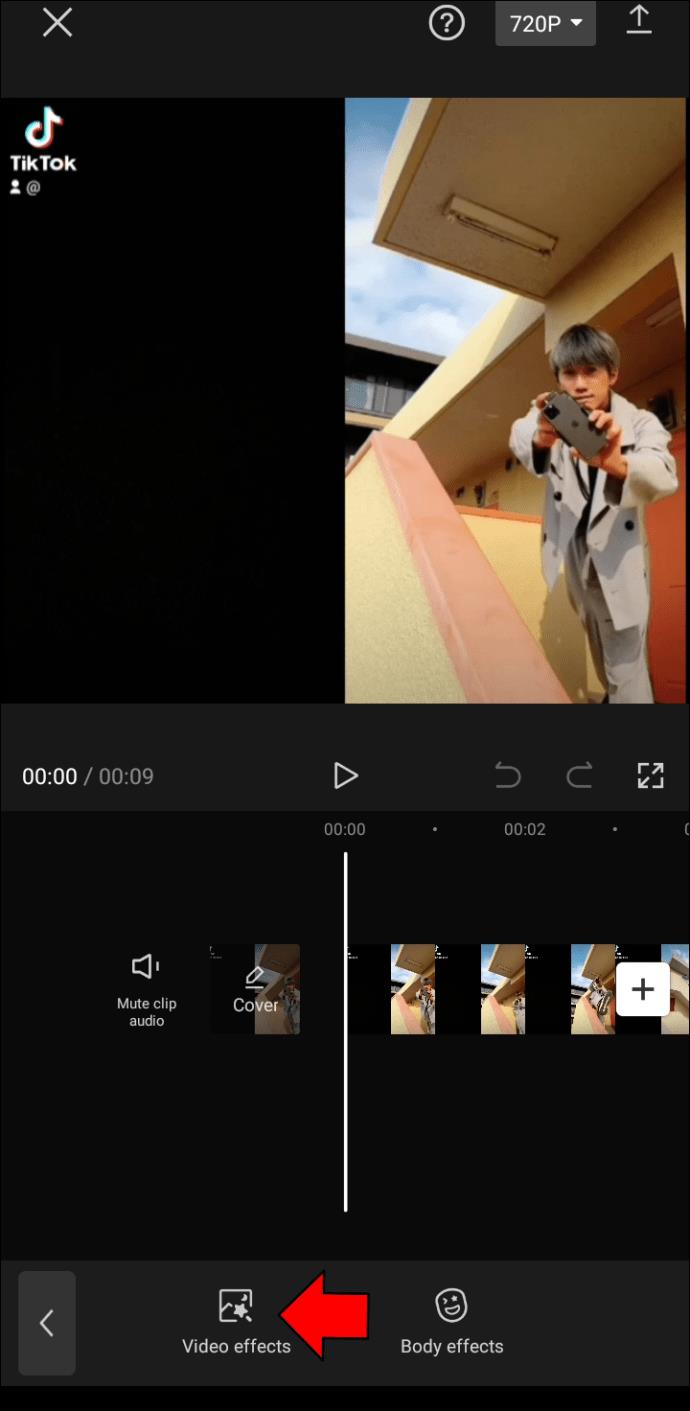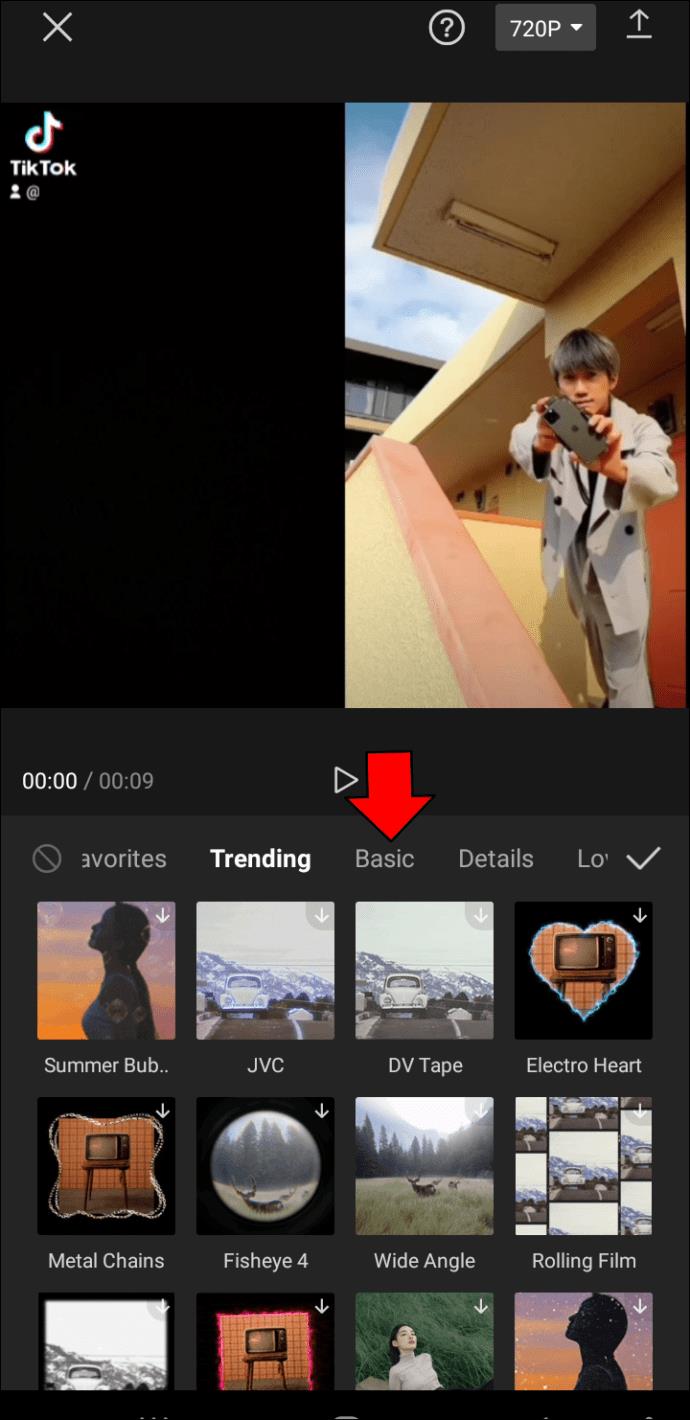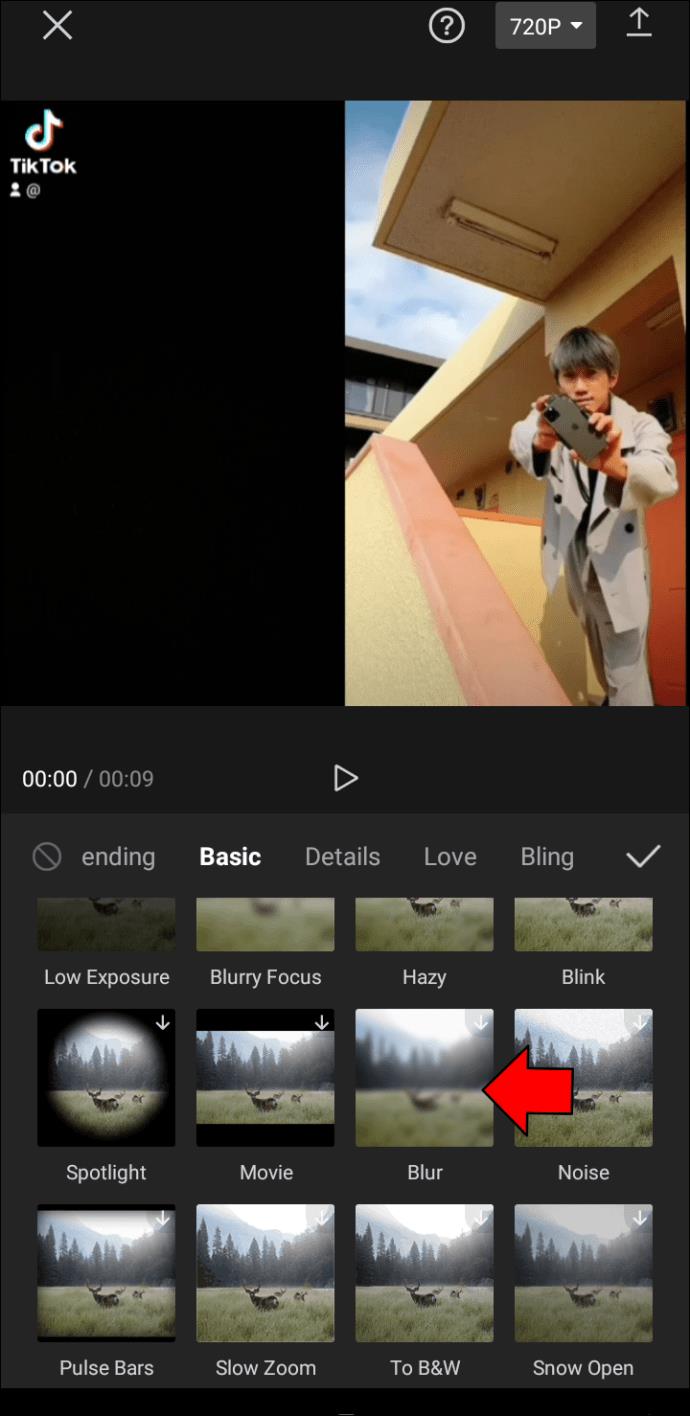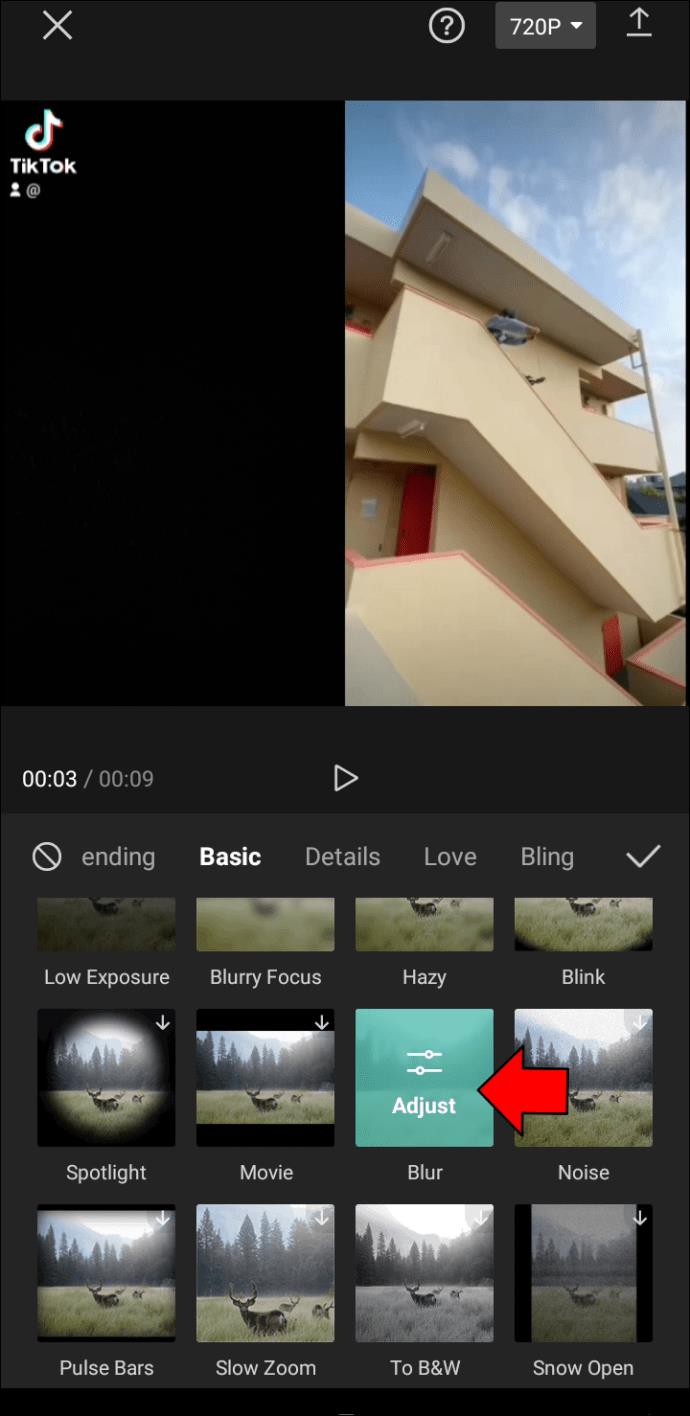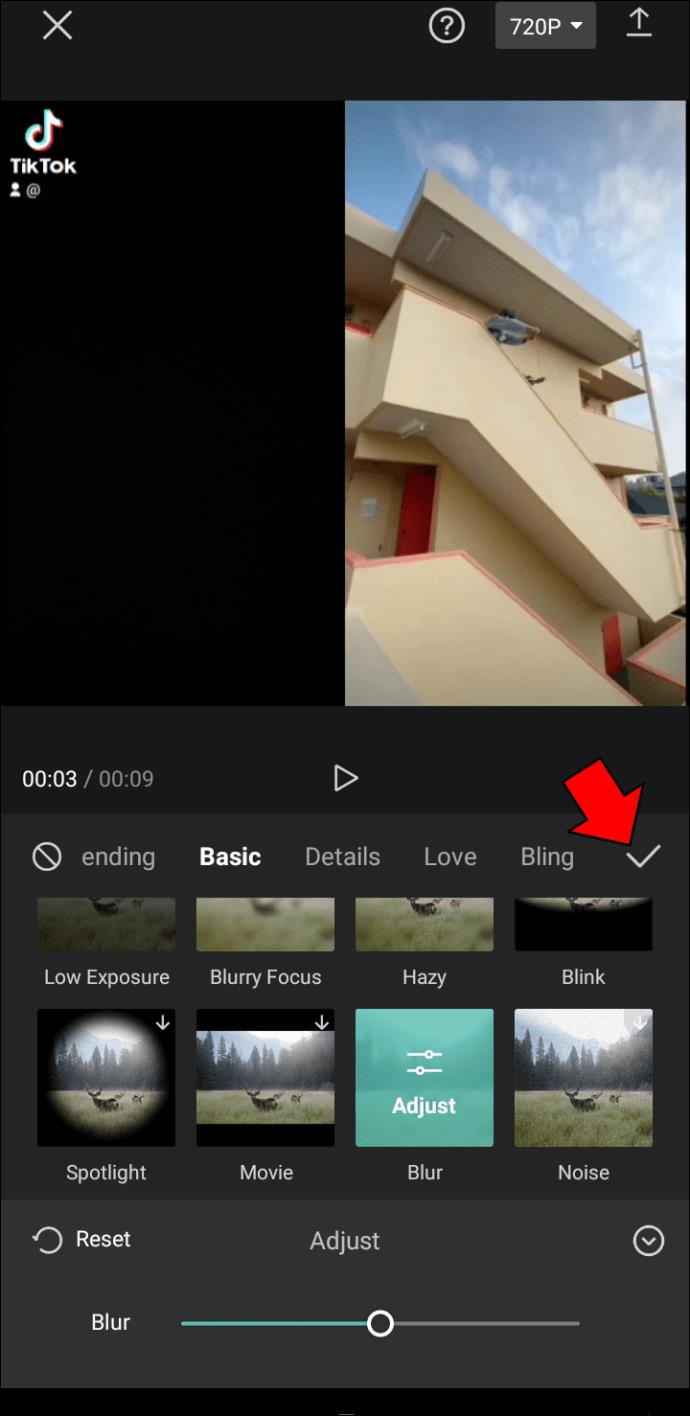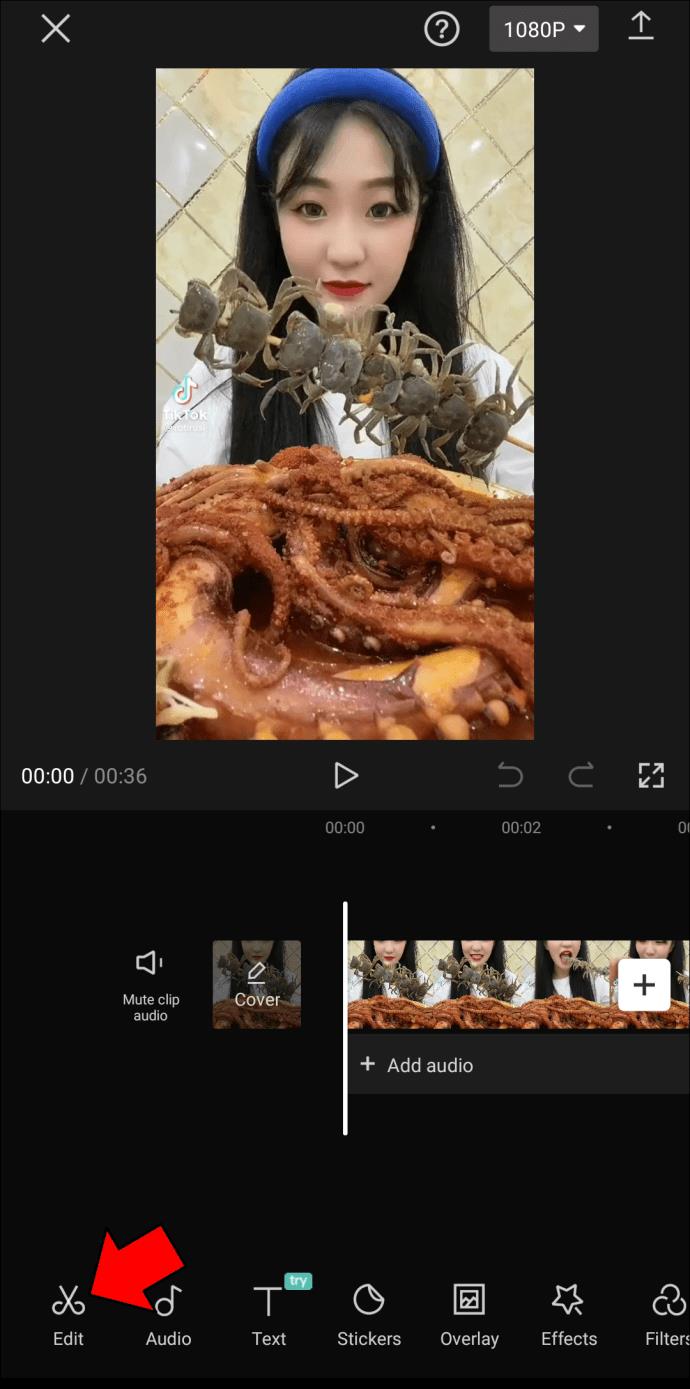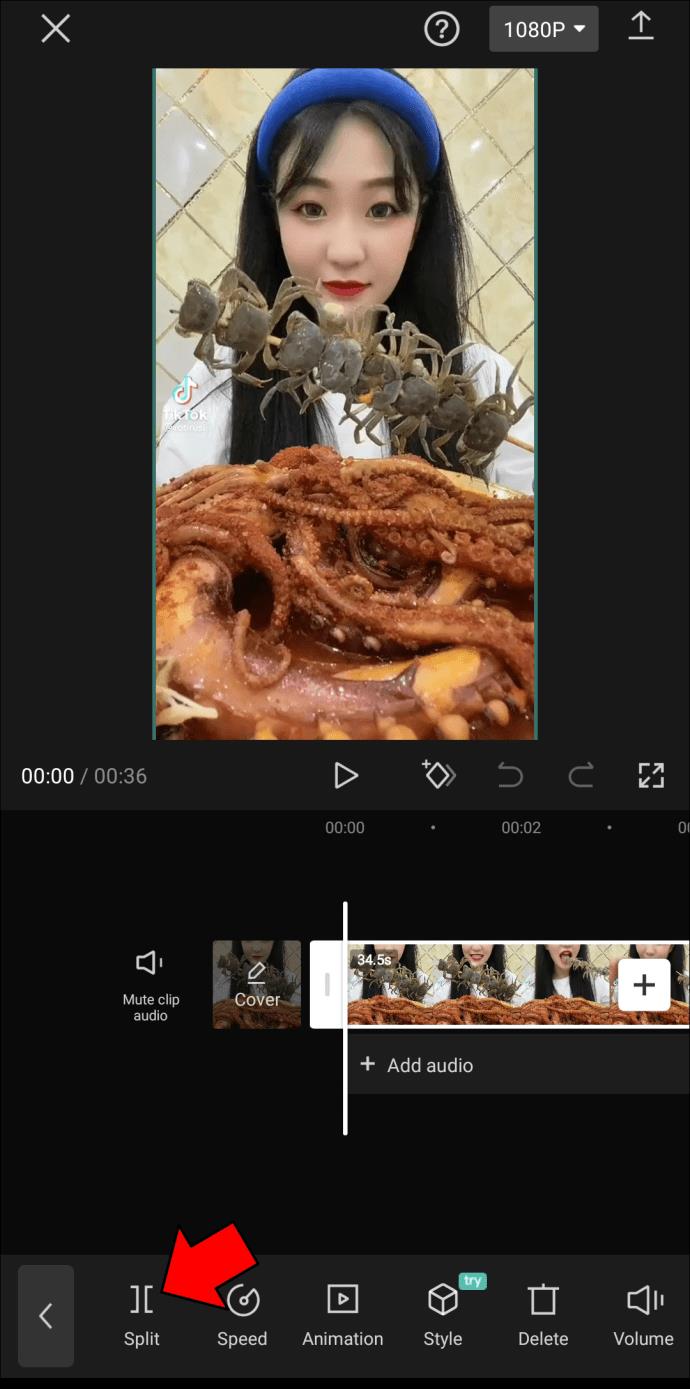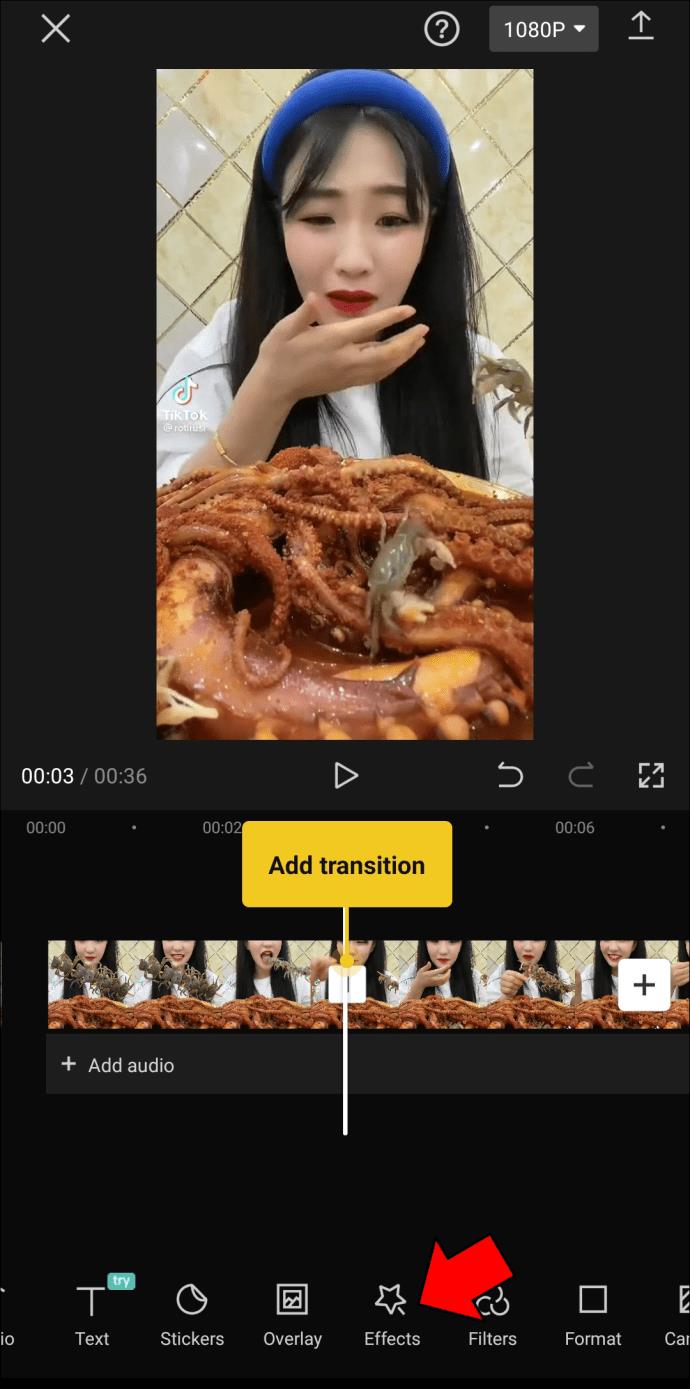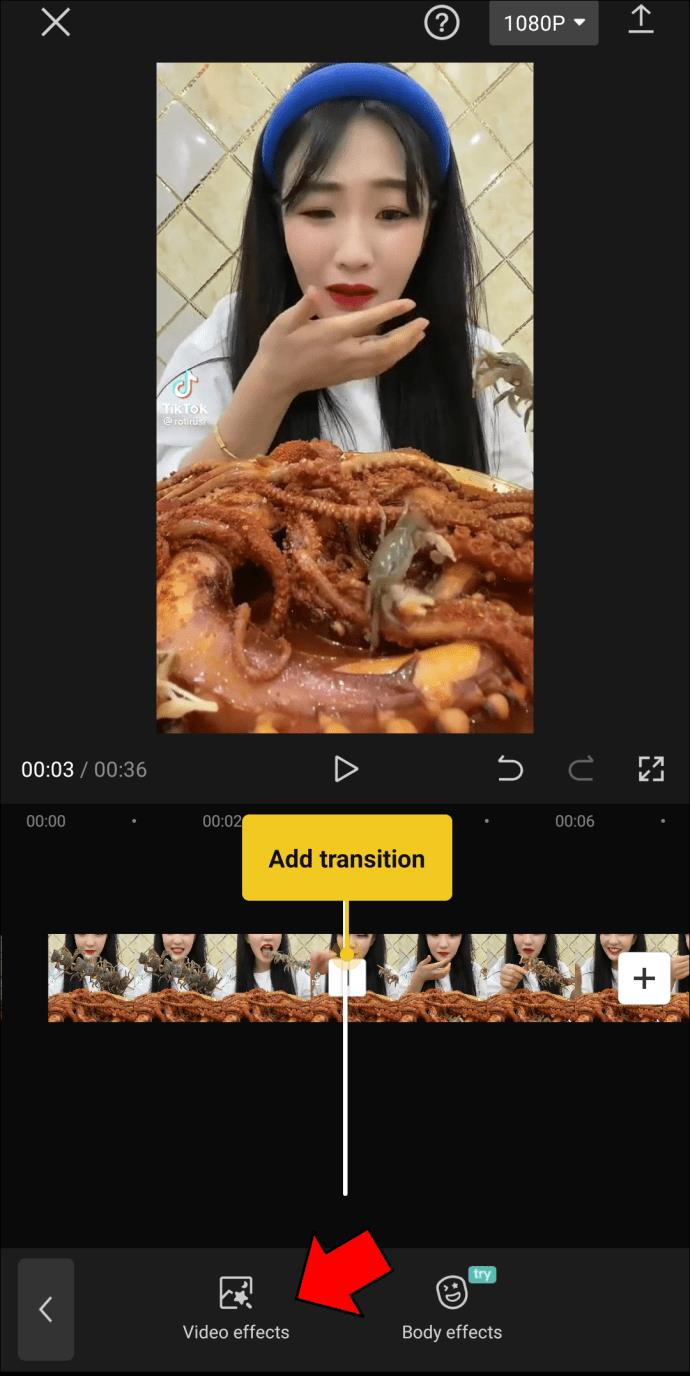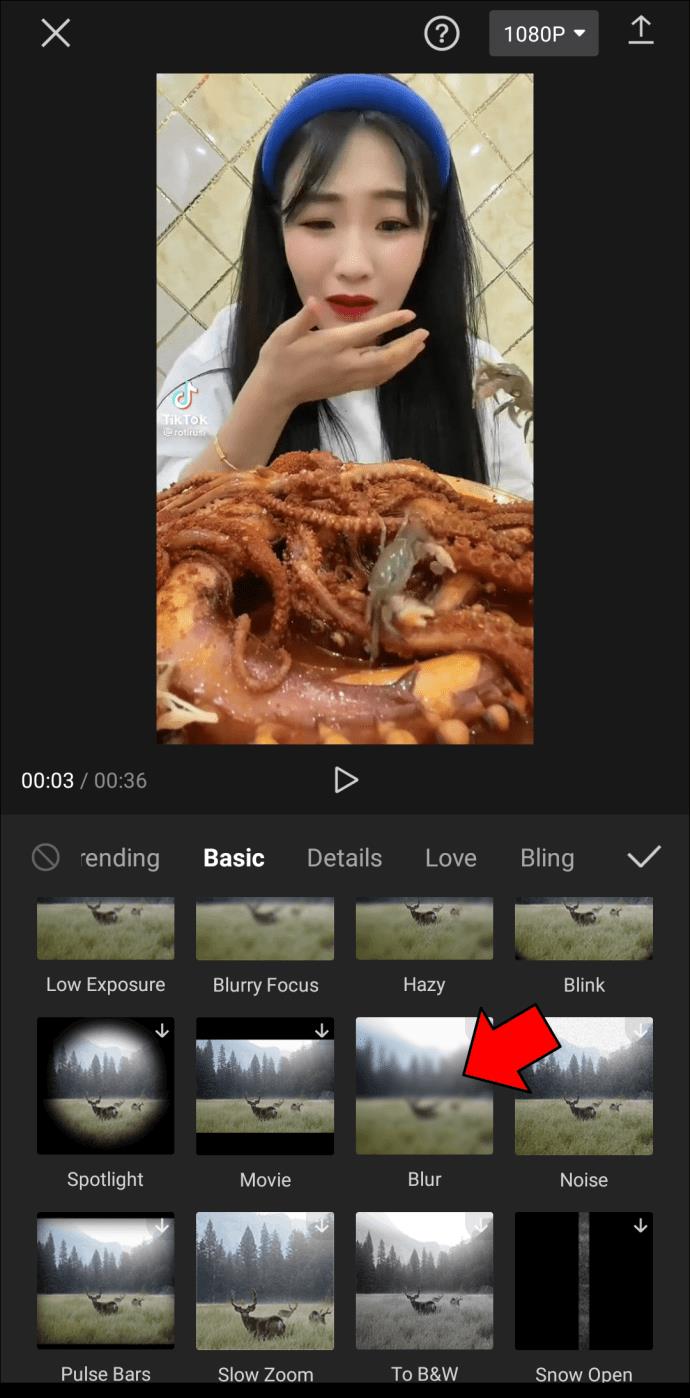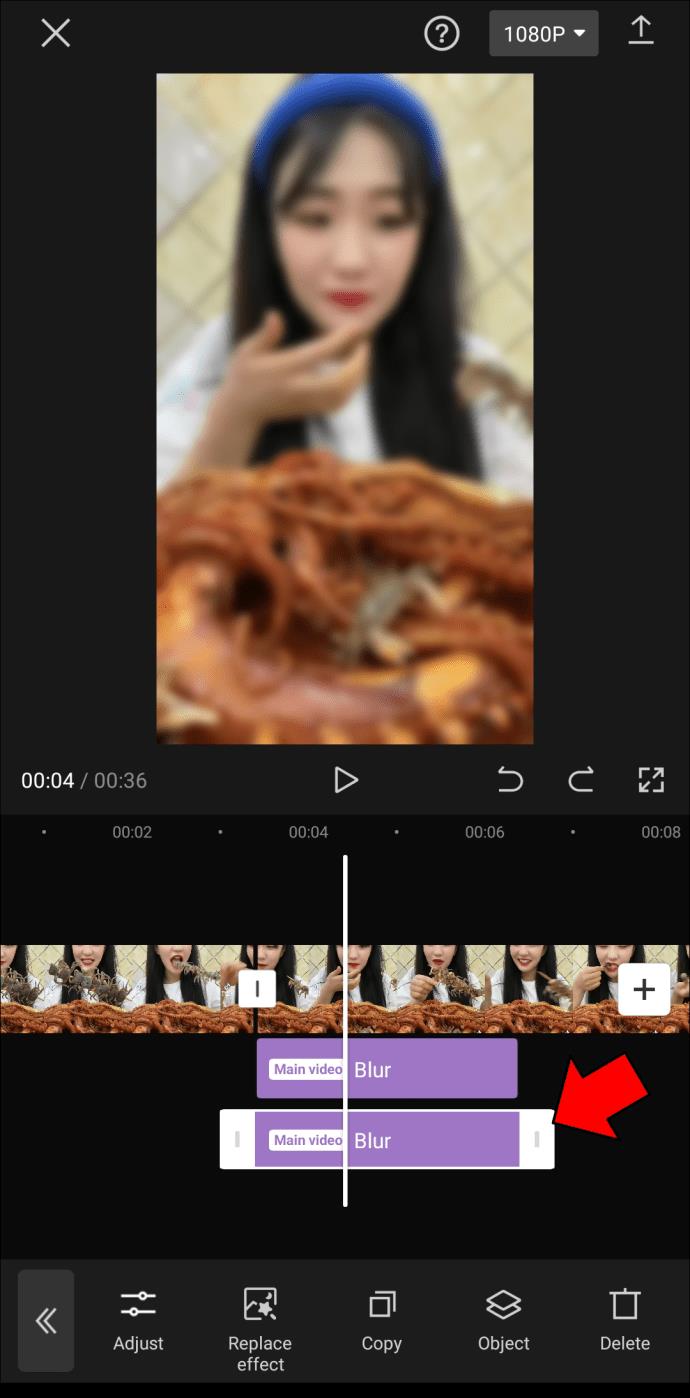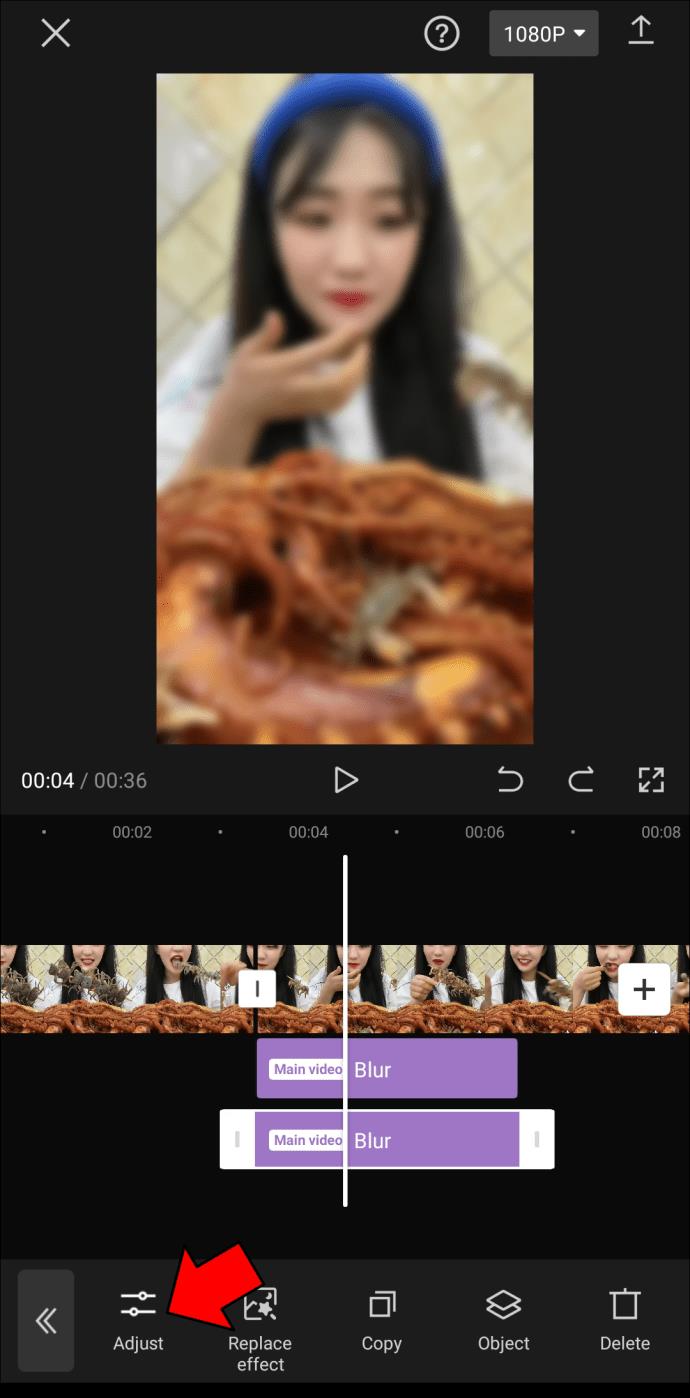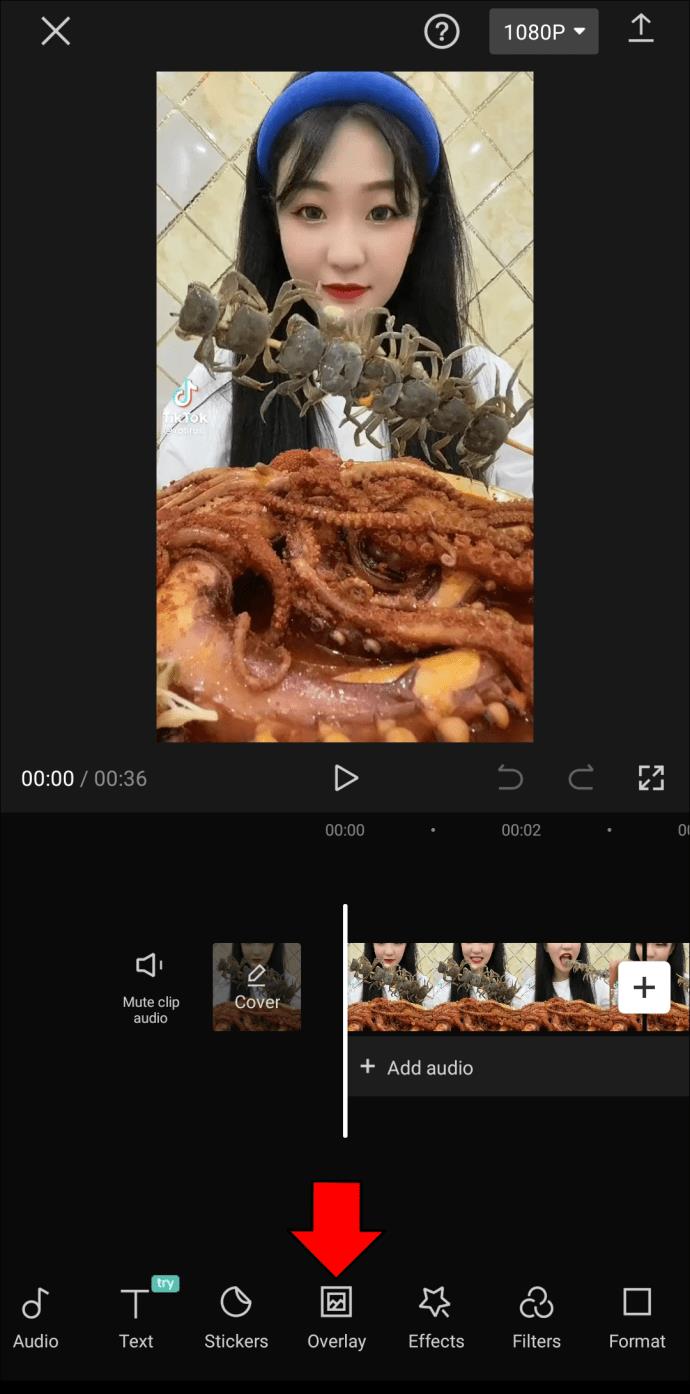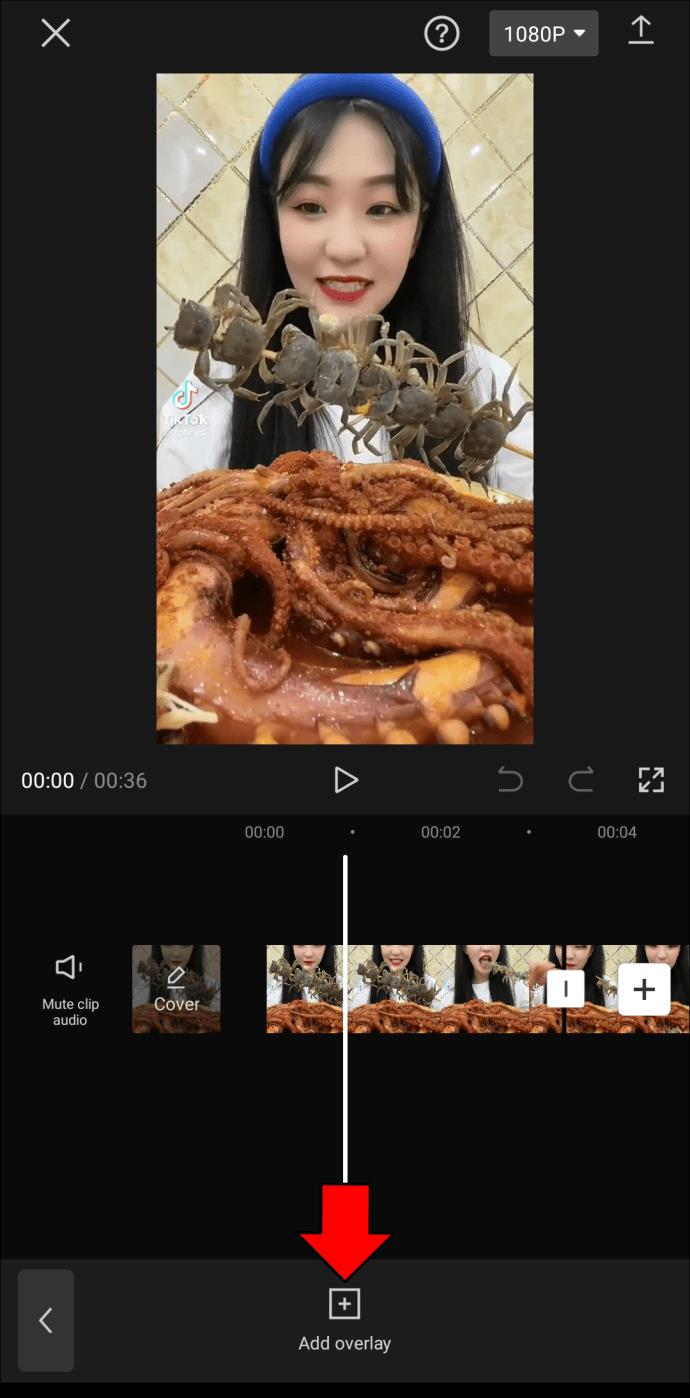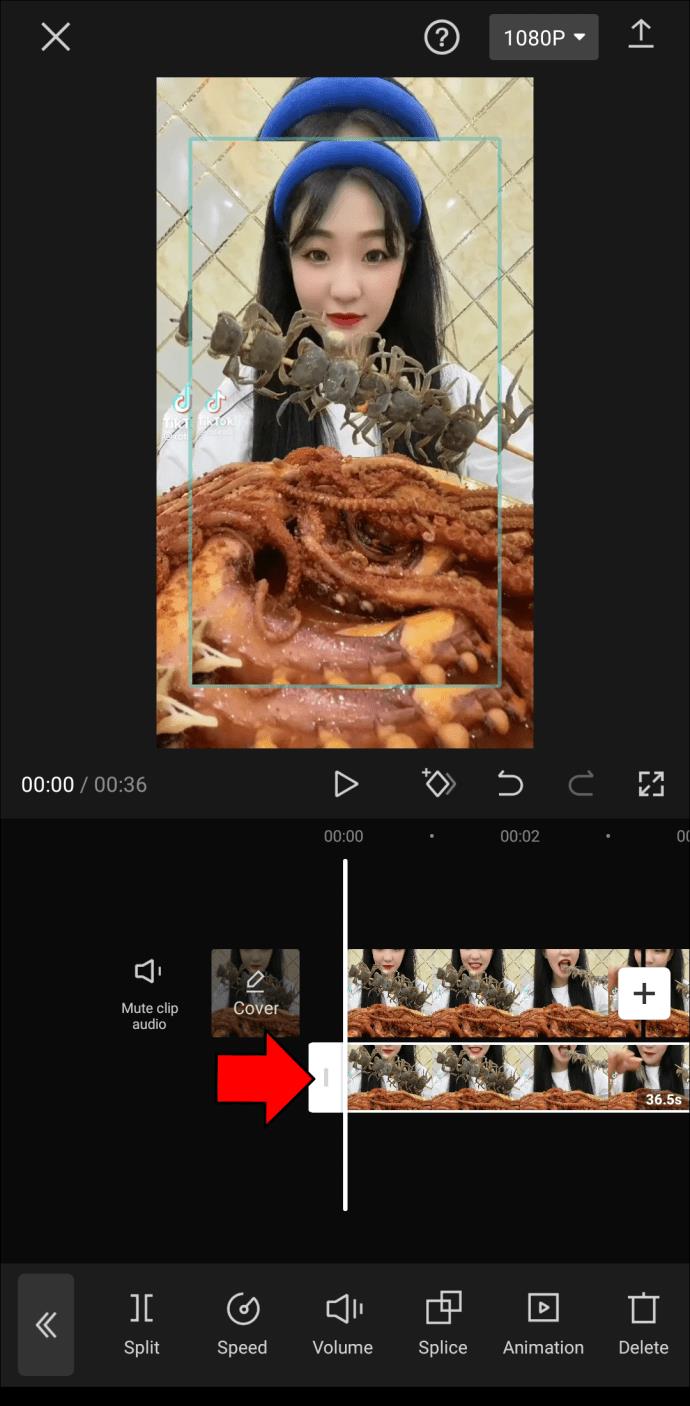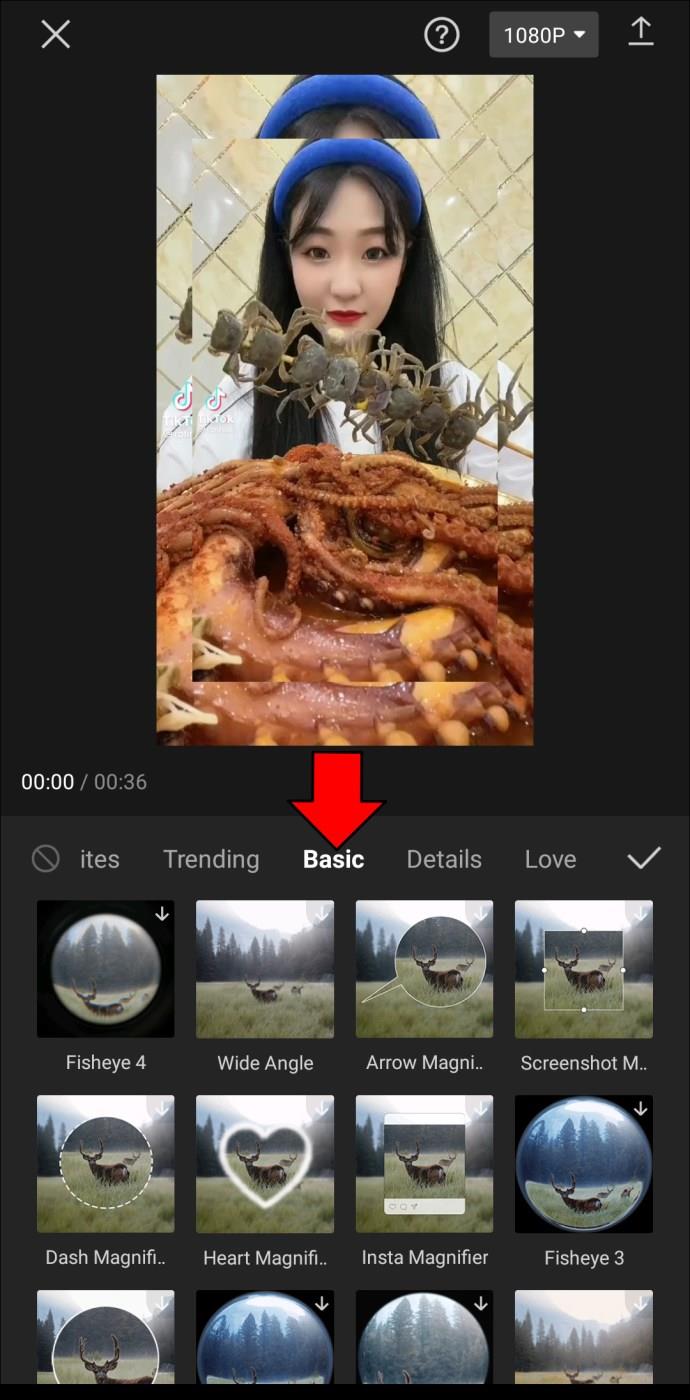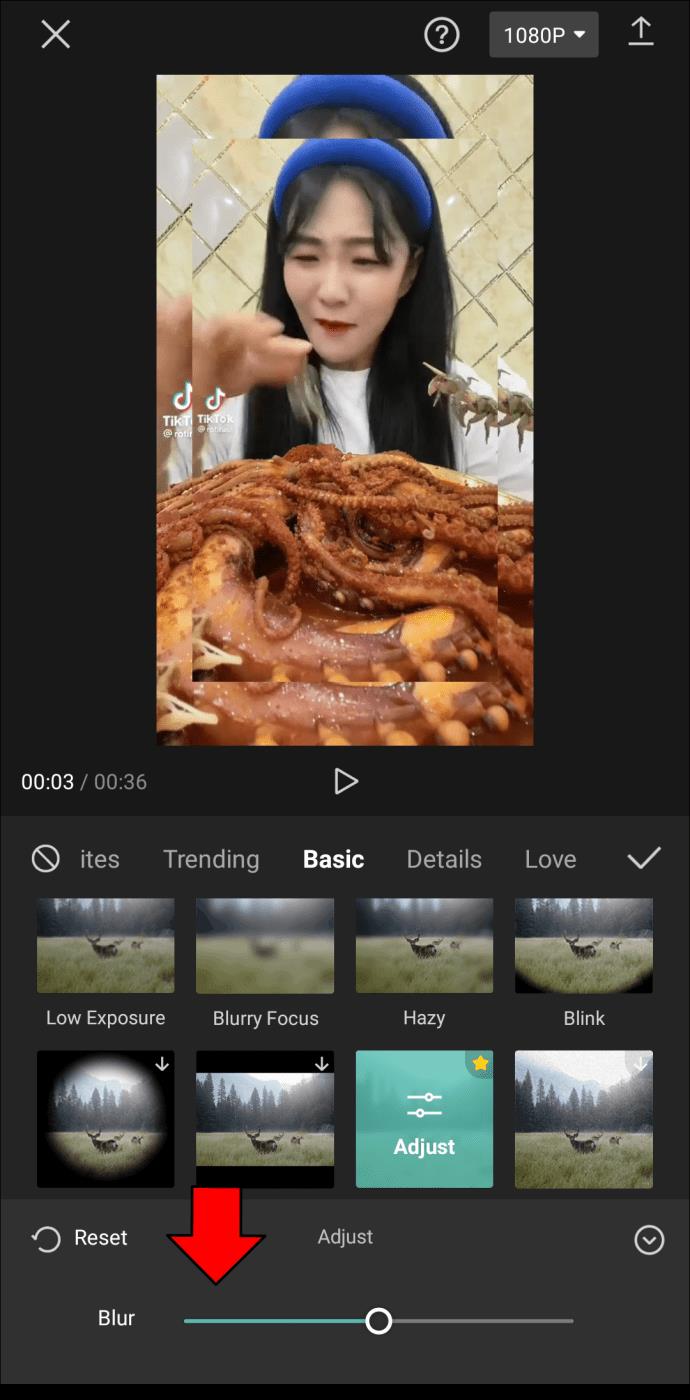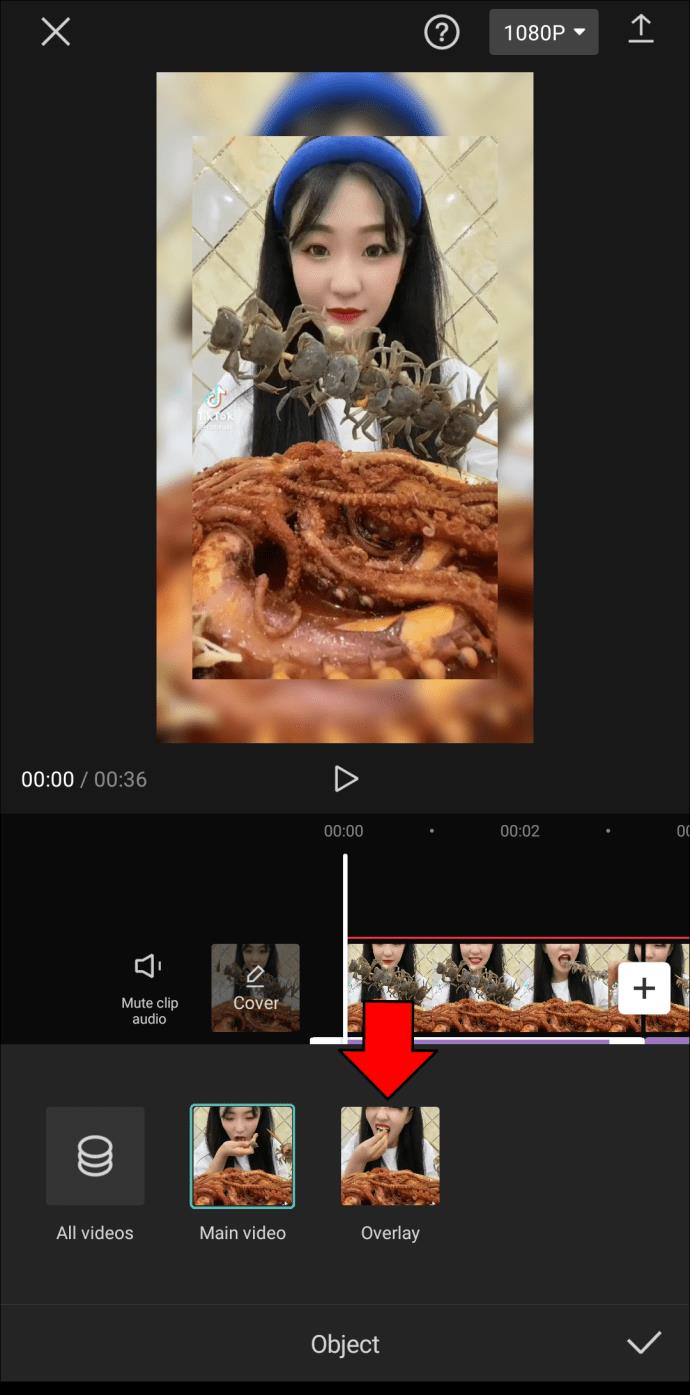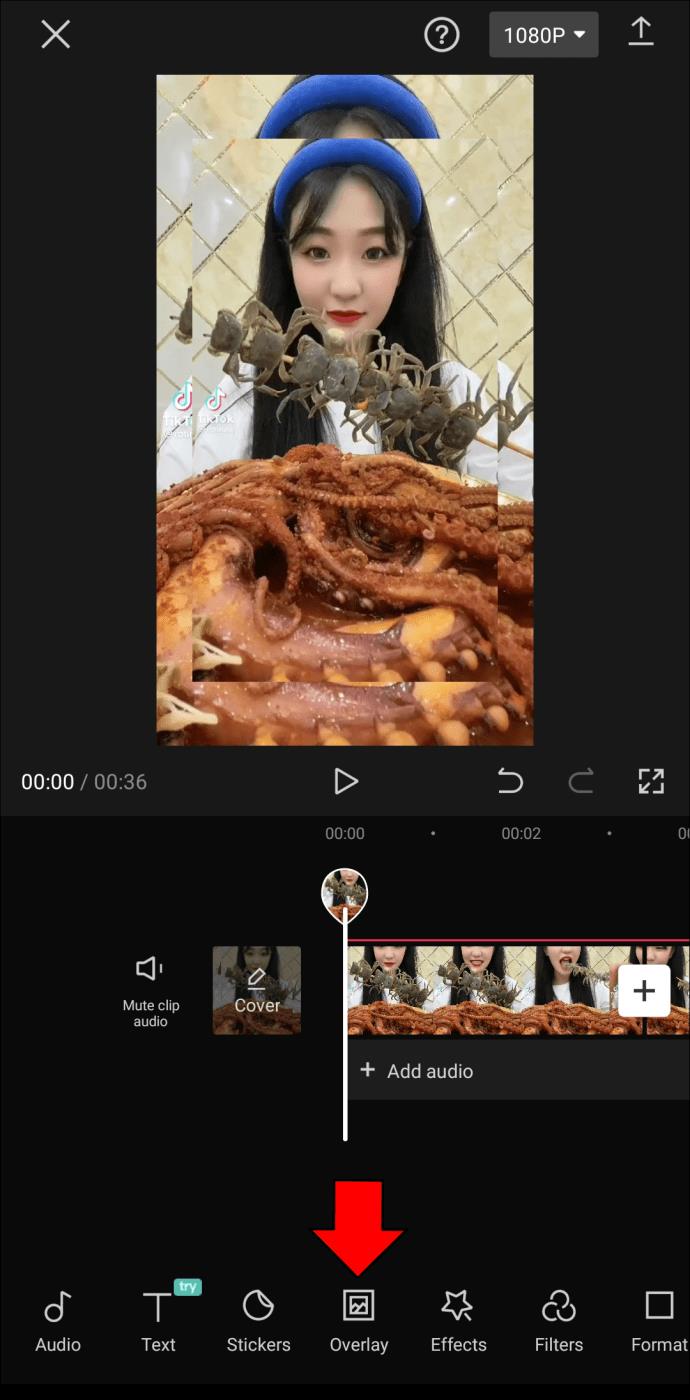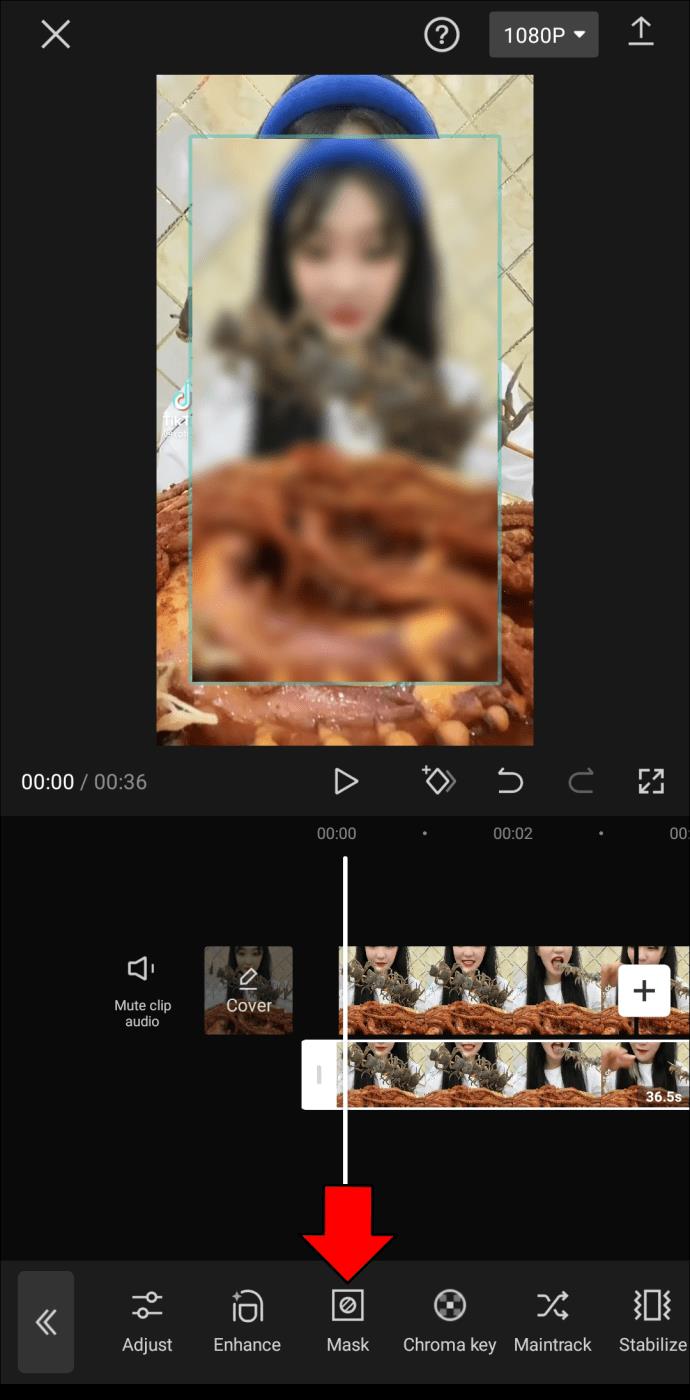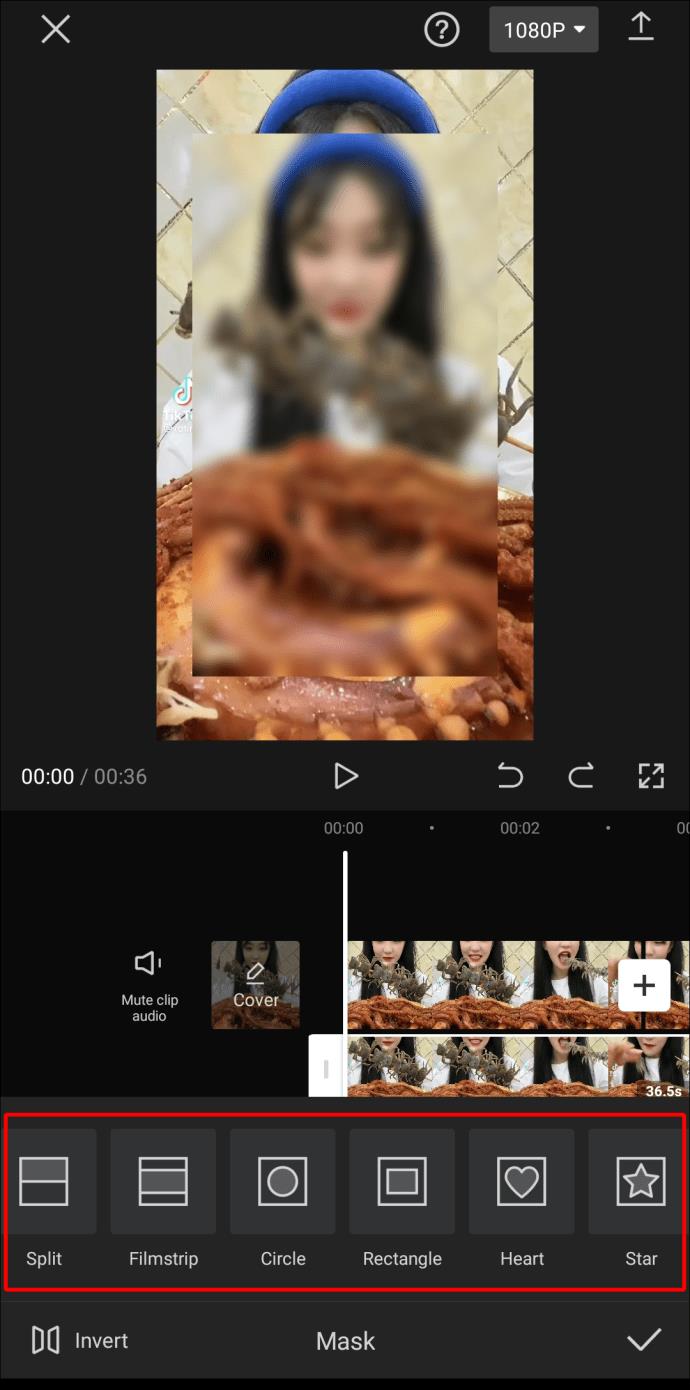Помимо прочего, CapCut дает вам возможность сделать ваши фотографии и видео размытыми. Эффект размытия в CapCut позволяет скрыть части вашего видео или привлечь внимание к одному элементу. Более того, вы можете настроить этот инструмент для редактирования видео, чтобы размыть только части видео, что удобно, когда вы хотите, чтобы ваши видео имели эффект «вау».

Это руководство покажет вам, как добавить эффект размытия к вашим видео в CapCut. Мы также покажем вам, как размыть только определенные части видео.
Как добавить эффект размытия в CapCut
Вы можете использовать множество приложений для редактирования видео, чтобы сделать ваши видео размытыми. Однако, когда дело доходит до творческих инструментов, различных фильтров и уникальных эффектов, CapCut не имеет себе равных. Это бесплатное приложение для редактирования фото и видео, доступное для устройств iOS и Android. Вот как вы можете добавить эффект размытия к своему видео с помощью CapCut.
- Откройте CapCut на своем телефоне.

- Перейдите в квадрат «+ Новый проект» на главной странице.

- Выберите видео, которое вы хотите загрузить из своей галереи.
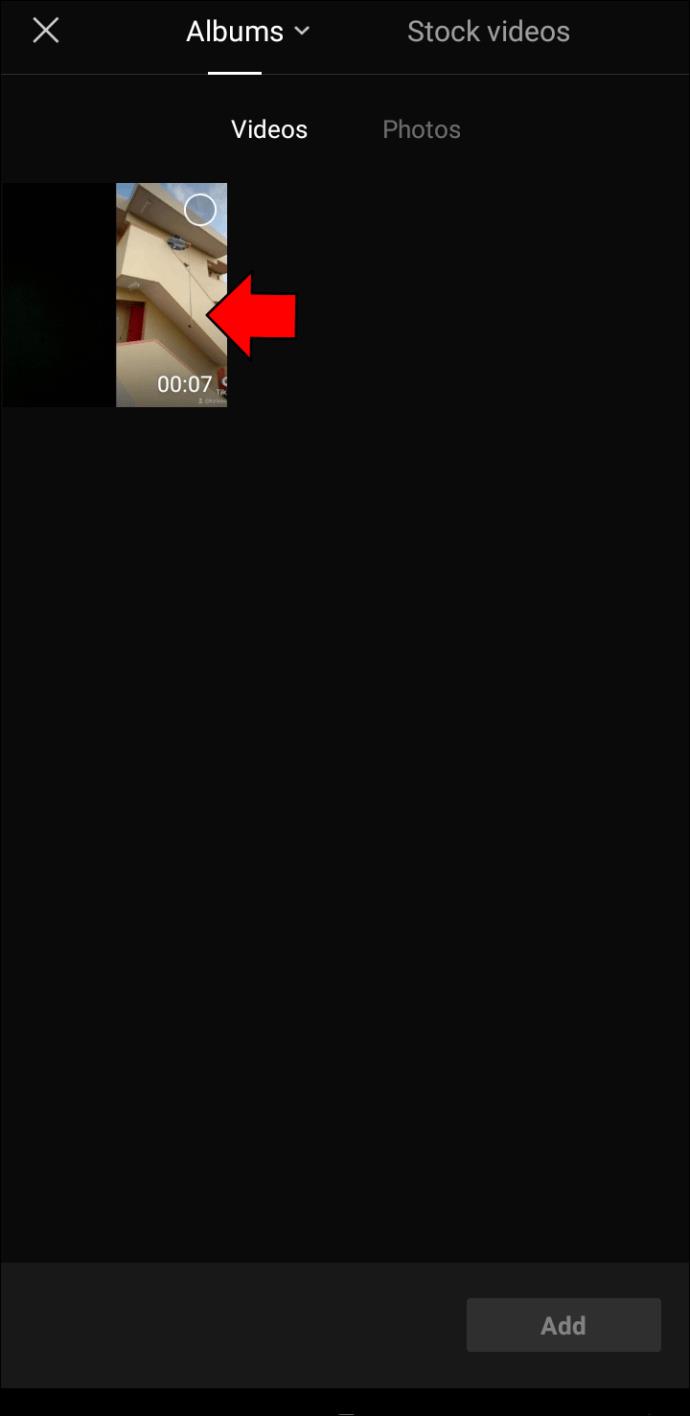
- Перейдите к опции «Эффекты» в нижнем меню.
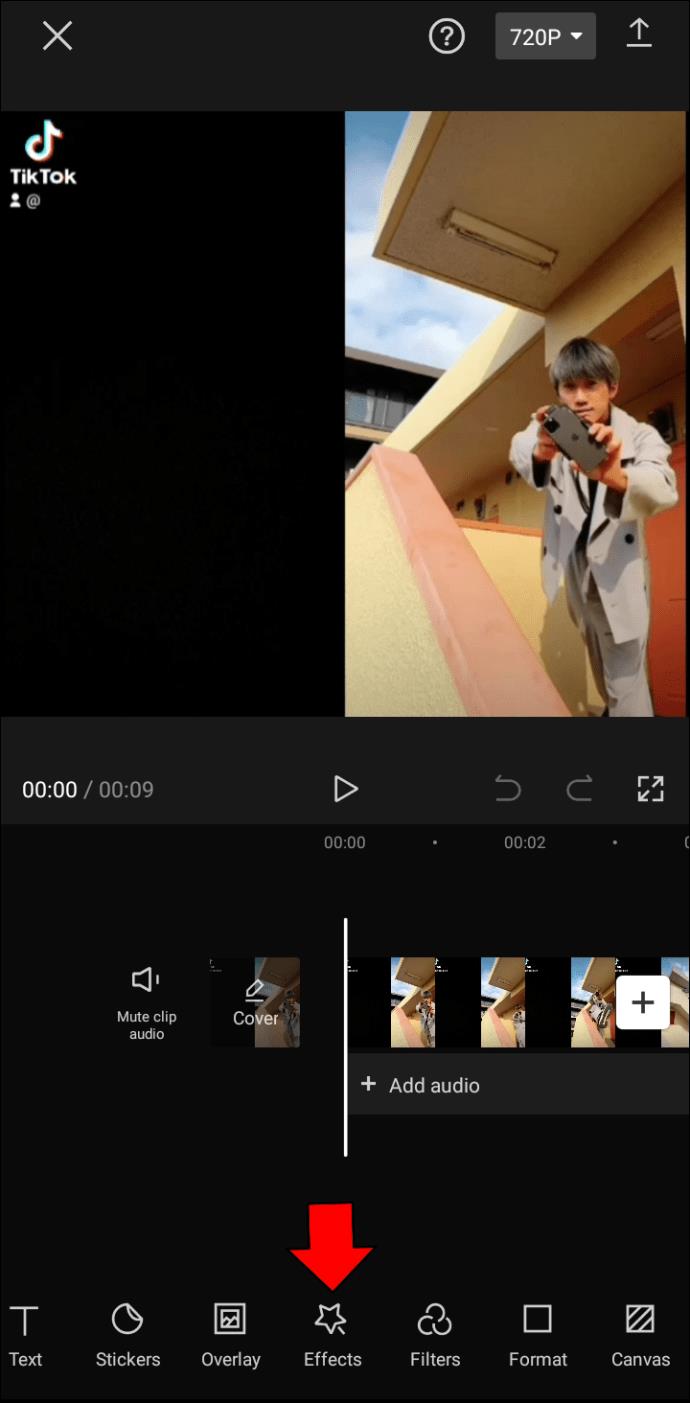
- Нажмите «Видеоэффекты».
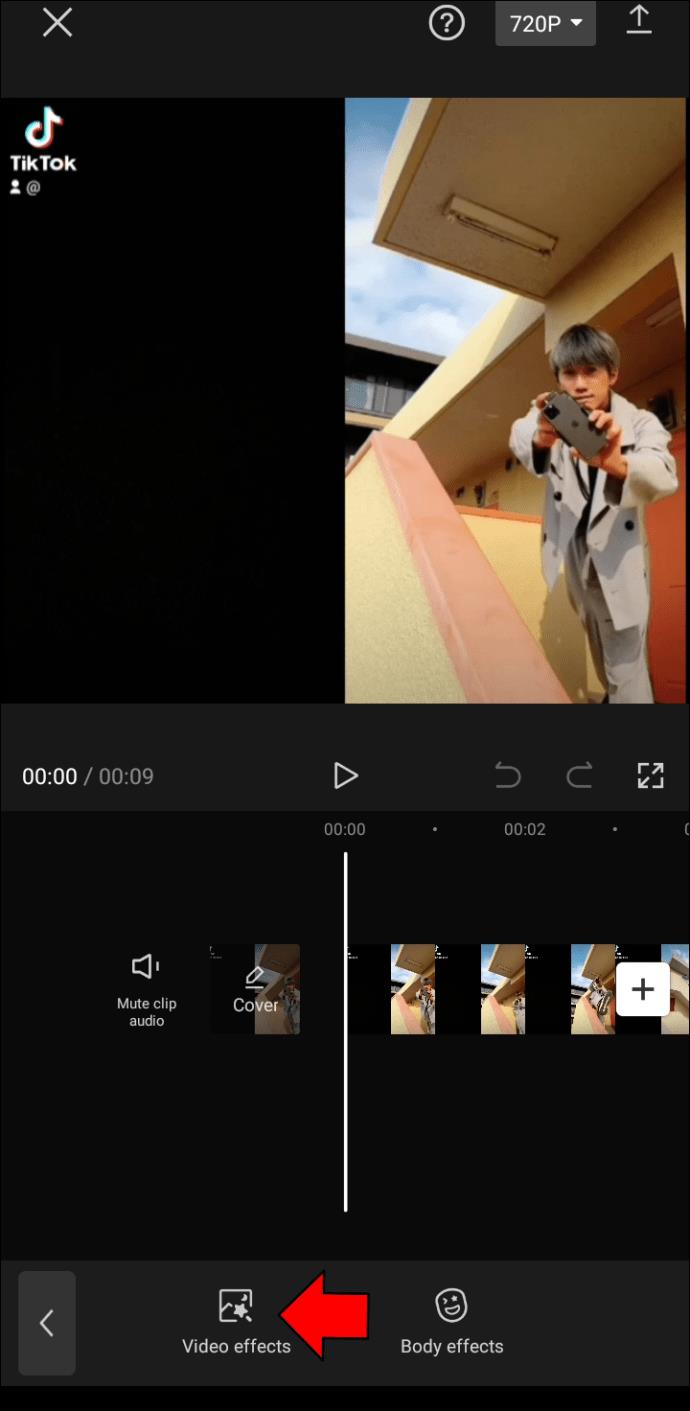
- Перейдите в категорию «Основные».
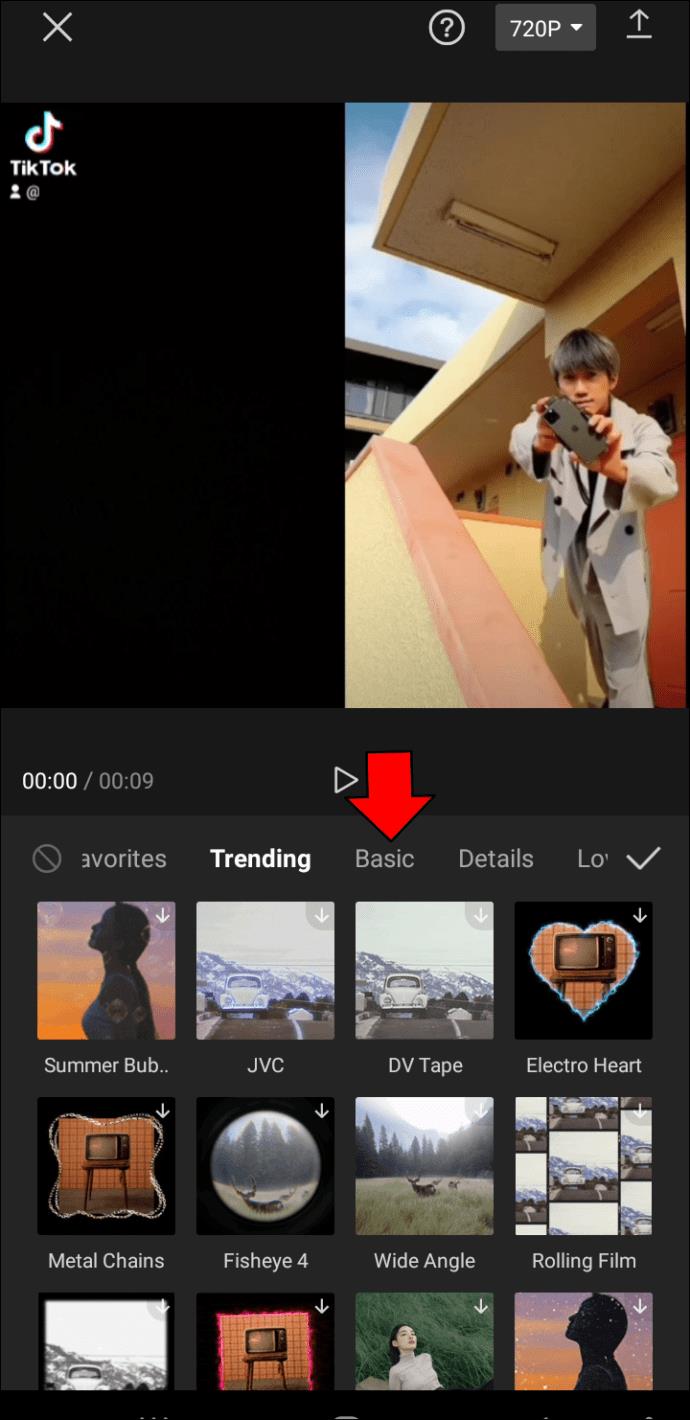
- Найдите эффект «Размытие».
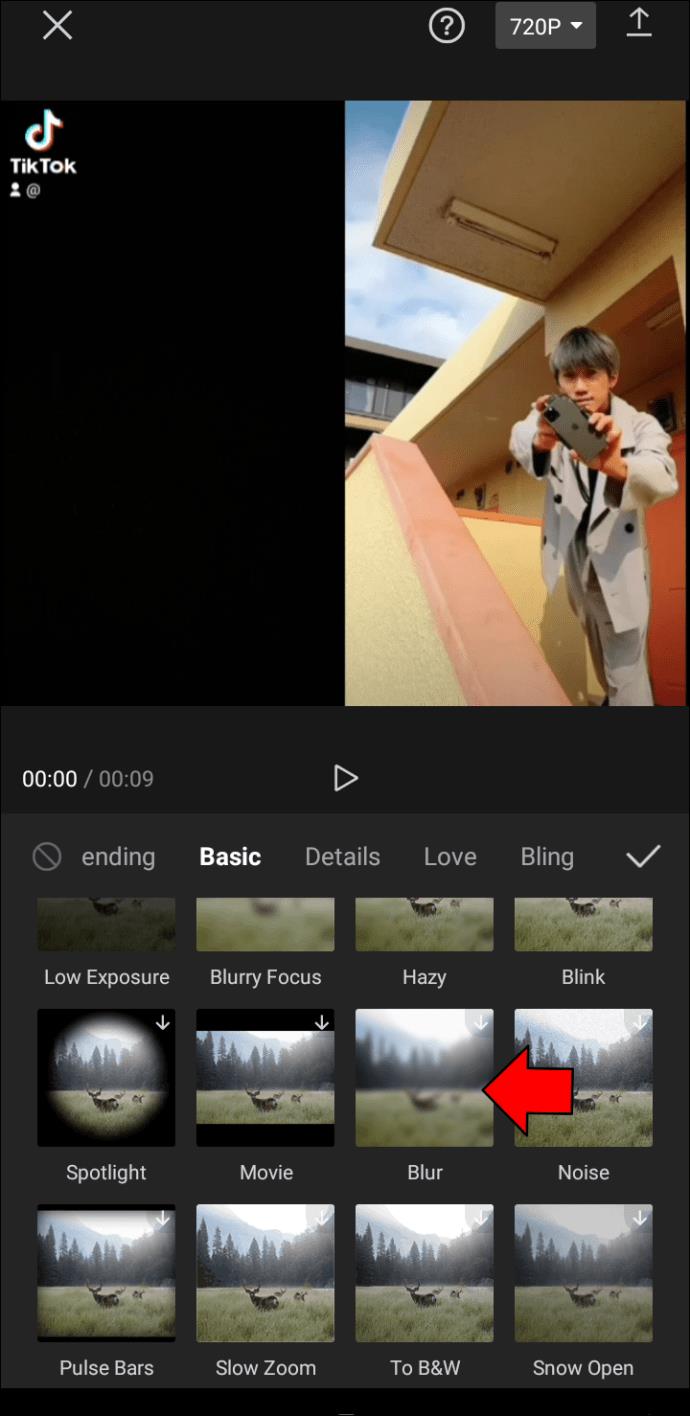
- Отрегулируйте интенсивность эффекта размытия.
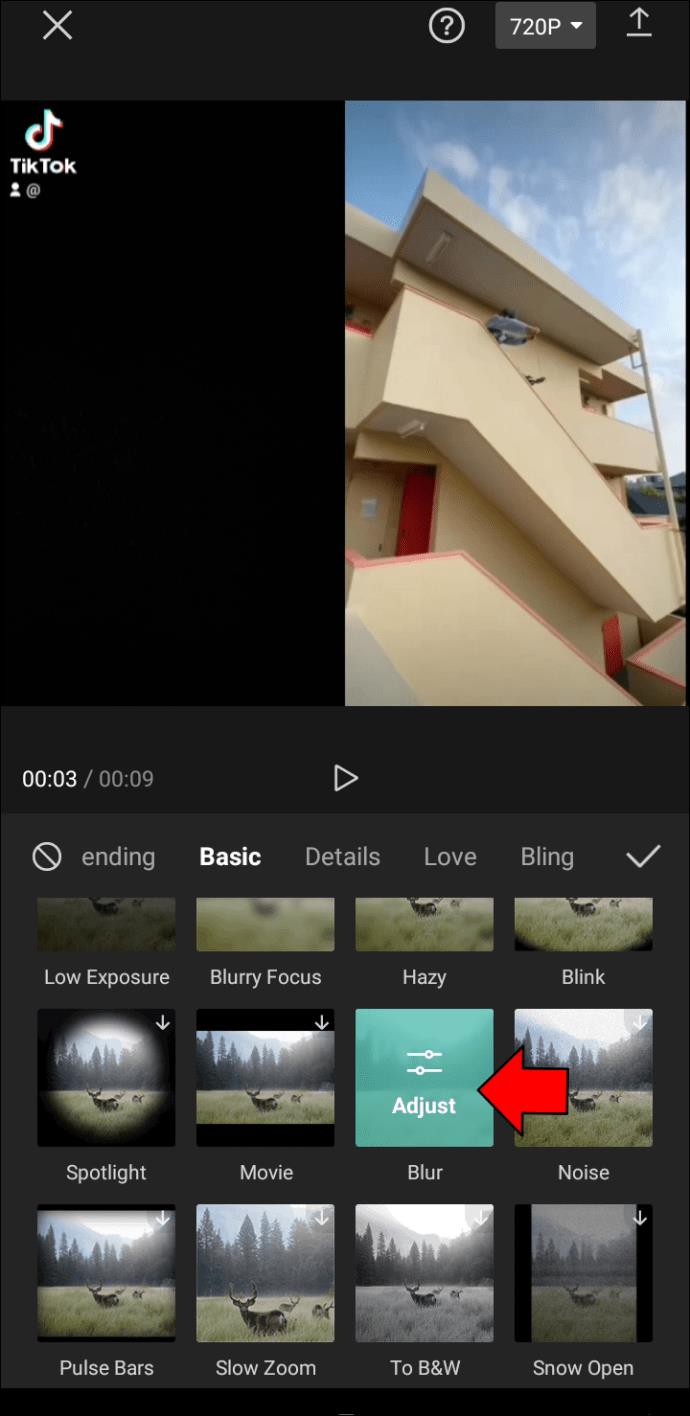
- Выберите галочку в правой части экрана.
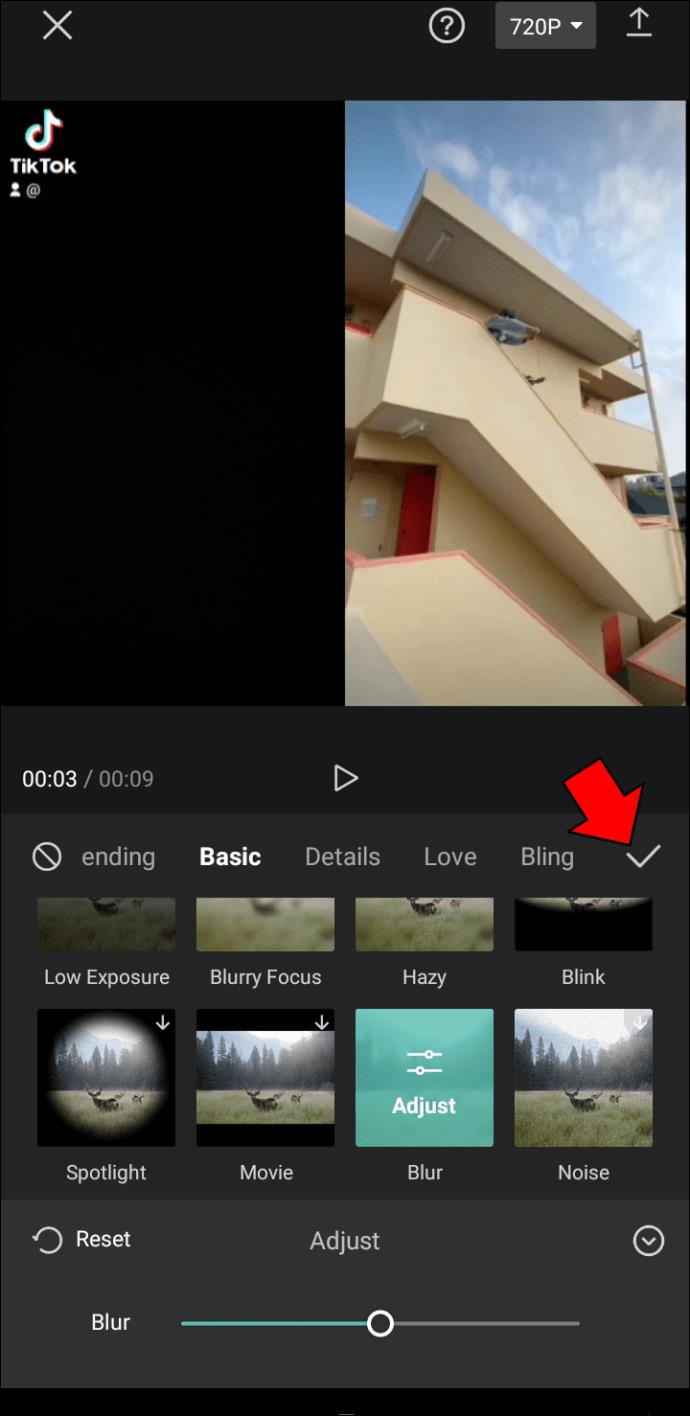
Вот и все. Как видите, сделать ваше видео размытым в CapCut совсем несложно. Однако делать все видео размытым не имеет смысла. Эффект размытия полезен для размытия только определенных частей видео, чтобы вы могли показать что-то в конце, будь то продукт, место или человек.
Для этого выполните следующие действия.
- Запустите CapCut на своем мобильном устройстве.

- Нажмите «+ Новый проект» и загрузите видео из своей галереи.

- Решите, какая часть видео будет размытой. Если вы хотите, чтобы эффект размытия был добавлен в начало, сдвиньте вертикальную линию, чтобы отметить, когда эффект размытия прекратится.
- Выберите «Редактировать» в нижнем меню.
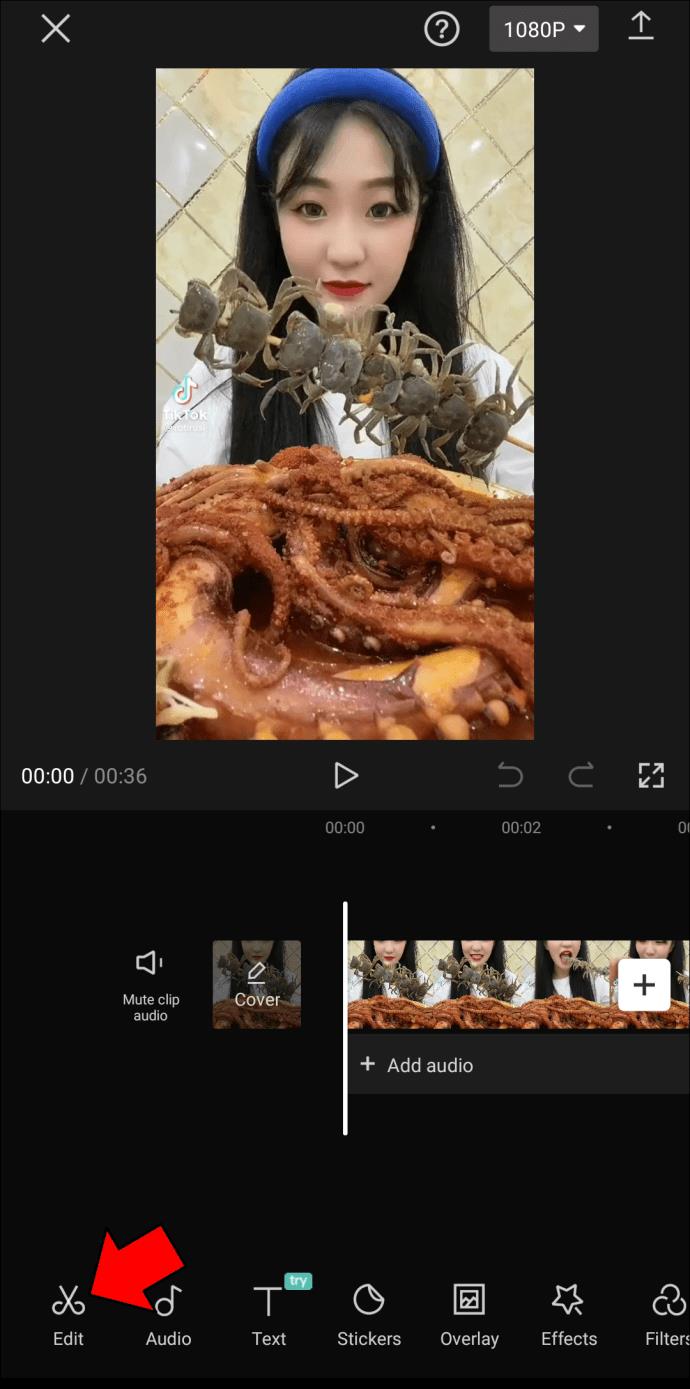
- Перейдите к опции «Разделить» ниже.
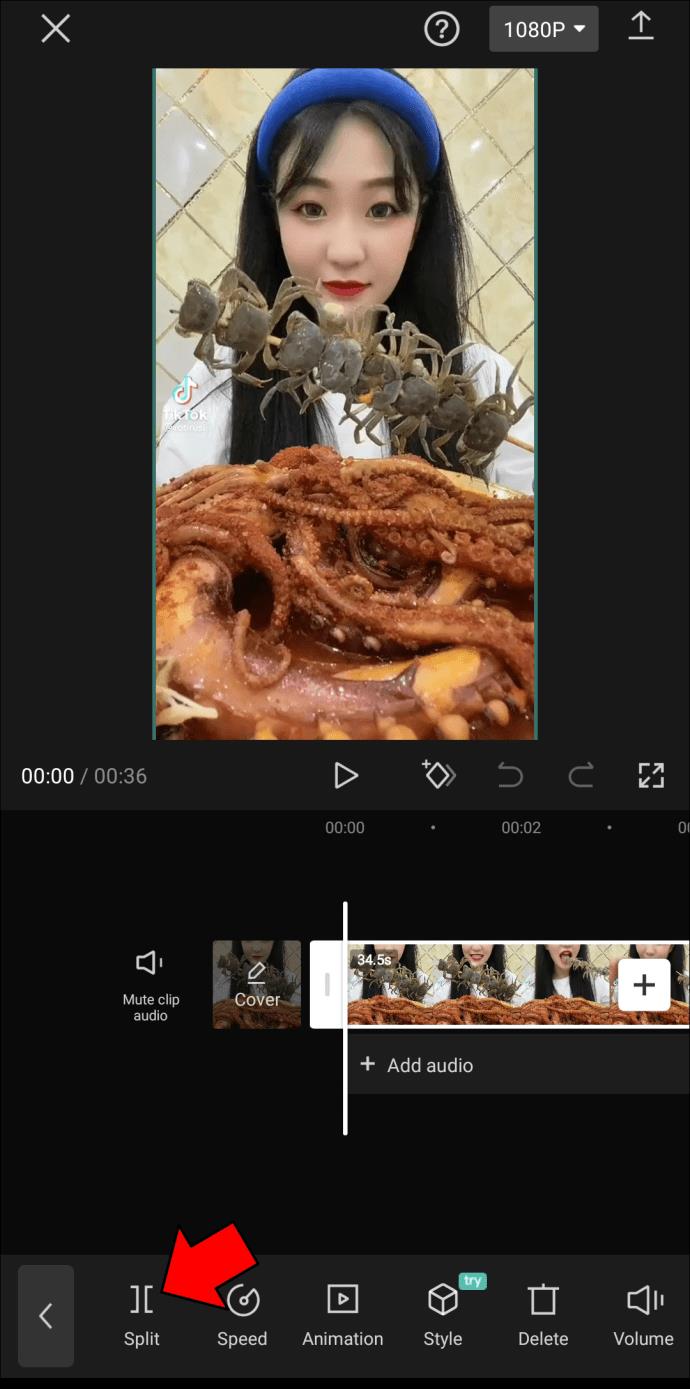
- Вернитесь к началу видео и нажмите «Эффекты».
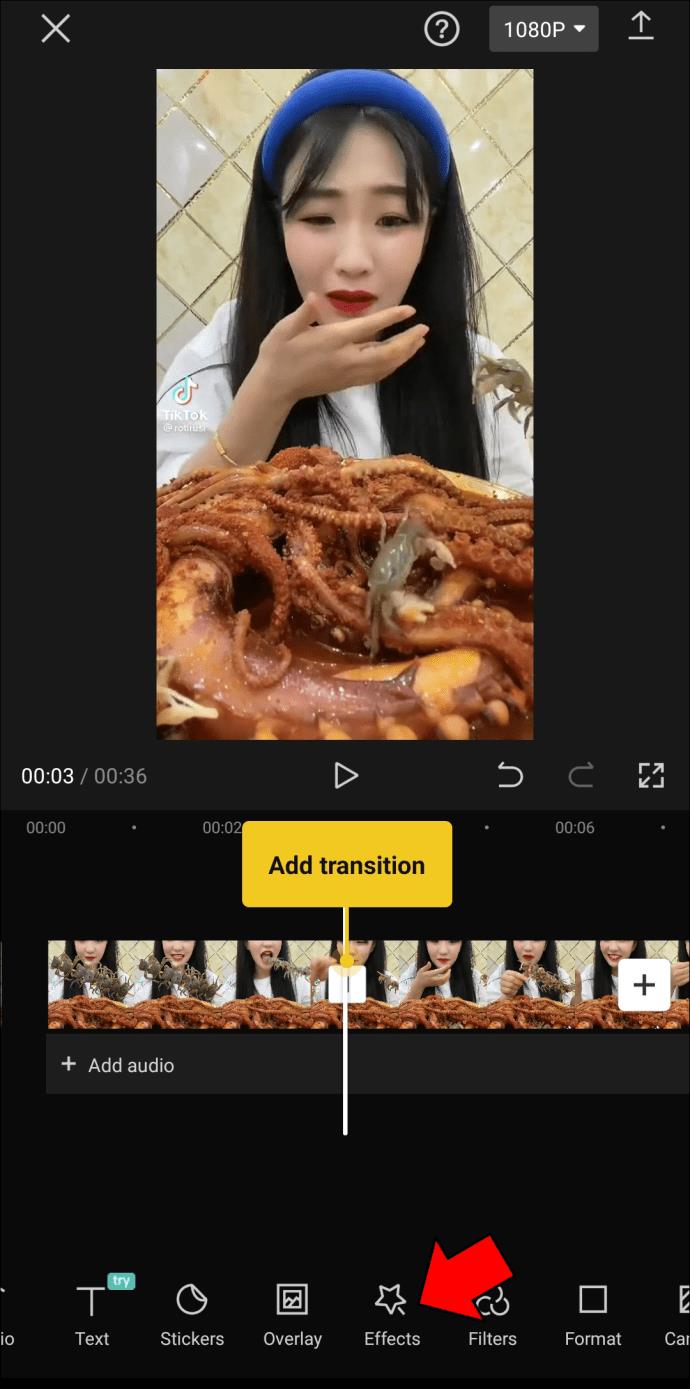
- Выберите «Видеоэффекты».
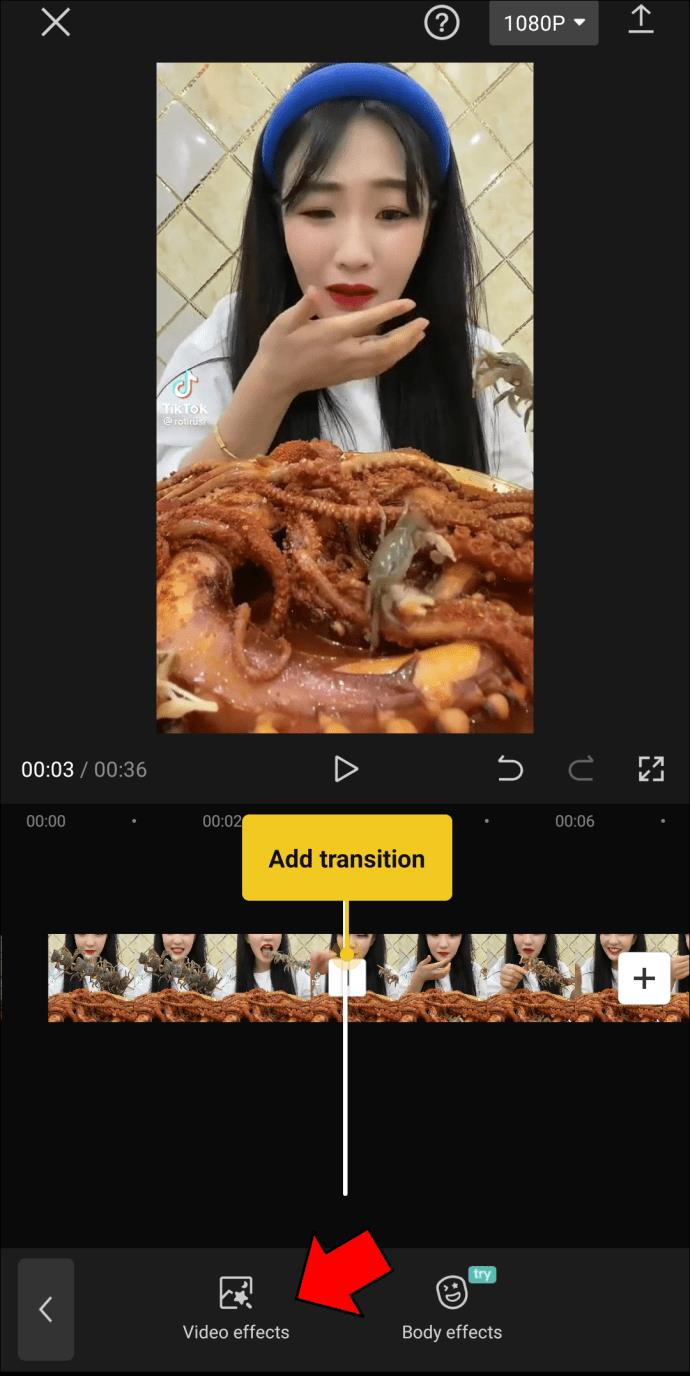
- Найдите эффект «Размытие» в категории «Основные».
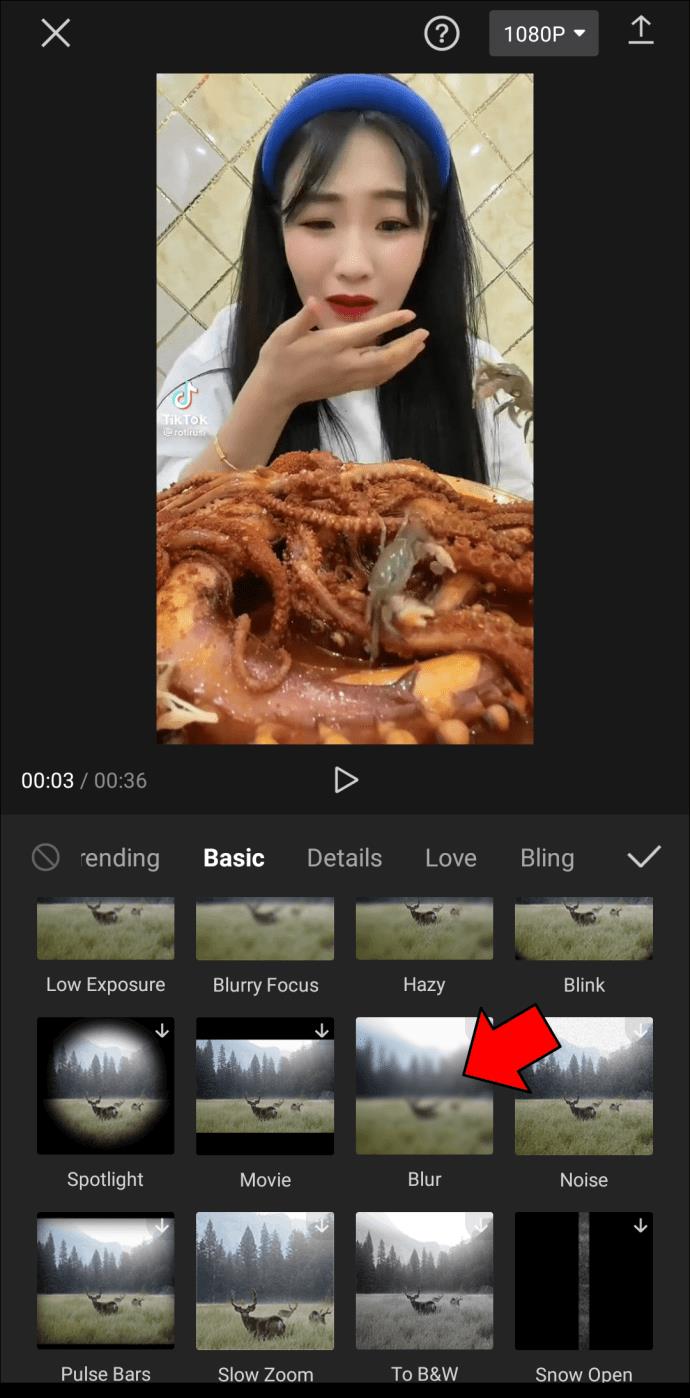
- Перетащите ползунок, чтобы отметить, как долго будет длиться эффект размытия.
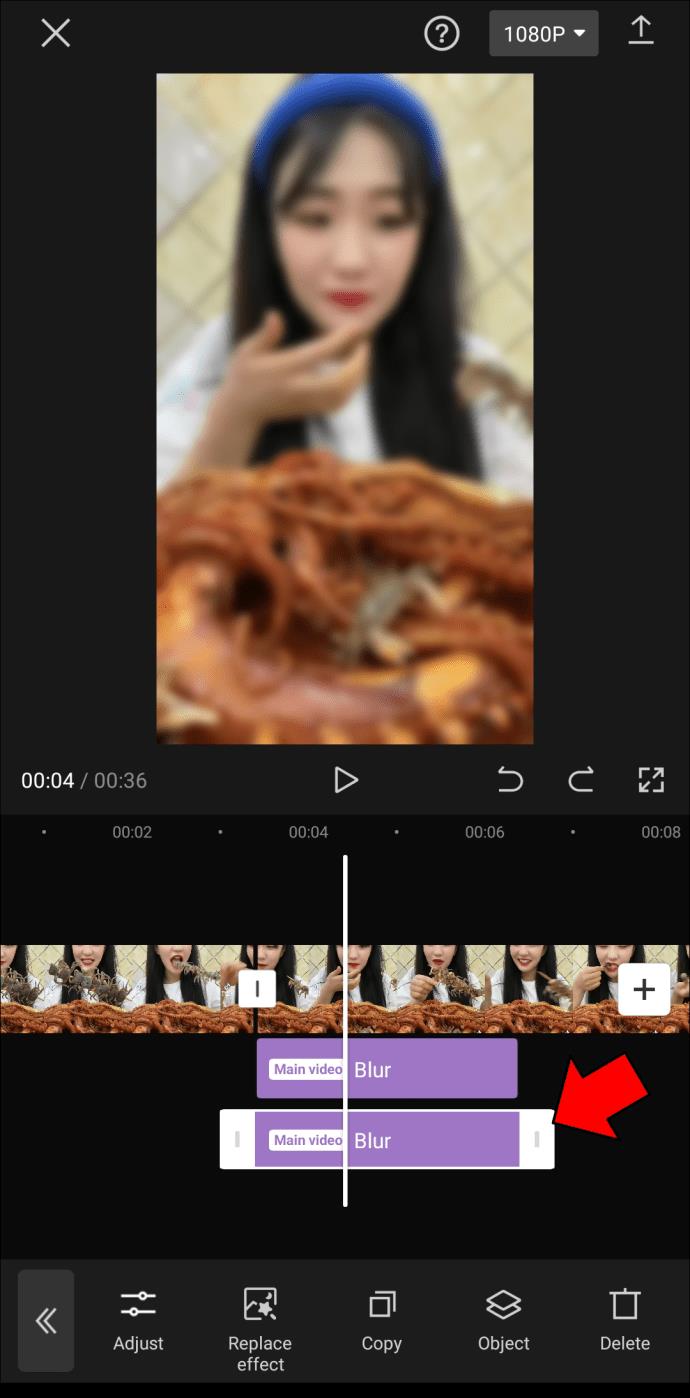
- Перейдите к «Настроить», чтобы сделать переход более плавным.
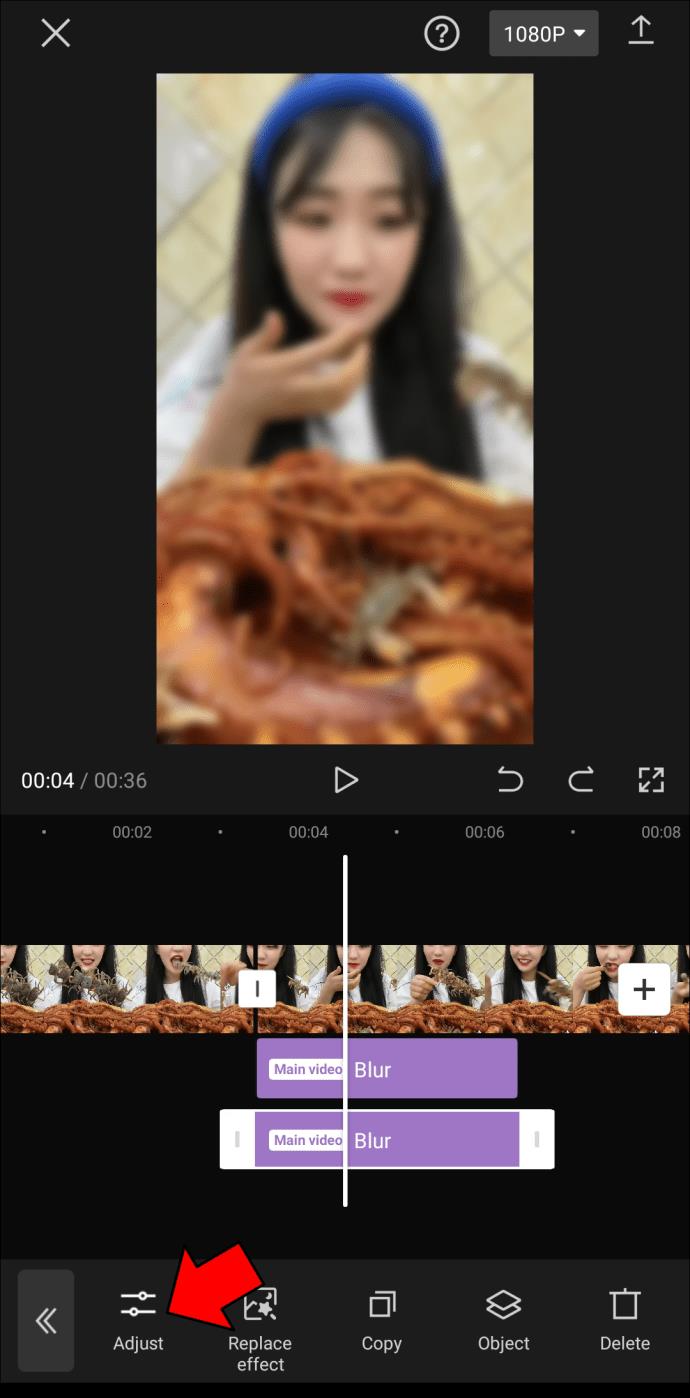
Всегда проверяйте результат редактирования, нажав на значок воспроизведения под видео.
Когда вы закончите редактирование видео, пришло время экспортировать его на телефон. Для этого перейдите к значку загрузки в правом верхнем углу экрана. С этого момента вы можете поделиться видео на TikTok, WhatsApp, Facebook и Instagram. Вы также можете просто сохранить его на своем устройстве, выбрав опцию «Другое».
Есть еще один способ использовать эффект размытия в CapCut — размыть объект в видео. Это удобно, когда вы хотите что-то скрыть или защитить чью-то конфиденциальность. Вот как это делается.
- Загрузите видео в CapCut и перейдите к опции «Наложение» в нижнем меню.
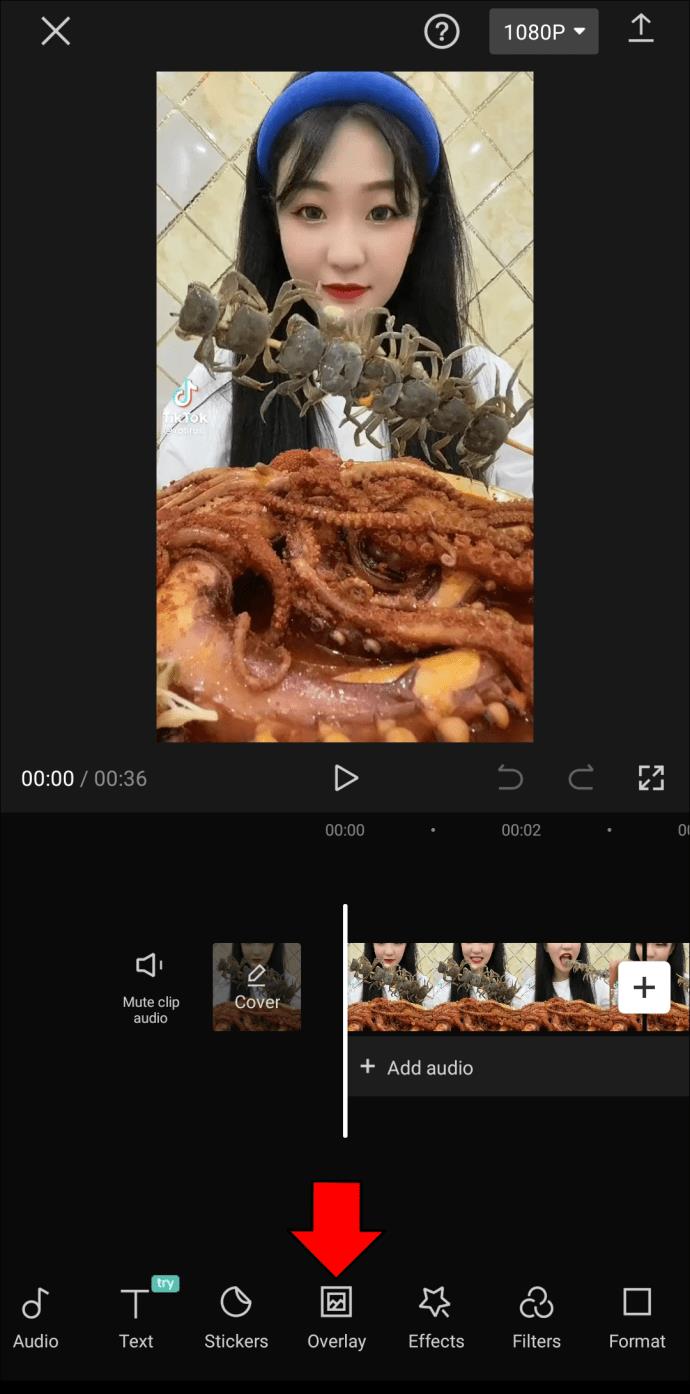
- Выберите «Добавить наложение» и добавьте точно такое же видео.
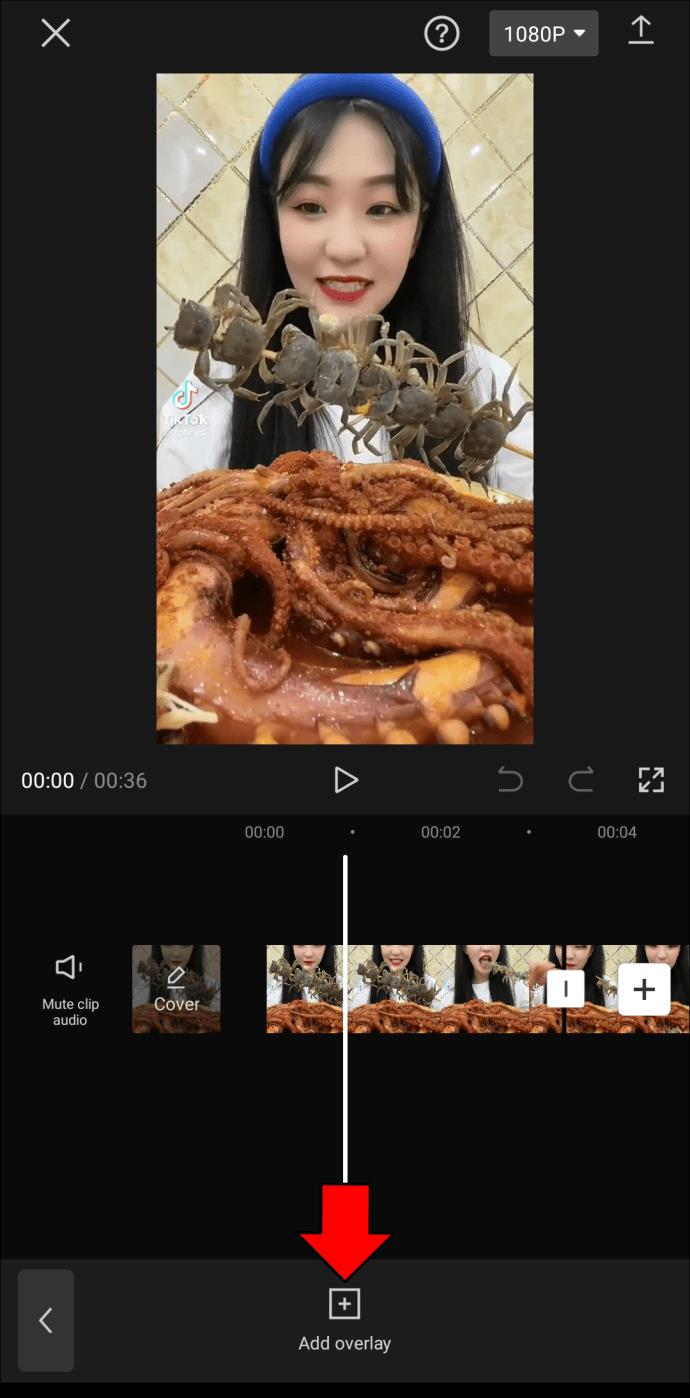
- Убедитесь, что оверлей имеет тот же размер, что и первое видео.
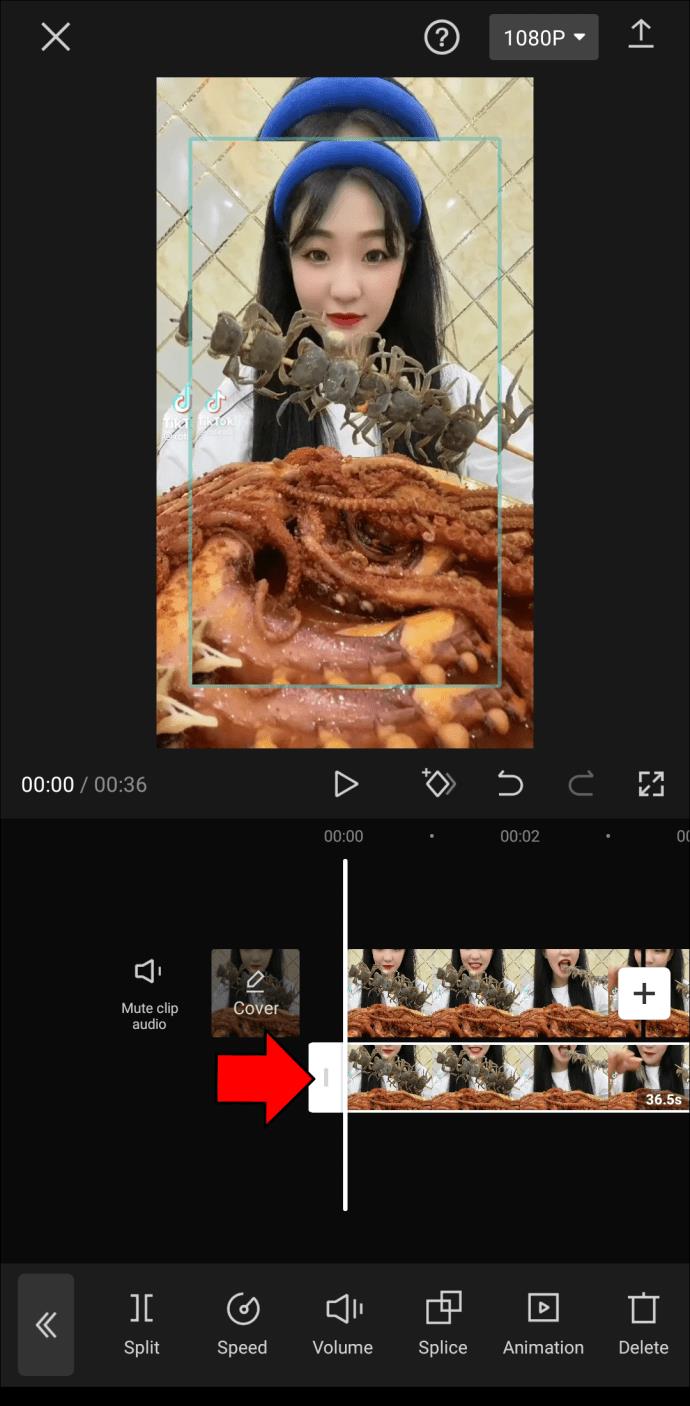
- Перейдите к опции «Эффекты» и перейдите к «Видеоэффекты». Выберите «Основной».
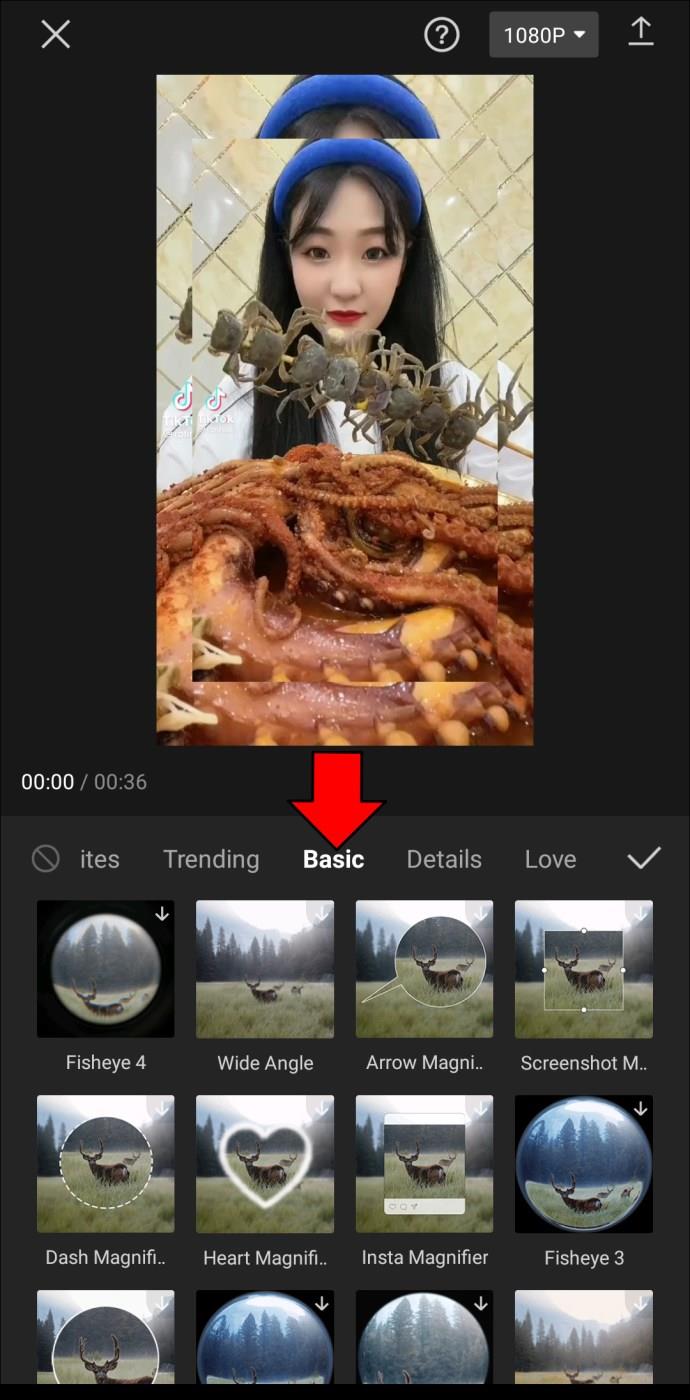
- Найдите эффект «Размытие» в списке параметров. Отрегулируйте интенсивность эффекта размытия и продолжительность его действия.
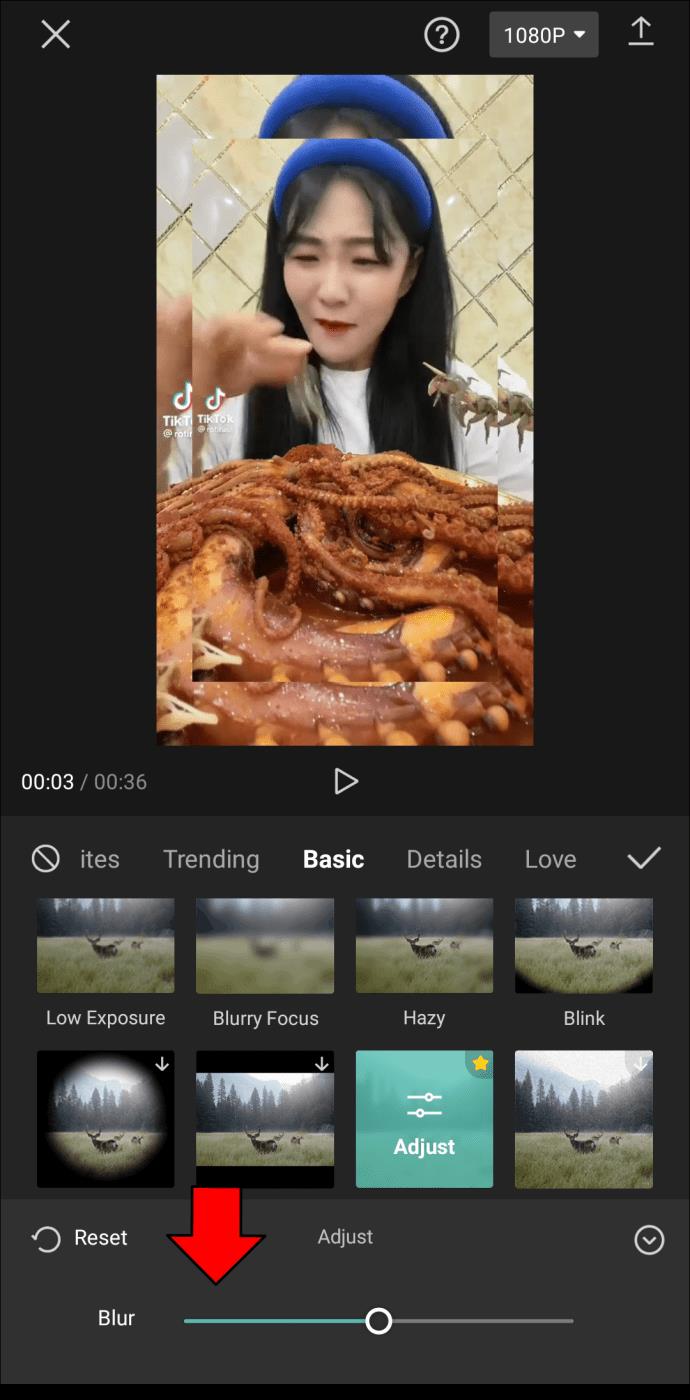
- Выберите «Объект», а затем «Наложение».
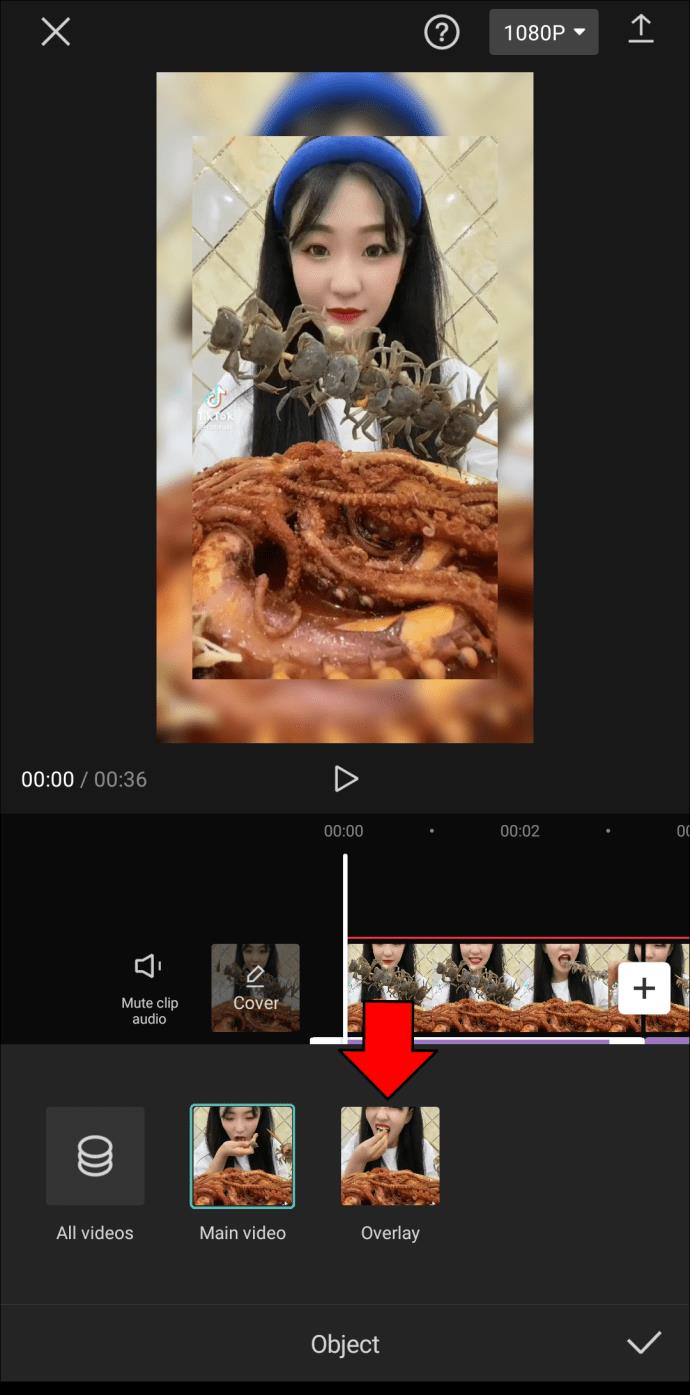
- Вернитесь назад и снова выберите «Наложение».
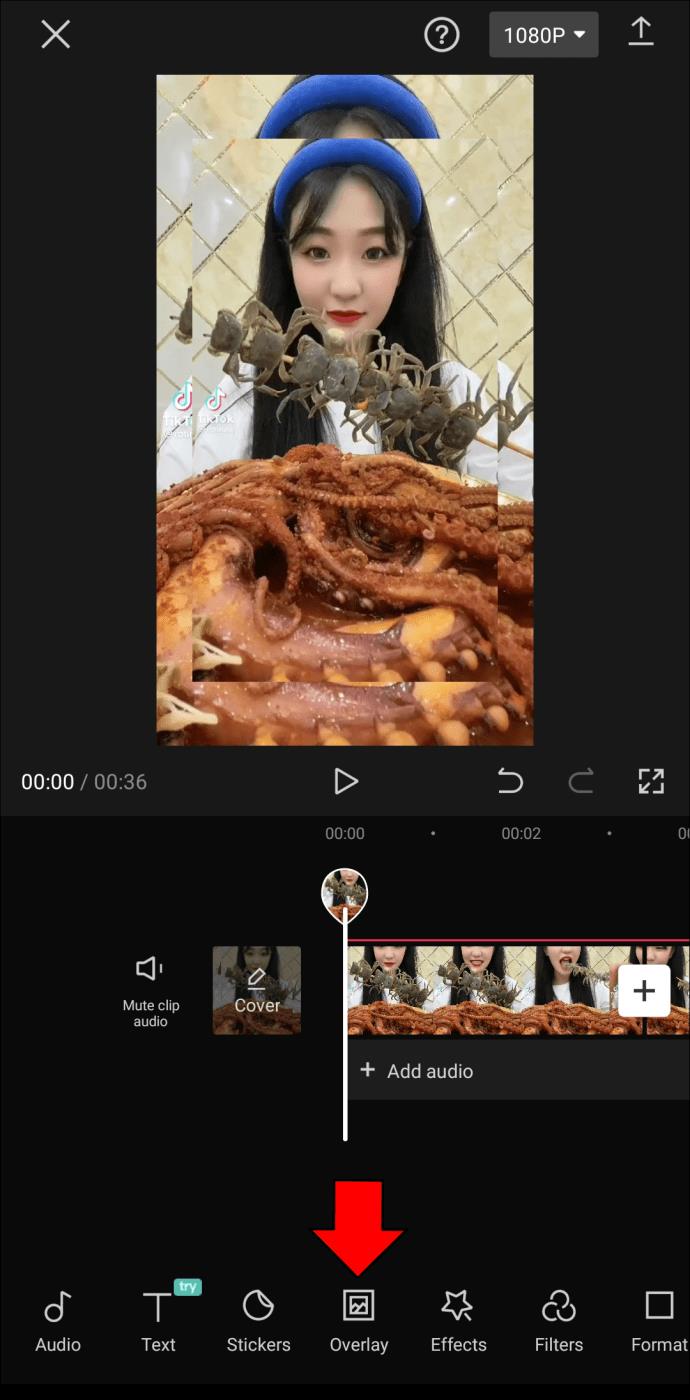
- Нажмите на наложение и перейдите к «Маска».
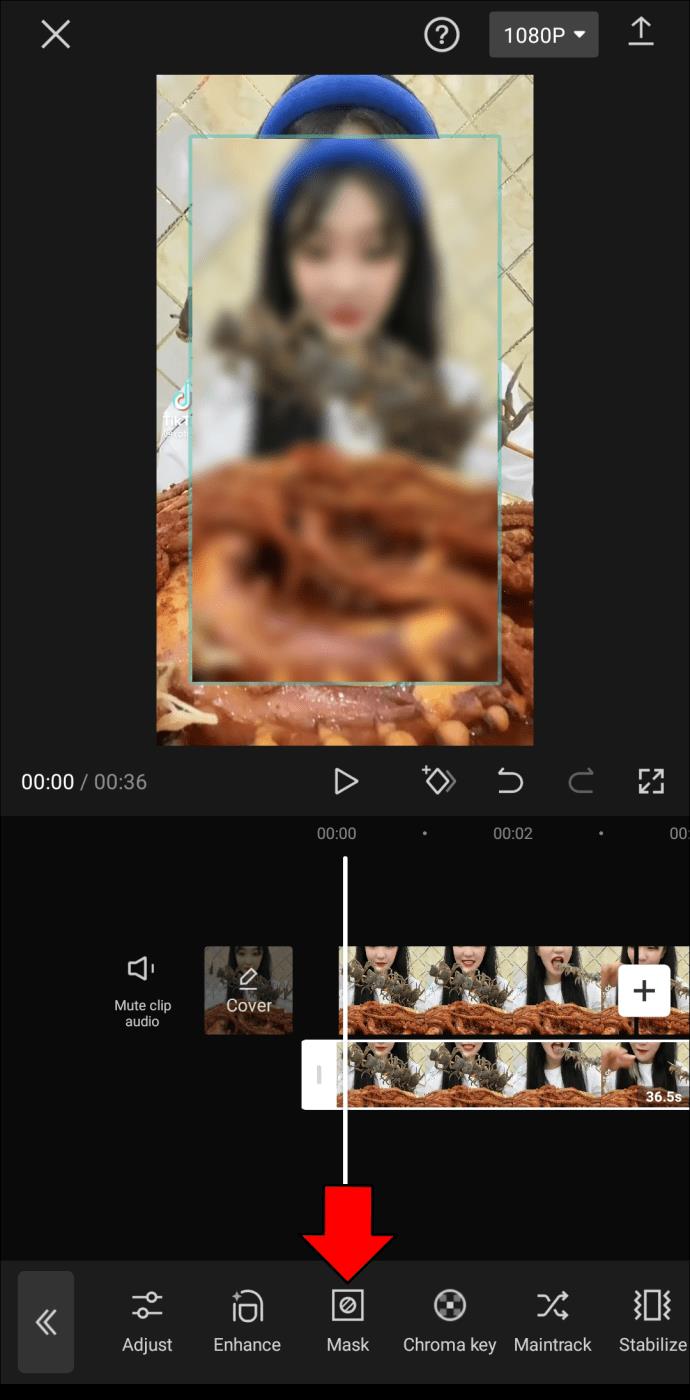
- Выберите фигуру и отрегулируйте ее размер.
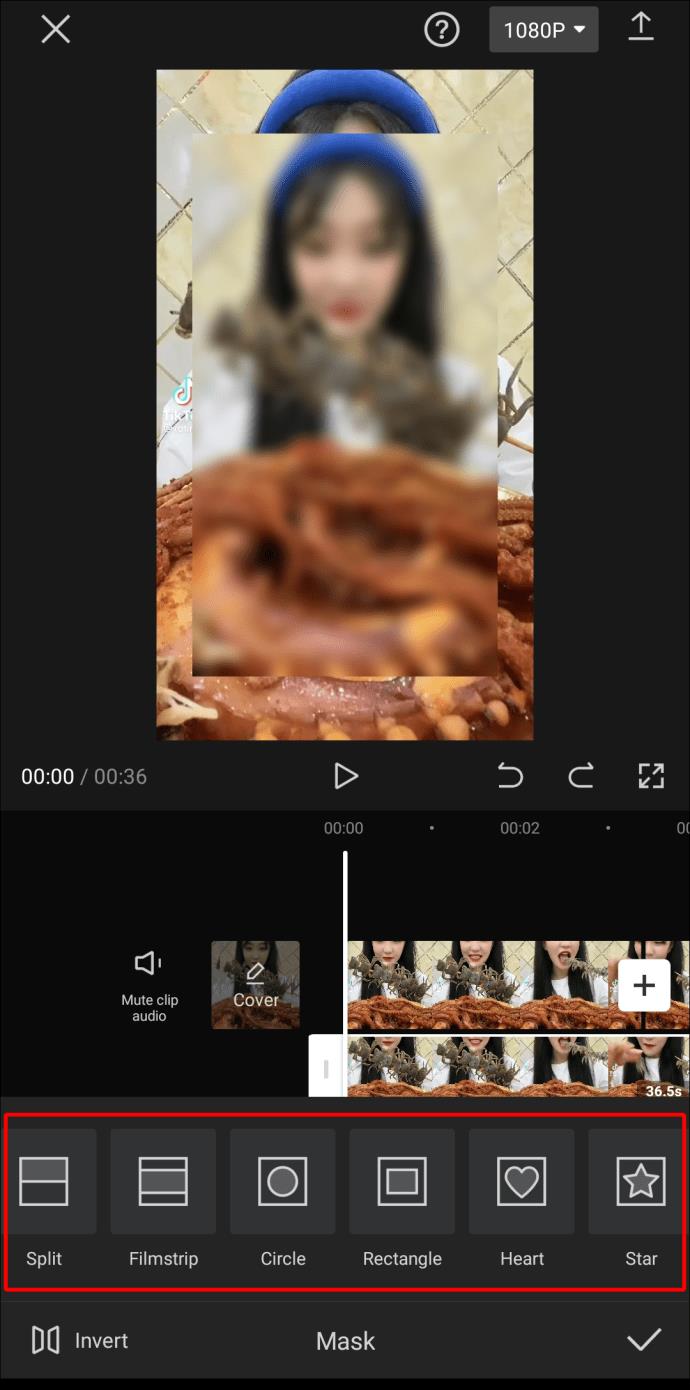
Теперь эффект размытия будет добавлен только к одному разделу вашего видео. Обратите внимание, что размытая форма останется неизменной на протяжении всего видео. Другими словами, если объект на видео перемещается из этого места, он больше не будет размытым.
Чтобы объект оставался размытым во время видео, вам нужно будет отмечать каждый новый кадр с помощью инструмента ключевого кадра рядом с кнопкой воспроизведения. Как только вы отметите каждый новый раздел ключевым кадром, вернитесь к инструменту «Маска» и повторите те же шаги, что и выше. Этот процесс может показаться сложным и трудоемким, но он окупится, когда вы закончите редактирование видео.
После того, как все размытие завершено, добавьте к видео любые другие необходимые настройки и фильтры. Когда вы закончите, сохраните изменения и экспортируйте видео на свой телефон.
Проявите творческий подход с CapCut
CapCut позволяет размыть все видео, отдельные части и даже объекты, которые в нем появляются. Как только вы ознакомитесь с инструментами CapCut, вы увидите, что добавить эффект размытия или любой другой фильтр очень просто. Вы сможете создавать творческий видеоконтент, который выделяется.
Вы когда-нибудь добавляли эффект размытия к своему видео с помощью CapCut? Какие части видео вы размыли? Дайте нам знать в комментариях ниже.