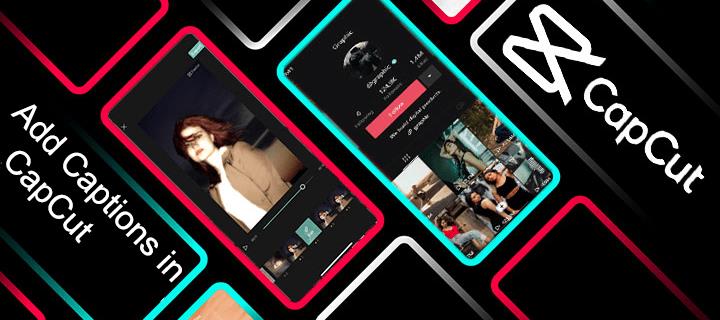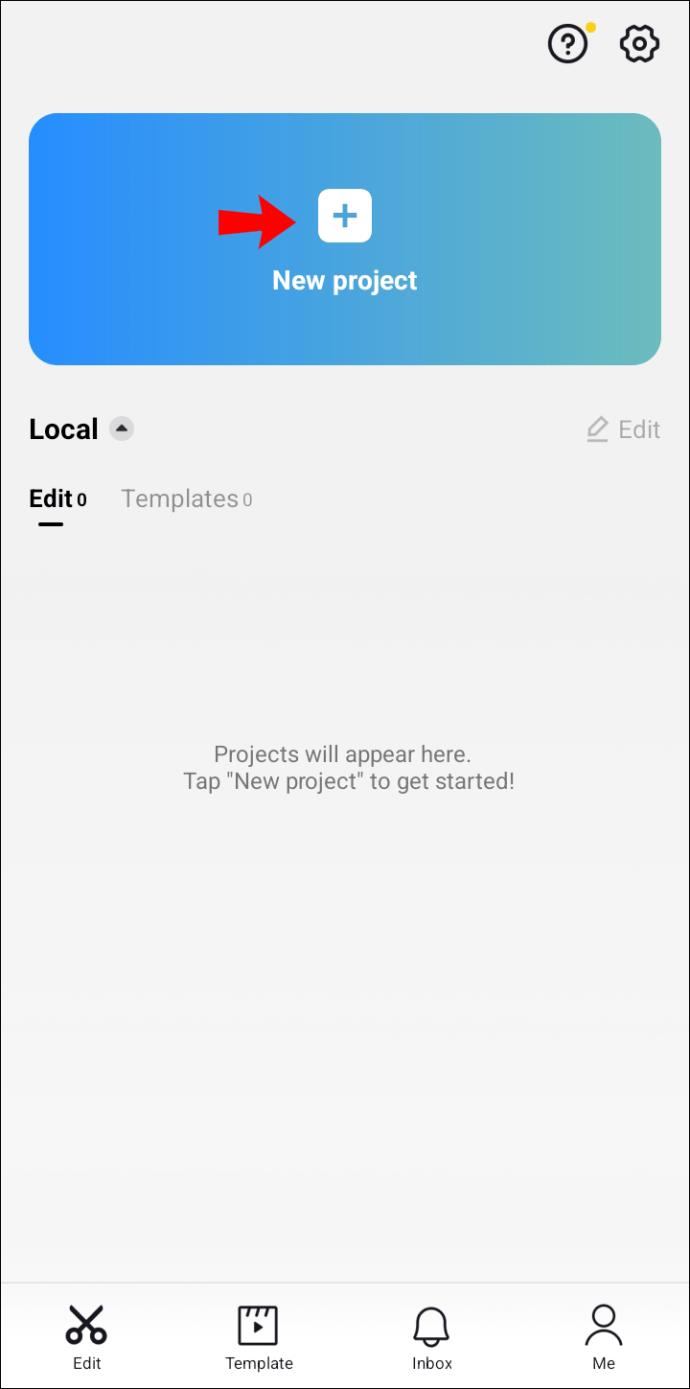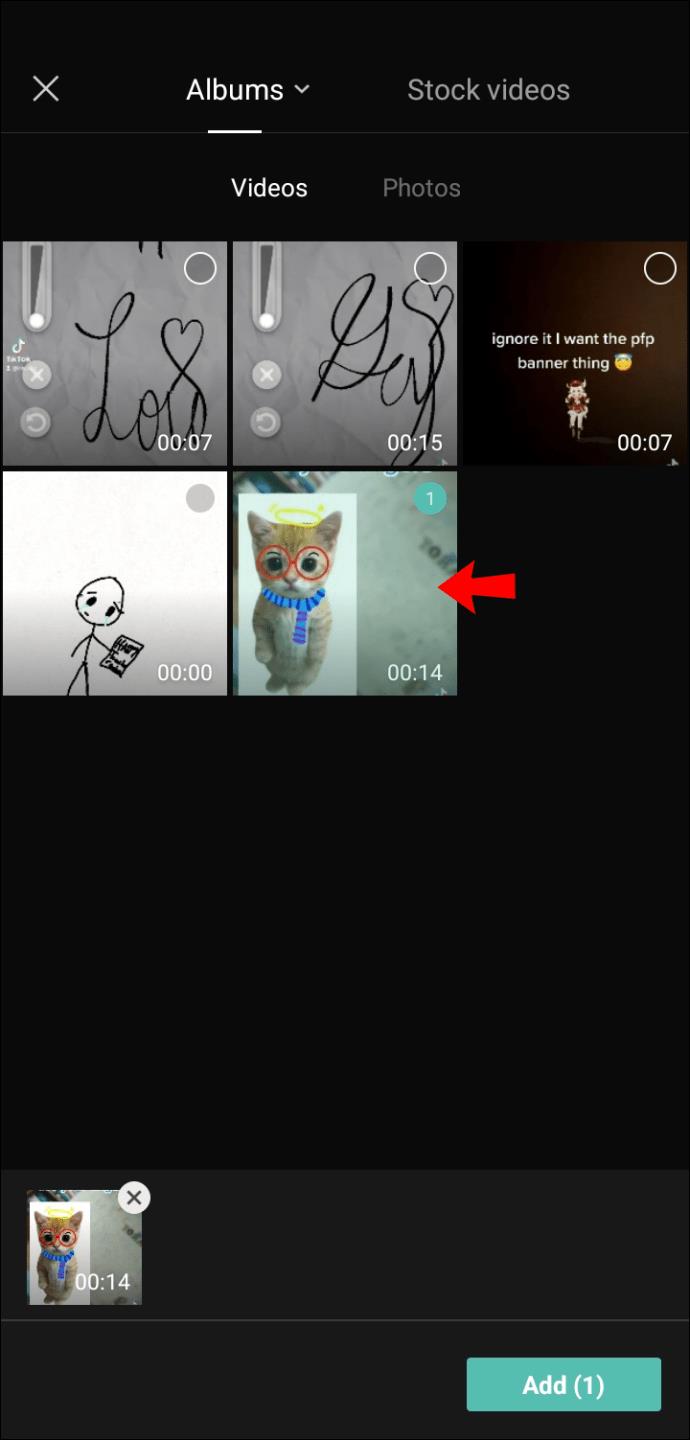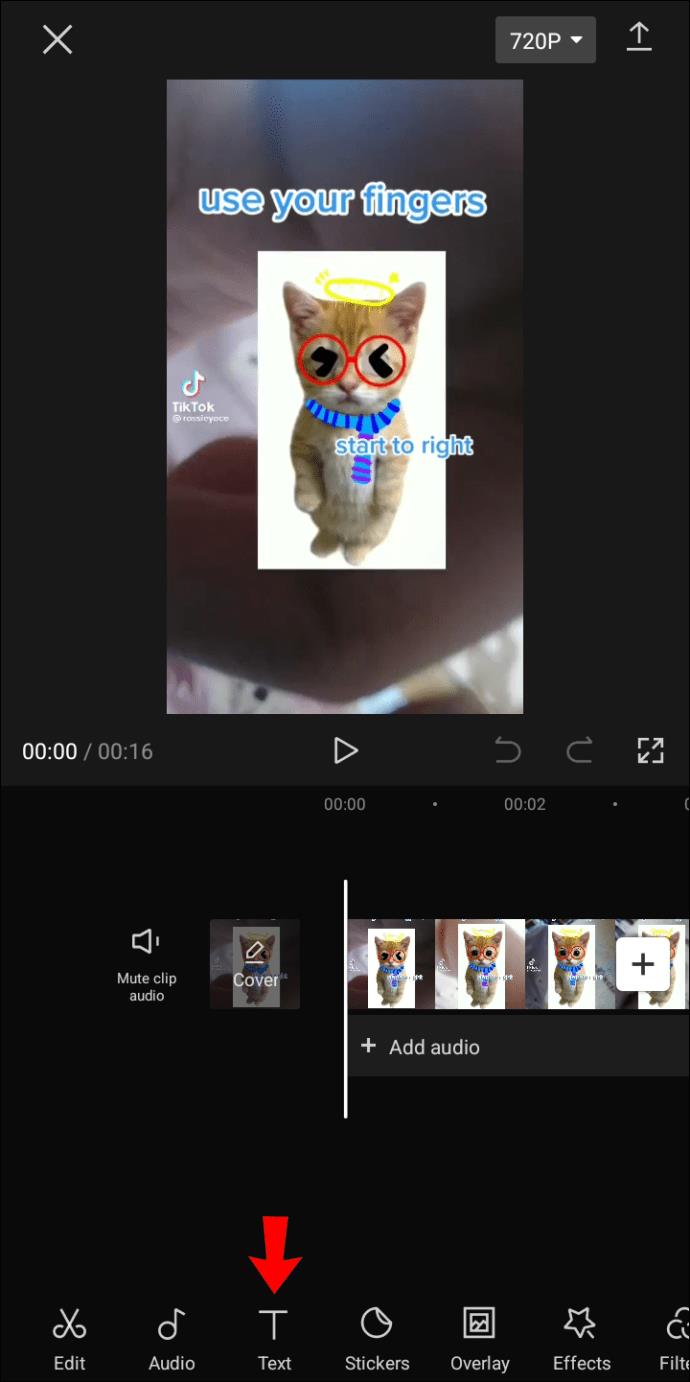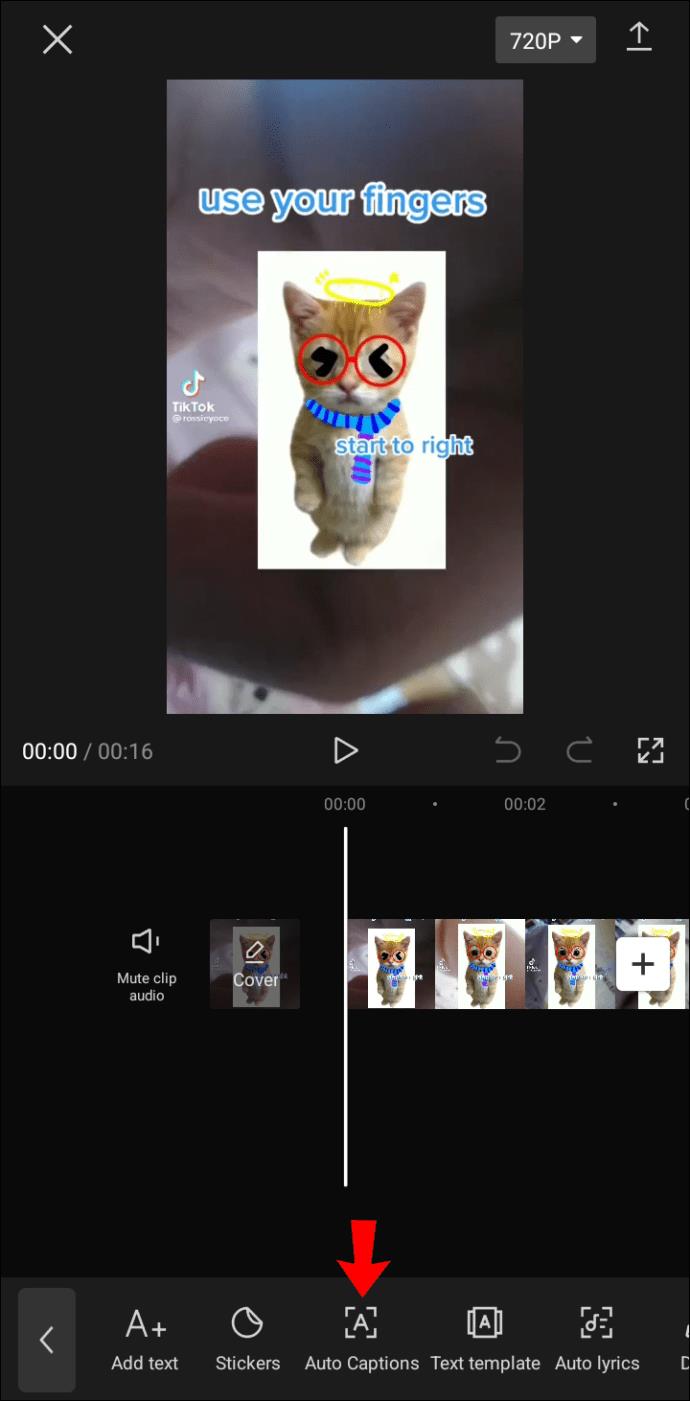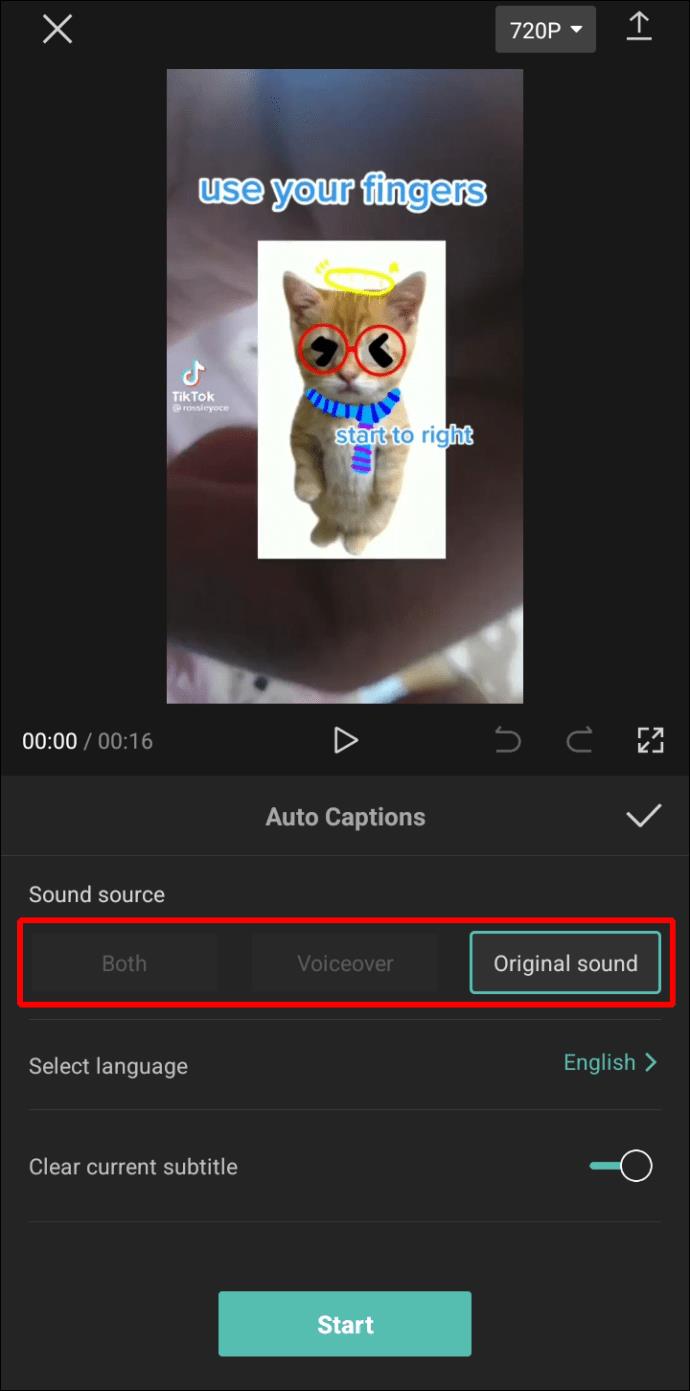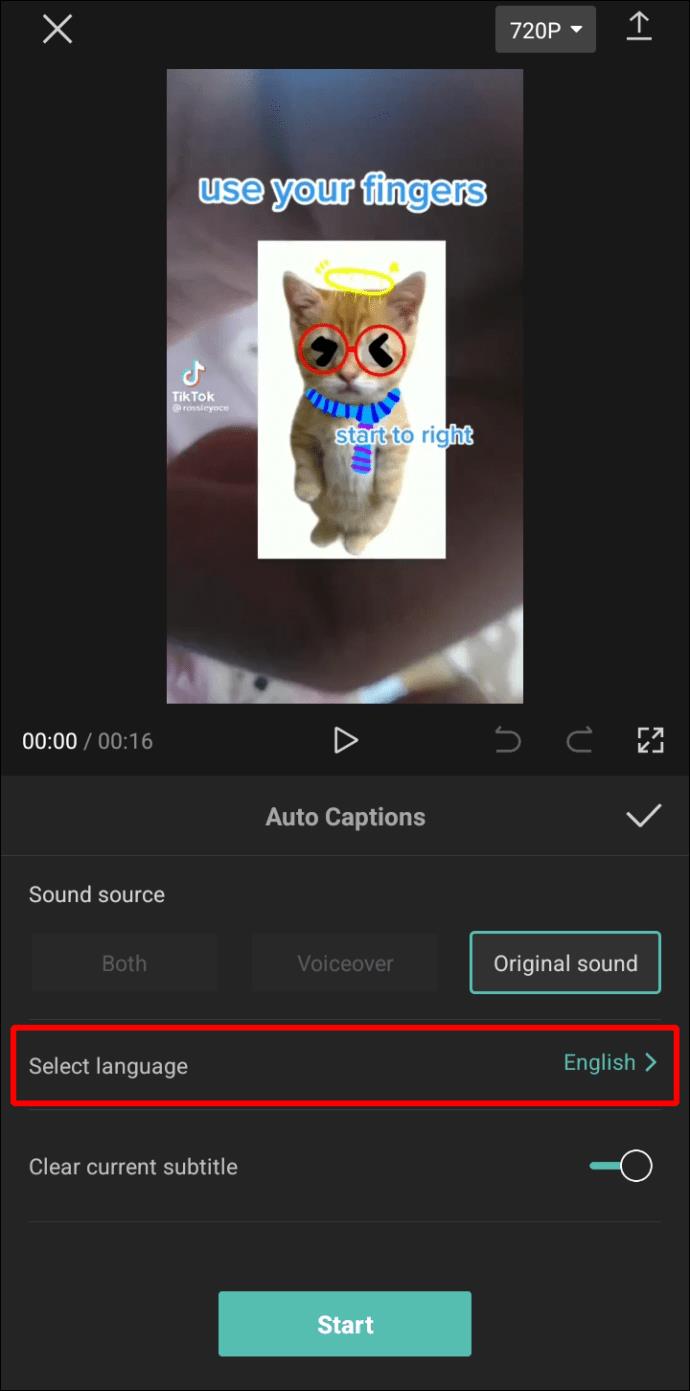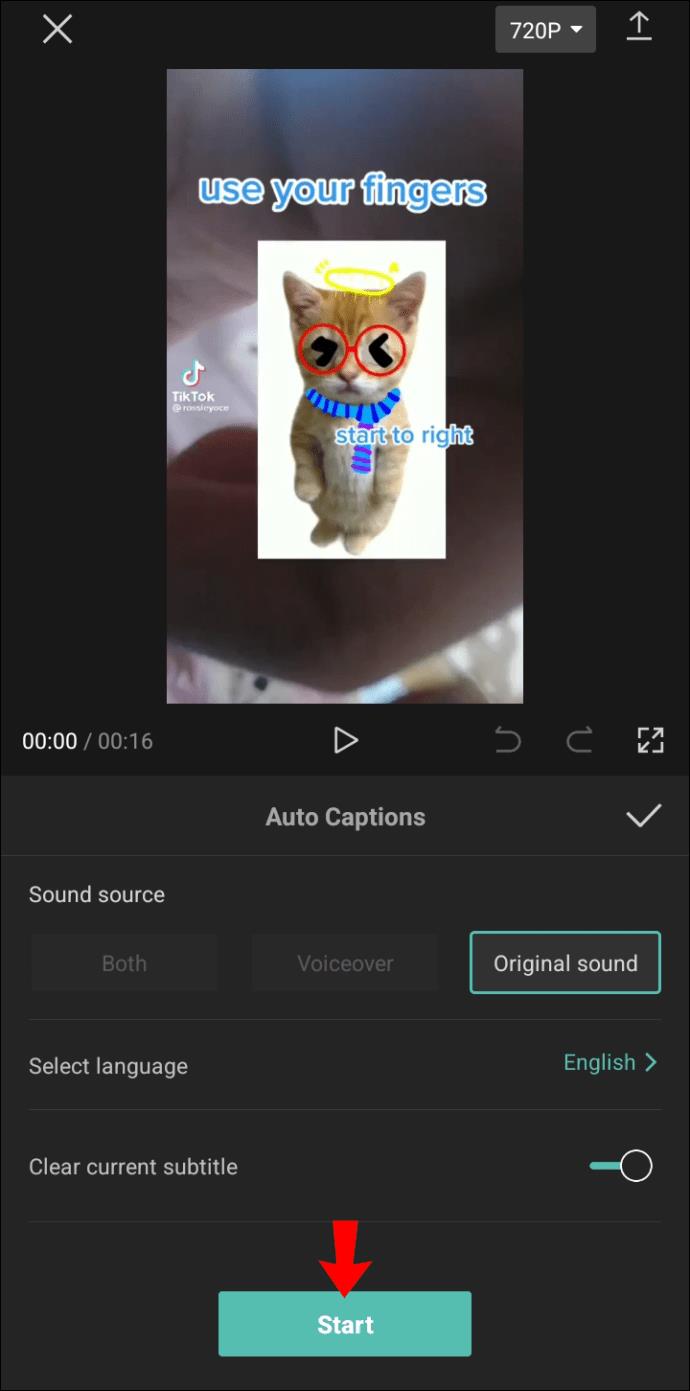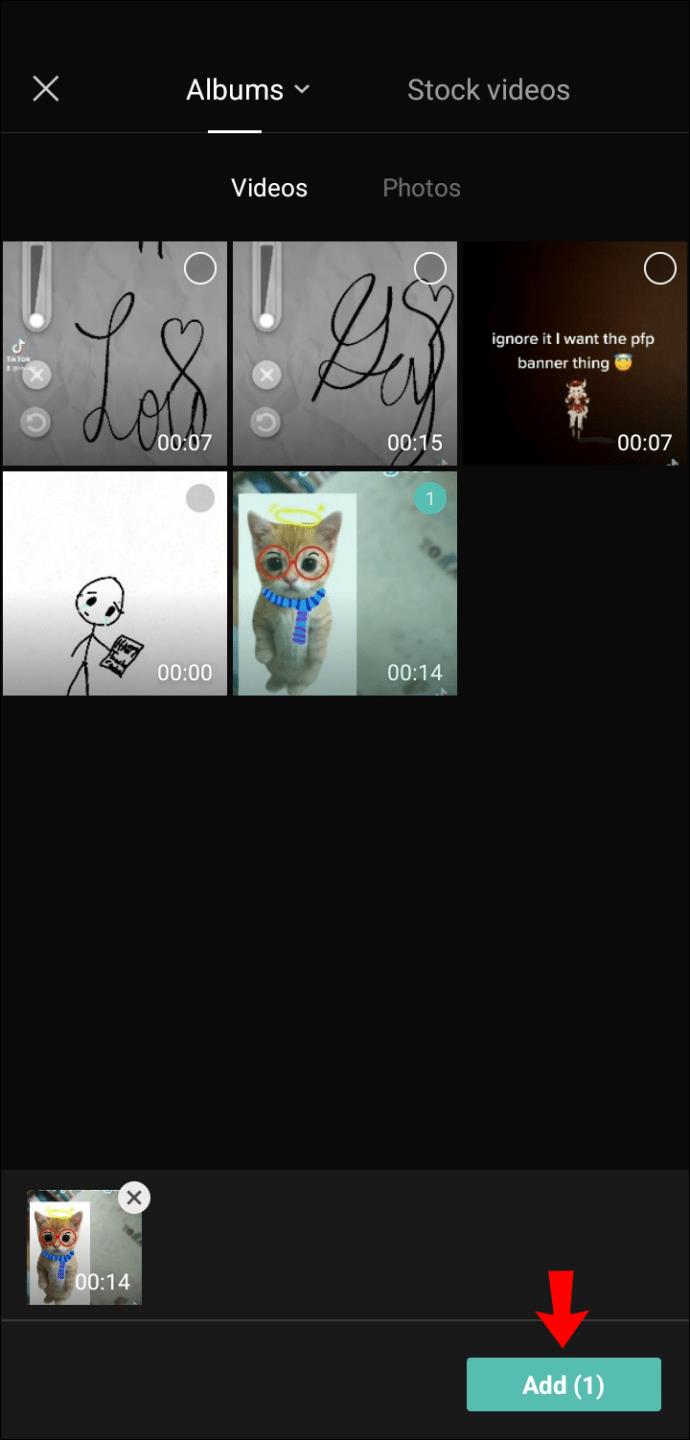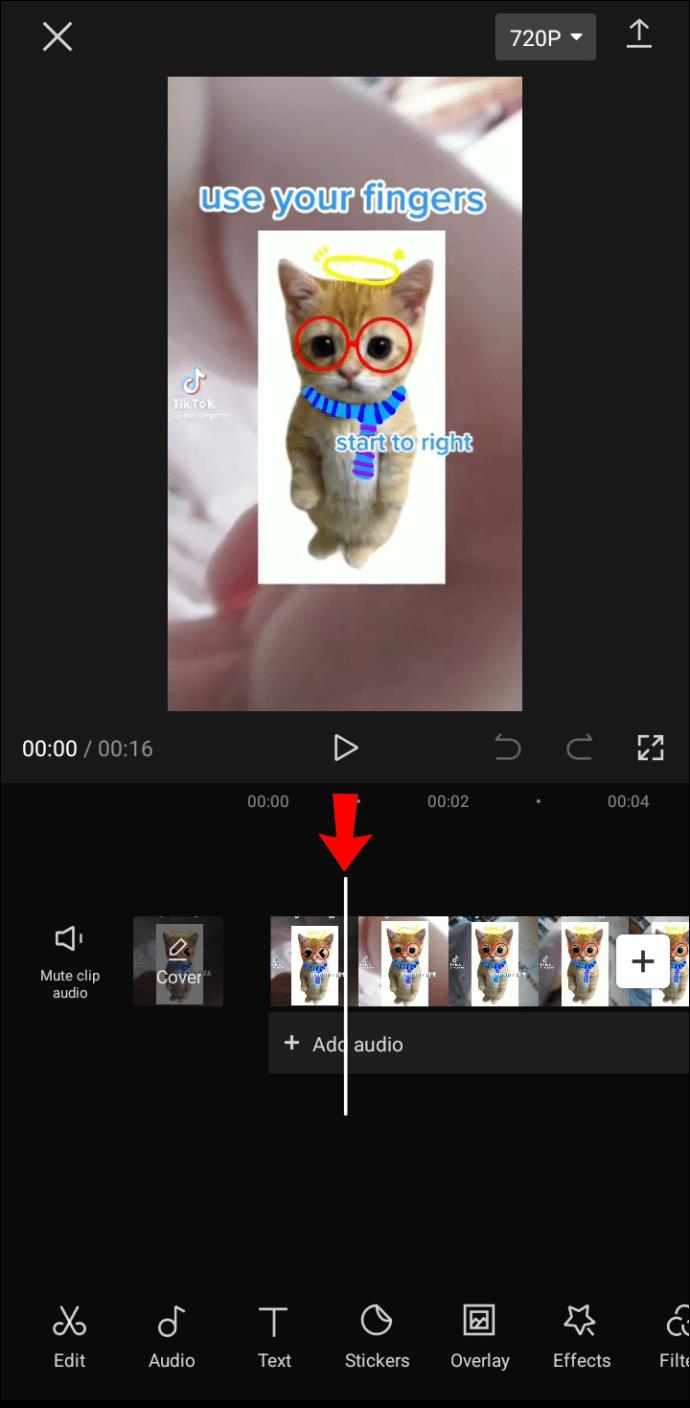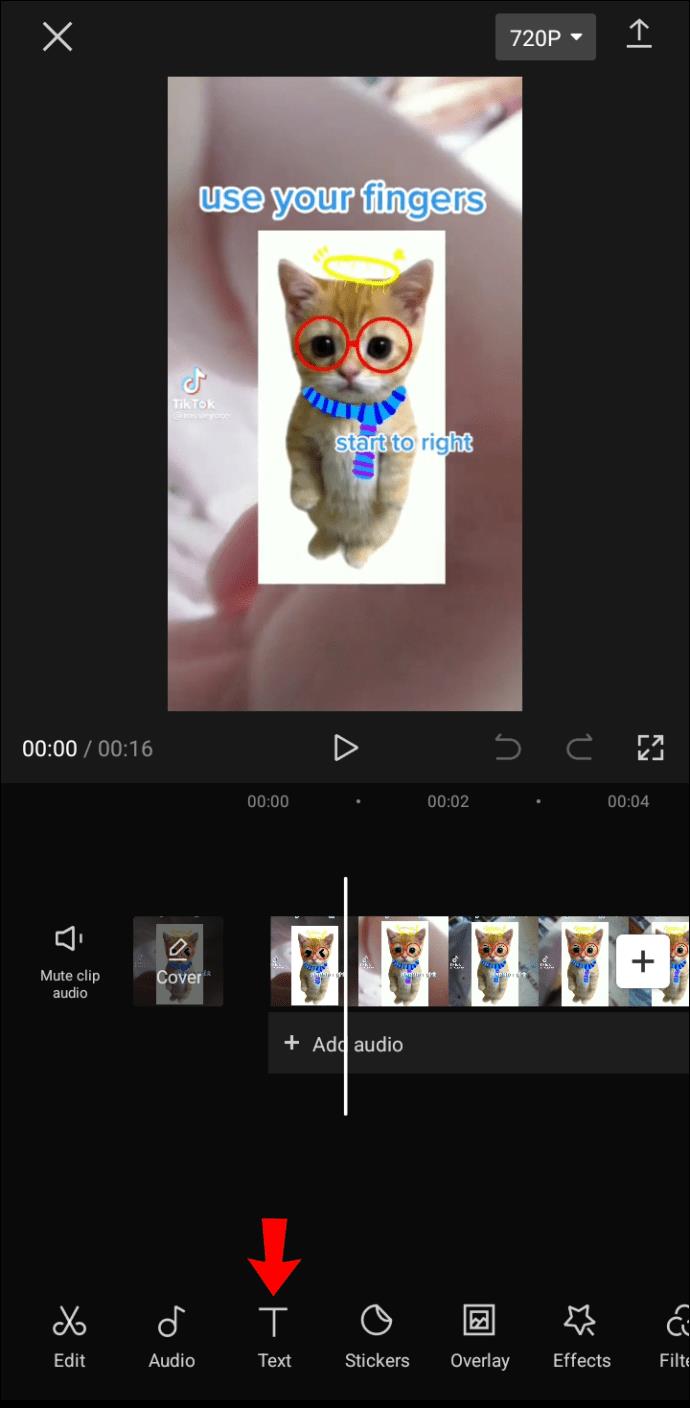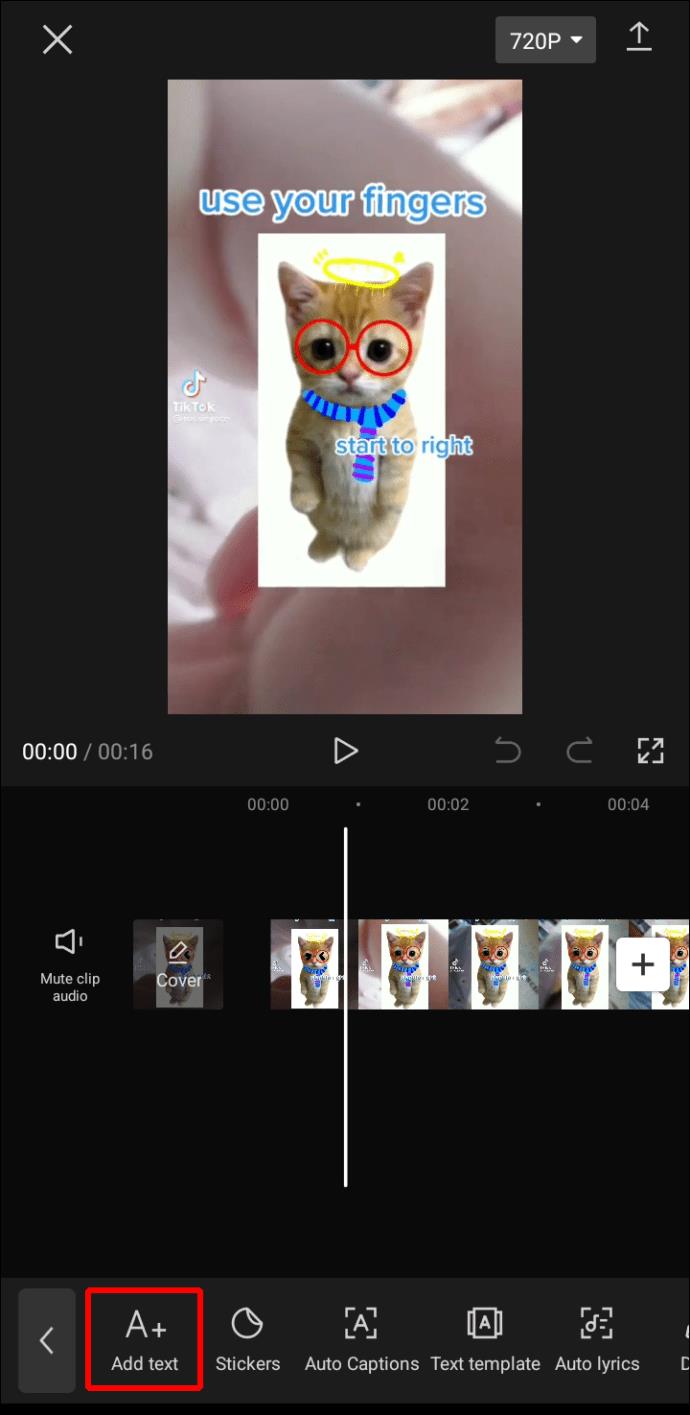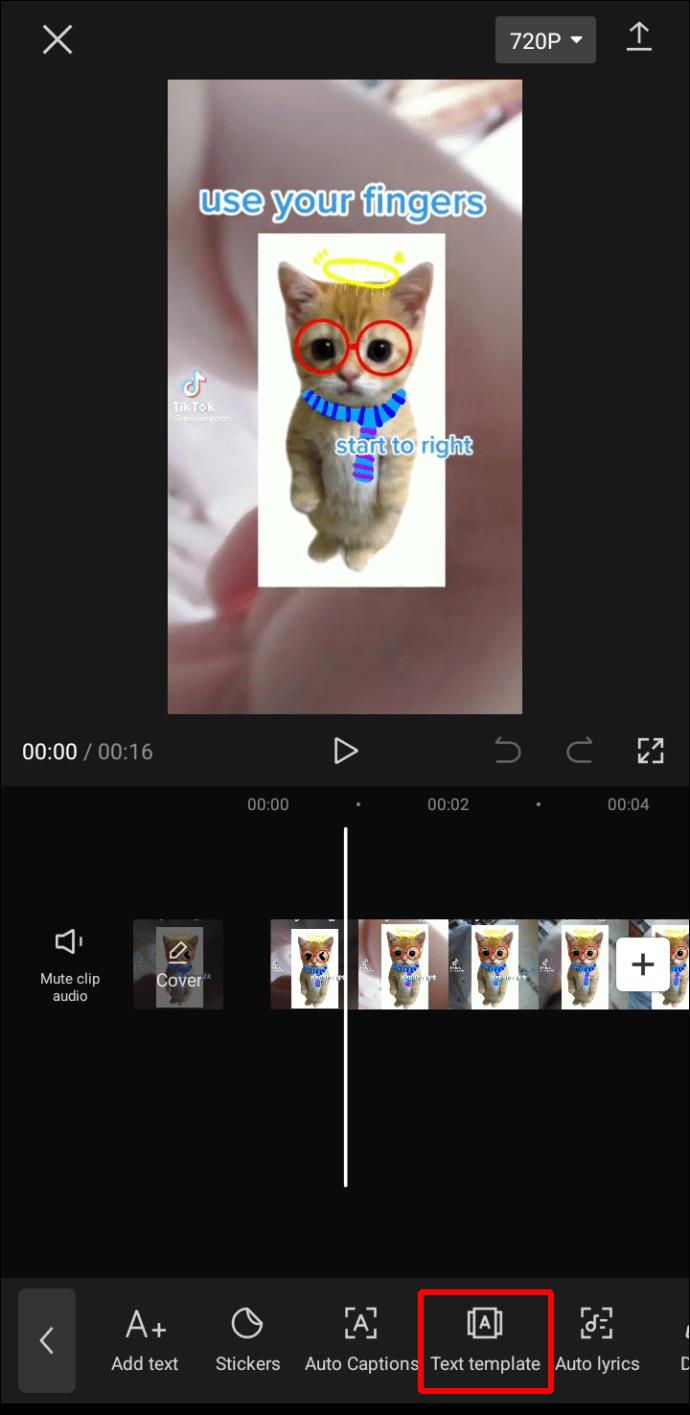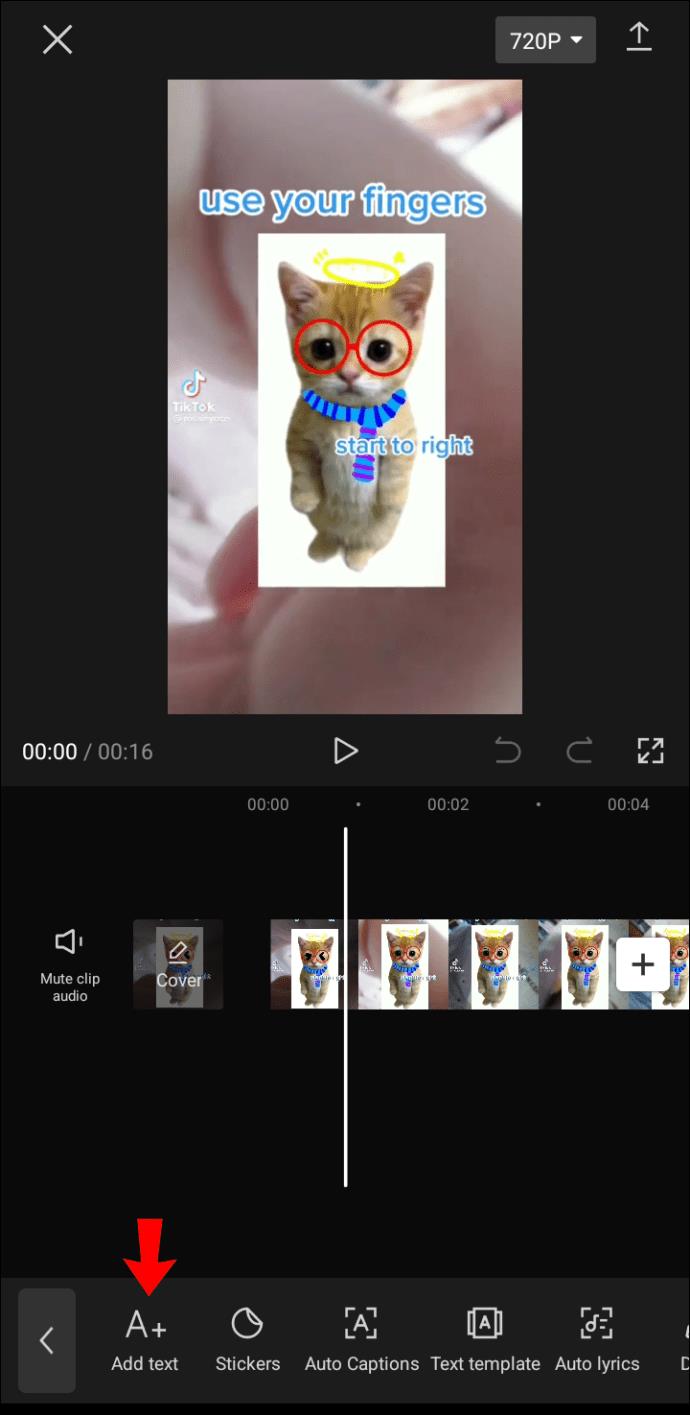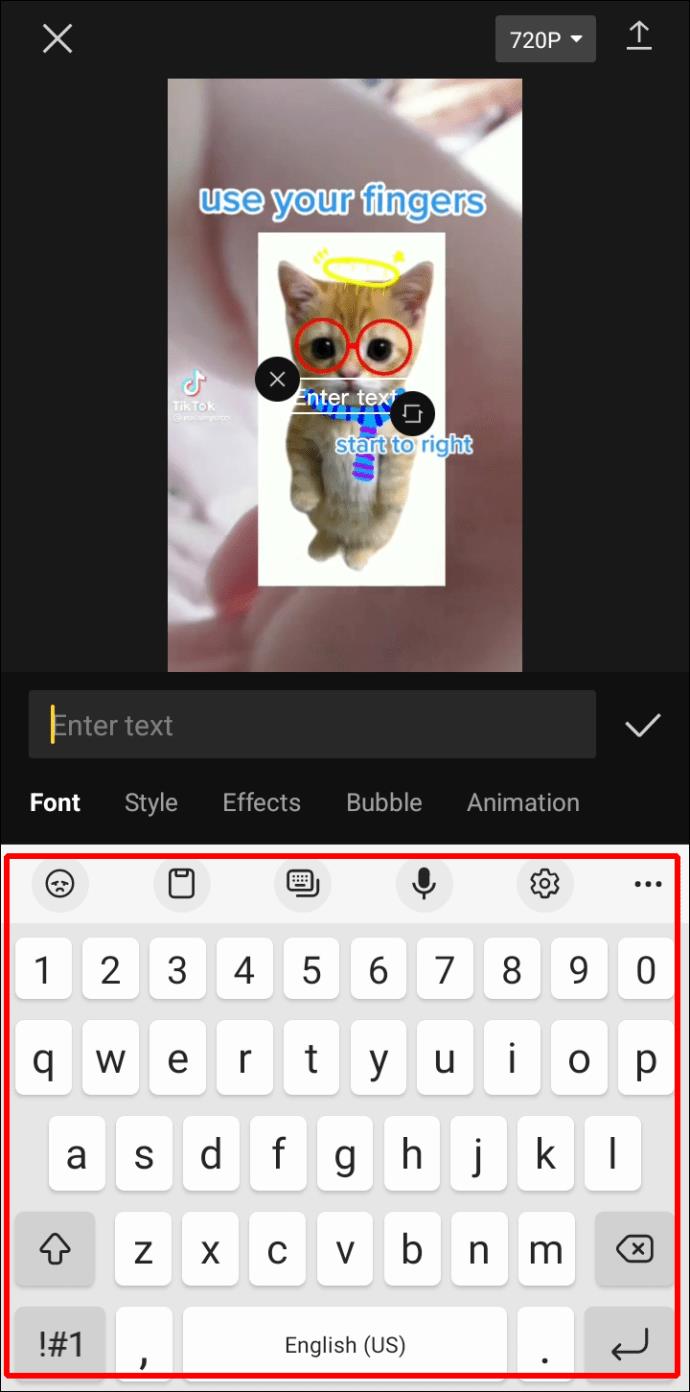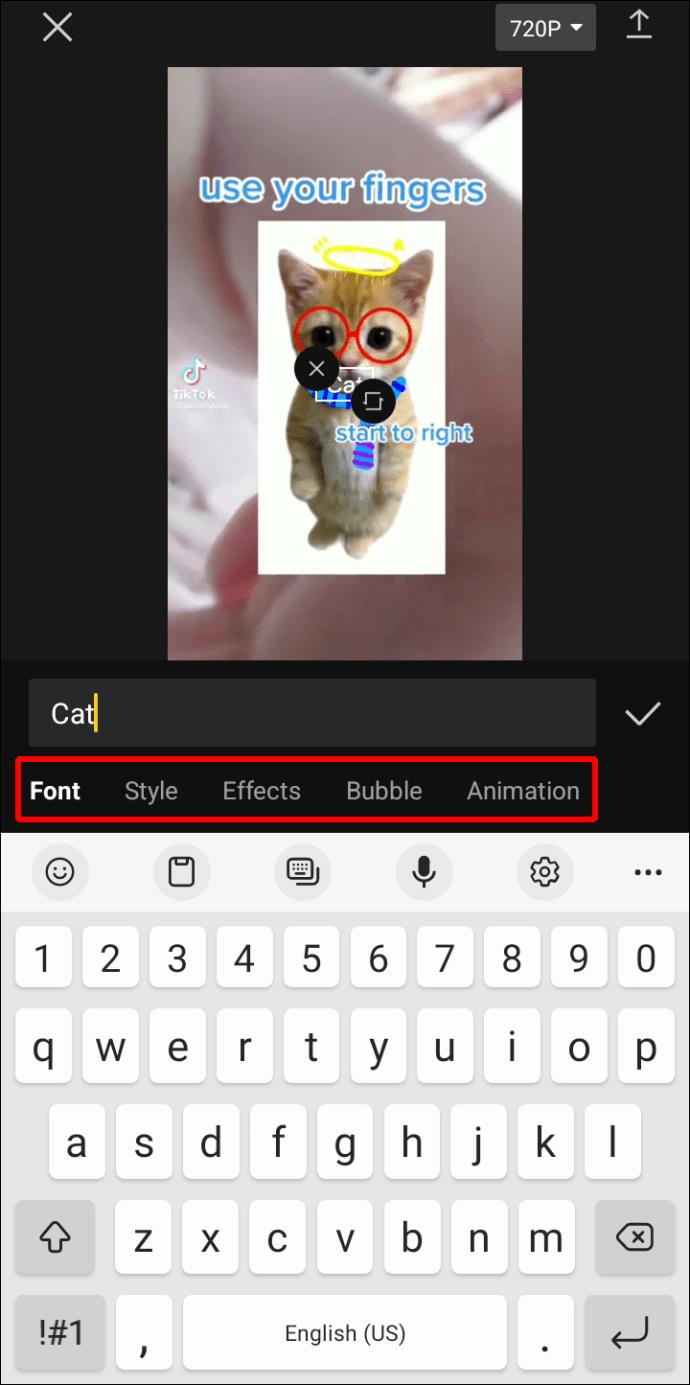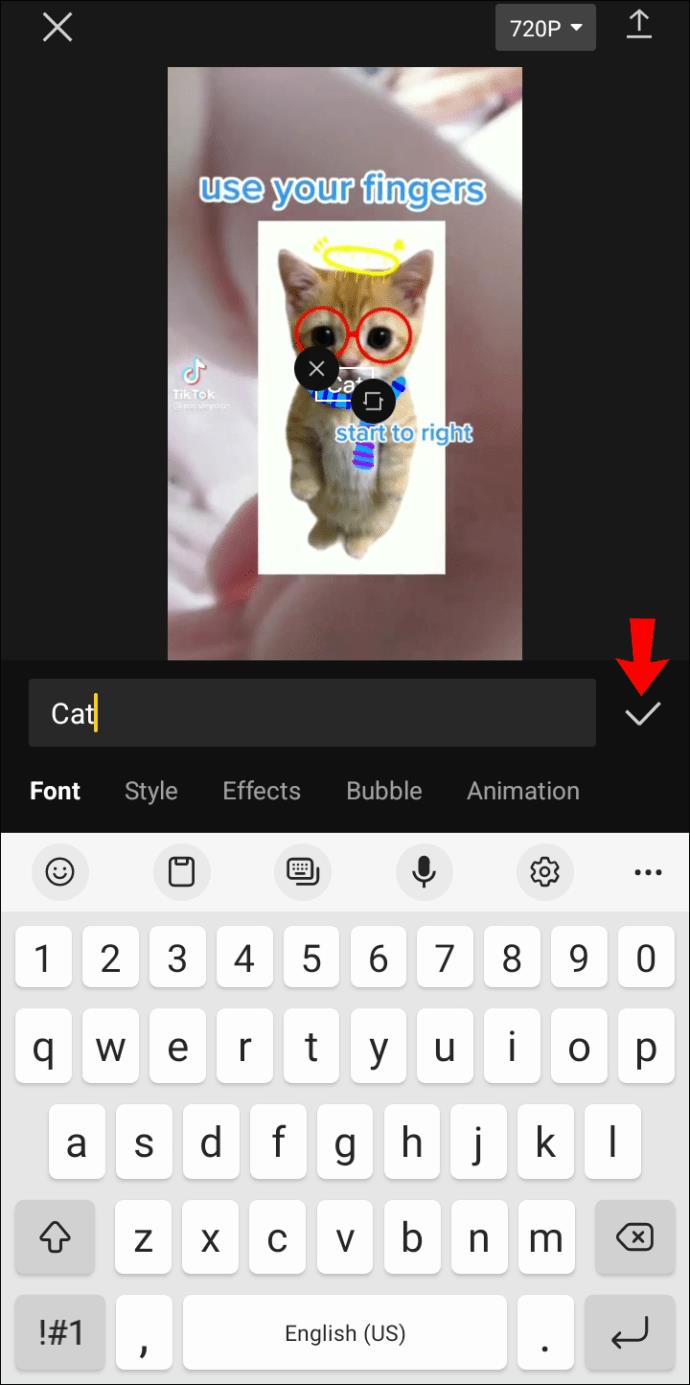Видеоконтент становится все более популярным в последние несколько лет. С появлением TikTok и Instagram Reels все делятся видео на этих платформах. Это отличное средство для передачи информации, однако не все могут наслаждаться ею со звуком. Этому есть решение: сопровождать видео титрами.
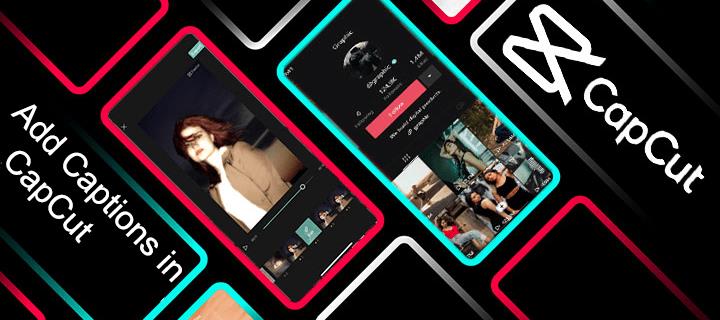
CapCut — известное приложение для редактирования видео, особенно для социальных сетей, таких как TikTok. Среди множества вариантов редактирования он также позволяет добавлять текст к содержимому.
Вот краткое руководство о том, как добавлять подписи при редактировании видео в CapCut.
Почему вы должны добавлять субтитры к видео
Вставка текстовых элементов в видеоконтент — отличный способ передать убедительные сообщения. Таким образом, они также охватывают большую аудиторию.
Видео состоит из визуальных и звуковых элементов. Однако, если они не сопровождаются субтитрами, они не предназначены для тех, у кого нет возможности насладиться звуком. Люди с нарушениями слуха, например, не могут в полной мере оценить информацию, которую дает видео, если она не написана на экране.
Подписи против субтитров
Между субтитрами и субтитрами есть разница, поскольку они выполняют разные функции. Заголовок — это часть текста, которая сопровождает видео, но не обязательно воспроизводит звук наизусть. Основная функция подписи — объяснить содержание видео и выделить ключевые слова или тему. Более того, он заменяет роль голоса в передаче сообщения, делая его универсальным и открытым для творческих начинаний.
С другой стороны, субтитры переводят язык видео в текст слово за словом. Они полезны для людей с ограниченными возможностями или нарушениями слуха, поскольку обеспечивают дословный перевод сообщения видео.
Добавляем подписи в CapCut
CapCut очень удобен в использовании и позволяет легко редактировать видео независимо от вашего устройства. Добавление текста в видео в CapCut — простая операция, и приложение включает различные функции для творческого редактирования. Есть два способа добавить текст в видео в CapCut, и к ним легко получить доступ.
Добавить автоматические подписи к видео в CapCut
CapCut предоставляет функцию автозаголовка, которая удобна для сокращения процесса редактирования видео. Он автоматически создаст субтитры для видео, которые вы сможете редактировать вручную, как только приложение их сгенерирует. Чтобы использовать автоматически сгенерированные подписи в CapCut, вы должны выбрать язык, используемый в видео. Оттуда приложение автоматически создаст текст на основе звука видео.
Вот как включить автоматически создаваемые подписи в CapCut:
- Откройте главный экран приложения CapCut и создайте новый проект.
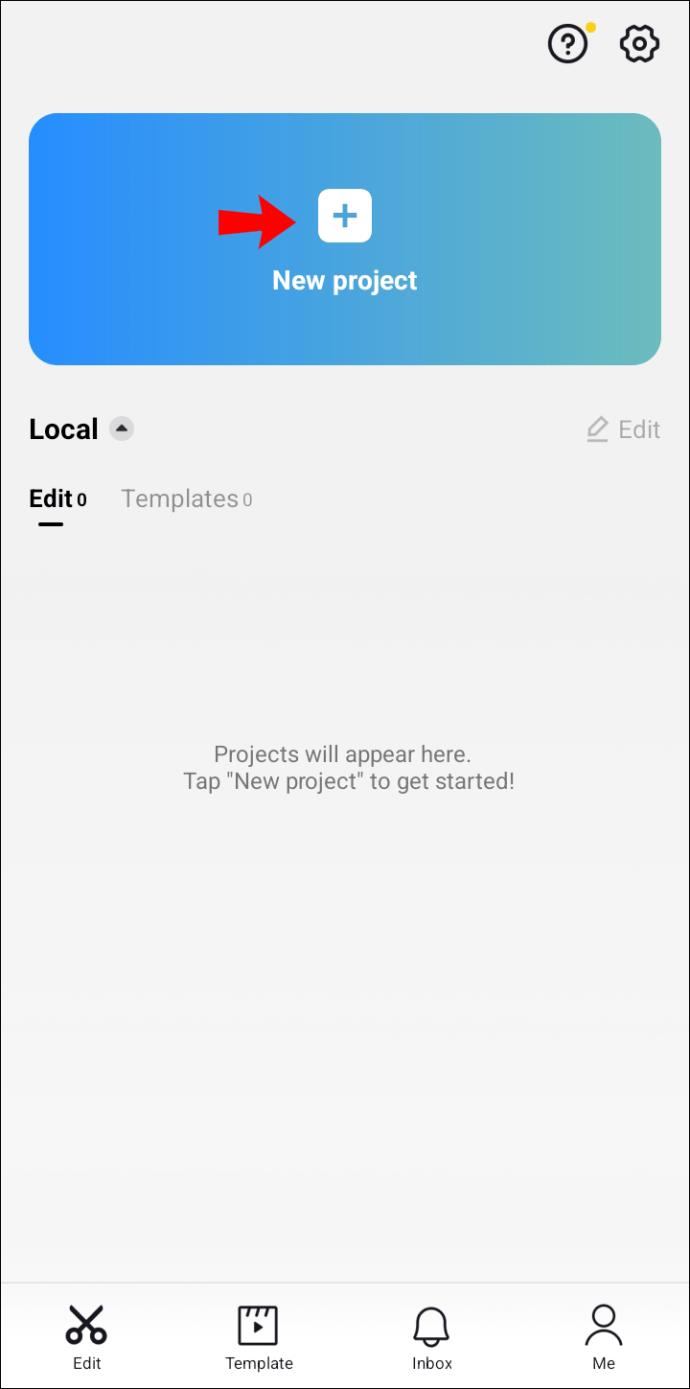
- Импортируйте видео, которое хотите отредактировать, в проект.
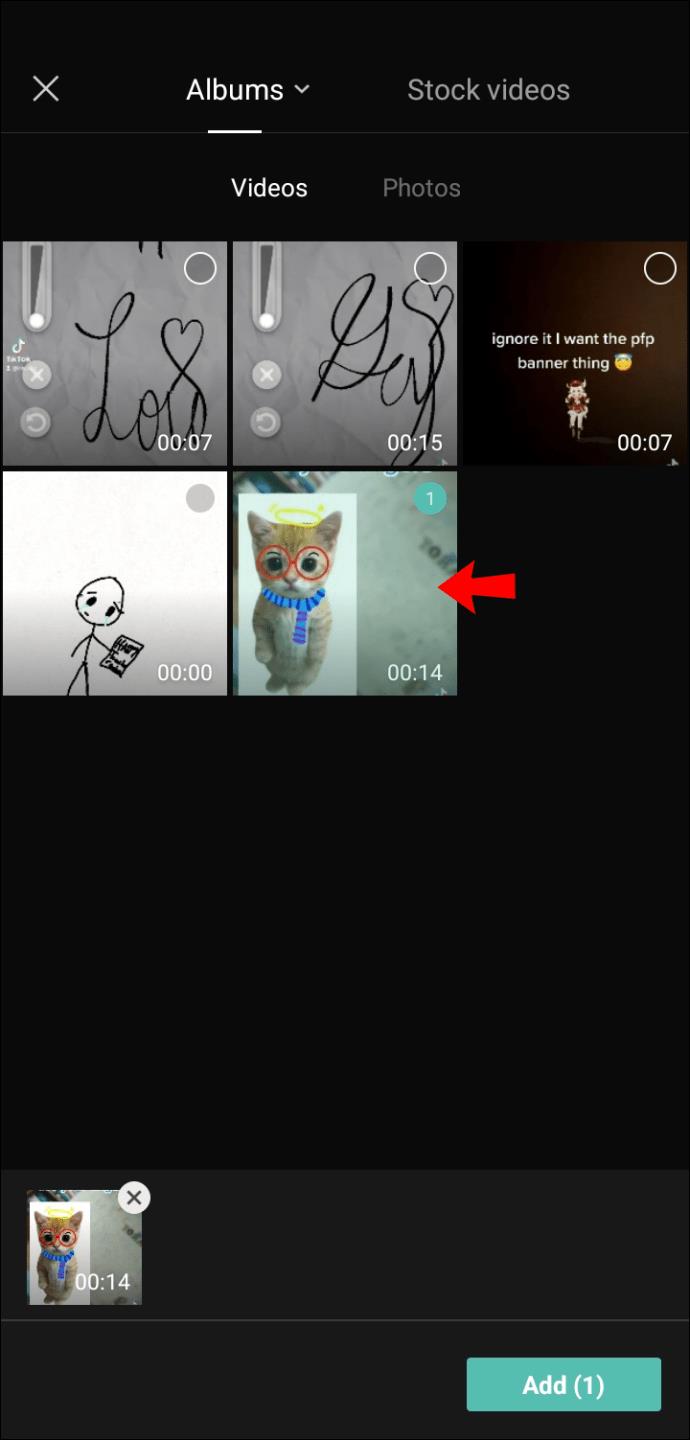
- Найдите кнопку «Текст» в нижней строке меню.
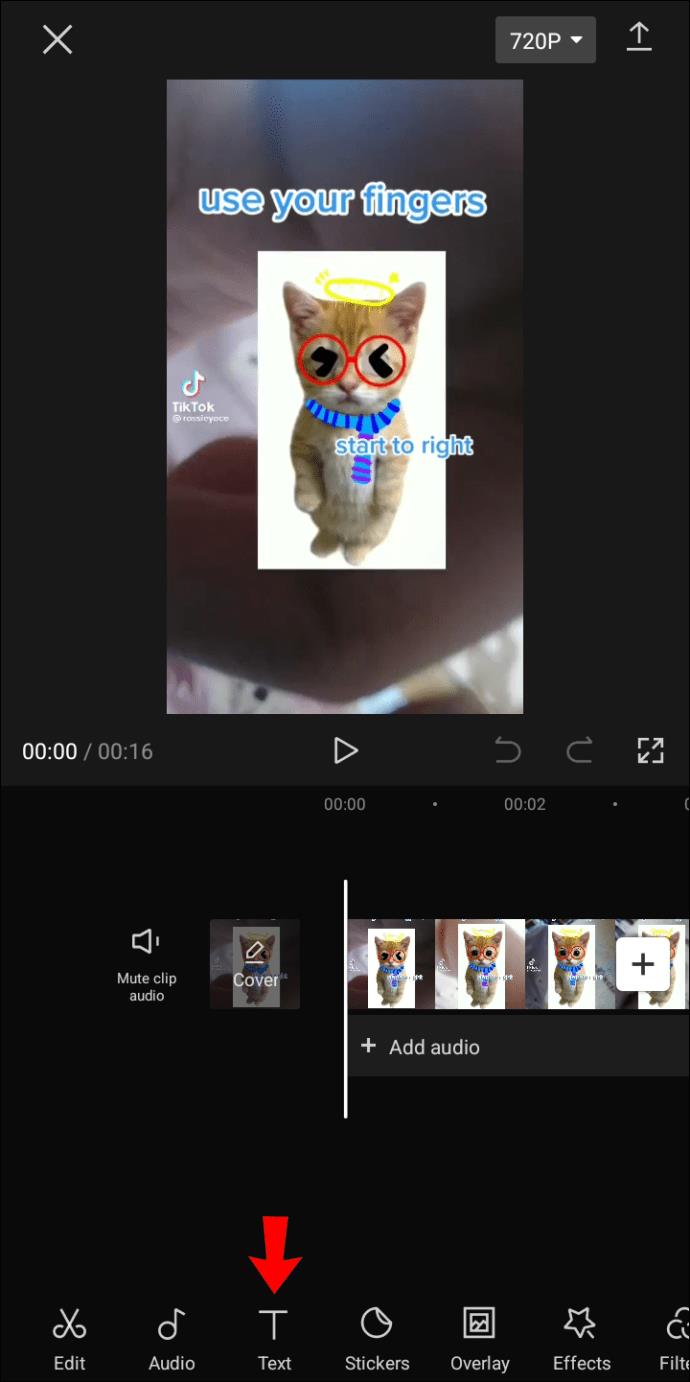
- Выберите опцию «Автоматические субтитры».
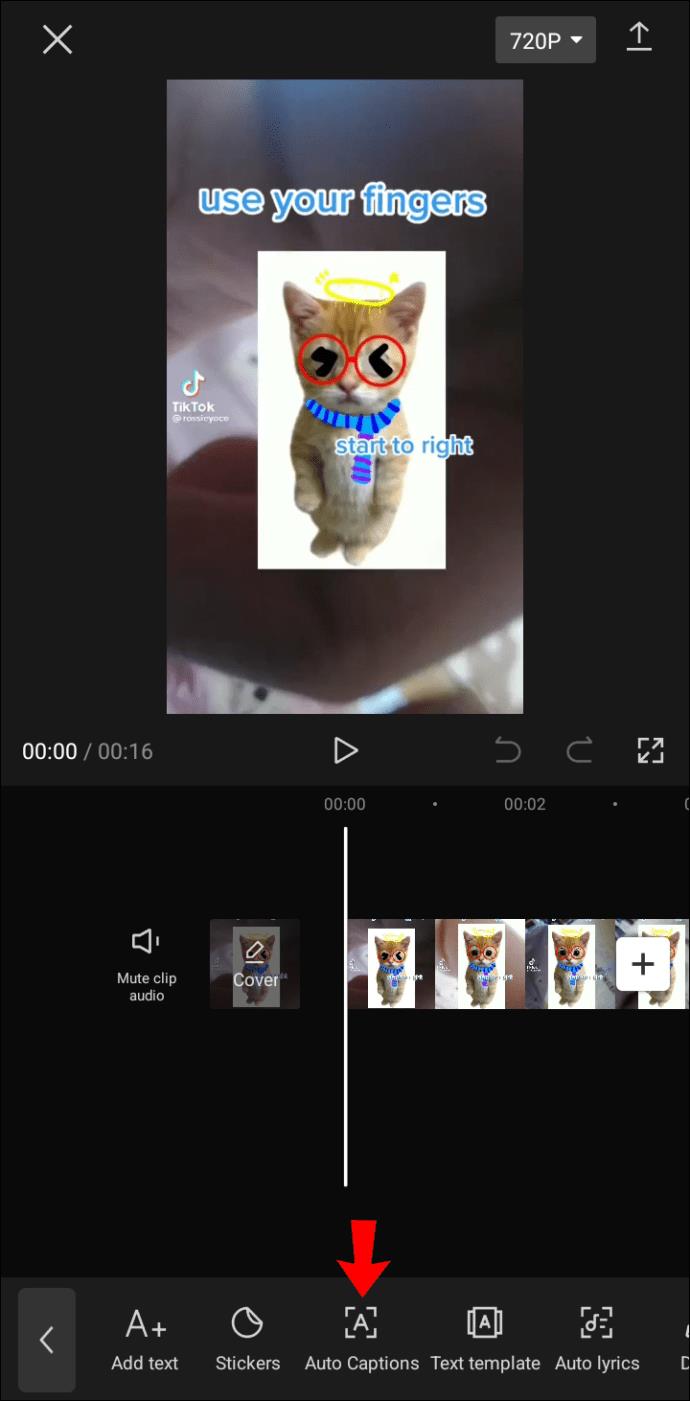
- Выберите параметры звука во всплывающем диалоговом окне. Есть три варианта:
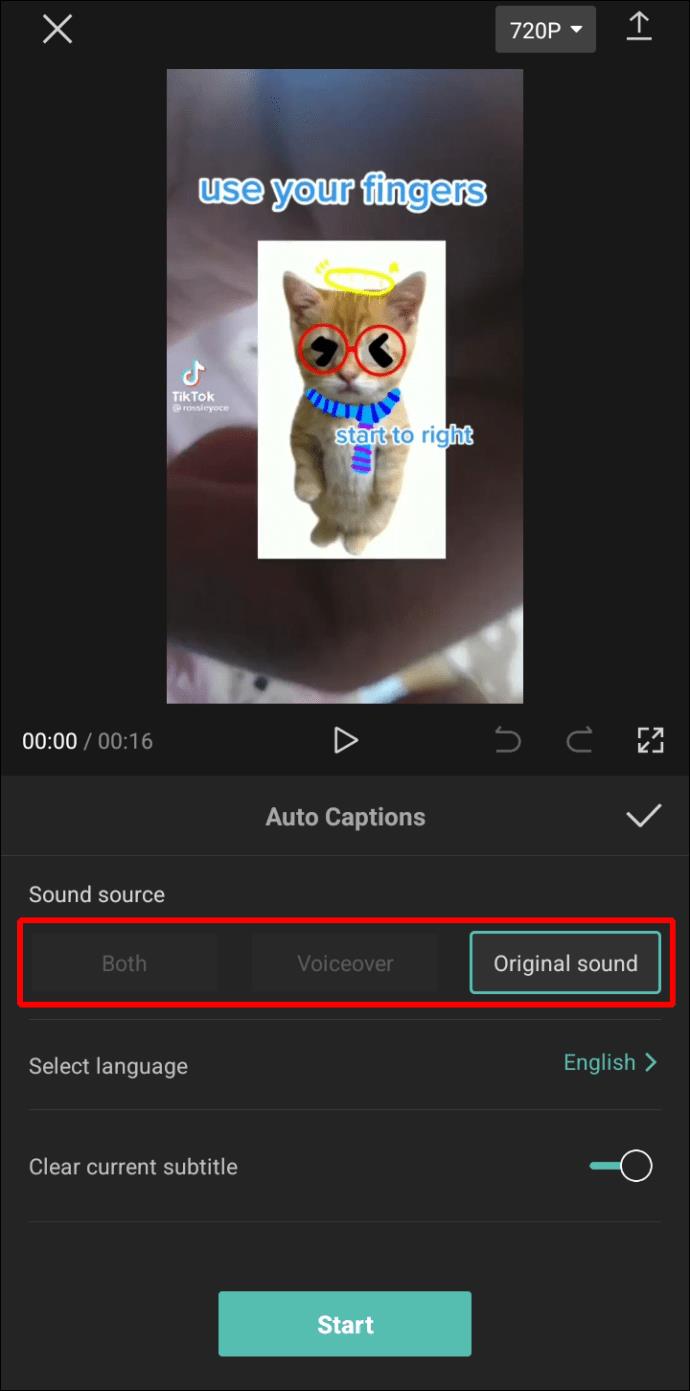
- Выберите «Исходный звук», если в видео есть рассказчик.
- Выберите «Закадровый голос», если видео содержит предварительно записанный голос за кадром, сопровождающий видеоконтент.
- Выберите «Оба», если видео объединяет два предыдущих.
- Выберите язык видео.
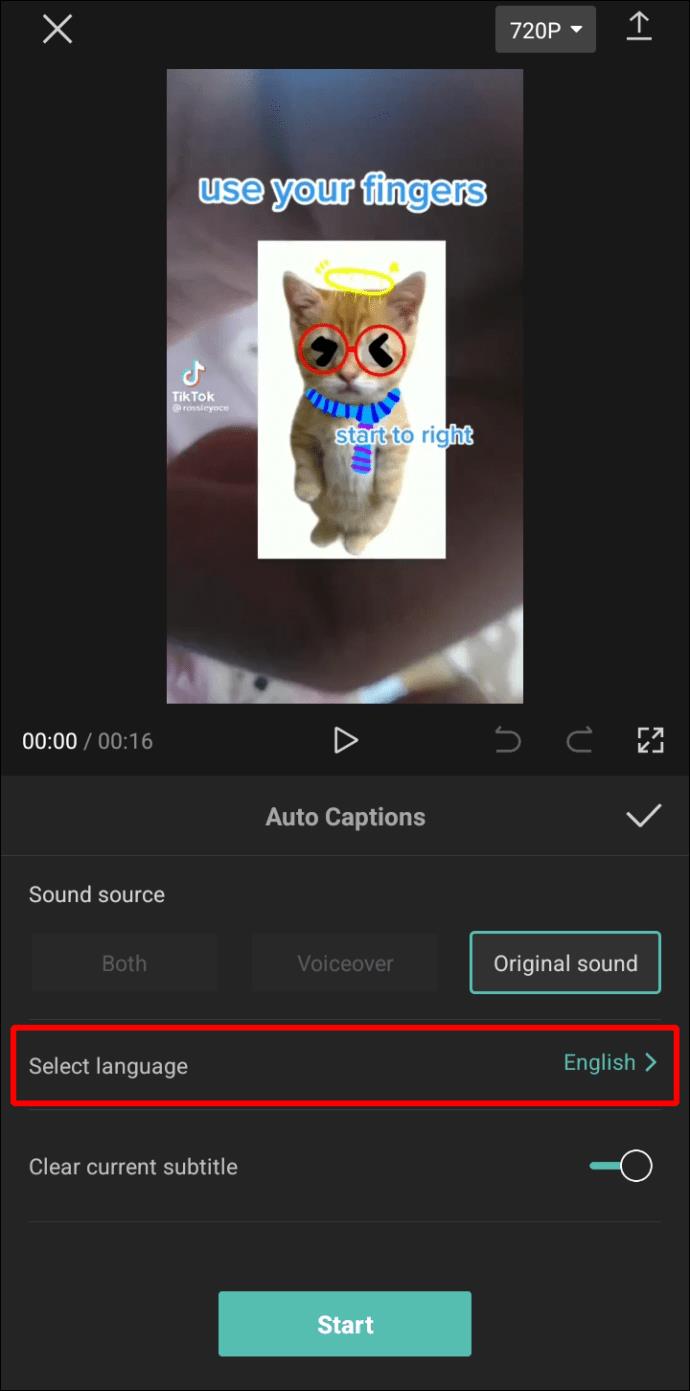
- Нажмите «Пуск» и подождите, пока приложение обработает субтитры.
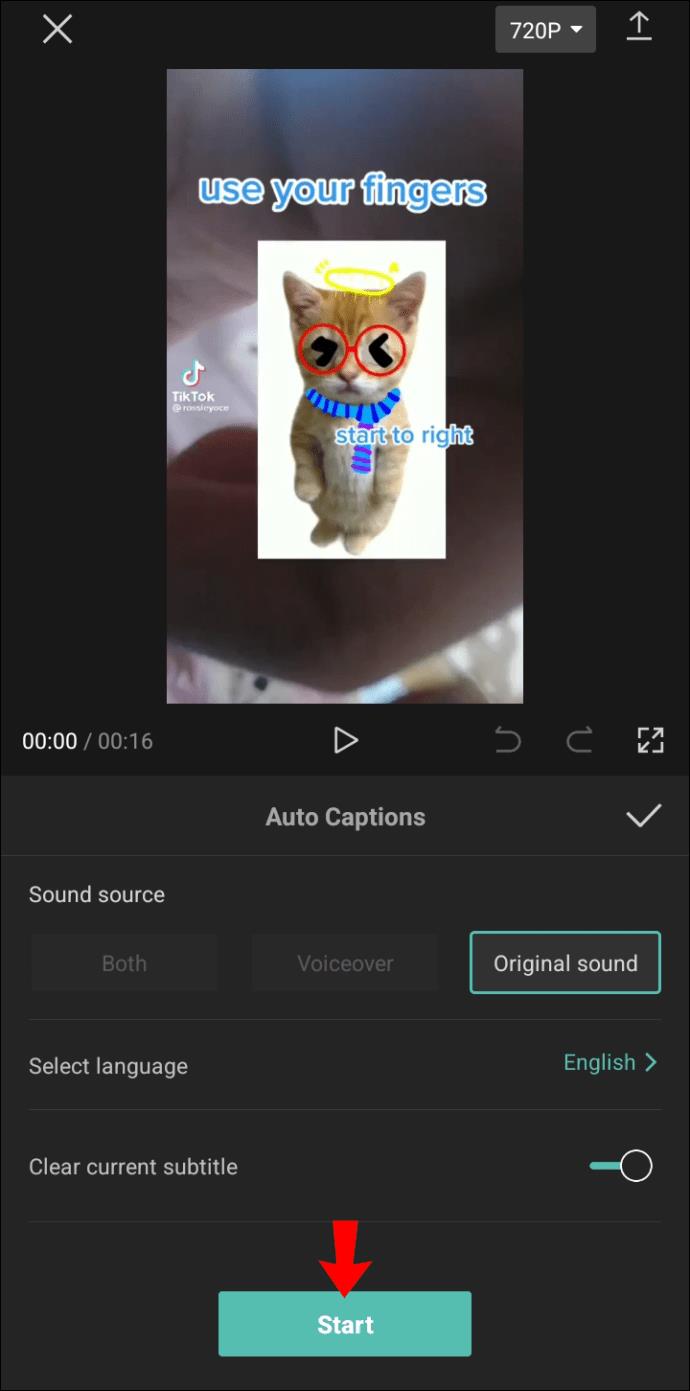
Время обработки зависит от длины видео. После того, как приложение завершит автоматическое создание, вы можете вручную отредактировать текст подписи, если приложение расшифровало что-либо неправильно. Вы можете получить доступ к этой функции через меню пакетного редактирования.
CapCut также позволяет стилизовать подписи, позволяя вам экспериментировать и придавать вашим видео уникальную атмосферу. Вы можете сделать это быстро, открыв меню «Стиль». Там вы можете изменить тип шрифта, цвет и другие тонкие настройки вашего видео.
Закончив редактирование, сохраните видео в своей библиотеке и поделитесь им в TikTok или в виде ролика в Instagram.
Вручную добавить подпись к видео в CapCut
Ручное редактирование видео может быть немного сложнее в CapCut. Тем не менее, он позволяет более точно настраивать текст в ваших видео. Ручное создание субтитров позволяет более творчески включать текст, если вы стремитесь к большему, чем просто добавление субтитров вслед за звуком.
Вот пошаговое руководство о том, как вручную включать подписи в CapCut:
- Откройте приложение CapCut и нажмите «Новый проект».
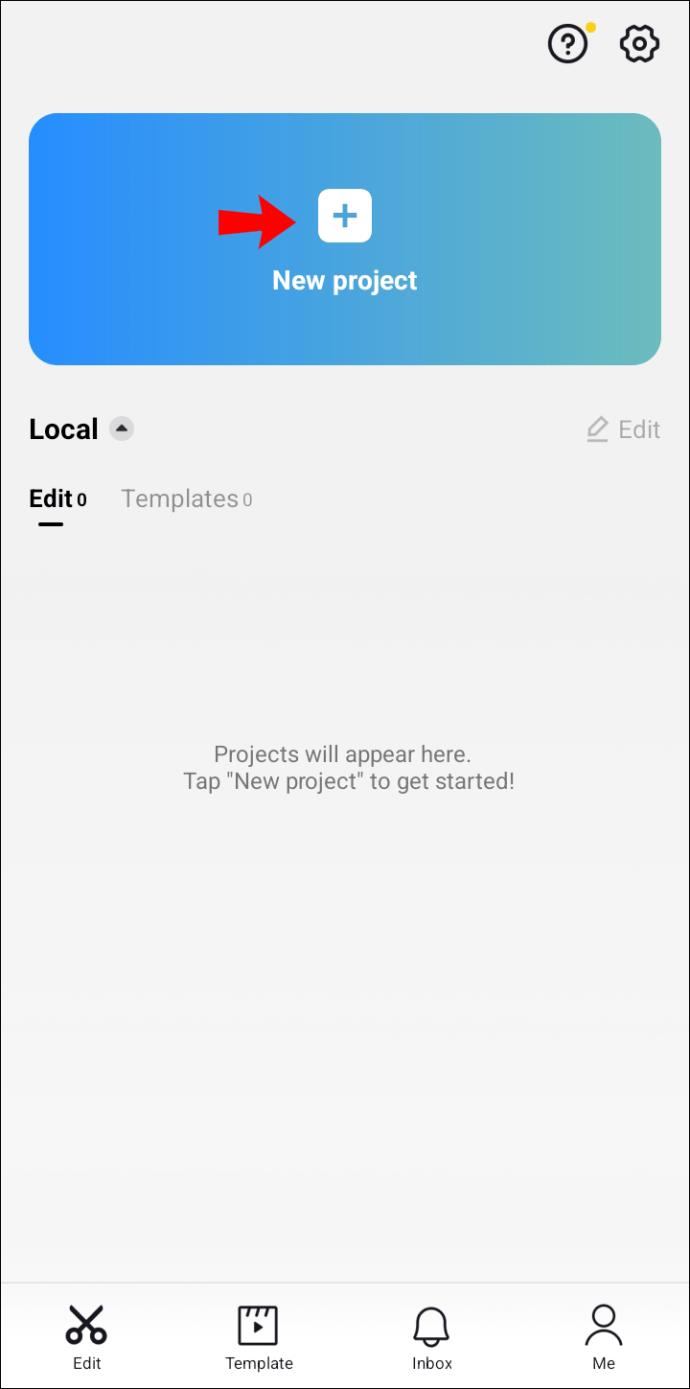
- Выберите видео, которое хотите отредактировать, и нажмите «Добавить».
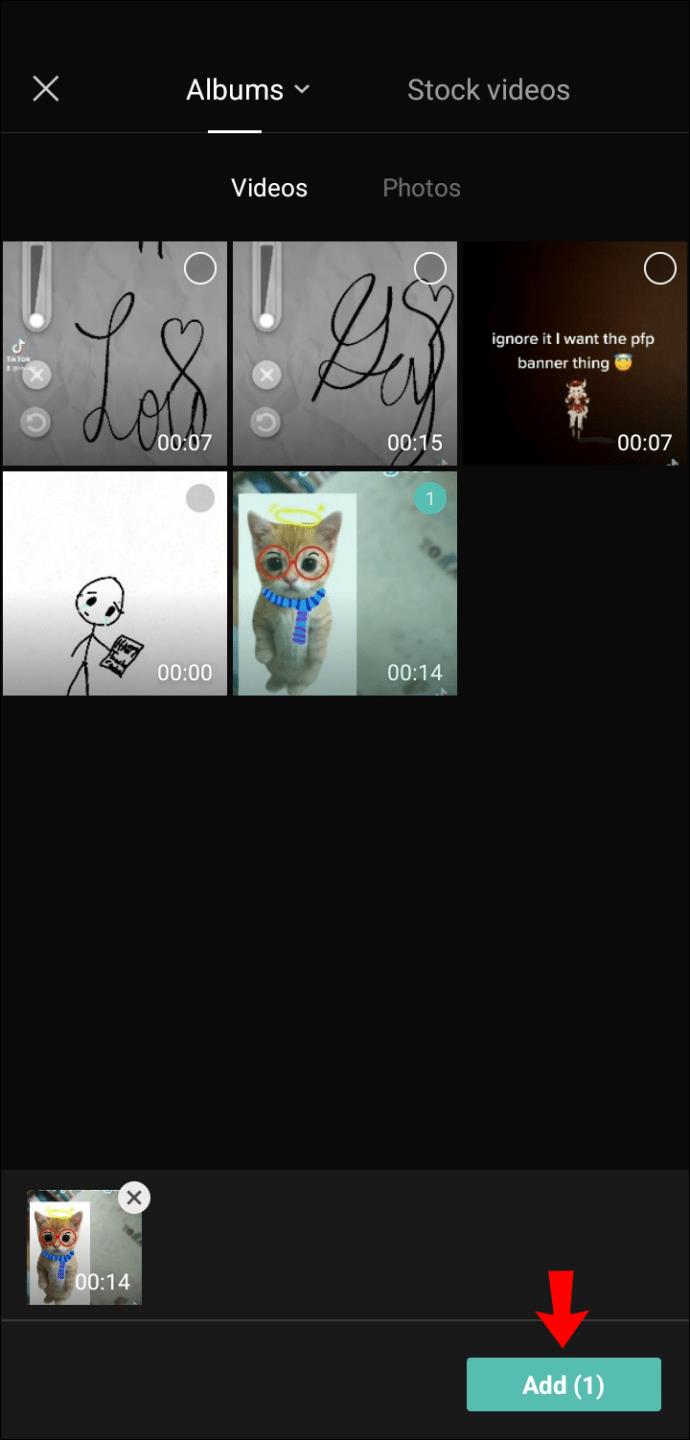
- Отрегулируйте белую линию, определяющую часть видео, которая получит заголовок. Вы можете сделать это, перетащив экран влево или вправо.
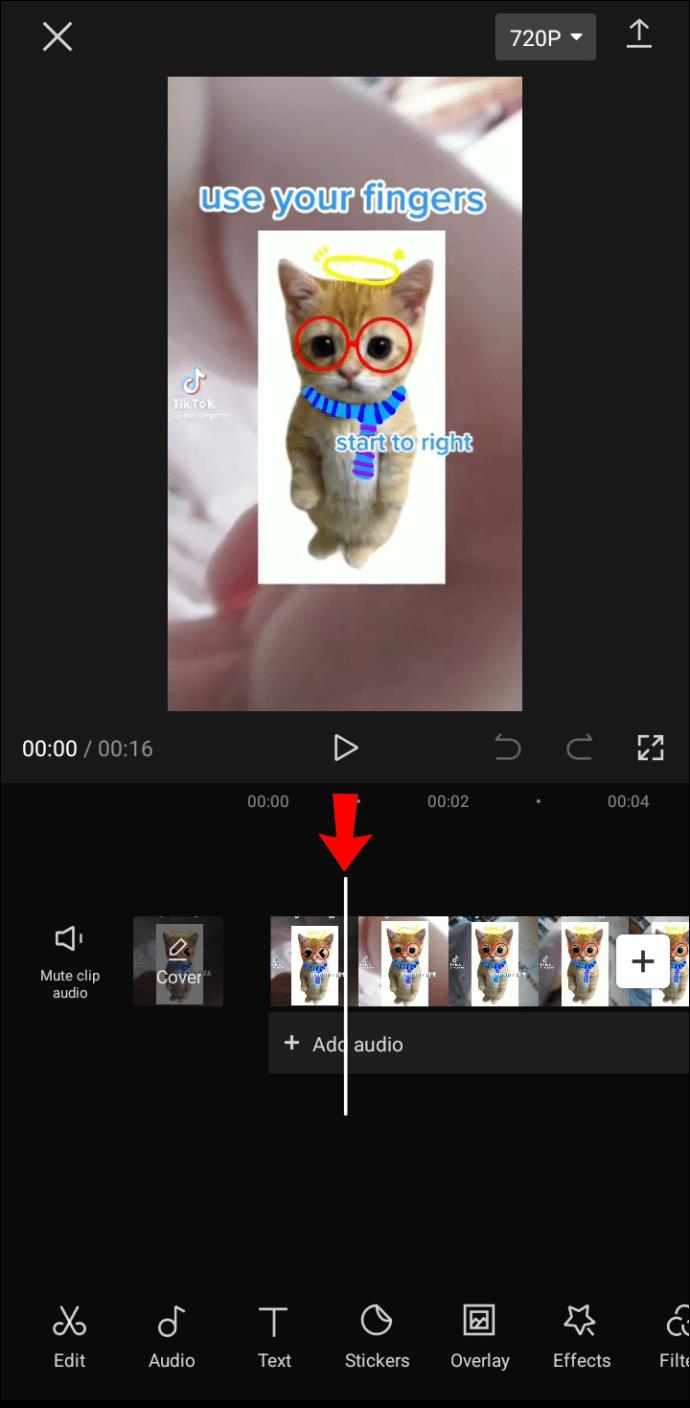
- Нажмите на опцию «Текст» в нижней строке меню. Это меню предоставит вам несколько вариантов:
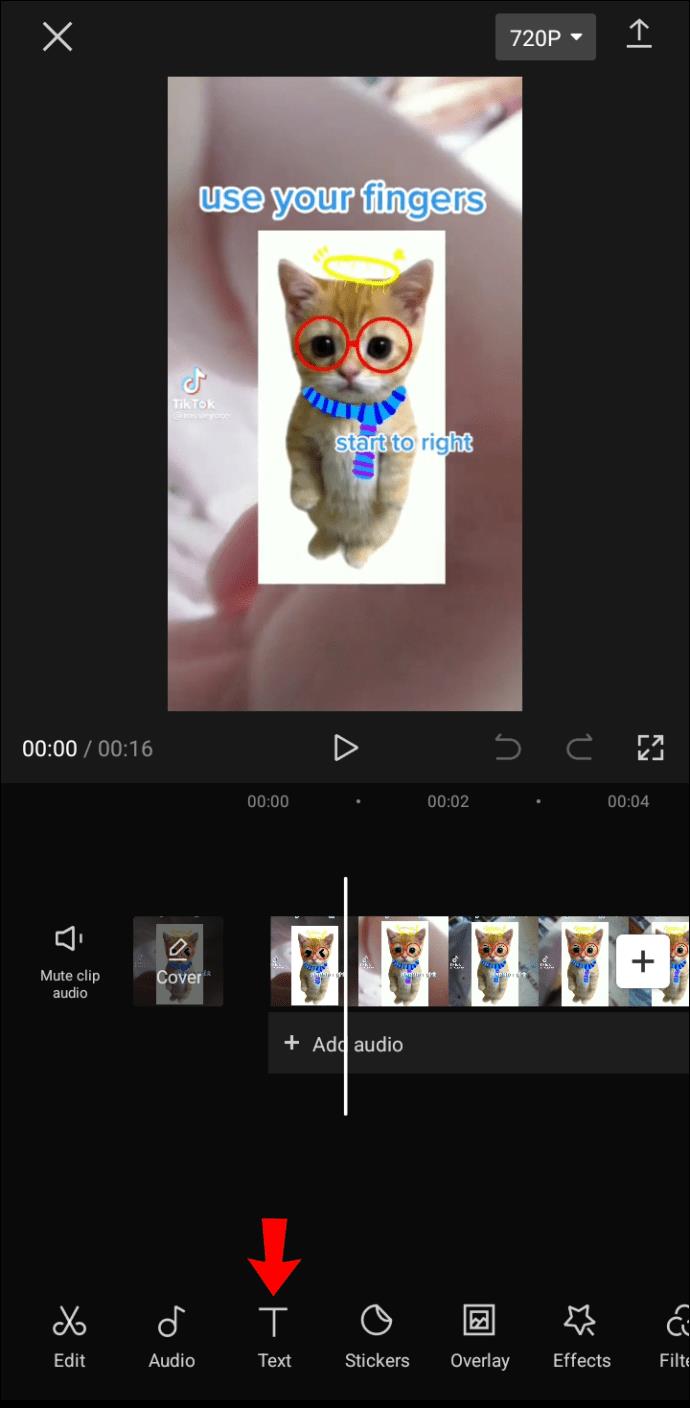
- «Добавить текст» — наиболее настраиваемый параметр, позволяющий полностью контролировать заголовок.
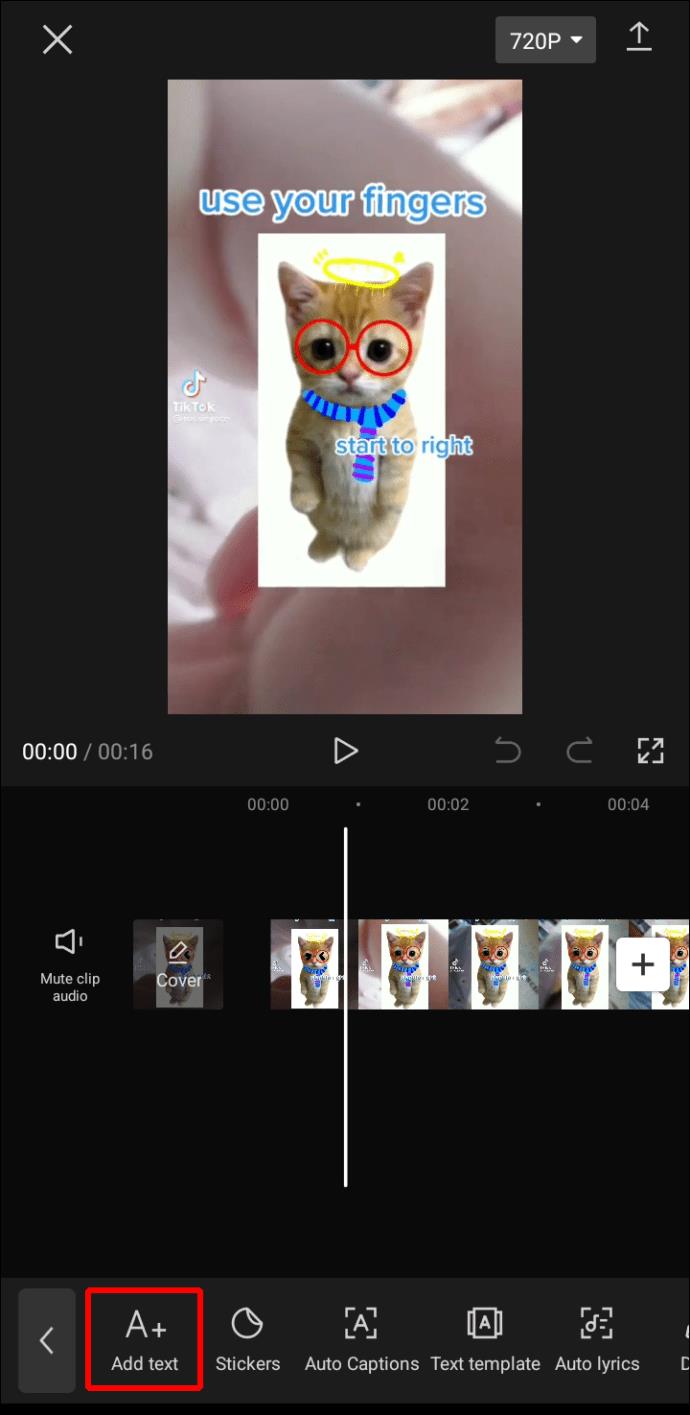
- «Текстовый шаблон» предоставит вам быстрые, заранее разработанные решения для дизайна подписи.
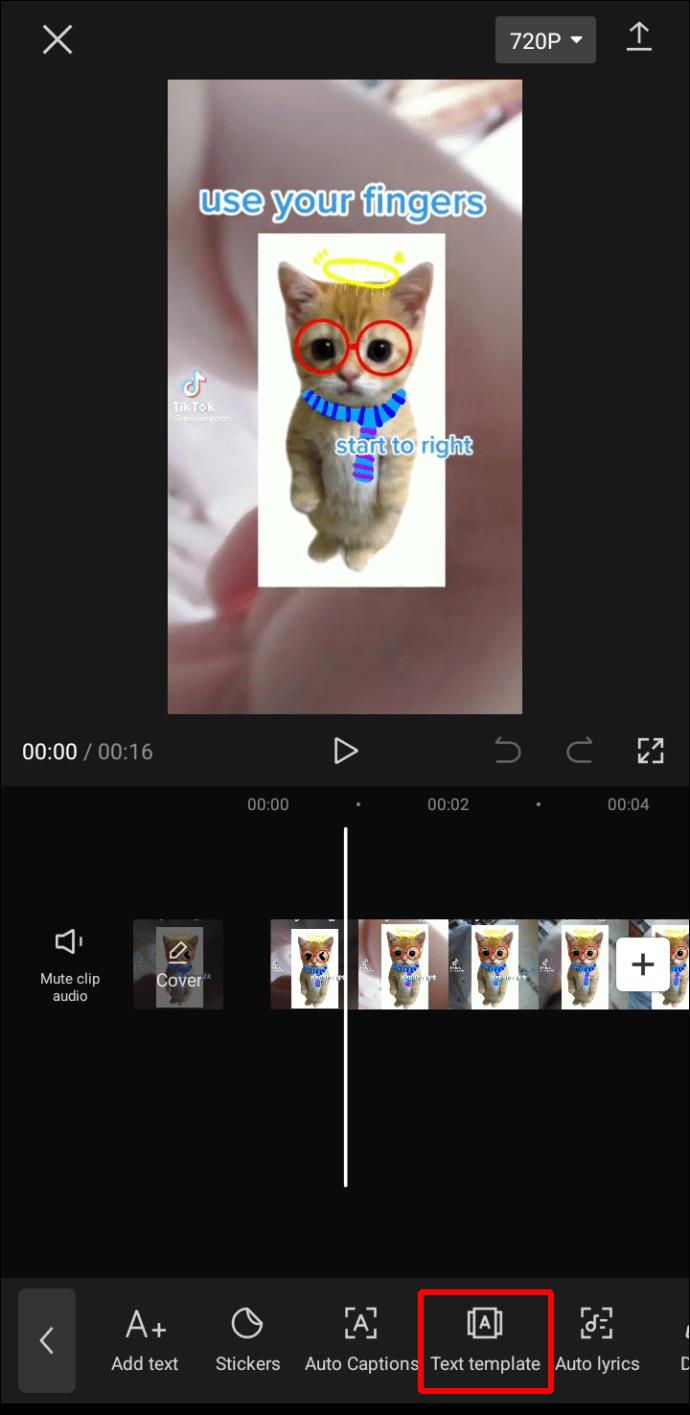
- Выберите «Добавить текст».
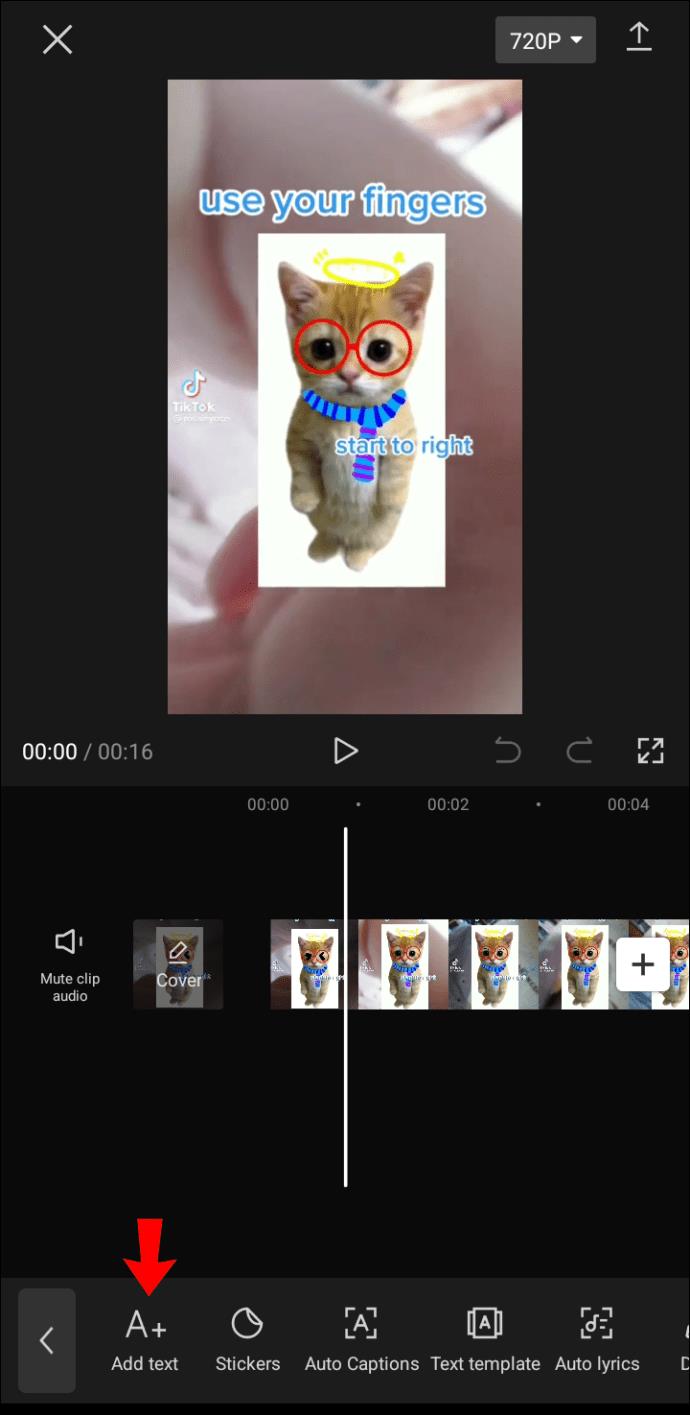
- Используйте вкладку «Клавиатура», чтобы ввести текст подписи.
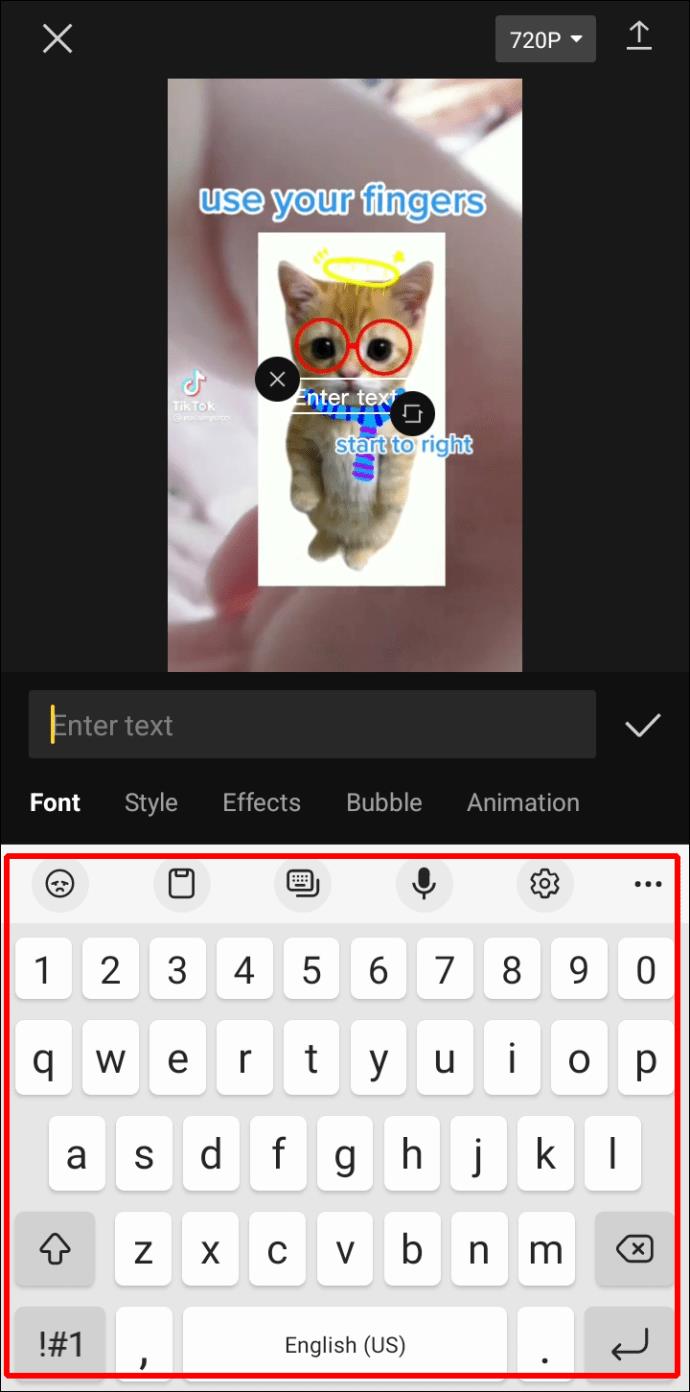
- Настройте стиль подписи и эффекты, добавьте пузырек или анимируйте текст.
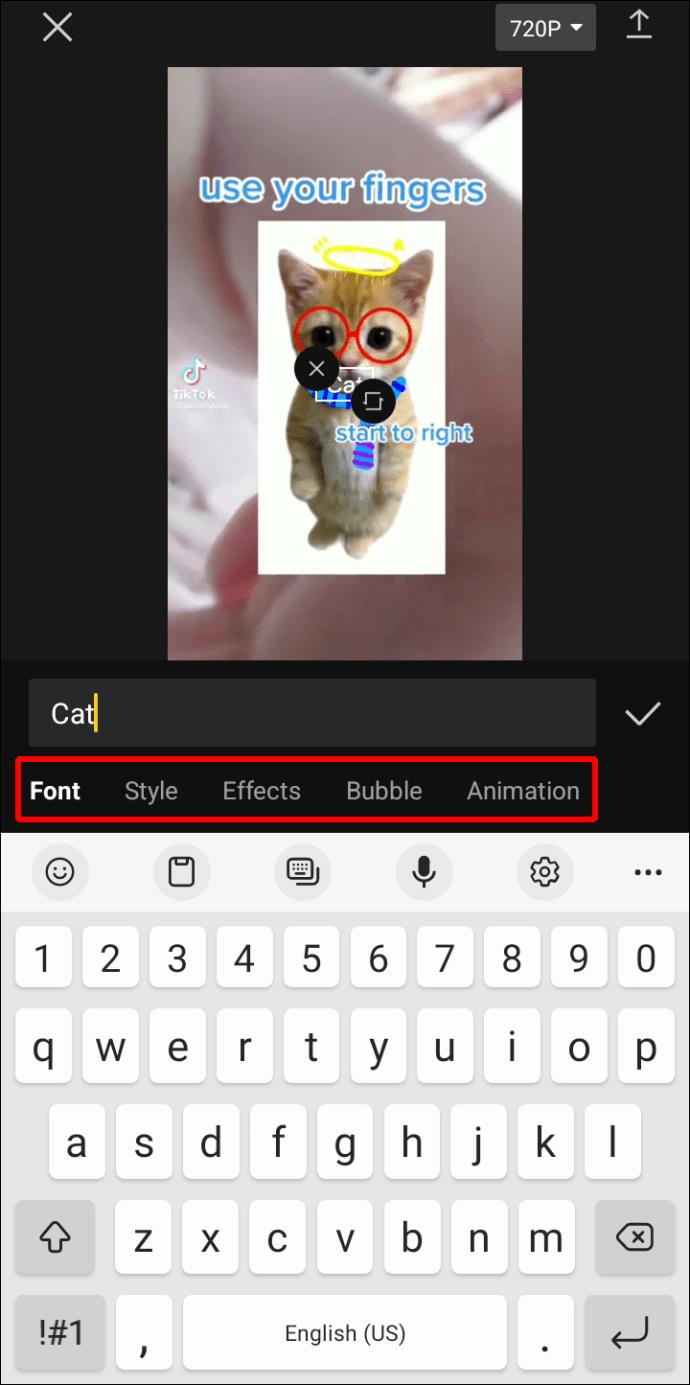
- Нажмите на галочку и завершите редактирование.
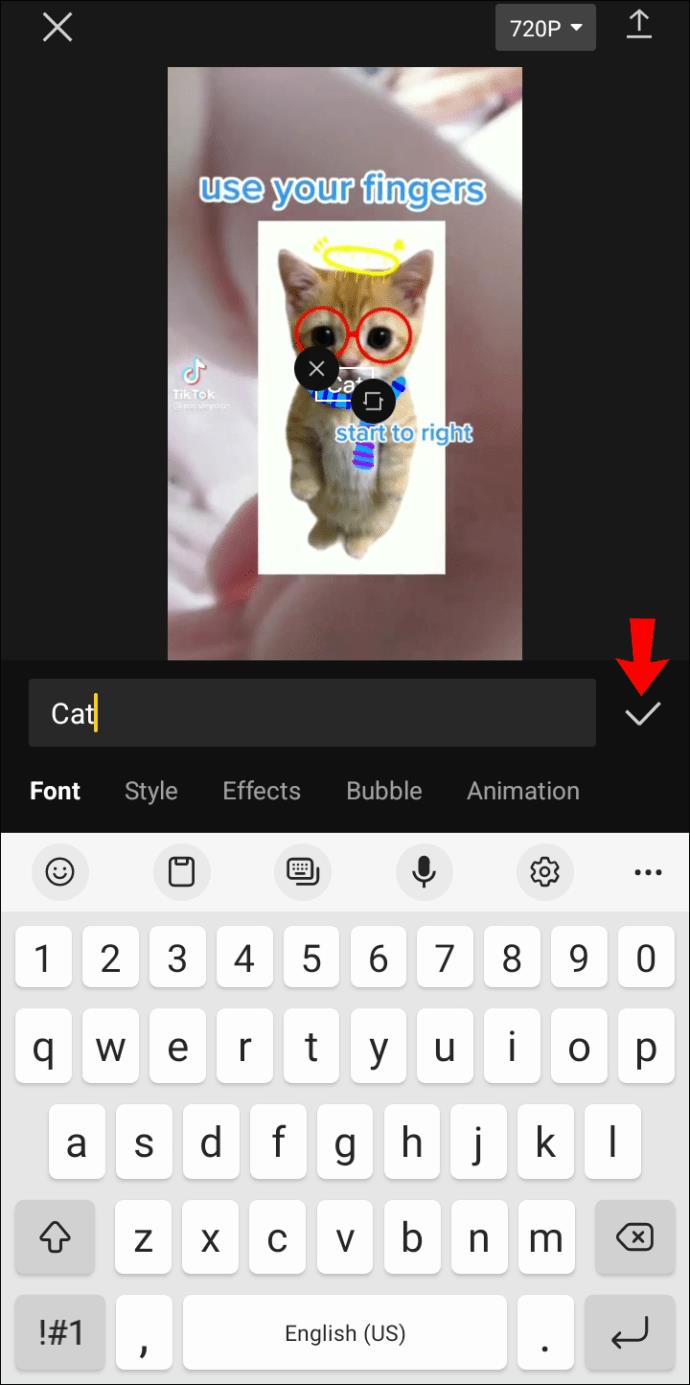
Как только вы закончите дизайн подписи, пришло время вставить ее в видео. После этого вам нужно расположить его на экране и синхронизировать с речью. Вы можете сделать это, нажав на оранжевое поле и отрегулировав белые границы, чтобы синхронизировать текст с видео.
Советы по созданию хороших подписей в CapCut
Естественно, вы хотите избежать дополнительных правок, когда закончите добавлять подписи к своим видео. Хотя CapCut предлагает отличные возможности для создания подписей к видео, у него есть и некоторые недостатки. Следовательно, вы можете избежать некоторых вещей, чтобы подписи ваших видео не нуждались в дополнительном редактировании.
Держать его коротким
Если вы решите добавить к видео автоматически сгенерированные подписи, убедитесь, что они не слишком длинные. Это затруднит их чтение зрителем. Более того, такие приложения, как TikTok или Instagram, могут обрезать их после загрузки.
Чтобы избежать этой проблемы, убедитесь, что вы выполняете ручную проверку. Взгляните на каждую часть заголовка после автоматического создания и разбейте любые длинные предложения.
Держите это базовым
Второй совет — избегайте рукописных или других шрифтов, которые могут быть трудночитаемыми. Видео TikTok известны тем, что они легко усваиваются. Если зритель не может мгновенно прочитать заголовок к вашему видео, он, вероятно, быстро проведет пальцем вверх. Выбирайте шрифты, которые легко читать, например классический, полужирный или с засечками.
Проявите творческий подход с подписями
Добавление субтитров к видео позволяет всем наслаждаться им. Расшифровка видео улучшает понимание аудитории и обеспечивает гибкий просмотр независимо от окружающей среды. Кроме того, большинство создателей контента стремятся увеличить SEO и количество просмотров. Включение текстового контента в видео добавляет к обоим этим факторам.
Редактирование видео в CapCut — самый распространенный и простой способ создания отличного видеоконтента. В следующий раз, когда вы будете создавать новое видео TikTok или ролик в Instagram, добавьте к нему подпись, чтобы улучшить взаимодействие с пользователем. Ваши зрители будут благодарны за это, и вы сделаете свое видео более информативным.
Как вы предпочитаете добавлять подписи к своим видео? Расскажите нам в разделе комментариев ниже.