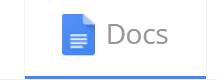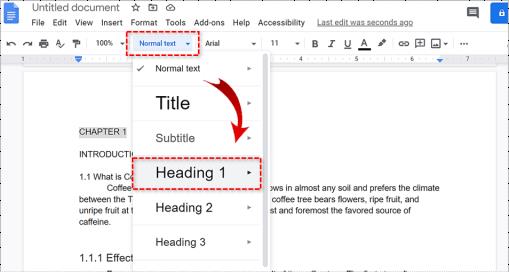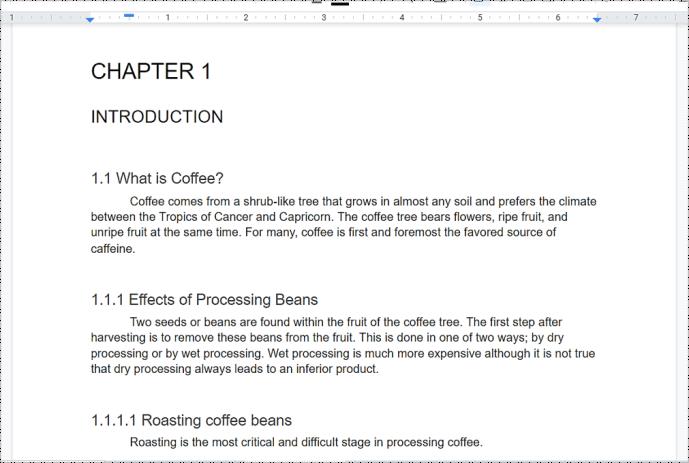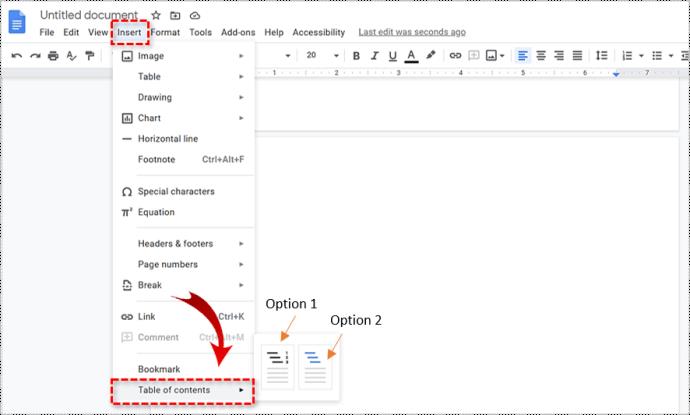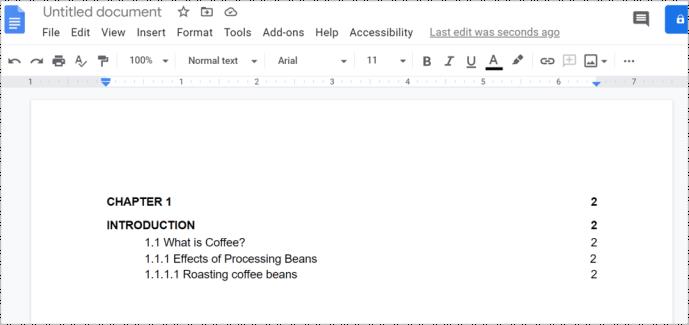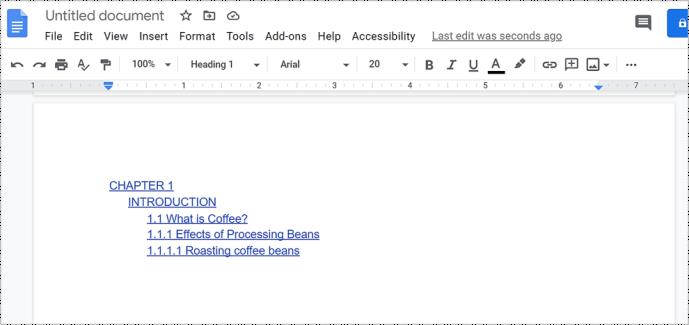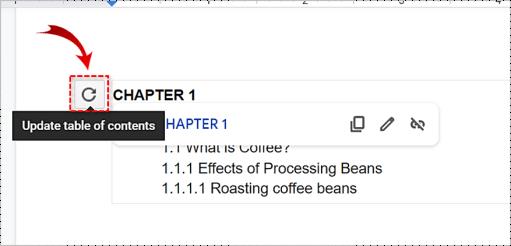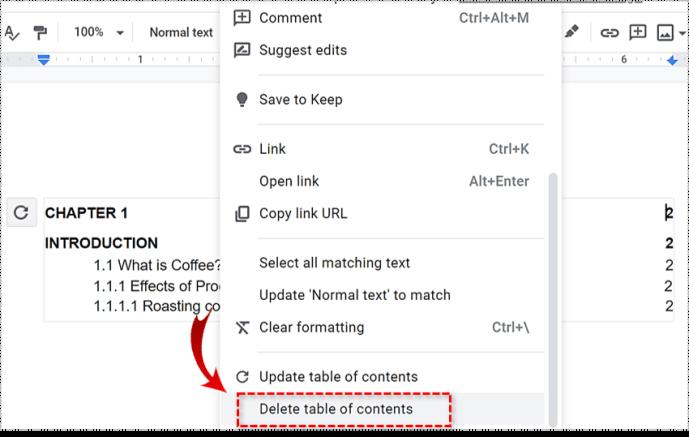Ссылки на устройства
Добавление оглавления — это полезный способ упорядочить темы или главы в вашем документе Google, чтобы читатели могли быстро просмотреть и найти именно то, что они ищут. Это также добавляет нотку профессионализма ко всему этому.
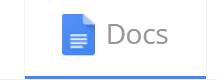
Независимо от того, являетесь ли вы сотрудником, чья компания требует использования Документов Google для деловой документации, автором, пишущим роман, или студентом, пишущим длинное эссе или диссертацию, есть большая вероятность, что вам потребуется оглавление.
К счастью, Google Docs предоставил функцию, которая может создать оглавление, которое будет генерировать ссылки на каждый раздел, помеченный заголовком. Технически, вы можете просто создать ToC вручную, но создание всех ссылок для каждого раздела может оказаться серьезной проблемой. Итак, чтобы избежать ненужных препятствий, которые могут возникнуть при попытке сделать все это самостоятельно, я предоставлю шаги по добавлению ToC с помощью встроенной опции Google в разделе ниже.
Создание оглавления в Google Docs
Проходя вас через процесс добавления ToC в ваш Google Doc, знайте, что это можно сделать с помощью любого браузера, хотя Google Chrome будет явно предпочтительным выбором. Вам также не понадобятся сторонние расширения или приложения, чтобы это осуществить.
Заголовки будут очень важны для вашего документа. Тем более, если вы планируете добавить к нему ToC. Вам нужно убедиться, что ваши заголовки последовательны и что вы используете правильные заголовки для правильных вещей.
Заголовок 1 следует использовать в качестве основного названия раздела или главы. Если вам нужно разбить раздел на более мелкие темы в зависимости от того, для чего он предназначен, вы можете использовать заголовок следующего размера. Но вы все равно вернетесь к Заголовку 1, как только начнется следующий раздел.
Если вы убедитесь, что ваш документ правильно отформатирован, весь процесс пройдет намного проще. Если вам нужно вернуться и изменить размеры заголовков:
- Прокрутите документ и найдите свой первый заголовок, выделите его, а затем выберите « Заголовок 1» в раскрывающемся списке «Стили» .
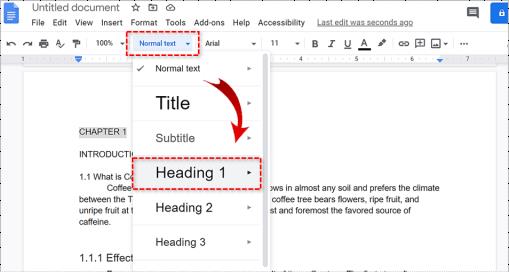
Вы захотите сделать это с каждым заголовком или разделом. Все, что выполнено в стиле абзаца , не будет отображаться в оглавлении. После завершения форматирования вы сможете добавить ToC.
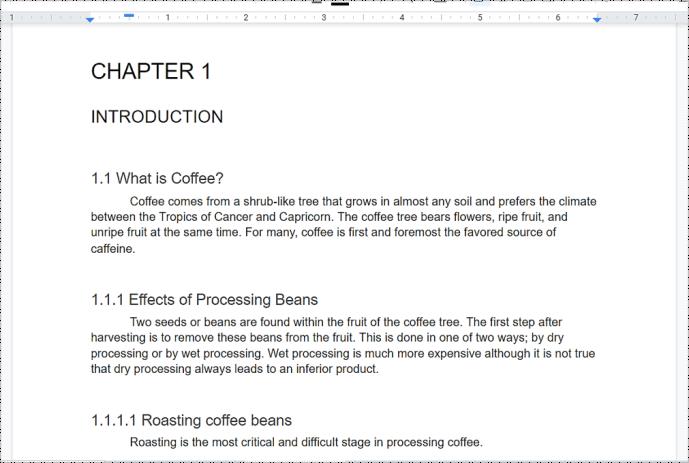
Добавление оглавления с помощью встроенной функции Google Doc
Важно, чтобы вы поместили курсор туда, где вы хотите разместить оглавление. Вы можете поместить точку вставки в любом месте документа, где вы хотите разместить оглавление. Возможно, вы захотите разместить его в начале или в конце документа, так как обычно именно здесь вы найдете оглавление. Более профессиональная область, в которой вы найдете оглавление, будет отображаться после первоначального заголовка, но перед введением или основной частью вашего документа.
Когда вы определились с местом для вашего ToC, щелкните левой кнопкой мыши область. Следуйте этому, щелкнув вкладку «Вставка» и выделив «Оглавление» в меню. Вам будет предложено два варианта на выбор.
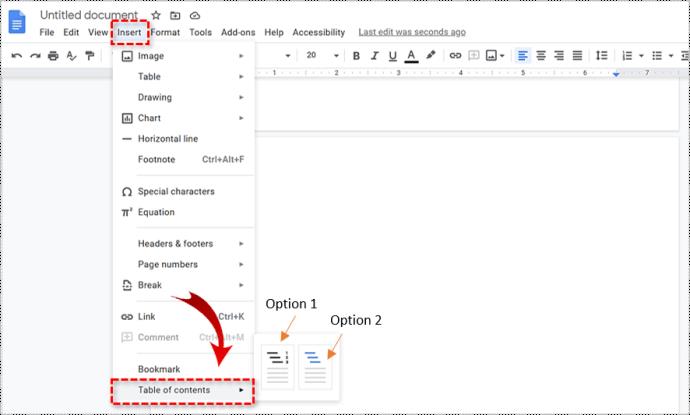
- Вариант 1. Это простое текстовое оглавление с цифрами справа.
- Вариант 2. Этот вариант не использует номера страниц, а вместо этого вставляет гиперссылки, ведущие к отмеченному разделу.
Ваш выбор должен определяться типом документа. Тот, что с цифрами, предназначен для документов, которые вы собираетесь распечатать. Вариант со ссылками предназначен для онлайн-просмотра. Если документ представляет собой задание, которое вам нужно сдать, первый вариант — лучший. Планируете опубликовать документ в Интернете? Выберите второй вариант. Как только вы выберете вариант, Документы Google автоматически сгенерируют оглавление и разместят его там, где вы выбрали.
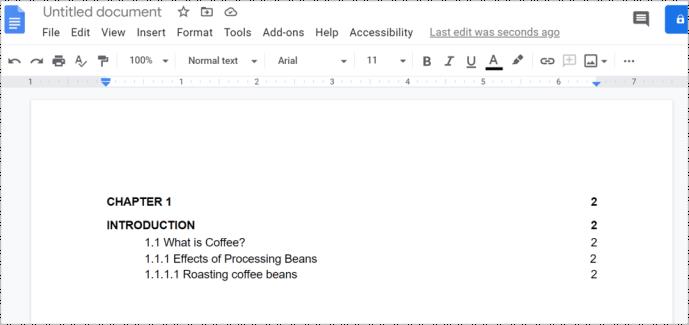
Второй вариант зависит от вашей способности использовать правильные заголовки для глав, тем или разделов в документе. Этот момент уже затрагивался ранее, но я считаю необходимым вернуться к нему еще раз. Если вы хотите создать оглавление, которое ссылается на определенные разделы вашего документа, вы должны отформатировать каждую главу или заголовок, используя правильные стили заголовков. Это позволяет Документам узнать, как заполнять таблицу, добавляя кликабельные ссылки.
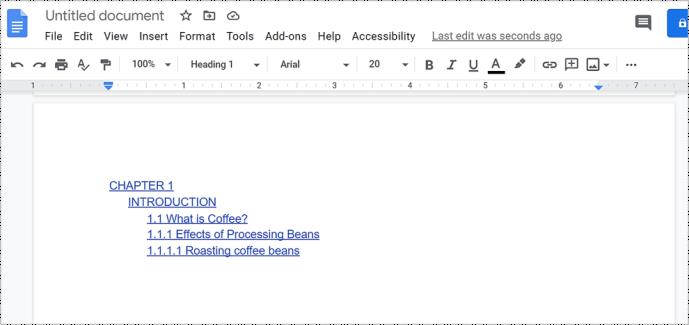
Каждый стиль заголовка обрабатывается в оглавлении немного по-разному. Стиль « Заголовок 1» обозначает запись верхнего уровня в оглавлении. Заголовки, использующие стиль «Заголовок 2» , считаются подразделами и отображаются с отступом под предыдущим стилем «Заголовок 1» в таблице. Заголовок 3 является подразделом Заголовка 2 и так далее.
Если вам нужно каким-либо образом изменить заголовки (или любые изменения, влияющие на оглавление), вы можете обновить оглавление, чтобы отразить эти изменения. Просто щелкните оглавление в теле документа, а затем нажмите кнопку «Обновить оглавление» .
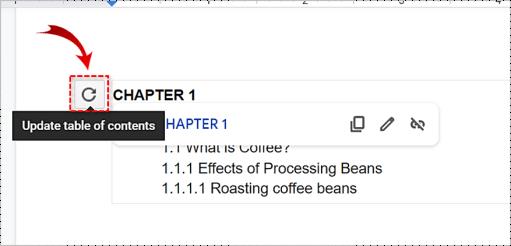
Чтобы удалить оглавление из документа, достаточно щелкнуть его правой кнопкой мыши и выбрать « Удалить оглавление» .
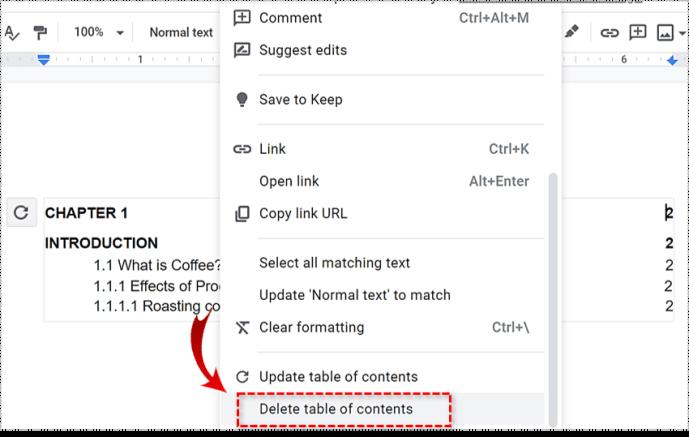
Создание оглавления на Android
К сожалению, Google Docs в настоящее время не предлагает эту функцию на Android, вам придется использовать компьютер или устройство iOS.
Создание оглавления на iPhone или iPad
- Откройте документ, в который вы хотите добавить оглавление, в Документах Google.
- Теперь нажмите «Изменить» в нижней части экрана.
- Затем коснитесь того места, где вы хотите отобразить оглавление, и выберите «Вставить» в правом верхнем углу экрана.
- Далее выберите Оглавление .
- Отсюда выберите внешний вид оглавления.
Использование Документов Google
Google Docs имеет массу встроенных полезных функций. Тот факт, что его можно использовать бесплатно, делает его еще более идеальным. С помощью шагов, упомянутых выше, вы можете сделать навигацию по документам такой же простой, как щелчок мышью.