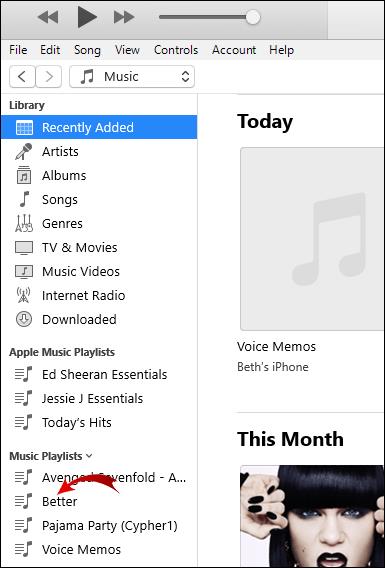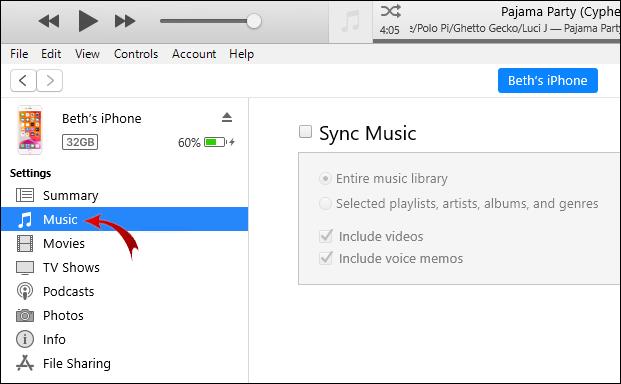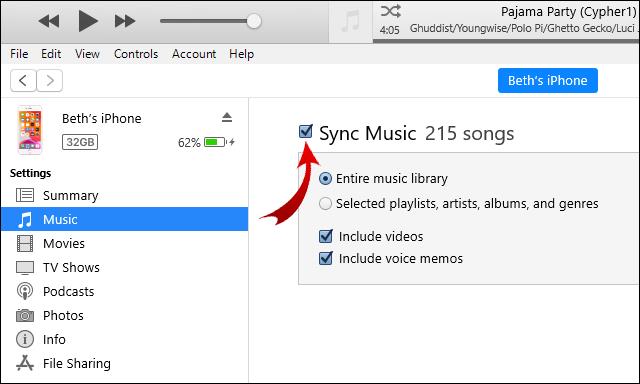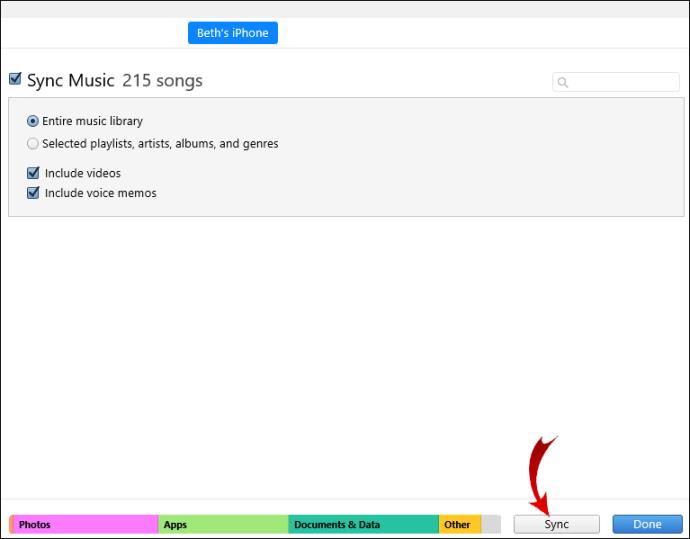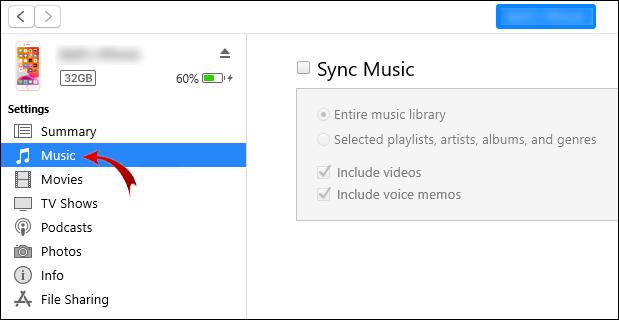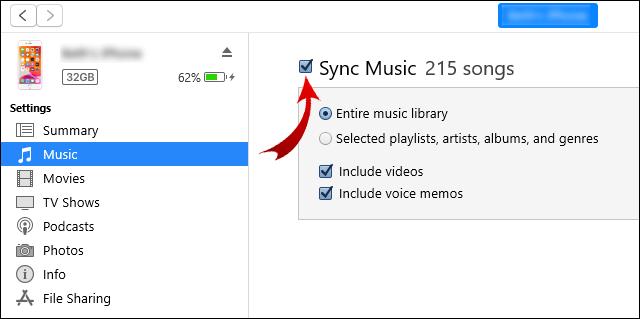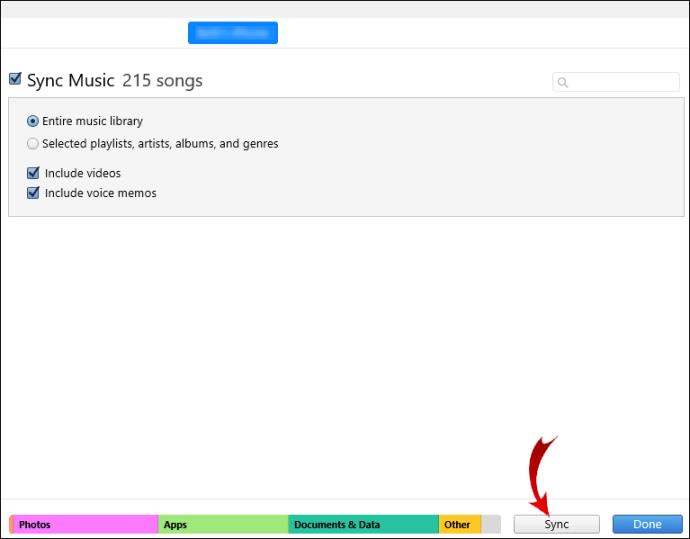Ссылки на устройства
Если обложки для некоторых ваших песен или альбомов iTunes не загрузились должным образом, вы можете узнать, как их добавить.

В этой статье мы обсудим, как добавить обложку для ваших песен или альбомов через Windows и Mac; как редактировать обложку плейлиста и как синхронизировать обновления iTunes с различными устройствами Apple.
Как добавить обложку альбома в iTunes в Windows?
Чтобы добавить обложку в альбом iTunes через Windows:
- Запустите приложение iTunes.

- В верхнем левом всплывающем меню выберите «Музыка», затем «Библиотека».

- В медиатеке iTunes выберите и щелкните правой кнопкой мыши альбом с отсутствующей обложкой.

- Выберите «Информация об альбоме» > «Редактировать» > «Обложка». Тогда либо,

- Выберите «Добавить обложку», выберите файл изображения, затем «Открыть» или

- Выполните поиск в Google по обложке альбома, например обложке альбома [Исполнитель], затем перетащите изображение в область обложки.

- Нажмите «ОК», чтобы сохранить.

Чтобы добавить обложку к своим песням iTunes:
Чтобы изменить обложку плейлиста:
- На левой боковой панели выберите «Песни».
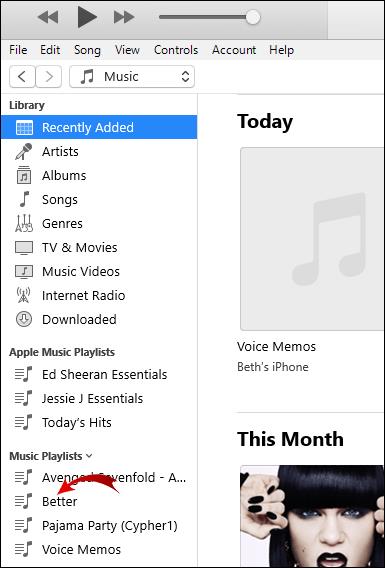
- Выберите песню с отсутствующим изображением, затем «Информация» > «Обложка».

- Теперь либо выберите «Добавить обложку», затем выберите файл изображения, затем «Открыть», либо

- Выполните поиск в Google по обложке песни, например, обложке сингла [Artist] и перетащите изображение обложки в область обложки.

- Нажмите «ОК», чтобы сохранить.

- В верхнем левом всплывающем меню выберите «Музыка», затем «Библиотека».

- На левой боковой панели выберите список воспроизведения, который вы хотите отредактировать, затем щелкните его правой кнопкой мыши.
- Теперь либо выберите «Редактировать» > «Другое», чтобы использовать сохраненное изображение, либо
- Выполните поиск изображения в Google и перетащите его в окно художественного произведения.

- Нажмите «ОК», чтобы сохранить.

Как добавить обложку альбома в iTunes на Mac?
Чтобы добавить обложку в свой альбом iTunes через MacOS
- Запустите приложение iTunes.
- В верхнем левом всплывающем меню выберите «Музыка», затем «Библиотека».
- В медиатеке iTunes выберите и щелкните правой кнопкой мыши альбом с отсутствующей обложкой.
- Выберите «Информация об альбоме» > «Редактировать» > «Обложка». Тогда либо,

- Выберите «Добавить обложку», выберите файл изображения, затем «Открыть» или

- Выполните поиск в Google по обложке альбома, например обложке альбома [Исполнитель], затем перетащите изображение в область обложки.
- Нажмите «ОК», чтобы сохранить.

Чтобы добавить обложку к своим песням iTunes:
- На левой боковой панели выберите «Песни».
- Выберите песню с отсутствующим изображением, затем «Информация» > «Обложка».
- Теперь либо выберите «Добавить обложку», затем выберите файл изображения, затем «Открыть», либо
- Выполните поиск в Google по обложке песни, например, обложке сингла [Artist] и перетащите изображение обложки в область обложки.
- Нажмите «Готово», чтобы сохранить.
Чтобы изменить обложку плейлиста:
- В верхнем левом всплывающем меню выберите «Музыка», затем «Библиотека».
- На левой боковой панели выберите список воспроизведения, который вы хотите отредактировать, затем щелкните его правой кнопкой мыши.
- Теперь либо выберите «Редактировать» > «Другое», чтобы использовать сохраненное изображение, либо
- Выполните поиск изображения в Google и перетащите его в окно художественного произведения.
- Нажмите «Готово», чтобы сохранить.
Как добавить обложку альбома в iTunes на iPhone?
Чтобы добавить обложку в альбом iTunes на iPhone:
- На ПК или Mac запустите приложение iTunes.

- В верхнем левом всплывающем меню выберите «Музыка», затем «Библиотека».

- В медиатеке iTunes выберите и щелкните правой кнопкой мыши альбом с отсутствующей обложкой.

- Выберите «Информация об альбоме» > «Редактировать» > «Обложка». Тогда либо,

- Выберите «Добавить обложку», выберите файл изображения, затем «Открыть» или

- Выполните поиск в Google по обложке альбома, например обложке альбома [Исполнитель], затем перетащите изображение в область обложки.

- Нажмите «ОК», чтобы сохранить.

Затем, чтобы синхронизировать изменения с вашим iPhone:
- Подключите телефон к ПК или Mac с помощью USB-кабеля.

- В верхнем левом углу щелкните значок устройства.

- Слева в разделе «Настройки» выберите «Музыка».
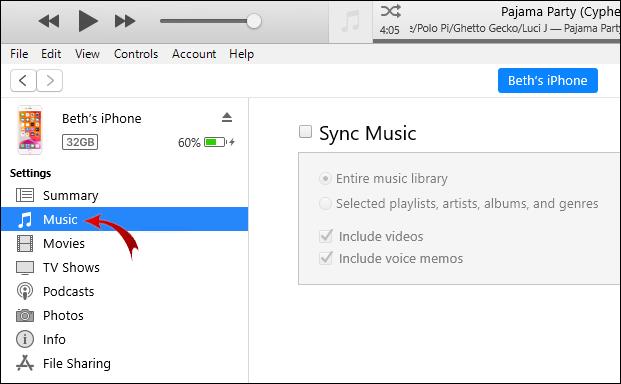
- Установите флажок рядом с «Синхронизировать музыку» и «Вся музыкальная библиотека».
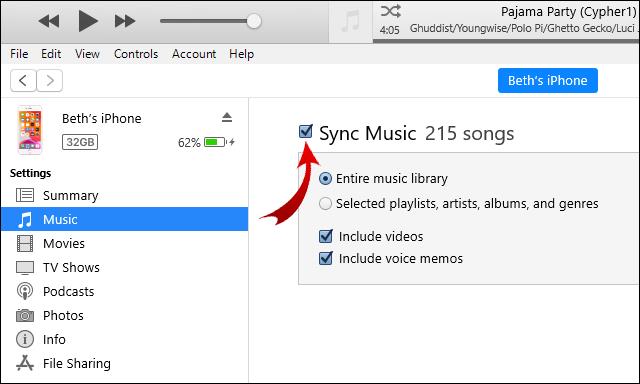
- В правом нижнем углу нажмите «Применить», если синхронизация не начинается, нажмите кнопку «Синхронизировать».
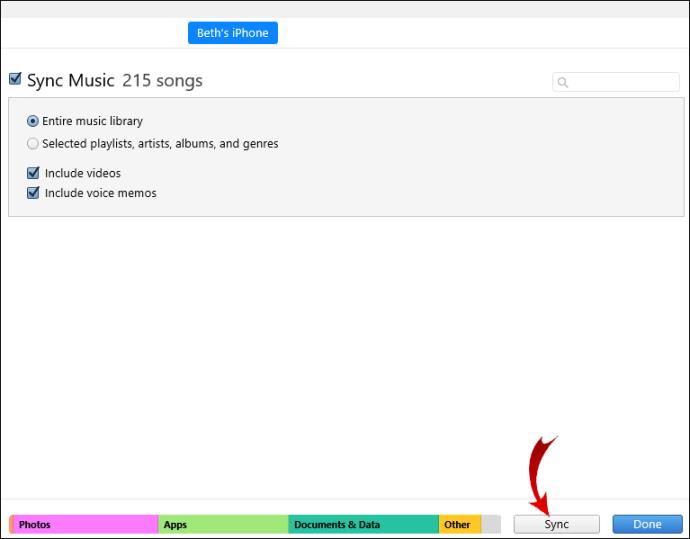
Как добавить обложку альбома в iTunes на iPad?
Чтобы добавить обложку в альбом iTunes на iPad:
- На ПК или Mac запустите приложение iTunes.
- В верхнем левом всплывающем меню выберите «Музыка», затем «Библиотека».

- В медиатеке iTunes выберите и щелкните правой кнопкой мыши альбом с отсутствующей обложкой.
- Выберите «Информация об альбоме» > «Редактировать» > «Обложка». Тогда либо,

- Выберите «Добавить обложку», выберите файл изображения, затем «Открыть» или

- Выполните поиск в Google по обложке альбома, например обложке альбома [Исполнитель], затем перетащите изображение в область обложки.

- Нажмите «ОК», чтобы сохранить.

Затем, чтобы синхронизировать изменения с вашим iPad:
- Подключите телефон к ПК или Mac с помощью USB-кабеля.
- В верхнем левом углу щелкните значок устройства.
- Слева в разделе «Настройки» выберите «Музыка».
- Установите флажок рядом с «Синхронизировать музыку» и «Вся музыкальная библиотека».
- В правом нижнем углу нажмите «Применить», если синхронизация не начинается, нажмите кнопку «Синхронизировать».
Как добавить обложку альбома в iTunes на iPod?
Чтобы добавить обложку в альбом iTunes на iPod:
- На ПК или Mac запустите приложение iTunes.
- В верхнем левом всплывающем меню выберите «Музыка», затем «Библиотека».
- В медиатеке iTunes выберите и щелкните правой кнопкой мыши альбом с отсутствующей обложкой.
- Выберите «Информация об альбоме» > «Редактировать» > «Обложка». Тогда либо,

- Выберите «Добавить обложку», выберите файл изображения, затем «Открыть» или

- Выполните поиск в Google по обложке альбома, например обложке альбома [Исполнитель], затем перетащите изображение в область обложки.
- Нажмите «Готово», чтобы сохранить.
Затем, чтобы синхронизировать изменения с вашим iPod:
- Подключите телефон к ПК или Mac с помощью USB-кабеля.
- В верхнем левом углу щелкните значок устройства.
- Слева в разделе «Настройки» выберите «Музыка».
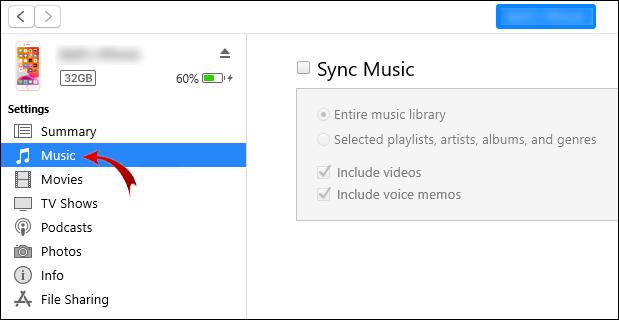
- Установите флажок рядом с «Синхронизировать музыку» и «Вся музыкальная библиотека».
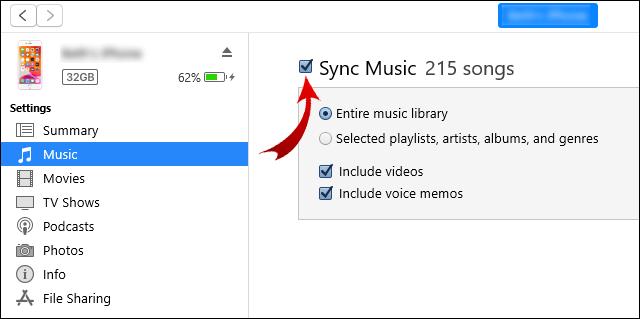
- В правом нижнем углу нажмите «Применить», если синхронизация не начинается, нажмите кнопку «Синхронизировать».
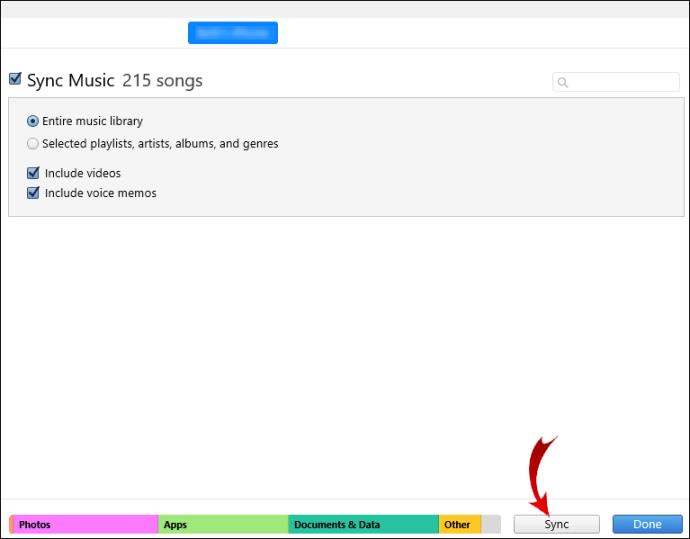
Дополнительный FAQ
Почему обложка альбома выделена серым цветом в iTunes?
Музыка скачалась?
Если справа от песни или альбома появляется значок облака, это говорит о том, что его необходимо скачать:
1. Щелкните его правой кнопкой мыши и выберите «Загрузить».
2. Когда загрузка будет завершена, попробуйте снова отредактировать обложку, используя опцию «Добавить обложку».
У вас есть права на чтение и запись?
Возможно, у вас нет разрешения на редактирование обложки:
1. Щелкните правой кнопкой мыши песню или любую дорожку альбома, затем выберите «Показать в Finder».
2. После открытия щелкните правой кнопкой мыши и выберите «Получить информацию».
3. Найдите «Общий доступ и разрешения» внизу.
4. Вы не сможете использовать функцию «Добавить иллюстрацию» с разрешениями «Только для чтения».
5. Щелкните значок замка, введите свои учетные данные, затем поменяйте разрешения на «Чтение и запись».
6. По завершении снова выберите значок замка.
· Теперь попробуйте снова добавить обложку.
Кроме того, убедитесь, что изображение, которое вы пытаетесь добавить, соответствует следующим требованиям:
· Следующие форматы файлов – JPG, BMP, GIF или PNG
· Максимальное разрешение 1024 x 1024.
Если проблема не устранена, обратитесь за помощью в службу поддержки iTunes .
Могу ли я сделать так, чтобы обложка альбома автоматически отображалась в iTunes?
По умолчанию, как только вы загрузили песню или альбом, он обычно автоматически включает всю информацию об альбоме и обложку. Однако обложка может быть недоступна, если песни или альбомы были импортированы с компакт-диска или из другого места.
Если для одного из ваших альбомов отсутствует обложка, сделайте следующее:
1. Запустите приложение iTunes.

2. В верхнем левом всплывающем меню выберите «Музыка», затем «Библиотека».

3. В медиатеке iTunes выберите и щелкните правой кнопкой мыши альбом с отсутствующей обложкой.
· Выберите «Информация об альбоме» > «Редактировать» > «Обложка». Тогда либо,

· Выберите «Добавить обложку», выберите файл изображения, затем «Открыть» или

4. Выполните поиск в Google по обложке альбома, например обложке альбома [Исполнитель], затем перетащите изображение в область обложки.
5. Нажмите «ОК», чтобы сохранить.

Могу ли я добавить свою собственную обложку в альбомы iTunes?
Да, вы можете добавлять в альбомы неподвижные изображения в качестве обложек, включая файлы JPEG, PNG, GIF, TIFF и Photoshop. Для этого:
1. В медиатеке iTunes выберите и щелкните правой кнопкой мыши альбом, который хотите отредактировать.
2. Выберите «Редактировать» > «Информация об альбоме» > «Обложка». Тогда либо,
· Выберите «Добавить обложку», выберите сохраненное изображение, затем «Открыть» или
· Выполните поиск в Google нужного изображения, затем перетащите изображение в область изображения.
3. Нажмите «Готово», чтобы сохранить.
Восхищение обложкой вашего альбома iTunes
Просмотр обложек альбомов для ваших песен и альбомов в iTunes значительно упрощает поиск в вашей музыкальной коллекции. Обложка альбома помогает быстро напомнить вам о музыке, которая у вас есть, с узнаваемым исполнителем и/или обложкой альбома.
Теперь, когда вы знаете, как добавлять обложки к своим альбомам и песням, смогли ли вы успешно найти и добавить нужные обложки? Теперь у вас есть все обложки альбомов, необходимые для вашей коллекции? Дайте нам знать в разделе комментариев ниже.