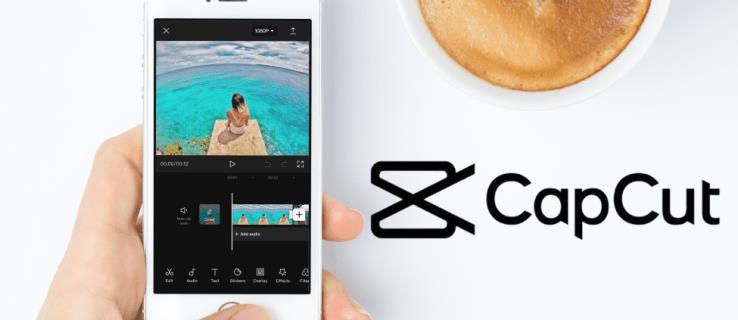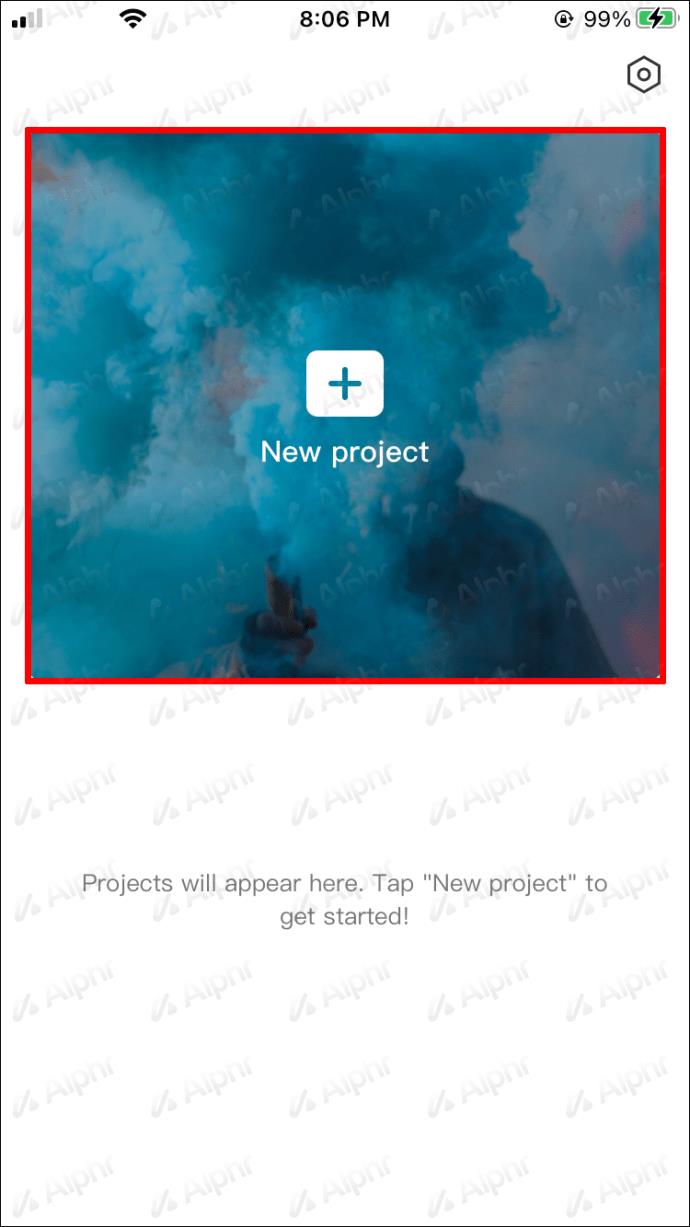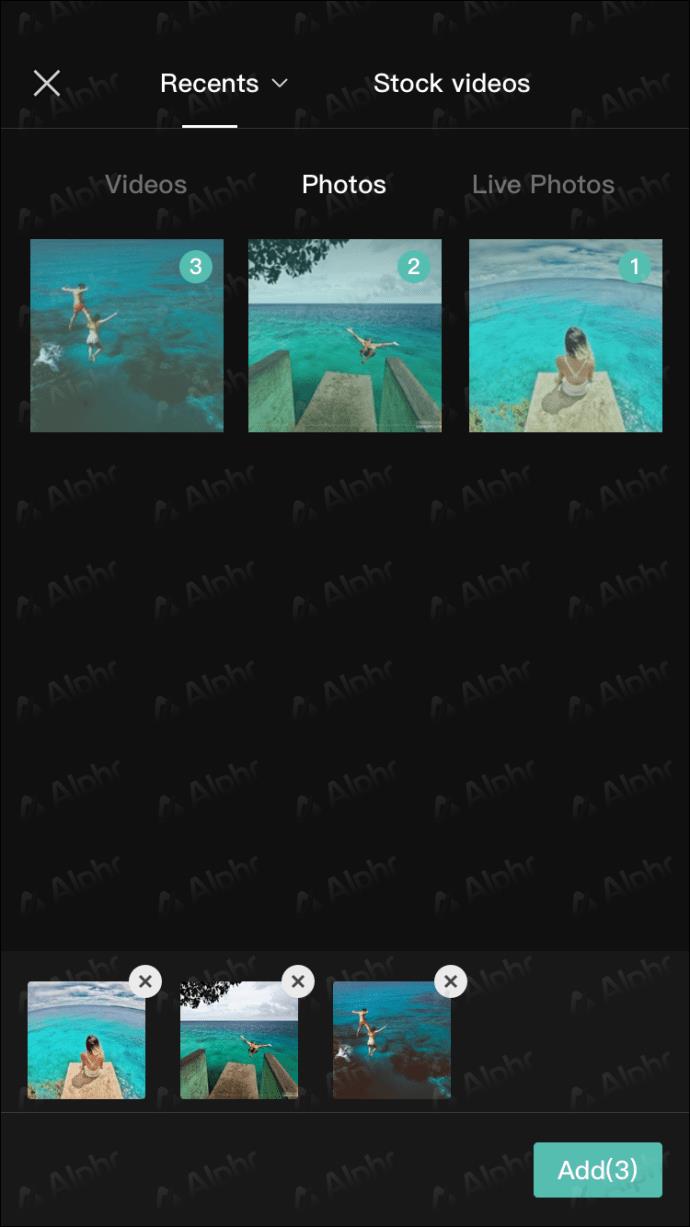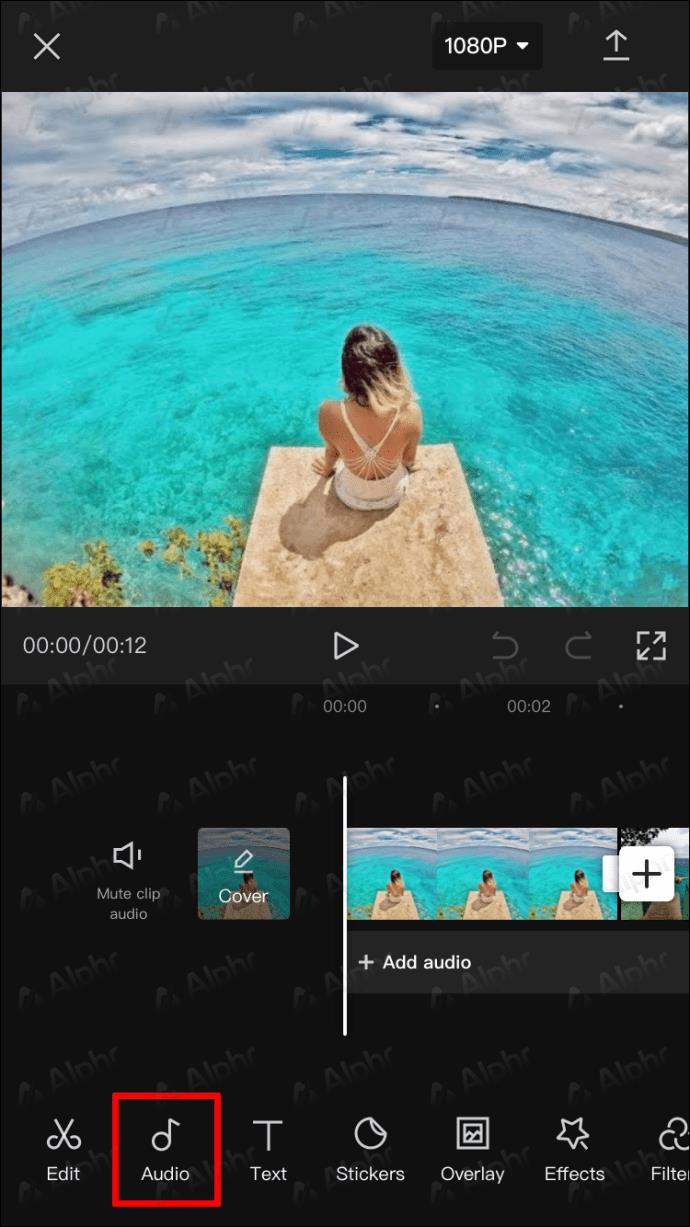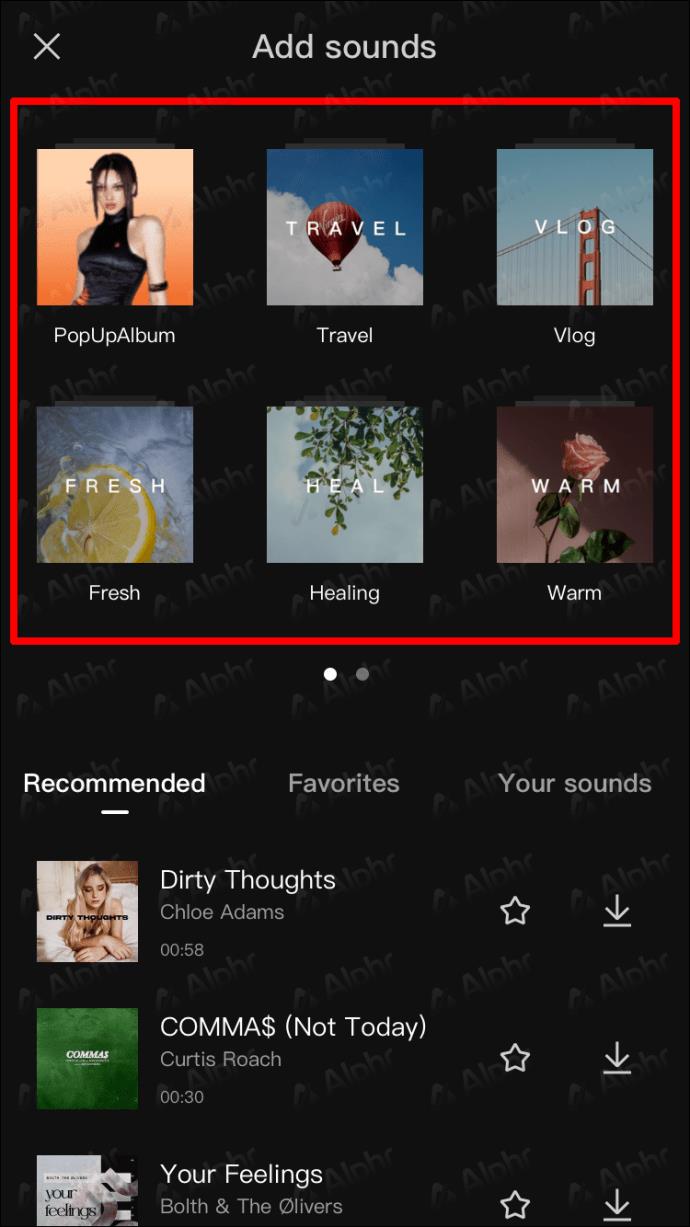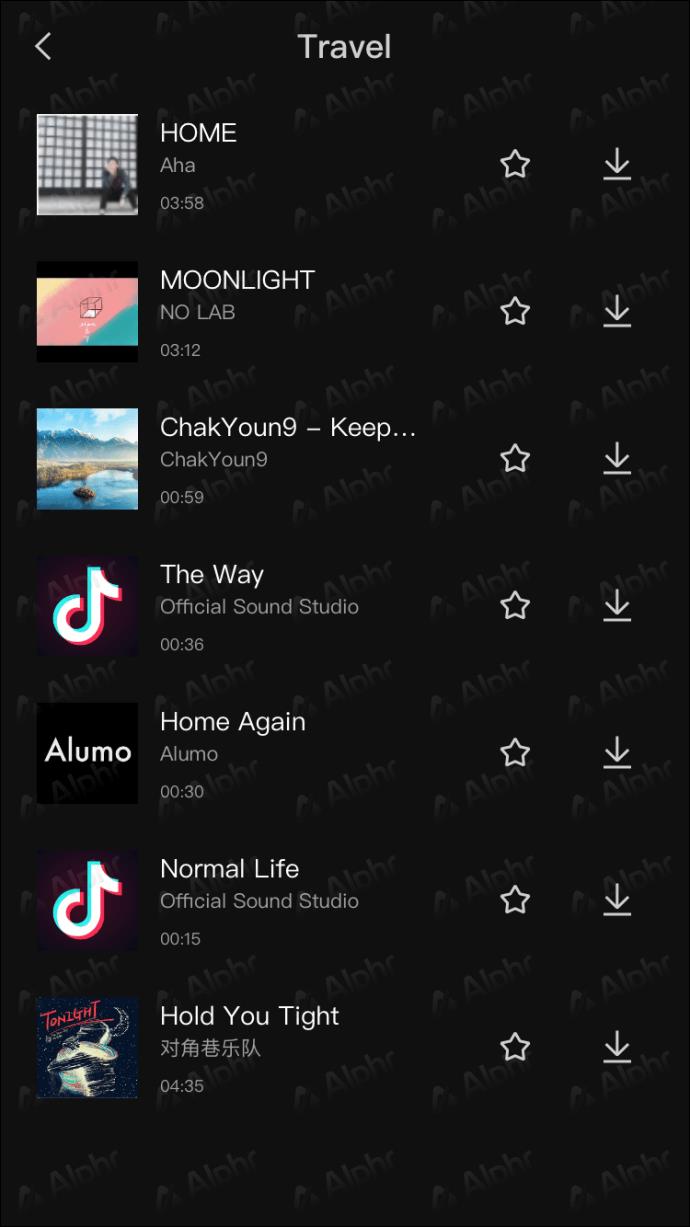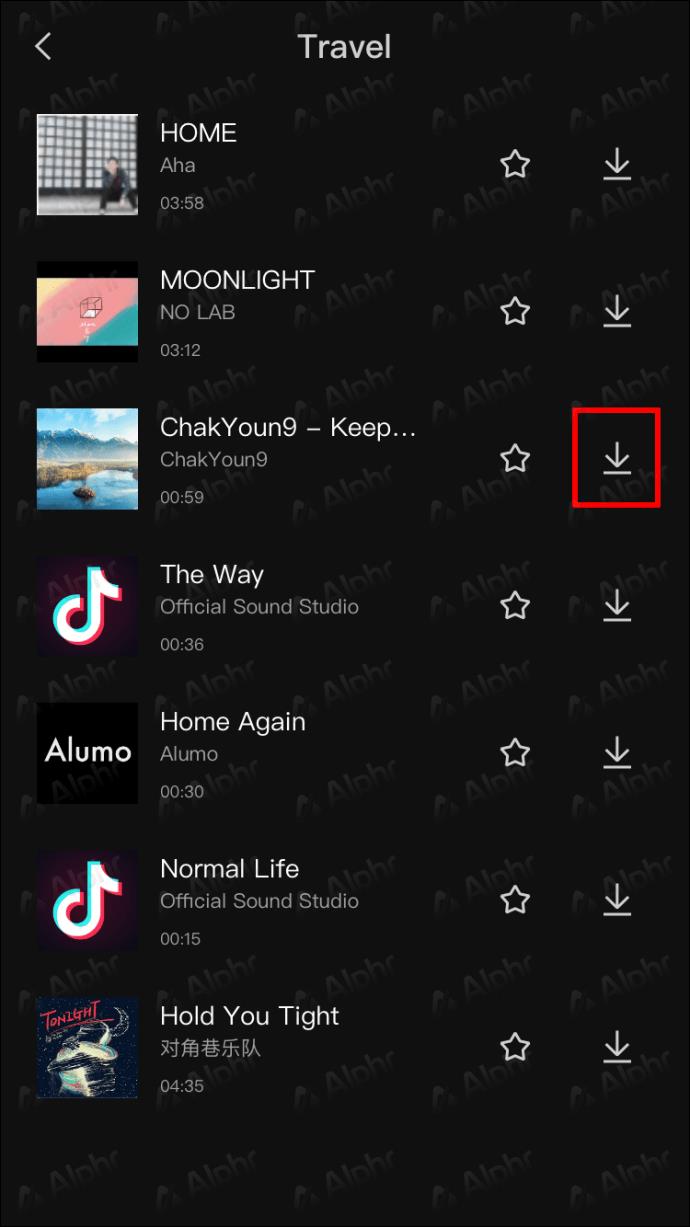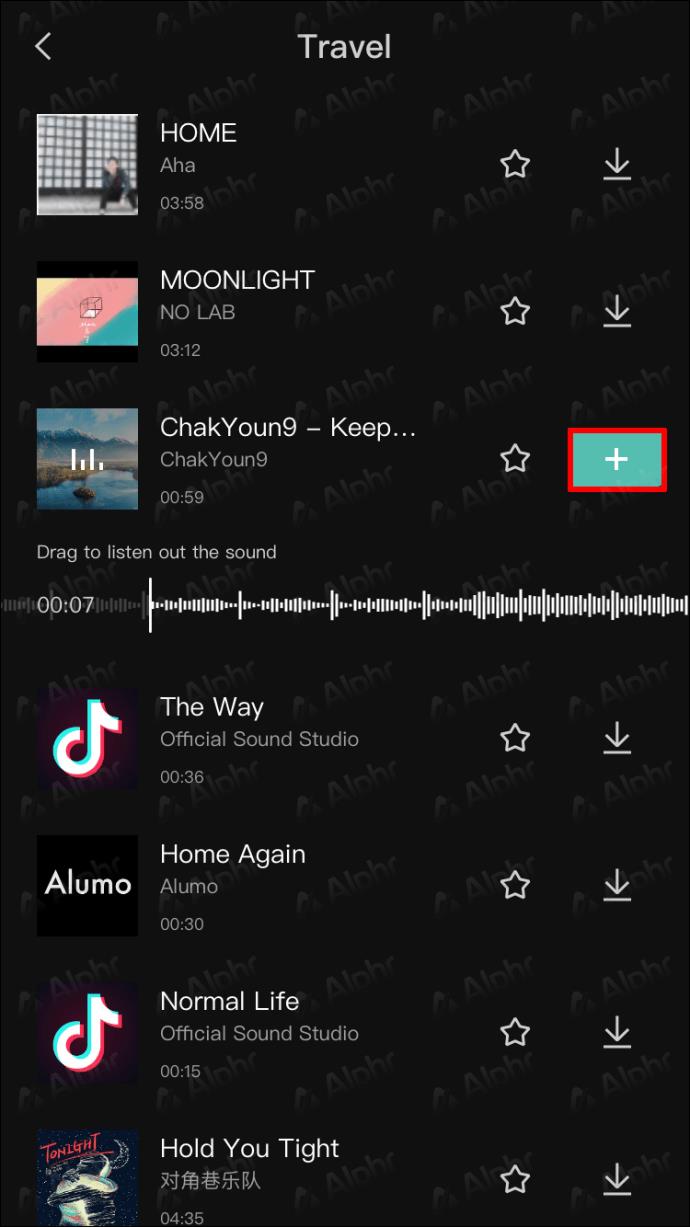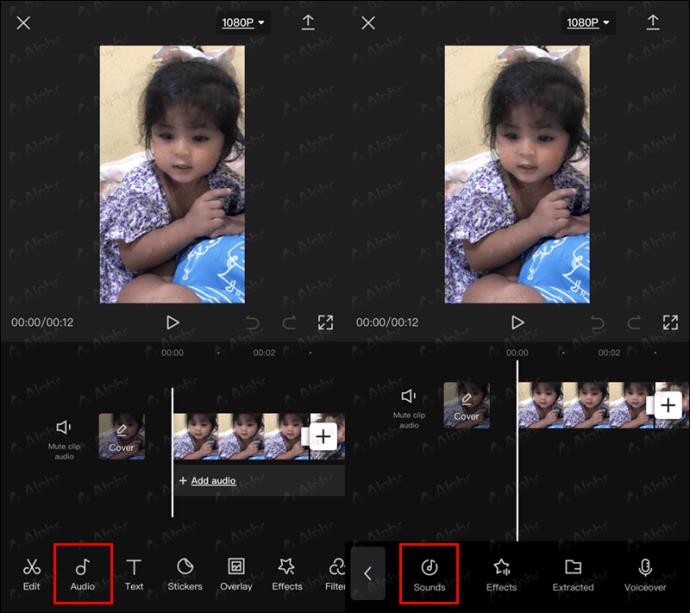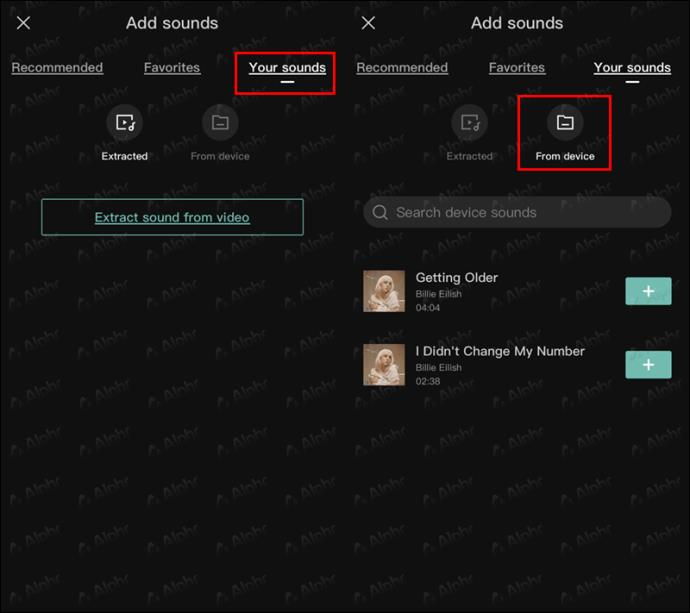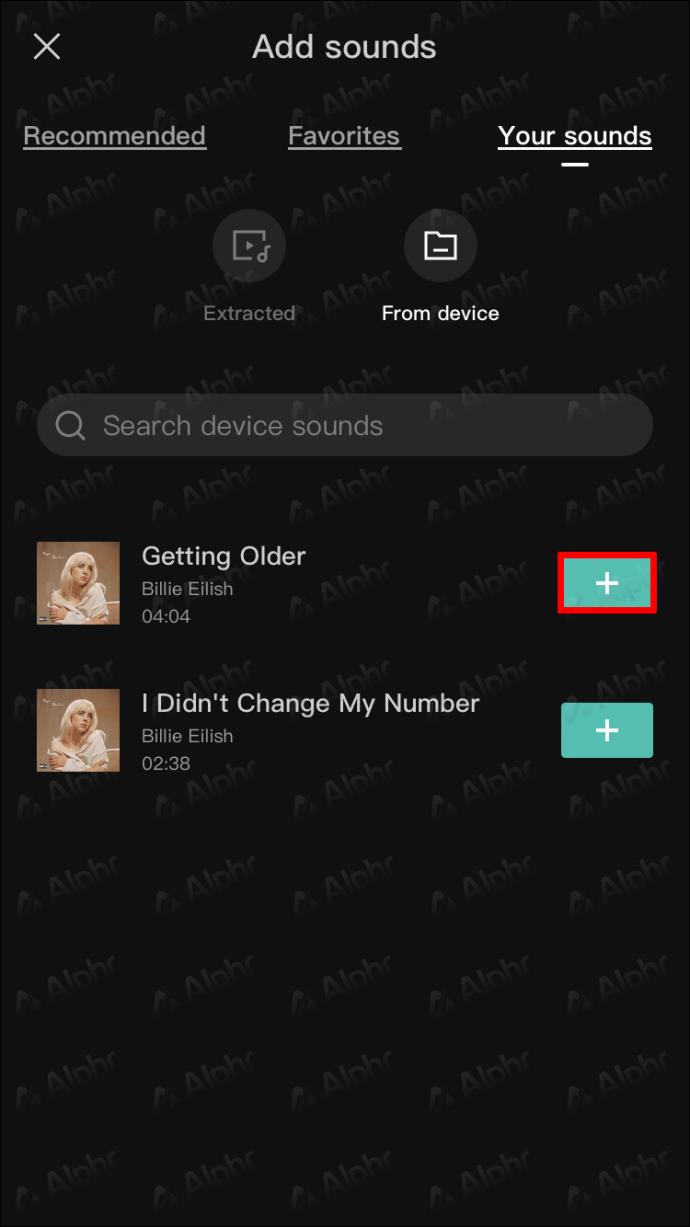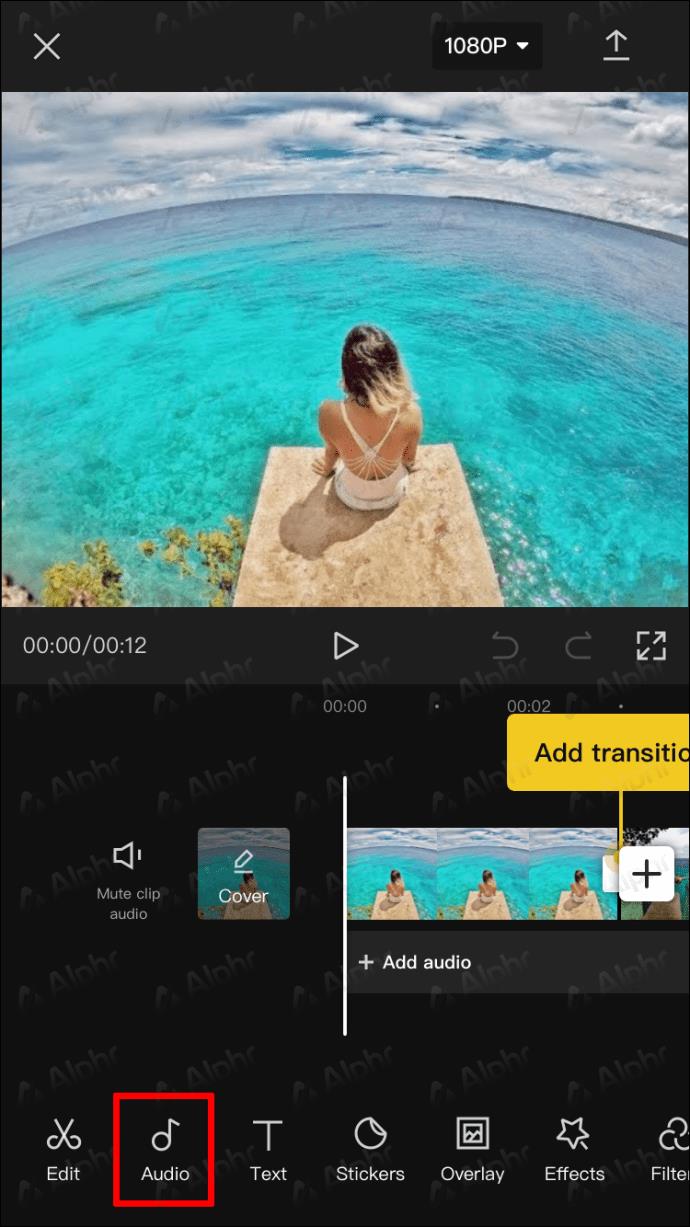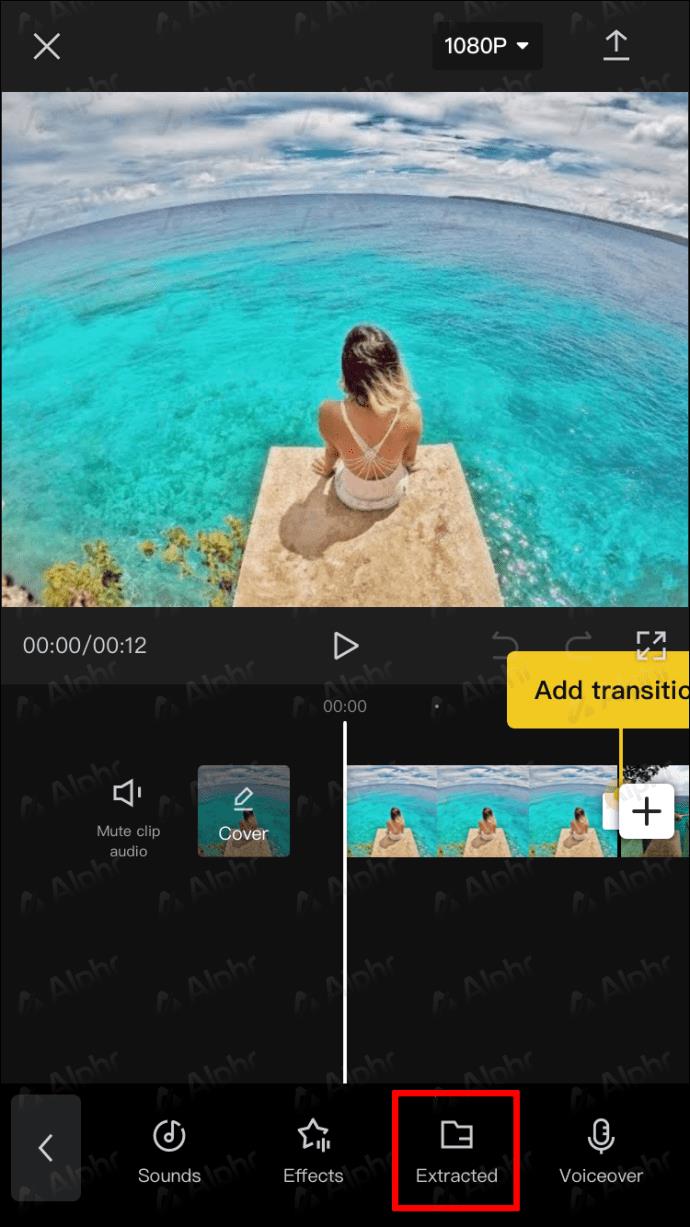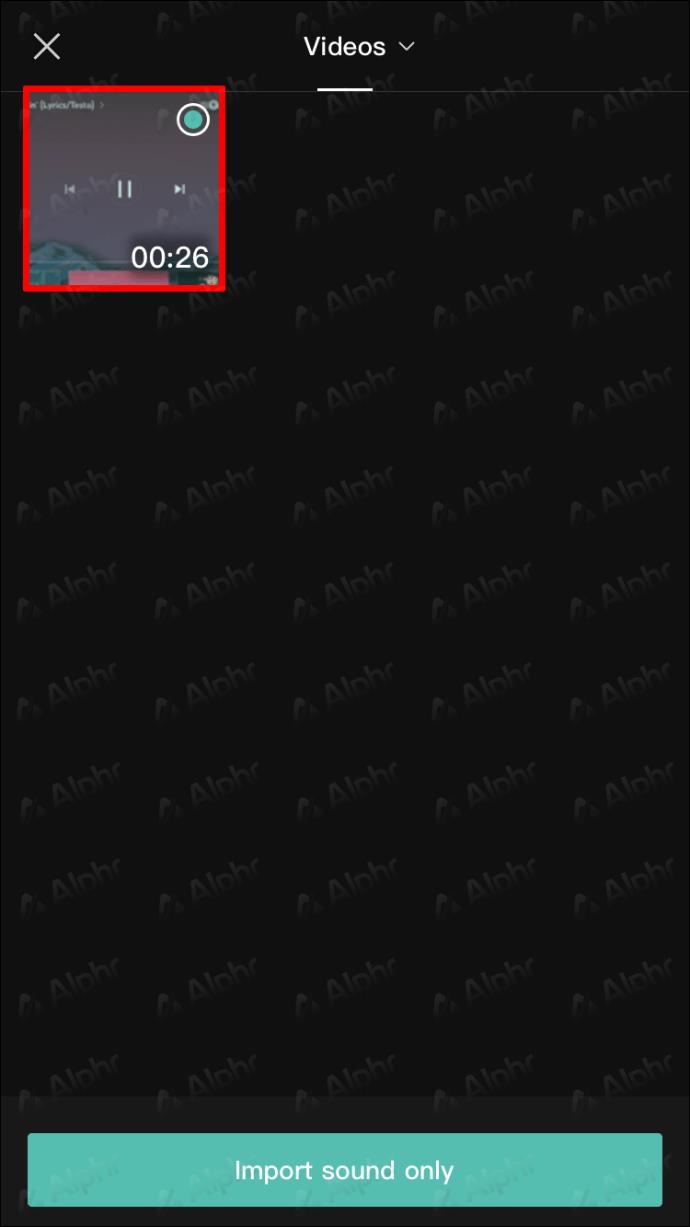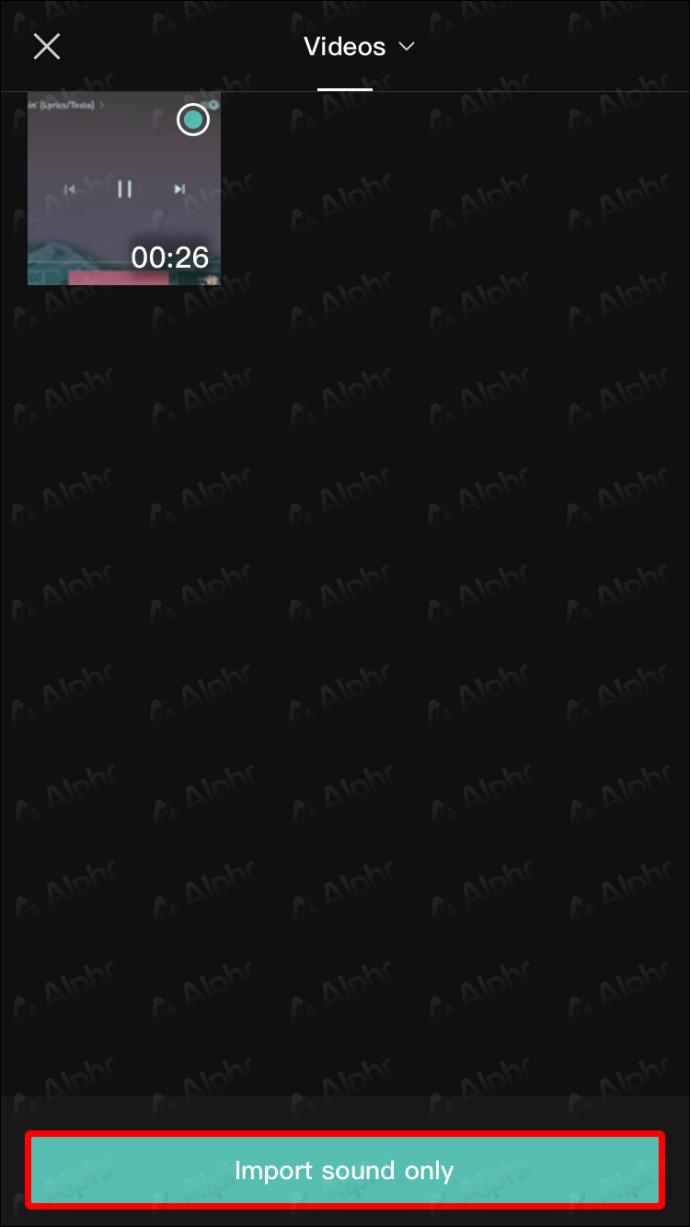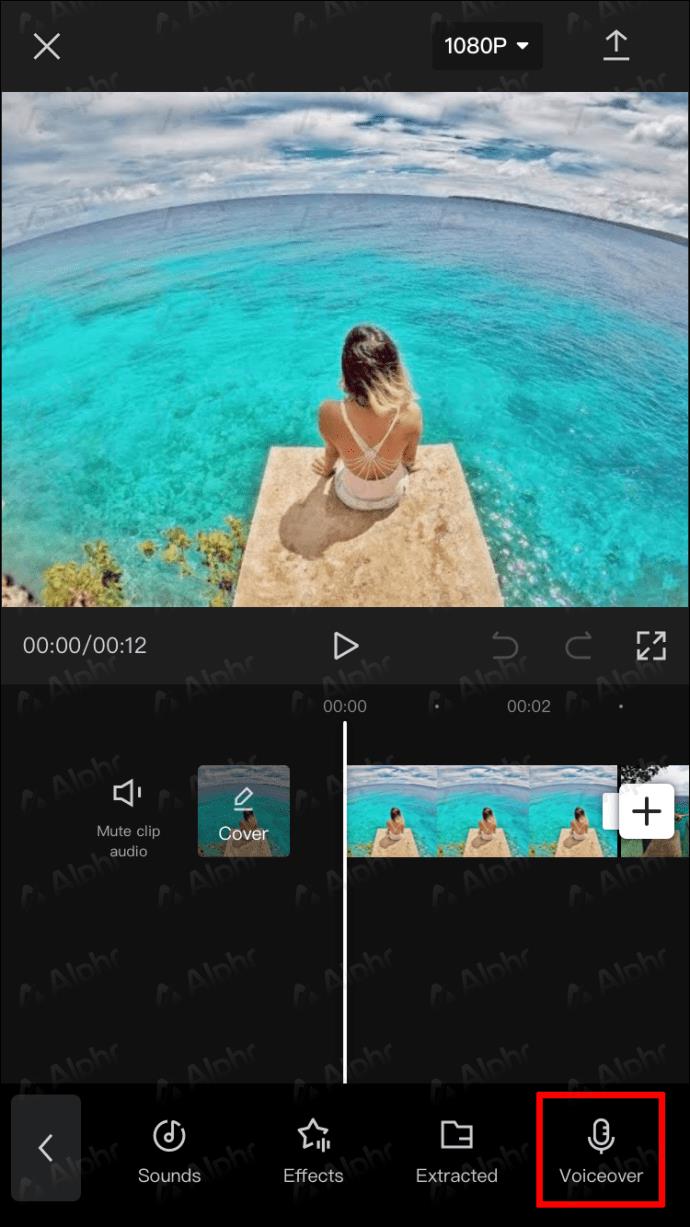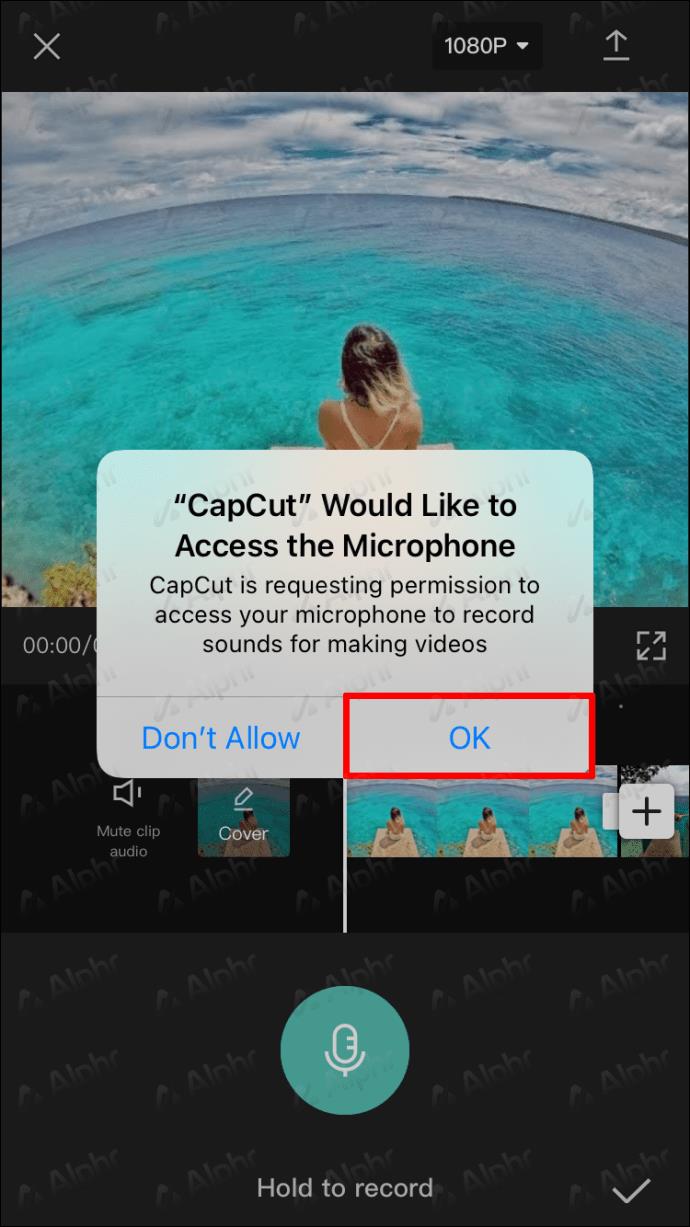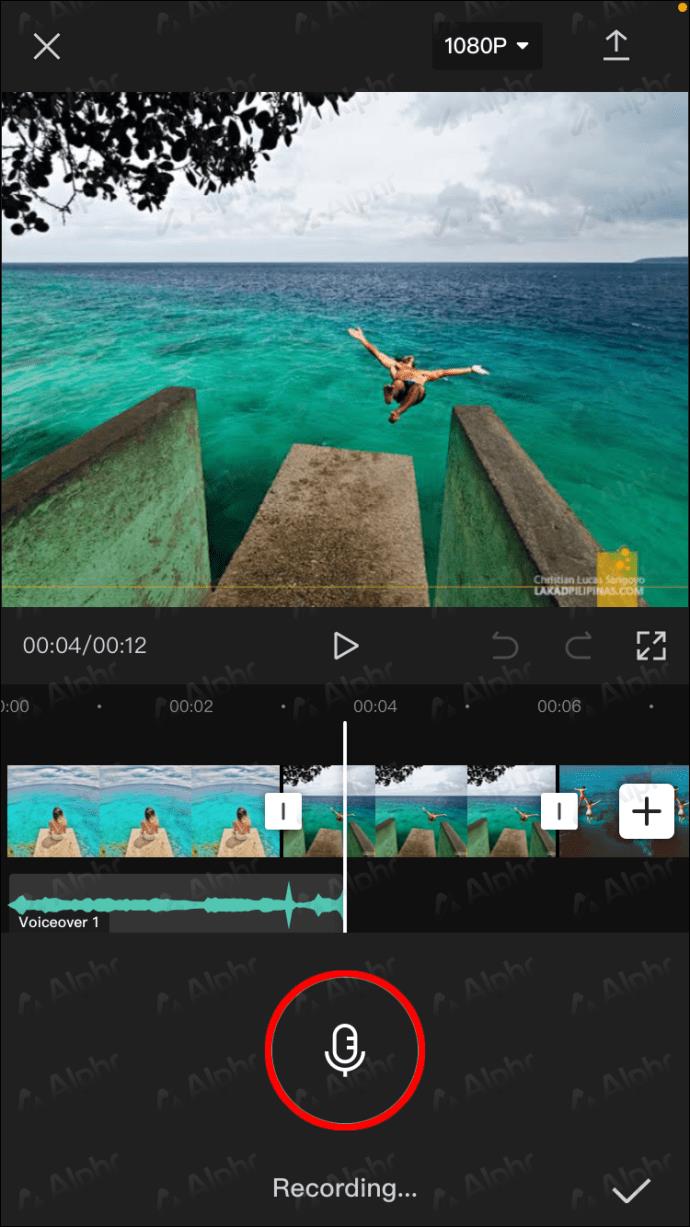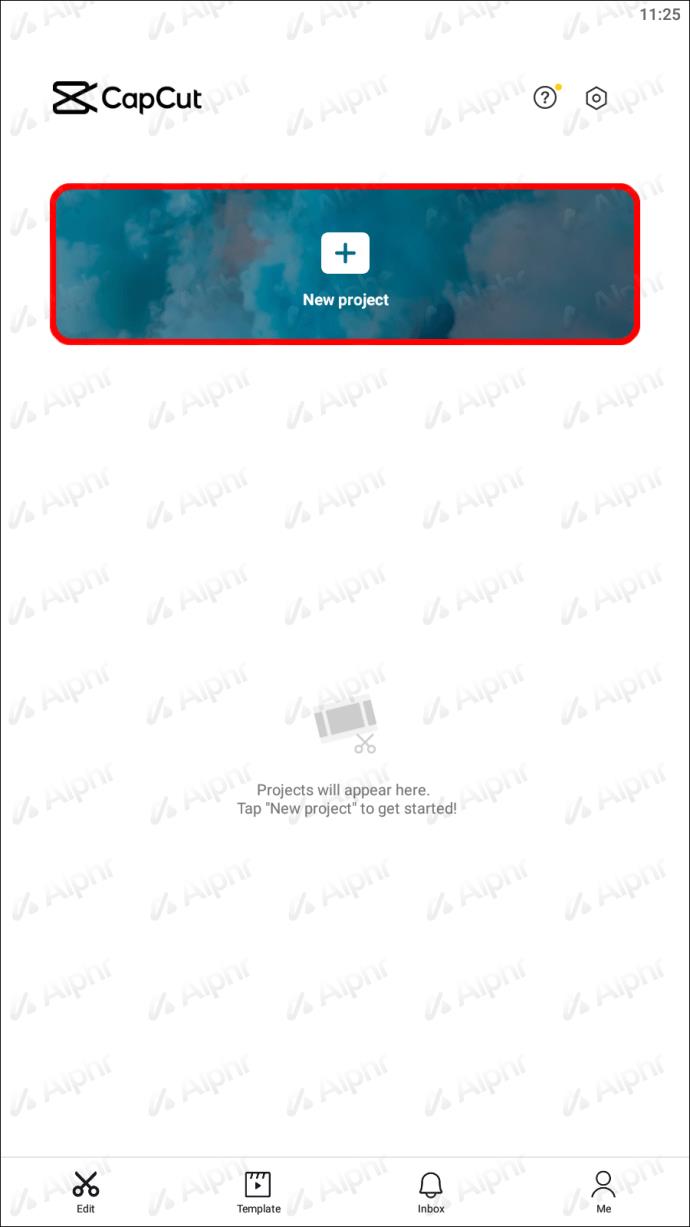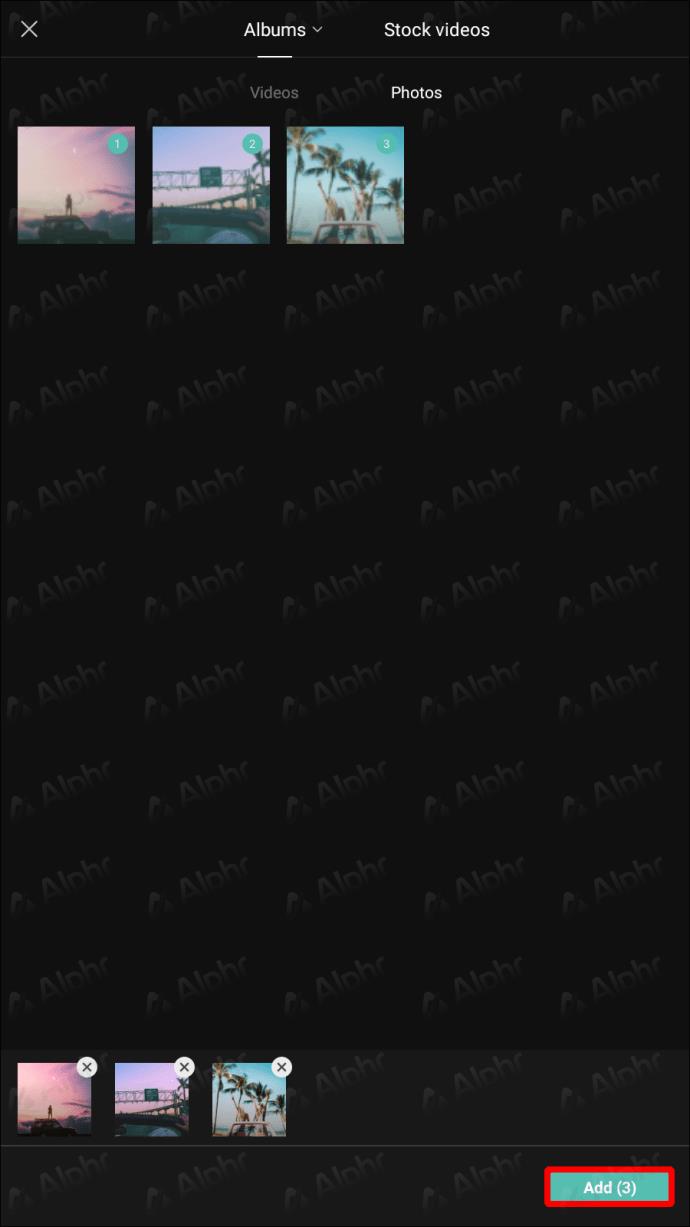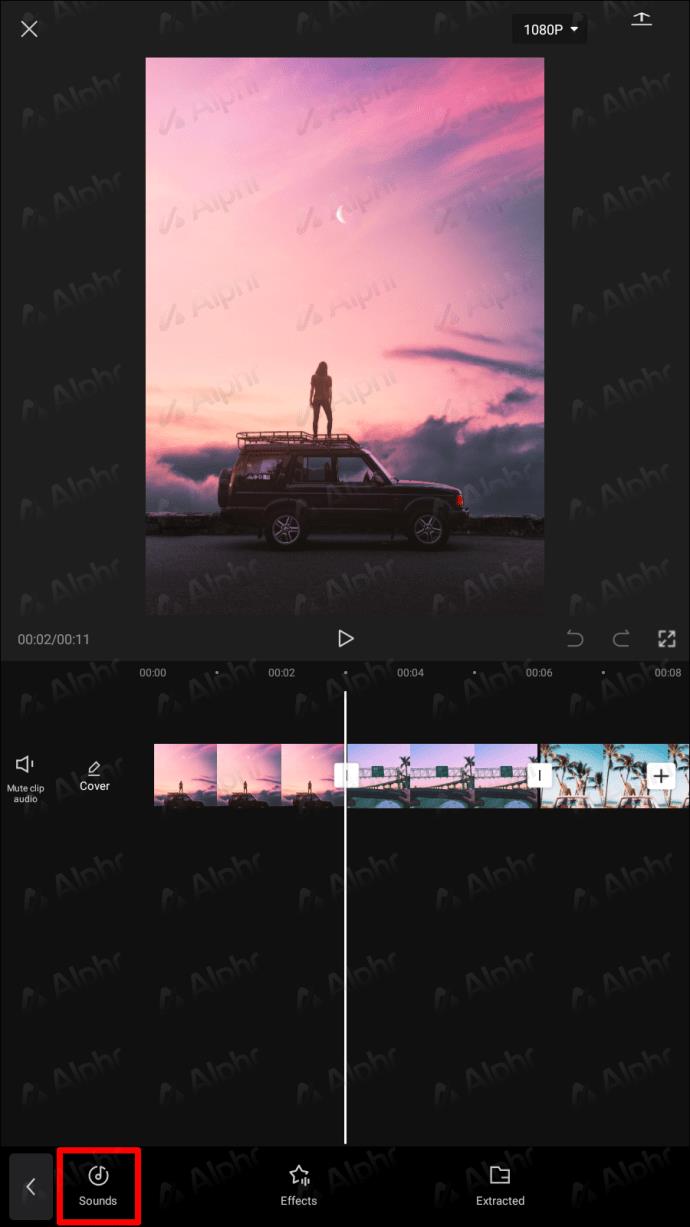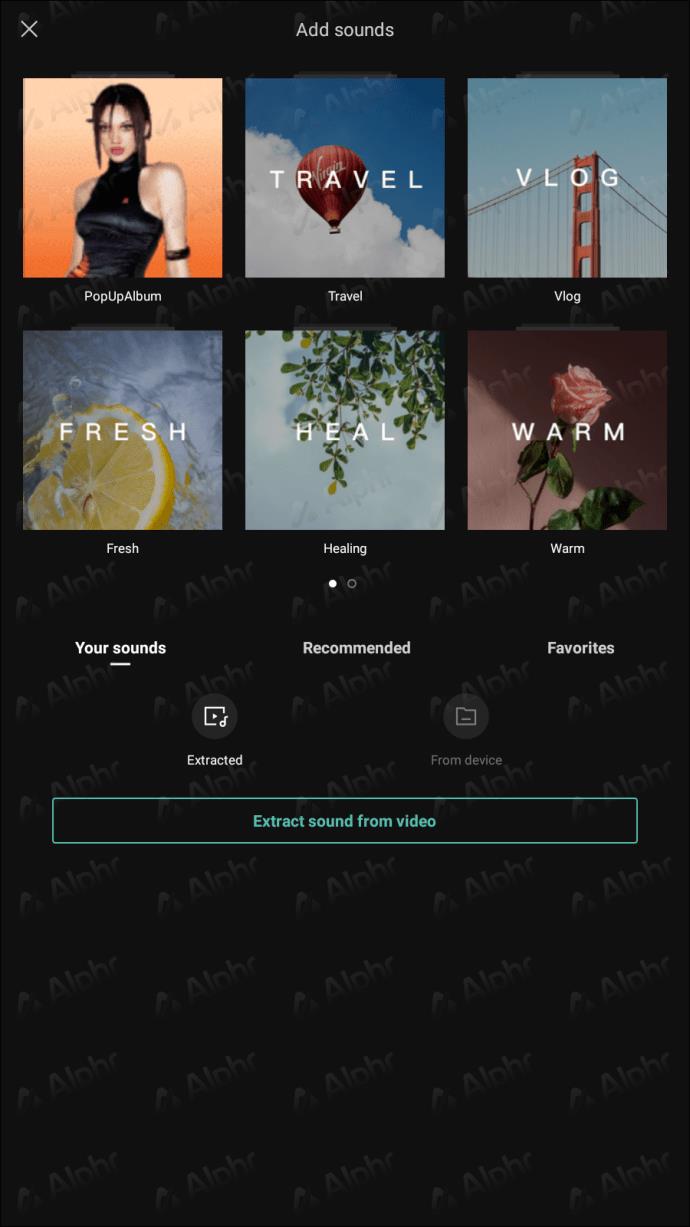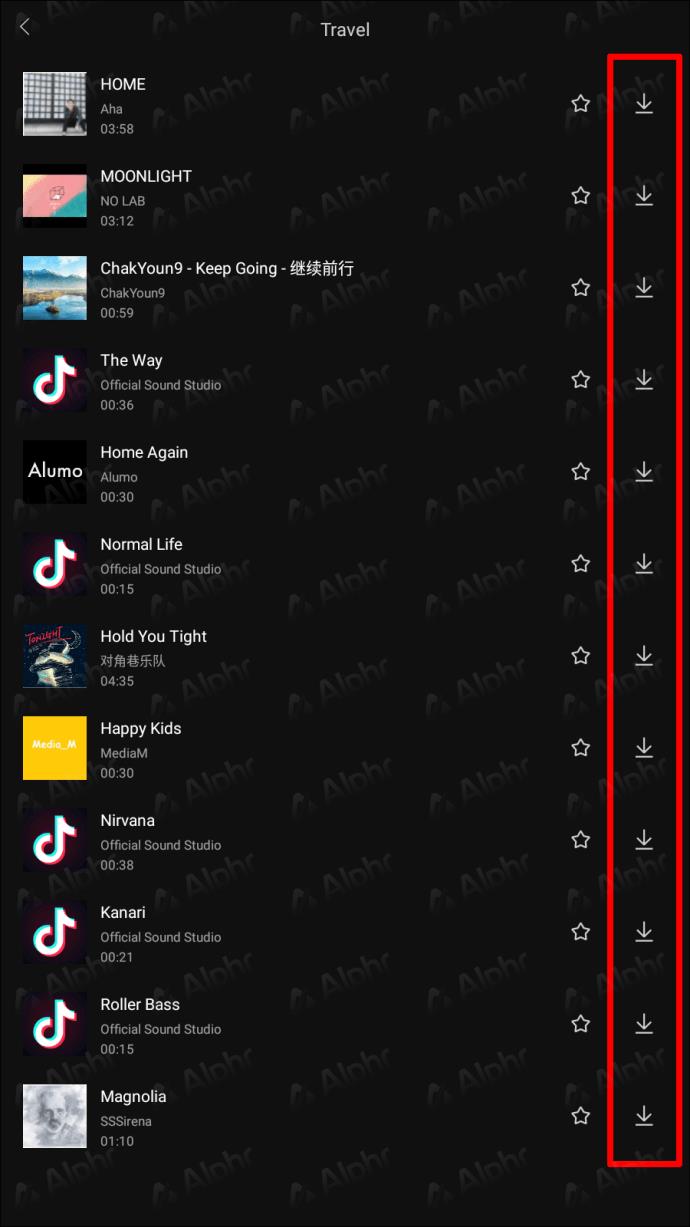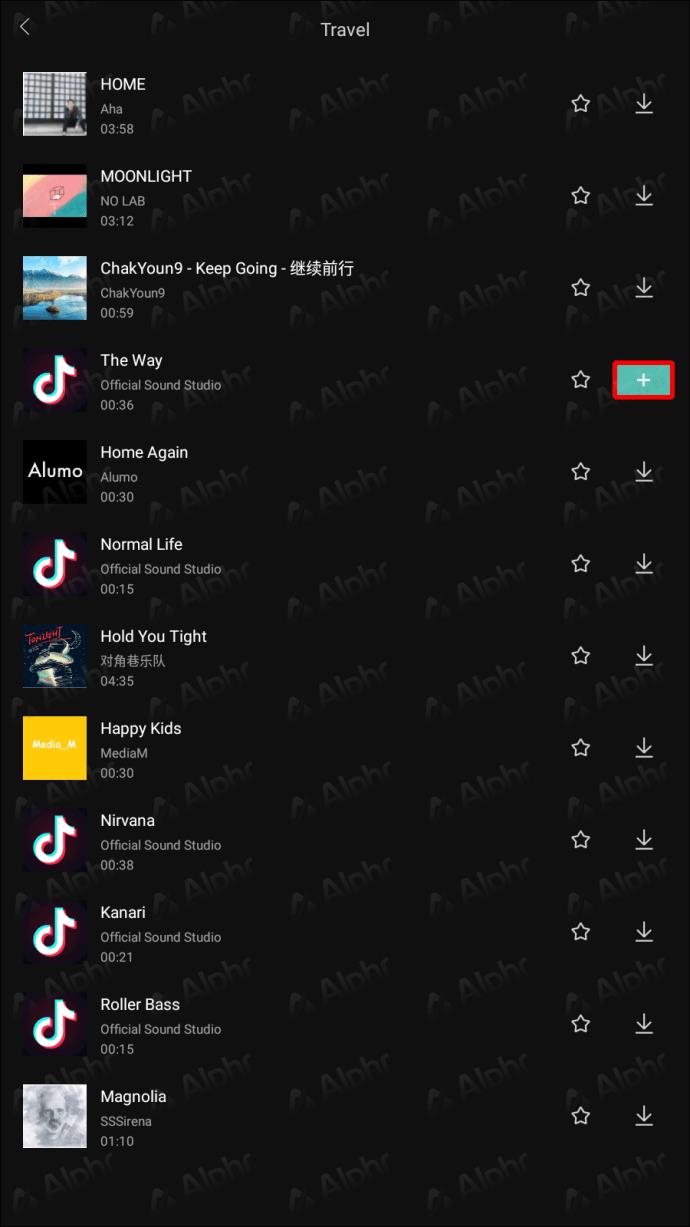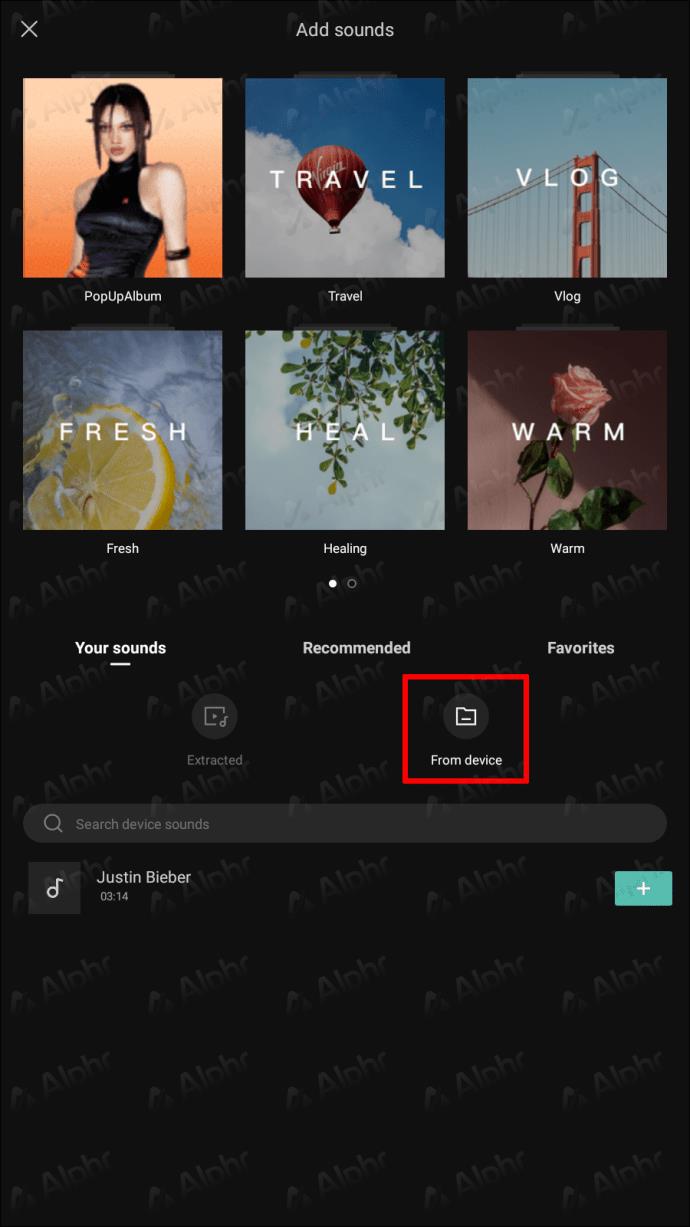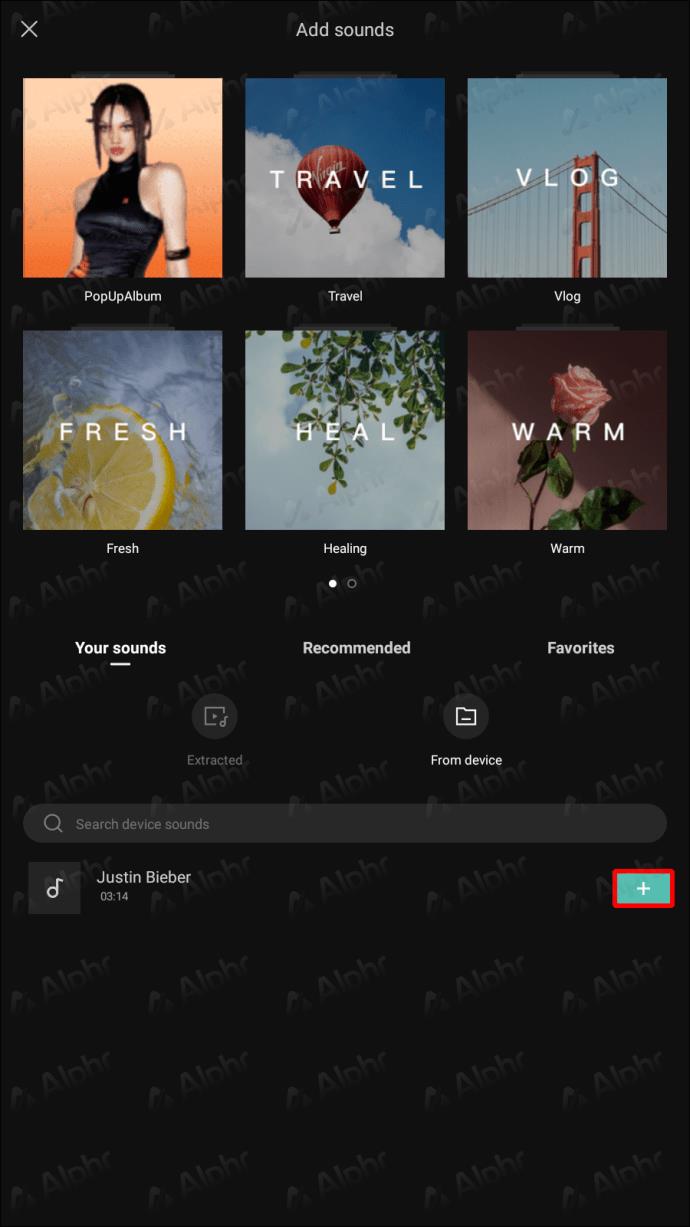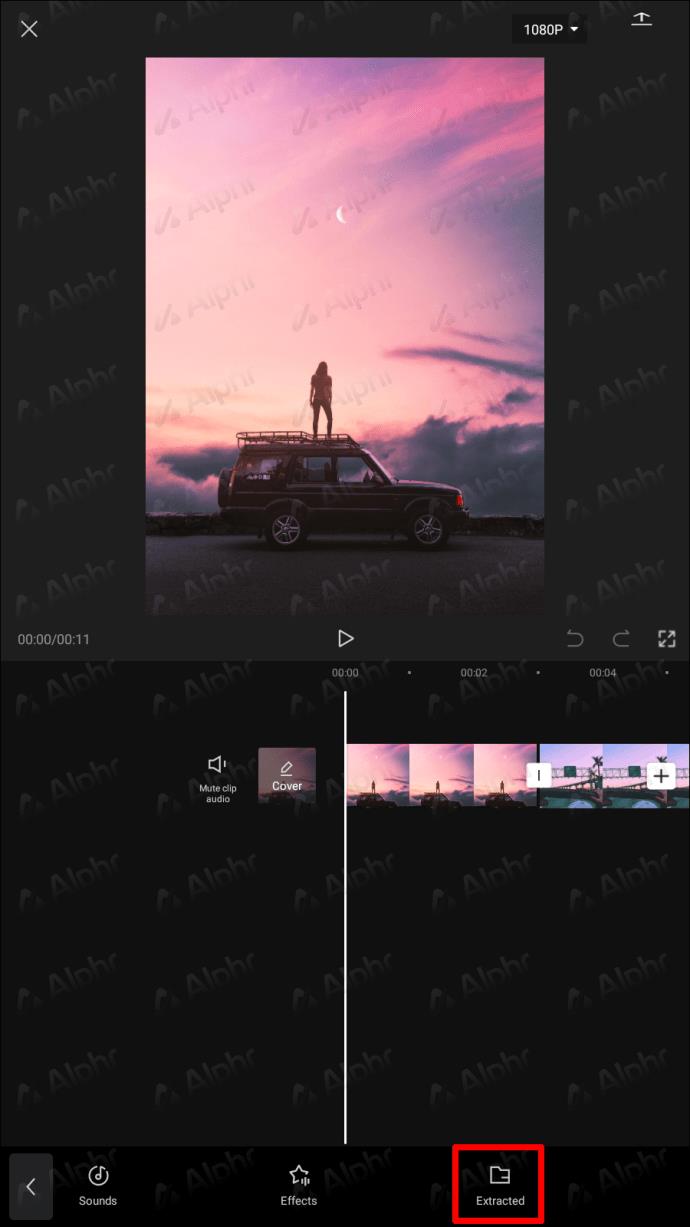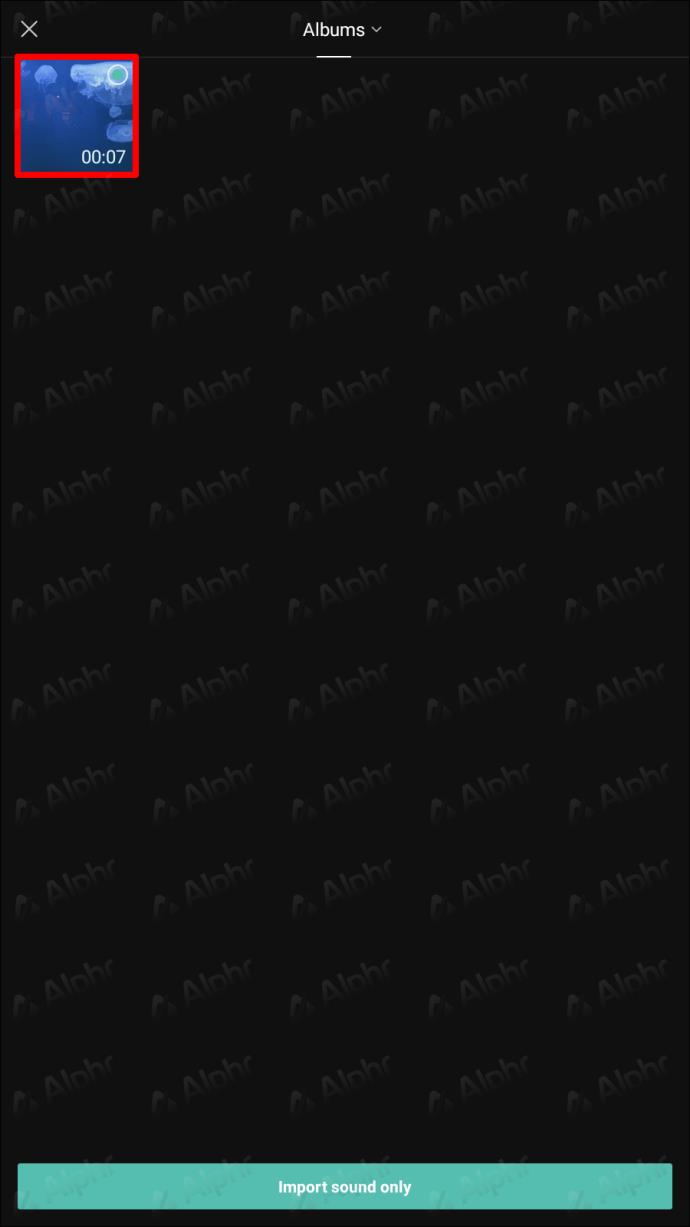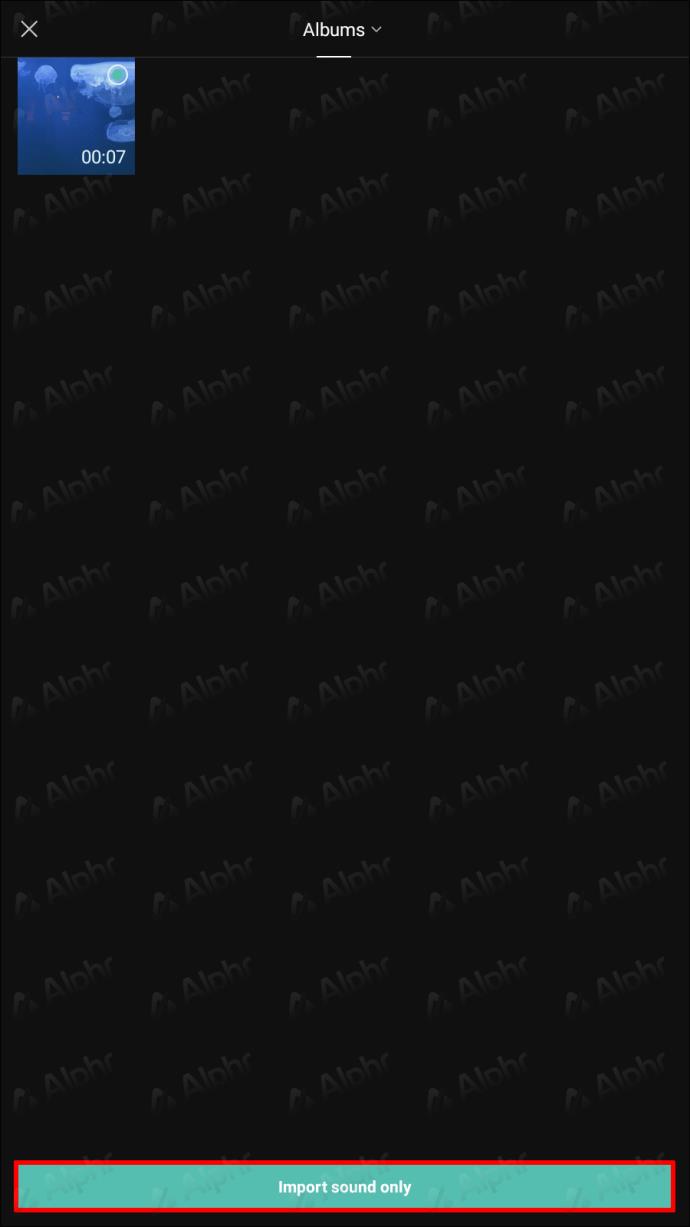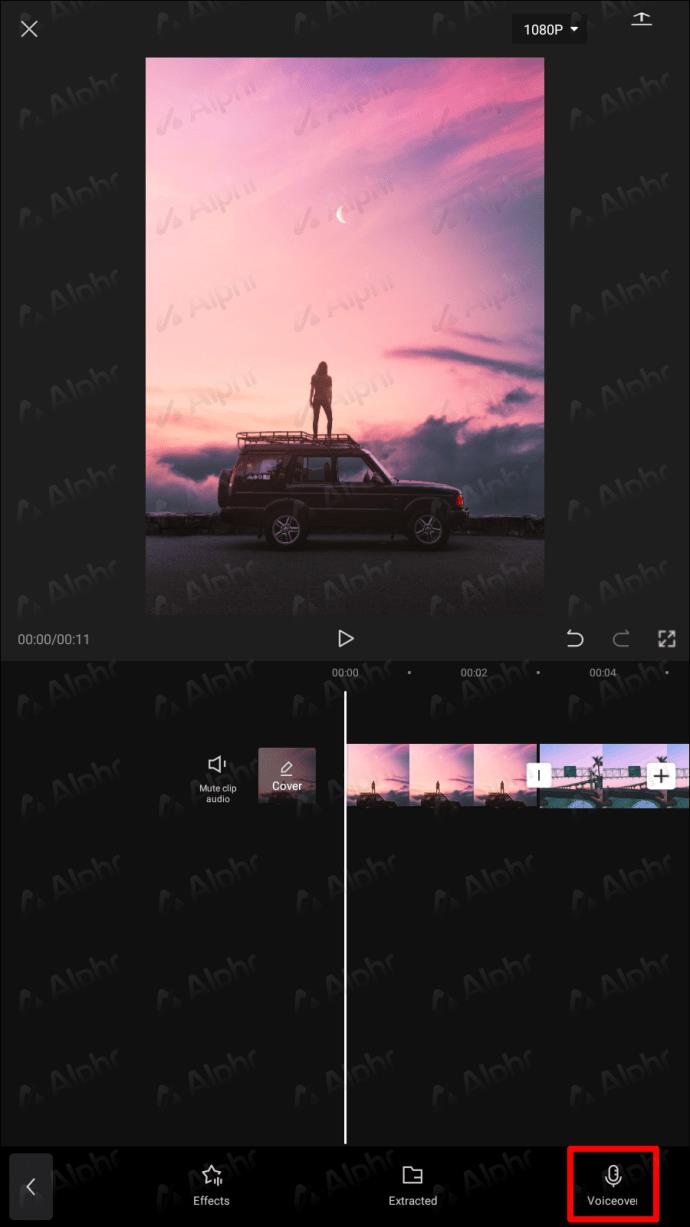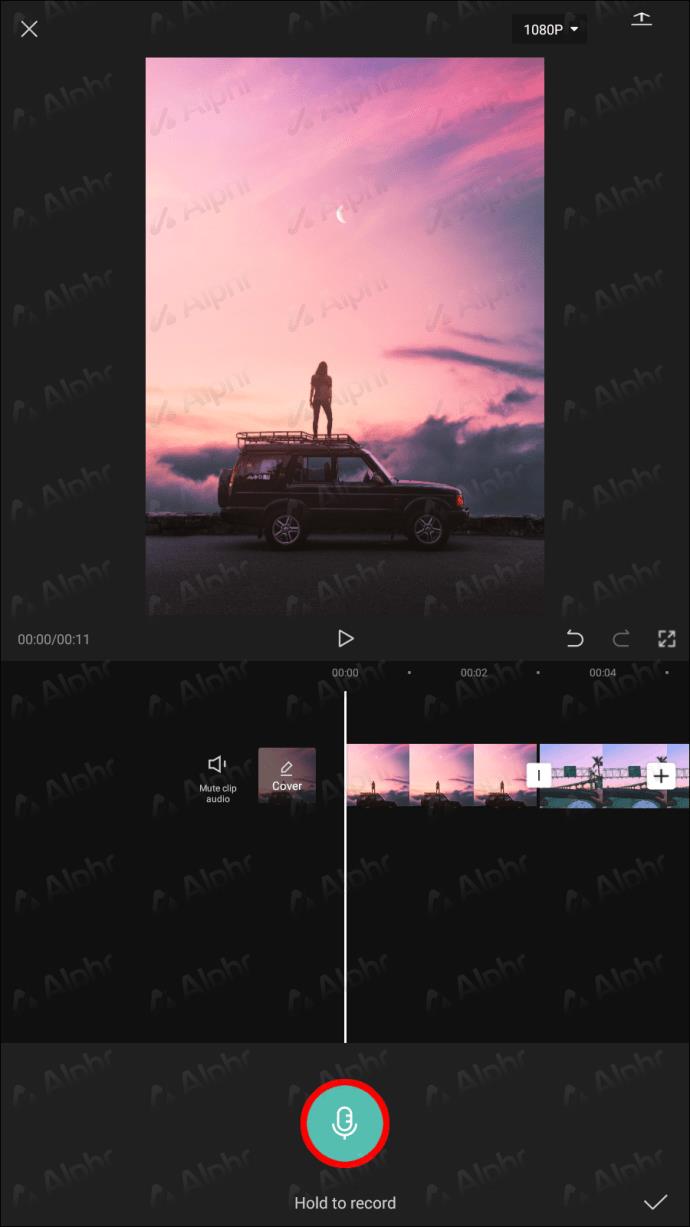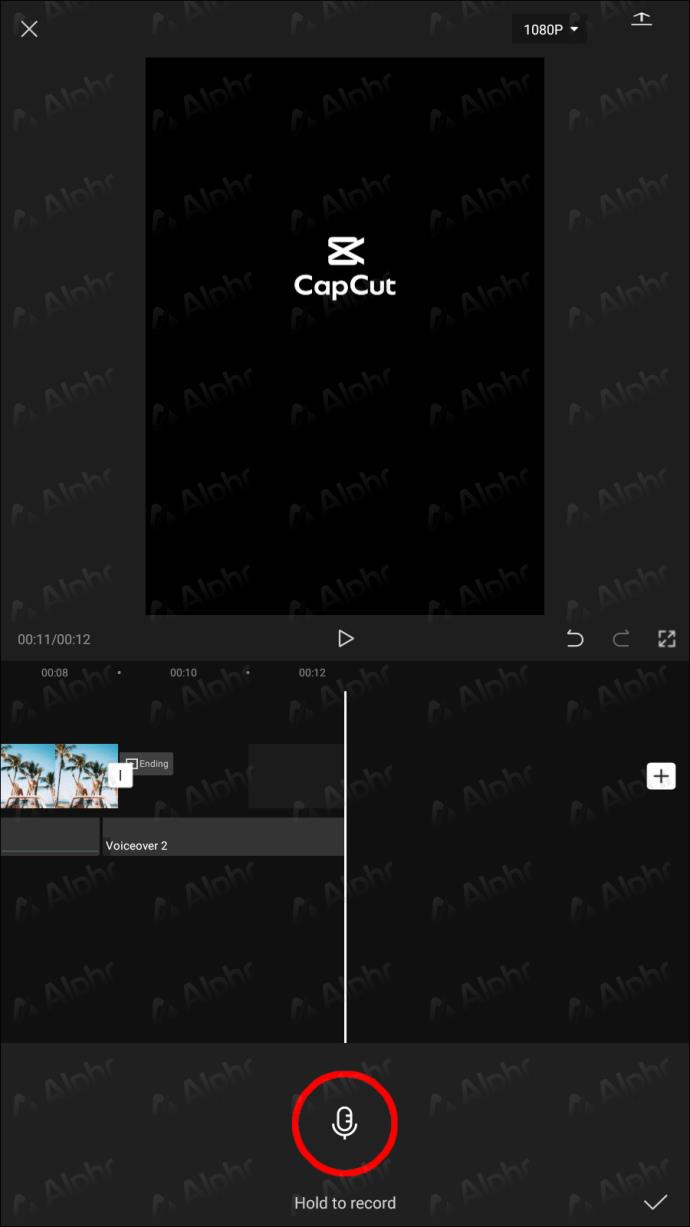Ссылки на устройства
Музыка является одним из основных компонентов видео, хотя ее часто упускают из виду. Если вы используете CupCut, это универсальное приложение для редактирования видео имеет возможность добавлять музыку. И большая часть музыки, которую вы можете там найти, не защищена авторскими правами.
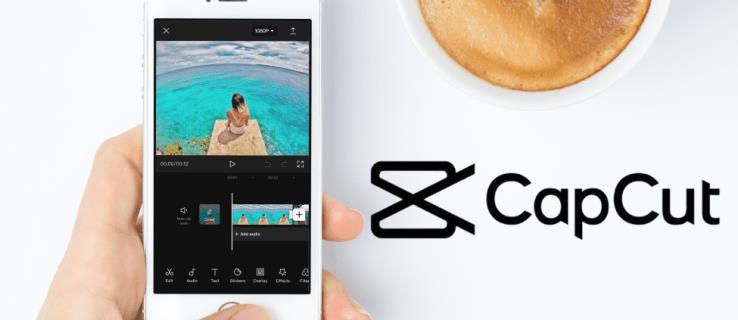
Но как добавить музыку в CapCut? В этой статье вы узнаете, как добавить музыку в CapCut как на iPhone, так и на Android, а также различные методы.
Как добавить музыку в CapCut с iPhone
Есть четыре простых способа добавить музыку в CapCut с помощью iPhone.
Во-первых, мы поговорим о том, как добавить бесплатную музыку, которую CapCut предлагает в качестве фона для вашего видео.
- Нажмите «Создать новый проект» в приложении CapCut на телефоне.
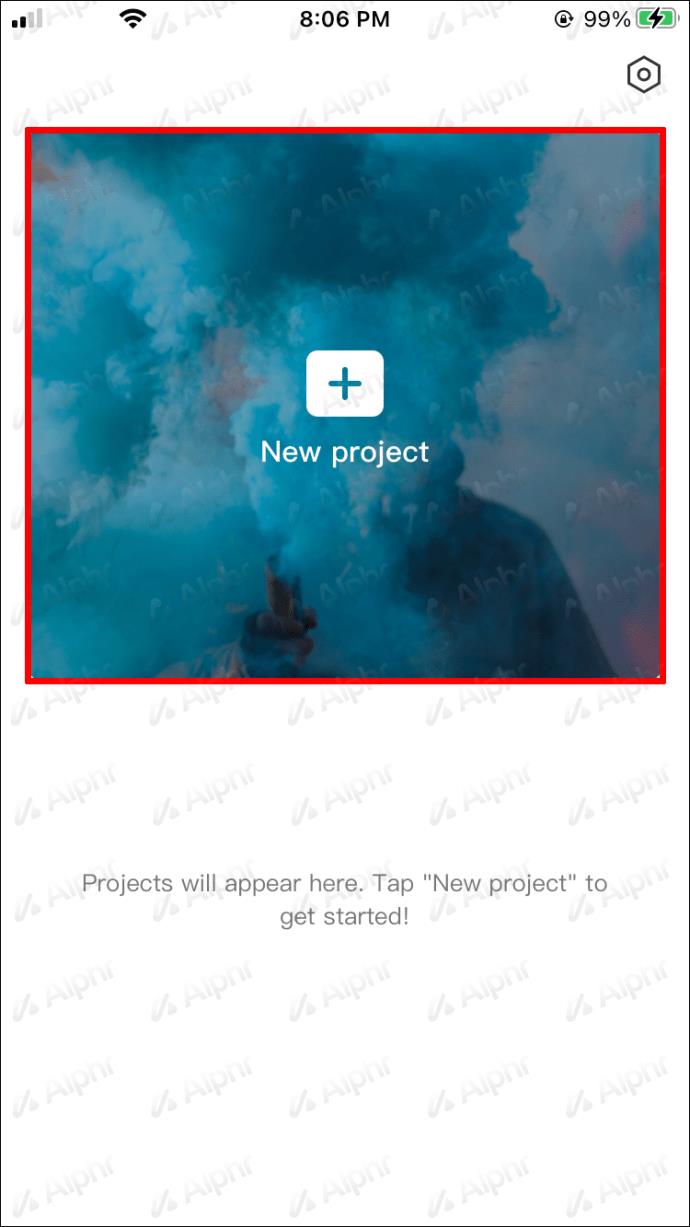
- Включите видео или изображение, которое будет сопровождаться музыкой.
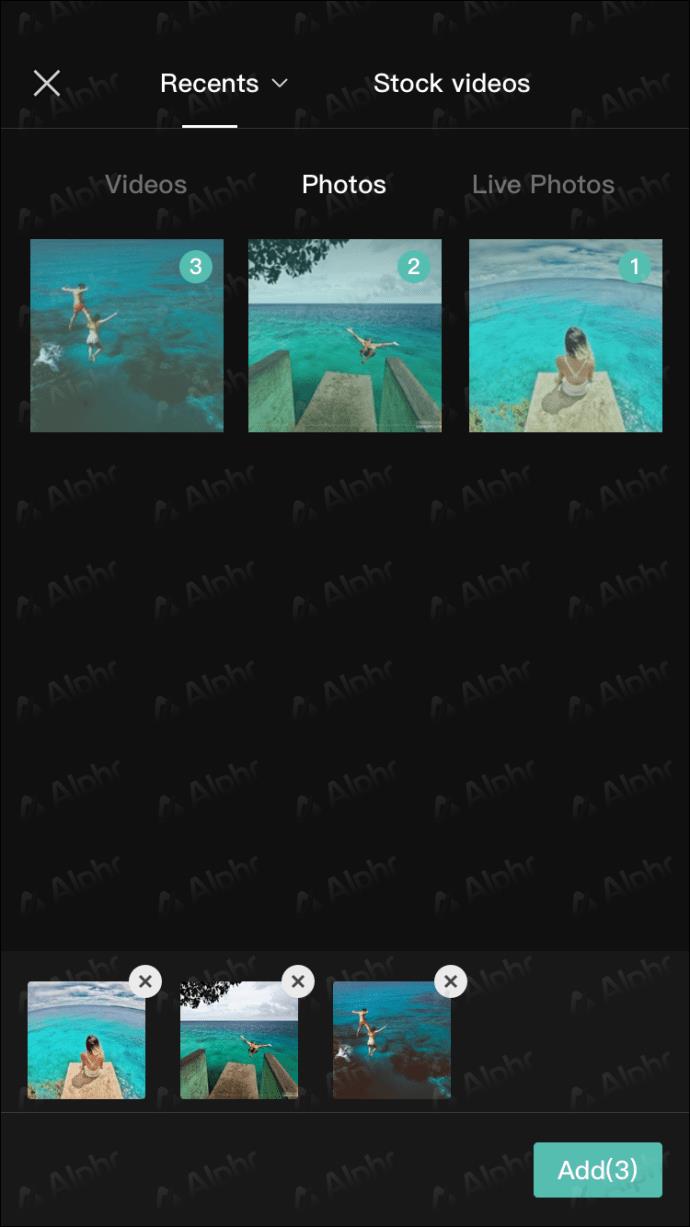
- Щелкните меню «Аудио» .
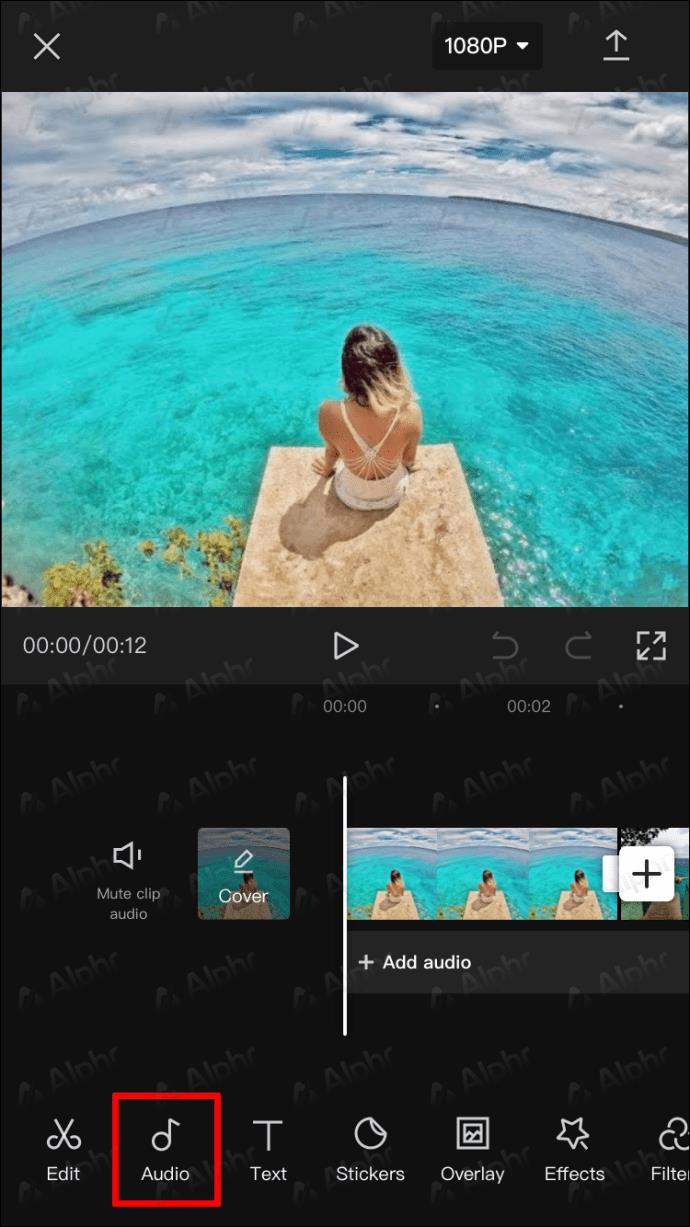
- Выберите Звуки .
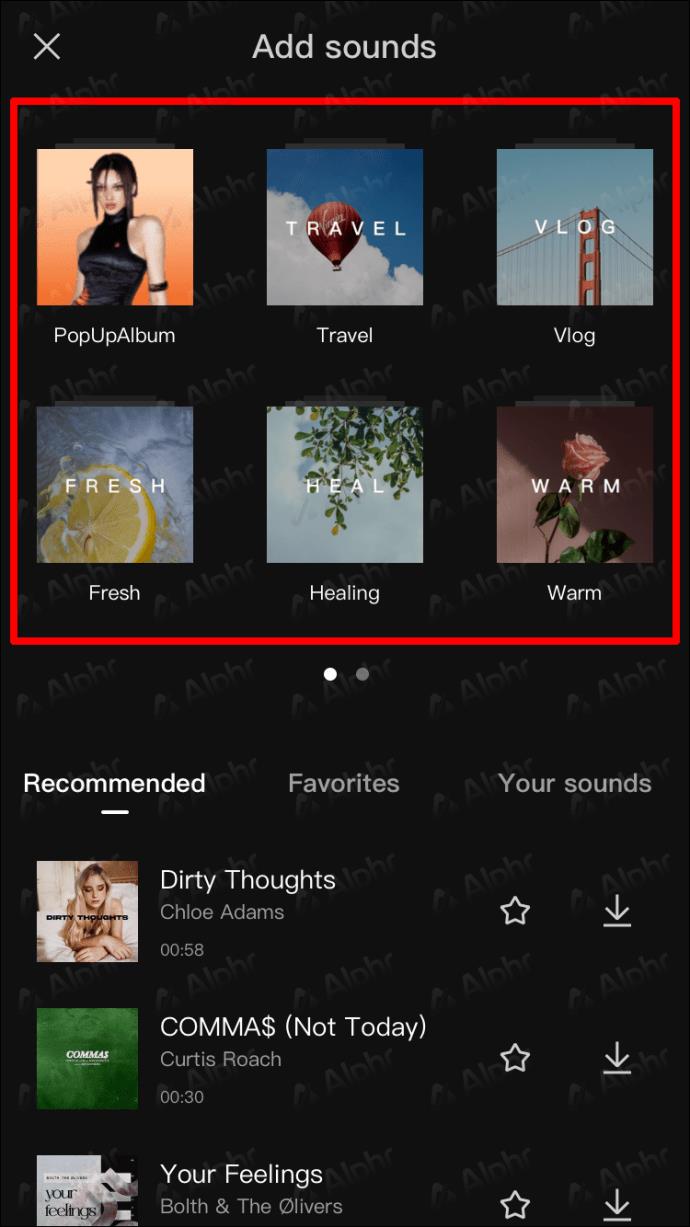
- Выберите существующий жанр музыки.
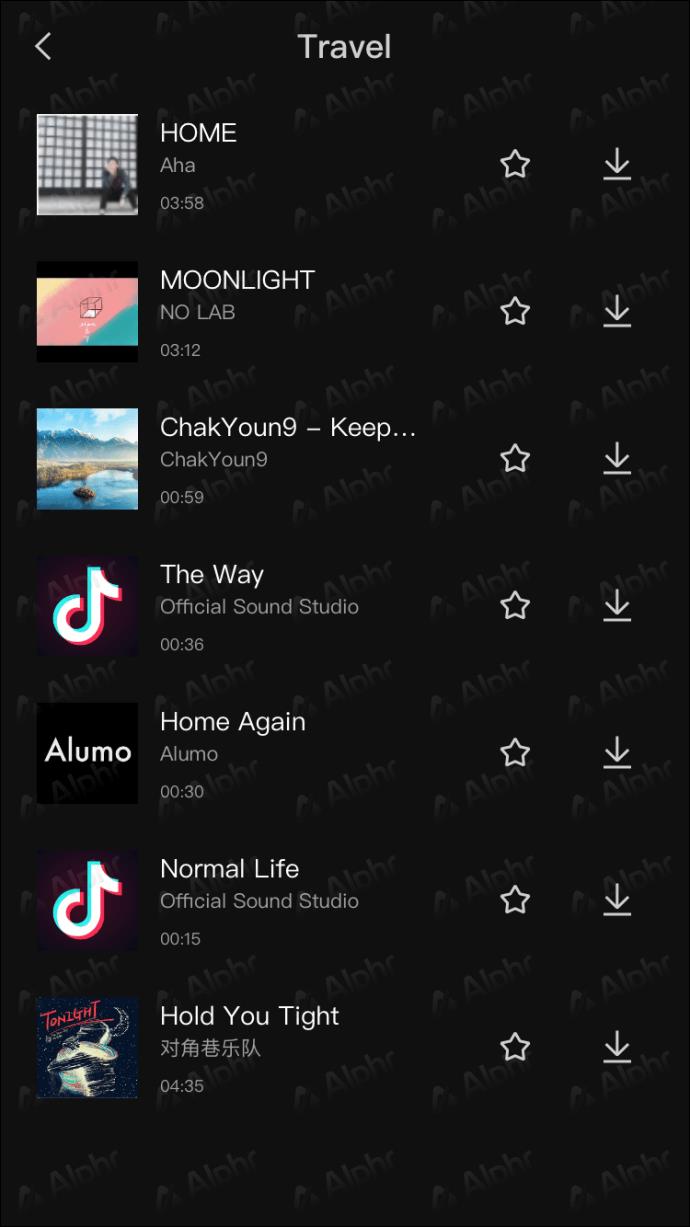
- Выберите песню из музыки CapCut для использования и коснитесь значка загрузки рядом с ней.
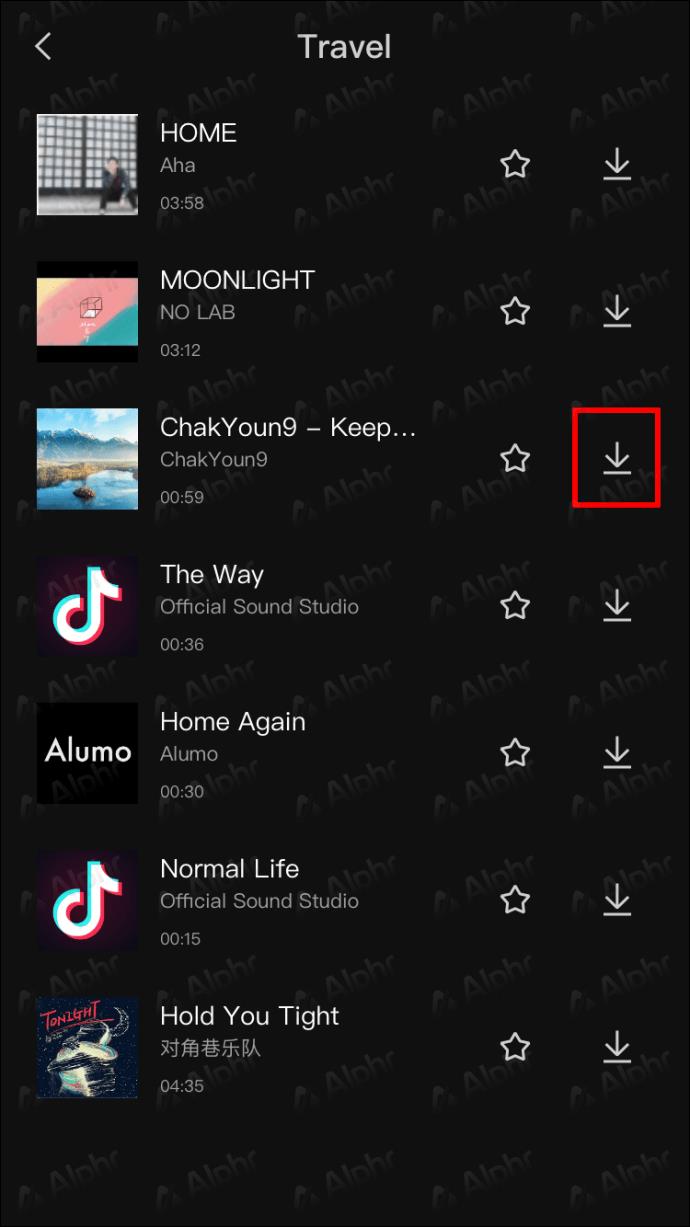
- Значок загрузки превратится в кнопку «плюс » (+) после того, как песня будет загружена. Выберите этот параметр, чтобы добавить музыку в качестве фонового звука видео.
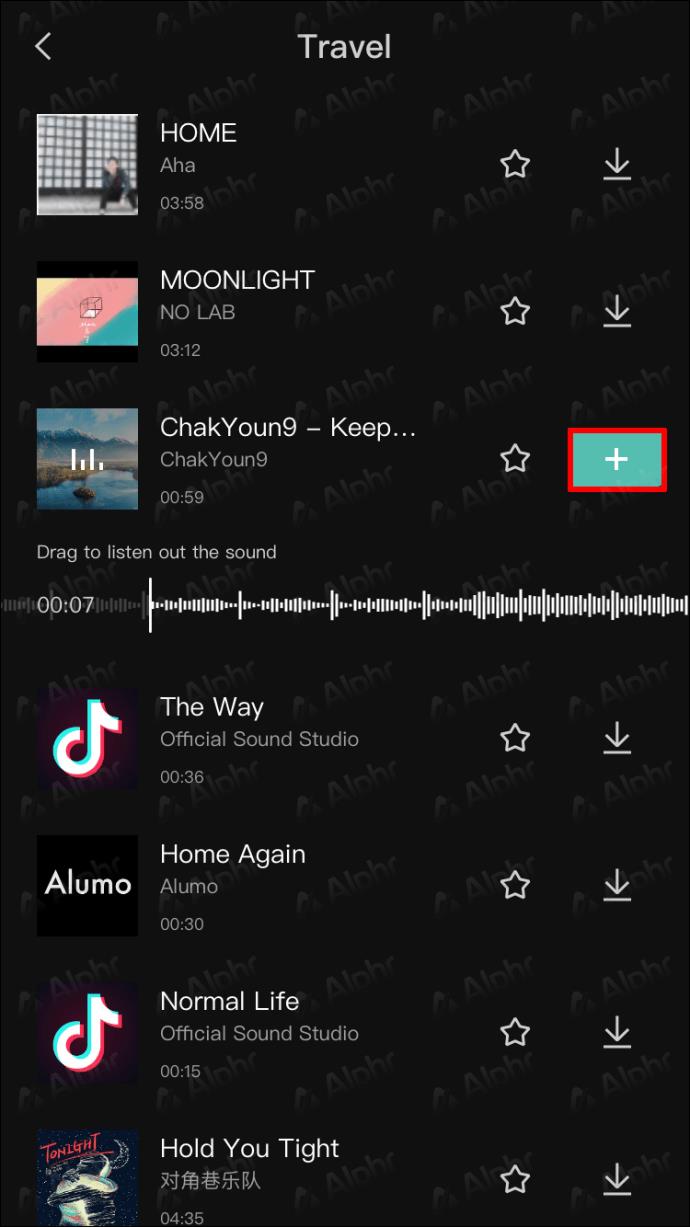
Вы также можете загружать музыку со своего устройства и использовать ее в своем видео. Вот как это сделать:
- Убедитесь, что вы включили изображение или видео, которое будет отображаться с музыкой из вашей галереи.
- Откройте меню «Аудио» и выберите параметр «Звуки» .
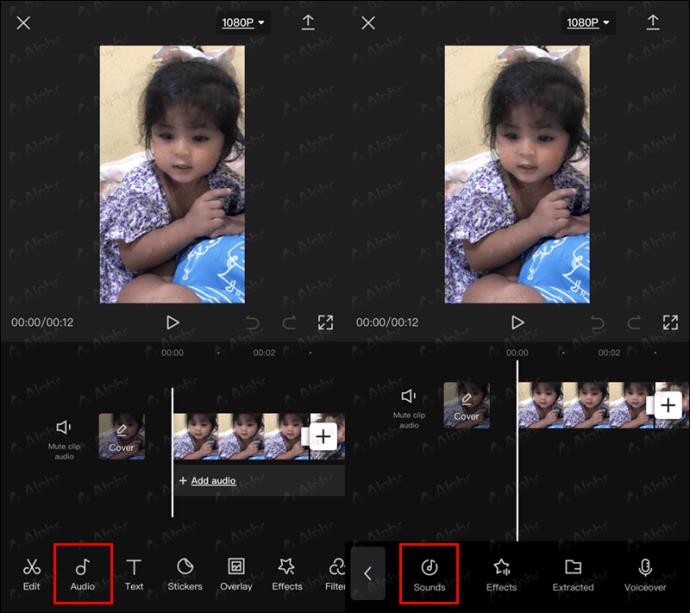
- Для поиска музыки в CapCut перейдите на вкладку меню «Ваши звуки» и выберите «С устройства» .
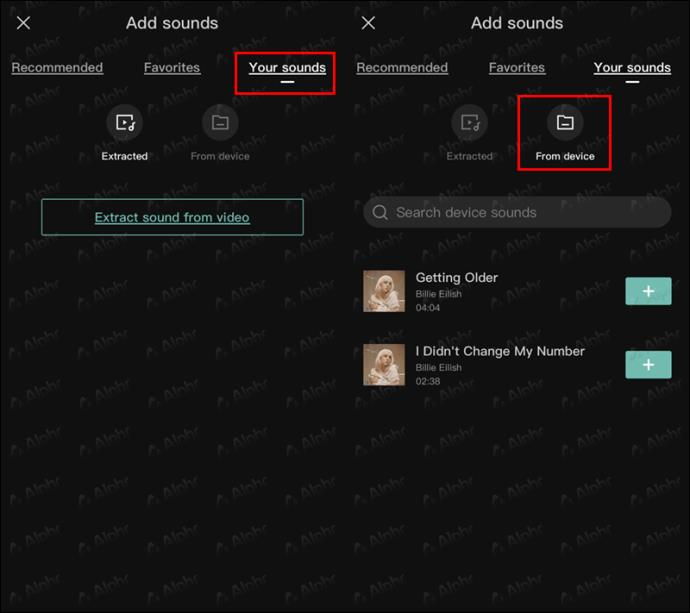
- Выберите подготовленную музыку с устройства, затем нажмите кнопку + рядом с ней, чтобы загрузить ее в CapCut.
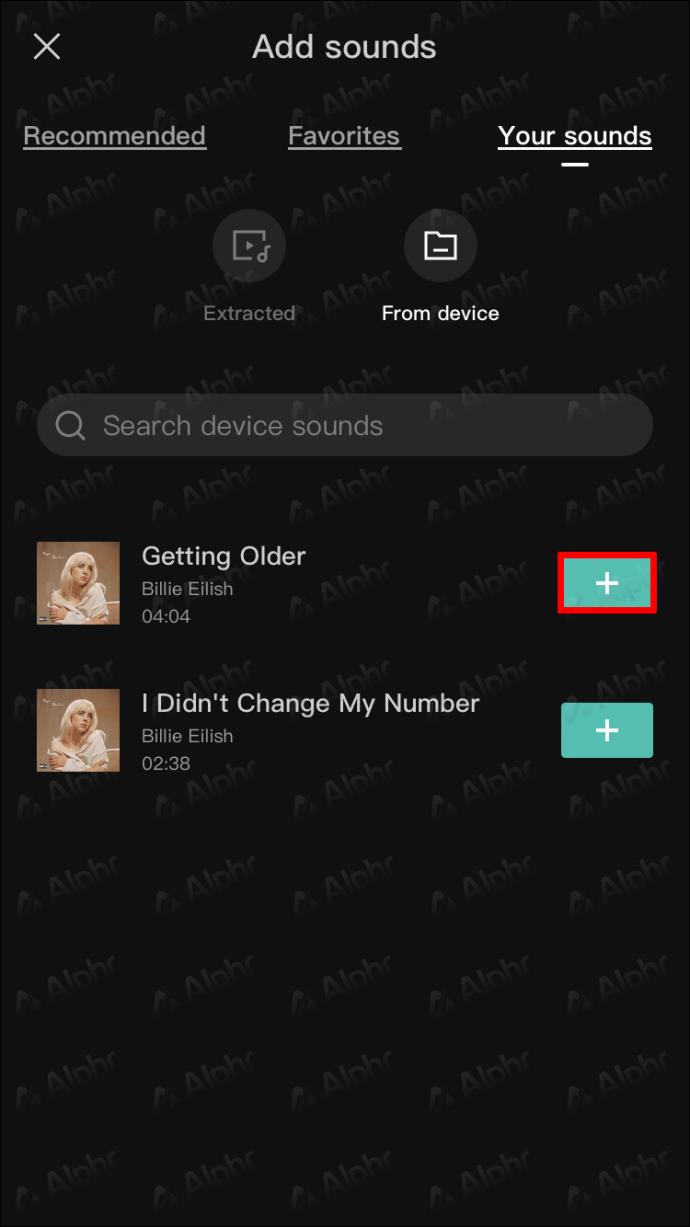
Вы также можете извлекать звуки из видео, чтобы использовать их в будущем. Для этого выполните следующие действия:
- Откройте меню «Аудио» внизу.
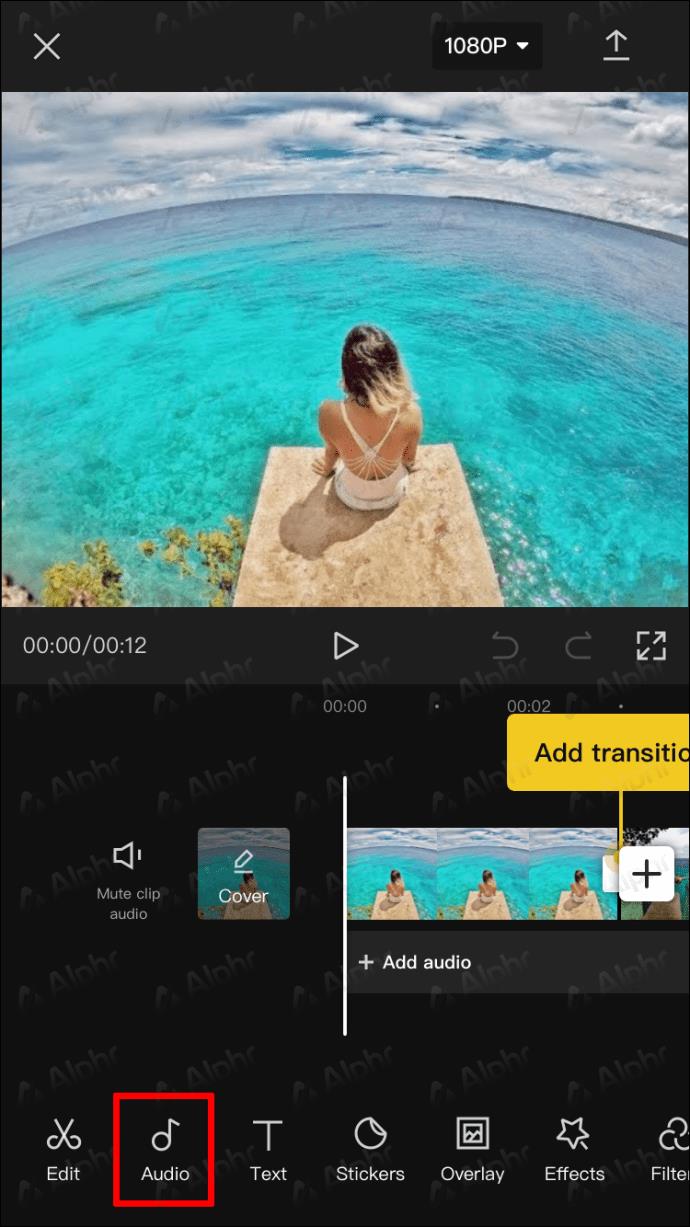
- Выберите вариант «Извлечено» .
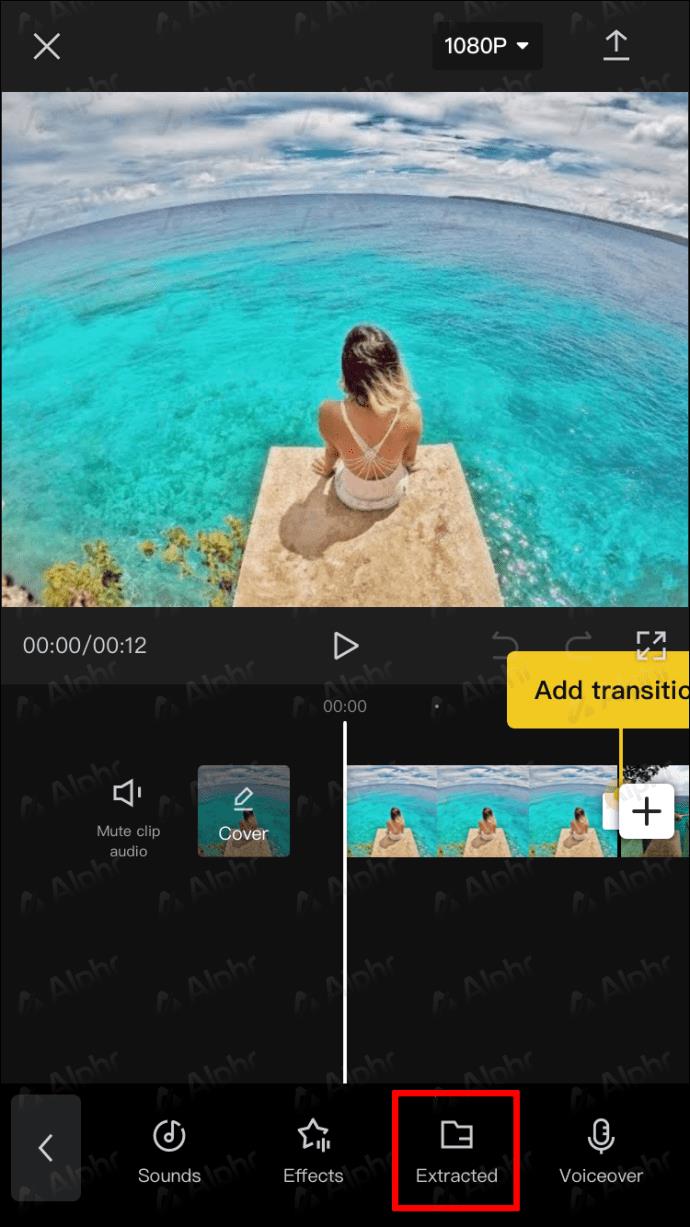
- Найдите и выберите видео, из которого вы хотите извлечь звук.
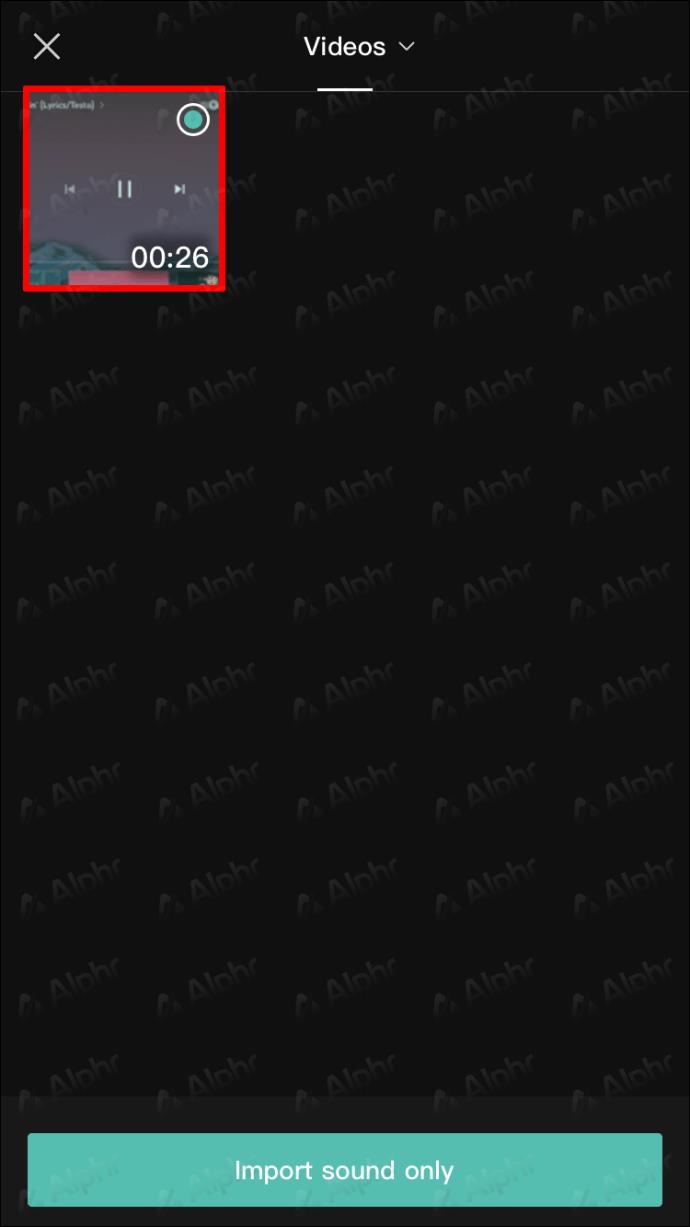
- Выберите параметр «Импортировать только звук» .
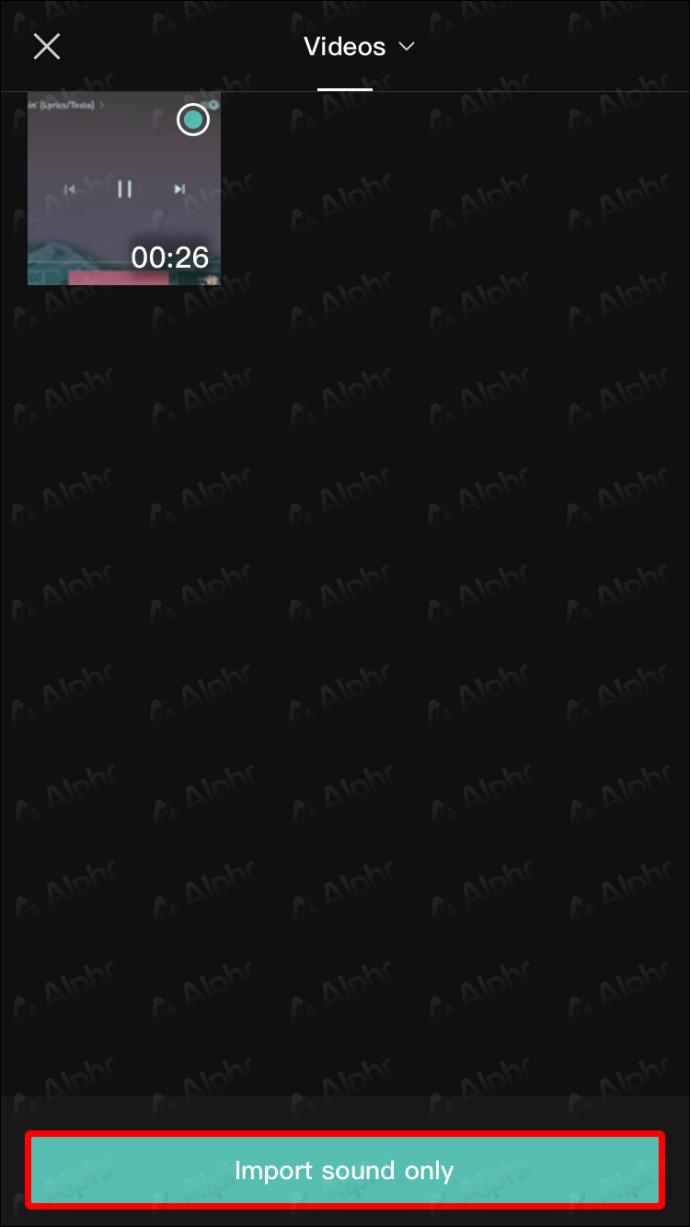
Наконец, вы можете добавить озвучку к вашему видео. Это относительно просто с этими шагами:
- Откройте меню «Аудио» .

- Выберите вариант озвучивания .
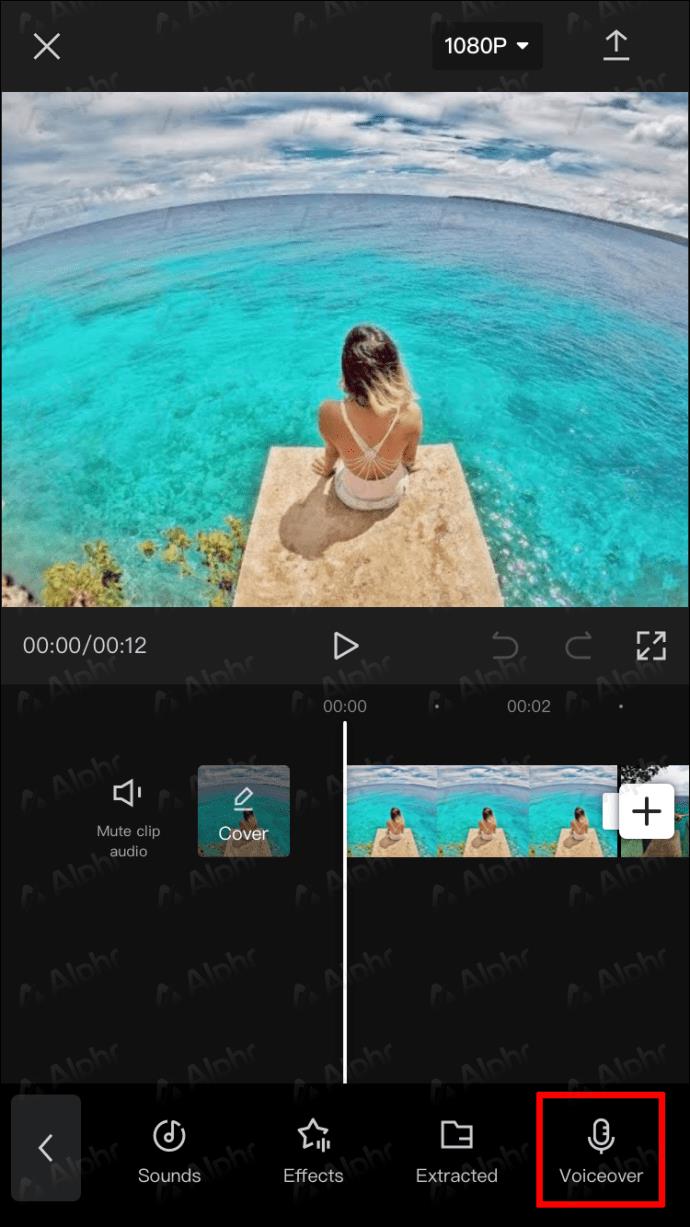
- Чтобы начать запись голоса, нажмите и удерживайте клавишу диктофона. Нажмите «Разрешить» во всплывающем окне, чтобы сразу включить озвучку.
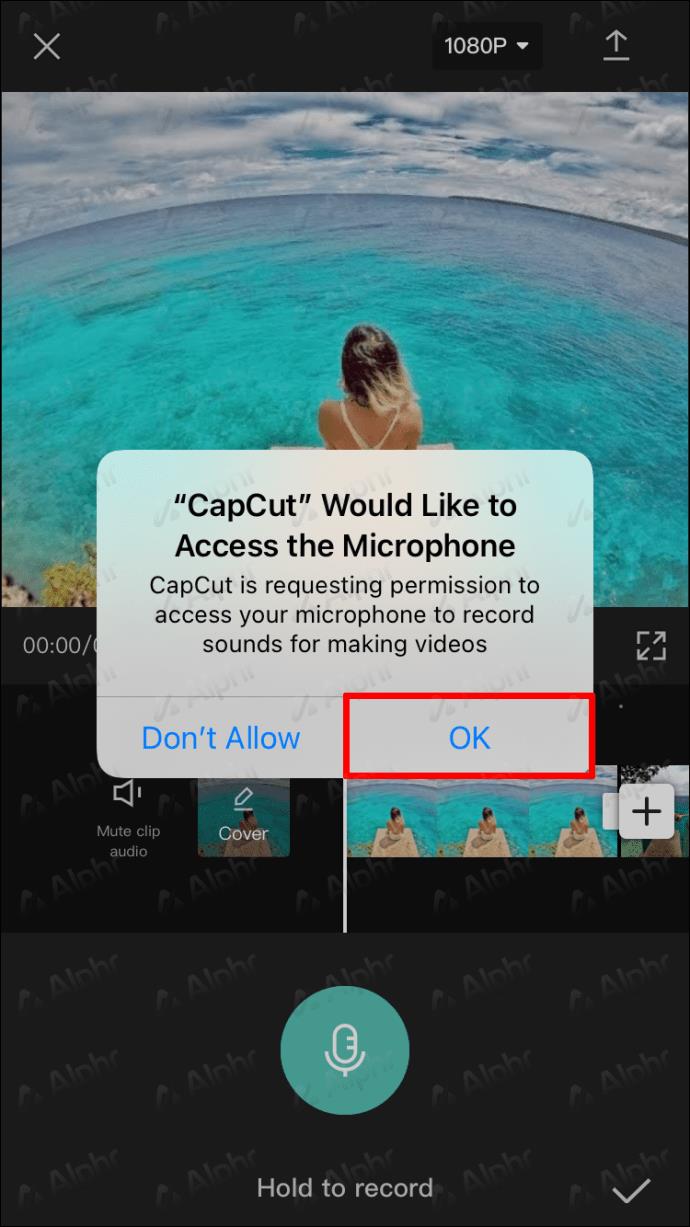
- Начните говорить, удерживая нажатой кнопку записи. Когда вы закончите говорить, снова нажмите кнопку записи .
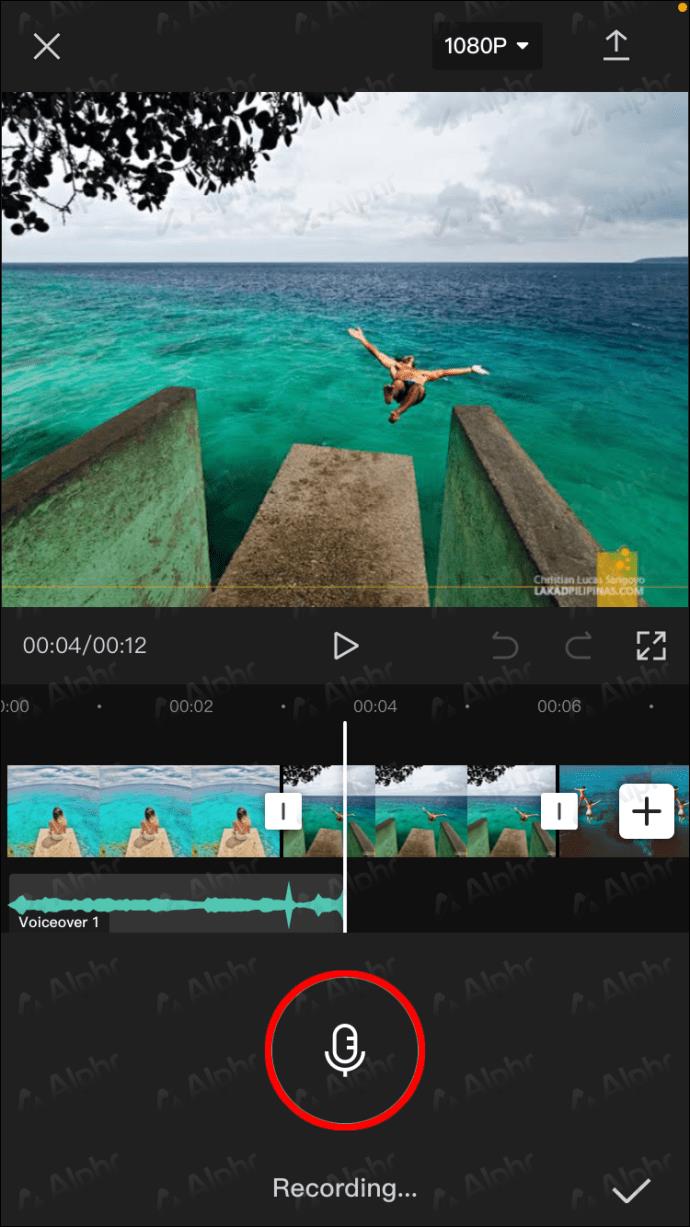
Как добавить музыку в CapCut с устройства Android
Приложение Android CapCut похоже на приложение для устройств iOS. Поэтому шаги и способы добавления музыки к видео будут аналогичны перечисленным выше.
Во-первых, мы рассмотрим, как использовать бесплатную музыку, которую CapCut предоставляет в качестве фона для вашего видео. Для этого выполните следующие действия:
- В приложении CapCut на телефоне нажмите «Создать новый проект» .
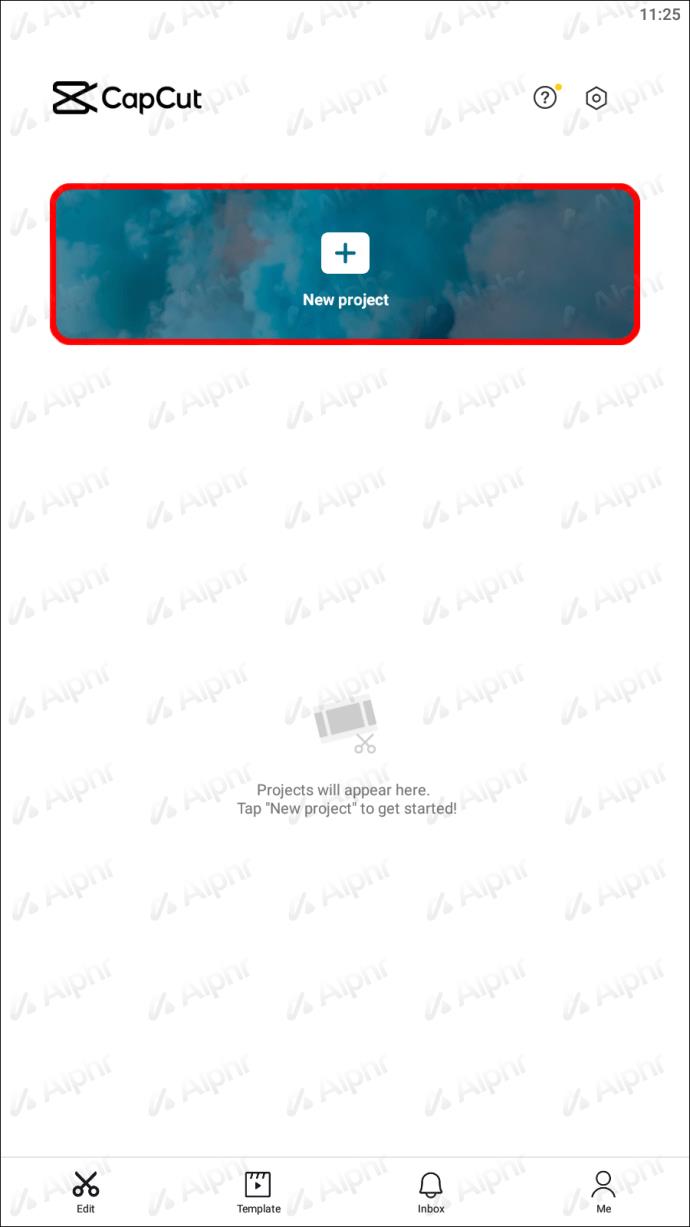
- Добавьте видео или изображение, которое будет сопровождаться музыкой.
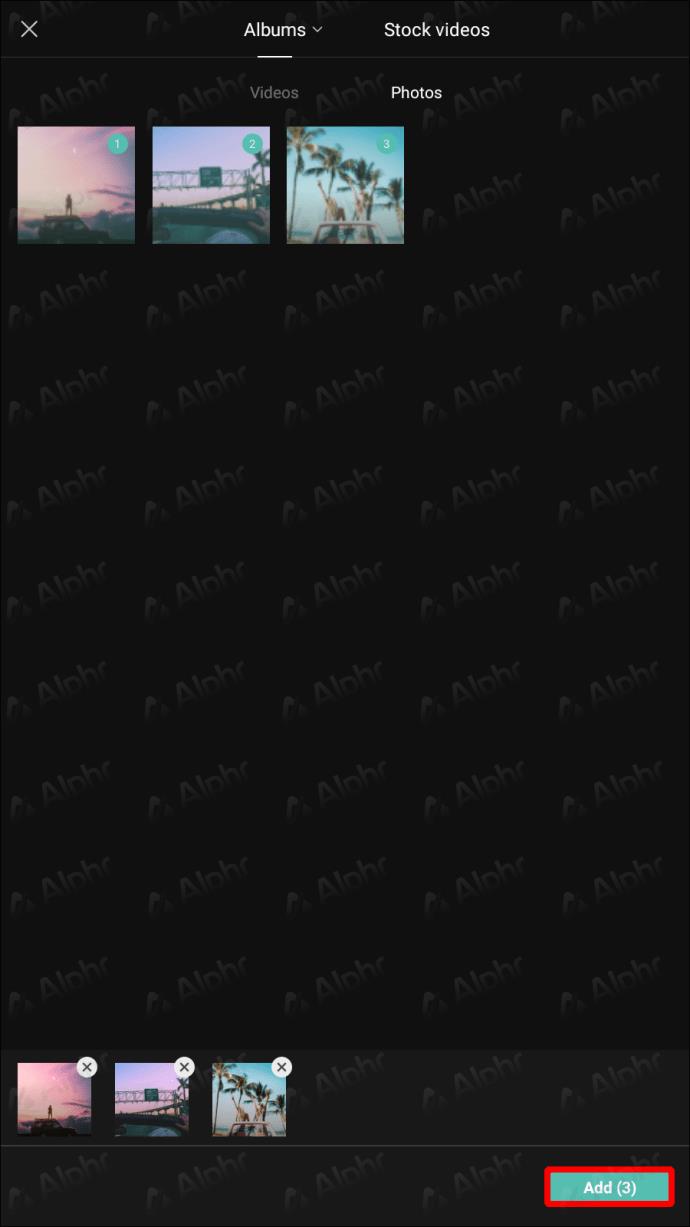
- Прокрутите вниз и выберите вкладку «Аудио» .

- Выберите Звуки .
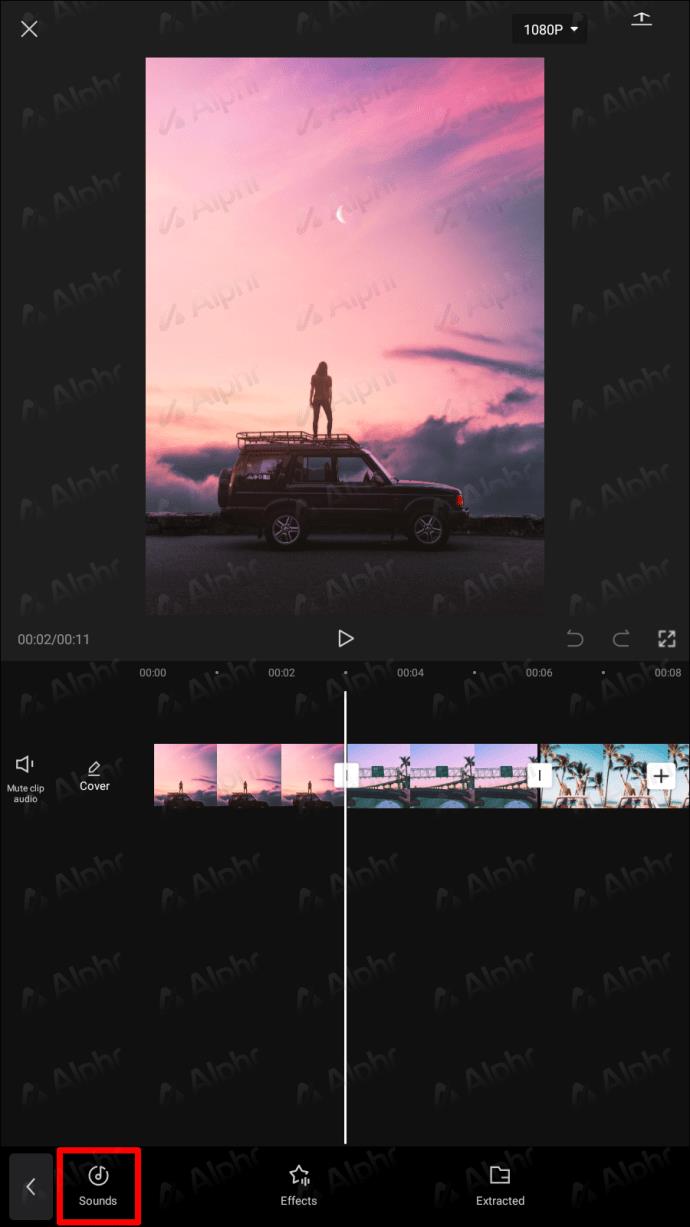
- Выберите существующий музыкальный жанр.
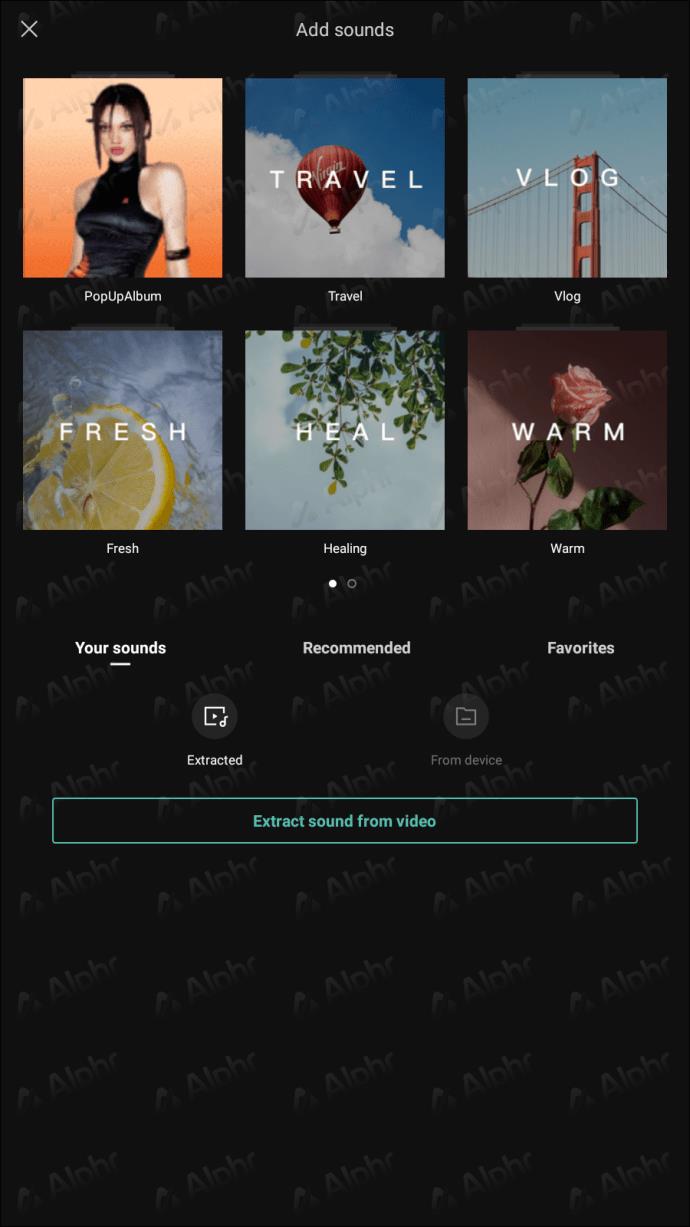
- Выберите песню из CapCut Music и коснитесь значка загрузки .
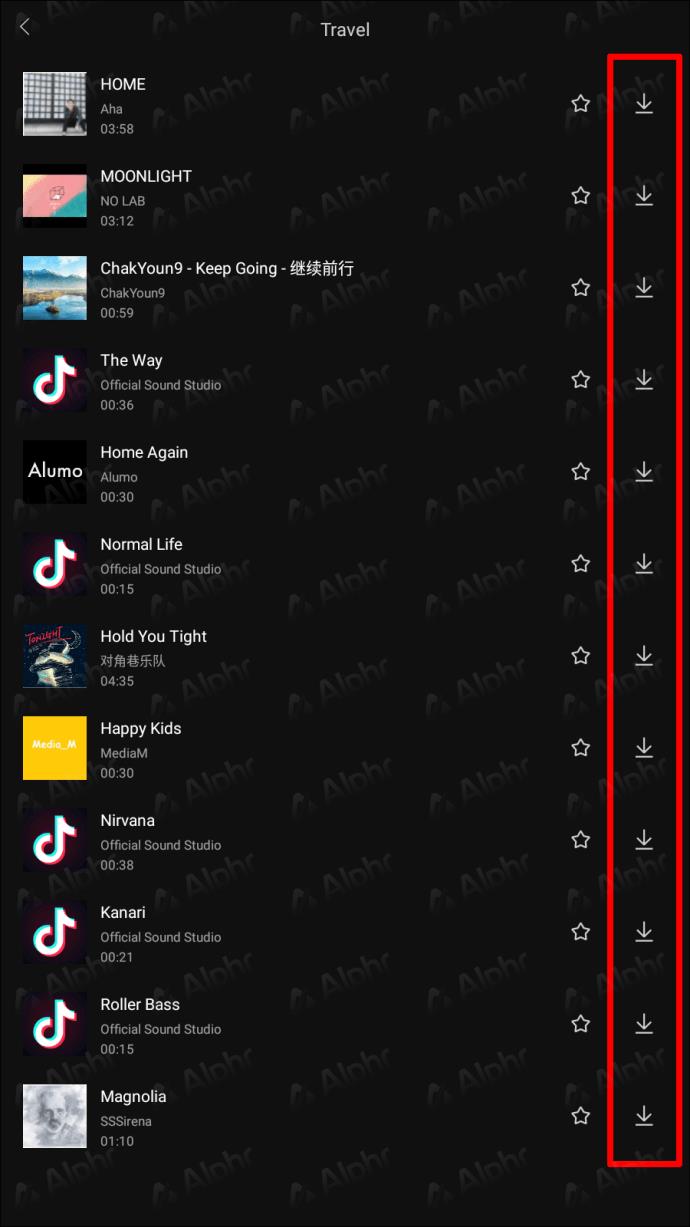
- Как только музыка будет загружена, символ загрузки изменится на кнопку плюс (+). Нажмите на эту кнопку, чтобы превратить фрагмент в фоновый звук видео.
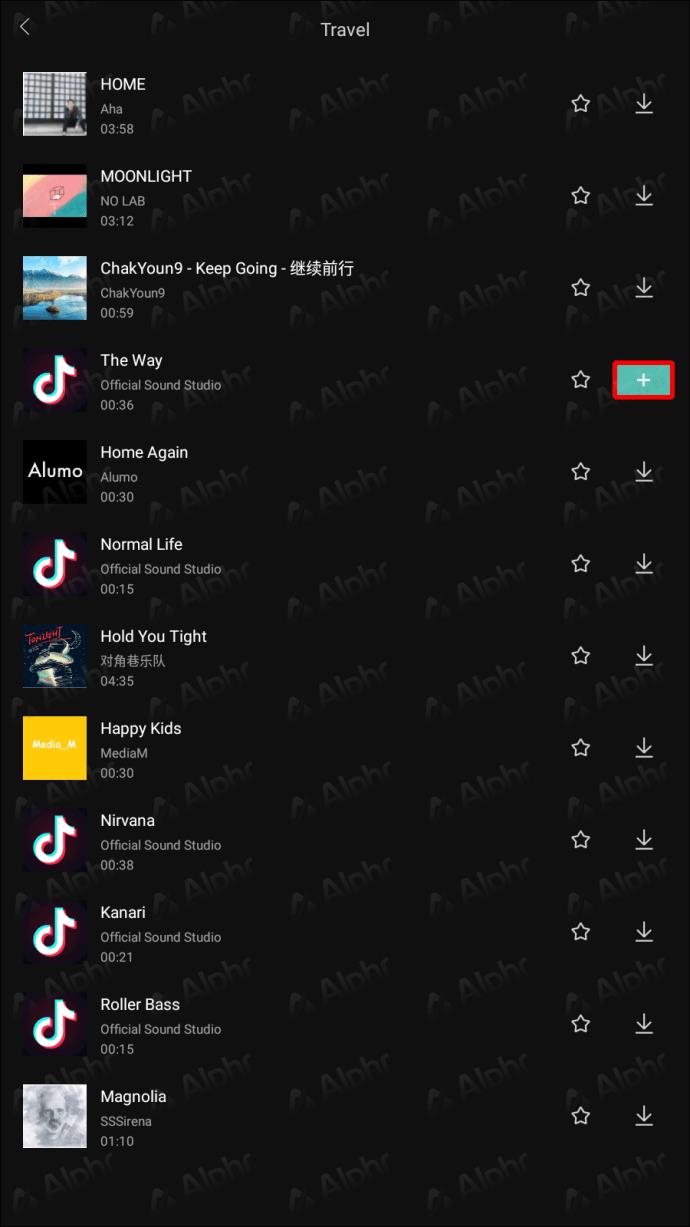
Вы также можете использовать музыку со своего смартфона в своем видео, загрузив ее со своего устройства. Вот как это сделать:
- Убедитесь, что вы добавили изображение или видео со своего телефона, которое будет отображаться вместе с музыкой.
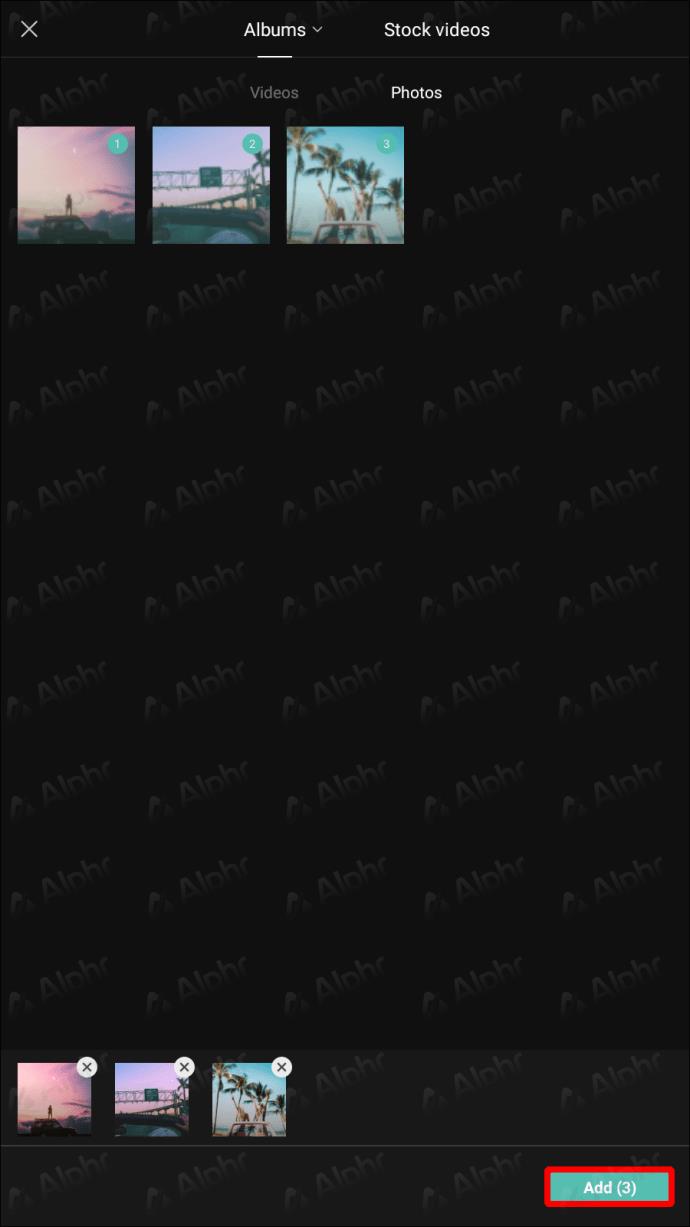
- Перейдите в меню «Аудио» и выберите параметр «Звуки» .
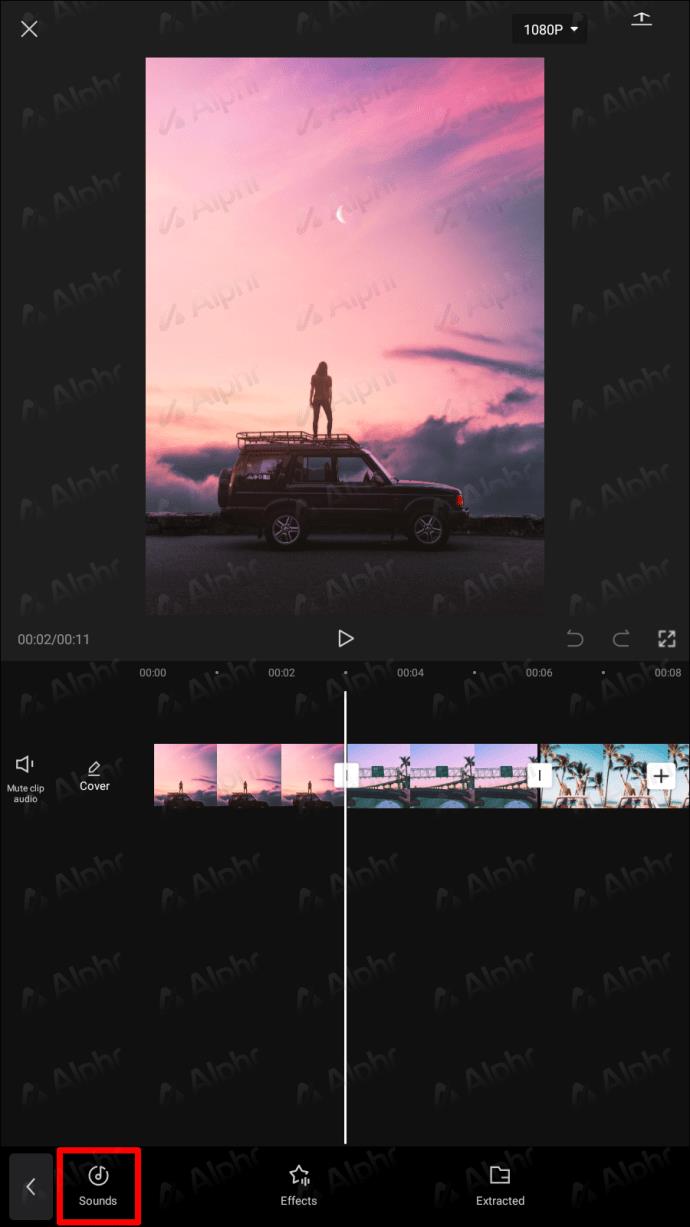
- Перейдите на вкладку меню «Ваши звуки» и выберите «С устройства» для поиска музыки.
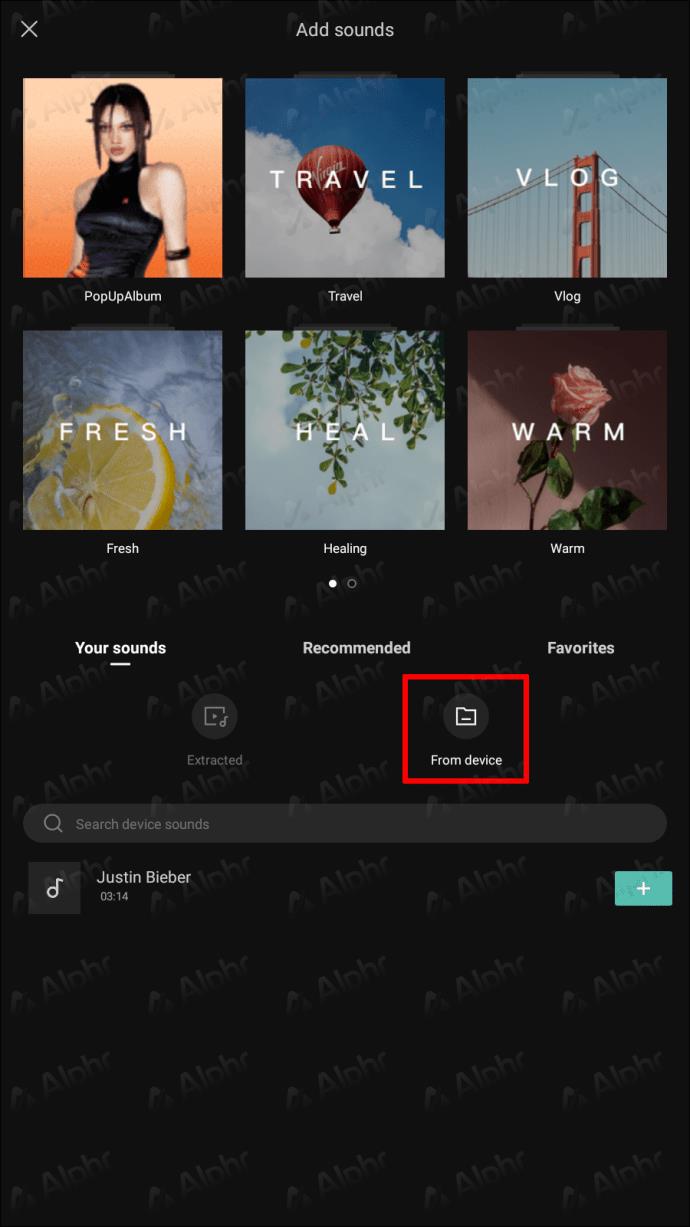
- На устройстве выберите нужную песню, затем нажмите кнопку + рядом с ней, чтобы загрузить ее в CapCut.
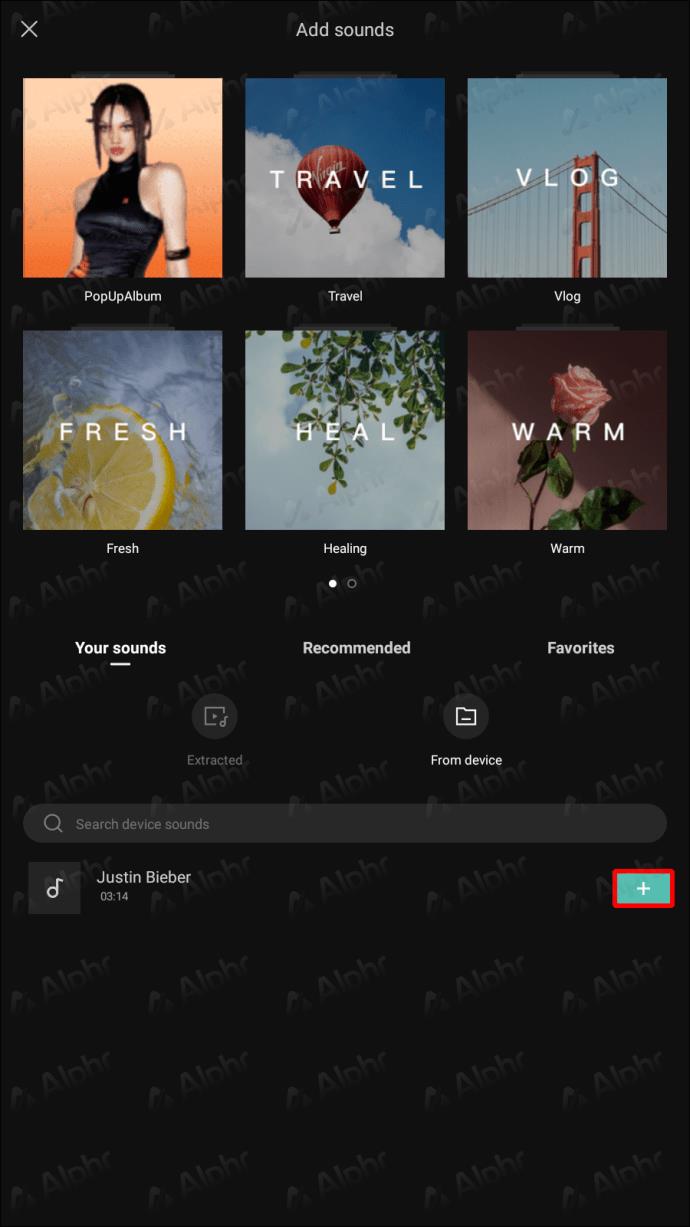
Вы также можете извлекать звуки из видео, чтобы использовать их позже. Шаги следующие:
- Перейдите к опции «Аудио» внизу.

- Выберите вариант «Извлечено» .
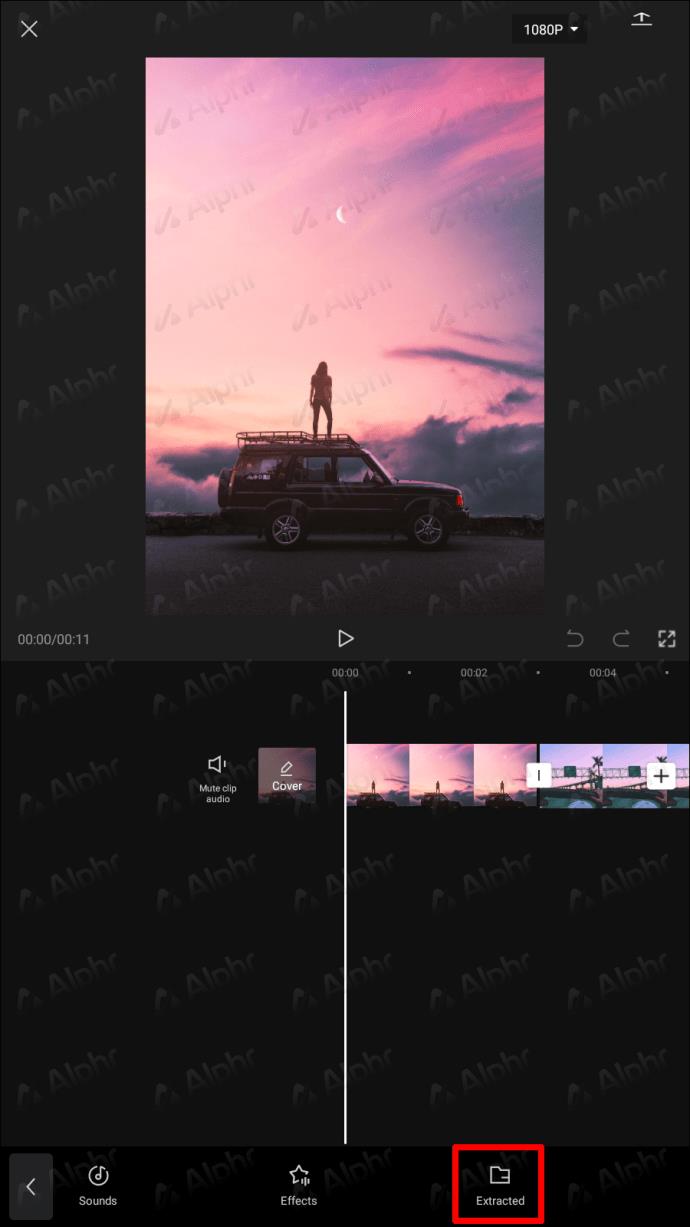
- Найдите и выберите видео, из которого вы хотите извлечь звук.
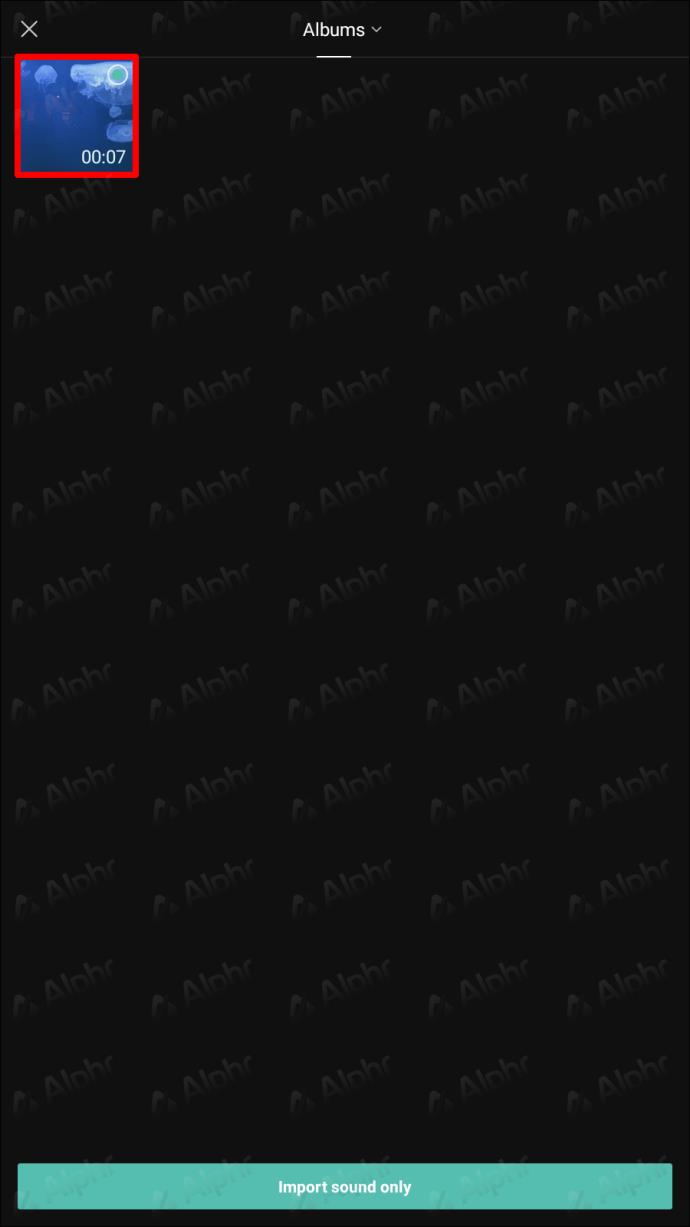
- Выберите «Импортировать только звук» в раскрывающемся меню.
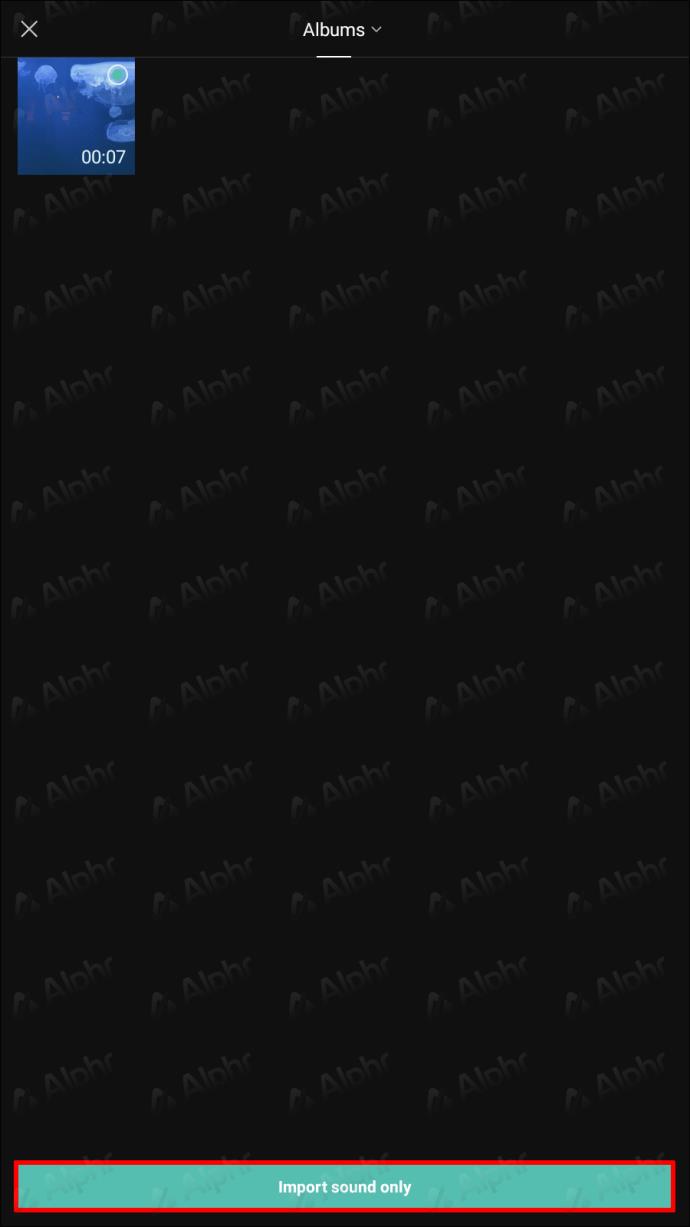
Наконец, вы можете включить озвучку в свое видео, выполнив следующие действия:
- Перейдите к опции «Аудио» .

- Выберите параметр «Озвучивание» .
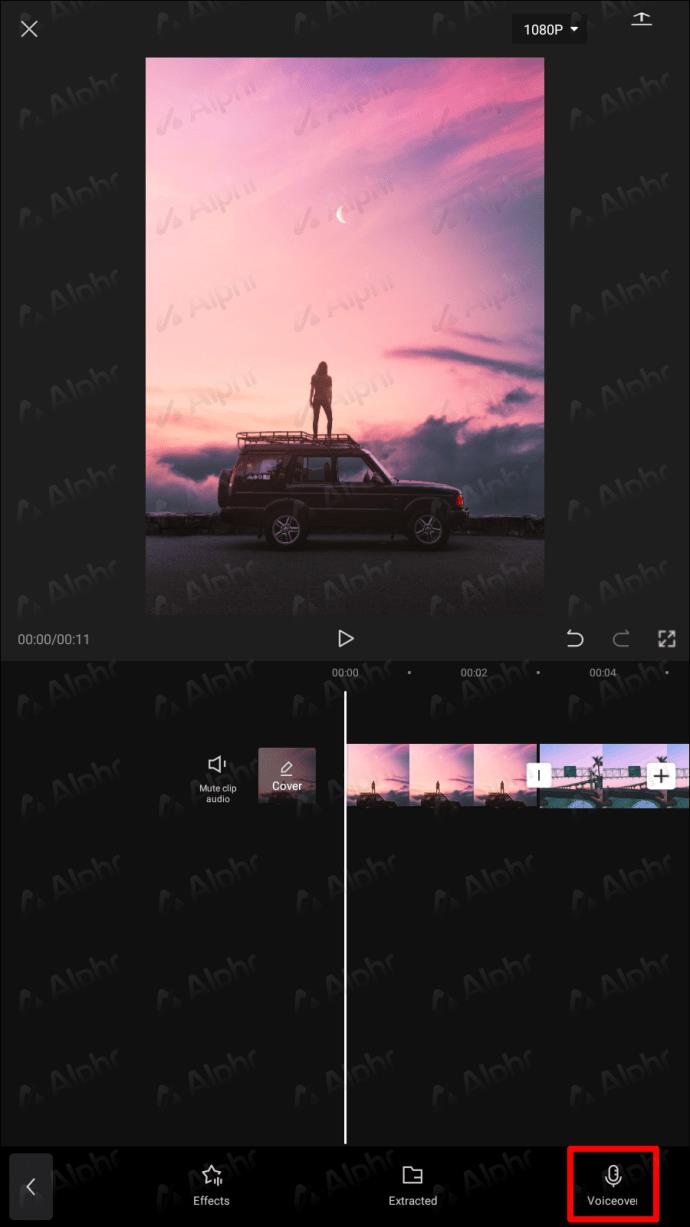
- Нажмите и удерживайте кнопку диктофона, чтобы начать запись своего голоса. Чтобы сразу активировать озвучку, нажмите «Разрешить» во всплывающем окне.
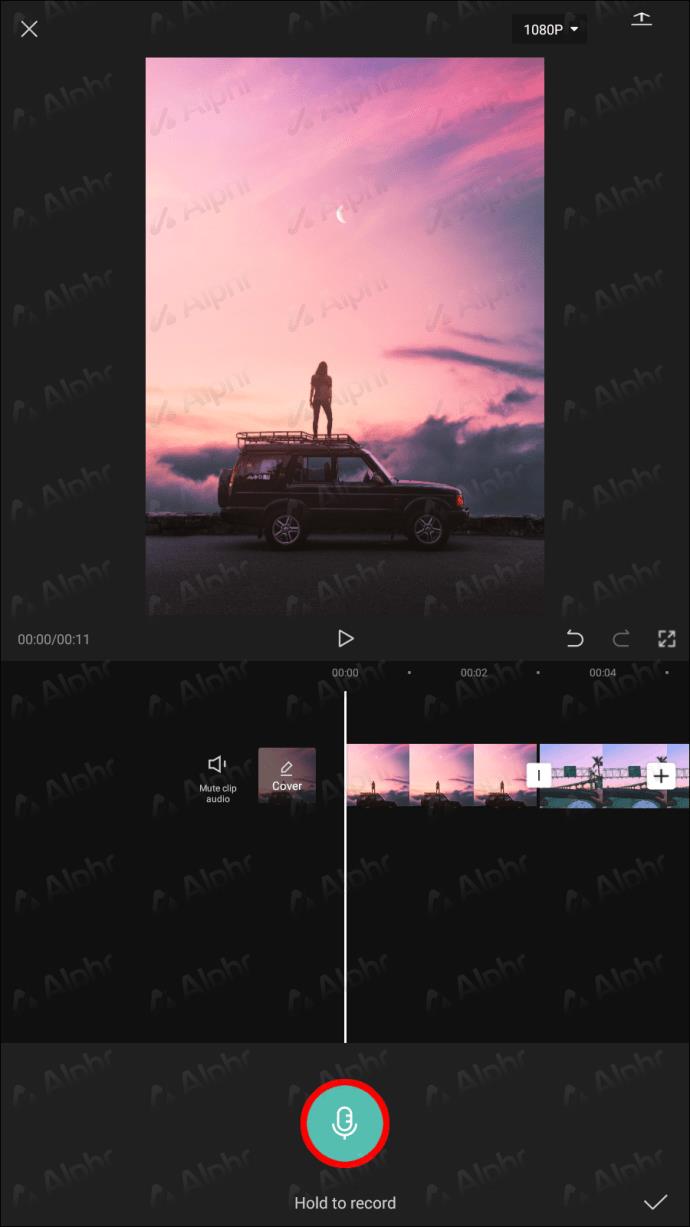
- Начните говорить, удерживая кнопку записи. Когда вы закончите говорить, нажмите кнопку записи еще раз.
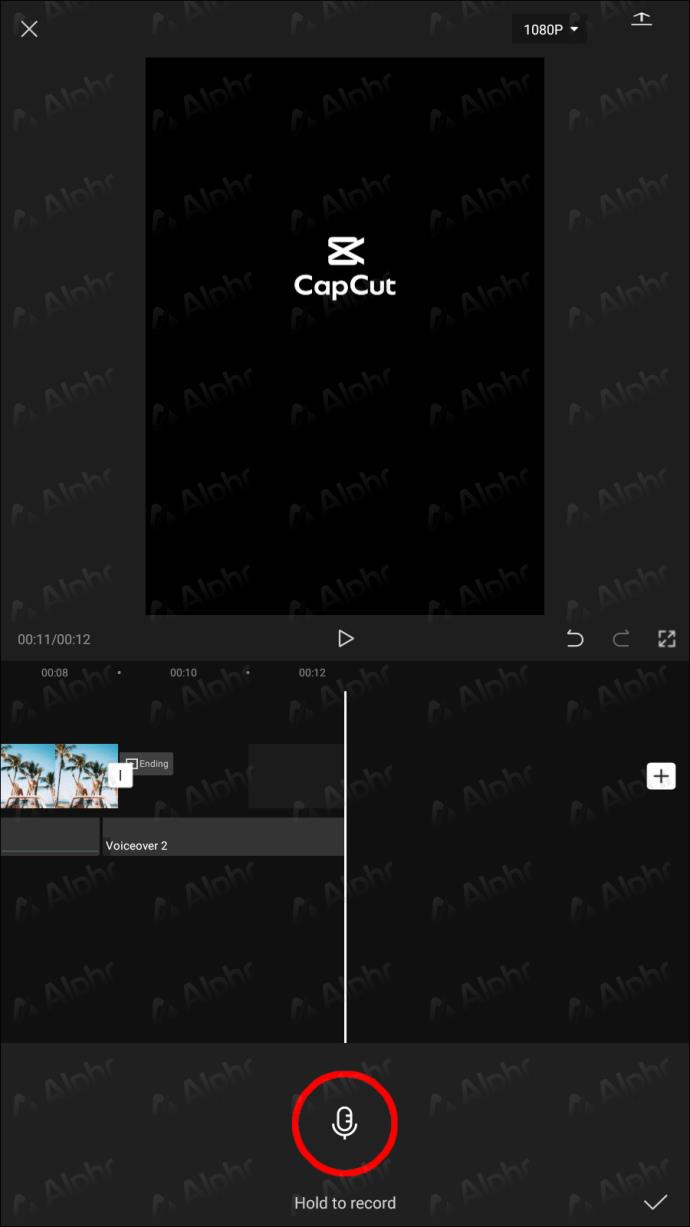
Дополнительные часто задаваемые вопросы
Можно ли редактировать музыку в CapCut?
Да, ты можешь. Метод редактирования музыки на CapCut следующий:
1. Выберите песню для редактирования.
2. Щелкните видеоклип правой кнопкой мыши и перейдите на вкладку Скорость .
3. Выберите параметр «Кривая» и параметр «Пользовательский» с тремя горизонтальными линиями.
4. Чтобы изменить звук, вы должны еще раз нажать на него. Вы можете добавить бит в любое время, нажав кнопку «Добавить бит» в правом верхнем углу. Вы также можете замедлить ритм выбранного видеоклипа.
Могу ли я настроить громкость клипов в CapCut?
В CapCut вы можете независимо изменять уровень громкости каждого клипа, загруженного на вашу временную шкалу. Вот как это сделать:
1. Нажмите и выберите соответствующий клип на временной шкале.
2. Нажмите кнопку громкости внизу экрана.
3. С помощью ползунка установите нужный уровень громкости.
4. Нажмите на галочку в правом нижнем углу, чтобы сохранить изменения, когда закончите.
Громкость выбранного клипа теперь должна быть отрегулирована по вашему вкусу.
Можно ли добавить музыку из Spotify?
Да, вы можете добавить музыку из Spotify. Несмотря на то, что нет прямого способа сделать это, это все же возможно. Вам просто нужно загрузить нужную песню из Spotify, добавить звук со своего телефона и выполнить шаги, чтобы добавить музыку со своего телефона, упомянутые выше.
Включите в свои видео музыку, которую вы хотите
Фоновая музыка имеет решающее значение в любых аудио-видео средствах массовой информации. При записи видео фоновая музыка приблизит зрителя к настроению и атмосфере, которых вы хотите достичь. Чтобы получить максимальную отдачу от добавления звука в видео, попробуйте найти бит, который соответствует движениям видео. Кроме того, вы можете использовать звуковые эффекты в различных моментах видео, чтобы оптимально сочетать музыкальный жанр с атмосферой клипа.
Кроме того, если вам нужно больше разнообразия, чем предлагает библиотека CapCut, вы можете попробовать другие бесплатные музыкальные библиотеки, такие как Filmora . Библиотека предлагает звуковые дорожки, организованные по разным категориям, поэтому найти подходящую песню несложно. Это также дает вам возможность добавлять звуковые эффекты.
Вы когда-нибудь добавляли музыку в CapCut? Есть ли у вас любимый жанр музыки CapCut? Дайте нам знать в разделе комментариев ниже!