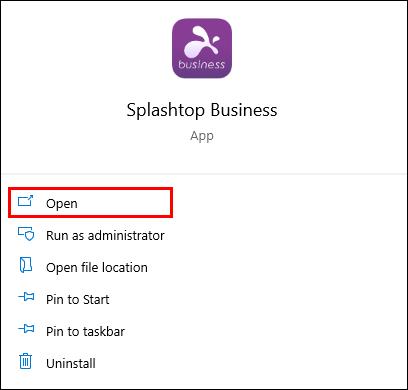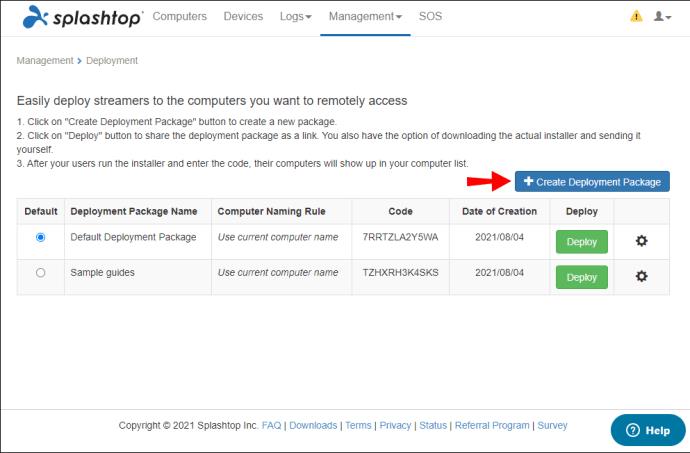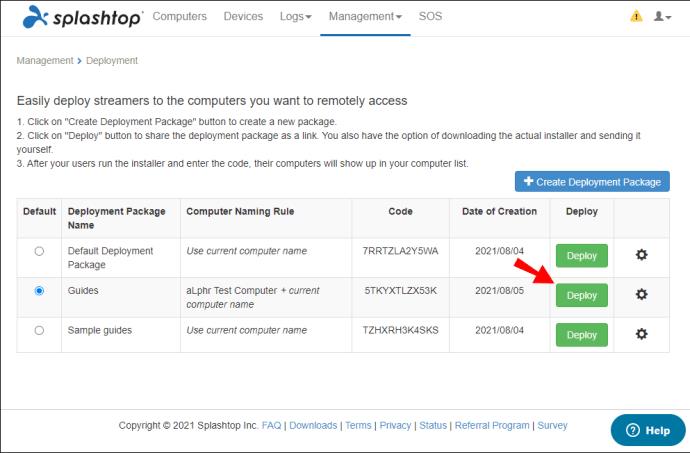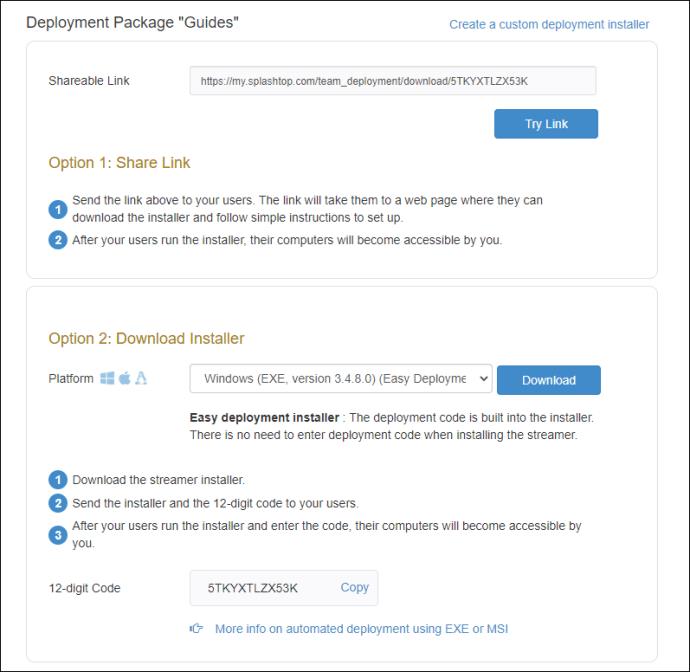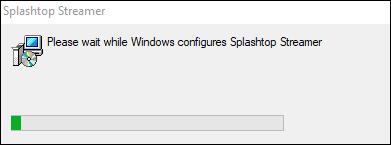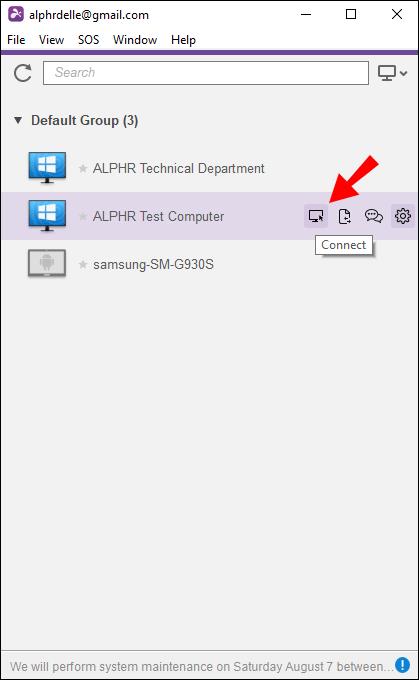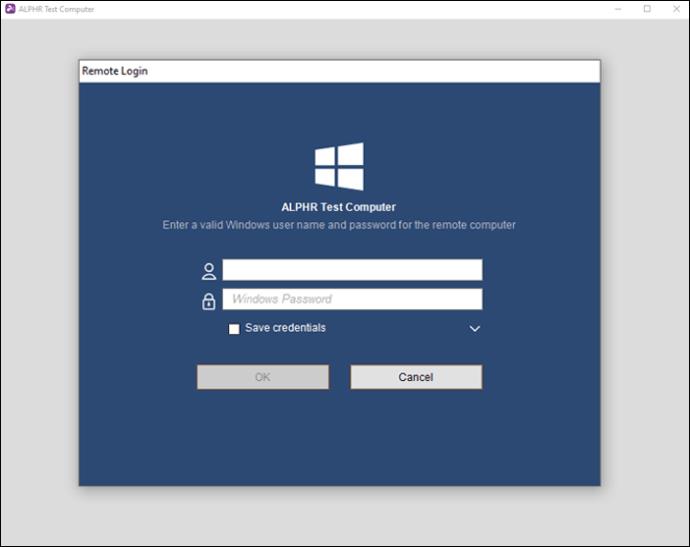Splashtop — одно из многих программ для удаленного рабочего стола, которое можно использовать как на Windows, так и на Mac. Это позволяет вам управлять целевым компьютером из любой точки мира, если у вас есть подключение к Интернету. Итак, как вы можете воспользоваться этой замечательной функцией?

В этой статье вы узнаете, как добавить компьютер в Splashtop, чтобы вы могли управлять им откуда угодно. Это позволит вам получить доступ к вашим домашним файлам напрямую, где бы вы ни находились. Мы также ответим на некоторые ваши животрепещущие вопросы по теме.
Как добавить компьютер в Splashtop
Компьютер, который вы будете использовать в качестве управляющего устройства, является хост-компьютером. Компьютер, которым вы хотите управлять, является целевым рабочим столом. На вашем хост-компьютере у вас уже должен быть установлен Splashtop. Если нет, сделайте это в первую очередь.
Splashtop Streamer — одна из программ, которые вам необходимо загрузить. Вы можете распространять его с помощью уникального 12-значного кода или путем ручной установки на целевой рабочий стол. Этот метод гарантирует, что не будет каких-либо уязвимых мест.
Вы отправите пользователю код через пакет развертывания, и как только пользователь на другом компьютере получит его, он сможет установить Splashtop Streamer. Они могут загрузить файл по прикрепленной ссылке, или вы можете отправить установщик напрямую.
Вот как вы отправляете установочный пакет:
- Запустите Splashtop Business.
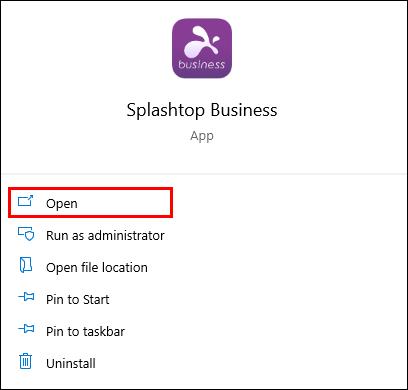
- Создайте пакет развертывания в Splashtop Business.
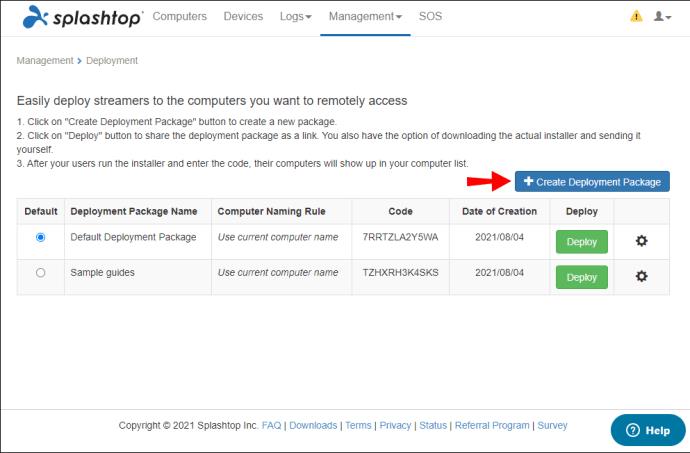
- Выберите «Развернуть», чтобы отправить его.
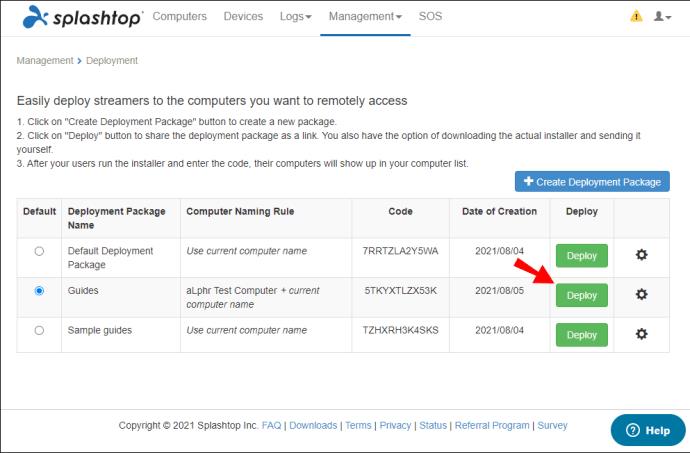
- Убедитесь, что целевой рабочий стол получил пакет развертывания.
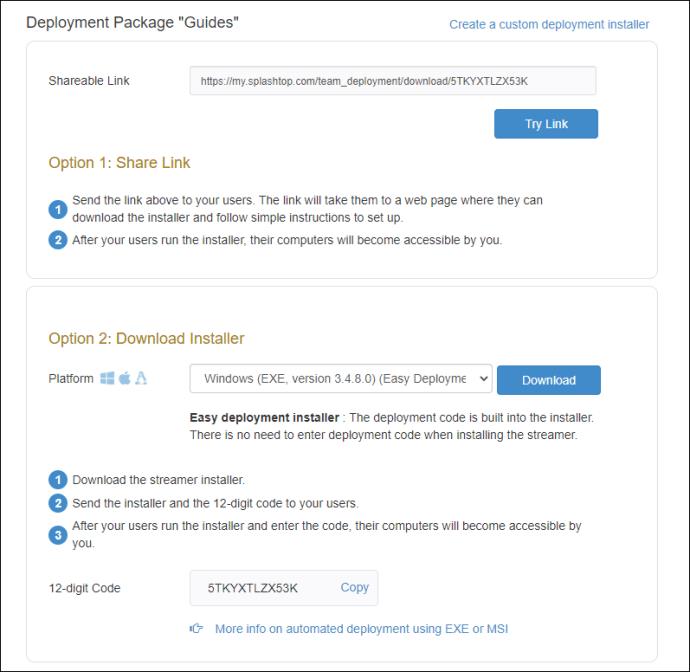
- Установите Splashtop Streamer на целевой рабочий стол.
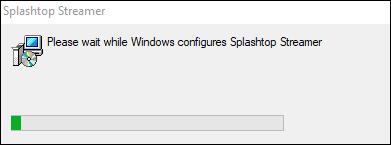
- Завершите процесс установки.
- После этого вы можете получить удаленный доступ к целевому рабочему столу.
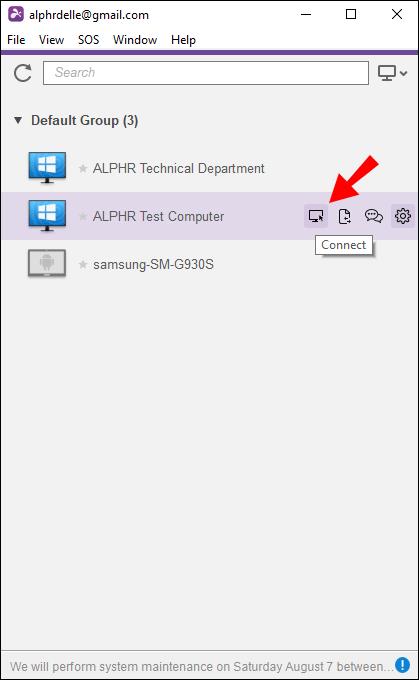
- Подключитесь к целевому рабочему столу с помощью Splashtop Business или другого приложения (дополнительную информацию об этом см. ниже).
- Начните удаленный доступ к целевому рабочему столу.
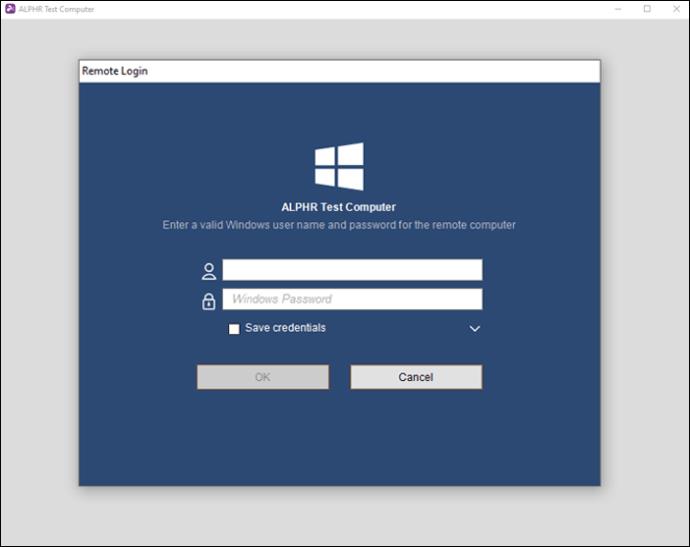
Процесс прост. Нет необходимости запоминать IP-адреса или имя компьютера. После того, как вы все настроите, вы можете запустить приложение Splashtop и сразу же управлять другим компьютером.
Как мы упоминали ранее, в Splashtop есть много разных программ. Некоторые из конкретных приложений, которые позволяют вам управлять другим компьютером:
- Всплеск Бизнес
- Всплеск Центр
- Расширение Splashtop для бизнеса Chrome
- Всплеск бизнес-доступа Pro
- Всплеск Предприятие
- Персональный
Splashtop Business можно загрузить бесплатно, и вы можете получить его как для компьютеров, так и для мобильных устройств. Если вы предпочитаете не устанавливать большой файл, всегда есть бесплатное расширение для Chrome. Splashtop Personal также можно использовать бесплатно, если вы находитесь в локальной персональной сети.
Splashtop Center — это устаревшая версия, которую вы можете скачать бесплатно. Остальные, Business Access Pro и Enterprise, являются платными продуктами. Splashtop Business Access Pro стоит 8,25 долларов США в месяц на одного пользователя. Для Enterprise вам нужно будет позвонить в службу поддержки клиентов Splashtop, чтобы узнать цену.
Существует бесплатная пробная версия Splashtop Business Access Pro, которая длится семь дней, но вам лучше использовать Splashtop Business. Этого достаточно для домашнего использования и в путешествии.
У вас должно быть стабильное подключение к Интернету для всех этих приложений, а компьютер должен быть активен или находиться в спящем режиме. Это относится как к Windows, так и к Mac. Вы можете установить разрешения на пробуждение.
Windows позволяет выводить компьютеры из спящего режима, даже если они выключены, но в настоящее время эта функция недоступна для Mac. Вы можете включить компьютер Mac, находящийся в спящем или спящем режиме, только если он подключен к Интернету.
Дополнительные часто задаваемые вопросы
Где настроить права доступа?
Если вы не видите удаленный компьютер, значит, владелец настроил его так, что только он или определенные пользователи Splashtop могут получить к нему доступ. Чтобы исправить это, вам необходимо настроить права доступа. Однако сначала владелец должен предоставить доступ.
Не волнуйся. Выполните следующие действия, чтобы настроить разрешения:
1. Войдите в свою учетную запись Splashtop на официальном сайте.
2. Перейдите в «Компьютеры».
3. Справа от имени компьютера выберите значок шестеренки.
4. В меню выберите «Разрешение на доступ».
5. В еще одном меню выберите один из четырех вариантов.
6. При необходимости добавьте пользователя по учетной записи.
7. Когда закончите, выберите «Подтвердить».
Если у вас уже есть целевой рабочий стол, вам, скорее всего, не придется настраивать разрешения. Это по-прежнему важная информация, так как вы можете предоставить доступ к ней другим в будущем.
Четыре варианта:
· Доступ только владельца
· Все администраторы могут получить доступ
· Все участники и администраторы могут получить доступ
· Только определенные члены
Бесплатен ли Splashtop?
Да, но только для некоторых приложений. Splashtop Business и Personal можно использовать бесплатно. Вы можете скачать и установить любой из них с официального сайта.
Существует также бесплатная пробная версия Splashtop Business Access Pro. Он длится семь дней, после чего вам придется заплатить.
Позвольте мне помочь вам с этим
Теперь, когда вы знаете, как использовать Splashtop и добавить компьютер для удаленного доступа, вам не нужно отказываться от мощной настройки. Даже снаружи вам нужно только стабильное подключение к Интернету, чтобы получить доступ к важной информации. Просто убедитесь, что вы все настроили заранее.
Как вы используете Splashtop? Считаете ли вы удаленный доступ к рабочему столу хорошей идеей? Дайте нам знать в комментариях ниже.