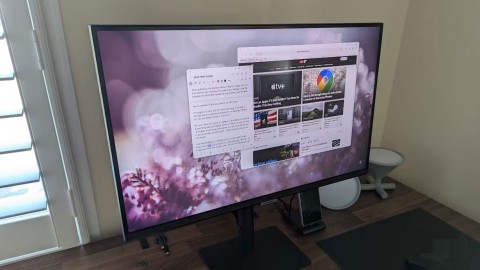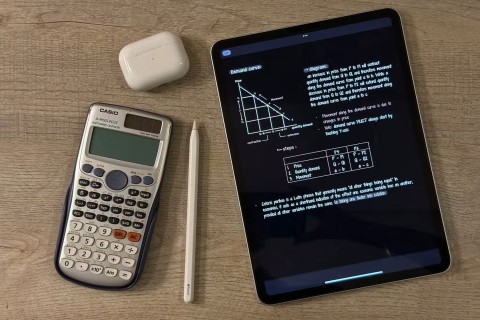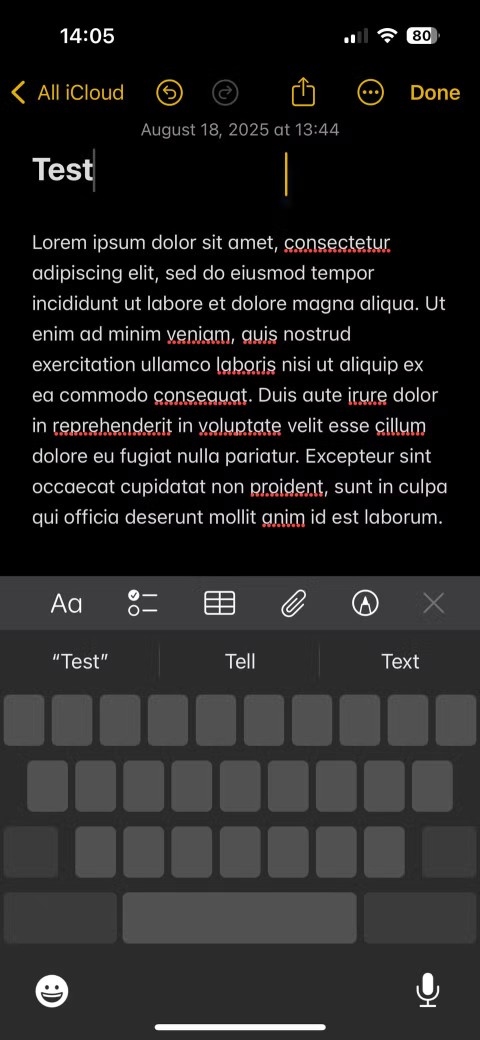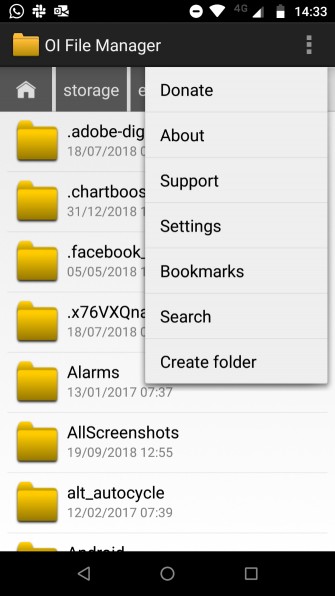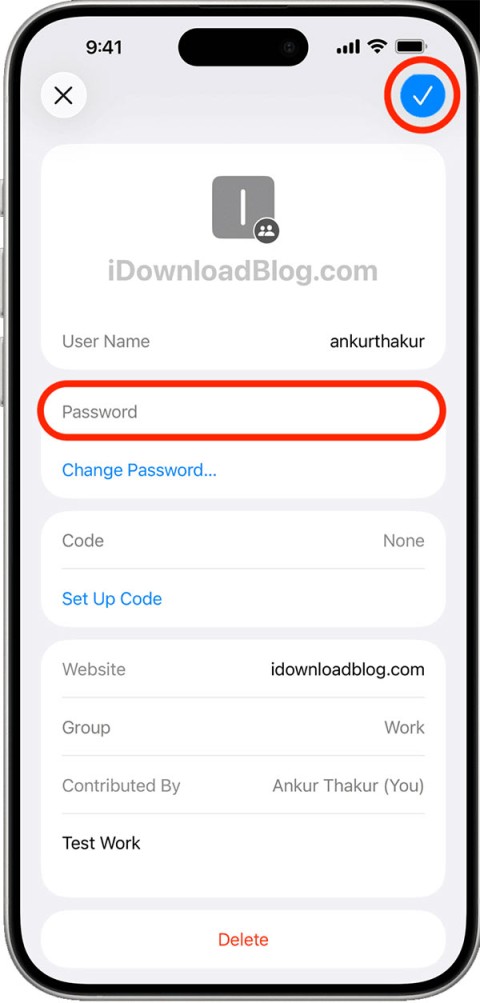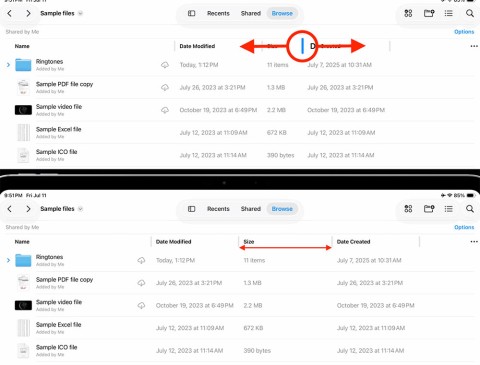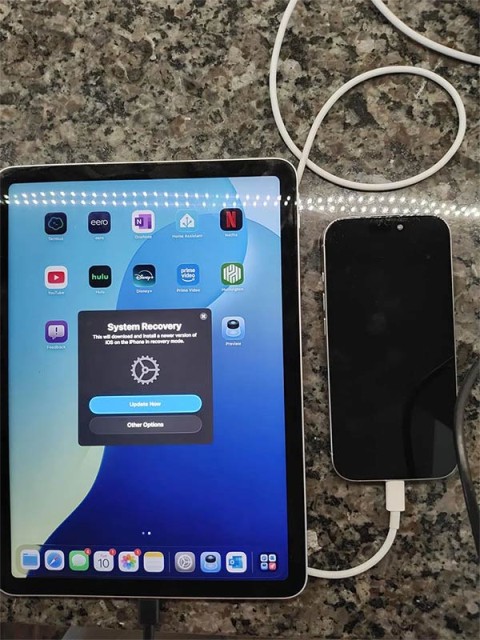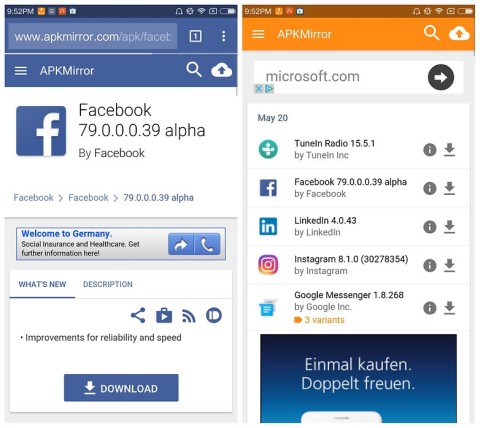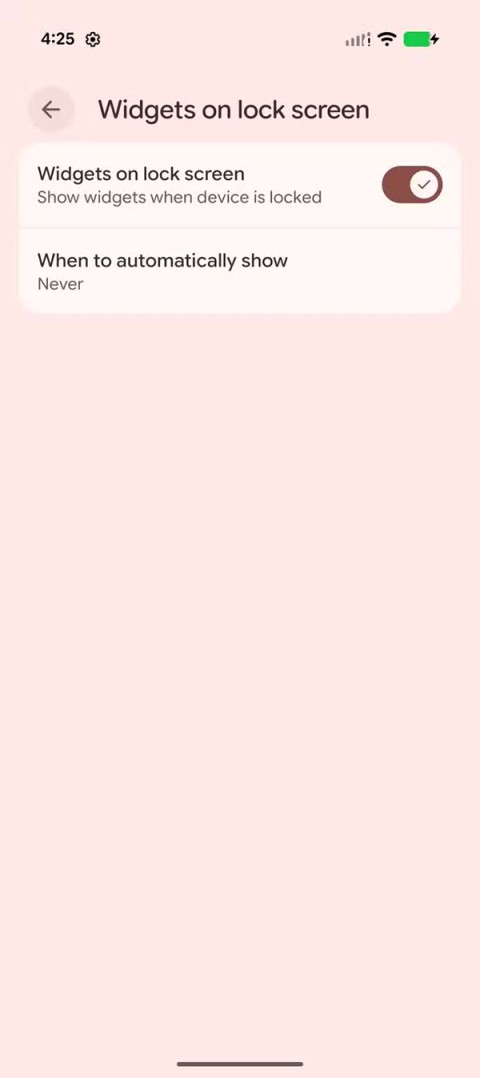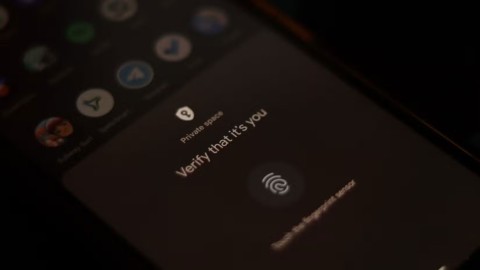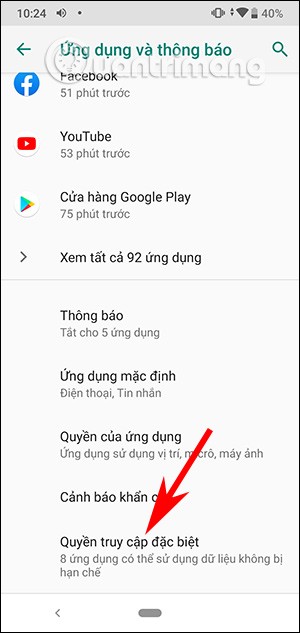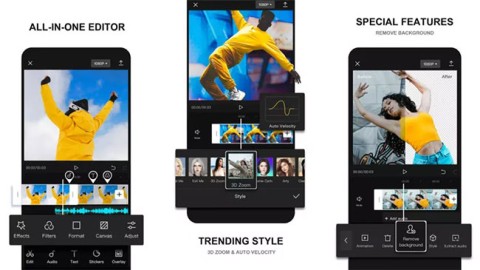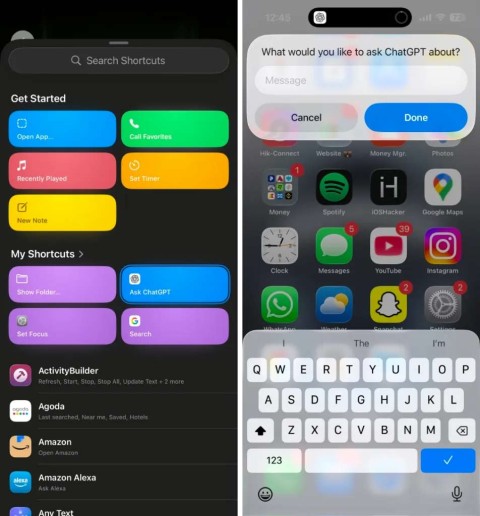Как открыть общие файлы на Android без учетной записи Microsoft
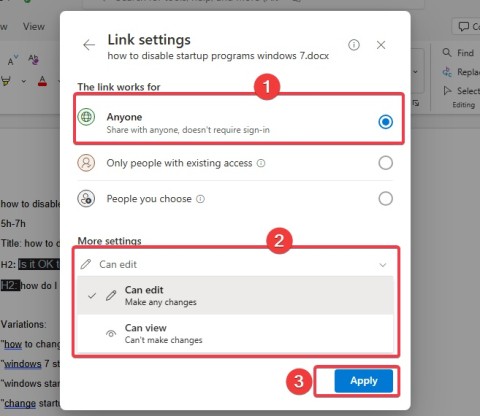
Новая функция Microsoft позволяет анонимно открывать общие файлы на Android, не входя в свою учетную запись.
Если вы хотите редактировать в CapCut как профессионал, ключевые кадры — это то, о чем вам нужно знать. Они являются неотъемлемой частью любой анимации. Они показывают начальную и конечную точки определенной функции в вашем видео и обеспечивают плавный переход.

В этой статье объясняется, как добавить ключевые кадры в CapCut и вывести ваши видео на новый уровень.
Добавление ключевых кадров в приложение CapCut
Вы можете создавать потрясающие видеоролики, добавляя ключевые кадры в приложение CapCut для устройств Android и iPhone. Хотя на первый взгляд этот процесс может показаться сложным, на самом деле он не требует навыков профессионального редактирования.
Вы можете добавлять ключевые кадры к чему угодно: к самому видео, тексту, наклейке, переходу, аудио, наложенному видео и т. д. А поскольку в CapCut так много элементов, к которым вы можете добавить ключевые кадры, этот раздел будет посвящен только одному аспекту, чтобы помочь вам лучше понять эту особенность.
Вот как добавить ключевые кадры к наклейкам в приложении CapCut:
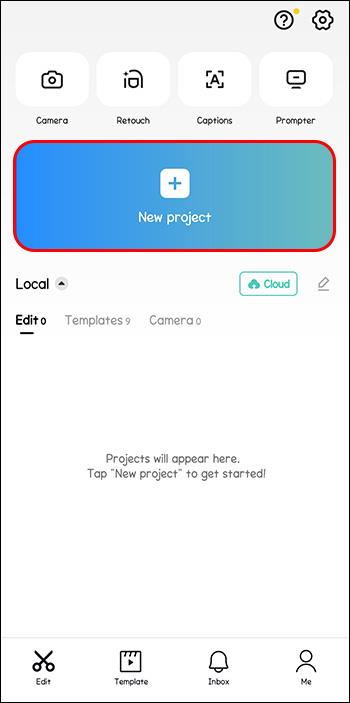
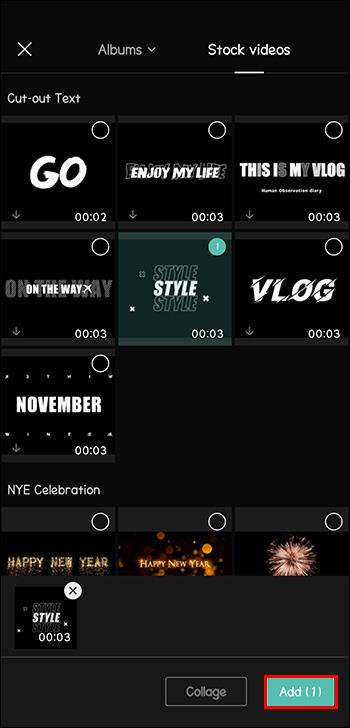
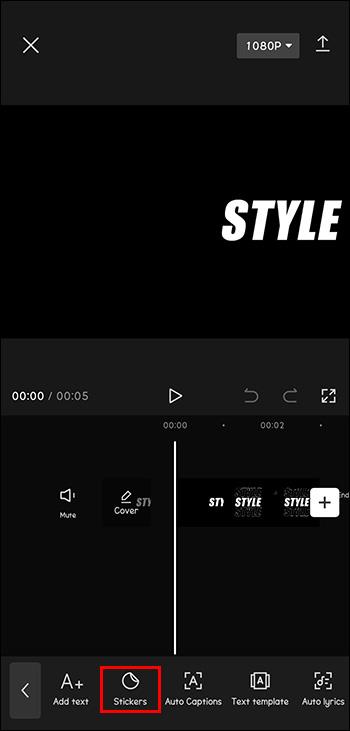
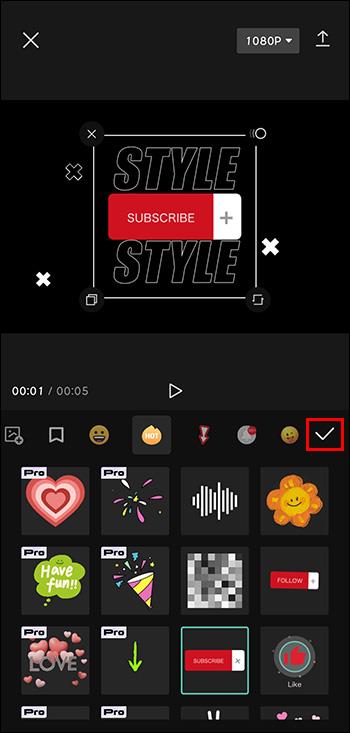
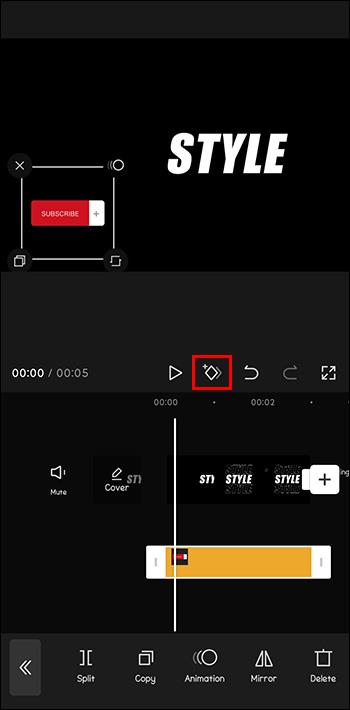
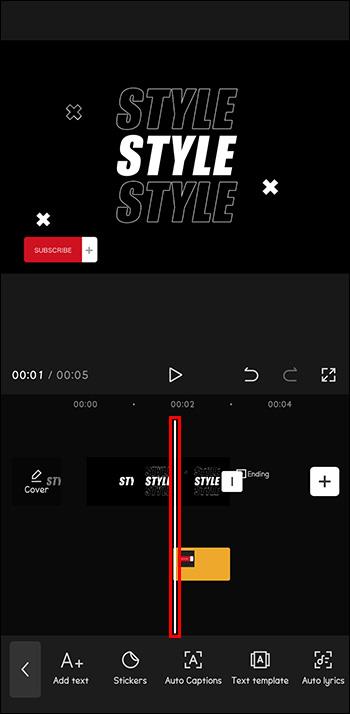
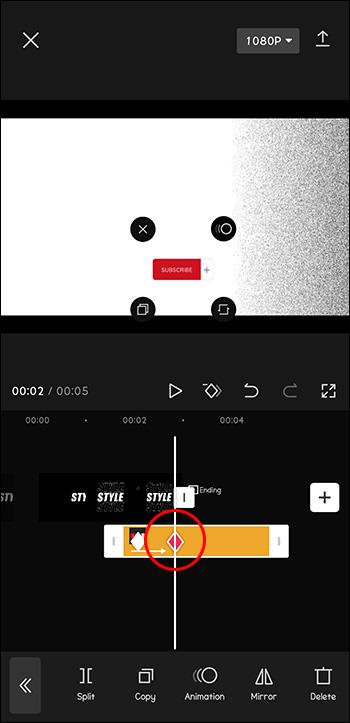
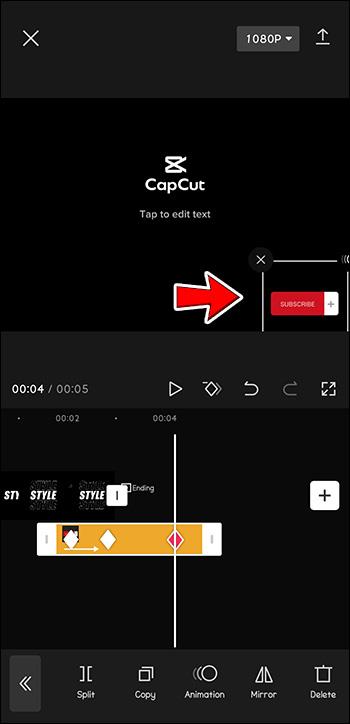
Экспорт видео
Когда вы закончите добавлять ключевые кадры, пришло время экспортировать видео.
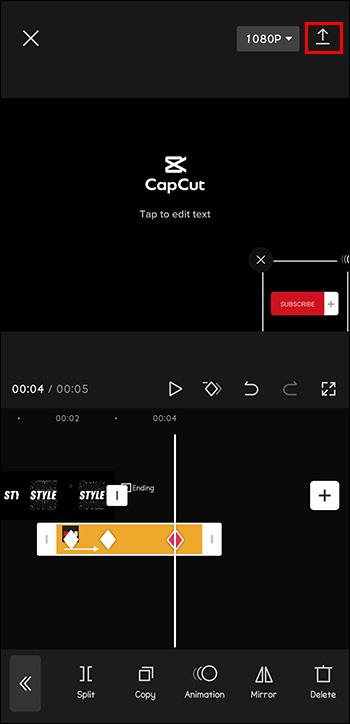
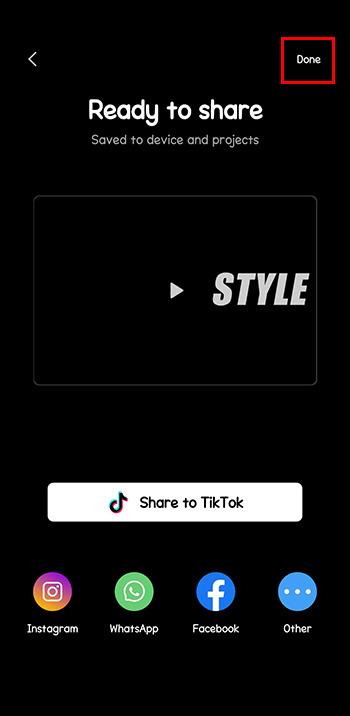
Вы можете экспортировать его непосредственно в свои учетные записи в социальных сетях или поделиться им с друзьями через приложения для обмена сообщениями, такие как WhatsApp.
Удаление ключевых кадров
Чтобы удалить определенный ключевой кадр:
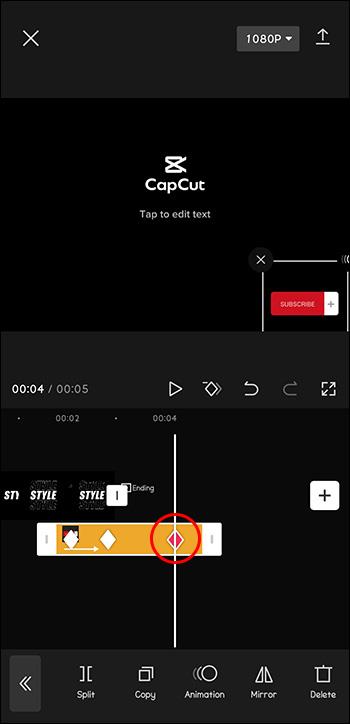
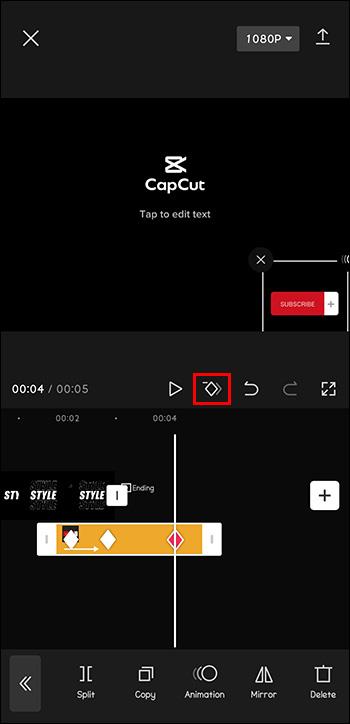
То, что было знаком плюс, теперь должно стать маленьким знаком минус. Нажатие на ромбы снова превратит его в знак плюса, что означает, что ключевой кадр был удален.
Добавить ключевые кадры в CapCut PC
Если вы предпочитаете работать на ПК, CapCut позволяет добавлять ключевые кадры в видео через приложение для Windows.
Как и в приложении, версия CapCut для ПК имеет множество элементов, к которым вы можете добавлять ключевые кадры. Таким образом, чтобы сделать эту функцию менее запутанной для нового редактора, в этом разделе основное внимание будет уделено изменению непрозрачности видео путем добавления ключевых кадров. Режим приложения по умолчанию «Нормальный» изменяет только непрозрачность видео. Вы можете получить доступ к другим режимам наложения в раскрывающемся меню, делая ваше видео ярче, темнее, мягче и многое другое.
Вот как добавить ключевые кадры в версию приложения CapCut для ПК:
Начиная
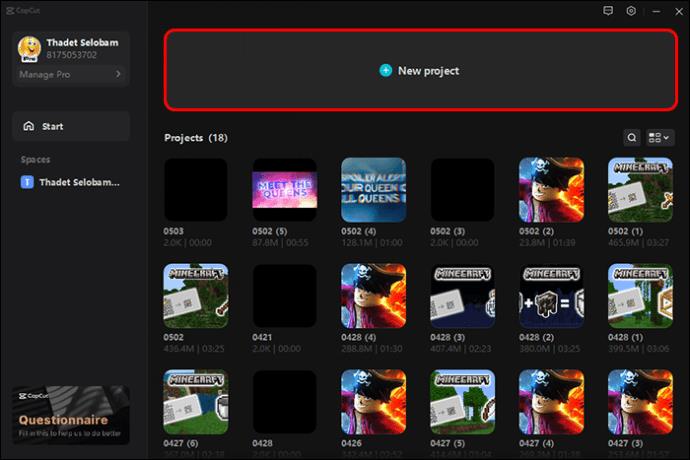
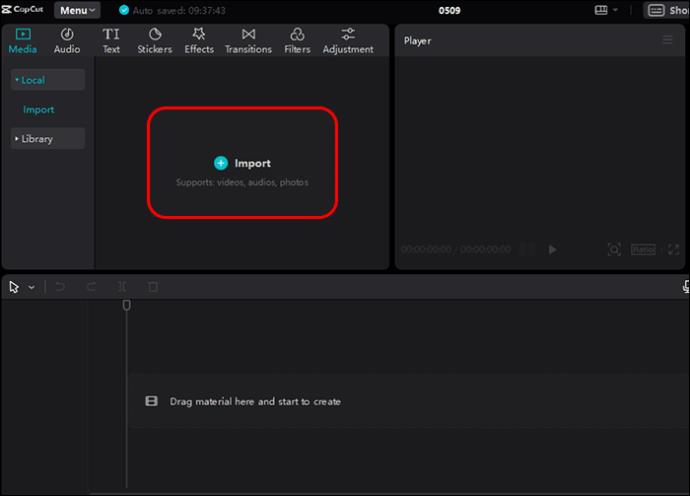
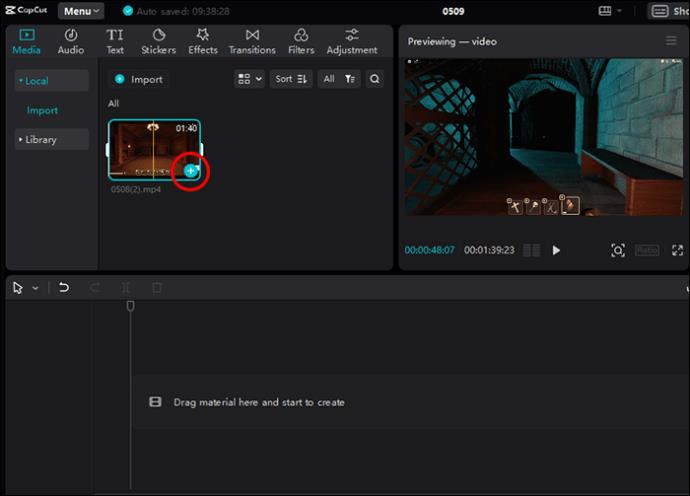
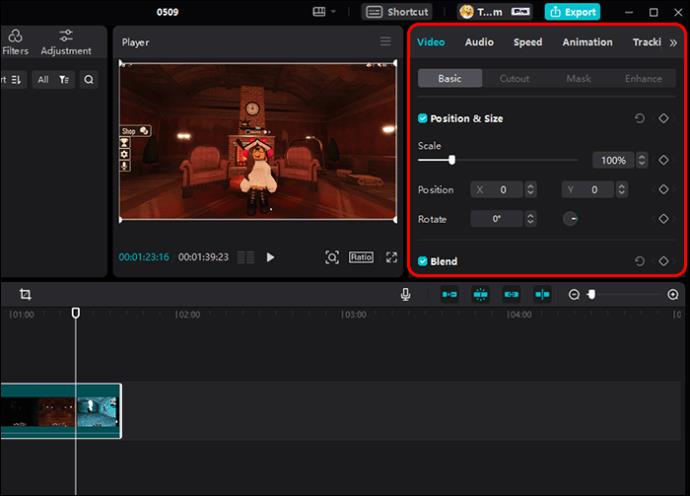
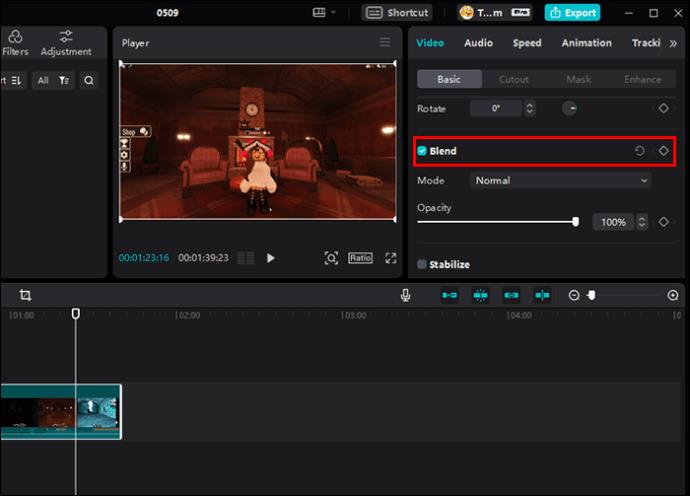
Создание ключевых кадров
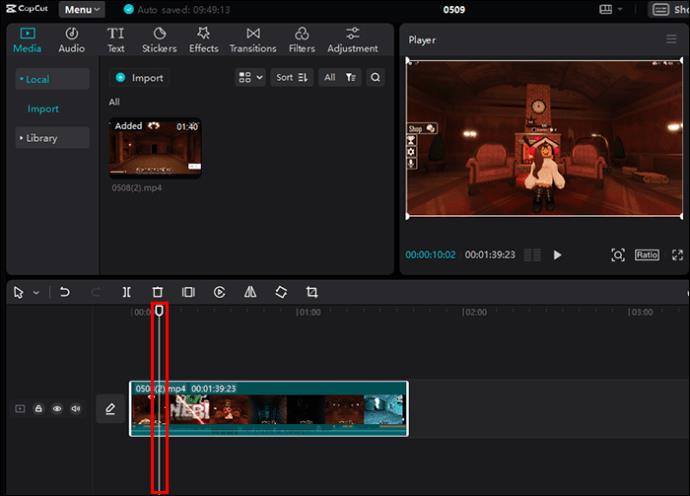
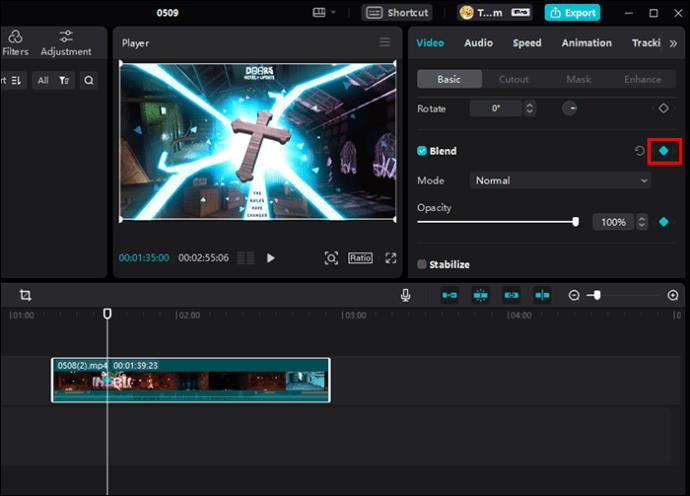
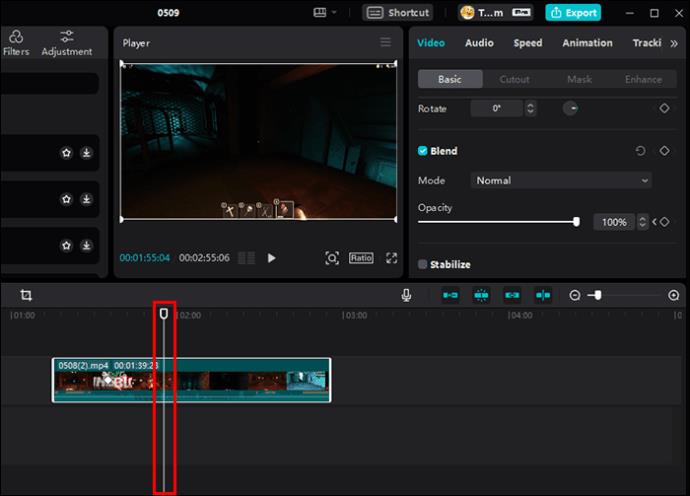
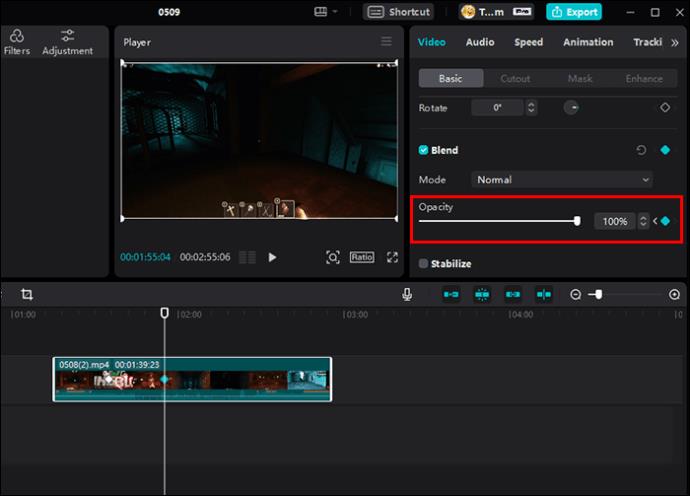
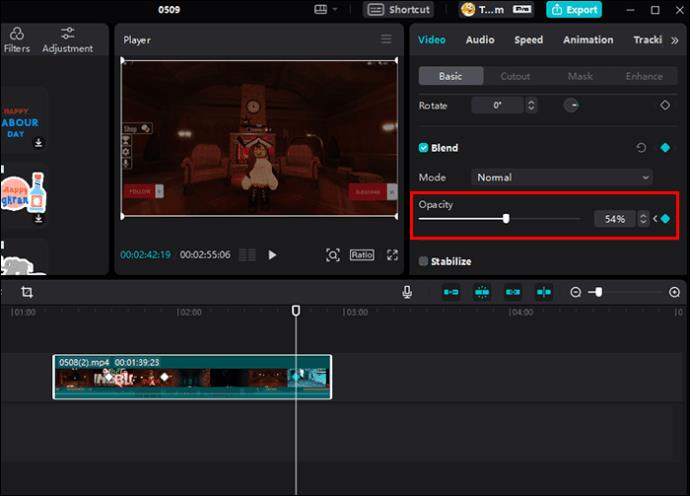
Экспорт видео
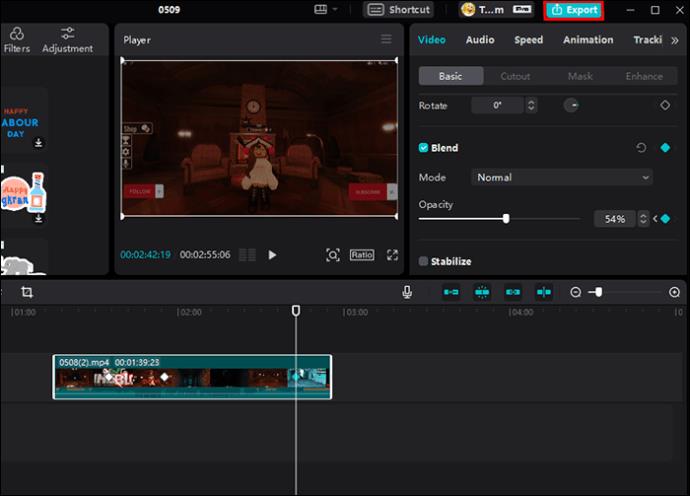
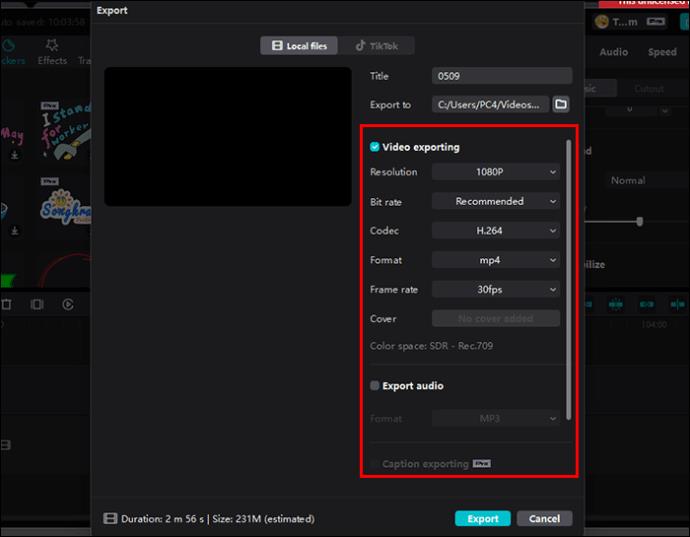
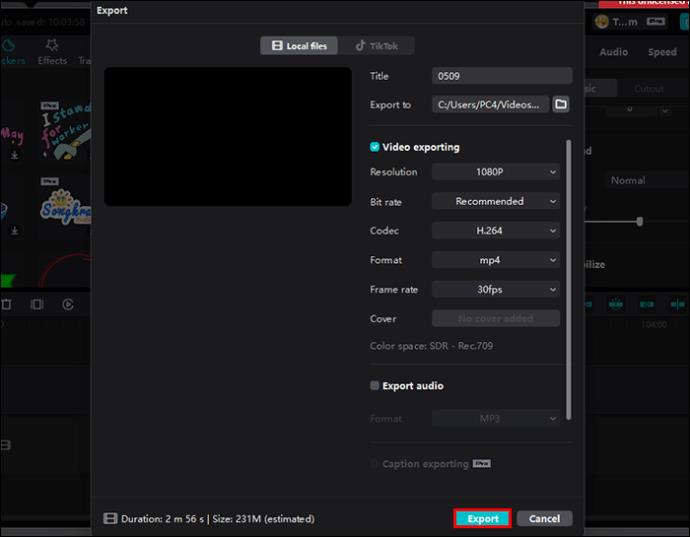
Те, кому не терпится поделиться новыми видео со своими учетными записями TikTok, могут сделать это немедленно, перейдя на вкладку «TikTok» в верхней части всплывающего окн�� и нажав «Экспорт».
Удаление ключевых кадров
Удаление ключевых кадров такое же, как и в приложении CapCut. Вам просто нужно поместить указатель воспроизведения на определенный ромб на временной шкале и щелкнуть синий ромб в боковом меню. Чтобы начать сначала и удалить сразу все ключевые кадры, вы можете щелкнуть круглую стрелку рядом с используемой функцией.
Дополнительные часто задаваемые вопросы
Можно ли добавлять ключевые кадры в онлайн-редакторе CapCut?
К сожалению, кажется, что онлайн-редактор CapCut на данный момент не позволяет добавлять ключевые кадры.
Можно ли добавить несколько ключевых кадров в одно видео?
В CapCut вы можете добавить столько ключевых кадров, сколько захотите. Вы можете одновременно добавлять ключевые кадры к основному видео, наклейку поверх видео, аудио и т. д. Однако нельзя прикреплять ключевые кадры ко всем временным шкалам одновременно. Вам нужно будет отредактировать каждую временную шкалу и добавить ключевые кадры отдельно.
Является ли CapCut для Windows бесплатным?
CapCut для Windows доступен как в бесплатной, так и в платной версиях. Анимация ключевых кадров и многие другие функции CapCut, которые могут сделать ваши видео достойными публикации, доступны в бесплатной версии. Напротив, дополнительные функции, такие как удаление водяных знаков, требуют обновления до профессиональной версии.
Профессиональное видео с минимальными усилиями
Благодаря удобному, простому в использовании интерфейсу и множеству интересных функций CapCut может стать вашим незаменимым видеоредактором для создания потрясающих и профессионально выглядящих видеороликов для быстрой публикации в Интернете.
Вы уже пробовали добавлять ключевые кадры в свои видео в CapCut? Сообщите нам о своем опыте в разделе комментариев ниже.
Новая функция Microsoft позволяет анонимно открывать общие файлы на Android, не входя в свою учетную запись.
USB-порт вашего телефона Samsung предназначен не только для зарядки. Эти малоизвестные приложения, превращающие ваш телефон в настольный компьютер или подзаряжающие другие устройства, изменят ваше представление о нём.
Смартфоны заменили множество других устройств. Они настолько универсальны, что вам, вероятно, не понадобится ни одна из категорий устройств, которые они заменяют.
По сравнению с компьютером, где для точного выбора используется мышь, на iPhone (или iPad) гораздо сложнее нажимать в нужном месте. По крайней мере, пока вы не узнаете о скрытом трекпаде, который всё это время был прямо под вашим пальцем.
Все фотографии, которые вы делаете на своем смартфоне, сохраняются в фотобиблиотеке вашего устройства, поэтому их может увидеть каждый, даже ваши личные фотографии.
Приложение Passwords в iOS 26 добавляет функцию, которая сохраняет полную историю версий для всех ваших входов в систему.
Встроенное приложение «Файлы» позволяет получать доступ к файлам, хранящимся на вашем iPhone, а также к совместимым облачным хранилищам, таким как iCloud Drive.
Recovery Assistant iOS 26 — это новая встроенная функция, которая позволяет вашему iPhone восстанавливаться самостоятельно или восстанавливаться по беспроводной сети с помощью другого устройства без компьютера.
Знать, на что обращать внимание при покупке подержанного iPhone, сейчас важнее, чем когда-либо.
Подобно тому, как .exe-файл в операционной системе Windows используется для установки программного обеспечения, то же самое верно и для операционной системы Android. APK-файлы в операционной системе Android используются для установки программного обеспечения. О том, как загрузить и установить APK-файлы на устройства Android, читайте в статье WebTech360 ниже.
В Android 16 предусмотрены виджеты экрана блокировки, с помощью которых вы можете изменять экран блокировки по своему усмотрению, что делает его гораздо более полезным.
Если вы действительно хотите защитить свой телефон, пришло время начать блокировать его, чтобы предотвратить кражу, а также защитить его от взломов и мошенничества.
Режим «Картинка в картинке» на Android поможет вам сжать видео и просматривать его в режиме «картинка в картинке», просматривая видео в другом интерфейсе и занимаясь другими делами.
Редактировать видео на Android станет проще благодаря лучшим приложениям и программам для видеомонтажа, перечисленным в этой статье. Поделитесь красивыми, волшебными и стильными фотографиями с друзьями на Facebook или Instagram.
С помощью этой кнопки вы можете вызвать ChatGPT на своём телефоне в любое время. Вот руководство по открытию ChatGPT с помощью кнопки на iPhone.