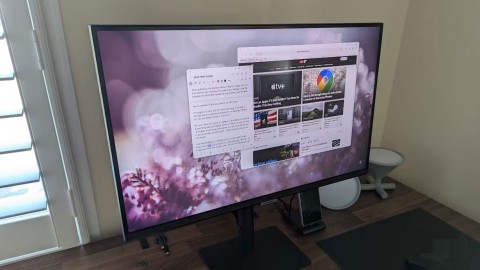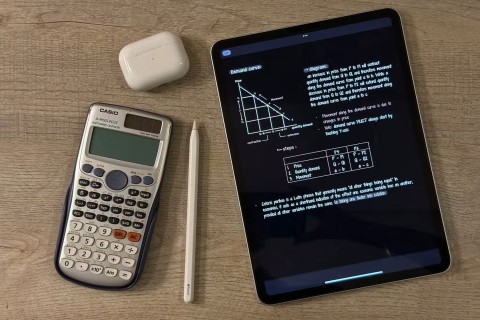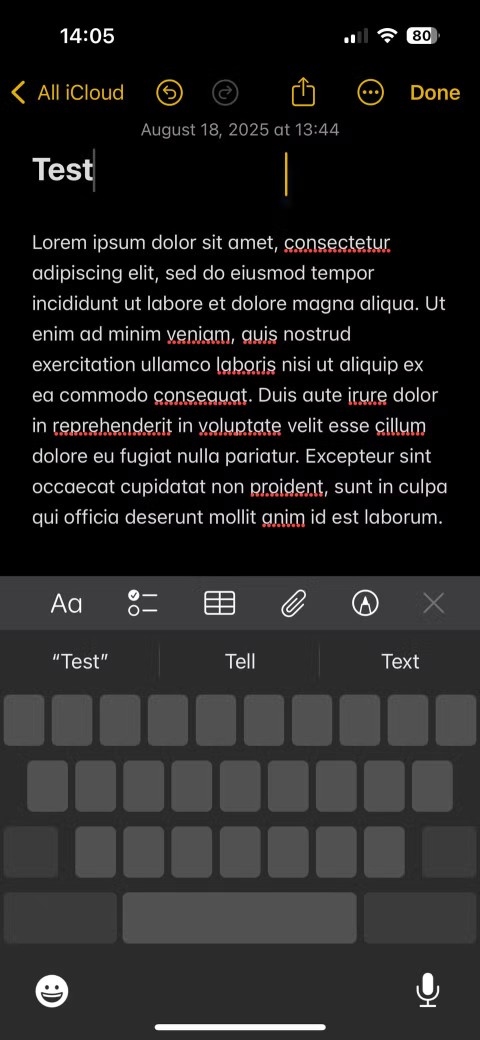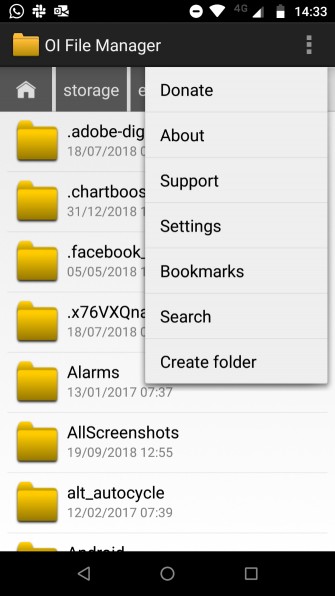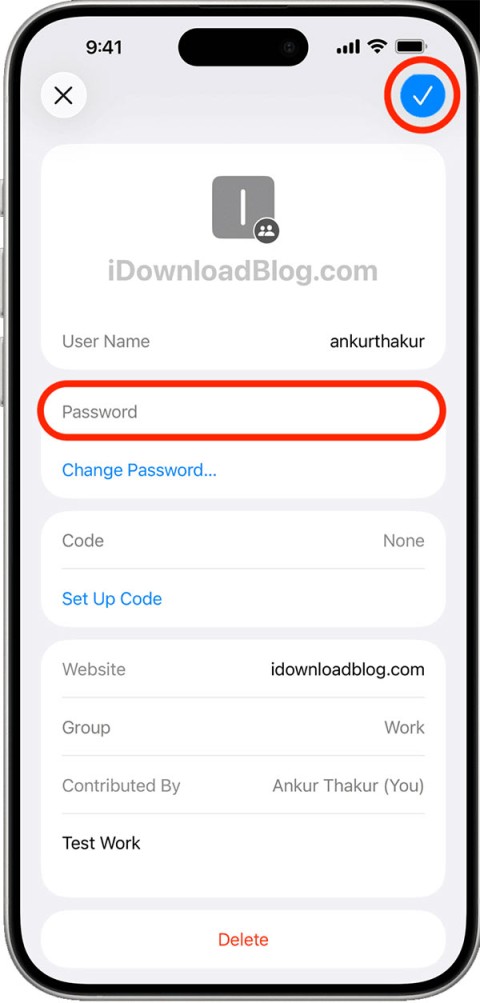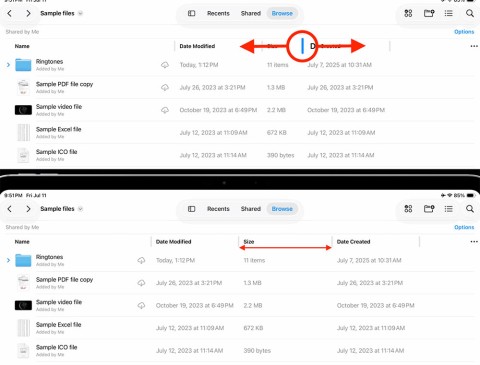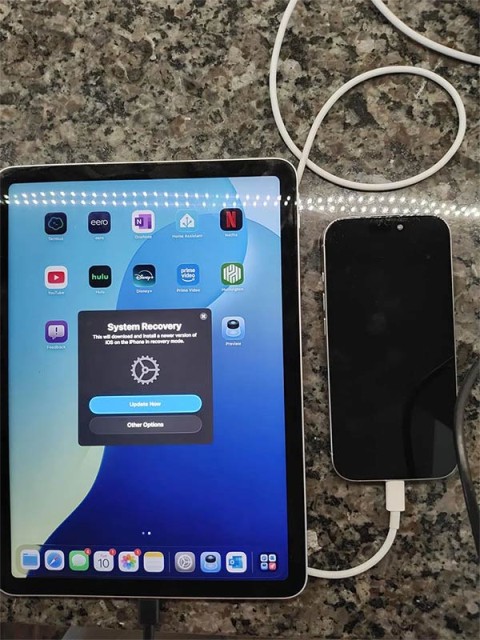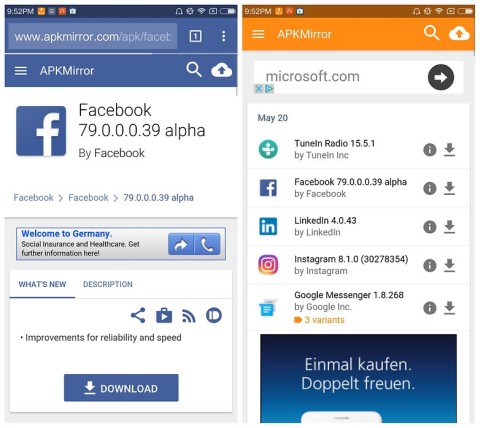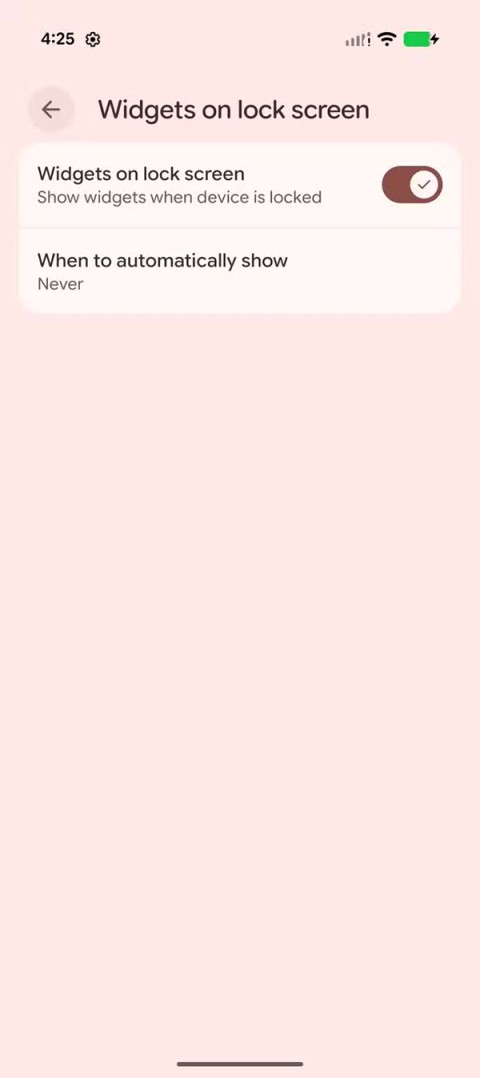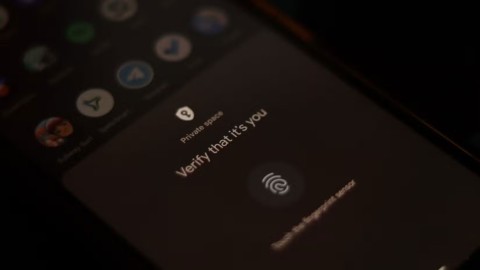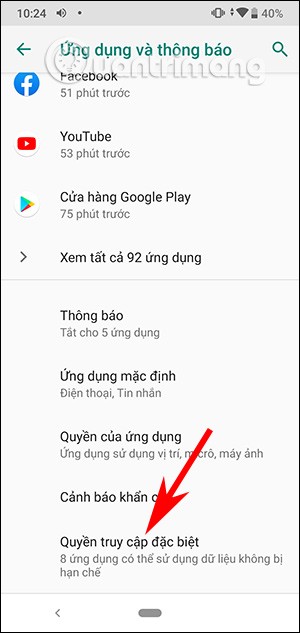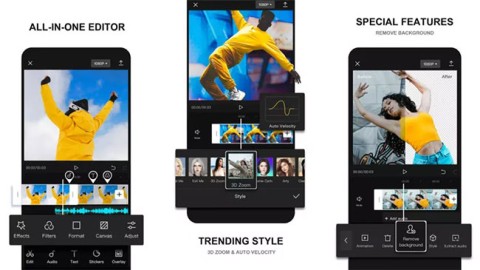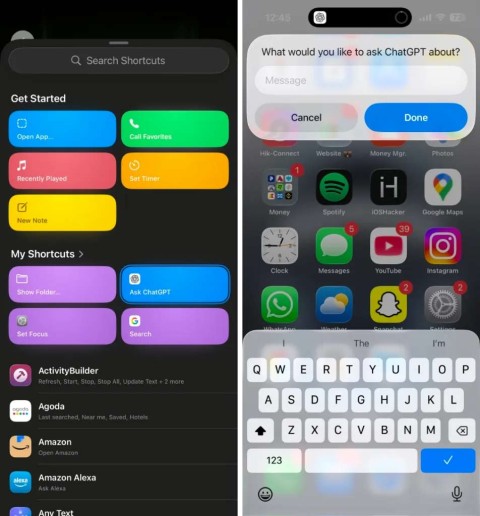Как открыть общие файлы на Android без учетной записи Microsoft
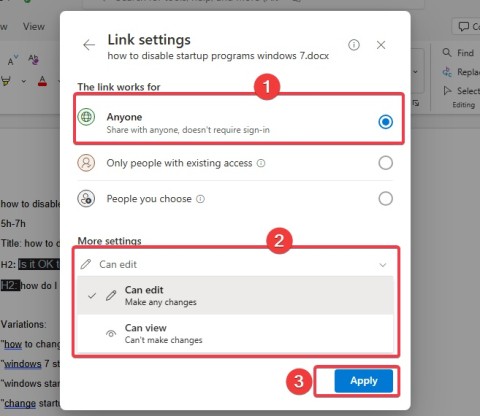
Новая функция Microsoft позволяет анонимно открывать общие файлы на Android, не входя в свою учетную запись.
Хотя он создан материнской компанией TikTok, CapCut предлагает гораздо больший контроль над видео, чем TikTok. Вы можете использовать отличные инструменты редактирования CapCut для создания динамических фильмов на своем смартфоне, которые вы можете публиковать на любой платформе.

Однако, несмотря на то, что CapCut предлагает множество функций, одной из них явно не хватает. А именно, пользователи не могут выбрать все клипы или фотографии на временной шкале редактирования.
Если вы искали способ сделать это, продолжайте читать, так как мы покажем вам, что вы можете сделать в качестве альтернативы.
Как выбрать все фотографии в CapCut
Предположим, вы предпочитаете более простой стиль видео или следите за последним фотовызовом TikTok. В этом случае вы можете использовать приложение CapCut для объединения фотографий. Добавьте немного текста, переходов и музыки, и вы получите настоящий TikTok.
Когда вы импортируете все фотографии на временную шкалу редактирования, вы можете добавить одну и ту же деталь ко всем из них, а не по одной. К сожалению, на данный момент нет возможности выбрать все фотографии сразу. В качестве альтернативы вы можете экспортировать свой коллаж, а затем начать с ним новый проект.
Перед экспортом не забудьте переставить фотографии в том порядке, в котором вы хотите, чтобы они отображались в конечном видео. Вот как это сделать:
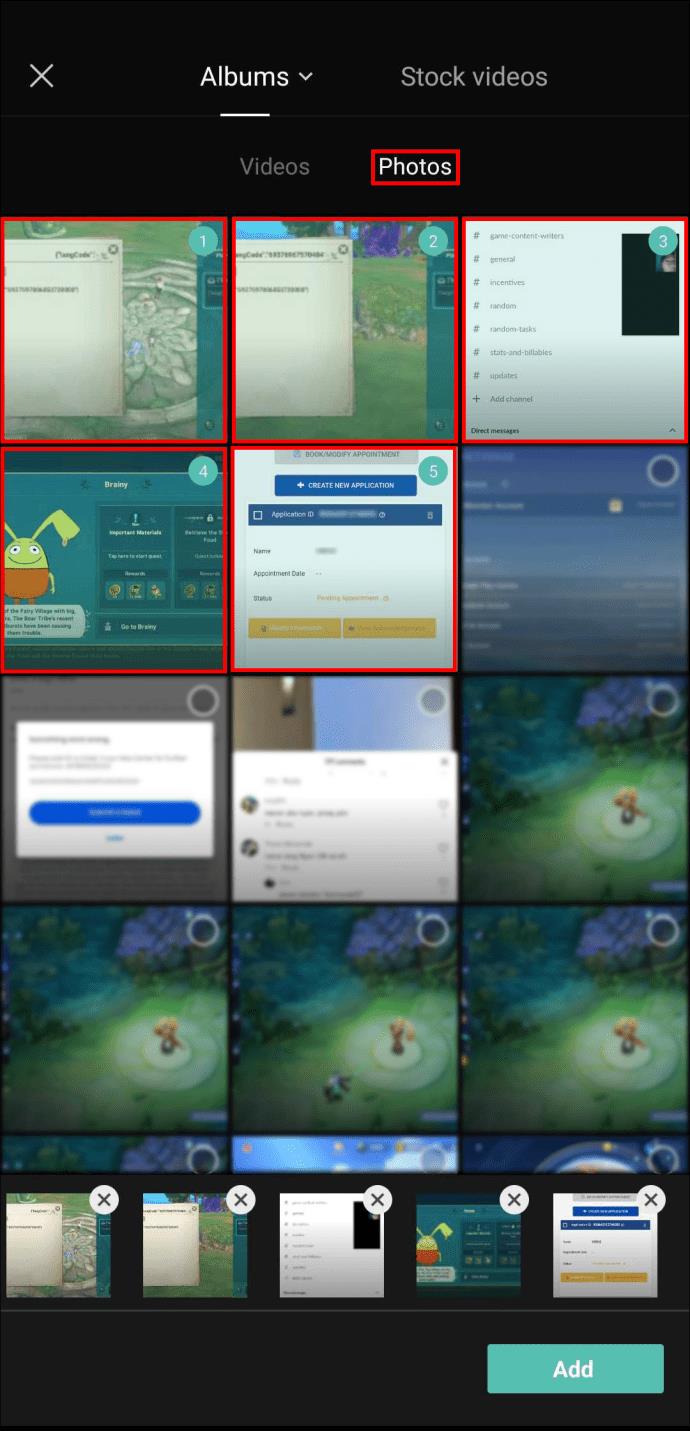
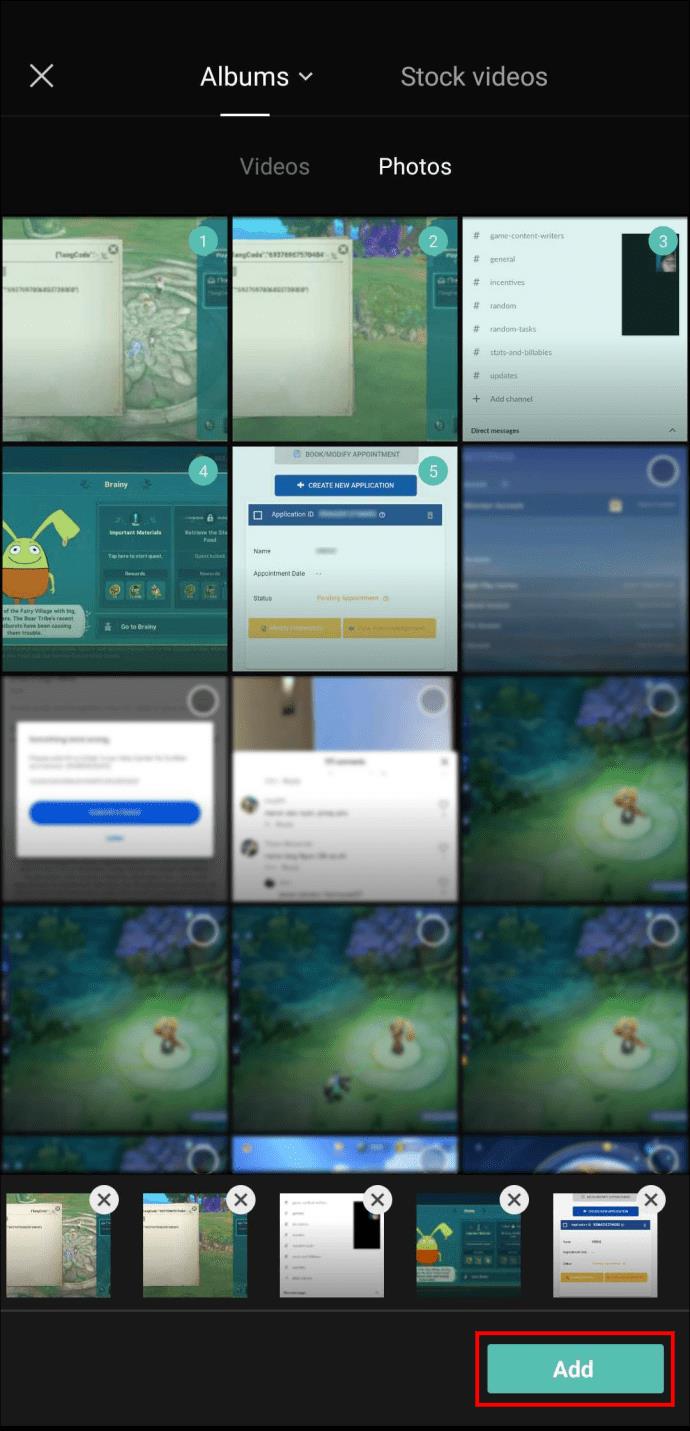
Как только вы удовлетворены заказом, пришло время экспортировать видео. Это достаточно простой процесс, требующий всего двух нажатий:
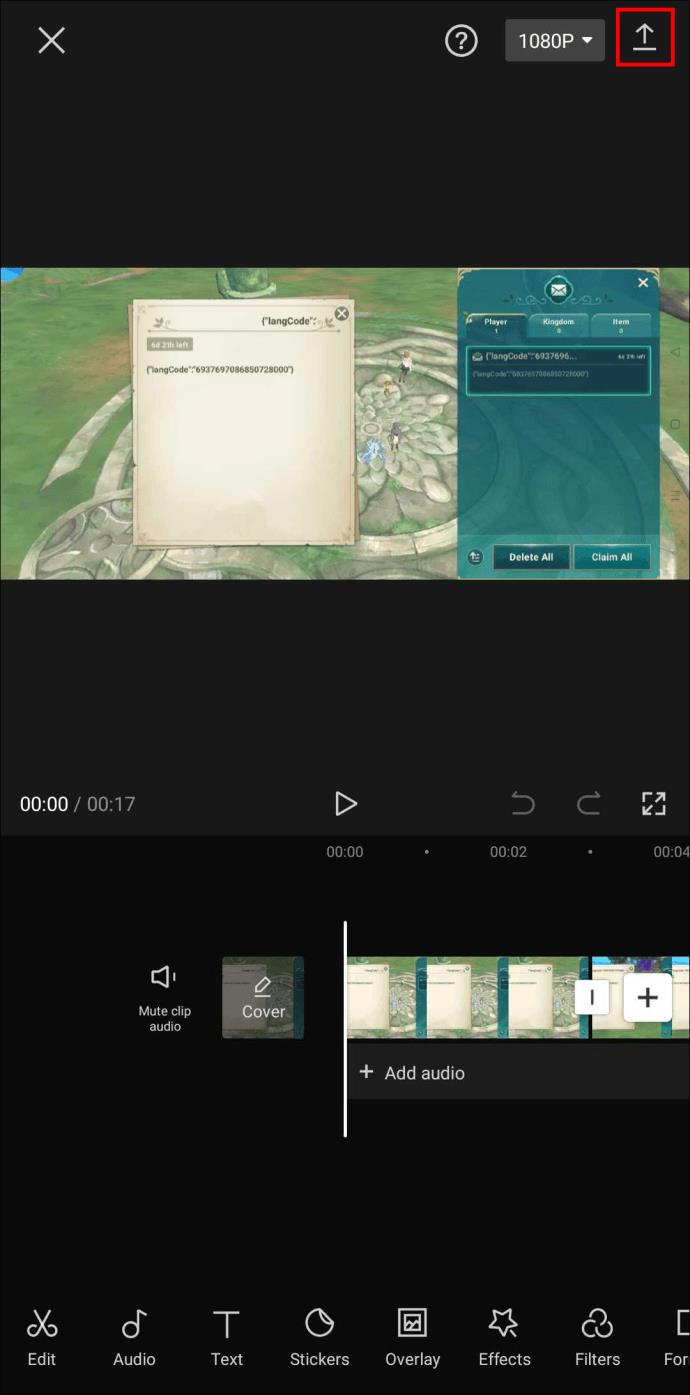
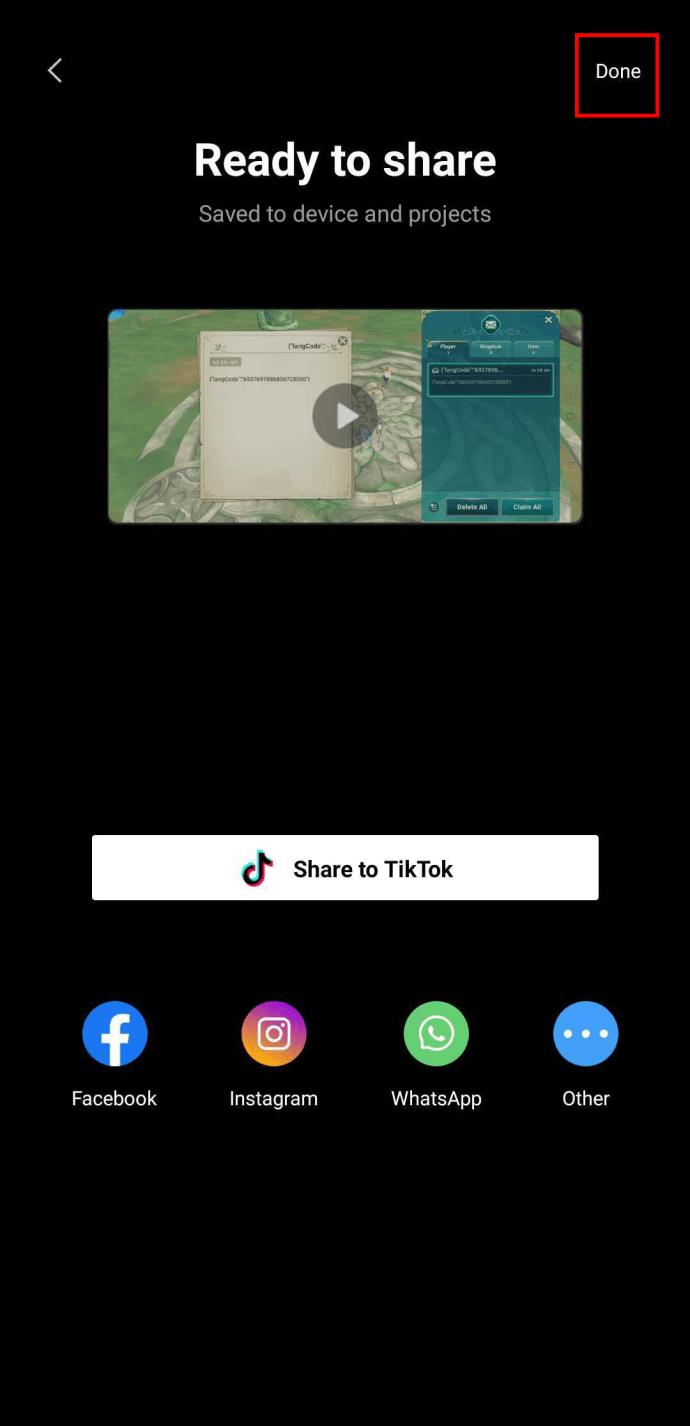
Вы будете отправлены на целевую страницу CapCut. Отсюда вы можете добавить обратно свое видео и отредактировать его целиком.
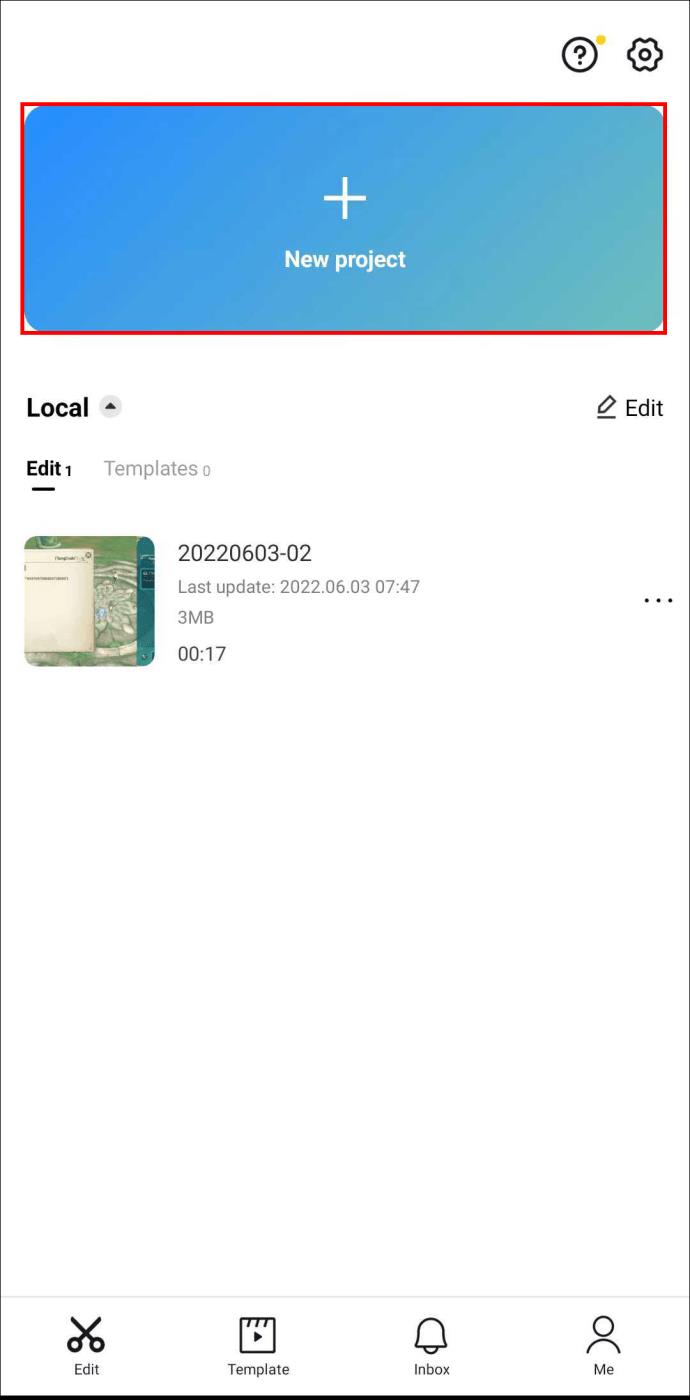
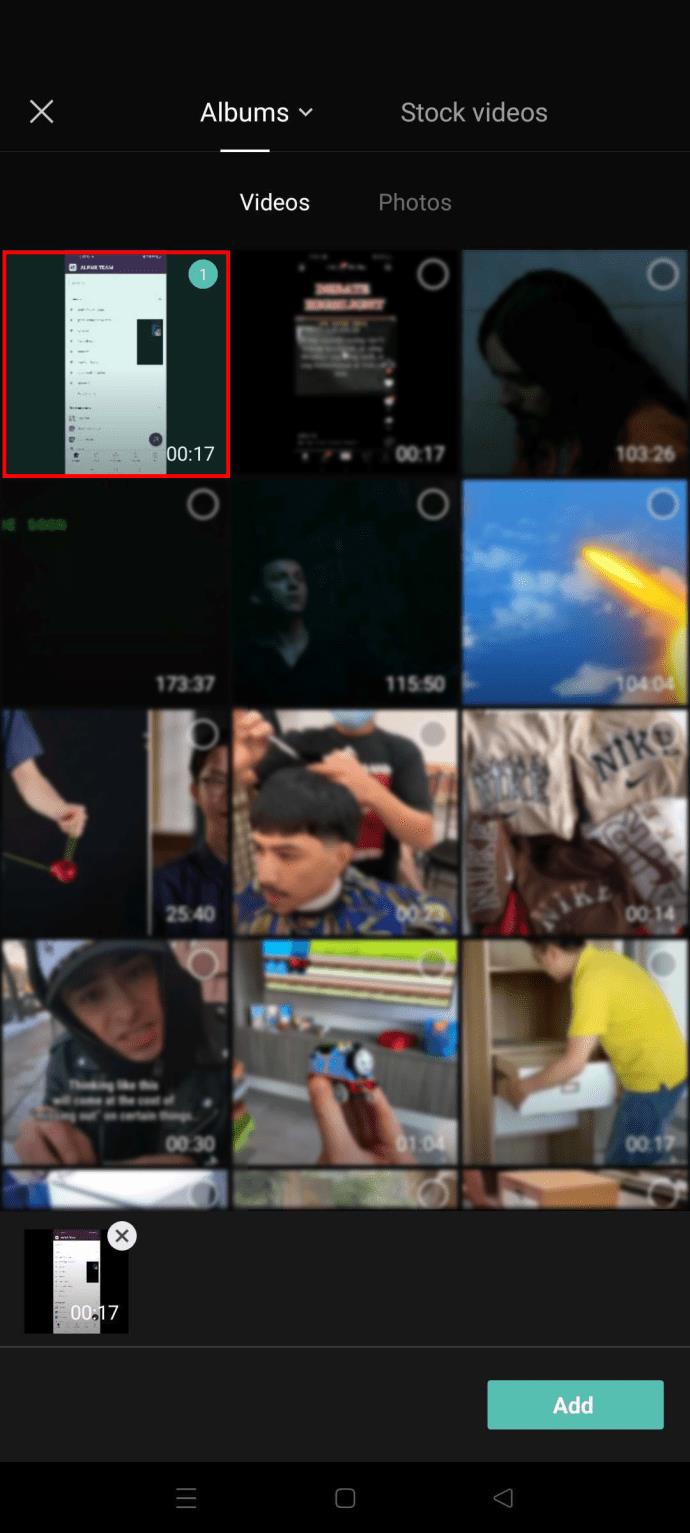
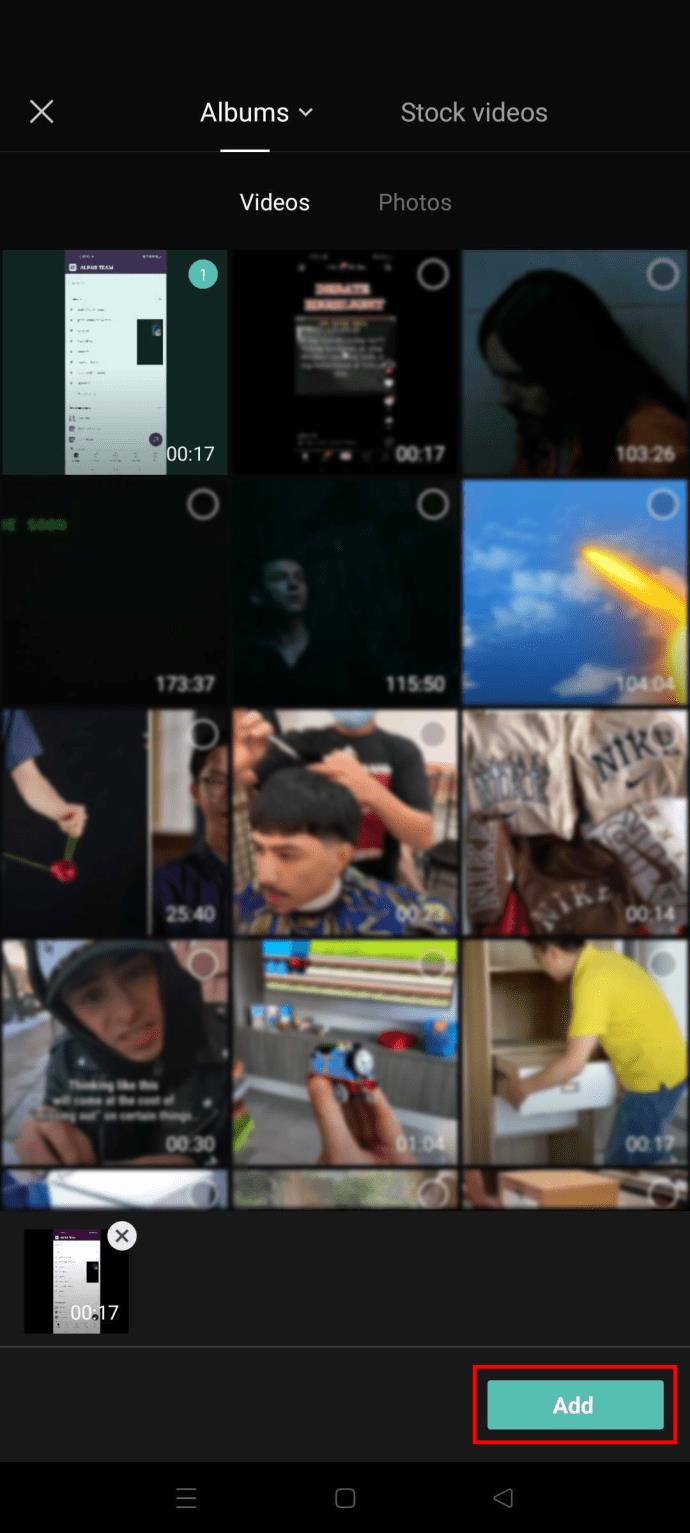
Все ваши фотографии теперь объединены в видео. Таким образом, любые эффекты или наложения, которые вы можете добавить, будут применяться ко всем фотографиям одновременно.
Как выбрать все клипы
При редактировании видео в CapCut вы можете добавить столько клипов, сколько хотите, главное, чтобы окончательная версия не превышала 15 минут.
Предположим, вы нашли интересный эффект, который хотели бы применить ко всем клипам на временной шкале. В этом случае вы, возможно, попытались ускорить процесс, выбрав все клипы сразу. Если вы пробовали это, вы, вероятно, потерпели неудачу по одной простой причине — эта опция в настоящее время недоступна.
Но это не означает, что вам нужно редактировать клипы один за другим, чтобы добавить общую функцию. Вы можете просто экспортировать видео и отредактировать его целиком.
Однако перед экспортом видео убедитесь, что вас устраивает порядок и длина клипов. Чтобы обрезать отдельные клипы, сделайте следующее:
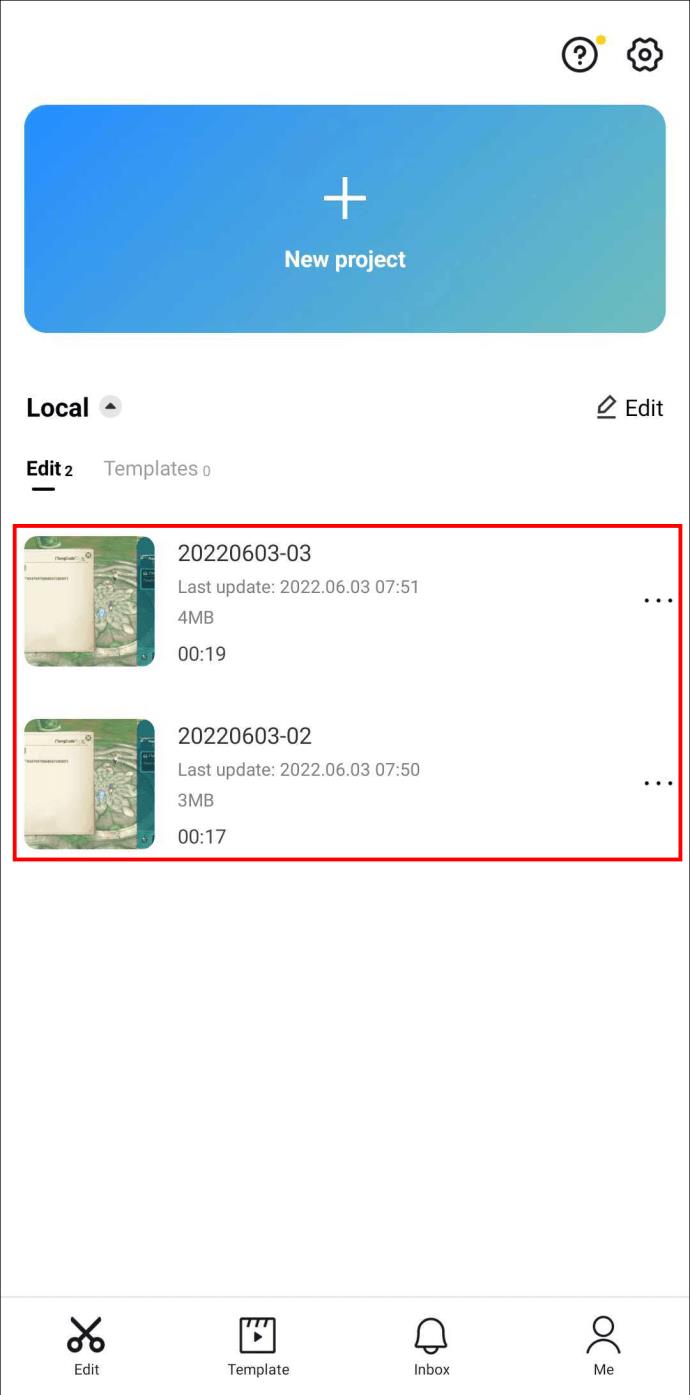
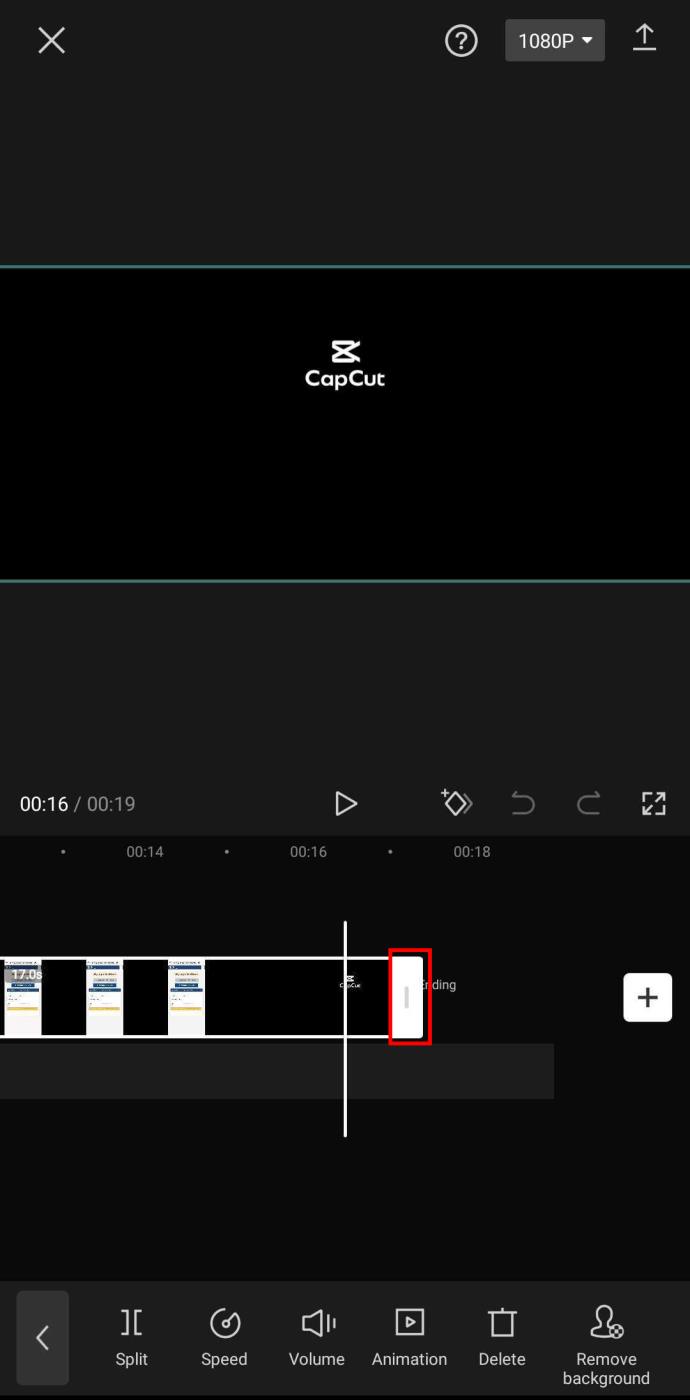
Как только все ваши клипы будут идеального размера, вы можете переставить их в два этапа:
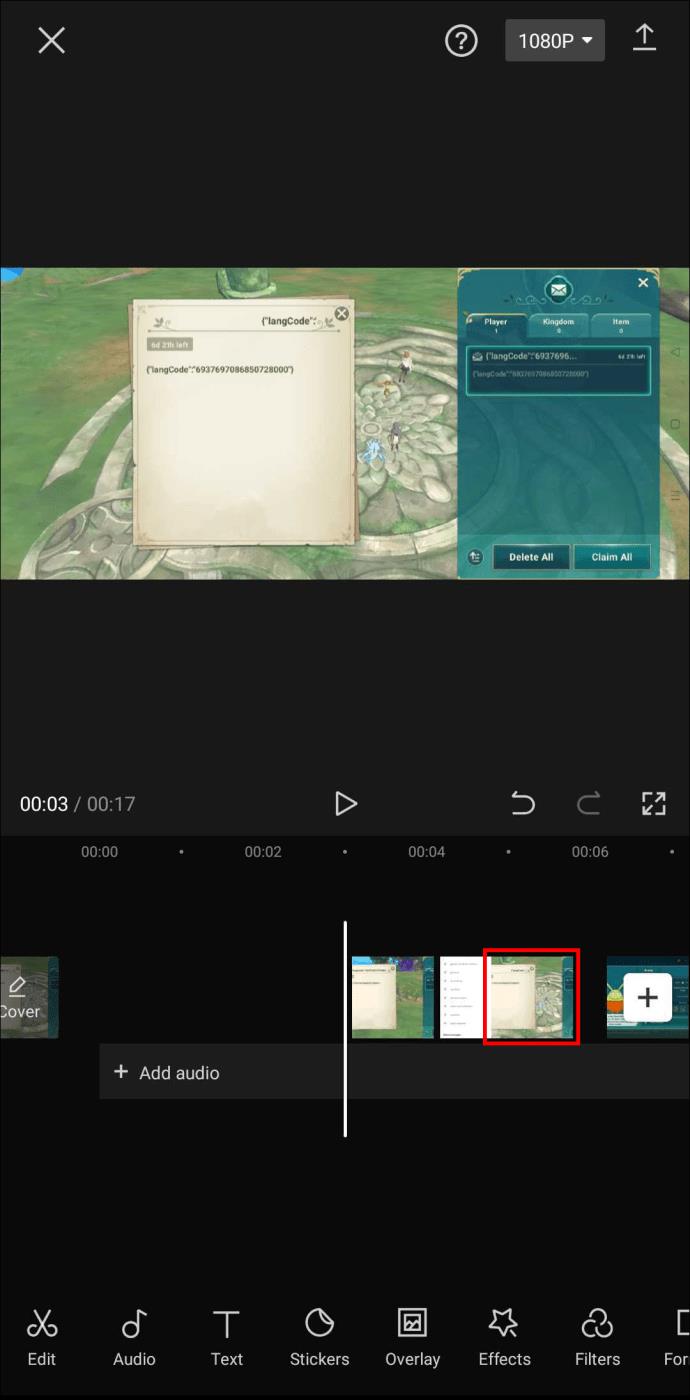
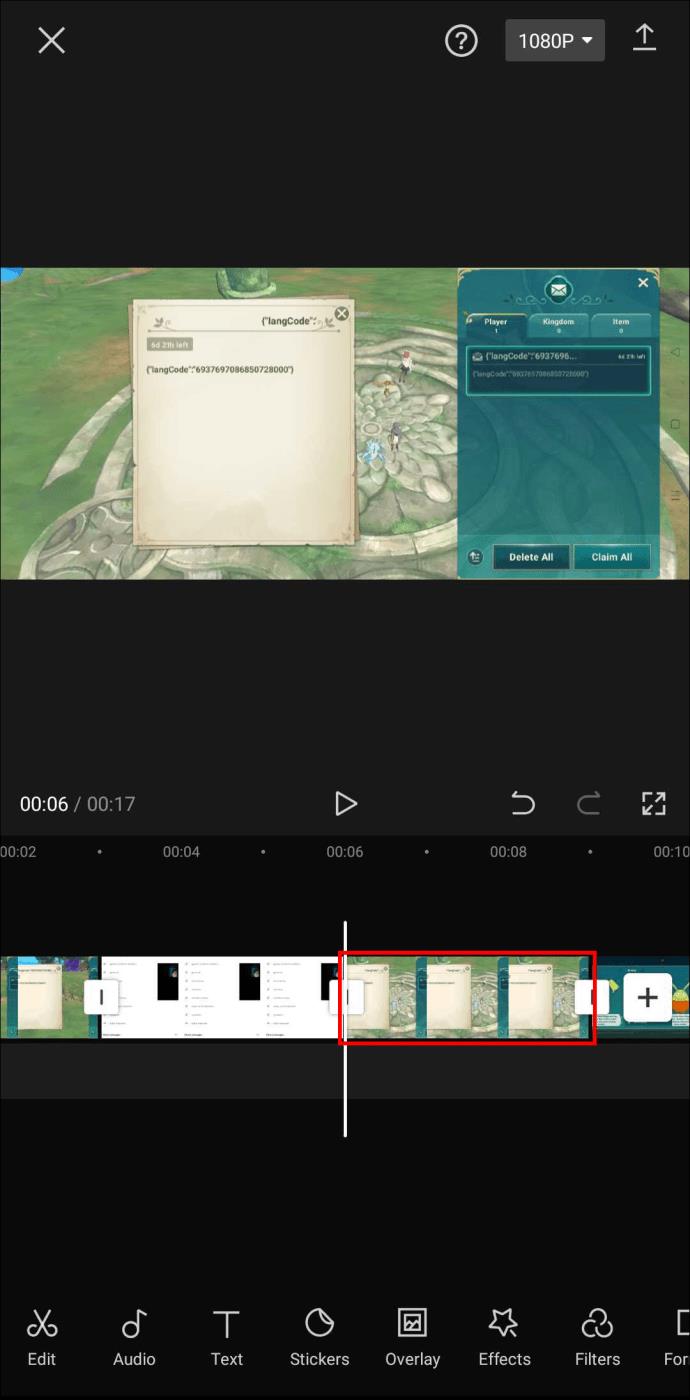
После редактирования отдельных клипов по своему усмотрению вы можете экспортировать видео, выполнив следующие действия:
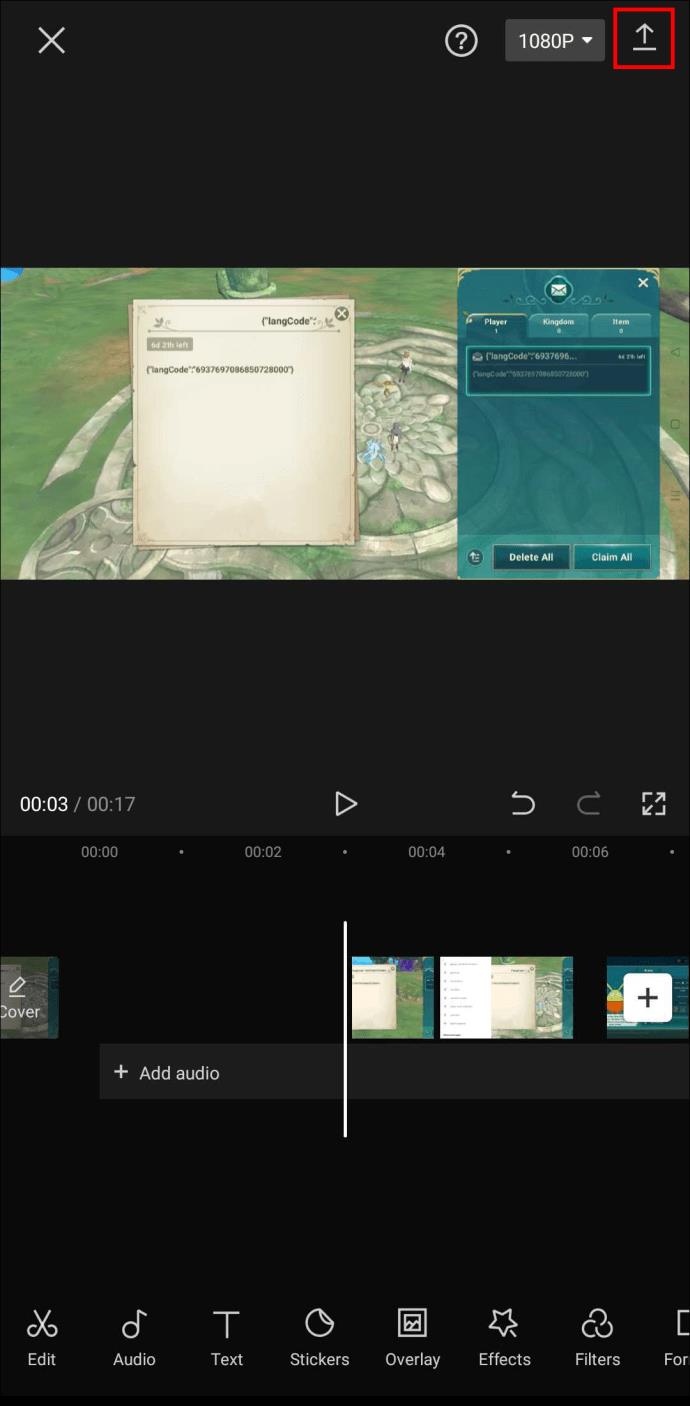
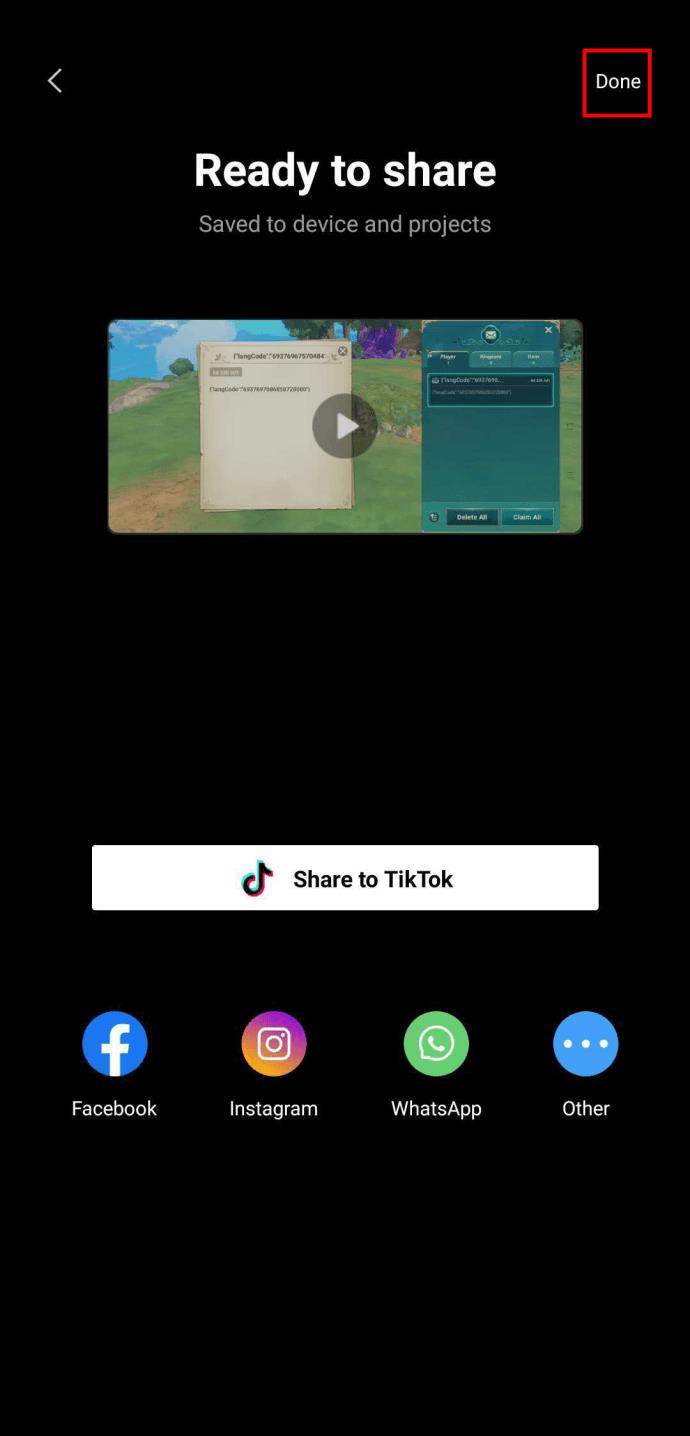
Теперь вы вернетесь на целевую страницу. Добавьте видео, которое вы только что экспортировали, обратно на временную шкалу, выполнив следующие действия:
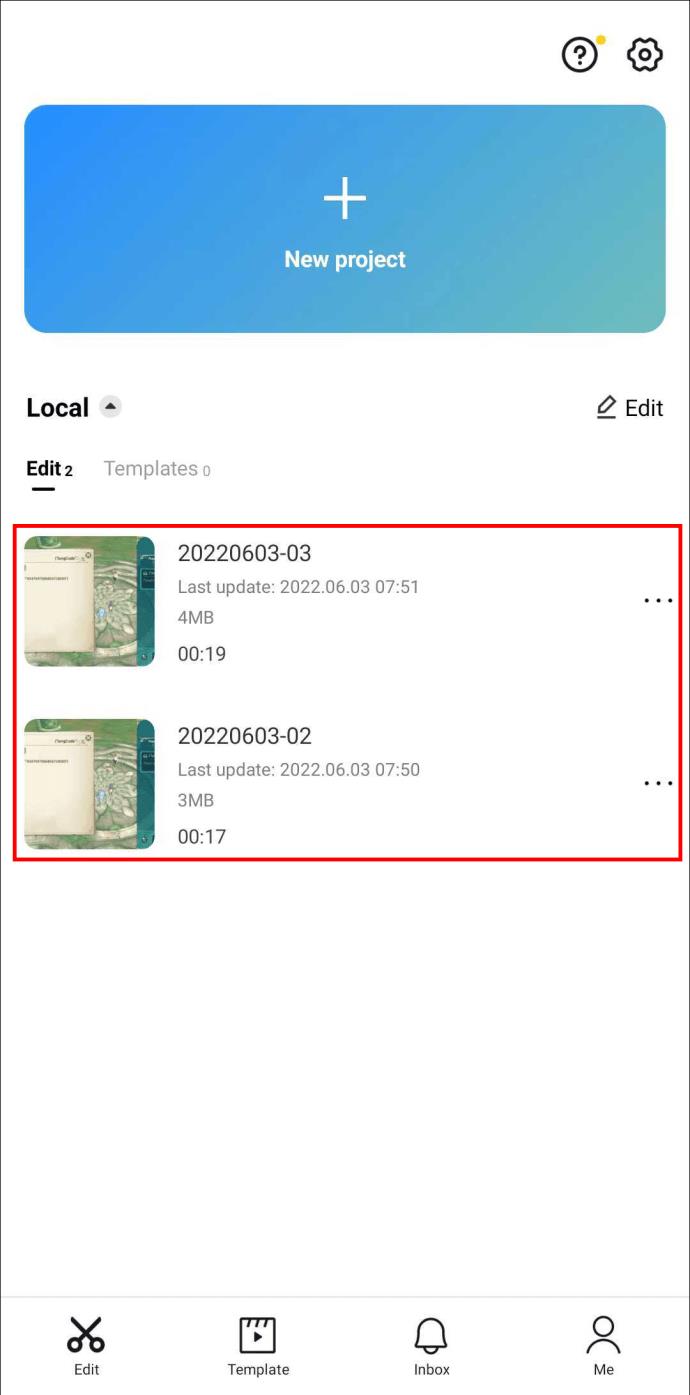
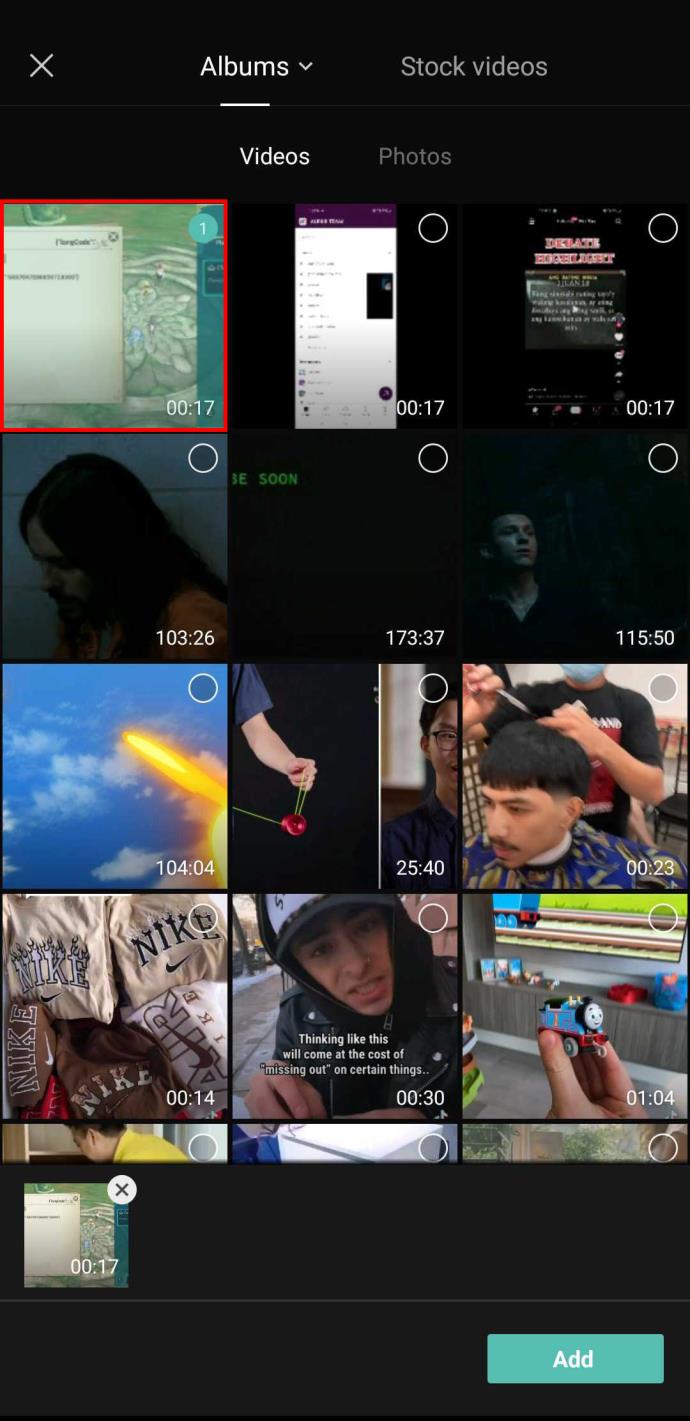
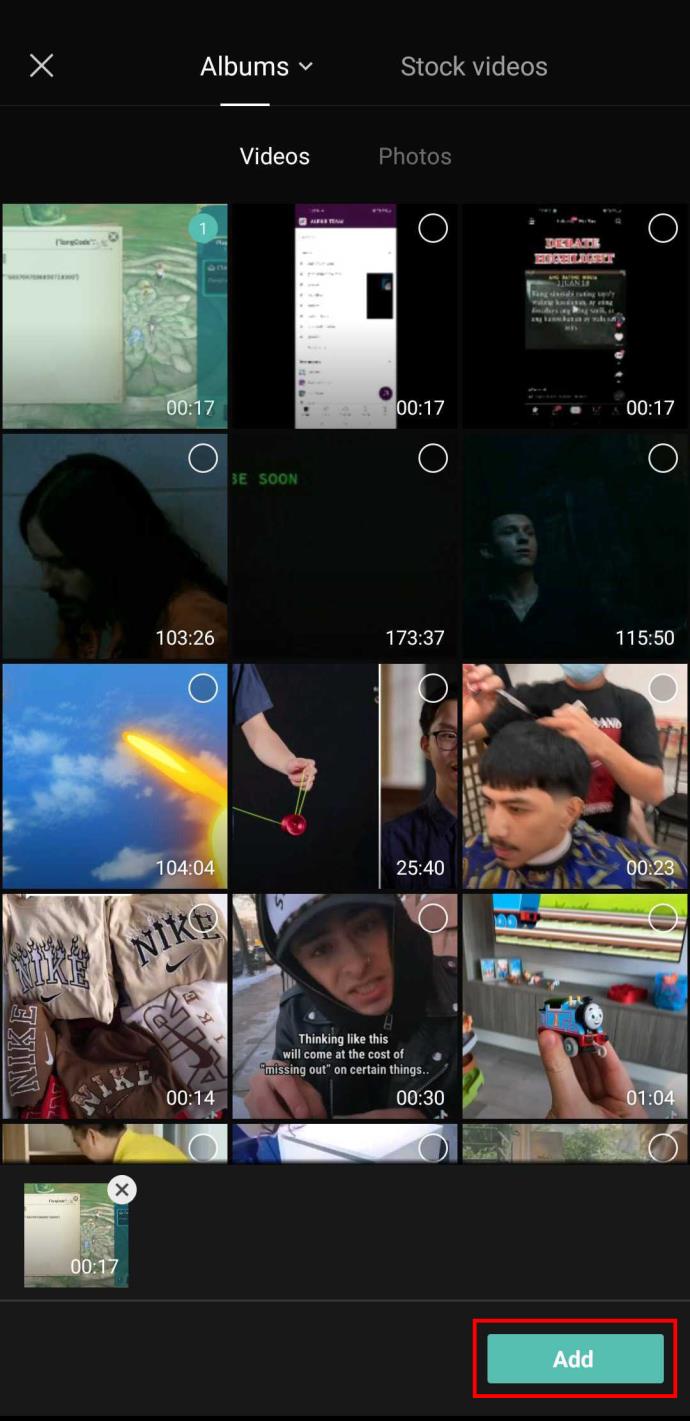
Видео появится на временной шкале редактирования целиком, что дает тот же эффект, что и выбор всех отдельных клипов. После этого вы можете изменить скорость или улучшить видео по своему усмотрению. Все изменения будут применены ко всем клипам.
Универсальное редактирование
Выбор нескольких видео или фотографий одновременно может быть удобной функцией редактирования. Таким образом, вам не нужно выполнять кропотливый процесс индивидуального добавления одних и тех же изменений в клипы или фотографии.
К сожалению, CapCut не добавил эту опцию в свой впечатляющий список функций. Пока мы ждем, пока они исправятся, вы можете использовать обходной путь из нашего руководства для достижения того же эффекта.
Вы пробовали редактировать в CapCut? Как вам понравилось приложение? Дайте нам знать в комментариях ниже.
Новая функция Microsoft позволяет анонимно открывать общие файлы на Android, не входя в свою учетную запись.
USB-порт вашего телефона Samsung предназначен не только для зарядки. Эти малоизвестные приложения, превращающие ваш телефон в настольный компьютер или подзаряжающие другие устройства, изменят ваше представление о нём.
Смартфоны заменили множество других устройств. Они настолько универсальны, что вам, вероятно, не понадобится ни одна из категорий устройств, которые они заменяют.
По сравнению с компьютером, где для точного выбора используется мышь, на iPhone (или iPad) гораздо сложнее нажимать в нужном месте. По крайней мере, пока вы не узнаете о скрытом трекпаде, который всё это время был прямо под вашим пальцем.
Все фотографии, которые вы делаете на своем смартфоне, сохраняются в фотобиблиотеке вашего устройства, поэтому их может увидеть каждый, даже ваши личные фотографии.
Приложение Passwords в iOS 26 добавляет функцию, которая сохраняет полную историю версий для всех ваших входов в систему.
Встроенное приложение «Файлы» позволяет получать доступ к файлам, хранящимся на вашем iPhone, а также к совместимым облачным хранилищам, таким как iCloud Drive.
Recovery Assistant iOS 26 — это новая встроенная функция, которая позволяет вашему iPhone восстанавливаться самостоятельно или восстанавливаться по беспроводной сети с помощью другого устройства без компьютера.
Знать, на что обращать внимание при покупке подержанного iPhone, сейчас важнее, чем когда-либо.
Подобно тому, как .exe-файл в операционной системе Windows используется для установки программного обеспечения, то же самое верно и для операционной системы Android. APK-файлы в операционной системе Android используются для установки программного обеспечения. О том, как загрузить и установить APK-файлы на устройства Android, читайте в статье WebTech360 ниже.
В Android 16 предусмотрены виджеты экрана блокировки, с помощью которых вы можете изменять экран блокировки по своему усмотрению, что делает его гораздо более полезным.
Если вы действительно хотите защитить свой телефон, пришло время начать блокировать его, чтобы предотвратить кражу, а также защитить его от взломов и мошенничества.
Режим «Картинка в картинке» на Android поможет вам сжать видео и просматривать его в режиме «картинка в картинке», просматривая видео в другом интерфейсе и занимаясь другими делами.
Редактировать видео на Android станет проще благодаря лучшим приложениям и программам для видеомонтажа, перечисленным в этой статье. Поделитесь красивыми, волшебными и стильными фотографиями с друзьями на Facebook или Instagram.
С помощью этой кнопки вы можете вызвать ChatGPT на своём телефоне в любое время. Вот руководство по открытию ChatGPT с помощью кнопки на iPhone.