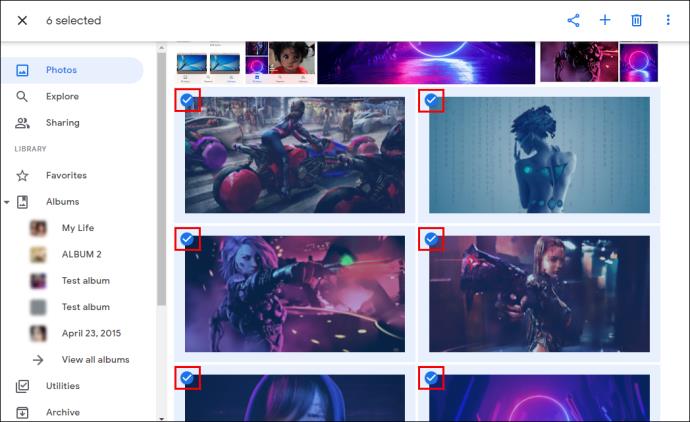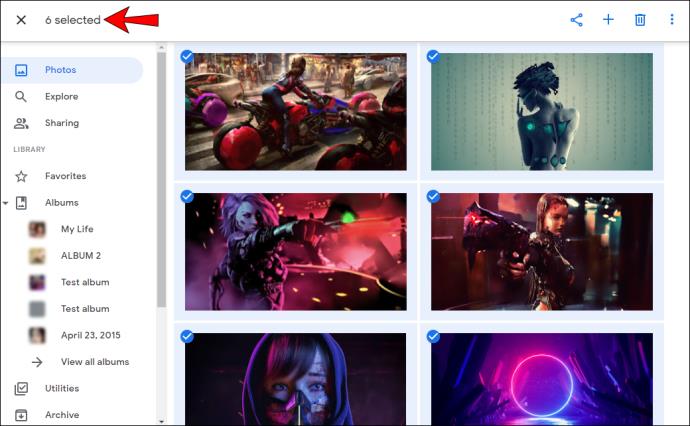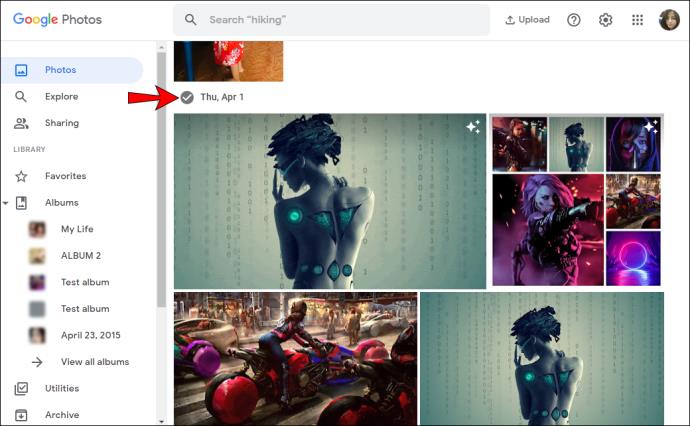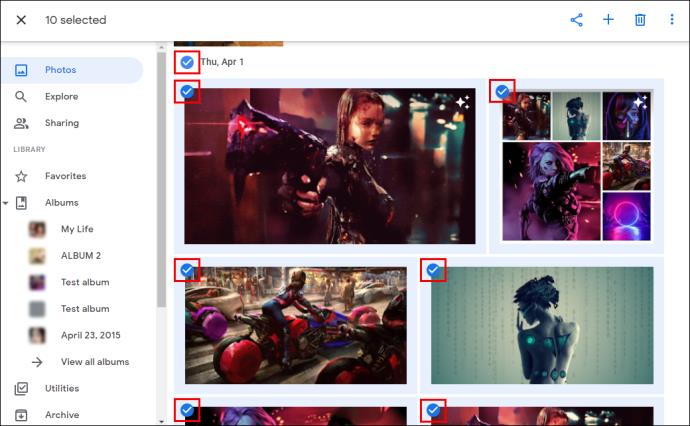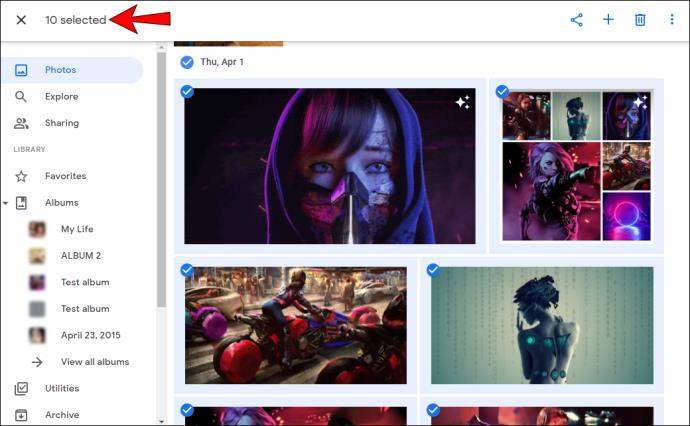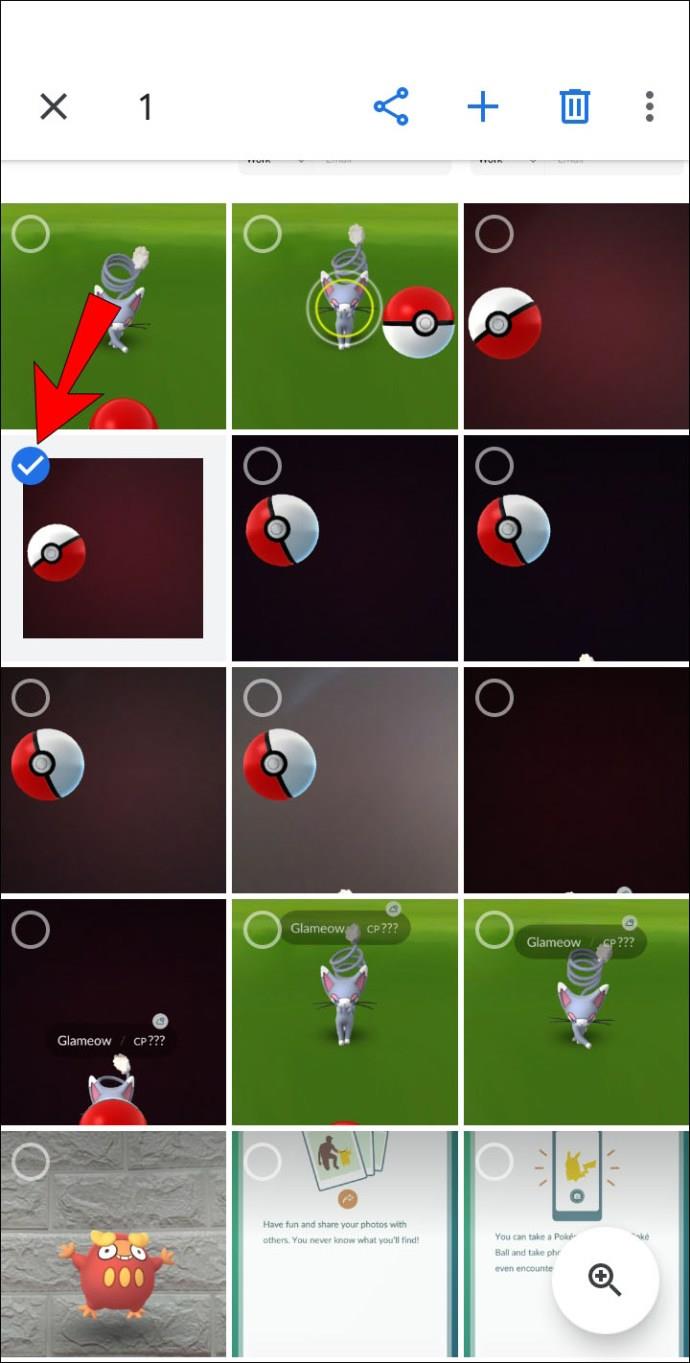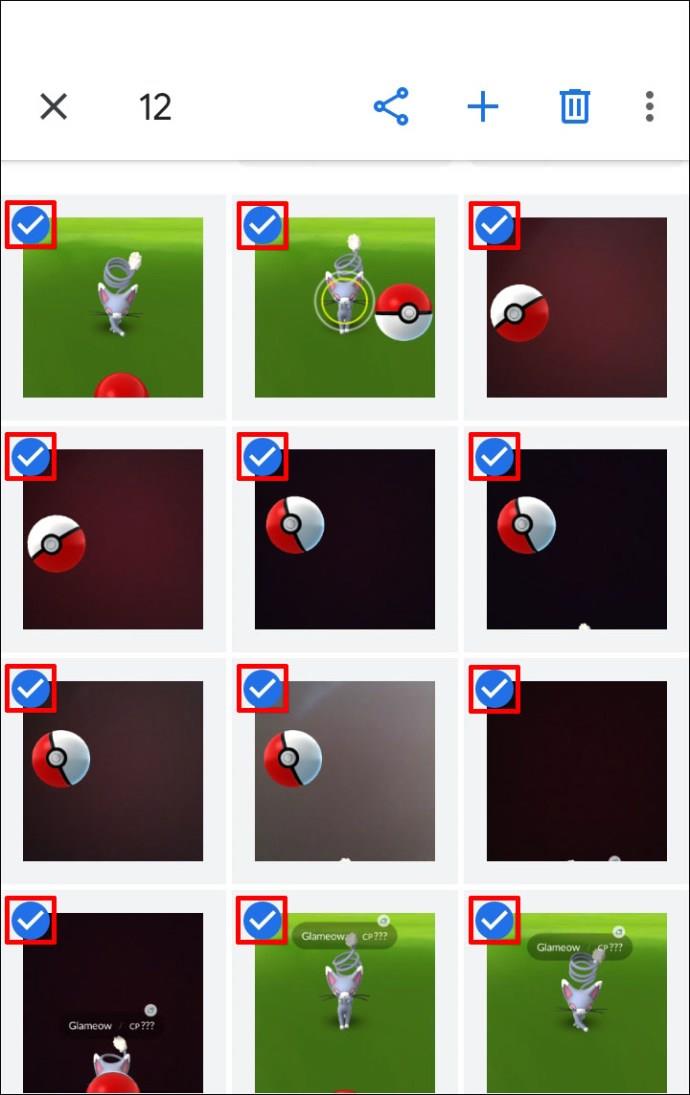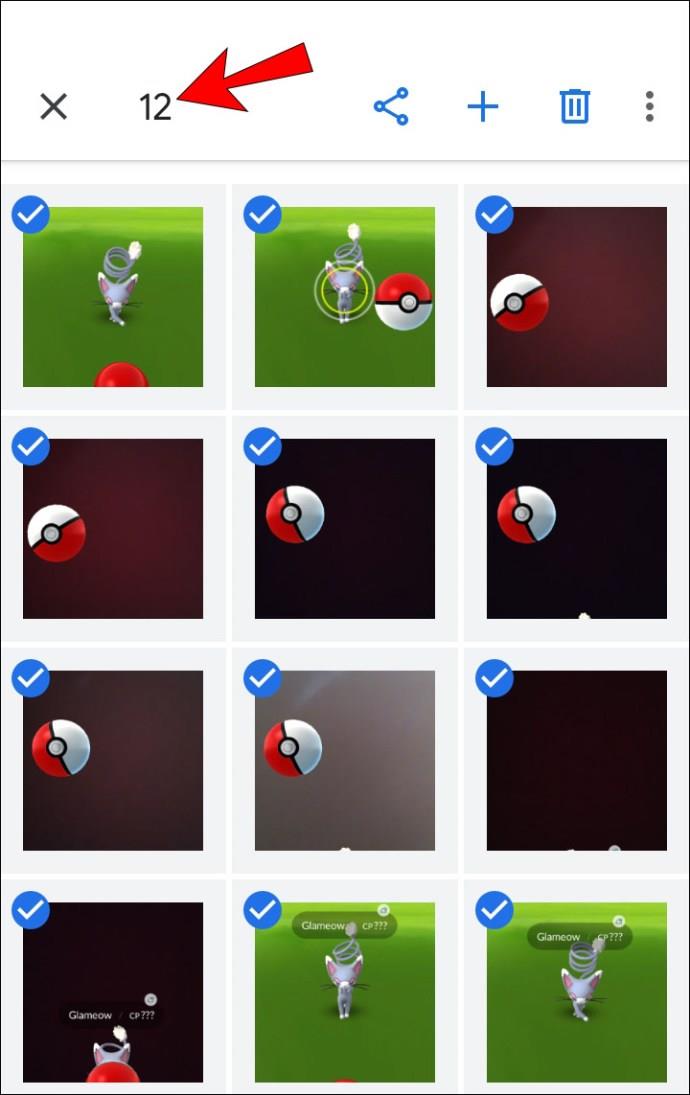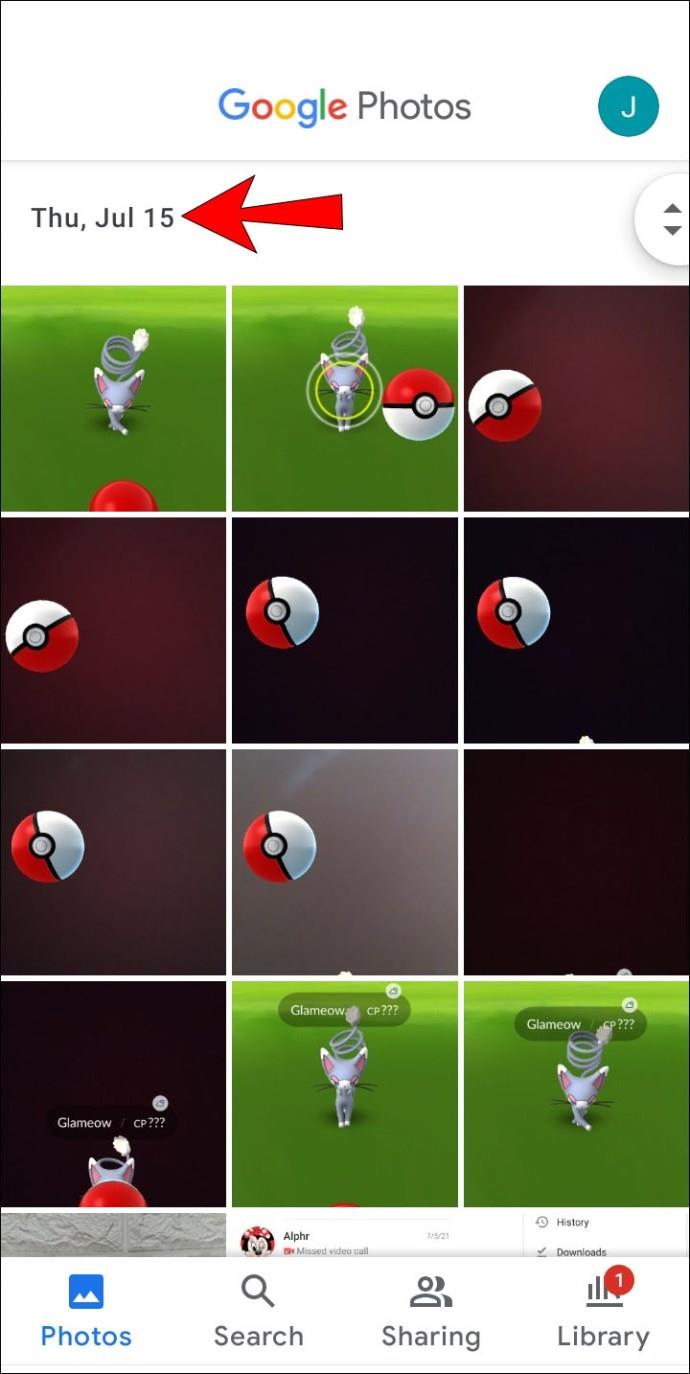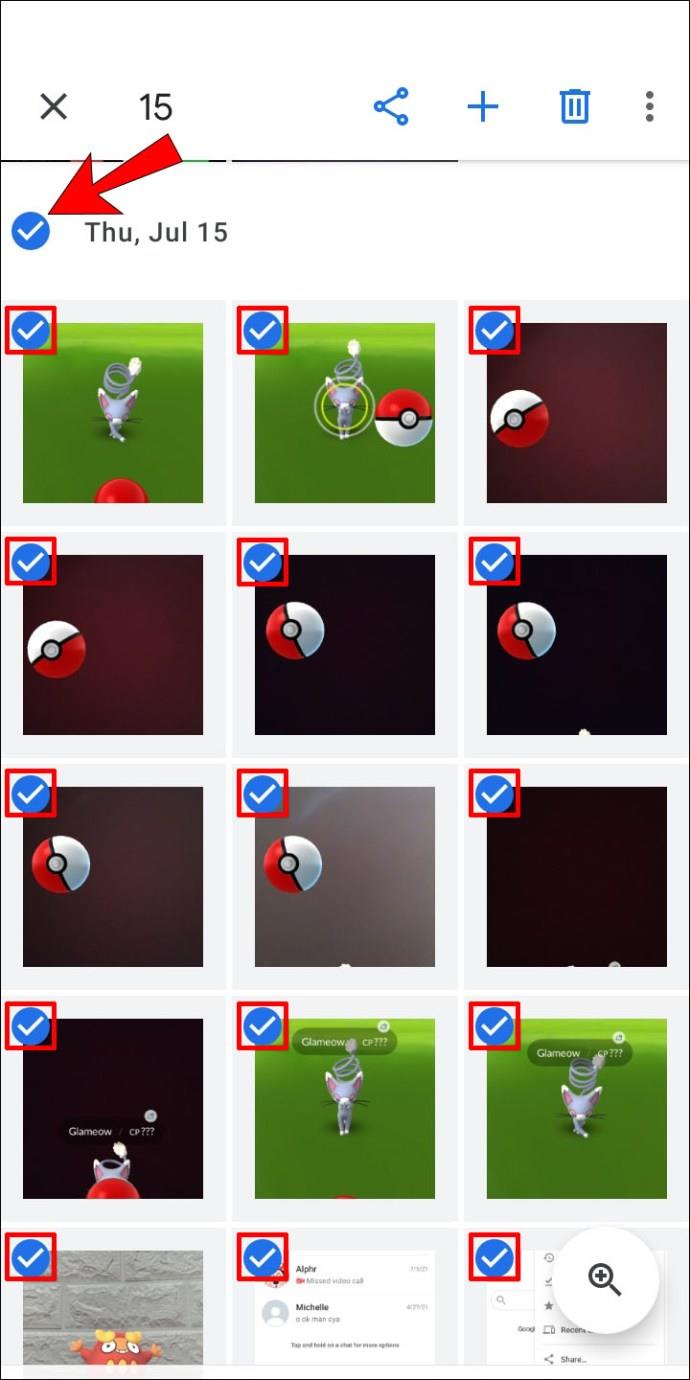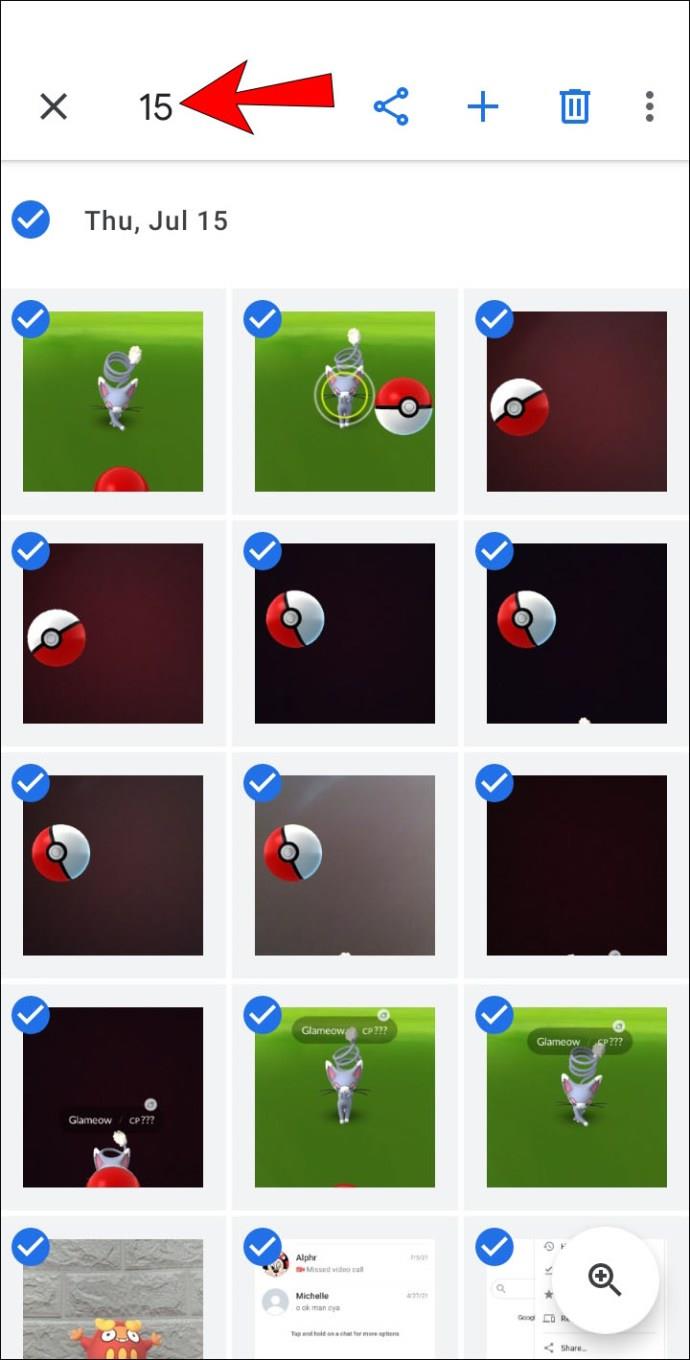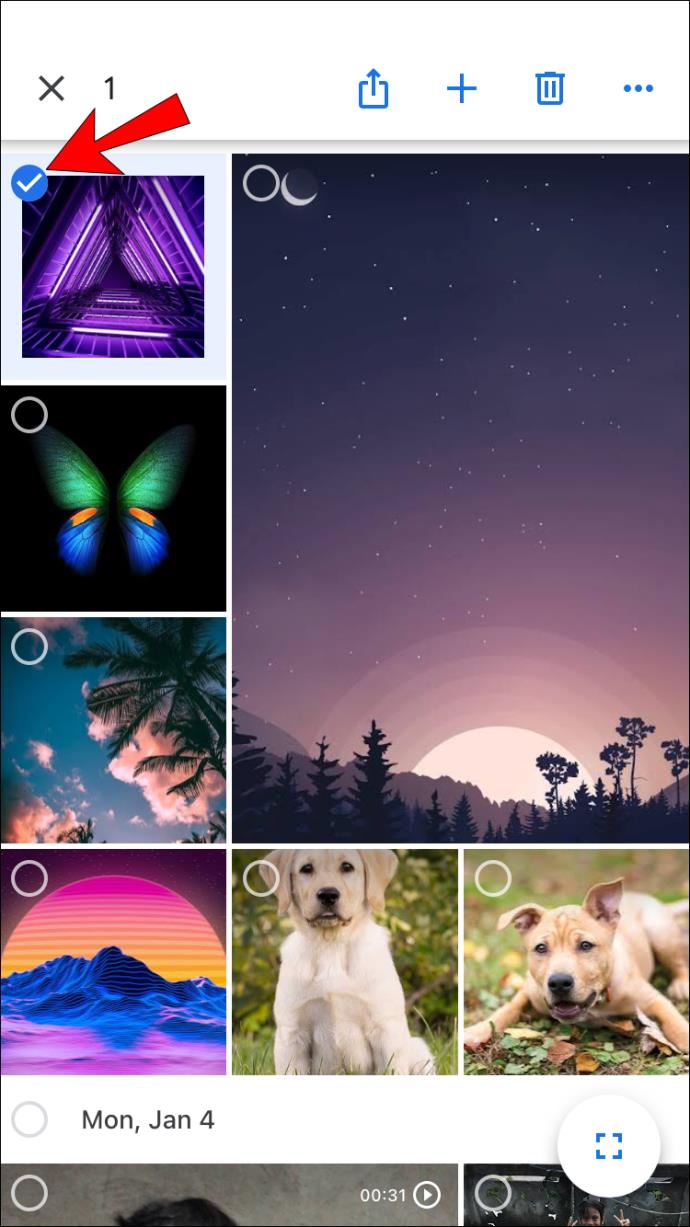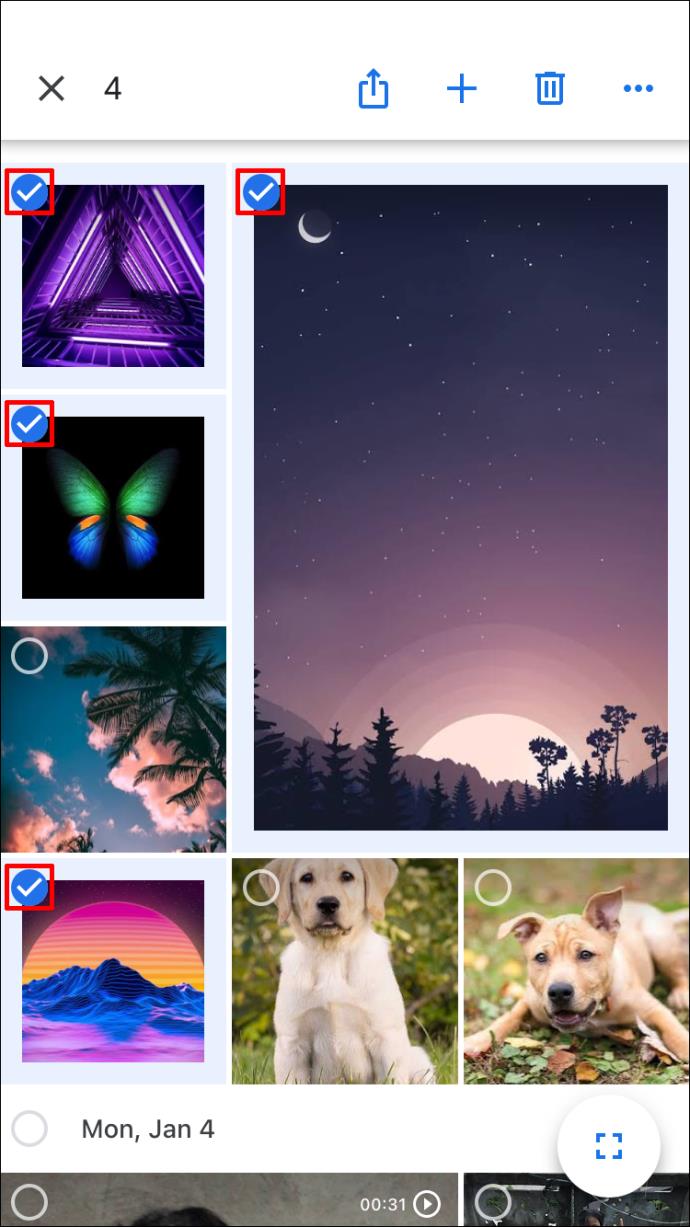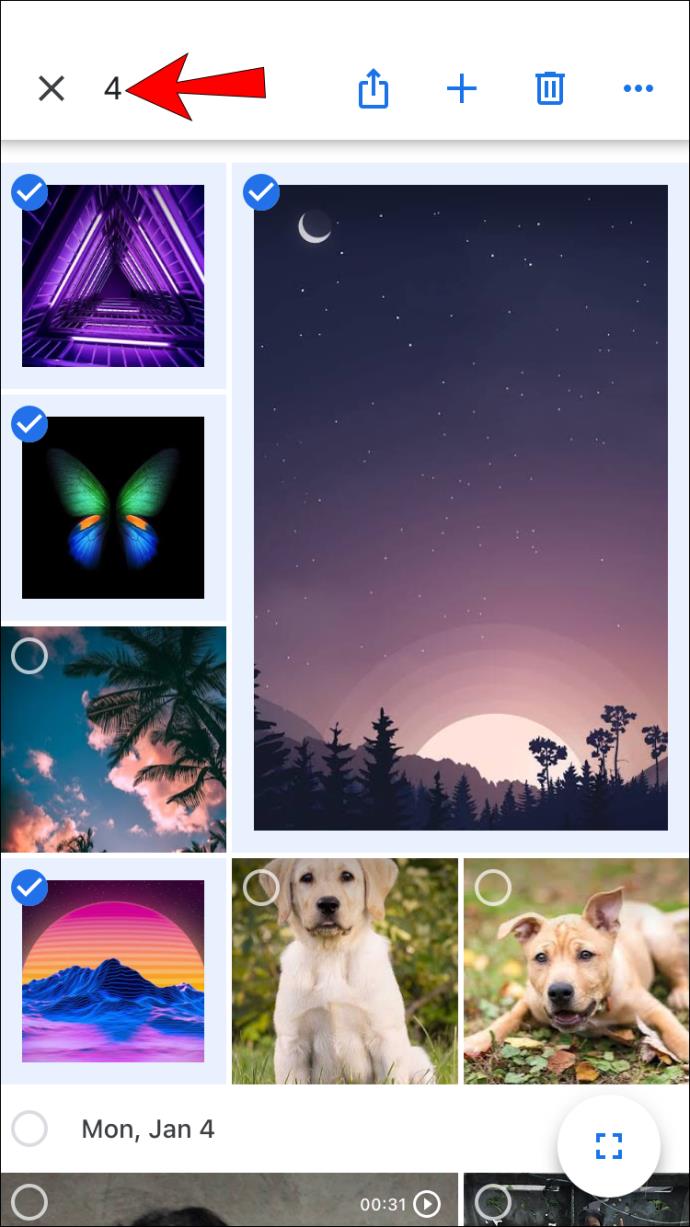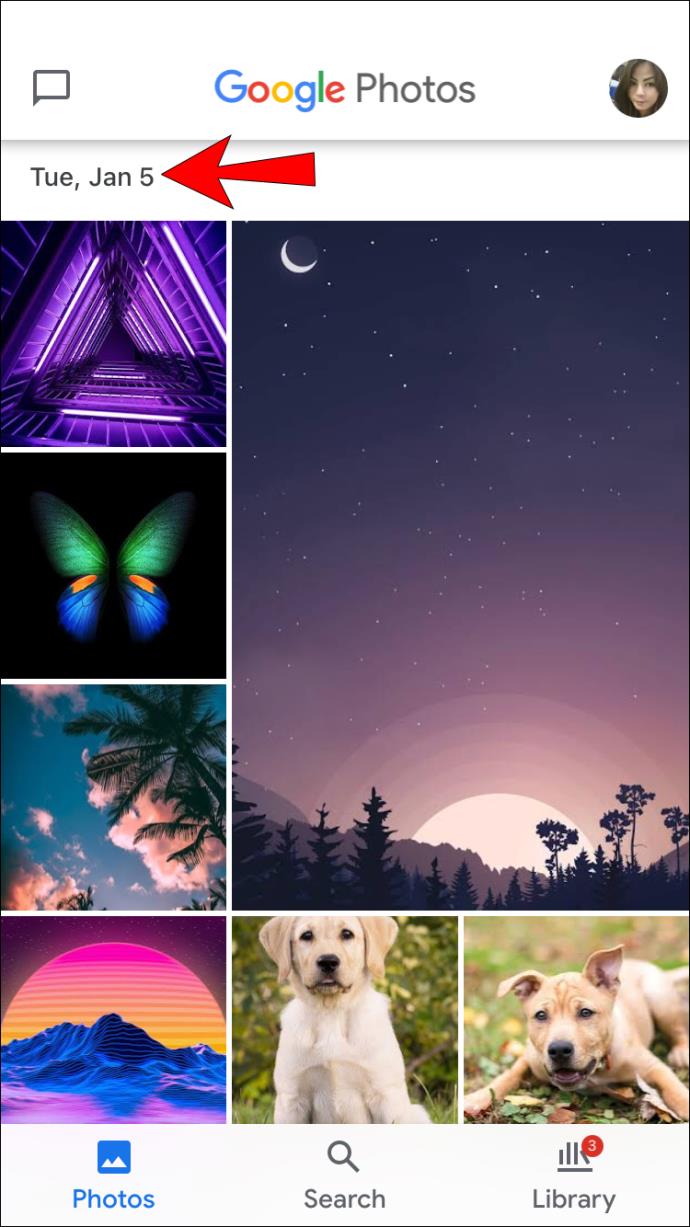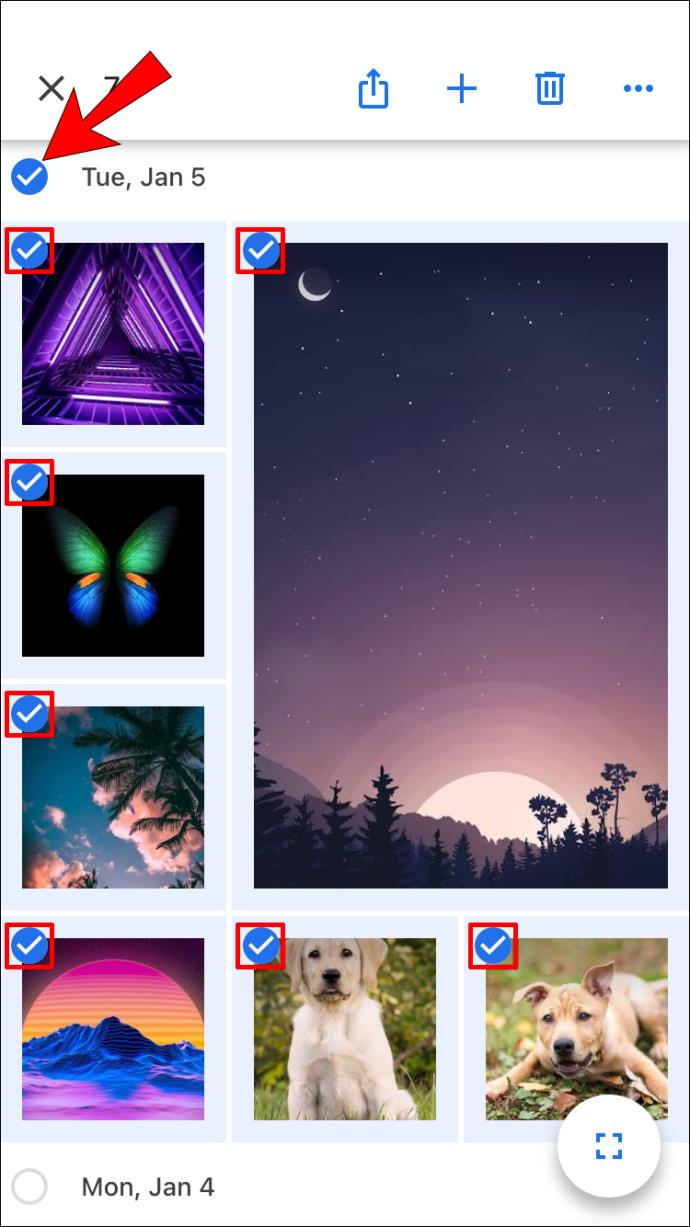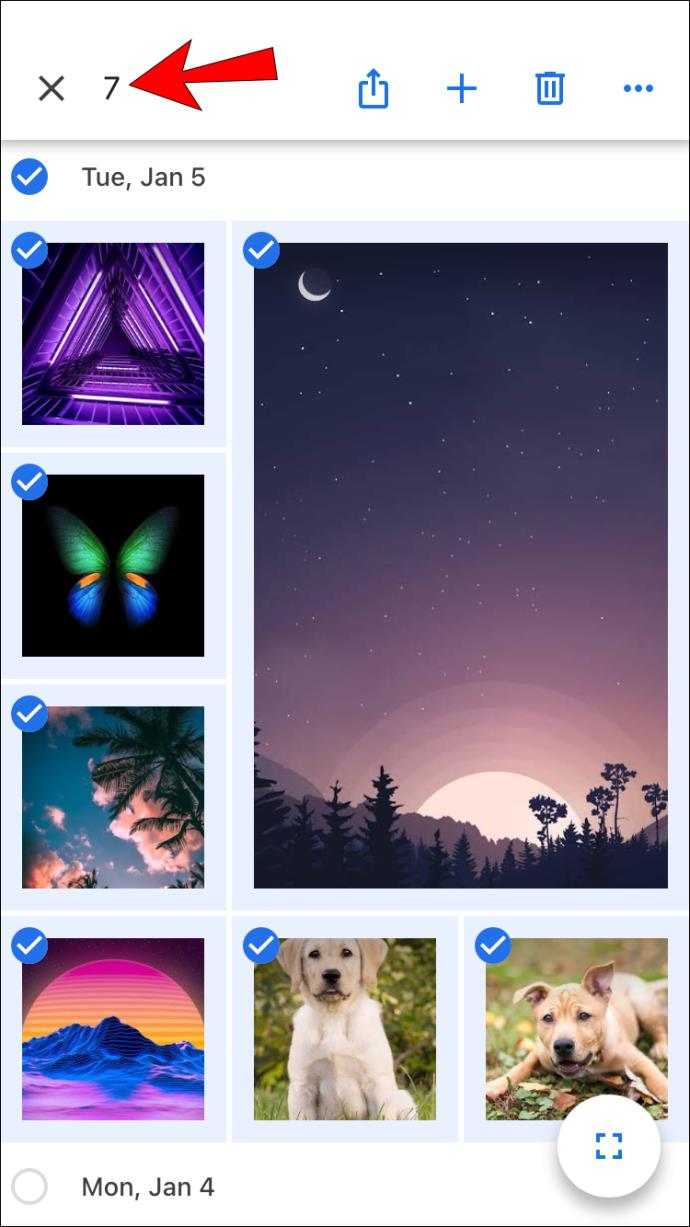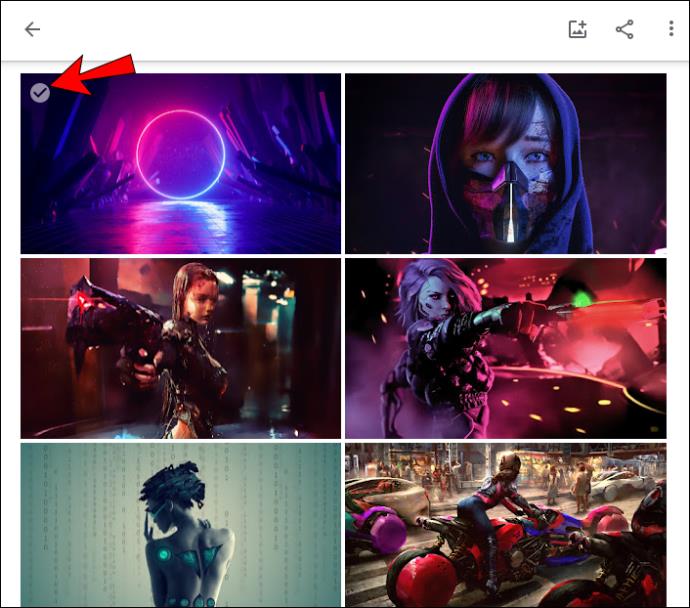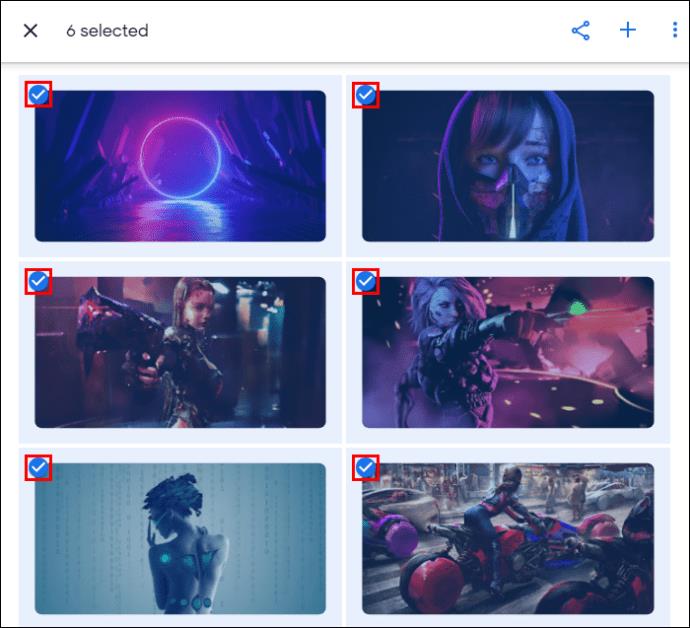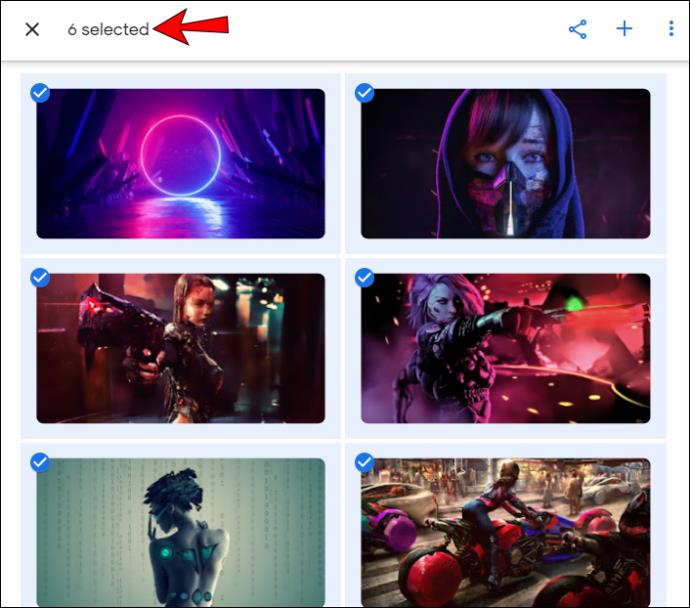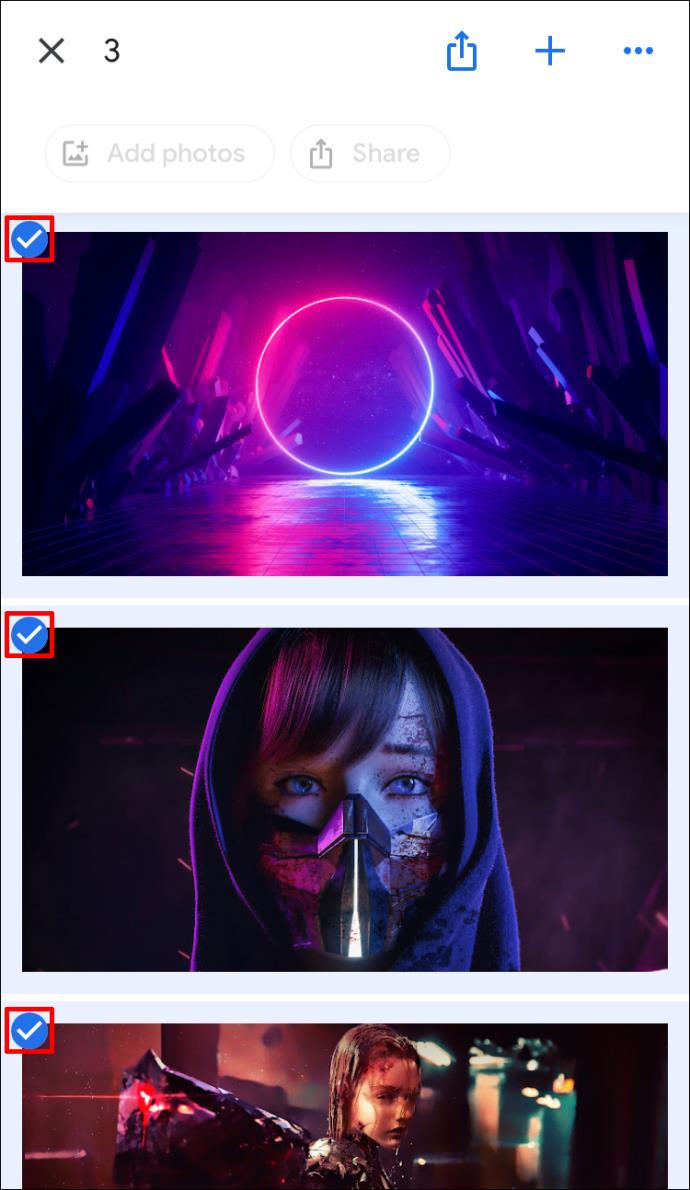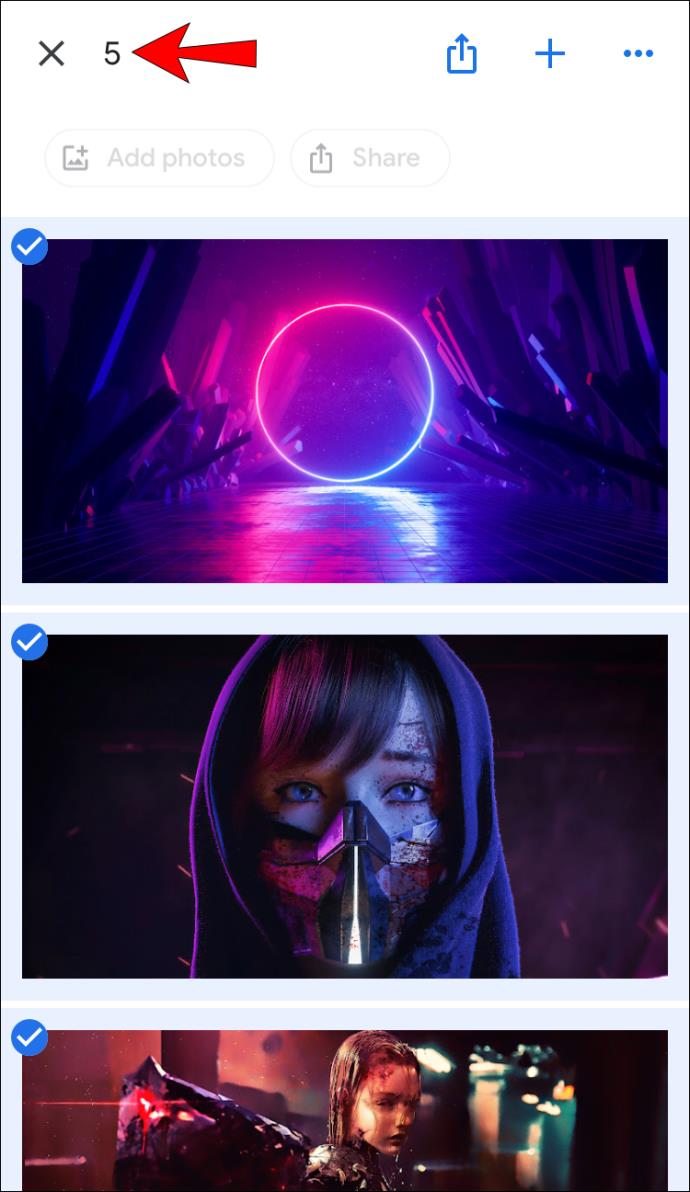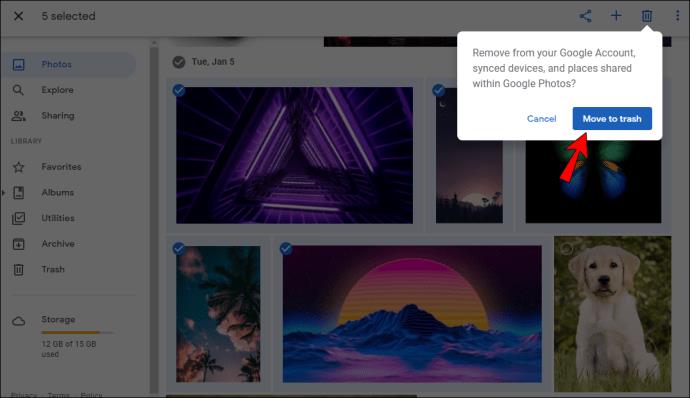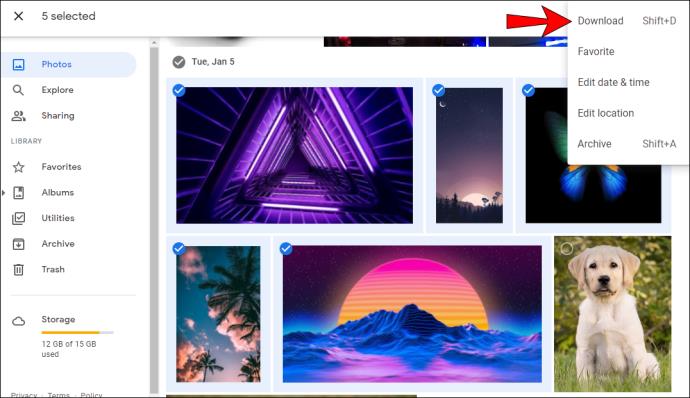Ссылки на устройства
Google Фото предлагает множество функций для обмена, загрузки и хранения ваших фотографий. Всего за несколько кликов вы можете сохранить самые ценные воспоминания.

Как один из самых популярных сервисов обмена и хранения фотографий, Google Фото осознает важность и удобство возможности быстрого выбора всех фотографий сразу. Это позволяет быстро просматривать и упорядочивать папки.
Если вам интересно узнать, как выделить все в Google Фото, вы попали по адресу. Мы обсудим, как это сделать на разных платформах, а также другие интересные функции, которые вы можете использовать.
Как выбрать все в Google Фото на ПК с Windows, Mac или Chromebook
Многие предпочитают использовать компьютер для организации своих папок в Google Фото. Важно отметить, что нет ни одного сочетания клавиш, такого как Ctrl + A , которое позволит вам выбрать все фотографии сразу. Однако есть несколько способов сделать это с помощью мыши и клавиатуры.
- Откройте Google Фото.

- Выберите одну фотографию, коснувшись белой галочки в ее верхнем левом углу. Как только вы выберете его, галочка станет синей.

- Начните прокручивать вниз до последней фотографии, а затем нажмите и удерживайте клавишу Shift и выберите последнюю фотографию. Вы заметите, что все выбранные фотографии стали синими.
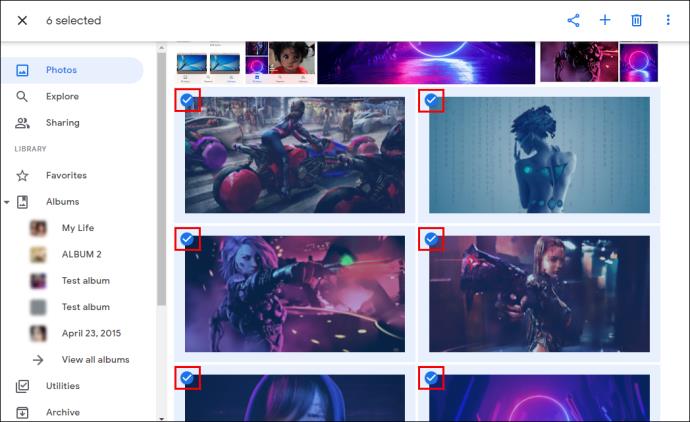
- Количество выбранных фотографий будет отображаться в верхнем левом углу страницы.
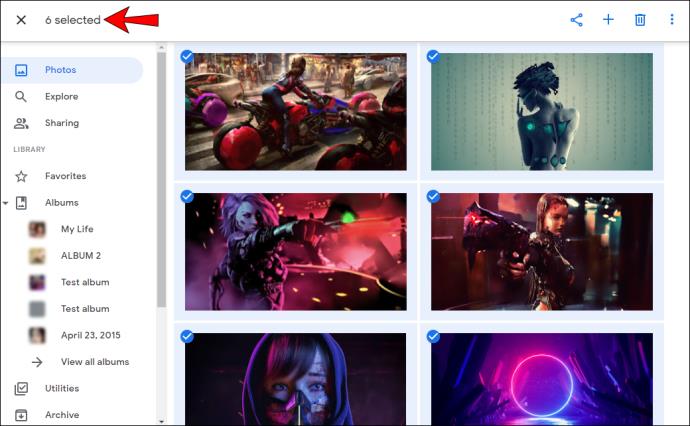
Вы также можете выбрать все фотографии, сгруппированные по определенной дате:
- Откройте Google Фото.

- Нажмите на галочку рядом с определенной датой.
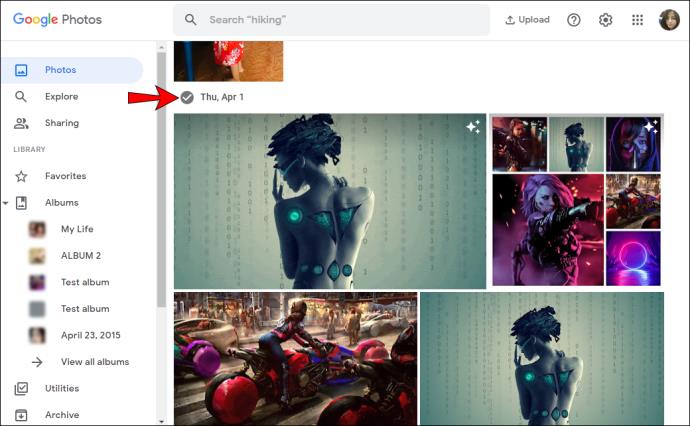
- Выбрав его, вы увидите синие галочки в верхнем левом углу каждого выбранного изображения.
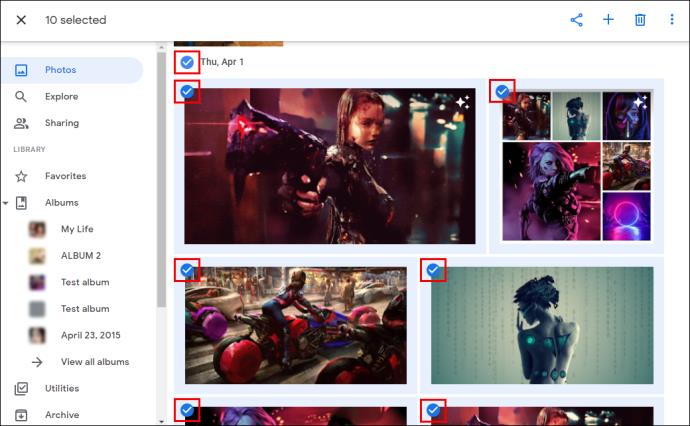
- Вы можете выбрать несколько дат, количество выбранных фотографий будет отображаться в верхнем левом углу страницы.
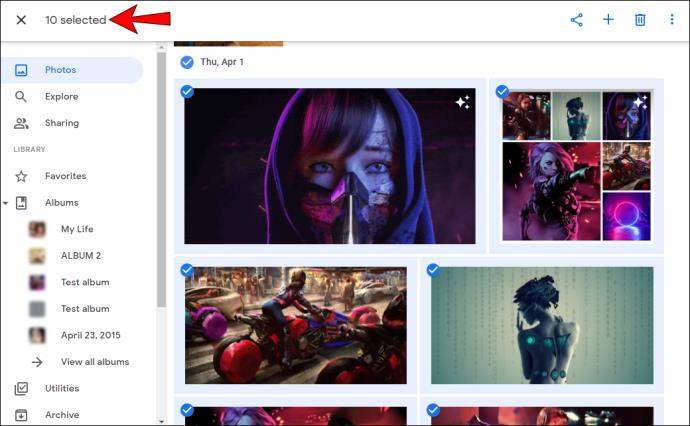
Как выбрать все в Google Фото на устройстве Android
Хотя может показаться, что использовать компьютер для выбора фотографий проще, Google Фото позволяет вам сделать это в несколько кликов с помощью телефона или планшета Android:
- Откройте Google Фото.

- Нажмите и удерживайте первую фотографию, которую хотите выбрать. Выбрав его, вы увидите синюю галочку в верхнем левом углу.
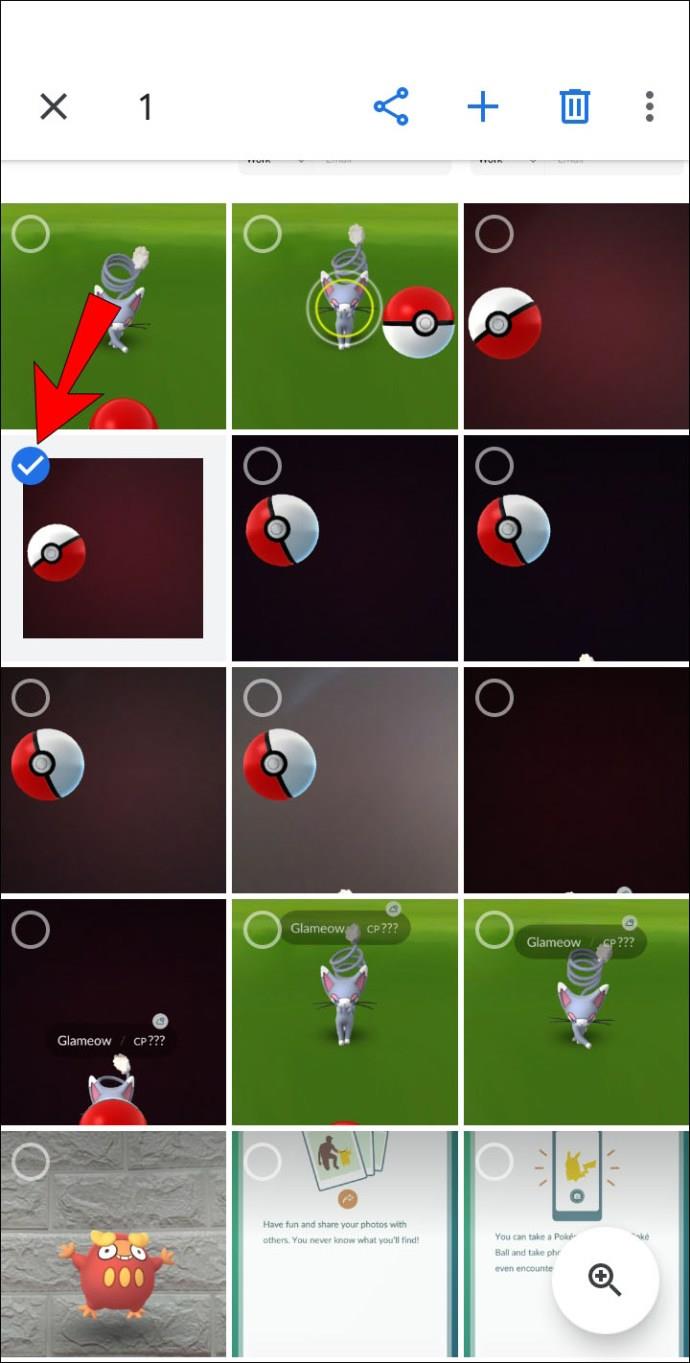
- Прокрутите вниз до конца, чтобы выбрать другие фотографии, важно не отрывать палец от экрана при выборе. Все выбранные фотографии будут отмечены синей галочкой.
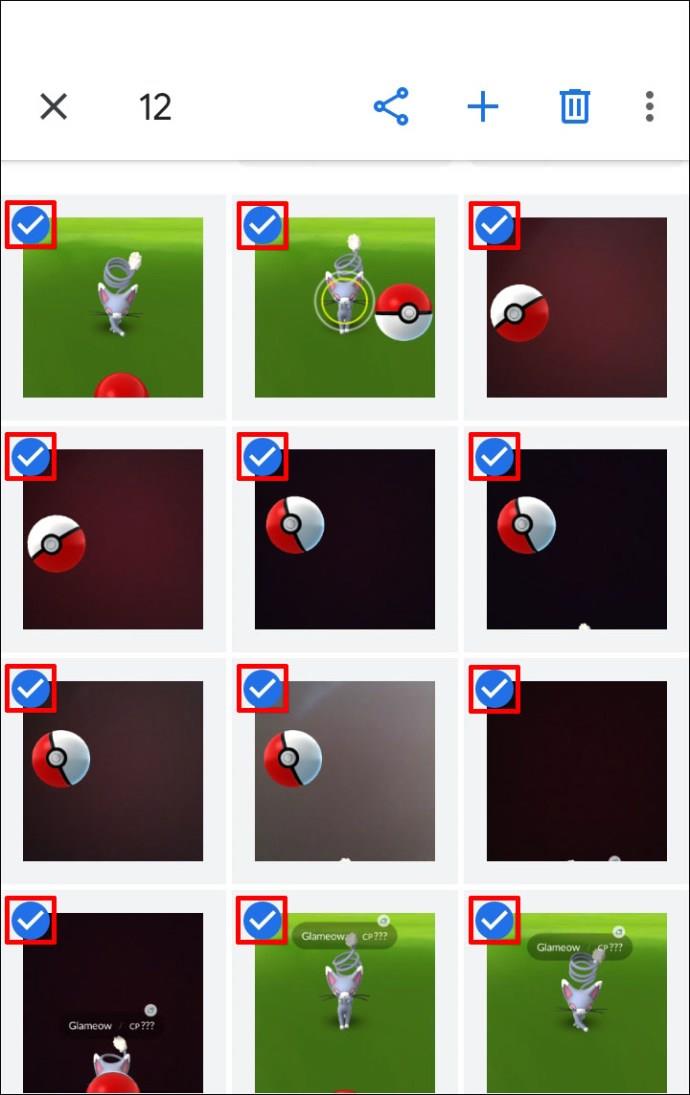
- Количество выбранных фотографий будет отображаться в верхнем левом углу экрана.
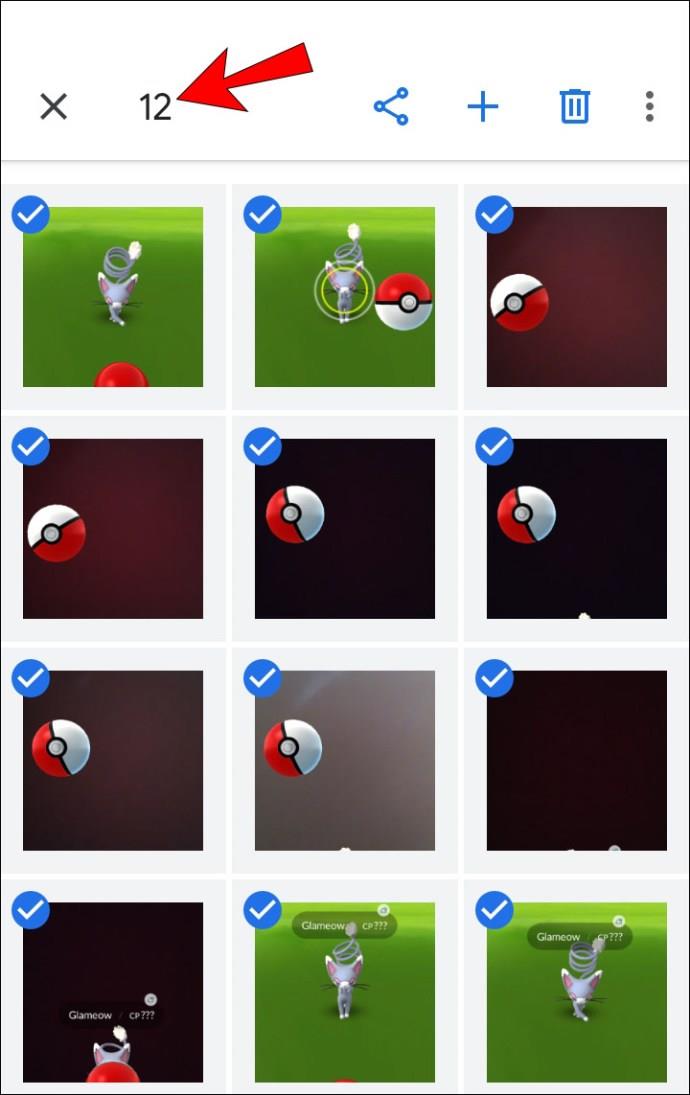
Вы также можете выбрать все фотографии, сгруппированные по определенной дате:
- Откройте Google Фото.

- Коснитесь определенной даты.
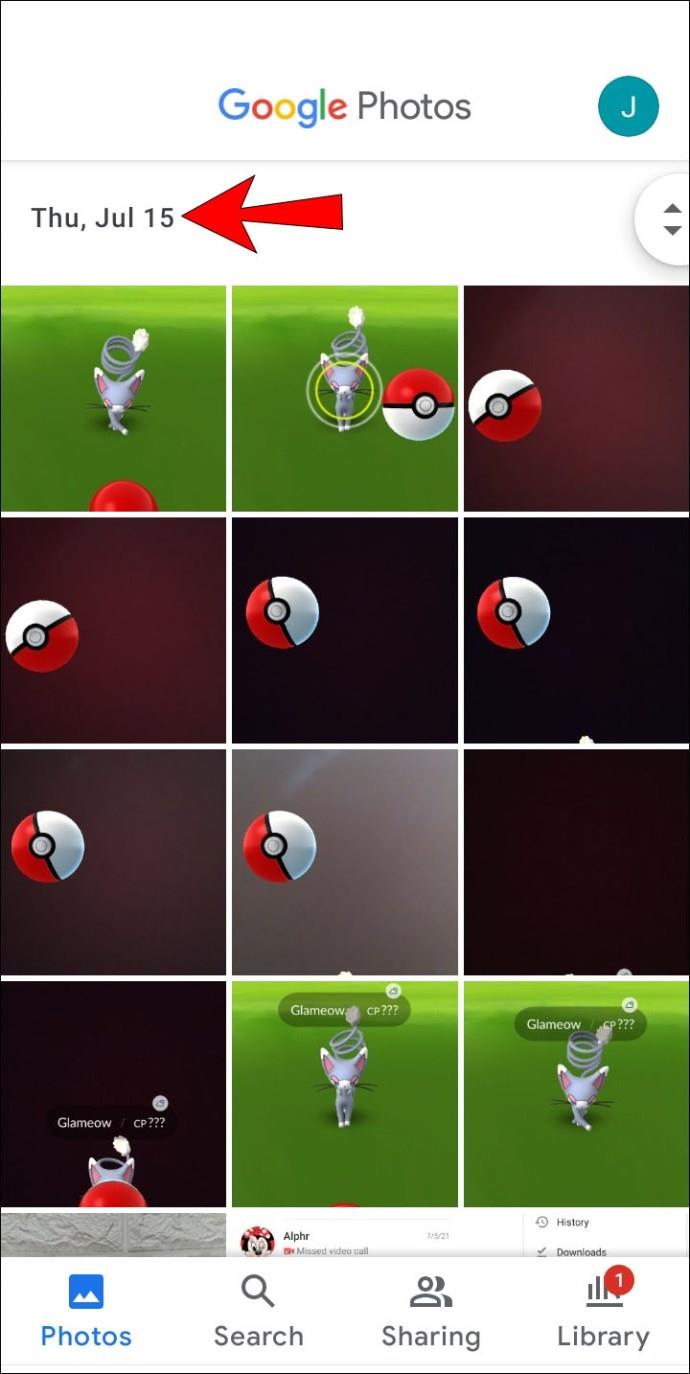
- Выбранные фотографии будут отмечены синей галочкой.
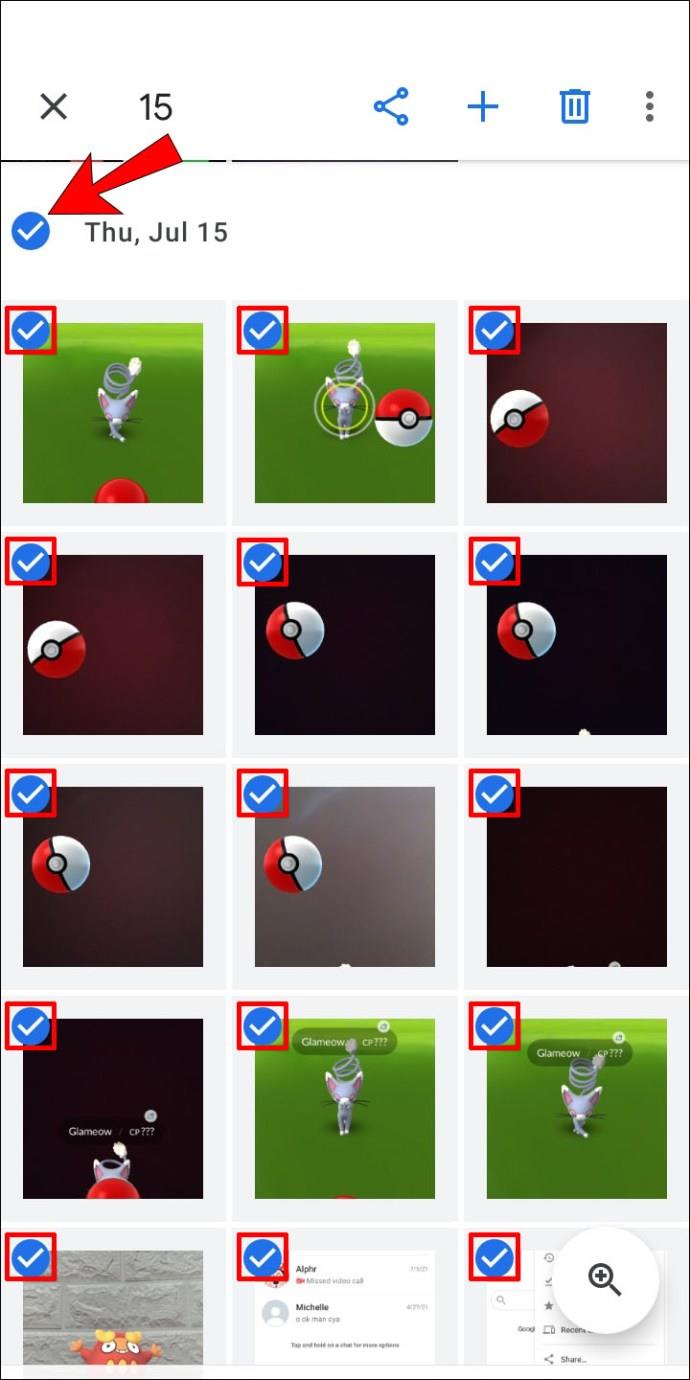
- Количество выбранных фотографий будет отображаться в верхнем левом углу экрана.
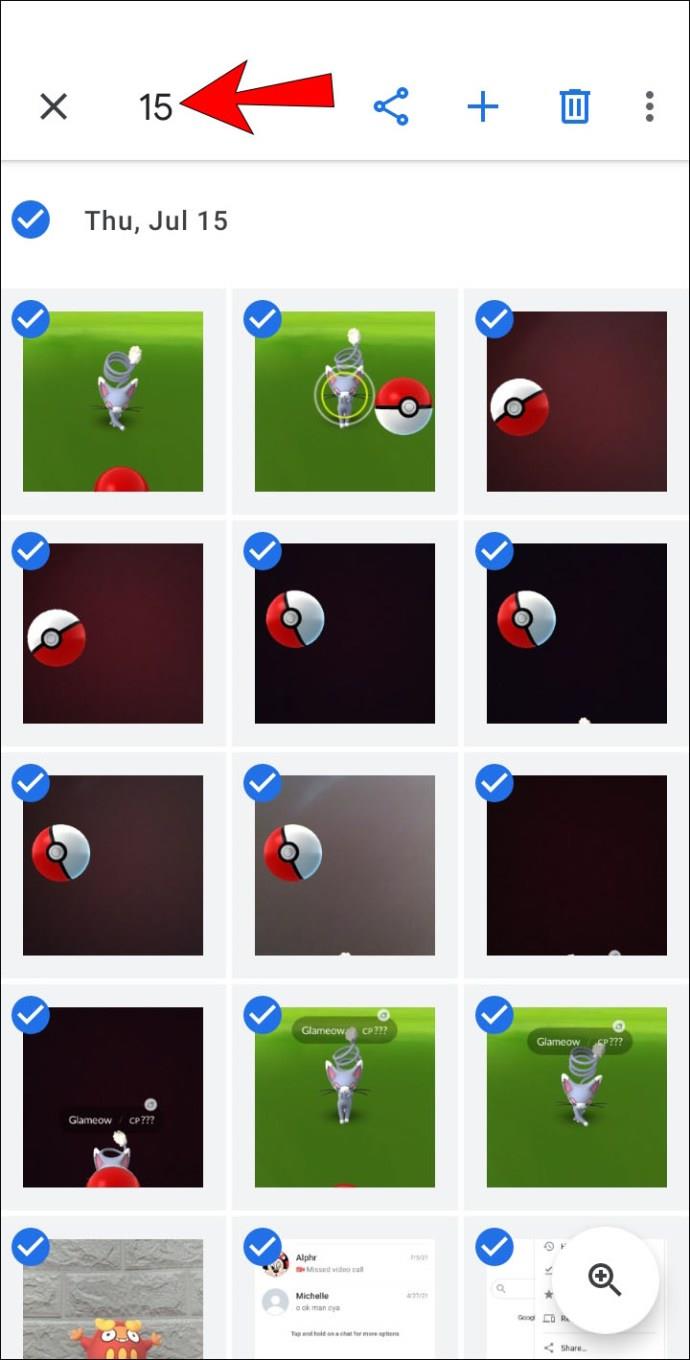
Как выбрать все в Google Фото на iPhone
Google Фото также доступен для пользователей iPhone. Процесс выбора фотографий на iPhone идентичен процессу Android:
- Откройте Google Фото.

- Нажмите и удерживайте первую фотографию, которую хотите выбрать. Когда вы коснетесь его, вы увидите синюю галочку в верхнем левом углу.
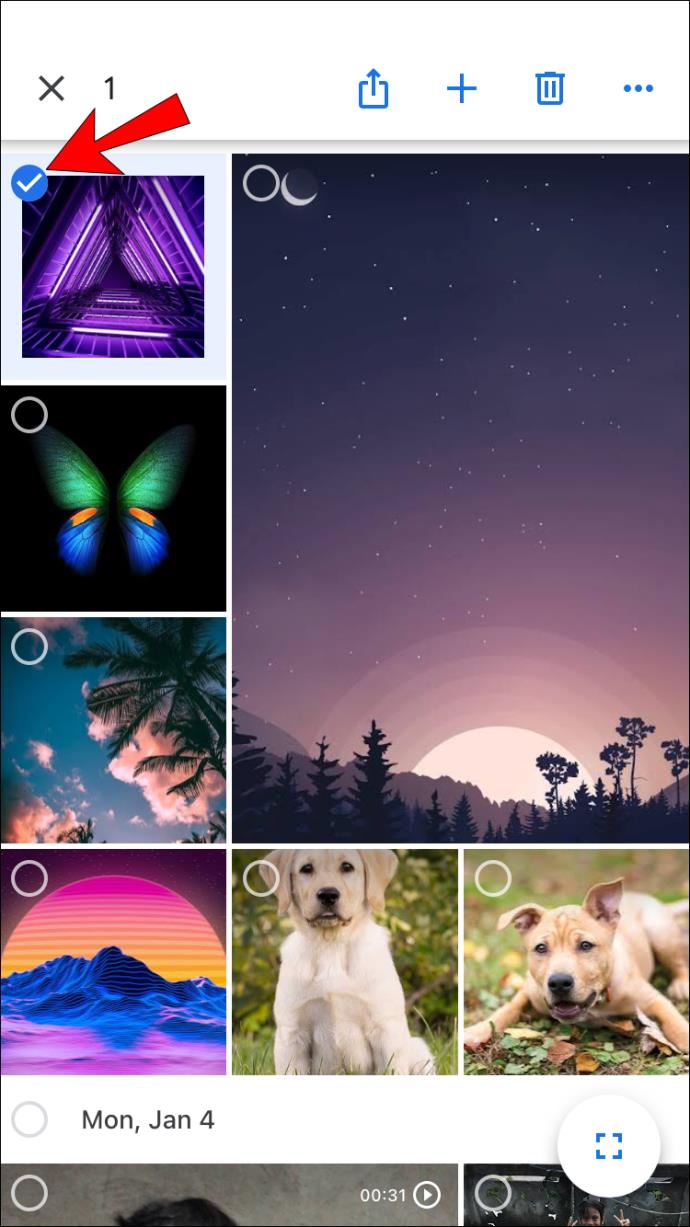
- Прокрутите вниз до конца, чтобы выбрать другие фотографии. Важно не отрывать палец от экрана при выборе. Все выбранные фотографии будут отмечены синей галочкой.
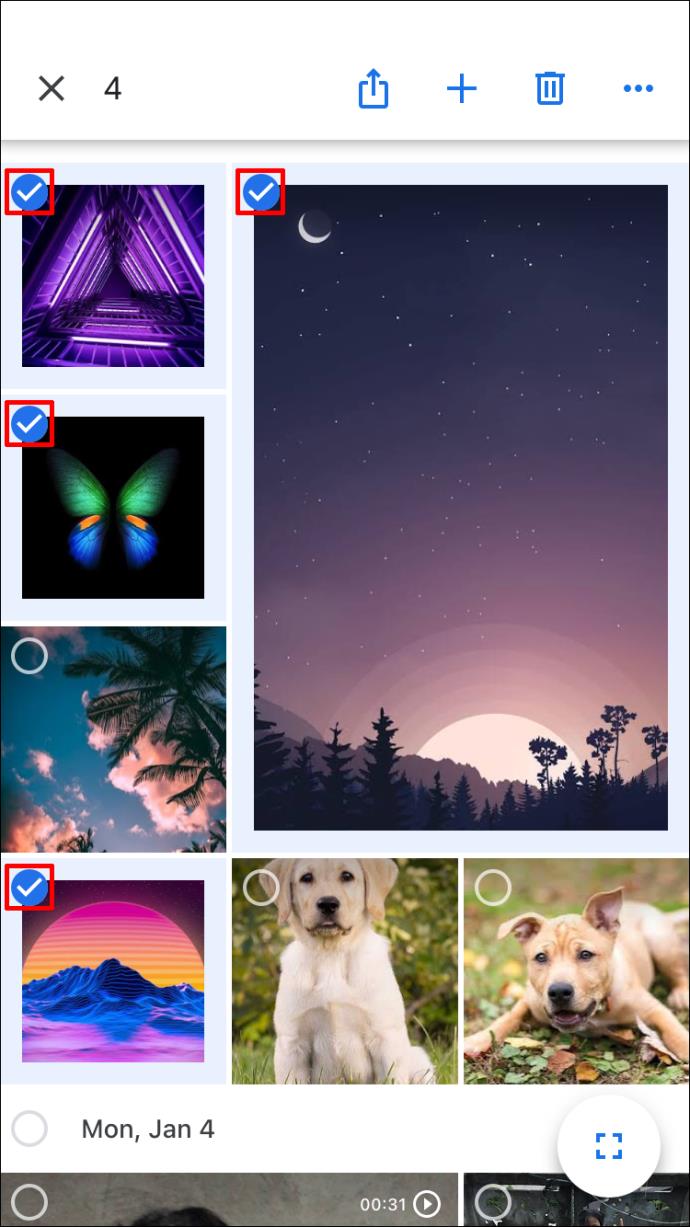
- Количество выбранных фотографий будет отображаться в верхнем левом углу экрана.
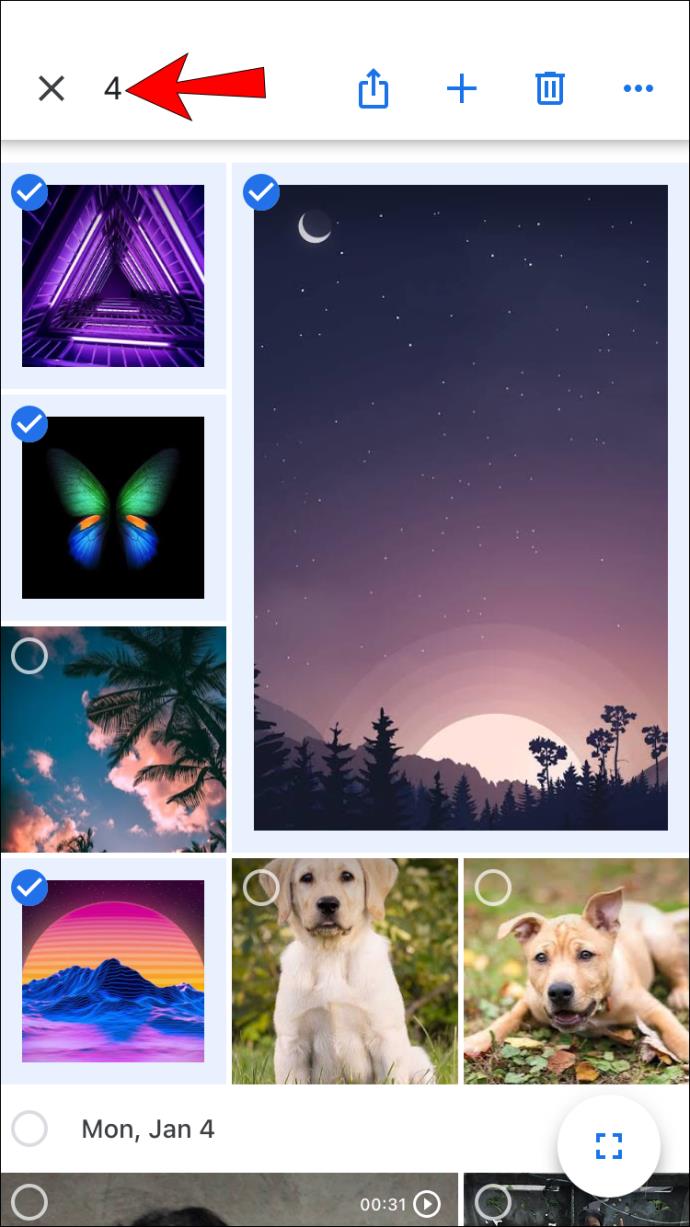
Вы также можете выбрать все фотографии за определенную дату:
- Откройте Google Фото.

- Коснитесь определенной даты.
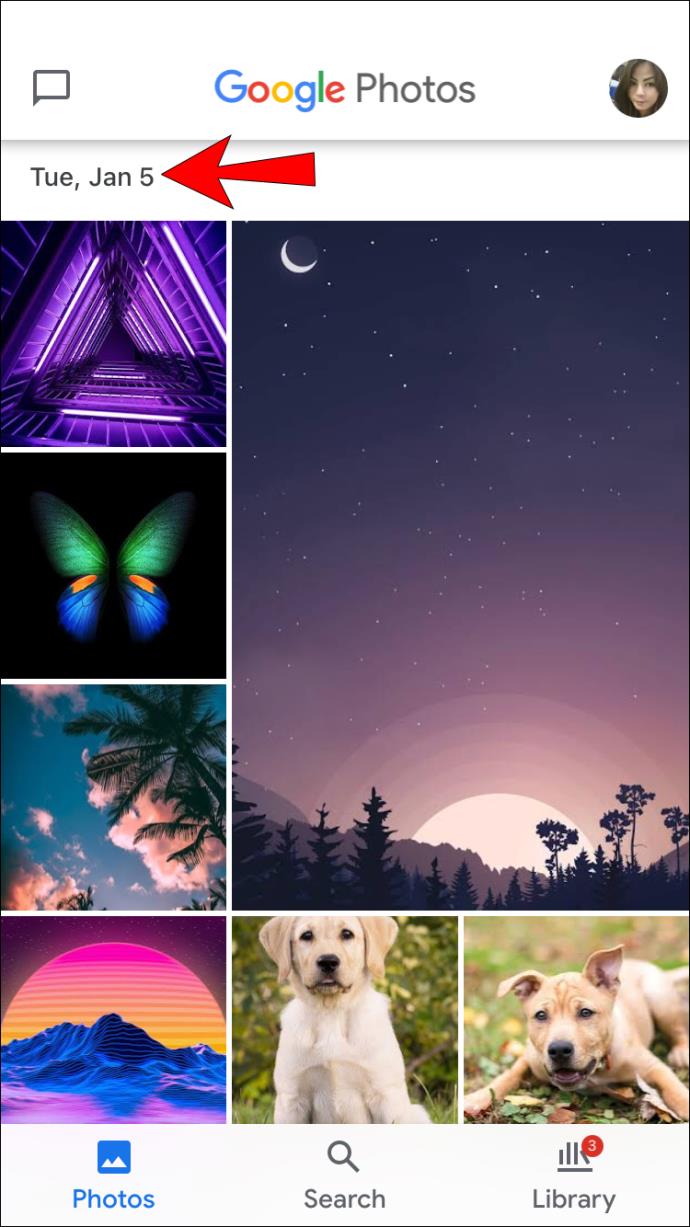
- Выбранные фотографии будут отмечены синей галочкой.
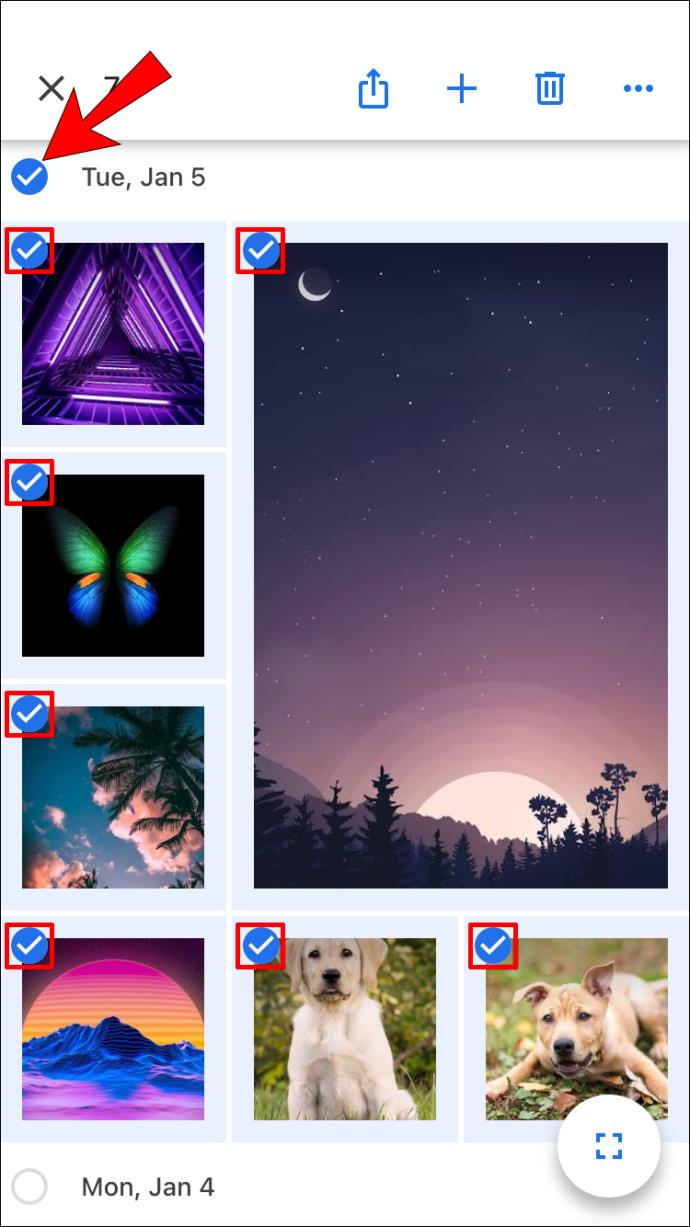
- Количество выбранных фотографий будет отображаться в верхнем левом углу экрана.
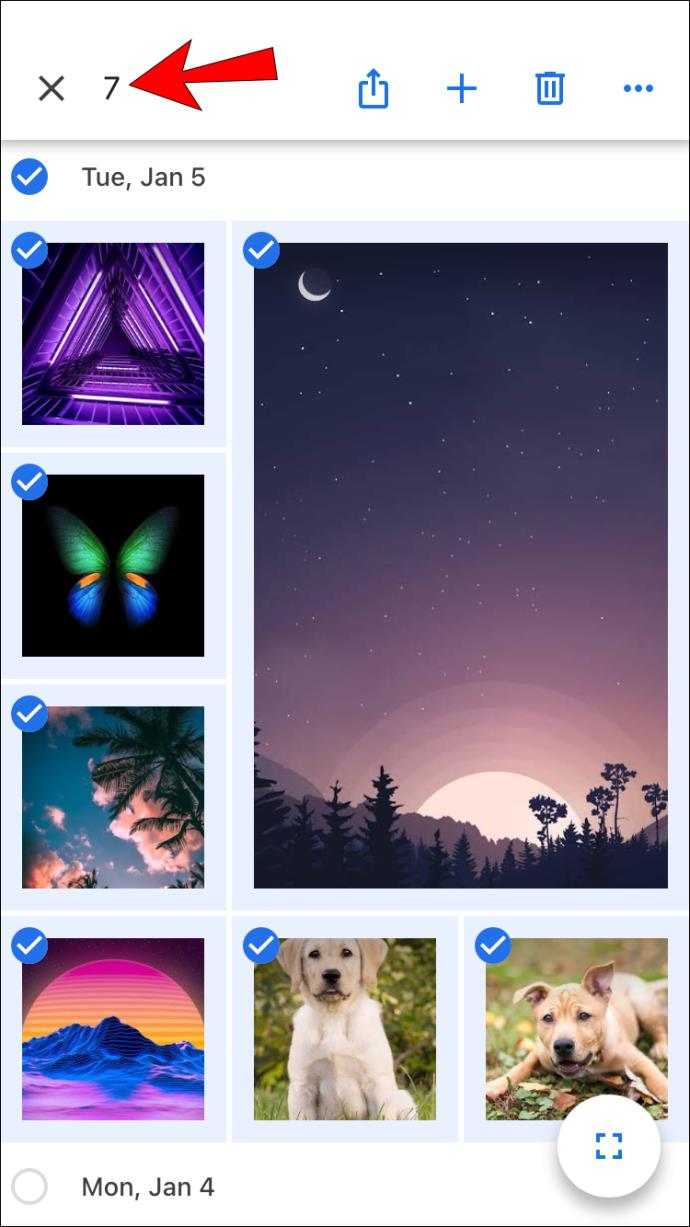
Как выбрать все фотографии в альбоме Google Фото
Как упоминалось ранее, Google Фото не позволяет выбирать все одним ярлыком. Однако вы можете войти в конкретный альбом и выбрать фотографии внутри него.
Как выбрать все фотографии в альбоме Google Фото на ПК с Windows, Mac или Chromebook
- Откройте альбом.

- Выберите первую фотографию, коснувшись белой галочки в ее верхнем левом углу. Как только вы выберете его, галочка станет синей.
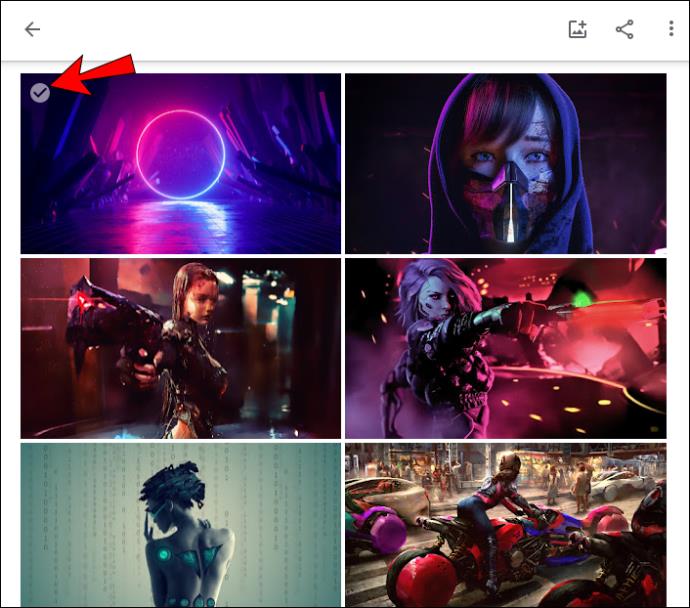
- Начните прокручивать вниз до последней фотографии в альбоме, затем нажмите и удерживайте клавишу Shift и выберите последнюю фотографию. Вы заметите, что все выбранные фотографии стали синими.
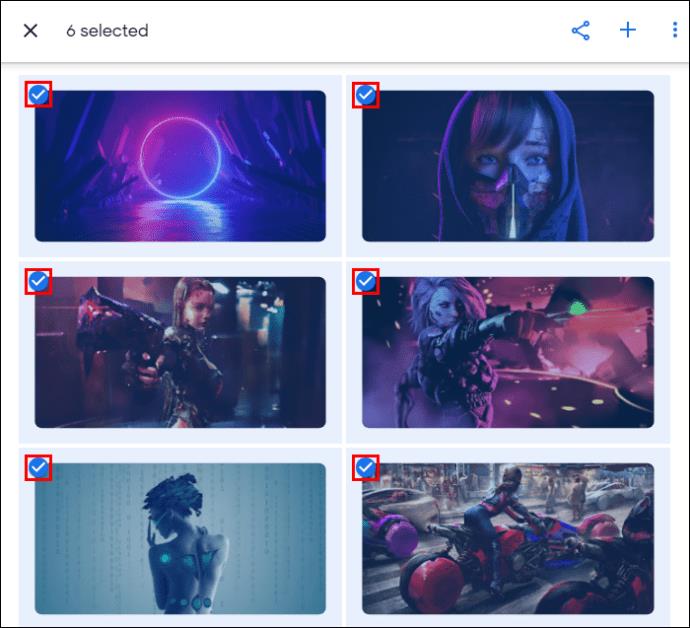
- Количество выбранных фотографий будет отображаться в верхнем левом углу страницы.
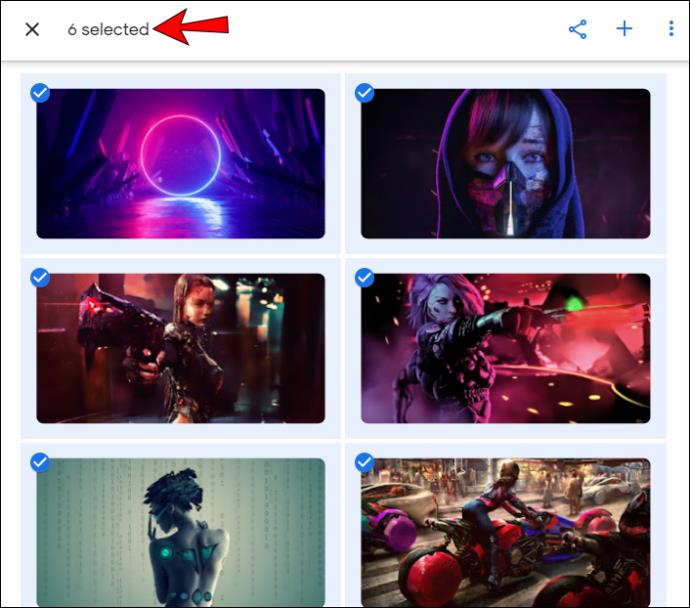
Как выбрать все фотографии в альбоме Google Фото на Android или iPhone
- Откройте альбом.

- Нажмите и удерживайте первую фотографию в альбоме. Выбрав его, вы увидите синюю галочку в верхнем левом углу.

- Прокрутите вниз, чтобы выбрать другие фотографии в альбоме, не забывайте не отрывать палец от экрана при выборе. Все выбранные фотографии будут отмечены синей галочкой в углу.
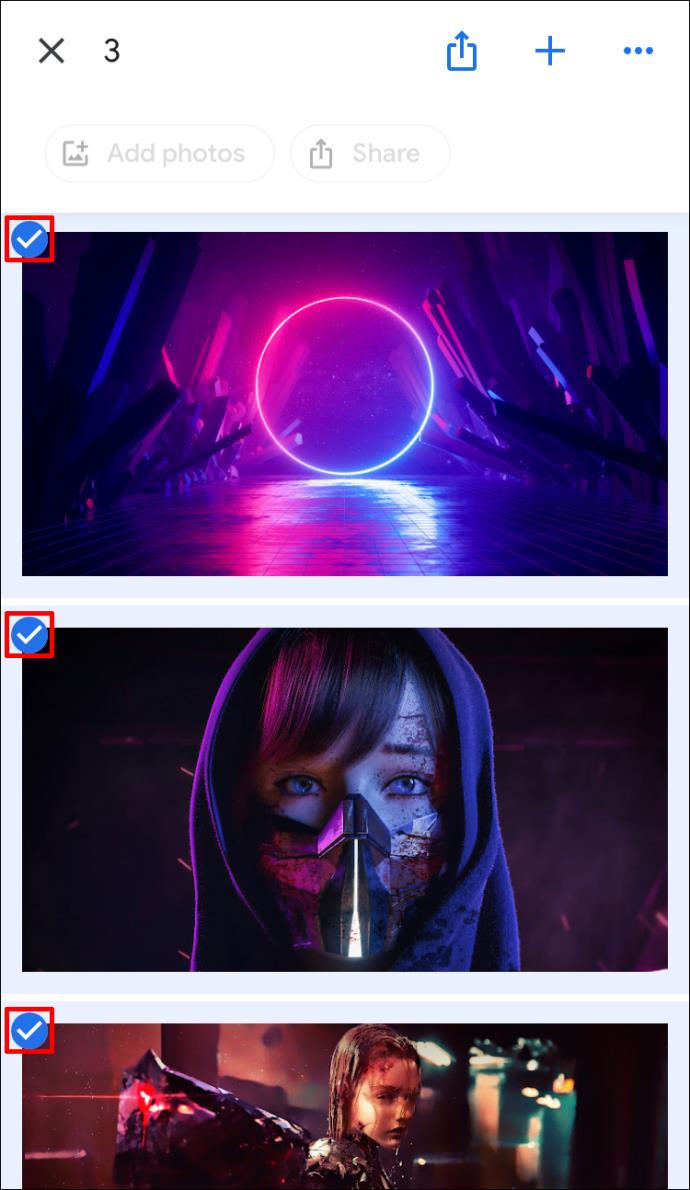
- Количество выбранных вами фотографий будет отображаться в верхнем левом углу экрана.
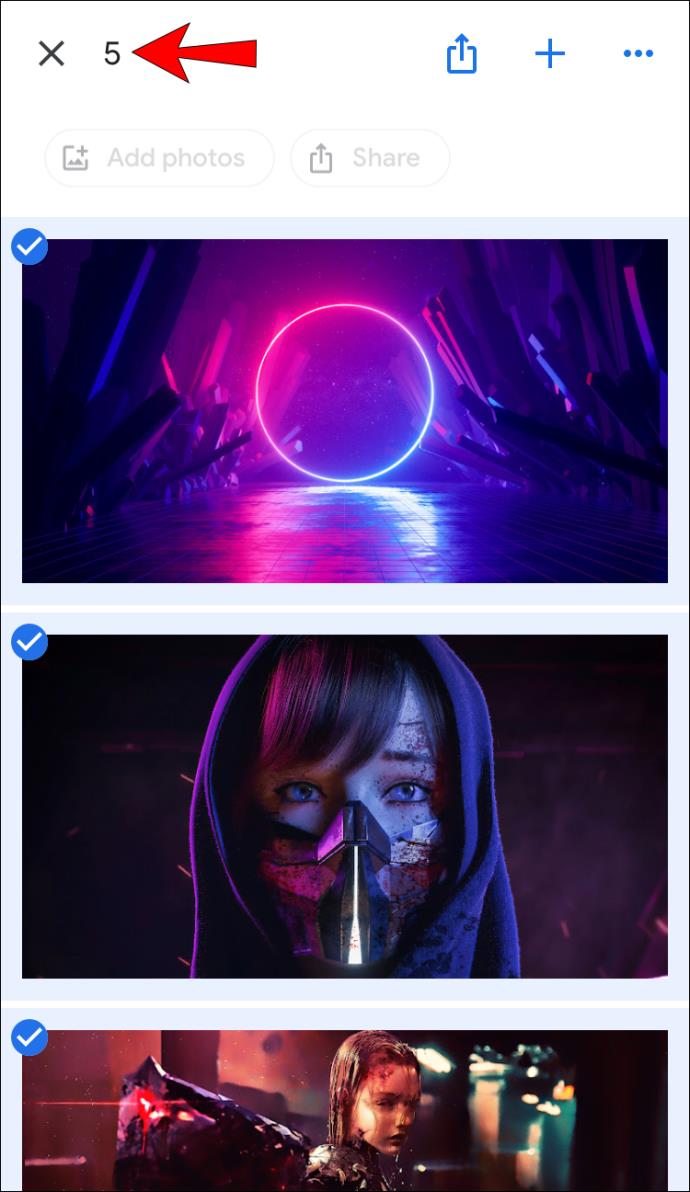
Дополнительные часто задаваемые вопросы
Как удалить все выбранные фотографии?
Удаление выбранных фотографий одинаково независимо от того, какую платформу вы используете для этого:
1. Выберите фотографии, которые хотите удалить, а затем коснитесь значка корзины в правом верхнем углу.

2. Нажмите Переместить в корзину .
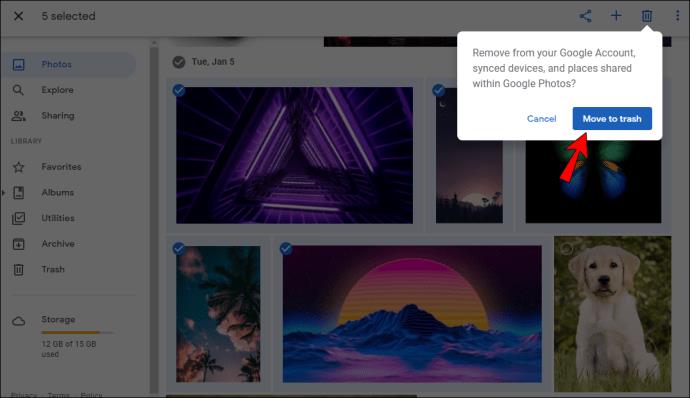
Как загрузить все выбранные фотографии?
Вы можете загрузить все выбранные фотографии в Google Фото:
1. Выберите фотографии, которые хотите загрузить, а затем коснитесь значка с тремя точками в правом верхнем углу.

2. Нажмите Загрузить . Если вы пытаетесь загрузить фотографии с помощью телефона, вы не увидите эту опцию, если фотографии уже сохранены на вашем устройстве.
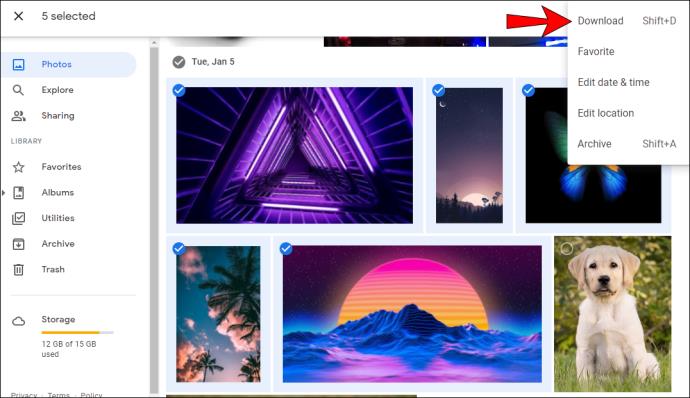
Имейте в виду, что с помощью этой опции вы можете загрузить только 500 фотографий одновременно. Итак, если у вас есть более 500 фотографий, которые вы хотите загрузить, вам понадобится другой вариант.
Никогда не теряйте свои воспоминания с Google Фото
Google Фото — это полезный и простой в использовании инструмент, который позволяет вам сохранять все свои фотографии в одном месте и получать к ним доступ с разных устройств и платформ. Помимо обсуждения того, как выбрать все фотографии в программе, мы надеемся, что смогли познакомить вас с другими полезными опциями и функциями.
Вы когда-нибудь использовали Google Фото раньше? Какие варианты вам больше нравятся? Расскажите нам в разделе комментариев ниже.