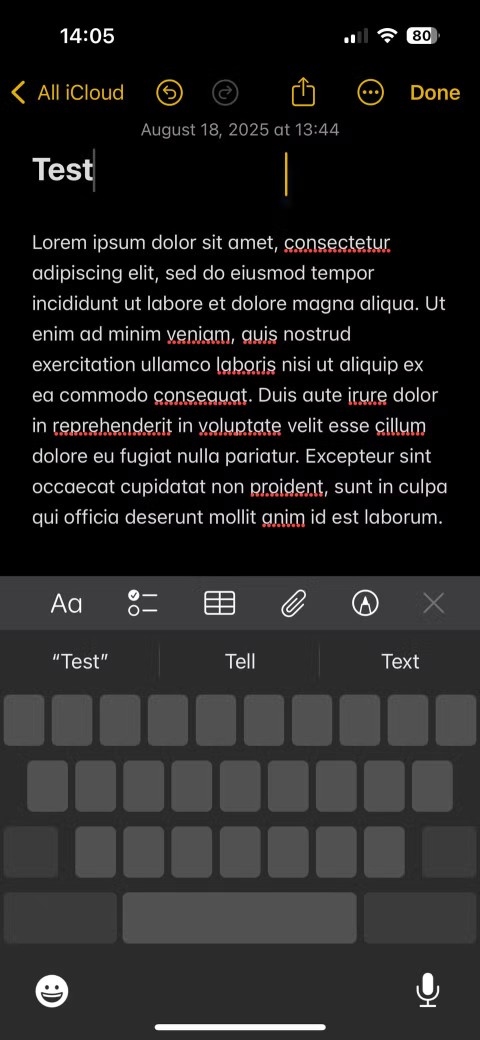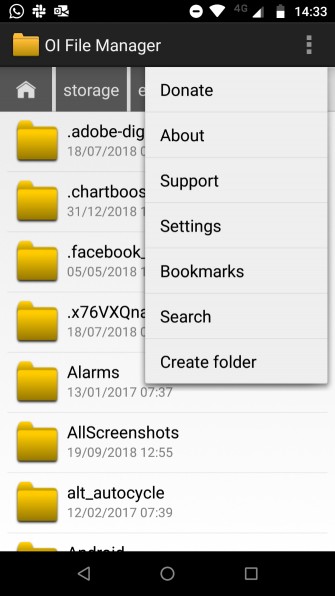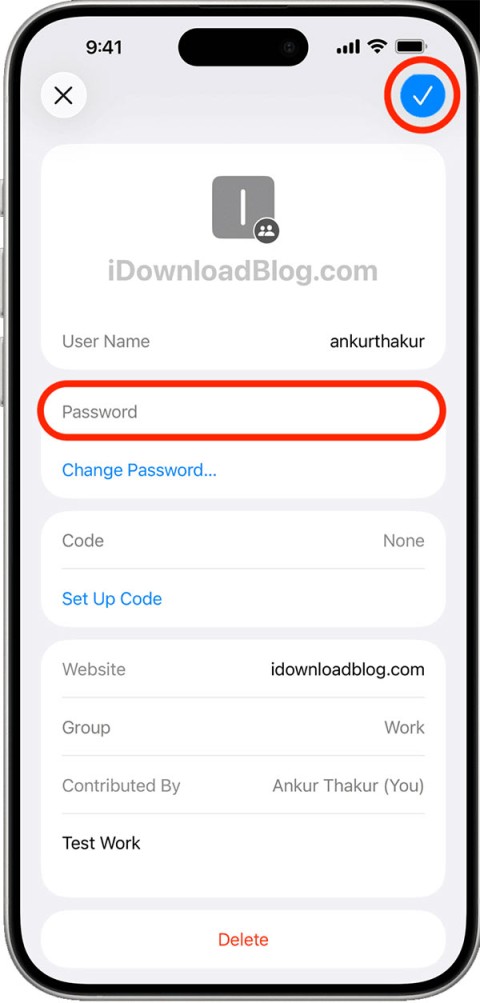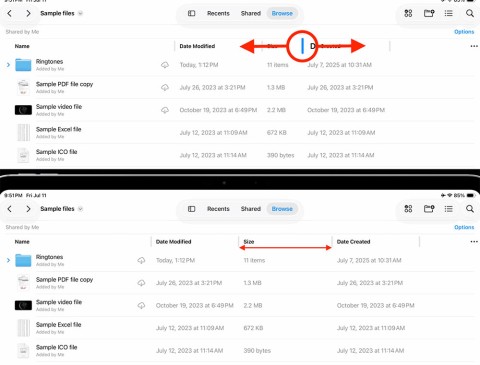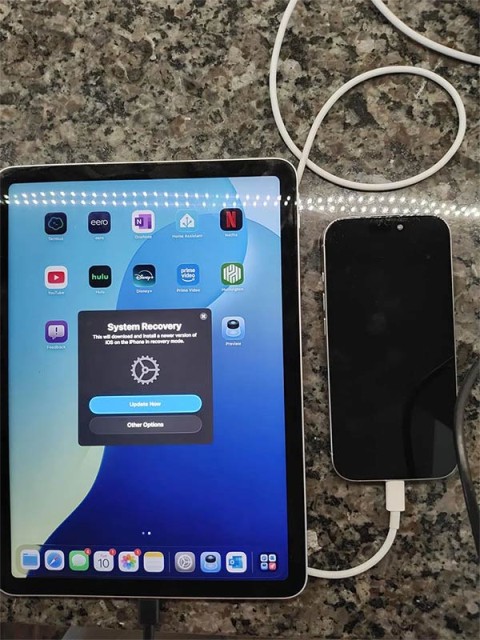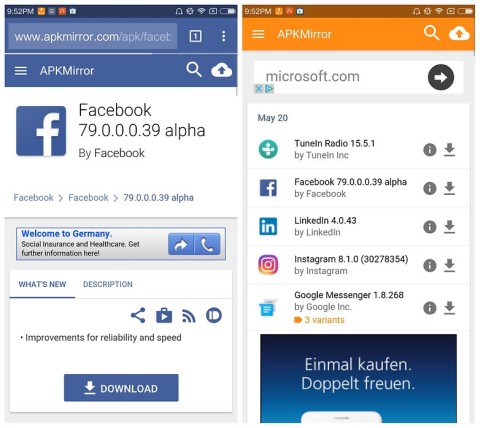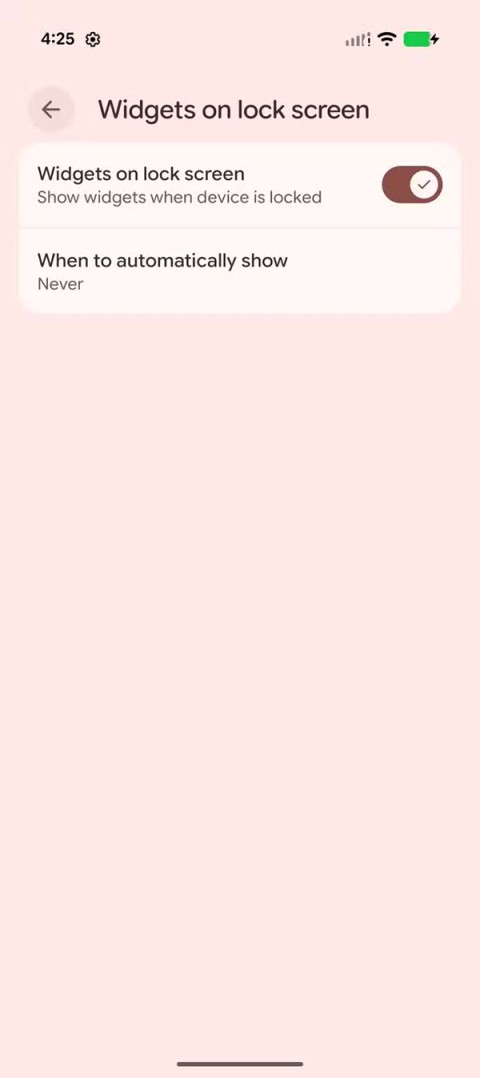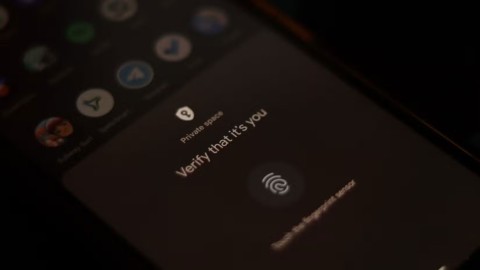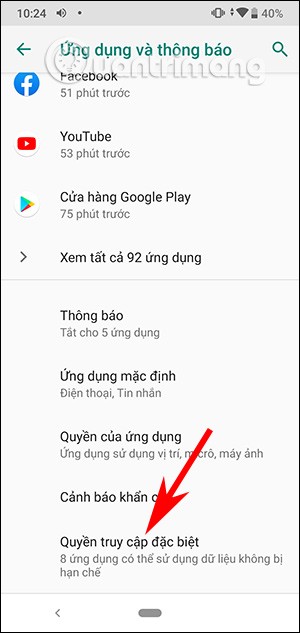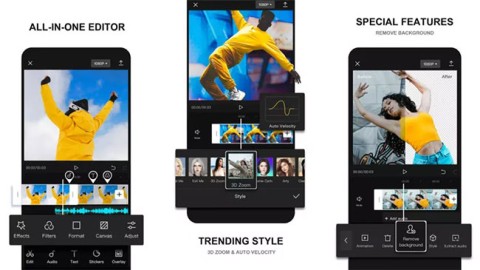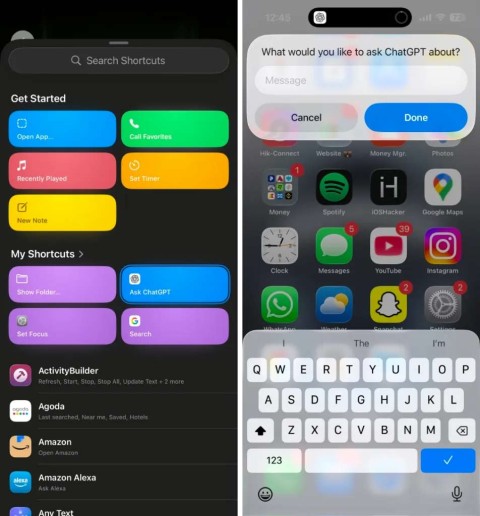Документы Google изменили правила ведения записей и совместной работы над проектами. Вы можете написать что угодно и поделиться этим со своей семьей, коллегами или даже с вашими клиентами и заказчиками. Слова, однако, иногда ограничены в своей способности действительно донести сообщение. Некоторые вещи просто лучше проиллюстрированы. Придумайте домашнее задание. Например, рассмотрим рецепт пасты. Или как починить протекающую трубу. Разве не было бы неплохо просто продемонстрировать, как это делать, а не писать серию абзацев?

Отличное видео может быть разницей между качественным отчетом, который представляет собой универсальный источник информации, и посредственным контентом, который оставляет вашу аудиторию не впечатленной и неудовлетворенной.
К счастью, мы здесь, чтобы помочь.
В этой статье мы рассмотрим, как вы можете встроить видео YouTube в свой документ Google.
Есть ли встроенная функция видео в Документах Google?
Вы можете работать над своим документом, когда захотите, где бы вы ни находились. Ваши файлы всегда находятся всего в нескольких кликах, если у вас есть доступ к компьютеру или мобильному устройству. Все ваши изменения также будут сохранены автоматически.
Помимо всего этого удобства, немного разочаровывает то, что у нас еще нет функции Google Docs, специально созданной для обмена видео на YouTube. Все это немного удивительно, поскольку и Google Docs, и YouTube являются продуктами одной и той же компании — Google.
Однако прелесть Google Docs в том, что он разработан с учетом множества обходных путей. Вам будет приятно узнать, что есть умные способы включить видео YouTube в ваши Документы Google, которые просты и понятны.
Как встроить видео с YouTube в документ Google
Если вы хотите встроить видео YouTube в свой следующий проект Google Docs, один из самых креативных обходных путей может включать еще один член набора приложений Google: Google Slides. Вставка видео в презентацию Slides — простая задача. После этого все, что вам нужно сделать, это скопировать видео и вставить его в Документы Google. Для удобства мы собираемся обсудить, как вы можете это сделать, в двух частях. Давайте погрузимся сразу:
Часть 1
- Войдите в свою учетную запись Google и запустите Google Slides. Если вы используете настольный компьютер, вы можете получить доступ ко всем онлайн-приложениям Google прямо из Gmail. Для этого просто нажмите на пунктирную иконку в правом верхнем углу.

- Начните новую пустую презентацию.

- Нажмите «Вставить» в верхнем меню, а затем выберите «Видео» в раскрывающемся списке.

- В появившемся окне введите URL-адрес видео YouTube, которое вы хотите встроить. Возможно, вам придется ненадолго выйти из Slides, чтобы получить URL-адрес. Пока вы вставите действительный URL-адрес, вы сможете увидеть предварительный просмотр видео в поле.

- Как только видео будет найдено, нажмите «Выбрать», чтобы добавить его на слайд.

- Щелкните правой кнопкой мыши миниатюру видео и выберите «Копировать».

Часть 2
- Откройте документ Google, куда вы хотите встроить видео YouTube.

- Убедитесь, что курсор находится в том месте, где вы хотите, чтобы видео отображалось, а затем нажмите «Вставить» в верхнем меню.

- Выберите «Рисунок» в раскрывающемся меню, а затем нажмите «Создать».

- Вставьте миниатюру видео в область рисования.

- Нажмите «Сохранить и закрыть». На этом этапе видео должно появиться в вашем документе.

Ручки, расположенные вокруг вашего видео, можно использовать для настройки размера кадра. Под видео вы также должны увидеть такие параметры, как «В строке», «Разрыв текста» и «Перенос текста». Эти функции помогут вам перемещать видео в документе. К сожалению, в вашем видео нет кнопки воспроизведения. Чтобы воспроизвести видео, вам нужно дважды щелкнуть по нему, а затем нажать на значок «воспроизведение».
Как встроить видео YouTube в документ Google на мобильном устройстве (iPhone или Android)
Вышеуказанные шаги применимы только в том случае, если вы используете настольный компьютер, поскольку мобильное приложение Google Slides не поддерживает вставку видео в набор слайдов.
Означает ли это, что вы обречены, если используете мобильное устройство? Нисколько!
У вас есть два варианта: вставить гиперссылку или преобразовать видео в GIF.
Первый вариант работает отлично, хотя пользователю нужно выйти из Google Docs, чтобы посмотреть видео. Вот как это работает:
- Выберите текст, который вы хотите преобразовать в гиперссылку.

- Нажмите «Вставить» в верхнем меню, затем выберите «Ссылка».

- В появившемся поле введите URL-адрес видео YouTube, на которое вы хотите сослаться.

- Нажмите «Применить».

Выделенный текст превращается в кликабельную ссылку, открывающую видео в новой вкладке.
Как насчет конвертации видео в GIF? Для этого вам нужно найти хорошее приложение для создания GIF. Как в Google Store, так и в App Store есть множество хороших приложений, но особенно выделяются два из них: GIF Maker-Editor для устройств Android и GIF Toaster Pro для устройств iOS.
После того, как вы преобразовали свое видео в GIF и сохранили его на своем устройстве, сделайте следующее:
- Откройте Google Slides и запустите новую презентацию.

- Нажмите «+», затем выберите GIF, который хотите вставить.

На этом этапе вы можете скопировать GIF и вставить его в свой документ Google.
Как поместить видео YouTube в папку Google Диска
Иногда после встраивания видео вы можете сделать все возможное и сохранить его в папке Google Диска, где вы сможете смотреть его столько раз, сколько захотите, не переходя на YouTube. Кроме того, вашей целью может быть конфиденциальный обмен видео с коллегами.
Чтобы сохранить видео YouTube в папке на Диске, сделайте следующее:
- Откройте видео и скопируйте ссылку в строку поиска.

- Найдите инструмент для загрузки видео, например «savefrom.net».
- Введите ссылку и скачайте видео в нужном формате.

- Сохранив видео, откройте Google Диск и перейдите в папку, в которую вы хотите сохранить видео.
- Нажмите «Новый»

- Выберите «Загрузить файл».

- Продолжайте загружать видео на свой Диск.
Как вставить видео не из YouTube в Документы Google
YouTube — гигант видеоконтента, и есть вероятность, что вы использовали его от маркетинга своего продукта до прослушивания музыки, шоу и фильмов. Однако не все ваши видео могут быть на платформе. У вас могут быть видеофайлы, которые слишком конфиденциальны для публикации. В других случаях вы, возможно, записали видео самостоятельно, но хотели бы узнать мнение своей команды, прежде чем опубликовать его.
В любом из этих случаев вы все равно можете вставить видео в Документы Google. Вот как:
- Загрузите видео на Google Диск.
- Щелкните видео правой кнопкой мыши и выберите «Получить ссылку». В появившемся окне вы можете поделиться ссылкой с кем угодно или ограничить ее избранной группой людей.

- Сделайте скриншот видео с помощью встроенного инструмента Windows Snipping Tool или аналогичного инструмента по вашему выбору. Скриншот должен служить заполнителем в вашем Документе Google.

- Откройте свой документ и поместите курсор в то место, где вы хотите, чтобы видео появилось.
- Поместите скриншот в документ. Для этого нажмите «Вставить» в верхнем меню, а затем выберите «Изображение» в раскрывающемся меню. Затем перейдите в папку, в которой вы сохранили снимок экрана.

- Как только скриншот будет в нужном месте, пришло время преобразовать его в ссылку. Для этого выделите снимок экрана, выберите «Вставить», затем выберите «Ссылка».

- Вставьте ссылку общего доступа, скопированную ранее, и нажмите «Применить».

Прежде чем добавить ссылку, вы можете использовать маркеры вокруг скриншота, чтобы отрегулировать размер по своему усмотрению. Вы не хотите, чтобы изображение было слишком большим, иначе ваш документ может выглядеть непрофессионально и неорганизованно.
Дополнительные часто задаваемые вопросы
Могу ли я встроить видео с YouTube непосредственно в Документы Google?
Нет. Для этого вам нужно работать и с Google Slides, и с Google Docs. Сначала вставьте видео в Google Slides, а затем выберите его и выберите «Копировать». Затем вставьте видео в область рисования на вкладке «Вставка» в ваших документах Google.
Можете ли вы разместить видео с YouTube в Google Slides?
Да. Для этого:
• Войдите в свою учетную запись Google и запустите Google Slides.
• Нажмите «Вставить» в верхнем меню, а затем выберите «Видео» в раскрывающемся списке.
• В появившемся окне введите URL-адрес видео YouTube, которое вы хотите встроить.
• Как только видео будет найдено, нажмите «Выбрать», чтобы добавить его на слайд.
Могу ли я встроить видео с Google Диска?
Да. Для этого щелкните видео правой кнопкой мыши и получите ссылку, которой можно поделиться, затем перейдите в Документы Google и вставьте ссылку на снимок экрана, который выступает в качестве заполнителя.
Как встроить видео с YouTube на сайты Google?
• Нажмите «Вставить» в верхнем меню.
• Выберите «Видео».
• Выберите «YouTube», затем введите URL-адрес видео.
• Нажмите «Сохранить».
Создавайте полные документы Google, которые сделают все возможное
Встраивание видео с YouTube в ваши Документы Google может стать идеальным способом создания увлекательного контента, предоставляющего всю необходимую вашей аудитории информацию. Благодаря этой статье вы будете точно знать, как это сделать.
Используете ли вы набор приложений Google в своей повседневной работе? Каков ваш опыт встраивания видео YouTube в ваши Документы Google?
Не стесняйтесь поделиться в разделе комментариев ниже.