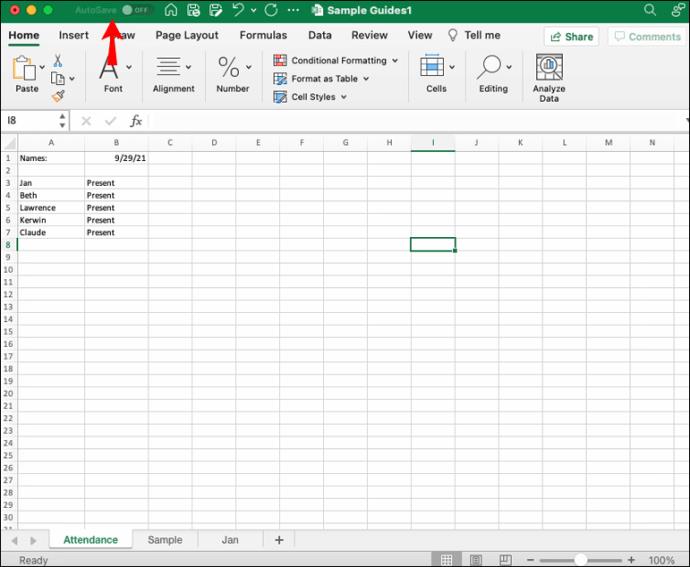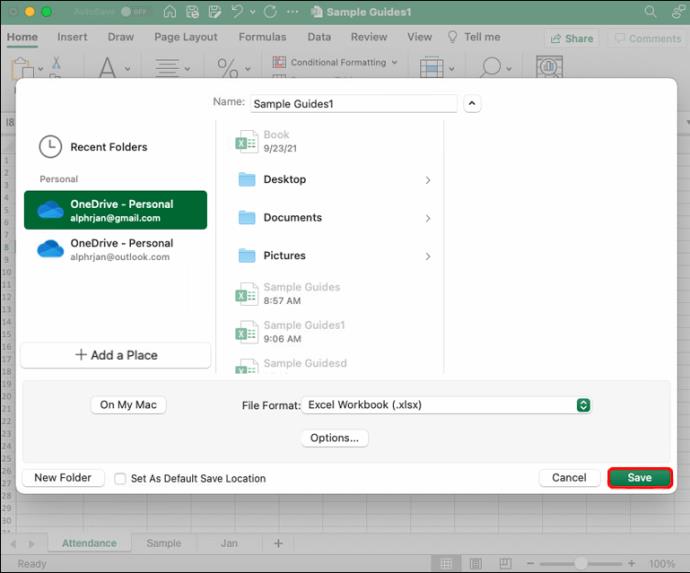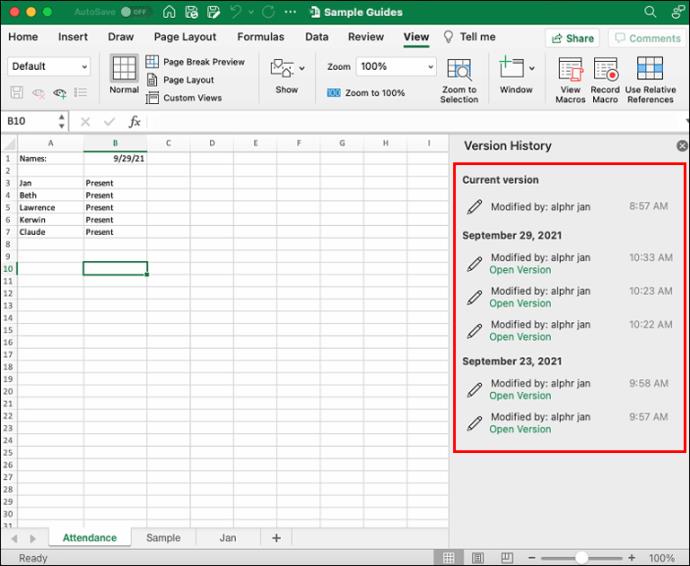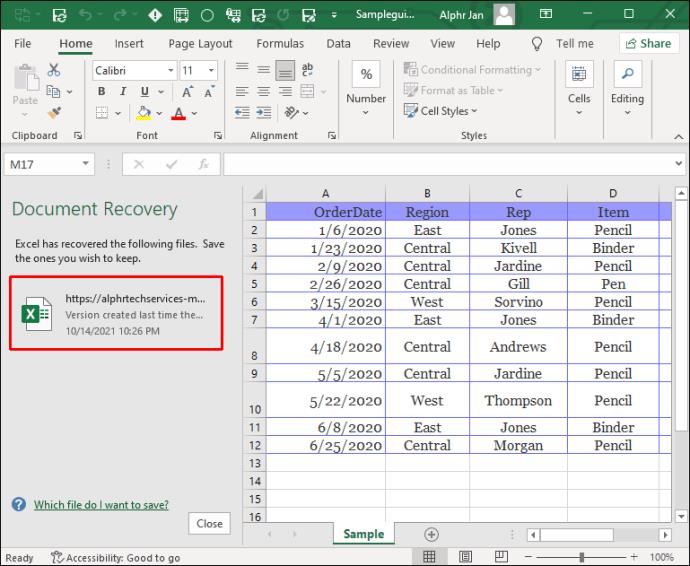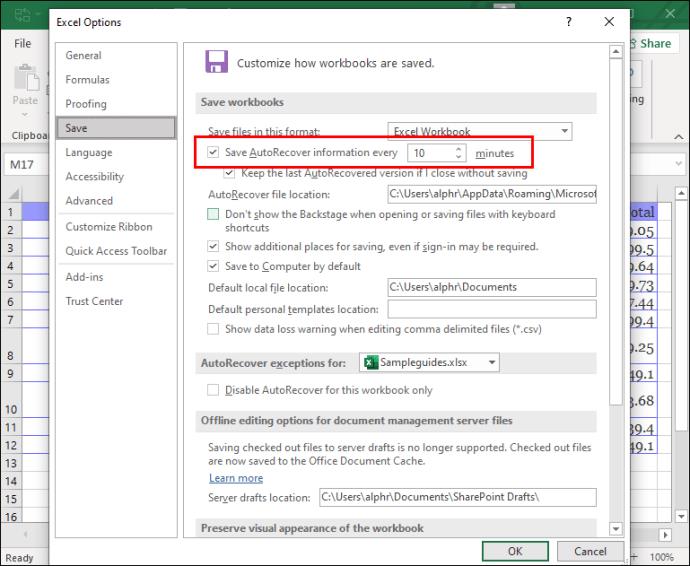Excel считается золотым стандартом программ для работы с электронными таблицами. Это один из самых популярных инструментов Microsoft, используемый как компаниями, так и частными лицами для хранения и обработки важных данных. Вот почему неожиданно потерять эти ценные записи может быть так тяжело.

Файл Excel может остаться несохраненным по нескольким причинам. Часто это простая ошибка — случайное закрытие файла без сохранения изменений. В других случаях это может быть внезапный сбой Excel, разрядка аккумулятора вашего ноутбука или аналогичные проблемы.
К счастью, ни один из них не является роковым сценарием, и есть способы восстановить несохраненный файл Excel с помощью нескольких простых шагов.
Как восстановить несохраненный файл Excel на ПК с Windows 10/11
Excel является родным для Windows 10, поскольку они оба созданы Microsoft. Таким образом, это, как правило, инструмент для анализа данных среди пользователей Windows. Известно, что он очень надежен, поэтому неудивительно, что некоторые люди забывают сохранить файл во время работы над ним.
Хотя это не лучшая идея, некоторые пользователи работают с электронными таблицами Excel, даже не сохраняя файл, пока они не закончат работу в течение дня. Но случайное нажатие «Не сохранять» при закрытии файла или внезапном отключении электроэнергии может означать, что вся эта работа пропала. Или это так?
Вполне естественно переходить в режим паники, но у Microsoft есть средства, чтобы смягчить последствия катастрофы. Все программы Microsoft, включая Excel, имеют встроенную систему восстановления, которая позволяет пользователям извлекать несохраненные файлы и продолжать работу с ними. Вот как это работает:
- Создайте новую книгу Excel и выберите параметр «Файл» на панели инструментов.

- На левой панели выберите «Открыть» , а затем «Недавние» .

- Найдите внизу кнопку «Восстановить несохраненные книги» и нажмите на нее.

- Найдите в несохраненных книгах нужную и сохраните ее с помощью функции «Сохранить как» в Excel.

Однако есть и другой способ добиться того же результата в Windows. Программы Microsoft, такие как Excel, по умолчанию сохраняют копии несохраненных файлов в определенном месте:
«C:\Users\[Имя вашей системы]\AppData\Local\Microsoft\Office\UnsavedFiles»
Вы можете выполнить поиск непосредственно в этой папке и открыть несохраненную копию файла в браузере. В панели уведомлений браузера также будет опция «Сохранить как», которую вы можете использовать.
Использование истории файлов для восстановления файлов Excel в Windows
Для пользователей Windows 10 есть еще один способ восстановления несохраненных файлов Excel. В Windows 10 есть встроенное системное средство под названием «История файлов», и им довольно легко пользоваться. Вот как это работает:
- Введите « Восстановить файл» в строку поиска и нажмите « Восстановить файлы с помощью истории файлов» .

- Найдите несохраненный файл Excel и нажмите «Восстановить», чтобы сохранить его в определенном месте.

Примечание . Чтобы этот метод работал, вам необходимо установить правильный диск Windows. Убедитесь, что вы сделали это, прежде чем полагаться на историю файлов для восстановления файлов в Windows 10/11 .
Как восстановить несохраненный файл Excel на Mac
Пользователи Mac также могут извлечь выгоду из использования Excel, поскольку существует версия Microsoft Office, написанная специально для macOS.
Если вам нужно восстановить ранее несохраненный файл Excel, есть два способа сделать это на вашем Mac. Первый вариант — использовать встроенный в Excel инструмент восстановления:
- Запустите новую книгу Excel и перейдите к параметру «Файл» на панели инструментов.

- Оттуда выберите Открыть > Недавние .

- Нажмите «Восстановить несохраненные книги» , найдите файл Excel, который вы потеряли, а затем нажмите « Сохранить », чтобы сохранить файл Excel навсегда.

Хорошая новость заключается в том, что у пользователей Mac есть еще один вариант восстановления несохраненных файлов Excel или любых других файлов.
Этот метод требует, чтобы вы использовали Терминал, систему командной строки в macOS. Это относительно простой процесс, который требует следующих шагов:
- На компьютере Mac перейдите в Приложения > Утилиты .

- Теперь нажмите на приложение «Терминал» .

- Введите команду « open $TMPDIR », которая откроет папку с временными файлами.

- Выберите папку « TemporaryItems », выберите несохраненный файл Excel и выберите « Восстановить ».
Вы можете столкнуться с проблемой неуверенности в том, какой именно файл вы ищете, поскольку файл не имеет имени. Проверка даты создания — самый простой и быстрый способ найти файл Excel. Также не забудьте сохранить файл Excel в другой папке.
Как восстановить несохраненный файл Excel в Office 365
Некоторым пользователям Excel нравится работать с локальными версиями Excel, но другие выбирают облачную версию Office 365.
Когда дело доходит до восстановления несохраненных файлов Excel, эта программа для работы с электронными таблицами в стиле подписки работает так же, как Microsoft Office 2019. Итак, если вы имеете дело с потерей несохраненного файла Excel, вот как его вернуть:
- Откройте Excel, создайте новую книгу и перейдите на вкладку «Файл» .

- Выберите «Открыть» , а затем «Недавние» .

- Нажмите «Восстановить несохраненные книги» в самом низу окна.

- Найдите несохраненный файл в диалоговом окне и обязательно сохраните его в новом месте.
Общие сведения о функции автосохранения в Office 365
Поскольку Office 365 основан на облаке, пользователи могут хранить свои файлы в OneDrive, облачной службе хранения, которая предоставляется по подписке. Одной из лучших частей этого пакета является функция автосохранения, доступная для World, PowerPoint и Excel.
Используя автосохранение, вам никогда не придется беспокоиться о несохраненных файлах, и все, над чем вы работаете, автоматически сохраняется в OneDrive. Однако вам необходимо убедиться, что вы вошли в свою учетную запись Office 365, чтобы убедиться, что она работает. Вот что вы делаете с этого момента:
- Откройте новую книгу Excel и переместите кнопку «Автосохранение» в верхнем левом углу с « Выкл .» на «Вкл.» .
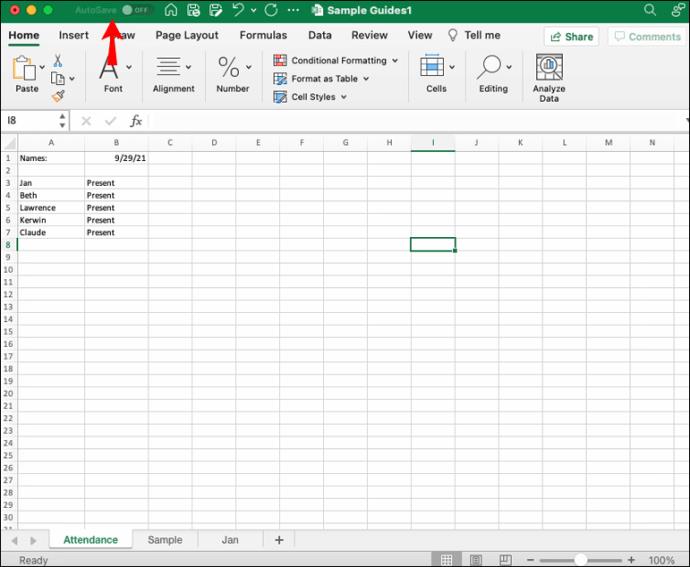
- Вам будет предложено сохранить файл в OneDrive. Назовите файл и нажмите Сохранить .
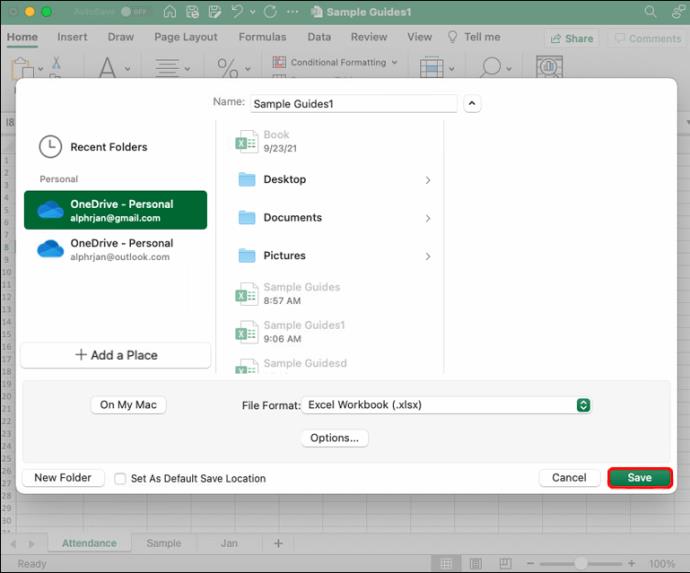
- Если вам нужно проверить предыдущие версии определенного файла Excel, нажмите на имя файла в верхней части окна и выберите « Просмотреть историю версий» .

- В правой части окна вы увидите все версии файла, а также то, кто и когда его изменил.
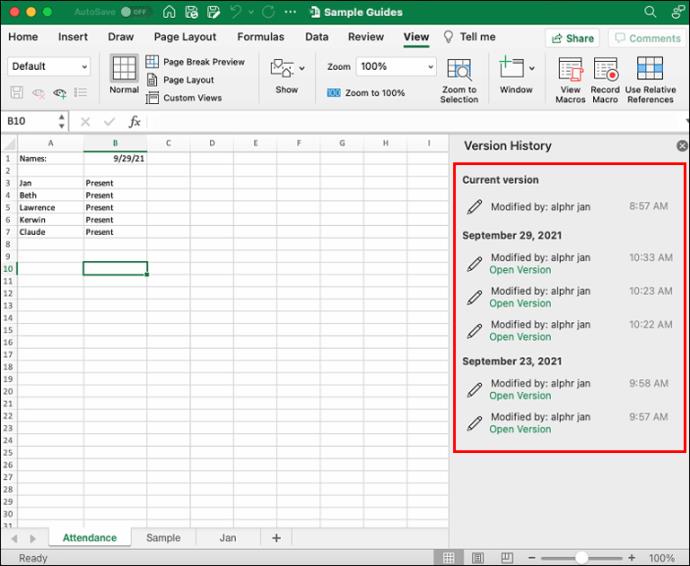
Таким образом, Office 365 не только помогает вам сохранять данные, но и предоставляет четкий обзор каждой версии файла и его модификаций. Однако функция автосохранения будет работать, только если вы сохраните файл Excel в OneDrive.
Как восстановить несохраненный файл Excel после перезагрузки или сбоя
Найти копию несохраненного файла Excel относительно легко, так как программа создает полезную резервную копию. Но что произойдет, если вы сохранили файл, но затем ваш компьютер выйдет из строя?
Многое может пойти не так, например, зависание Excel или неожиданный перезапуск компьютера. Почему-то это всегда происходит в самый неподходящий момент.
К счастью, в Microsoft Office есть протокол восстановления для таких случаев. Когда ваш компьютер снова включится, выполните следующие действия:
- Откройте Excel или любую книгу Excel на своем компьютере.

- Когда он откроется, вы увидите панель восстановления документов с левой стороны.

- Найдите последнюю версию документа, проверив отметку времени.
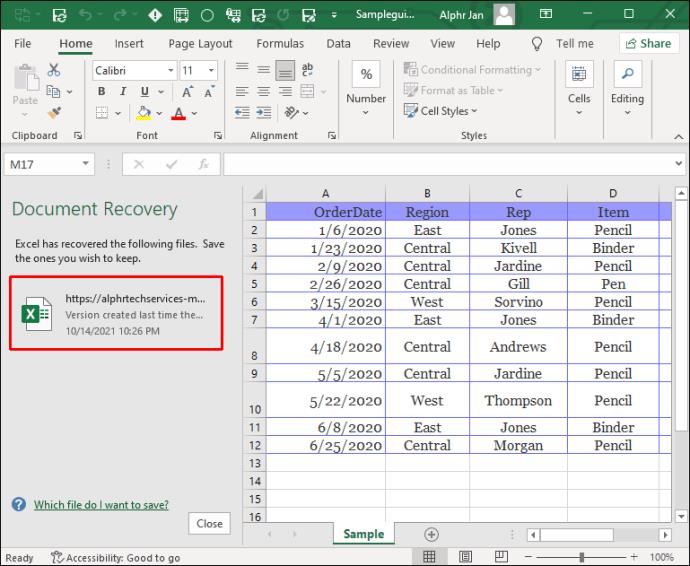
- Сохраните файл Excel под новым именем.

Степень потери данных — какая часть файла была сохранена — будет зависеть от настройки автоматического восстановления . Вы можете выбрать временной интервал функции автоматического восстановления , выполнив следующие действия:
- Откройте книгу Excel и перейдите в «Файл» .

- Выберите «Параметры» , а затем выберите «Сохранить» в диалоговом окне.

- Установите флажок Сохранять информацию об автовосстановлении каждые X минут . Введите количество минут между автосохранениями вместо X .
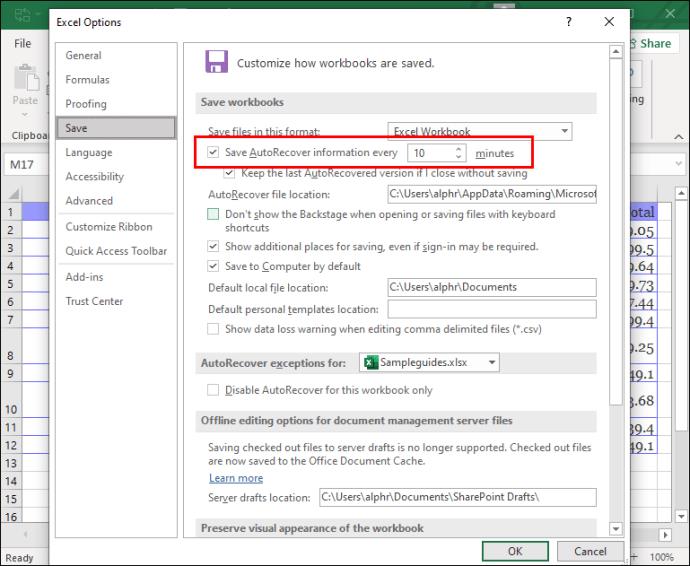
- Установите флажок Сохранить последнюю версию с автоматическим восстановлением, если я закрою без сохранения .

Соблюдение этих мер предосторожности гарантирует, что вы потеряете наименьшее количество данных даже в случае сбоя или перезапуска.
Как вернуть рабочие книги Excel
Работа с данными в Excel обычно требует большой концентрации и внимания к деталям. Но несмотря на множество полезных функций в программе, препятствующих этому, иногда происходит потеря данных. Однако не все должно быть потеряно, поскольку Microsoft гарантирует, что вы можете найти несохраненные файлы Excel, выполнив несколько быстрых шагов.
Кнопка «Восстановить несохраненные книги » спасет вас от повторной работы. Однако если вы подписаны на Office 365, кнопка «Автосохранение» гарантирует, что каждое введенное слово и число будут сохранены даже в случае сбоя компьютера.
Кроме того, убедитесь, что вы правильно настроили функцию автоматического восстановления, поскольку она может свести к минимуму потерю данных. Наконец, у пользователей Mac и Windows 10 есть альтернативные варианты восстановления файлов, которые они также могут попробовать.
Вы когда-нибудь теряли несохраненный файл Excel? Удалось ли вам вернуть его? Дайте нам знать в комментариях ниже.