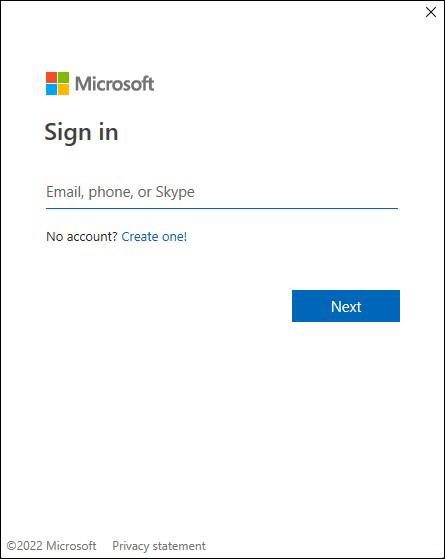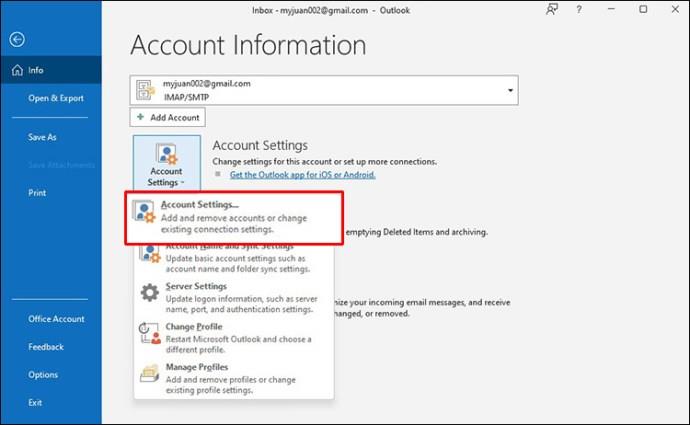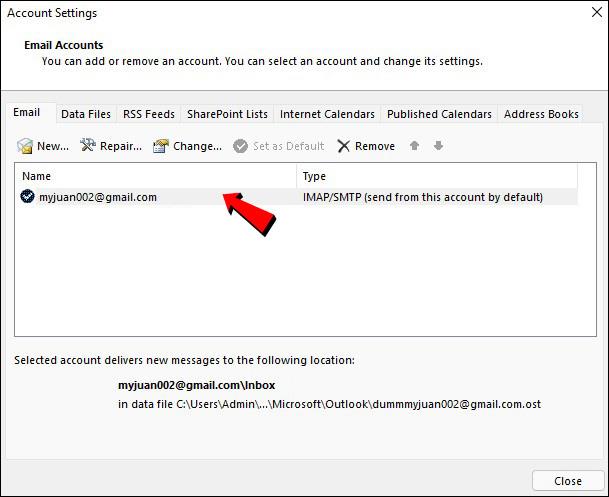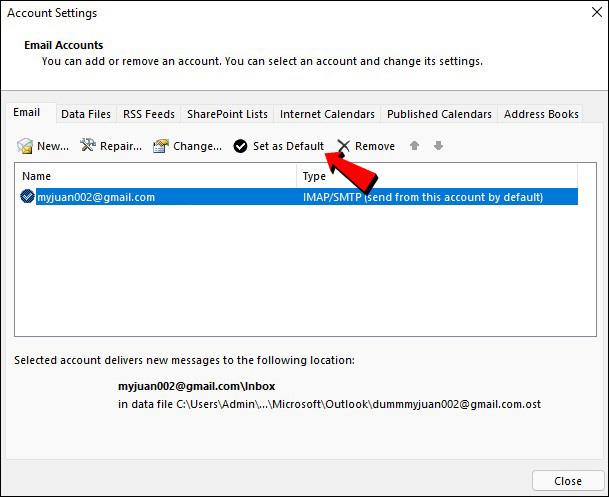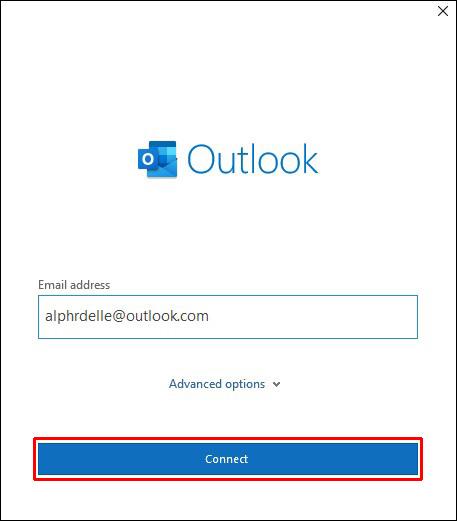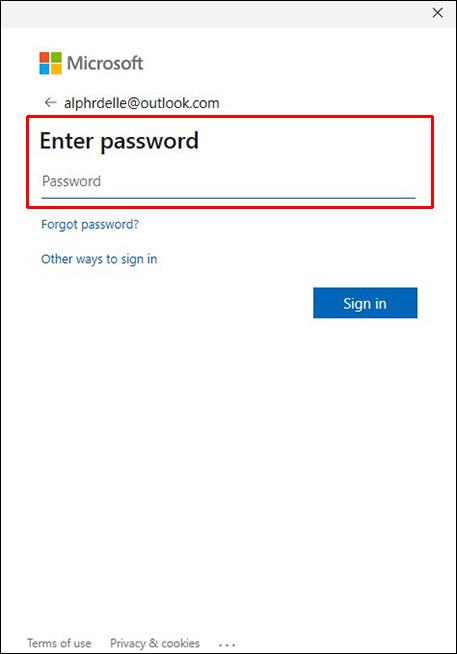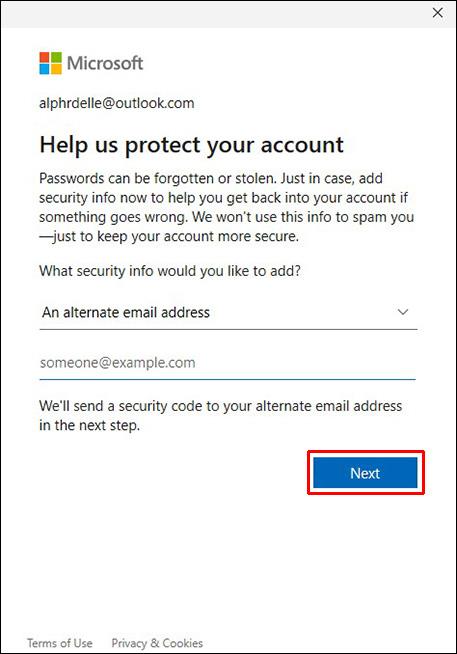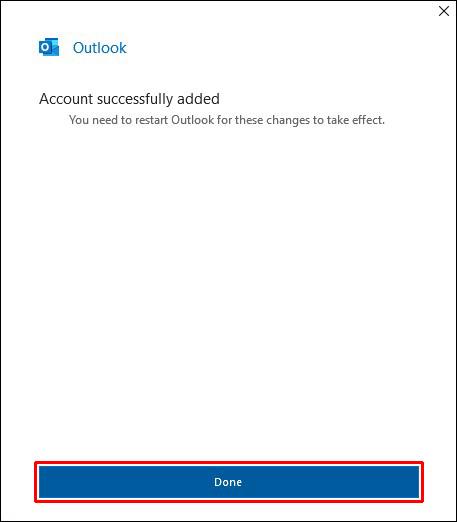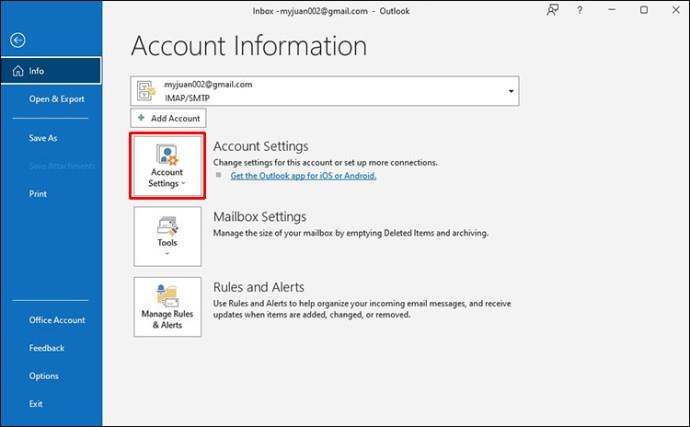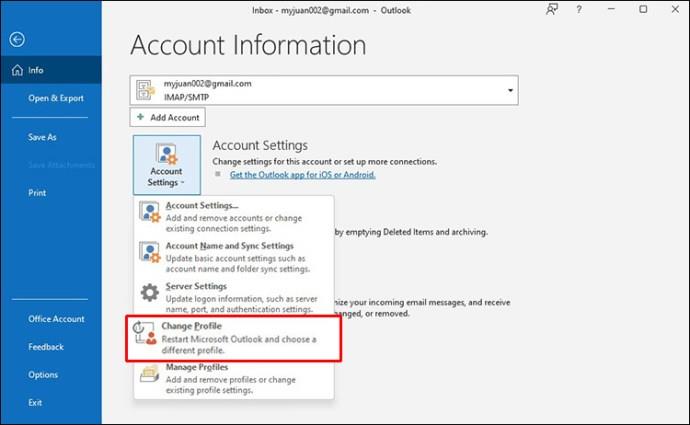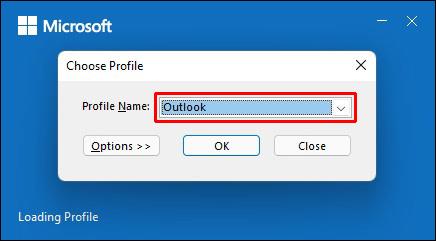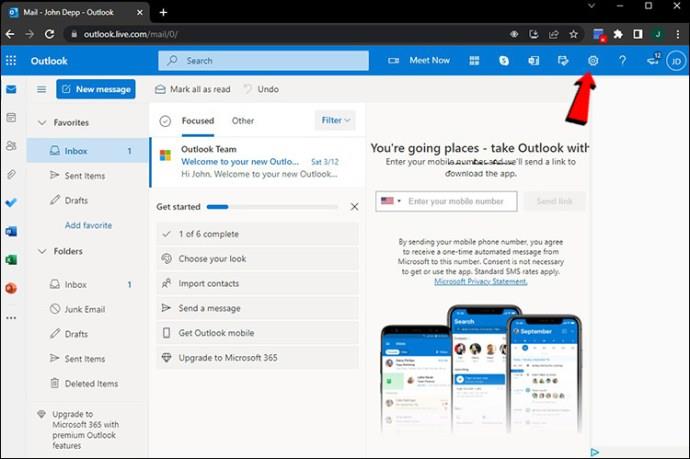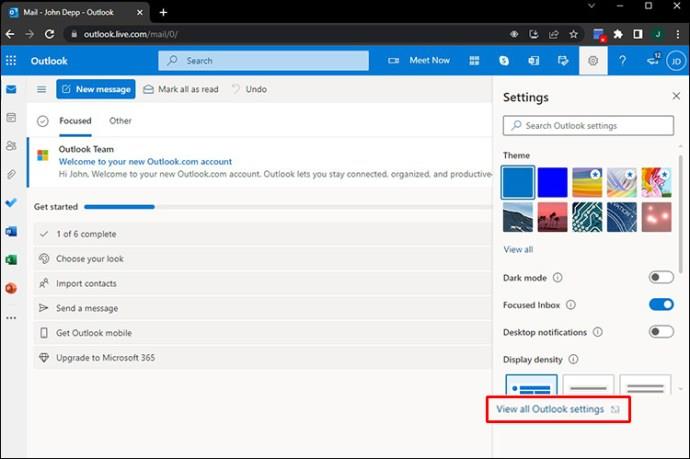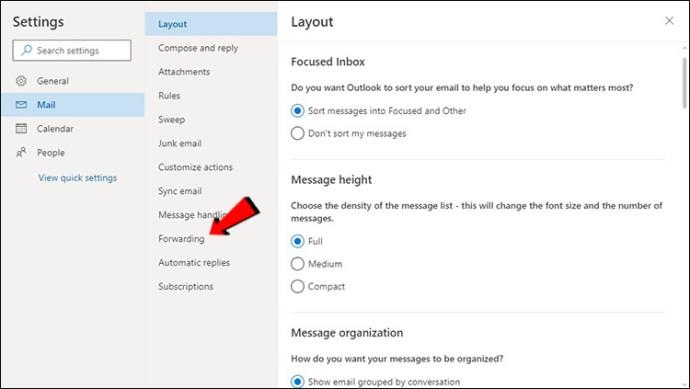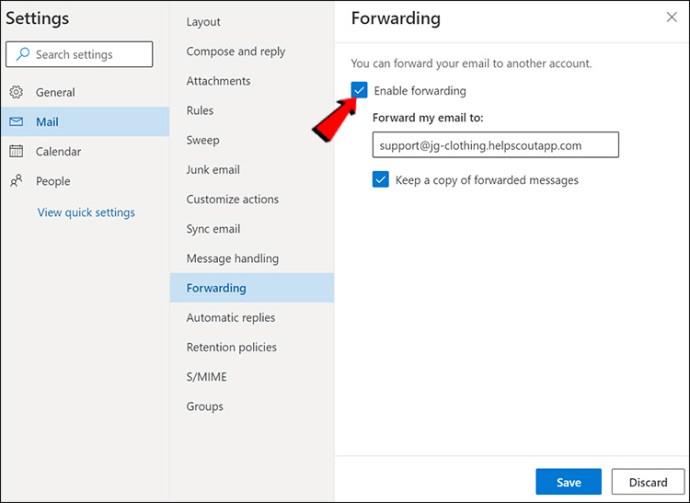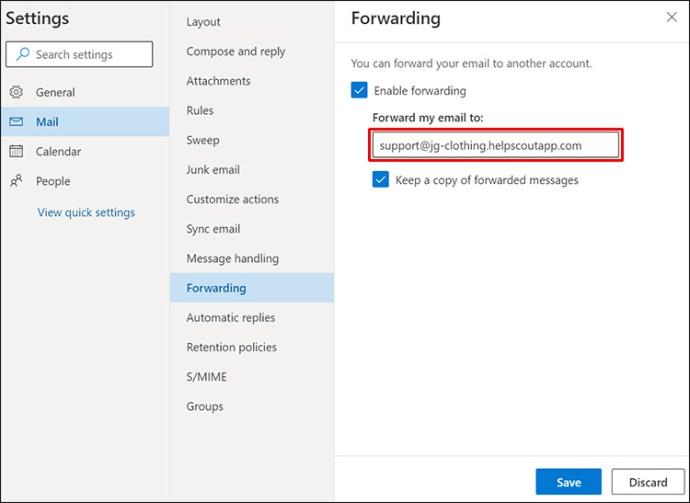Перескакивание между несколькими рабочими пространствами может утомлять и мешать вашей концентрации. Если вы хотите сэкономить время и избежать головной боли, вы можете воспользоваться возможностью Outlook иметь несколько учетных записей в одном месте.

Если вы хотите узнать, как войти в несколько учетных записей Outlook, вы попали по адресу. В этой статье объясняется, что вам нужно сделать, чтобы использовать несколько учетных записей Outlook одновременно.
Войдите в несколько учетных записей Outlook
Большинство людей знают, что Outlook — отличная платформа для работы с электронной почтой. Однако мало кто знает, что Outlook можно использовать в качестве агрегатора электронной почты. Эта функция позволяет вам получить доступ к нескольким учетным записям Outlook одновременно. Так как настройка требует от вас выполнения различных действий, мы разделили процесс на несколько этапов.
Установите адрес электронной почты по умолчанию
Прежде чем добавлять дополнительные учетные записи в Outlook, вам необходимо иметь учетную запись по умолчанию. Следуйте приведенным ниже инструкциям, чтобы установить адрес электронной почты по умолчанию в Outlook:
- Откройте Outlook . Войдите в свою электронную почту, если это необходимо.
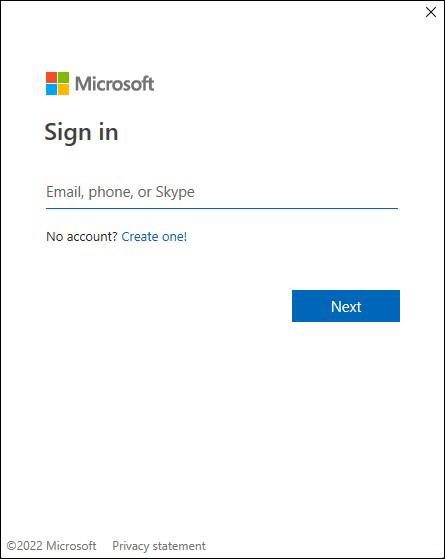
- Откройте окно главного меню и перейдите в «Файл».

- Выберите «Настройки учетной записи».
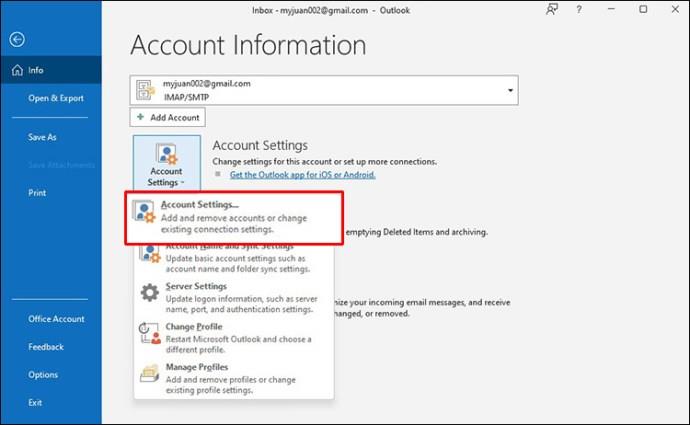
- На экране появится еще одно окно. Убедитесь, что вкладка «Электронная почта» активна.
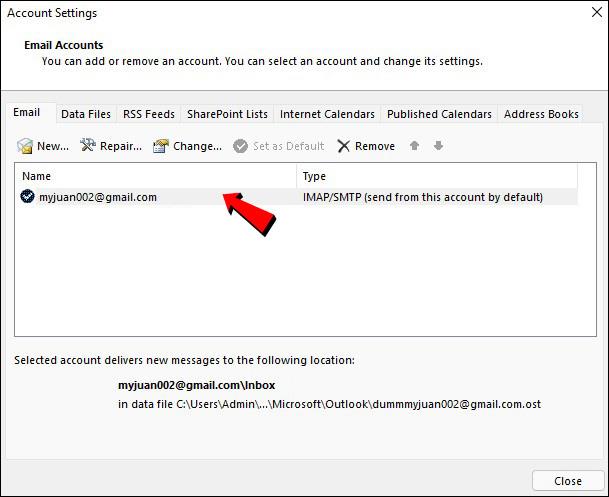
- Теперь Outlook автоматически выберет первую учетную запись в качестве учетной записи по умолчанию. Если вы хотите изменить это, нажмите «Установить по умолчанию» рядом с нужной учетной записью.
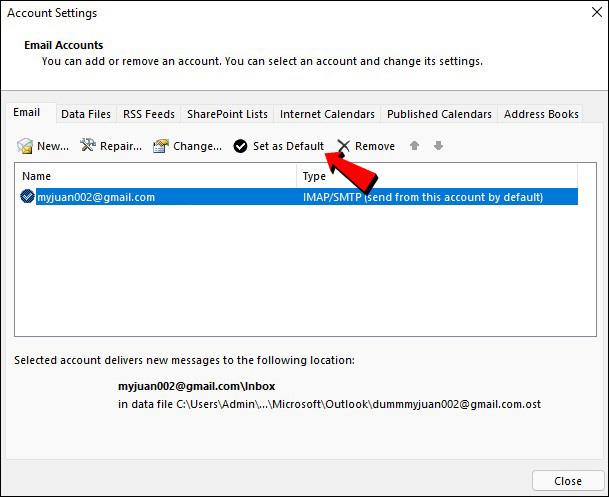
Добавить учетную запись
Вот как добавить учетную запись в Outlook:
- Откройте Outlook и перейдите в «Файл».

- Выберите «Добавить учетную запись» и введите адрес электронной почты, который вы хотите добавить.

- Нажмите «Подключиться».
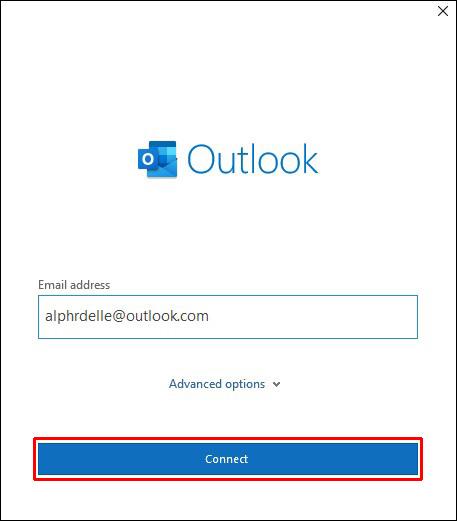
- Введите пароль учетной записи. Повторно введите для подтверждения после запроса.
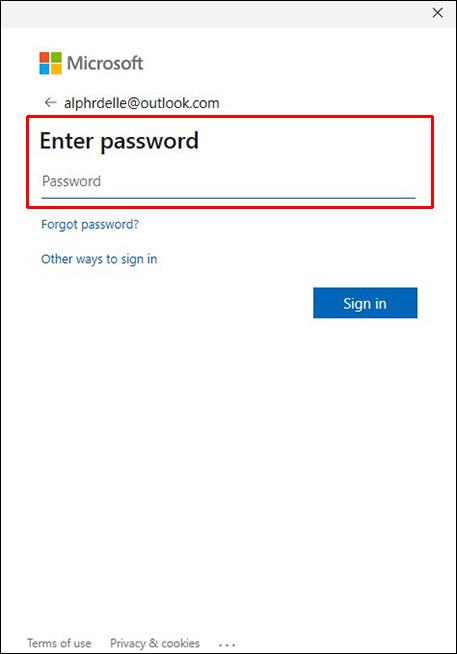
- Выберите «Далее». Теперь Outlook отправит тестовое письмо для подтверждения вашей учетной записи.
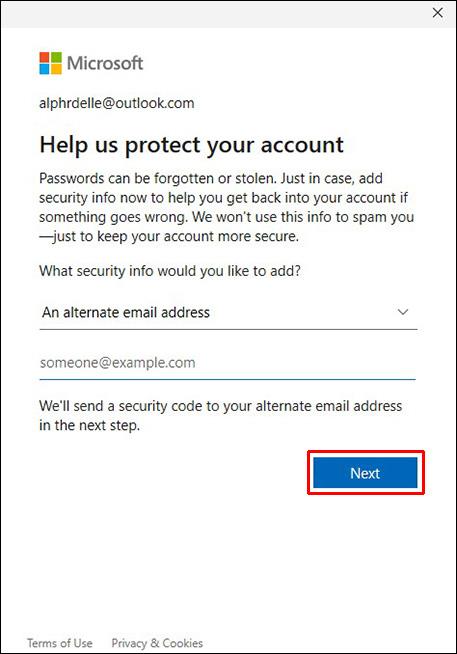
- После проверки учетной записи вы получите электронное письмо «Успешно». Нажмите «Готово».
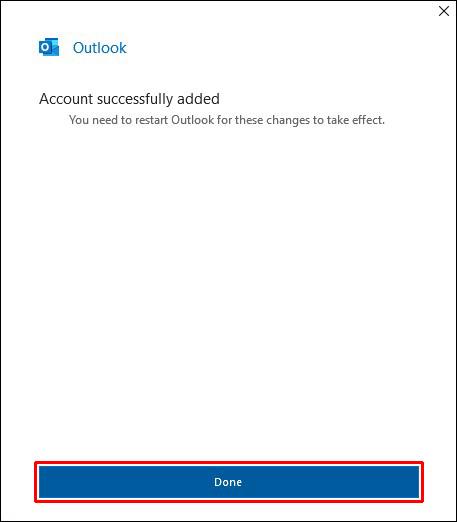
Новый почтовый ящик появится в левом меню. Если вы хотите добавить больше учетных записей, повторите эти шаги. Имейте в виду, что Outlook позволяет добавить до 20 электронных писем в одну учетную запись.
Переключение между профилями Outlook
Помимо возможности просматривать все свои почтовые ящики из одной учетной записи, вы можете легко переключаться между различными профилями Outlook. Следуйте инструкциям ниже, чтобы сделать это:
- Откройте Outlook и нажмите «Файл».

- Нажмите «Настройки учетной записи».
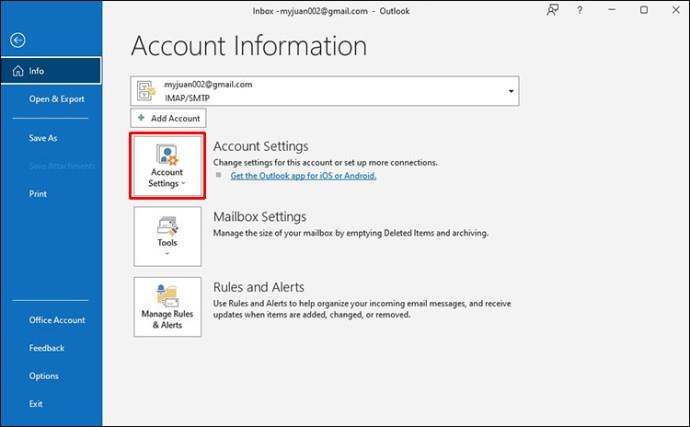
- Выберите «Изменить профиль».
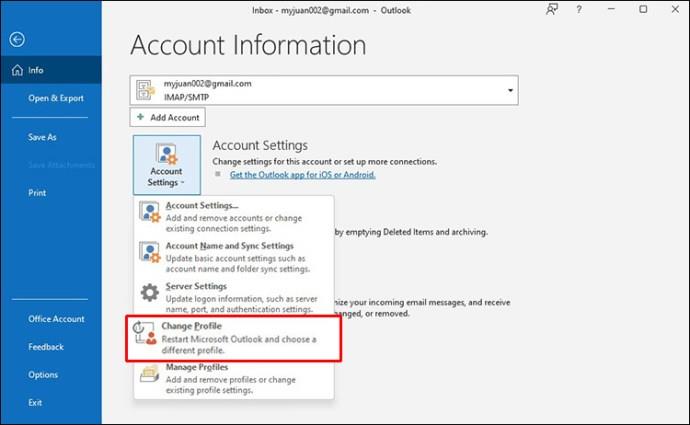
- Нажмите на Outlook еще раз и выберите нужный профиль из выпадающего списка.
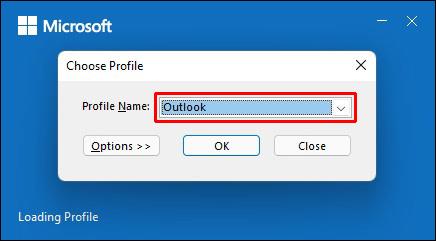
Пересылать электронные письма в Outlook
Outlook позволяет вам настроить, где вы хотите получать электронные письма. Эта опция особенно полезна для тех, у кого несколько учетных записей электронной почты, и может помочь им оставаться организованными. Имейте в виду, что настроить переадресацию можно только в Outlook Web App.
Чтобы сделать это, выполните следующие действия:
- Откройте Outlook Web App и нажмите значок шестеренки, чтобы получить доступ к настройкам.
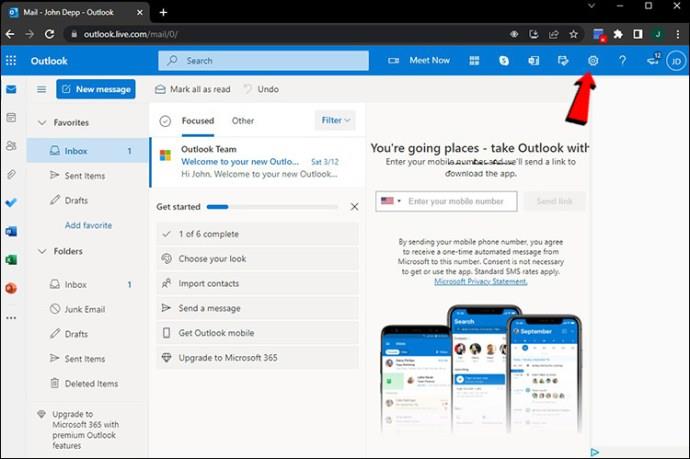
- Выберите «Просмотреть все настройки Outlook».
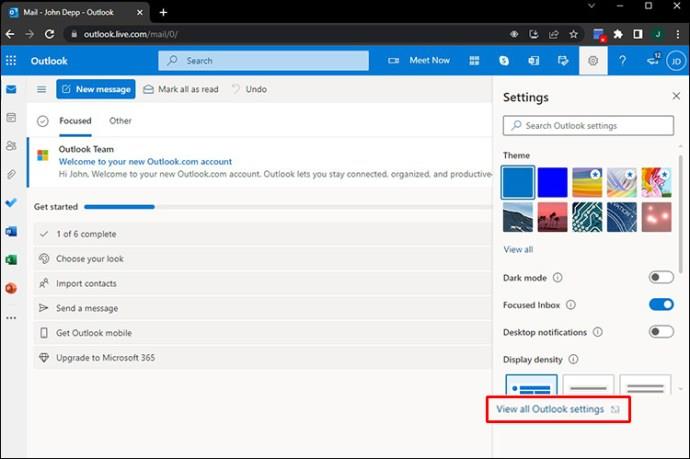
- Перейдите в «Почта» и нажмите «Пересылка».
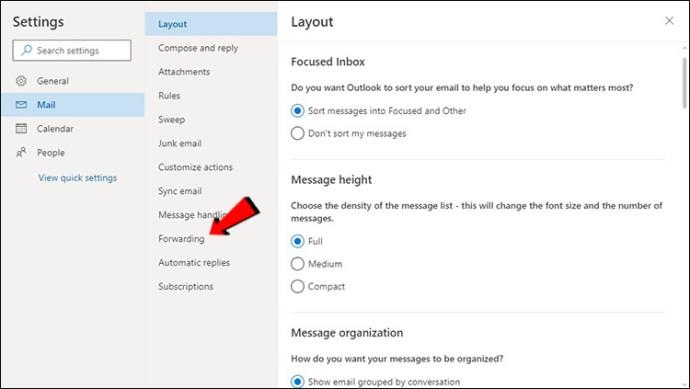
- Выберите «Включить переадресацию».
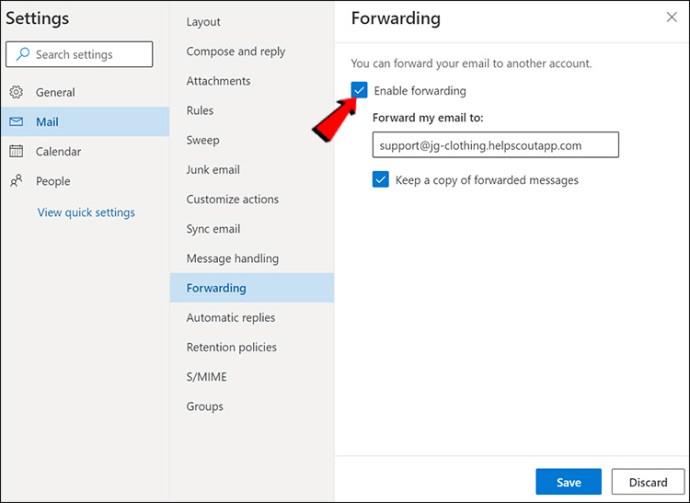
- Введите адрес электронной почты, на который вы хотите пересылать электронные письма.
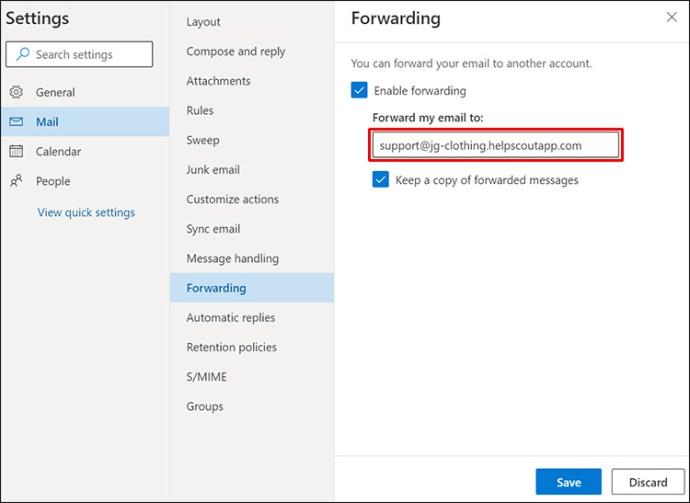
- Нажмите «Сохранить».

Папки Outlook
Управление несколькими учетными записями может быть очень запутанным, если вы плохо организованы. Это особенно актуально, если вы используете опцию переадресации. К счастью, Outlook предлагает опцию, которая упрощает организацию электронной почты даже при наличии множества учетных записей: добавление папок. Вы можете настроить эти папки в соответствии со своими предпочтениями и упростить навигацию по своей учетной записи.
Все, что вам нужно сделать, чтобы создать папку, — это щелкнуть правой кнопкой мыши нужный адрес электронной почты и нажать «Новая папка».
Доступ к нескольким учетным записям Outlook на мобильных телефонах
Если вы часто бываете в пути, вам необходимо иметь доступ ко всем своим учетным записям Outlook с телефона. В таких случаях вы можете использовать приложение Outlook, доступное как для Android , так и для iPhone . Хотя приложение предлагает отличные функции, оно имеет некоторые ограничения по сравнению с компьютерной версией. А именно, вы не можете переименовывать папки или просматривать избранные. Вы также не можете сообщить о нежелательной почте с помощью телефона.
Однако приложение позволяет вам получать доступ ко всем учетным записям Outlook и управлять ими, а также использовать основные функции.
Часто задаваемые вопросы
Как отправлять письма с разных аккаунтов?
Даже основные функции, такие как отправка электронной почты, могут показаться сложными, если у вас подключено несколько учетных записей Outlook. Однако Outlook сделал это очень просто. Вот как выбрать учетную запись, с которой вы хотите отправить электронное письмо:
1. Перейдите в Outlook и войдите в систему, если будет предложено.
2. Нажмите «Новое письмо».
3. Вы увидите опцию «От». По умолчанию Outlook заполняет это поле учетной записью, в которой вы сейчас находитесь. Если вы хотите изменить это, просто нажмите стрелку рядом с «От» и выберите нужный адрес электронной почты.
Могу ли я добавить учетную запись Gmail в Outlook?
Да! Outlook может обрабатывать несколько учетных записей от нескольких поставщиков, включая Google, Yahoo и т. д.
Как удалить учетную запись из Outlook
Если вы хотите удалить одну из учетных записей Outlook, вот что вам нужно сделать:
1. Откройте Outlook.
2. Найдите в левом меню учетную запись, которую хотите удалить, и щелкните ее правой кнопкой мыши.
3. Нажмите «Удалить».
4. Появится сообщение с вопросом, уверены ли вы, что хотите удалить учетную запись. Выберите «Да».
Удаление учетной записи из Outlook никак не повлияет на фактическую учетную запись электронной почты. Вы просто не сможете получить к нему доступ через Outlook.
Упростите управление несколькими учетными записями электронной почты
Работа с несколькими учетными записями электронной почты может превратиться в кошмар, особенно если вы часто спешите. Несколько открытых браузеров и вкладок могут повлиять на вашу концентрацию и производительность. С Outlook вы можете хранить все свои учетные записи в одном месте и получать к ним доступ всего несколькими щелчками мыши.
Мы надеемся, что эта статья объяснила, как войти в несколько учетных записей Outlook одновременно и с легкостью организовать свое рабочее пространство.
Каким провайдером электронной почты вы пользуетесь и почему? Знаете ли вы, что Outlook может обрабатывать учетные записи электронной почты от других поставщиков электронной почты? Расскажите нам в разделе комментариев ниже.