Как заработать деньги с TikTok

Если вы хотите выяснить, какая социальная платформа лучше всего подходит для монетизации, одни только цифры пользовательской базы TikTok должны сказать вам все, что вам нужно знать.
Голосовой ввод текста легко осуществляется с помощью Документов Google или встроенных заметок докладчика в Google Презентациях. Давайте узнаем с WebTech360, как редактировать текст голосом !
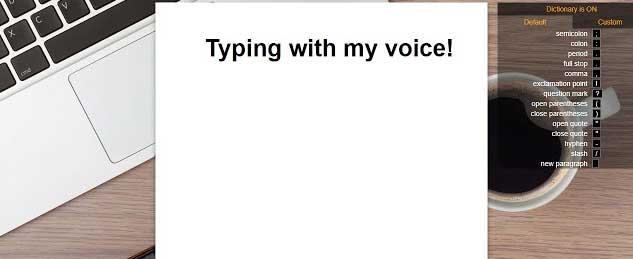
Благодаря развитию технологий в настоящее время легко составлять документы, планы уроков, писать книги… на компьютерах. Даже профессиональное программное обеспечение для обработки текста, такое как Microsoft Word, Google Docs, WordPad или WPS Office, также предоставляет вам множество инструментов для редактирования и форматирования документов.
Хотя большинство из вышеперечисленных инструментов уже обеспечивают проверку орфографии и предложения, просмотр всего содержимого многостраничного документа по-прежнему пустая трата времени, не так ли? В таком случае почему бы вам не использовать инструмент голосового ввода в Google Документах или Google Slides. Эта функция не только экономит время, но и помогает значительно сократить количество орфографических ошибок. Вот подробные сведения о том, как вводить текст голосом в Документах Google .
Примечание. Эта функция доступна только в браузере Google Chrome.
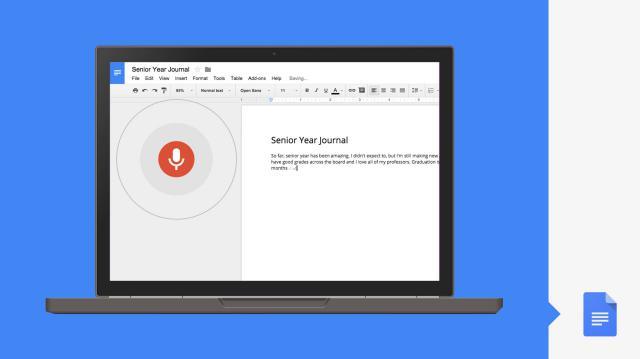
узнать больше
Чтобы вводить данные или отдавать голосовые команды, вам нужно включить микрофон вашего компьютера и убедиться, что он работает.
Устройство и микрофон на компьютере различаются от устройства к устройству. Поэтому вам следует проверить руководство вашего ПК для правильных настроек. Настройки микрофона обычно находятся в Системных настройках на Mac или в Панели управления на компьютере с Windows.
Проверьте, работает ли ваш микрофон.
Откройте документ в Google Docs в браузере Chrome.
Щелкните Инструменты> Голосовой ввод ... Появится окно с микрофоном.
Когда вы будете готовы говорить, щелкните микрофон.
Говорите четко, с нормальной громкостью и скоростью.
Когда закончите, снова нажмите на микрофон.
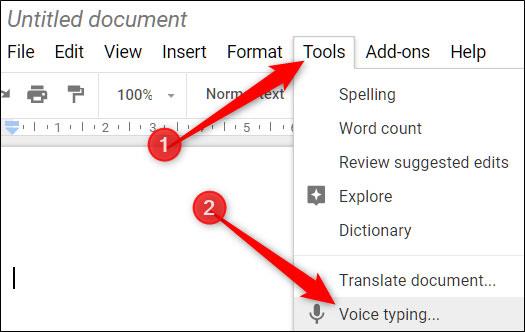
Вы можете посмотреть статью с более подробными инструкциями: Как редактировать текст голосом с помощью Google Docs
Проверьте, работает ли ваш микрофон.
Откройте презентацию в Google Slides с помощью браузера Chrome.
Щелкните « Инструменты»> «Тип голоса» ... Откроется окно «Заметки докладчика» и появится окно с микрофоном.
Когда вы будете готовы говорить, щелкните микрофон.
Говорите четко, с нормальной громкостью и скоростью.
Когда закончите, снова нажмите на микрофон.
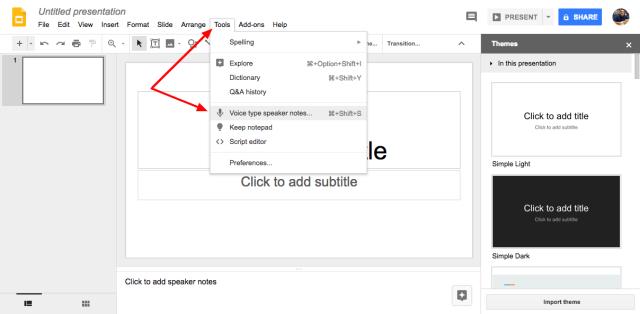
Вы можете вводить текст голосом практически на любом языке мира. Если вы хотите печатать на любом языке, вам необходимо настроить Изменить язык учетной записи Google на язык, который вам нужно набирать.
Вы можете использовать эти фразы для добавления знаков препинания в свой текст.
Примечание. Пунктуация работает только с немецким, английским, испанским, французским, итальянским и русским языками. На испанском языке знаки препинания в начале предложений, специальные знаки, такие как ¡ или ¿, требуют ввода вручную.
После ввода текста голосом вы можете использовать голосовые команды для редактирования и форматирования документа. Например, «Выбрать абзац», «курсив» или «Перейти в конец строки».
Голосовые команды доступны только на английском языке. Язык аккаунта и язык документа должны быть английскими. Голосовые команды недоступны в заметках докладчика на Слайдах.
Голосовые команды при редактировании текста
Доступные цвета: красный, ягодно-красный, оранжевый, желтый, зеленый, голубой, синий, кукурузно-зеленый, фиолетовый, пурпурный, черный, белый и серый. Для всех цветов, кроме черного и белого, вы можете изменить плотность цвета, добавив 1-3 после цвета (1-4 для серого). Например, если вы говорите «темно-фиолетовый 3»; если вы скажете просто «выделить», по умолчанию он будет выделен желтым цветом.
Пример: вы хотите перейти в конец документа, скажем: « Перейти в конец абзаца».
| Часть 1 | Часть 2 |
Часть 3 |
|
Перейти к Перейти к |
конец чего-либо начало |
пункт столбец линия строка Таблица документ |
|
Перейти к Перейти к |
следующий предыдущий |
персонаж столбец сноски изменения форматирования Заголовок заголовки [1-6] изображение линия ссылка на сайт список Элемент списка орфографическая ошибка пункт строка Таблица слово страница |
|
Идти Двигаться |
вперед назад |
[число] символов [число] слов |
|
Идти Двигаться |
вверх вниз |
[число] строк [количество] абзацев |
Скажите «Хватит слушать».
Или другие команды, например:
Произнесите одну из следующих команд:
Чтобы использовать эти команды, включите поддержку программы чтения с экрана. Лучше всего носить гарнитуру, чтобы отзывы программы чтения с экрана не попадали в ваш документ.
Ошибка: "Мы не слышим вас"
Микрофон не работает
Голосовые команды недоступны
Убедитесь, что у вас есть микрофон, подключенный к вашему компьютеру, чтобы использовать Word - диктовать речь в текст.
В Microsoft Word убедитесь, что вы находитесь на вкладке « Главная » , затем нажмите « Диктовать» .
Вы услышите звуковой сигнал, указывающий на то, что кнопка « Диктовать» изменится на красный индикатор записи. Теперь он будет слушать, что вы говорите.
Говорите четко, и Word переведет все, что вы говорите, в текст текущего документа. Обязательно зачитайте все знаки препинания вслух. Вы также можете сказать Новая строка, чтобы ввести новую строку. Она выполняет ту же функцию, что и кнопки Enter или Return на клавиатуре.
Когда закончите читать текст, снова нажмите « Диктовать» или выключите его, сказав « Отключить диктовку» .
Вы по-прежнему можете печатать с клавиатуры, пока включен диктант . Но если вы щелкните вне Word или переключитесь на другую программу, Dictate автоматически отключится.
Чтобы изменить язык, вы можете щелкнуть стрелку вниз на кнопке «Диктовать», чтобы выбрать один из 9 доступных языков.
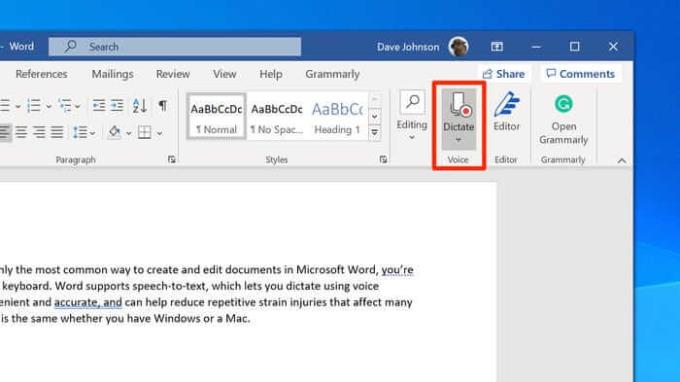
Функция редактирования голосового текста очень полезна, когда вы ленивы печатать или заняты другими делами, но все же хотите ввести текст. Надеюсь, эта статья была для вас полезной!
Если вы хотите выяснить, какая социальная платформа лучше всего подходит для монетизации, одни только цифры пользовательской базы TikTok должны сказать вам все, что вам нужно знать.
https://www.youtube.com/watch?v=Y9EoUvRpZ2s Как только вы станете официальным создателем Snapchat, рядом со своим именем появится кнопка «Подписаться». Что вам нужно
3D Bitmoji — это инновационная функция Snapchat, которая позволяет пользователям создавать уникальное цифровое присутствие, точно отражающее их личность и
Во время презентации Google Slide вам следует рассчитать, как долго вы будете оставаться на одном слайде, или дать аудитории возможность участвовать в обсуждениях или отвечать на любые вопросы.
OnePlus 5 был одним из лучших телефонов 2017 года. Затем появился OnePlus 5T, который улучшили множеством скромных, но важных способов, не добавляя
В приложении Cash вы можете отправлять людям деньги, инвестировать в акции компаний, торговать криптовалютой и оплачивать счета. Однако вам необходимо добавить средства в свой кэш.
Вы можете использовать несколько методов для вырезания фигур в Adobe Illustrator. Это связано с тем, что многие объекты создаются по-разному. К сожалению,
Если вы хотите загружать видео и наслаждаться контентом без рекламы на YouTube, вам необходимо стать премиум-подписчиком. Здесь на помощь приходят удобные боты Telegram.
Всякий раз, когда вы отправляете электронное письмо в Outlook, вы ожидаете, что оно будет доставлено мгновенно. Однако, как и другие почтовые платформы, Outlook подвержен сбоям и
https://www.youtube.com/watch?v=13ei1TYS8uk Chromebook — отличное устройство, если вам не нужен ноутбук, способный работать с ресурсоемкими программами. Если ты в
История гласит, что в 1896 году, когда братья Люмьер впервые показали поезд, идущий на станцию Ла-Сьота, зрители в кинотеатре погрузились в хаос.
Если вы хотите стать высокооплачиваемым гонщиком, вы не можете просто скачать приложение и сразу же начать зарабатывать деньги. Это не так просто, как осуществлять доставку.
В детстве я преследовал своих родителей в поисках щенка, пока они не сдались и не подарили мне одного на Рождество. Ну, хотя бы робот. Это был Aibo от Sony.
Живое фото — это несколько секунд звука и видео, записанных до и после съемки изображения. Эти видео занимают больше места, чем стоп-кадры, а это съедает
Быстрый ответ: запустите командную строку от имени администратора. Введите следующее: cscript C:Program Files (x86)Microsoft OfficeOffice16OSPP.vbs /dstatus и
Вы стали водителем Lyft и готовы отправиться в путь и зарабатывать деньги. Вы ждете своего первого пикапа, но не получаете запросов на поездку.
Что вы ищете в социальной сети? Вам нужны безопасность, функциональность, возможности настройки и безопасный способ отправки сообщений?
Планшеты Amazon Fire Tablet стали одними из самых популярных мобильных устройств. Хотя Amazon начинал с планшета, который по сути был
Вторжение Amazon в большой мир устройств потокового мультимедиа в целом было хорошо встречено. Доступная цена Fire TV вместе с Амазонами.
Вы когда-нибудь получали уведомление «Этот номер телефона заблокирован» в Telegram? Если да, то вам может быть интересно, что это значит. В Телеграме есть ограничения

















![Какая Amazon Fire Stick самая новая? [май 2023 г.] Какая Amazon Fire Stick самая новая? [май 2023 г.]](https://img.webtech360.com/resources6/s21/image-2835-0405082719063.jpg)
