Как установить NumPy в VS Code

Если вы разработчик Python, скорее всего, вы слышали о NumPy, обязательном пакете для научных вычислений на Python. Но знаете ли вы, как это получить?
Хотите автоматически перемещать файлы из одной папки в другую на вашем компьютере под управлением Windows или Mac ? Вы можете сделать это довольно легко, следуя инструкциям ниже.

Как автоматически переносить файлы между папками в Windows и macOS
Вы можете создать пакетный сценарий, который автоматически переносит файлы из исходного каталога в место назначения. Этот сценарий может проверять «возраст» файлов, чтобы гарантировать, что ваши файлы будут перемещены только по истечении определенного количества дней или месяцев с момента их создания.
Не волнуйтесь, если вы никогда раньше не писали пакетный скрипт. Фактически, чтобы создать сценарий для этой задачи, все, что вам нужно сделать, это скопировать и вставить приведенный ниже код, а затем выбрать папку. Готово.
Шаг 1. Напишите скрипт для автоматической передачи файлов.
1. Откройте меню «Пуск» , найдите «Блокнот» и откройте его.
2. Вставьте следующий скрипт в новый документ Блокнота.
@echo off
set X=Days
set "source=SourceFolder"
set "destination=DestinationFolder"
robocopy "%source%" "%destination%" /mov /minage:%X%
exit /b3. В приведенном выше сценарии замените «Дни» на количество дней, в течение которых приведенный выше сценарий перенесет ваш файл (возраст файла), затем замените SourceFolder на путь к местоположению вашей папки, замените DestinationFolder на путь к местоположению файла: переведен.
4. Откройте меню «Файл» и выберите «Сохранить как» .
5. В раскрывающемся меню « Сохранить как» выберите «Все файлы », введите имя файла, добавьте .bat в конце поля имени файла и нажмите « Сохранить» , чтобы сохранить файл.
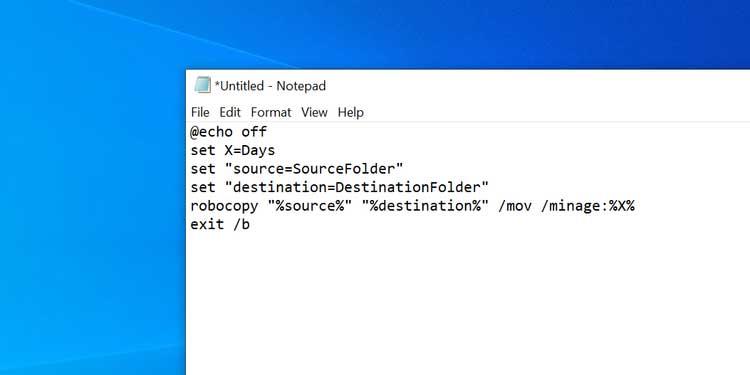
Пакетный скрипт готов.
Шаг 2. Запланируйте автоматический запуск пакетного сценария.
Двойной щелчок по вновь созданному пакетному файлу переместит все ваши файлы из текущей папки в другую папку. Чтобы автоматизировать эту задачу, вам необходимо поместить файл в автоматизированную задачу.
Планировщик задач поможет вам в этом. Вы можете создать задачу в этом служебном приложении и запустить сценарий по выбранному вами расписанию.
Вот как настроить задачи в планировщике задач:
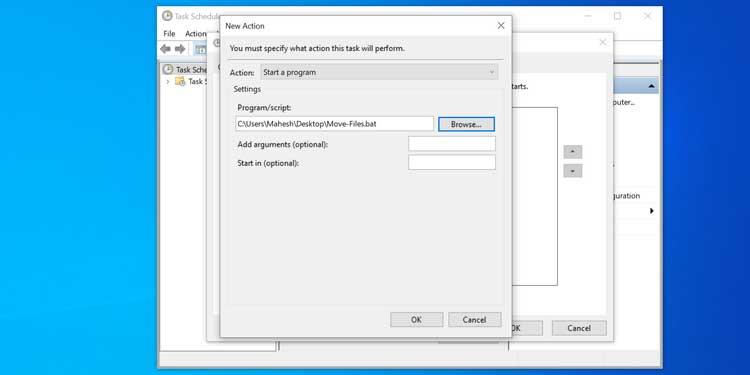
Планировщик задач будет запускать пакетный сценарий в выбранное вами время и с выбранной частотой. Когда это произойдет, этот сценарий начнет переносить файлы из исходного каталога в место назначения.
Если вы хотите отключить автоматическую передачу файлов, откройте Планировщик задач , найдите задачу в этом списке и нажмите «Удалить» справа. Это действие очищает вашу задачу и предотвращает автоматический запуск пакетного сценария.
Настроить автоматическую передачу файлов в macOS относительно просто, поскольку вам нужно использовать только приложение для написания и планирования сценариев для запуска на Mac.
Используя приложение Automator, вы можете создать действие с папкой, которое поможет легко переносить файлы между папками без вмешательства пользователя.
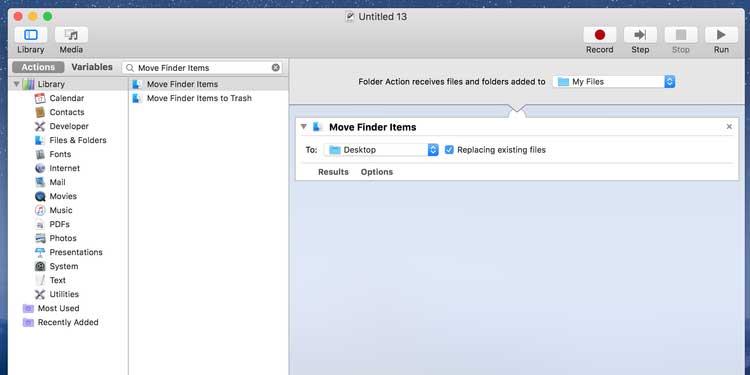
С этого момента всякий раз, когда вы помещаете файл в исходную папку, Automator будет перемещать его в папку назначения. Вам не нужно нажимать какие-либо клавиши или открывать виджеты. Все происходит совершенно автоматически.
Обратите внимание на папку «Загрузки» при использовании задач Automator. Поскольку большинство браузеров часто сохраняют сюда временные версии файлов, которые еще загружаются, Automator перенесет половину загруженных файлов. Это действие может привести к ошибкам загрузки. Чтобы избежать этой проблемы, вам следует установить Рабочий стол в качестве папки загрузки по умолчанию для вашего браузера.
Выше описано, как автоматически переносить файлы между папками на Windows и Mac. Надеюсь, статья окажется для вас полезной.
Если вы разработчик Python, скорее всего, вы слышали о NumPy, обязательном пакете для научных вычислений на Python. Но знаете ли вы, как это получить?
Корзина полезна для устройств Windows, поскольку это удобный способ удаления данных без их немедленного удаления. Но что произойдет, если он отсутствует или
Реактивные ранцы — одно из важнейших устройств, помогающих вам исследовать космос «Звездного поля». Это позволяет вам летать и быстро преодолевать территорию.
Взвешивание всех плюсов и минусов загрузки бесплатного обновления для вашей операционной системы может показаться странным, но путь к обновлению Windows 10 за октябрь 2018 г.
Вы искали способ изменить телосложение своего игрока, не воссоздавая нового персонажа в «Diablo 4»? Что ж, вам повезло. Игра позволяет вам
Если вы искали способ улучшить свой опыт разработки на Python, VS Code или Virtual Studio Code — ваше лучшее решение. Это весело и
«Baldur’s Gate 3» (сокращенно BG3) — одна из крупнейших игр, которая выйдет в 2023 году. Она продолжает серию Baldur’s Gate, которая в основном была ориентирована на ПК.
Хотя Windows 11 должна быть более удобной для пользователя операционной системой, чем ее предшественницы, в ней есть несколько неожиданных изменений. В частности,
Настройка яркости экрана — важная функция, независимо от того, какое устройство вы используете. Но особенно важно получить уровень яркости
Многие приключенческие ролевые игры, такие как Baldur's Gate 3, часто предлагают игрокам диалоги и интересные вопросы, на которые им нужно ответить, чтобы продолжить свой прогресс. В
Wallpaper Engine помог десяткам тысяч людей заменить скучные статические изображения на экране потрясающей коллекцией живых анимированных изображений.
Как разработчик, вы наверняка использовали хотя бы один из двух легендарных инструментов: Visual Studio Code (VS Code) и обычную Visual Studio. Оба
«Diablo 4» — это глубокий и богатый мир, наполненный темными подземельями, которые нужно пройти, большими боссами, которых нужно победить, и удивительной добычей, которую можно получить. Но если вы хотите справиться с
Яма — одна из Проклятых катан в игре, имеющая статус Легендарной. Владение таким мощным оружием в открытом мире «Blox Fruits» предложит вам
Почти каждый пользователь ПК с Windows случайно удалил файл, который хотел сохранить. Хотя вашим первым шагом должна быть проверка корзины, это может быть не так.
При потоковой передаче через OBS вам, возможно, захочется подправить свой фон. Это обеспечит подходящий фон для вашей трансляции и сделает ее привлекательной.
Каждый элемент играет важную роль в улучшении игрового опыта игрока. Особенно это актуально для ролевых игр (РПГ), таких как «Диабло 4».
Нет ничего хуже, чем включить компьютер с Windows и обнаружить, что ваше устройство не работает должным образом. Например, когда вы даже не можете войти в систему
Защитник Windows — это бесплатный встроенный комплексный антивирусный инструмент с надежной защитой. Однако есть некоторые недостатки в его использовании. Это
Сетевой адаптер в операционной системе Windows — это жизненно важное устройство, обеспечивающее бесперебойную работу сетевых подключений. Поскольку сетевой адаптер получает


















