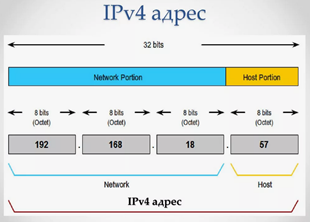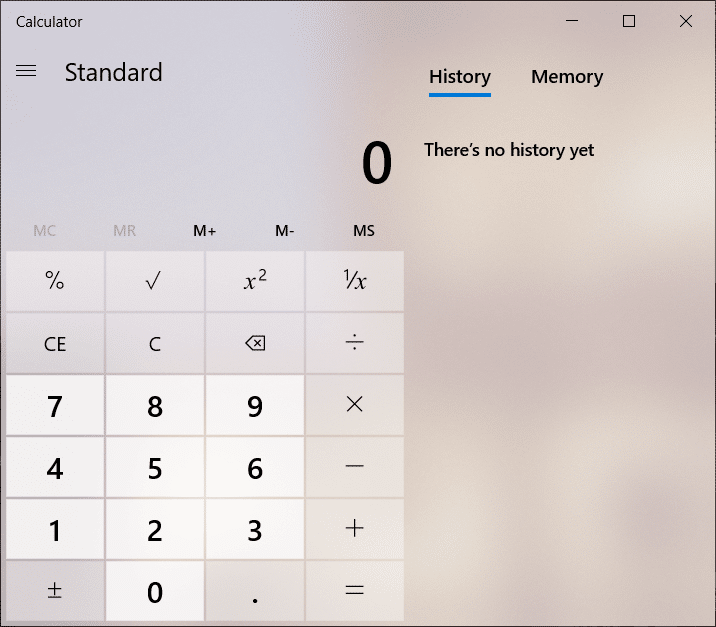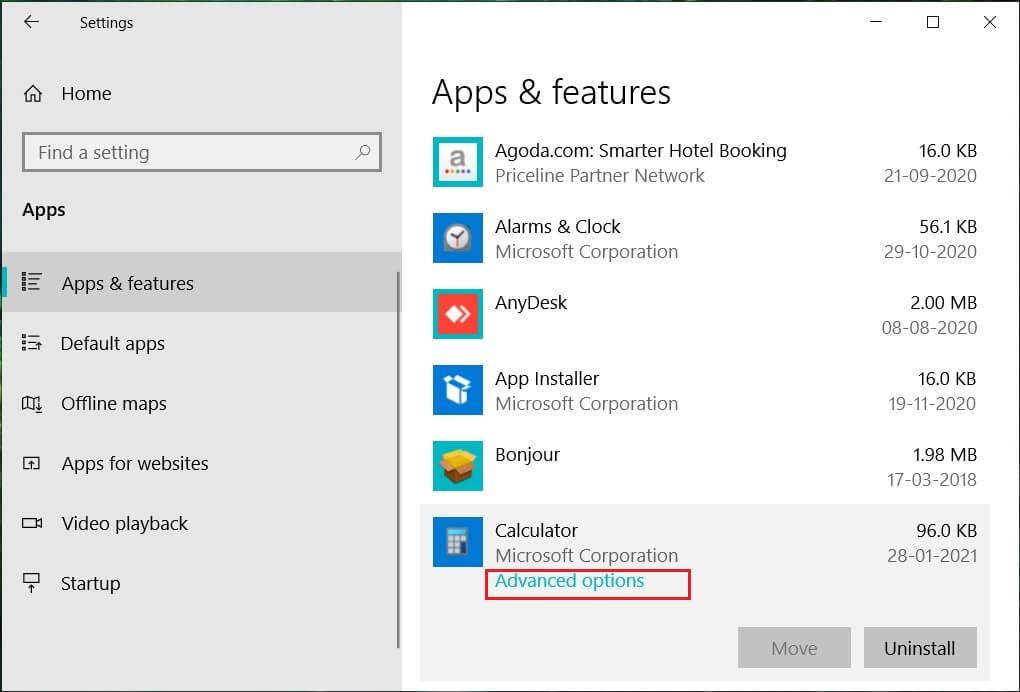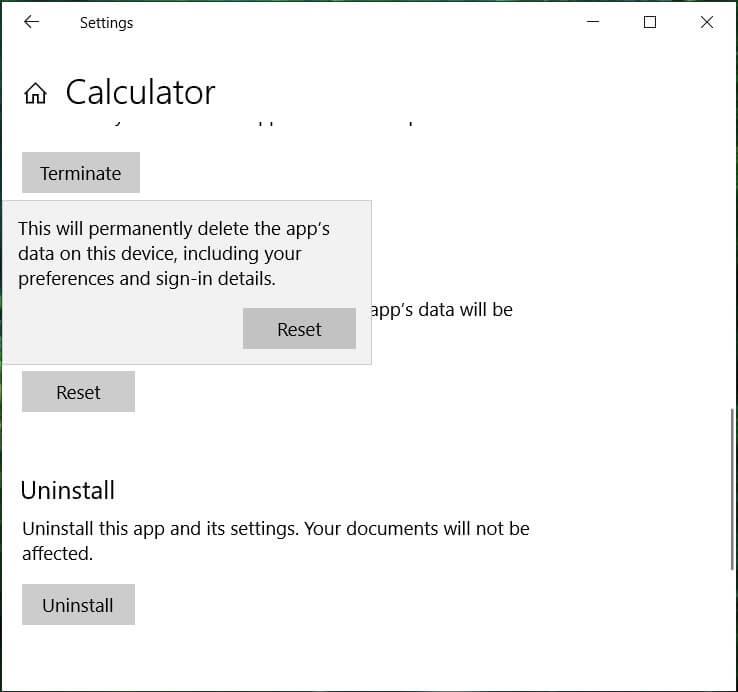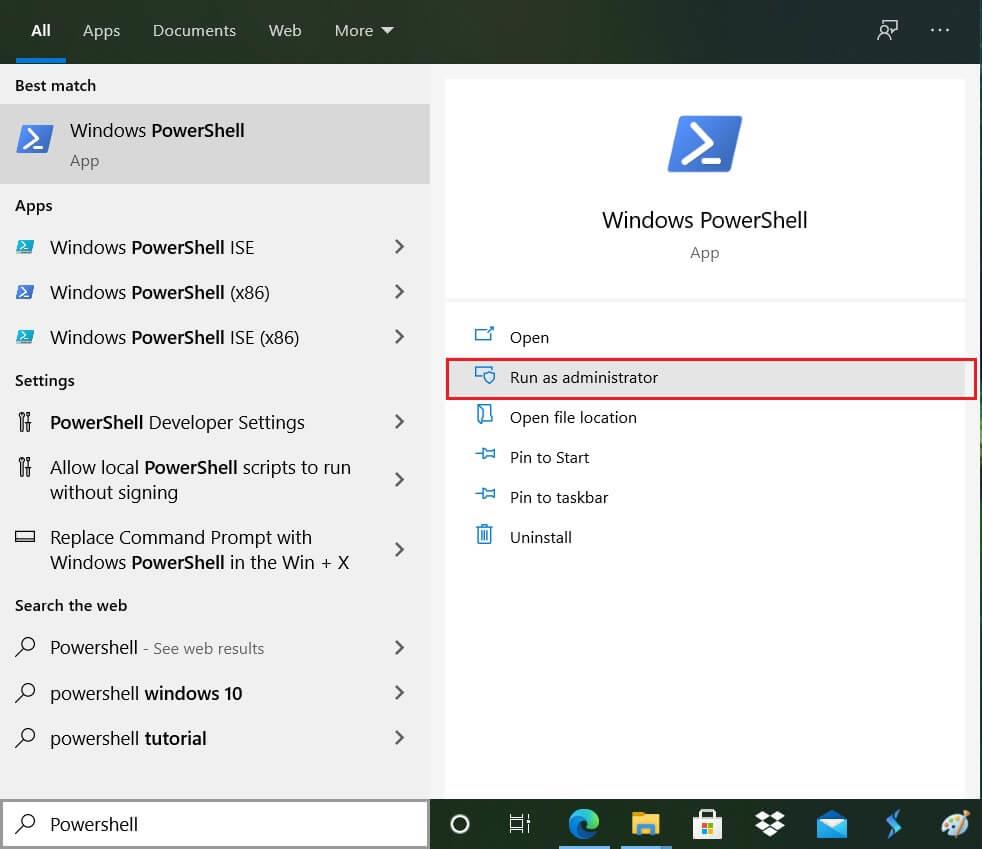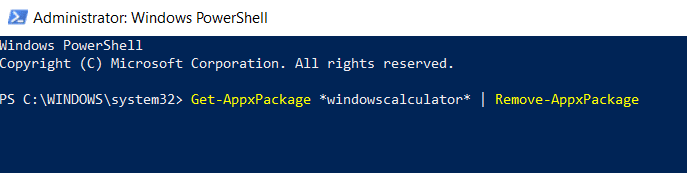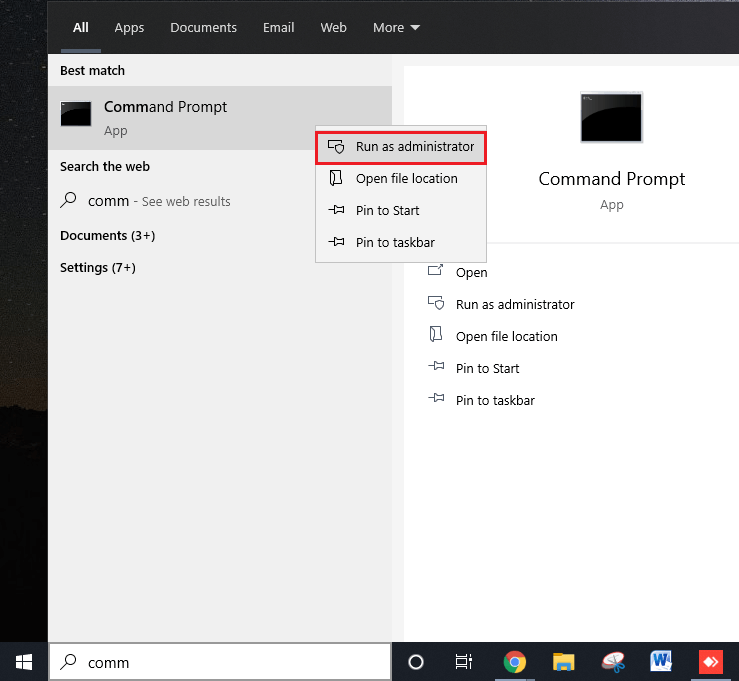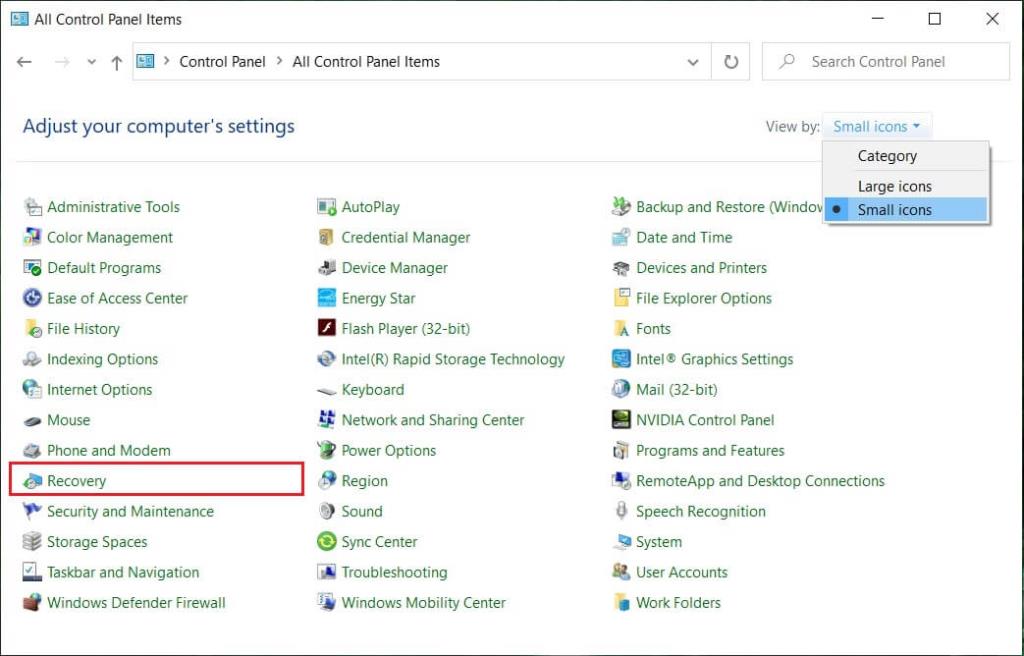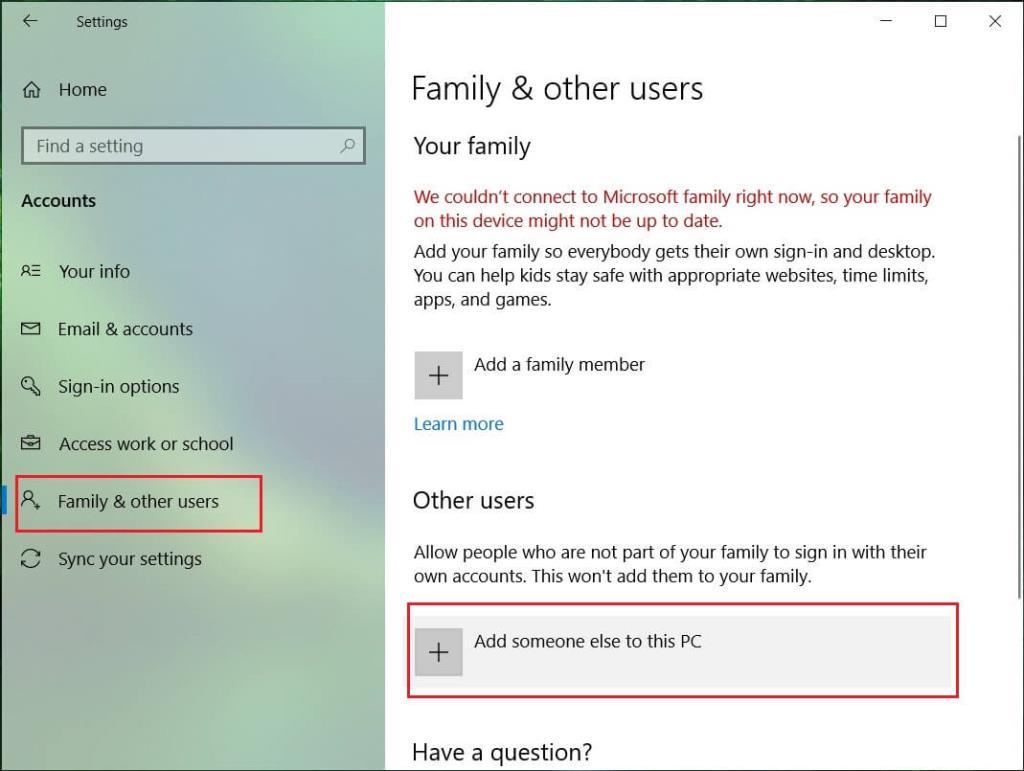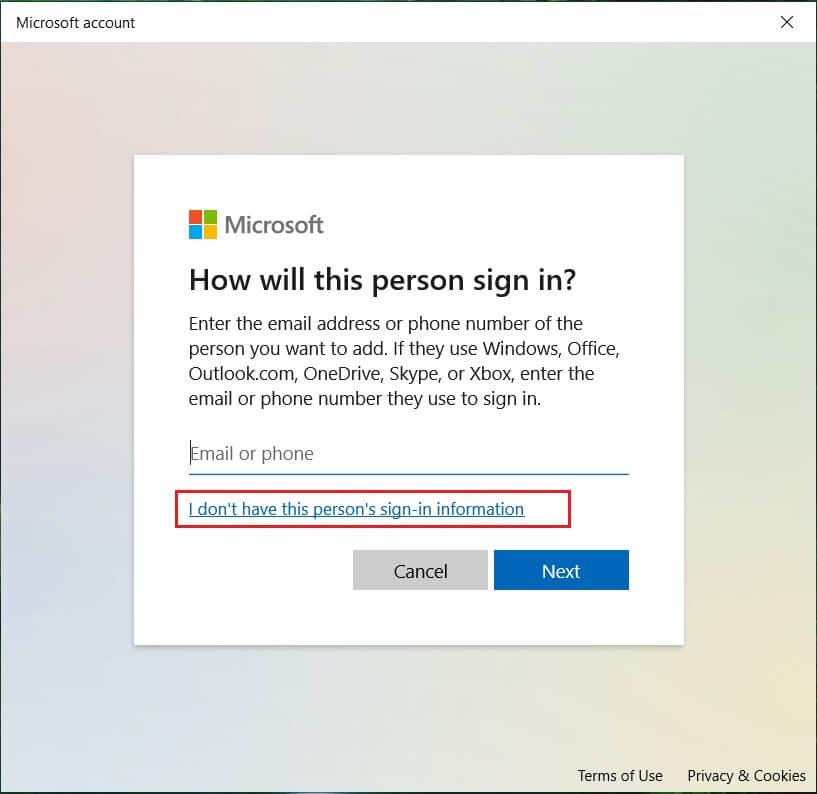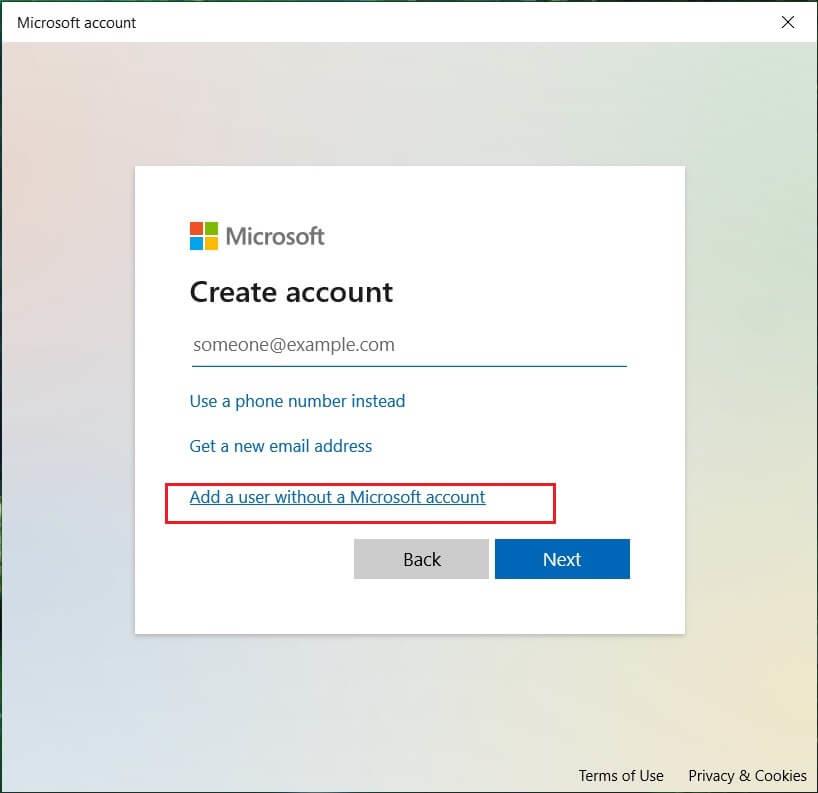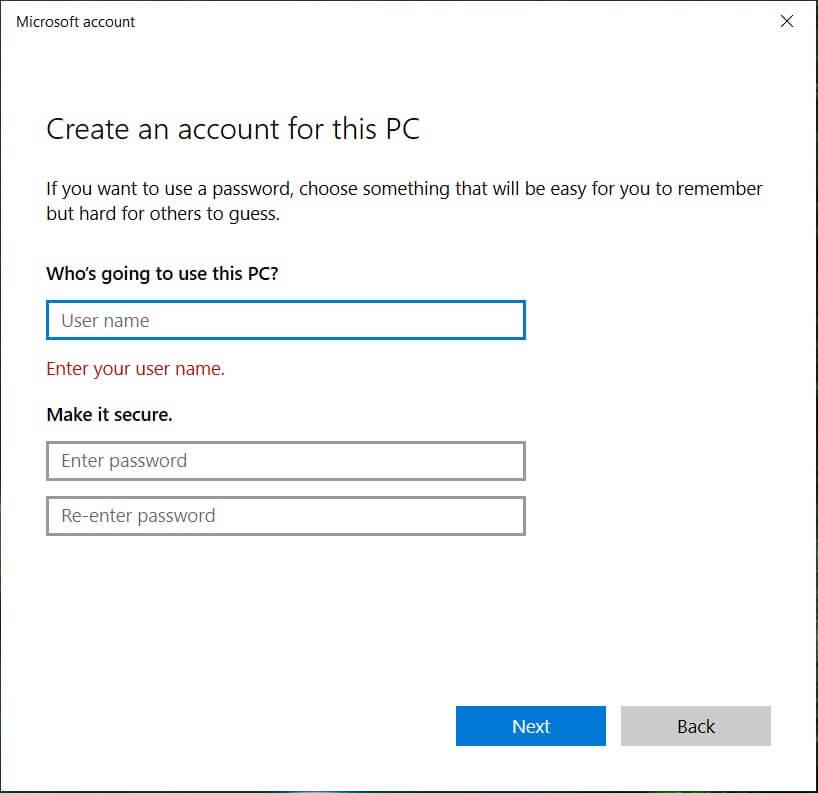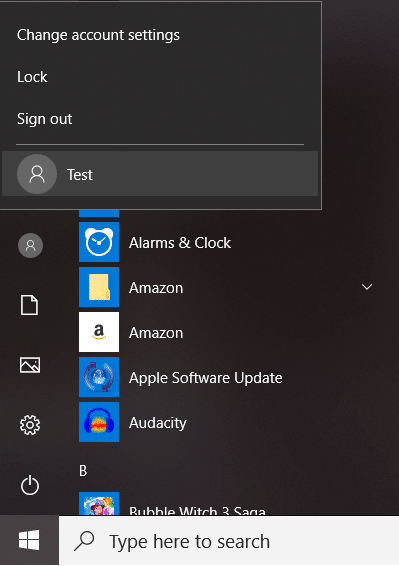У вас возникли проблемы с калькулятором Windows 10? Не работает или не открывается? Не волнуйтесь, если у вас возникла проблема с калькулятором Windows 10, например, он не открывается или калькулятор не работает, вам необходимо следовать этому руководству, чтобы исправить основную проблему.
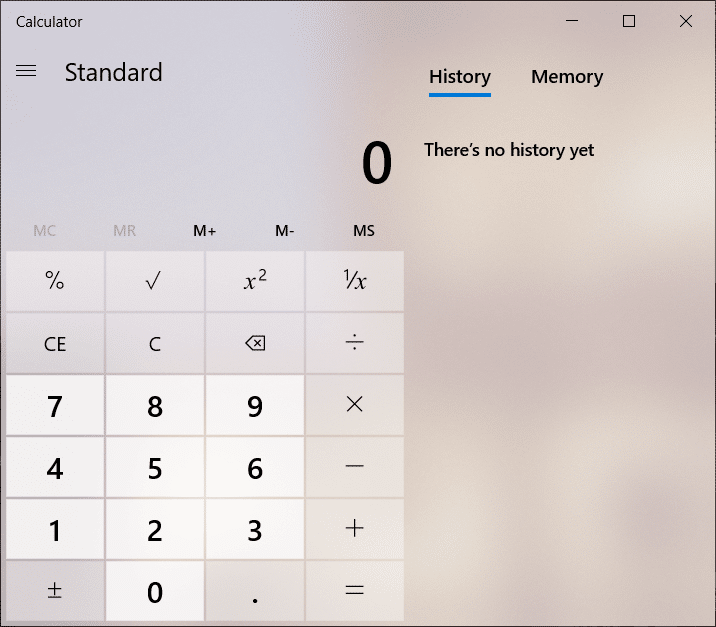
Операционная система Windows всегда предоставляла некоторые знаменитые служебные приложения, такие как рисование, калькулятор и блокнот. Калькулятор - одно из самых полезных приложений, предоставляемых Windows. Это делает работу простой и быстрой, и пользователю не нужно работать на каком-либо физическом калькуляторе; скорее, пользователь может получить доступ к встроенному калькулятору в Windows 10. Иногда калькулятор Windows 10 не может справиться с такой проблемой; есть много простых способов быстро решить эту проблему.
СОДЕРЖАНИЕ
Исправить калькулятор, не работающий в Windows 10
Обязательно создайте точку восстановления на случай, если что-то пойдет не так.
Метод 1: сбросить калькулятор Windows 10
Если какое-либо приложение в Windows 10 не работает, лучшее решение - сбросить настройки приложения. Чтобы сбросить калькулятор в Windows 10, выполните следующие действия:
1. Откройте меню « Пуск» или нажмите клавишу Windows .
2. Введите « Приложения и функции» в поиске Windows и щелкните результат поиска.

3. В новом окне найдите в списке Калькулятор.
4. Щелкните приложение, а затем щелкните Дополнительные параметры .
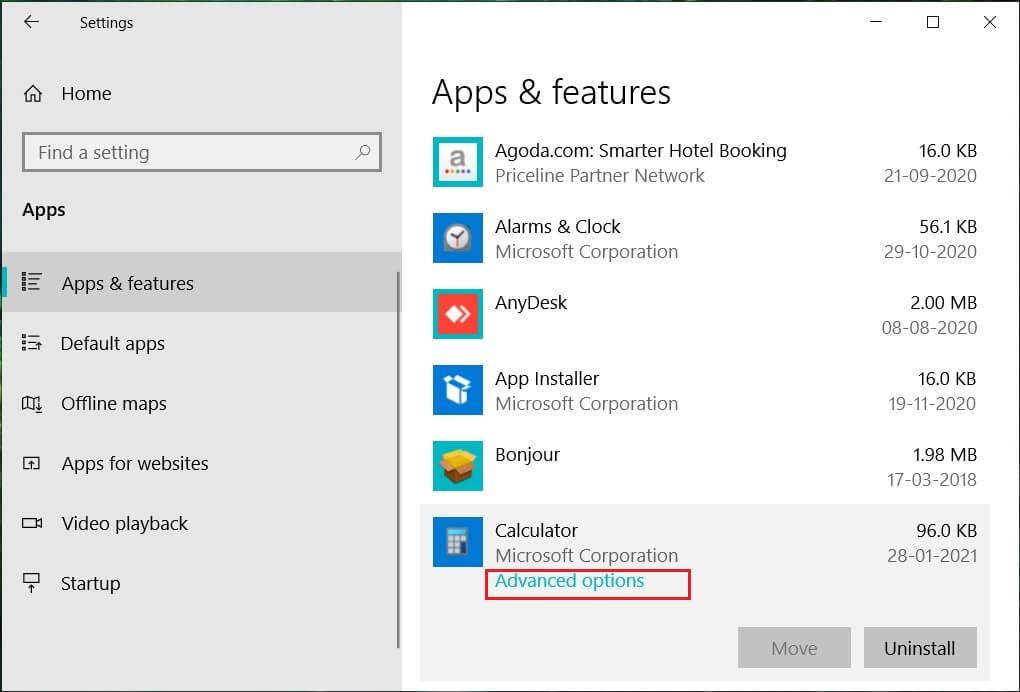
5. В окне «Дополнительные параметры» нажмите кнопку « Сброс» .
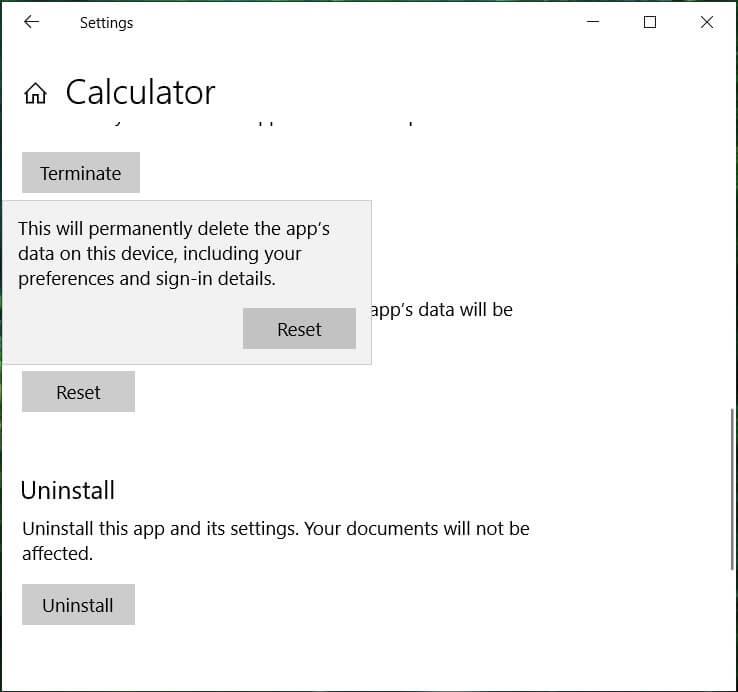
Калькулятор будет сброшен, теперь попробуйте снова открыть Калькулятор, и он должен работать без проблем.
Метод 2: переустановите калькулятор с помощью PowerShell
Калькулятор Windows 10 является встроенным, поэтому его нельзя напрямую удалить из свойств . Чтобы сначала переустановить приложение, его необходимо удалить. Чтобы удалить калькулятор и другие подобные приложения, вам необходимо использовать Windows PowerShell. Однако это имеет ограниченную область действия, поскольку другие приложения, такие как Microsoft Edge и Cortana, удалить нельзя. В любом случае, чтобы удалить калькулятор, выполните следующие действия.
1. Введите Powershell в Windows Search, затем щелкните правой кнопкой мыши Windows PowerShell и выберите Запуск от имени администратора.
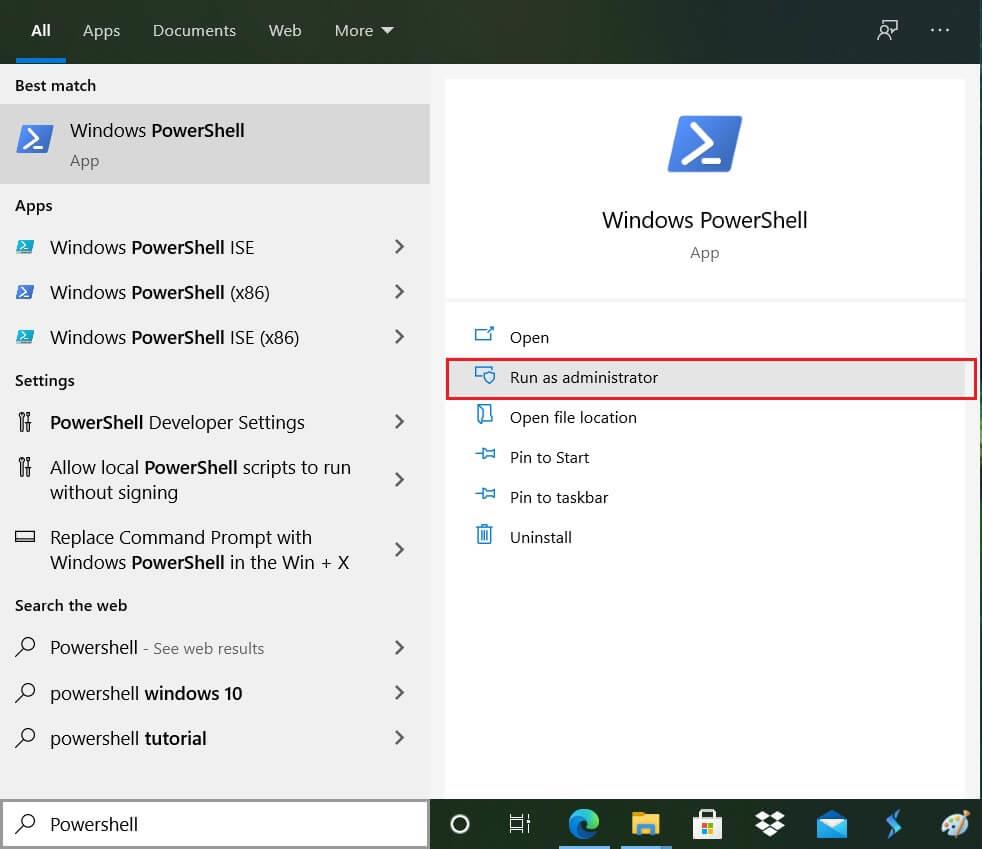
2. Введите или вставьте следующую команду в Windows PowerShell:
Get-AppxPackage * windowscalculator * | Удалить-AppxPackage
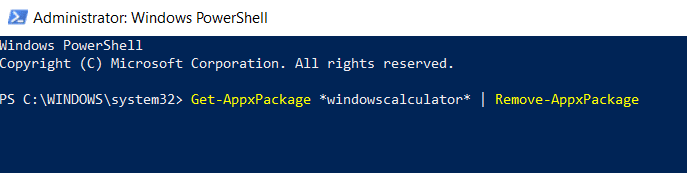
3. Эта команда успешно удалит Калькулятор Windows 10.
4. Теперь, чтобы снова установить калькулятор, вам нужно ввести или вставить следующую команду в PowerShell и нажать Enter:
Get-AppxPackage -AllUsers | Foreach {Add-AppxPackage -DisableDevelopmentMode -Register «$ ($ _. InstallLocation) \ AppXManifest.xml»}

Это снова установит калькулятор в Windows 10, но если вы хотите установить калькулятор с помощью магазина Microsoft, сначала удалите его, а затем вы можете установить отсюда . После переустановки калькулятора вы сможете исправить проблему, не работающую калькулятором в Windows 10.
Метод 3: запустить средство проверки системных файлов (SFC)
Проверка системных файлов - это утилита в Microsoft Windows, которая сканирует и заменяет поврежденный файл кэшированной копией файлов, находящихся в сжатой папке в Windows. Чтобы запустить сканирование SFC, выполните следующие действия.
1. Откройте меню « Пуск» или нажмите клавишу Windows .
2. Введите CMD , щелкните правой кнопкой мыши командную строку и выберите « Запуск от имени администратора» .
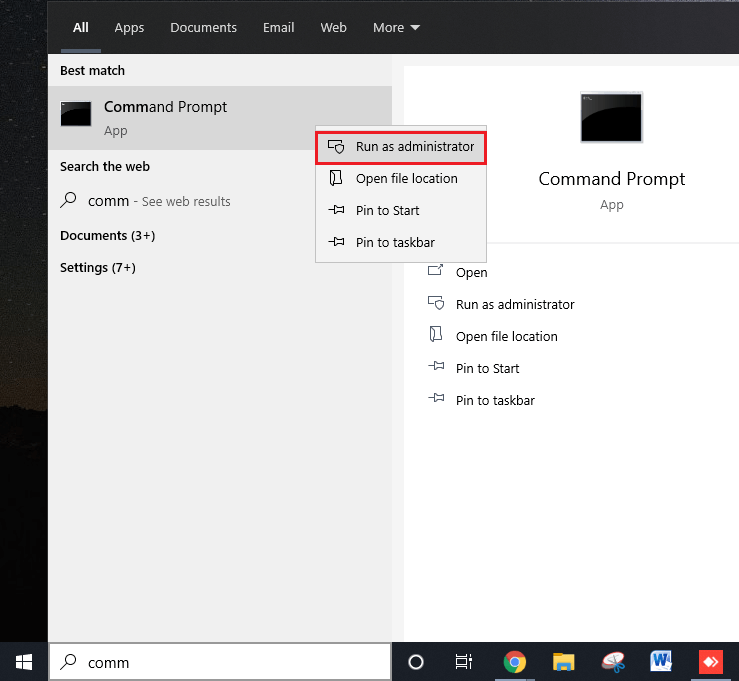
3. Введите sfc / scannow и нажмите Enter, чтобы запустить сканирование SFC.

4. Перезагрузите компьютер, чтобы сохранить изменения.
Сканирование SFC займет некоторое время, а затем перезагрузите компьютер и попробуйте снова открыть приложение калькулятора. На этот раз вы сможете исправить проблему, не работающую с калькулятором в Windows 10.
Метод 4: запустить обслуживание образов развертывания и управление ими (DISM)
DISM - еще одна утилита в Windows, которая также работает так же, как SFC. Если SFC не может решить проблему с калькулятором, вам следует запустить эту службу. Чтобы запустить DISM, выполните следующие действия.
1. Откройте командную строку. Пользователь может выполнить этот шаг, выполнив поиск «cmd» и нажав Enter.

2. Введите DISM / Online / Cleanup-Image / RestoreHealth и нажмите клавишу ВВОД, чтобы запустить DISM.

3. Процесс может занять от 10 до 15 минут или даже больше в зависимости от уровня коррупции. Не прерывайте процесс.
4. Если указанная выше команда не работает, попробуйте следующие команды:
Dism / Изображение: C: \ offline / Cleanup-Image / RestoreHealth / Источник: c: \ test \ mount \ windows Dism / Online / Cleanup-Image / RestoreHealth / Источник: c: \ test \ mount \ windows / LimitAccess
5. После DISM снова запустите сканирование SFC указанным выше способом.

6. Перезагрузите систему и попробуйте открыть калькулятор. Он должен открыться без проблем.
Метод 5: выполнить восстановление системы
Если вышеуказанные методы не помогли решить проблему, вы можете использовать восстановление системы. Точка восстановления системы - это точка, до которой выполняется откат системы. Точка восстановления системы создается так, что если в будущем возникнет какая-то проблема, Windows может вернуться к этой безошибочной конфигурации. Чтобы выполнить восстановление системы, вам нужна точка восстановления системы.
1. Введите элемент управления в поиске Windows, затем щелкните ярлык « Панель управления » в результатах поиска.

2. Переключите режим « Просмотр по » на « Маленькие значки ».
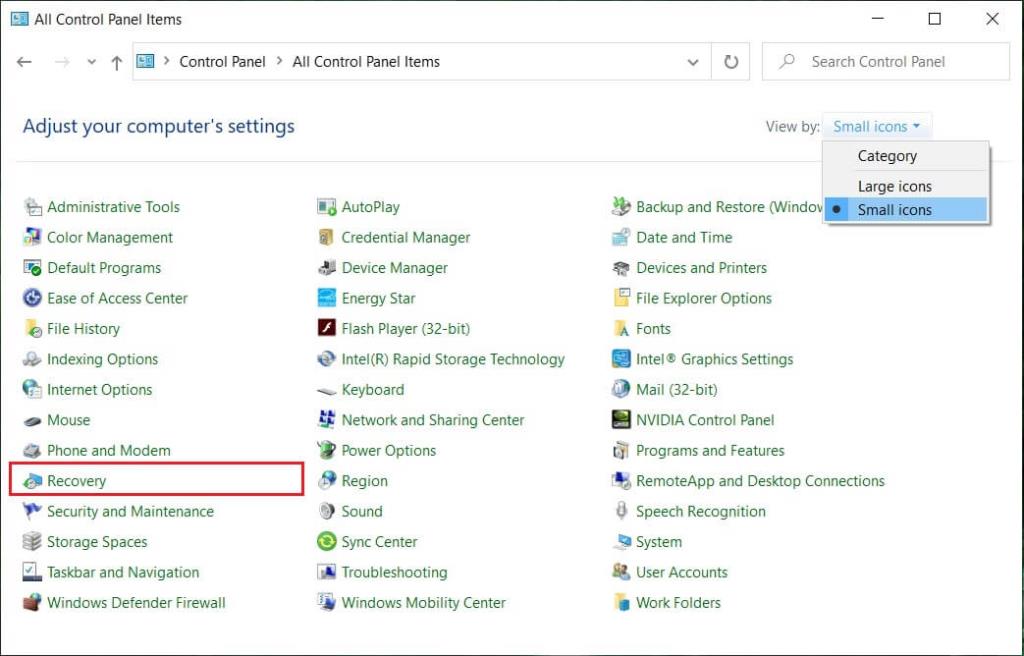
3. Щелкните « Восстановление ».
4. Нажмите « Открыть восстановление системы », чтобы отменить последние изменения системы. Выполните все необходимые шаги.

5. Теперь в окне « Восстановить системные файлы и настройки» нажмите « Далее».

6. Выберите точку восстановления и убедитесь, что эта точка восстановления создана, прежде чем столкнуться с проблемой BSOD.

7. Если вы не можете найти старые точки восстановления, установите флажок « Показать больше точек восстановления », а затем выберите точку восстановления.

8. Нажмите Далее, а затем просмотрите все настроенные вами параметры.
9. Наконец, нажмите « Готово», чтобы начать процесс восстановления.

10. Перезагрузите компьютер и попробуйте открыть калькулятор.
Этот метод откатит Windows до стабильной конфигурации, а поврежденные файлы будут заменены. Таким образом, этот метод должен исправить проблему с калькулятором, который не работает в Windows 10.
Метод 6: добавить новую учетную запись пользователя
Если все вышеперечисленные методы не помогли, создайте новую учетную запись пользователя и попробуйте открыть калькулятор в этой учетной записи. Чтобы создать новую учетную запись пользователя в Windows 10, выполните следующие действия.
1. Нажмите Windows Key + I, чтобы открыть « Настройки», а затем нажмите « Учетные записи».

2. Щелкните вкладку « Семья и другие люди» в меню слева и нажмите « Добавить кого-нибудь на этот компьютер» в разделе «Другие люди».
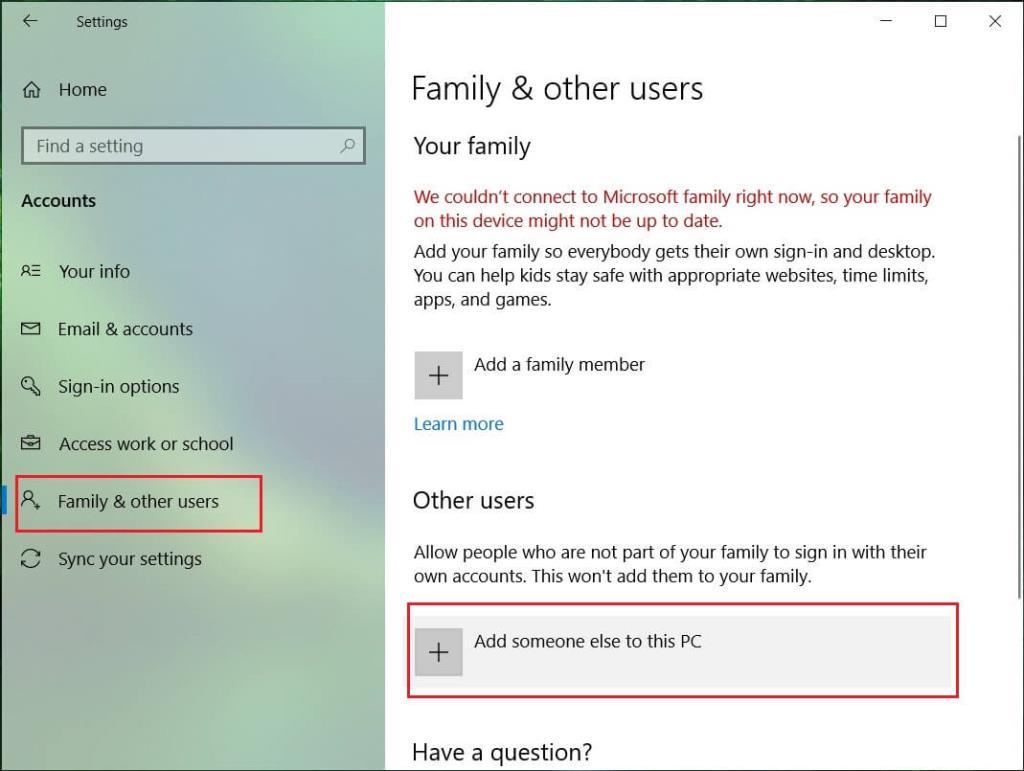
3. Щелкните внизу , у меня нет данных для входа этого человека .
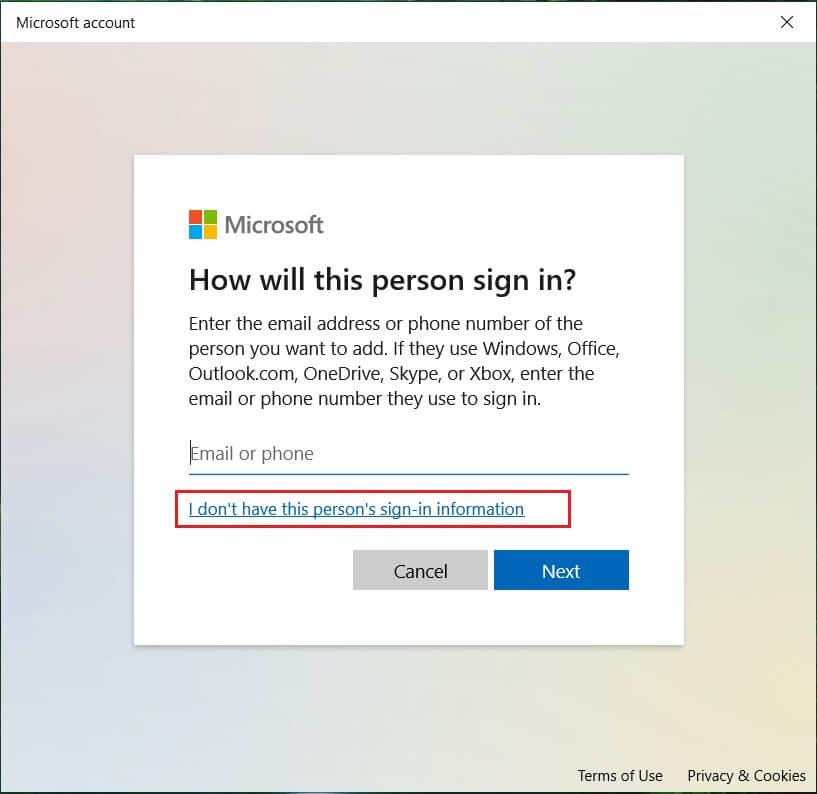
4. Внизу выберите Добавить пользователя без учетной записи Microsoft .
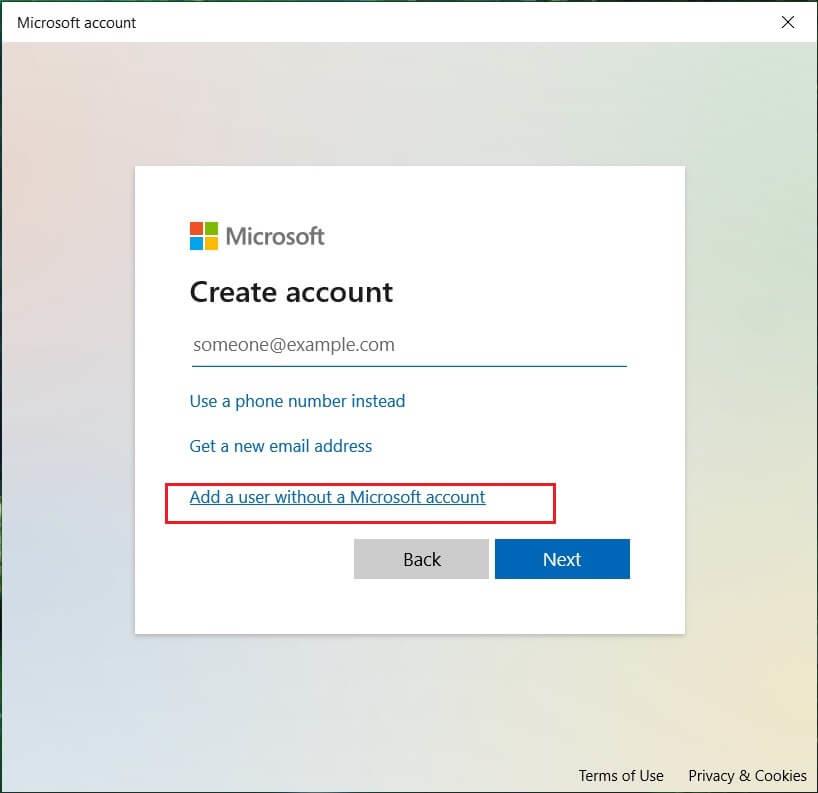
5. Теперь введите имя пользователя и пароль для новой учетной записи и нажмите Далее.
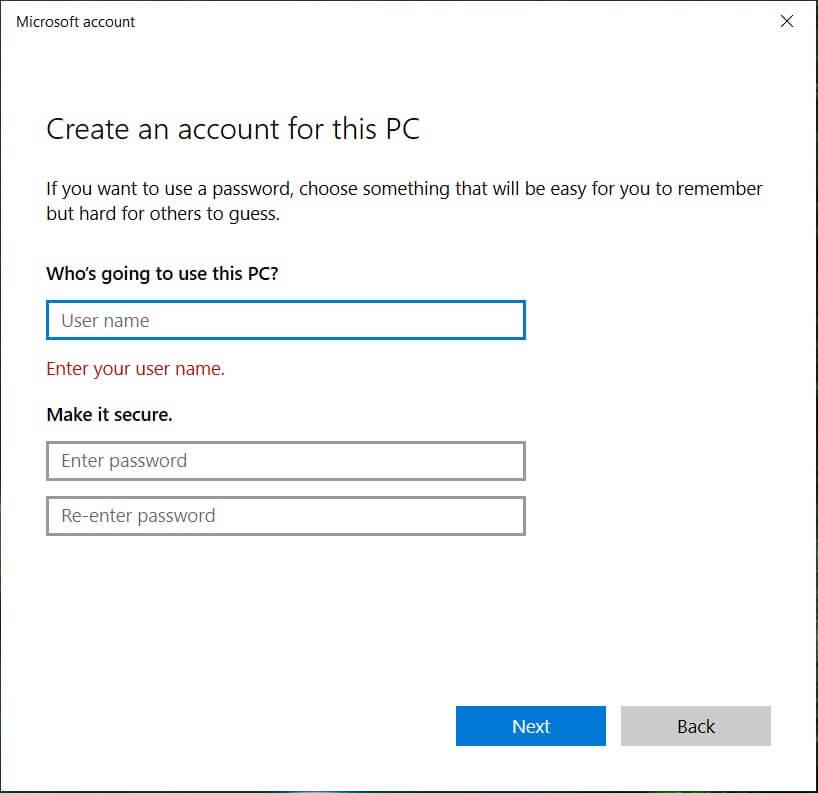
6. Откройте меню «Пуск», и вы увидите значок другого пользователя.
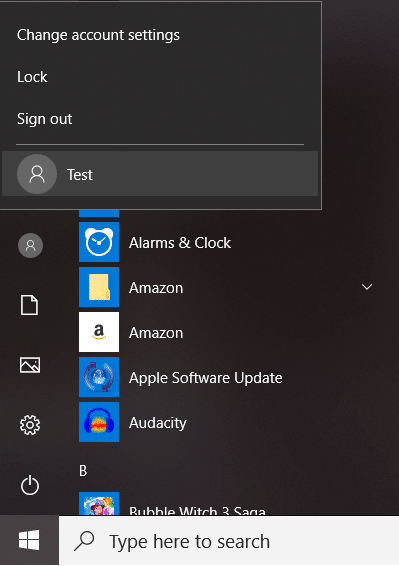
7. Переключитесь на эту учетную запись пользователя и попробуйте открыть калькулятор.
Войдите в эту новую учетную запись пользователя и посмотрите, работает ли калькулятор. Если вам удалось успешно исправить проблему «Калькулятор не работает» в этой новой учетной записи пользователя, значит, проблема связана с вашей старой учетной записью, которая могла быть повреждена.
Метод 7: используйте стороннее приложение
Если у вас ничего не работает, вы можете скачать стороннее приложение «Калькулятор». Этот калькулятор будет работать так же, как и калькулятор Windows 10. Чтобы загрузить различные приложения-калькуляторы, вы можете перейти по этой ссылке и загрузить приложение.
Рекомендуемые:
Я надеюсь, что эта статья была полезной, и теперь вы можете легко исправить калькулятор, не работающий в Windows 10 , но если у вас все еще есть какие-либо вопросы по этому руководству, не стесняйтесь задавать их в разделе комментариев.