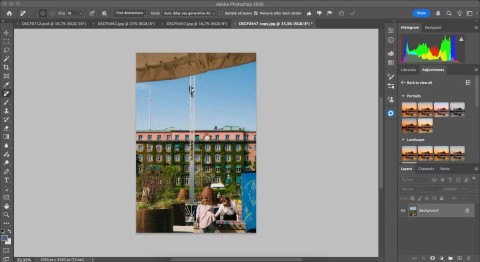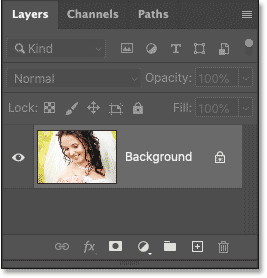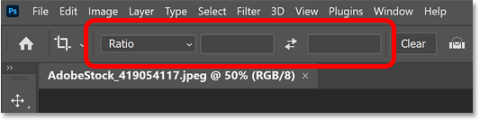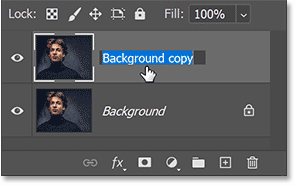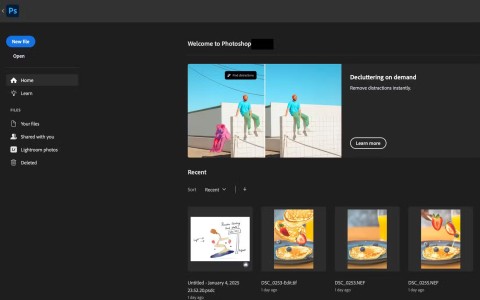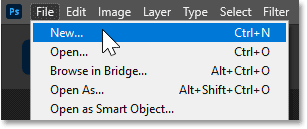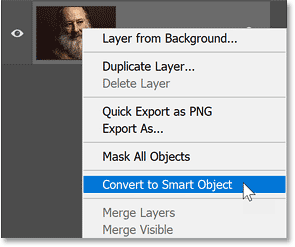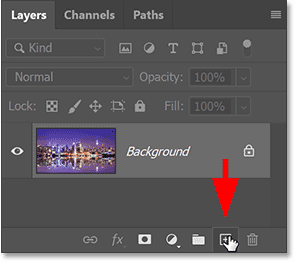Как превратить фотографию в карандашный рисунок в Photoshop
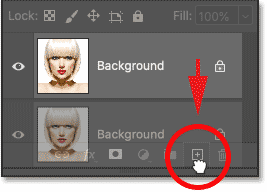
Из этого урока вы узнаете, как легко превратить фотографию в карандашный рисунок с помощью Adobe Photoshop.
TinyPNG и TinyJPG - это высококачественные инструменты сжатия изображений. В статье вы узнаете, как установить и использовать Photoshop-плагин TinyPNG и TinyJPG очень просто, проще всего.
Adobe Photoshop CC Adobe Photoshop CC для Mac
Установить этот плагин на MacOS довольно просто. Страница загрузки предоставляет вам 2 файла. Файл содержит плагин, файл содержит лицензию. Вам необходимо скопировать оба файла в папку плагинов Photoshop, как показано ниже.
1. Вы получите ссылку на страницу загрузки по электронной почте. Загрузите два файла на свой компьютер.
2. Откройте Finder и перейдите в каталог установки Adobe Photoshop . Папка по умолчанию - Macintosh HD / Applications / Adobe Photoshop .... Здесь вы найдете папку с названием Plug-ins .

3. Откройте второе окно Finder и перейдите в папку Download. Выберите оба TinyPNG-JPG.license и TinyPNG -JPG.plugin , затем перетащите эти два файла в папку плагинов .
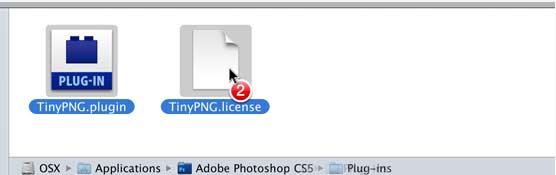
Этот плагин успешно установлен на Mac.
Установив этот плагин, вы можете начать использовать его для сохранения сжатых файлов JPEG и PNG с помощью графического программного обеспечения Adobe Photoshop.
1. Перезапустите Photoshop и откройте файл изображения. Убедитесь, что установлено RGB, CMYK, лабораторный режим или шкала серого.
2. В меню файла выберите Файл> Экспорт> TinyPNG и TinyJPG ….
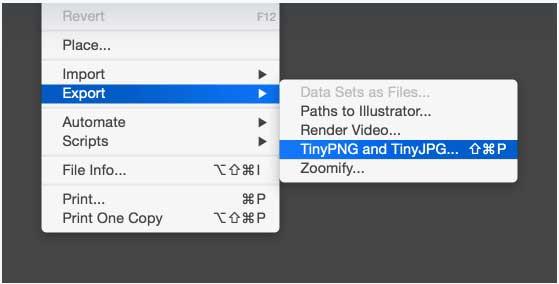
Вы видите ярлык на скриншоте выше? Продолжайте читать, если вы хотите использовать этот плагин как профессионал.
3. В диалоговом окне плагина Photoshop отображается окно предварительного просмотра сжатого изображения PNG. Вы можете ввести имя файла и при желании изменить размер изображения или расположение папки. Нажмите Сохранить . Вот и все!
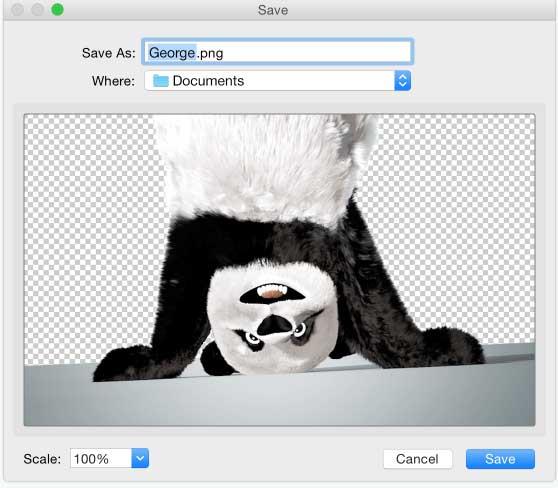
Страница загрузки содержит установщик для Windows и файл лицензии. Вам нужно запустить этот установочный файл, а затем скопировать файл лицензии в каталог плагинов Photoshop, как показано ниже.
1. Как только вы приобрели этот плагин, вы получите ссылку на страницу загрузки. Здесь вы можете скачать как установочный файл, так и лицензию.
2. Теперь запустите установщик. Это действие скопирует этот плагин в папки Photoshop CS5, CS6, CC, CC 2014, CC 2015, CC 2017, CC 2018, CC 2019 или CC 2020.
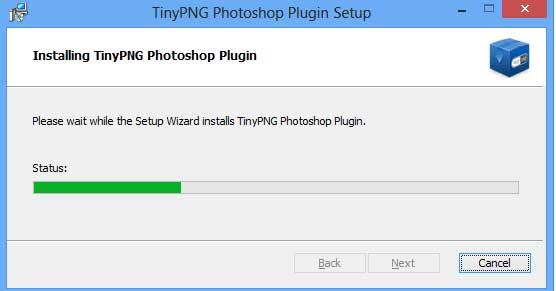
Если вы используете инструмент для проверки на вирусы, такой как Avast Business Antivirus или AVG AntiVirus, и столкнулись с ошибкой установки, возможно, вам придется временно отключить ее.
3. С помощью проводника скопируйте файл TinyPNG-JPG.license из папки загрузки в каталог плагинов Photoshop. Каталог плагинов находится по адресу: C: \ Program Files \ Adobe \ Adobe Photoshop ... \ Плагины .
Если вы используете 64-разрядную версию Windows, вам необходимо дважды скопировать файл лицензии. Photoshop всегда находится в файлах Program Files и Program Files (x86).
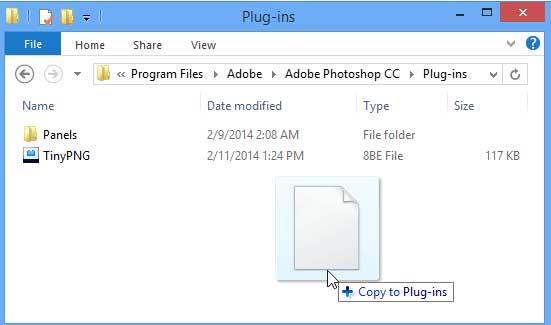
Теперь плагин Photoshop был успешно установлен на компьютер.
После установки этого плагина вы можете использовать его для сохранения сжатого файла PNG в Adobe Photoshop.
1. Перезапустите Photoshop и откройте файл изображения. Убедитесь, что он установлен в режим RGB, CMYK, лабораторный или в оттенках серого.
2. В меню файла выберите Файл> Экспорт> TinyPNG и TinyJPG.…
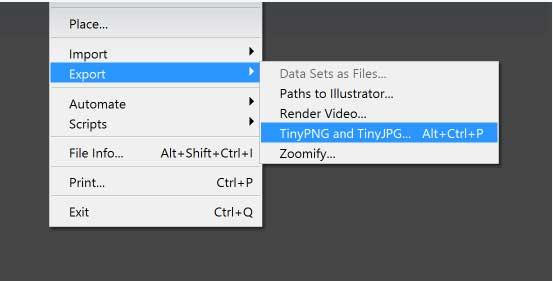
3. Появятся диалоговые окна плагинов Photoshop TinyPNG и TinyJPG с предварительным просмотром сжатого изображения. Вы можете ввести имя в поле «Имя файла», возможность изменить размер изображения или расположение папки. Нажмите Сохранить, чтобы завершить процесс.
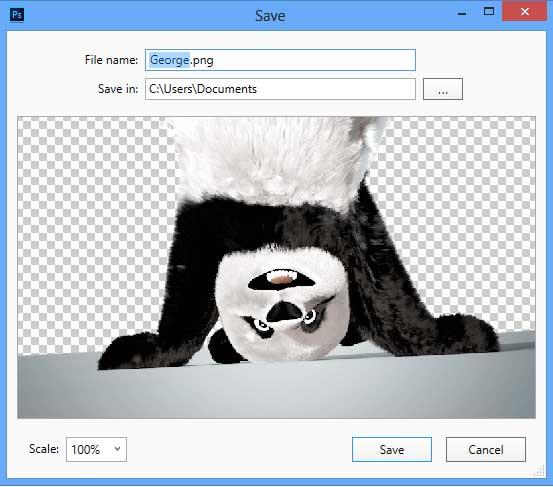
Выше описано, как установить плагин Photoshop TinyPNG & TinyJPG на Mac и Windows. Надеюсь, что статья полезна для вас.
Из этого урока вы узнаете, как легко превратить фотографию в карандашный рисунок с помощью Adobe Photoshop.
Photoshop 2025 включает в себя новые инструменты искусственного интеллекта, более интеллектуальные возможности выделения и функции, о необходимости которых вы до сих пор не знали.
В этом уроке вы узнаете, как добавить пространство на холсте и тень к фотографии в Photoshop, чтобы создать простую, но стильную рамку для фотографии.
Photoshop Actions — это любимая функция популярного инструмента для редактирования фотографий, скрытая в приложении и призванная ускорить рабочие процессы без необходимости использования ИИ.
Благодаря функции Generative Fill, работающей на основе технологии искусственного интеллекта Adobe под названием Firefly, любой желающий может добавить к своим фотографиям реалистичные эффекты отражения в воде, просто выделив область, набрав несколько слов и нажав кнопку.
В этом уроке вы узнаете, как мгновенно преобразовать высококонтрастную черно-белую фотографию в Photoshop с помощью карты градиента.
Простота Canva делает ее любимым инструментом для многих. С другой стороны, Photoshop не для слабонервных — у него много функций и его изучение требует много времени.
Фотографию можно легко поместить в любую форму: от простого прямоугольника или круга до причудливых нестандартных фигур.
Фильтр «Масляная краска» в Photoshop может превратить любую фотографию в шедевр масляной живописи. В этом уроке вы узнаете, как использовать его для создания эффекта масляной живописи, даже не имея никаких навыков рисования.
Нужно добавить текст к изображению, но нет подходящего места для его вставки? Попробуйте добавить прозрачный текст в Photoshop!
Существует множество способов просмотреть конфигурацию вашего компьютера и ноутбука.
Функциональные клавиши Fn позволяют быстрее и проще управлять некоторыми функциями оборудования.
Этот неуместный индикатор обычно означает, что шифрование BitLocker отключено, для обновления требуется перезагрузка или ожидается обновление прошивки.
Чтобы открыть свойства компьютера (или свойства системы) в Windows 10, можно воспользоваться одним из следующих 6 методов.
Если вы правильно заблокируете свою гостевую сеть Wi-Fi, вы сможете предоставить своим посетителям общий доступ к своему интернет-соединению, не разглашая при этом никакой другой информации.
В этой статье WebTech360 расскажет вам, как отключить брандмауэр в Windows 11.
Когда вы только купили компьютер, он загружался за считанные секунды и работал как часы. Но со временем всё изменилось.
В этом документе речь идет об удалении файлов .tmp, а не о том, как очистить историю интернета или кэш браузера.
Вы можете отключить фоновые приложения Windows 11, чтобы оптимизировать производительность, сэкономить заряд батареи и уменьшить потребление оперативной памяти.
Установка VPN поможет повысить безопасность вашего компьютера с Windows 11.
Windows предлагает ряд полезных специальных возможностей, идеально подходящих для настройки интерфейса вашего ПК, повышения удобства и даже управления устройствами полностью без помощи рук.
В Windows 10 компания Microsoft интегрировала новое приложение «Параметры». Это приложение представляет собой Metro-приложение, созданное Microsoft для замены классического приложения «Панель управления».
Большие папки в системе — один из виновников, поглощающих много места. Многие папки, которые вы создаёте после удаления, через некоторое время появляются снова. Возможно, это ненужные папки, которые вы пытаетесь удалить.
Если DNS-сервер по умолчанию, предоставляемый вашим интернет-провайдером, кажется вам медленным, небезопасным или ненадёжным, вам не обязательно его использовать. Вот как изменить настройки DNS-сервера на компьютере с Windows 11.
GodeMode — это панель управления Windows (Shortcut Windows Master Control Panel). GodMode (или God Mode) — это панель управления, позволяющая настраивать и получать доступ ко всем функциям операционной системы Windows.