Как восстановить доступ к жесткому диску, исправить ошибку невозможности открыть жесткий диск

В этой статье мы расскажем, как восстановить доступ к жёсткому диску в случае его сбоя. Давайте пойдём дальше!
Как учителя могут подготовить уроки электронного обучения с помощью программного обеспечения iSpring Suite? Следующая статья познакомит вас и поможет вам использовать программное обеспечение iSpring от А до Я
основное содержание
iSpring Suite - это программное обеспечение, совместимое с версиями Microsoft PowerPoint, которое помогает учителям готовить профессиональные уроки электронного обучения в соответствии с международными стандартами. Вот несколько причин, по которым вам следует использовать это программное обеспечение для подготовки к каждому часу занятий:
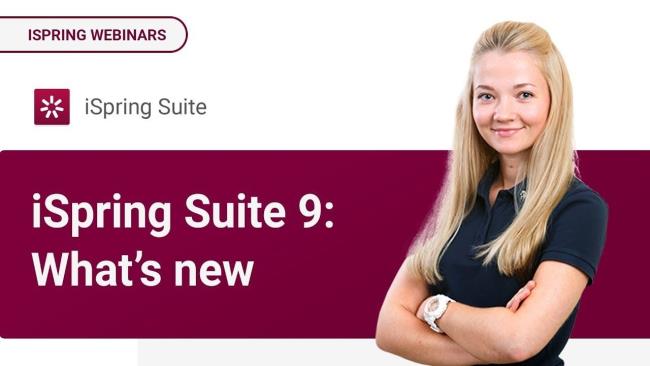
Кроме того, у iSpring есть много других выдающихся преимуществ, таких как: низкая цена, простой в использовании интерфейс, который помогает учителям экономить время на обучение и использование. Таким образом, чтобы улучшить каждую лекцию, это один из эффективных и необходимых инструментов, который помогает учителям создавать свои электронные уроки.
Во-первых, чтобы загрузить программное обеспечение, вам необходимо посетить домашнюю страницу iSpring по адресу: https://www.ispringsolutions.com .
В настоящее время последней версией iSpring является iSpring Suite 9. Таким образом, вы можете загрузить эту версию, чтобы использовать новейшие программные утилиты.
Обратите внимание, что при загрузке iSpring вам необходимо убедиться, что минимальная конфигурация вашего компьютера:
После завершения загрузки вы можете продолжить установку iSpring Suite, как и другие программы, следующим образом:
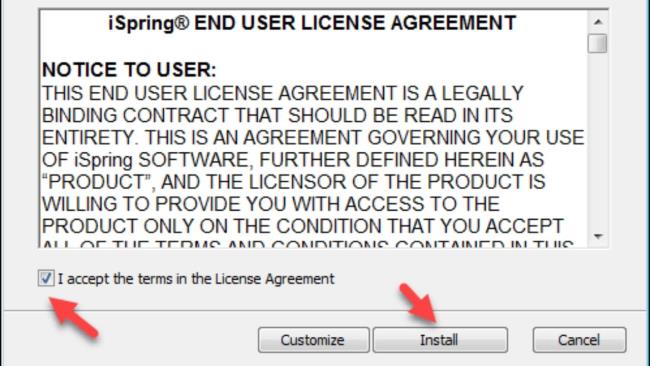
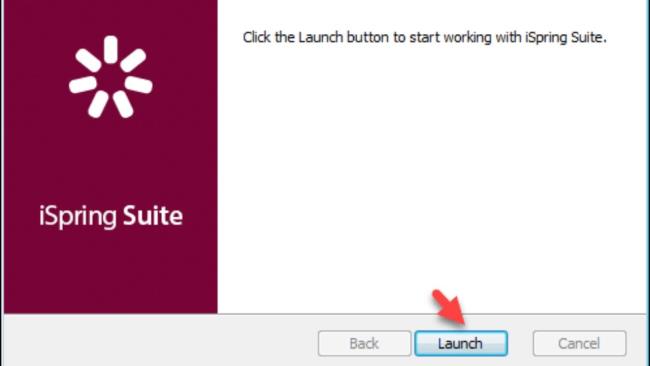
Примечание. Перед установкой необходимо закрыть программу PowerPoint.
Ниже приведены основные функции iSpring, с которыми учителя должны разбираться перед написанием электронных лекций с помощью этого программного обеспечения.
| Функция | Использует |
| Создать викторину
(Вставьте тест в онлайн-лекцию) |
|
| Вставить Flash, Вставить Youtube |
|
| Звукозапись, видеозапись | Позволяет записывать или записывать на видео преподавателей с помощью веб-камеры и автоматически прикреплять их к слайдам, чтобы облегчить уроки |
| Управление лекцией | Управляйте лекцией, чтобы сопоставить эффекты на слайде и всей лекции. |
| Настроить информацию для инструктора | Полностью обновленная информация о преподавателях: имя, фото, должность, телефон, адрес электронной почты, веб-сайт, .. |
Вот как составить подробный урок, на который учителя могут ссылаться, чтобы быть наиболее эффективным при составлении электронной лекции с iSpring:
Чтобы начать лекцию, откройте PowerPoint и прочитайте лекцию об этой программе, как обычно. Или включите iSpring Suite, выберите Курс => выберите Новые курсы, интерфейс появится, когда вы создадите новую презентацию в PowerPoint со встроенными инструментами iSpring.
Затем вы сначала создаете простые слайды, а затем переходите к шагу 2.
В зависимости от содержания лекции вы можете выбрать подходящие инструменты, которые будут использоваться, когда вам нужно прояснить содержание урока. Сделать лекции более насыщенными и привлекательными для учащихся. Вот несколько инструментов, которые вы можете использовать:
| Инструменты | Как создать |
| iSpring QuizMaker: создавайте опросы или викторины
|
Чтобы создать тест, выполните следующие действия:
|
| iSpring TalkMaster: создание интерактивной симуляции разговора (позволяющей пользователю выбирать вопросы и давать интерактивные ответы)
|
Чтобы создать интерактивную беседу, учителя выполняют следующие действия:
|
| iSpring Visual: создавайте интерактивные шаблоны электронного обучения, упорядоченные в виде графов
|
Чтобы создать интерактивный опрос со студентами, учителя могут использовать iSpring Visual, выполнив следующие действия:
|
| Создавать и вставлять видеозаписи с экрана (вставлять в лекцию видеозаписи лекций учителей)
|
Чтобы создать видеозапись или запись экрана, учителя выполняют следующие действия:
|
| Вставить видео на YouTube
|
Чтобы вставить видео с YouTube, учителя выполняют следующие действия:
|
| Ср Объект
(Вставьте на сайт лекции ссылки на примеры, наглядные примеры, ...)
|
Чтобы вставить веб-страницу с адреса, учителя выполняют следующие действия:
|
Это одна из полезных функций iSpring, которая помогает учителям записывать лекции / видео во время лекций и синхронизировать данные с эффектами на слайдах. Шаги для записи / записи следующие:
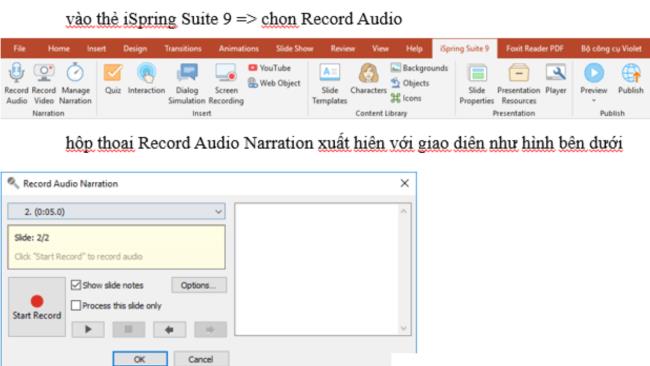
Примечание. При выборе «Следующая анимация» появится эффект, и вы также начнете обучение. По окончании лекции нажмите «Следующая анимация», появится следующий эффект на слайде, и вы продолжите обучение, и так до конца.
Количество кликов «Следующая анимация» - это также количество эффектов, которые вы установили для слайда.
Чтобы проверить и прослушать свою запись, перейдите в iSpring Suite 9 => выберите «Просмотр» => выберите «Просмотр выбранных слайдов».
Управление лекцией / синхронизация: Вставив запись лекции в слайд, вы можете: вставлять, удалять, редактировать и синхронизировать аудио; вставлять, удалять, редактировать и синхронизировать видео; Запись; запись… с помощью функции «Закадровый комментарий менеджера» с кнопками инструментов:
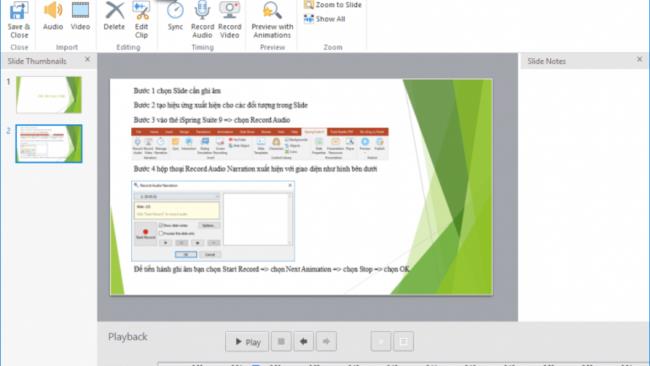
Аудио: Вставить звук
Удалить: Удалить
Редактировать клип: Изменить
Синхронизацию: Синхронизировать
Запись аудио: Записать аудио
Запись Видео: Записать видео
Менеджер Закадровый текст: Предварительный просмотр с эффектами
Увеличить до слайда: Увеличить слайд
Показать все: Показать все
Вы можете добавить в урок информацию об учителях, преподавателях и школах:
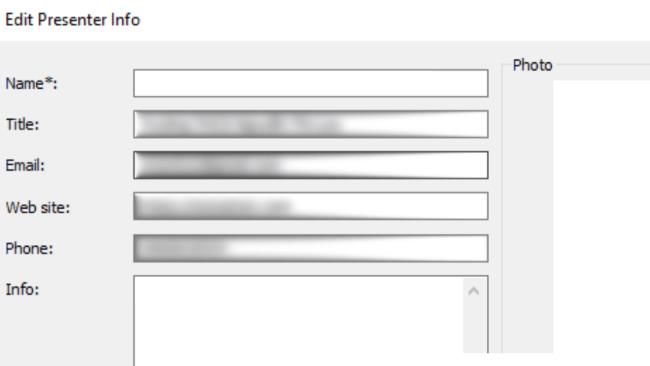
Это шаг, который поможет вам настроить структуру слайдов в лекции, скрыть слайды, настроить продолжительность слайдов и т. Д. Учителя могут выполнить следующие действия:
Шаг 1. Вы переходите в iSpring Suite 9 => выбираете Свойства слайда.
Шаг 2. Откроется окно свойств слайда с интерфейсом, показанным ниже.
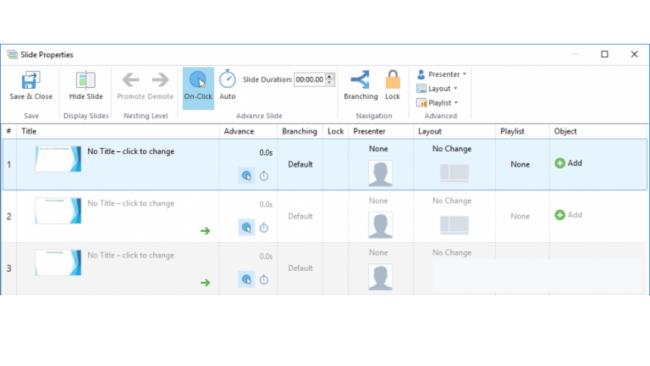
С соответствующей функцией
Чтобы предварительно просмотреть лекцию, перейдите в iSpring Suite 9 => выберите Предварительный просмотр => Выберите один из следующих режимов просмотра:
После выбора одного из вышеперечисленных параметров открывается окно предварительного просмотра презентации, в котором можно просмотреть слайд.
После создания лекции вы можете экспортировать лекцию в требуемые форматы. В настоящее время iSpring Suite 9 поддерживает 4 типа публикации: сохранение на компьютер, сохранение в iSpring Cloud, Spring Learn, YouTube.
Для этого вы можете выполнить следующие действия:
Шаг 1. Перейдите в iSpring Suite 9 => выберите «Опубликовать» => появится диалоговое окно «Опубликовать презентацию». Выберите один из 4 стилей публикации:
Шаг 2. Настройте необходимые параметры (размер, тип файла, ..)
Шаг 3: Выберите «Опубликовать», чтобы опубликовать программу, быстро или медленно, в зависимости от конфигурации вашего компьютера.
Вот некоторые распространенные ошибки и способы их устранения при использовании iSpring Suite 9:
Ошибка скрытия инструмента iSpring Suite в PowerPoint: это ошибка при открытии PowerPoint на панели инструментов без отображения значка iSpring Suite. Чтобы исправить эту ошибку, вы можете обратиться следующим образом:
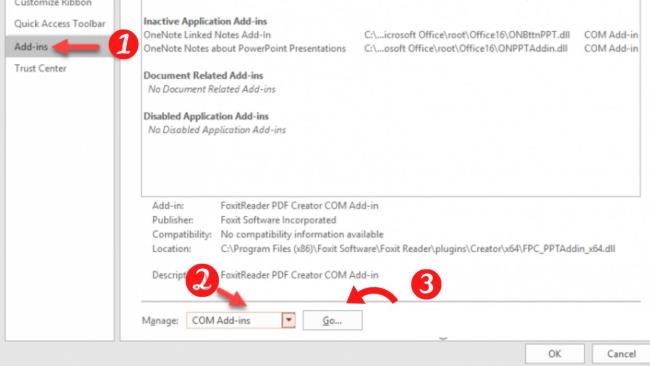
PowerPoint и iSpring Suite вылетает при использовании взаимодействия: вы можете исправить эту ошибку, загрузив Far Manager на свой компьютер.
Помимо перечисленных выше двух распространенных ошибок, в процессе написания статей вы также можете столкнуться с некоторыми другими ошибками. Самый быстрый способ исправить это - сохранить композицию, а затем выйти из программы и перезапустить ее.
Вот несколько примечаний, которые вам нужно знать, чтобы использовать это программное обеспечение более эффективно:
Надеемся, что с подробными инструкциями по использованию iSpring Suite для составления уроков электронного обучения учителя смогут подготовить привлекательные электронные лекции для понимания учащимися.
В этой статье мы расскажем, как восстановить доступ к жёсткому диску в случае его сбоя. Давайте пойдём дальше!
На первый взгляд AirPods выглядят как любые другие беспроводные наушники. Но всё изменилось, когда были обнаружены несколько малоизвестных особенностей.
Apple представила iOS 26 — крупное обновление с совершенно новым дизайном «матовое стекло», более интеллектуальным интерфейсом и улучшениями в знакомых приложениях.
Студентам нужен определённый тип ноутбука для учёбы. Он должен быть не только достаточно мощным для успешной работы на выбранной специальности, но и достаточно компактным и лёгким, чтобы его можно было носить с собой весь день.
Добавить принтер в Windows 10 просто, хотя процесс для проводных устройств будет отличаться от процесса для беспроводных устройств.
Как вы знаете, оперативная память (ОЗУ) — очень важный компонент компьютера, выполняющий функцию памяти для обработки данных и определяющий скорость работы ноутбука или ПК. В статье ниже WebTech360 расскажет вам о нескольких способах проверки оперативной памяти на наличие ошибок с помощью программного обеспечения в Windows.
Умные телевизоры действительно покорили мир. Благодаря множеству замечательных функций и возможности подключения к Интернету технологии изменили то, как мы смотрим телевизор.
Холодильники — привычные бытовые приборы. Холодильники обычно имеют 2 отделения: холодильное отделение просторное и имеет подсветку, которая автоматически включается каждый раз, когда пользователь ее открывает, а морозильное отделение узкое и не имеет подсветки.
На сети Wi-Fi влияют многие факторы, помимо маршрутизаторов, пропускной способности и помех, но есть несколько разумных способов улучшить работу вашей сети.
Если вы хотите вернуться к стабильной версии iOS 16 на своем телефоне, вот базовое руководство по удалению iOS 17 и понижению версии с iOS 17 до 16.
Йогурт — замечательная еда. Полезно ли есть йогурт каждый день? Как изменится ваше тело, если вы будете есть йогурт каждый день? Давайте узнаем вместе!
В этой статье рассматриваются наиболее питательные виды риса и способы максимально увеличить пользу для здоровья любого выбранного вами вида риса.
Установление режима сна и отхода ко сну, смена будильника и корректировка рациона питания — вот некоторые из мер, которые помогут вам лучше спать и вовремя просыпаться по утрам.
Арендуйте, пожалуйста! Landlord Sim — мобильная игра-симулятор для iOS и Android. Вы будете играть за владельца жилого комплекса и начнете сдавать квартиры в аренду, чтобы улучшить интерьер своих апартаментов и подготовить их к приему арендаторов.
Получите игровой код Bathroom Tower Defense Roblox и обменяйте его на потрясающие награды. Они помогут вам улучшить или разблокировать башни с более высоким уроном.













