Как удалить все комментарии на YouTube

Сказать, что комментарии YouTube имеют плохую репутацию в Интернете, — ничего не сказать. Их обычно считают подстрекательскими, грубыми и бессмысленными. Если вы
Представлять
Flipgrid — это платформа для групповых видеообсуждений, которая позволяет учащимся обсуждать темы и отвечать на них с помощью видеоклипов дома или в классе. Использование Flipgrid похоже на создание ответного видеоролика YouTube на определенную тему или новость, и платформа используется учащимися, студентами и преподавателями в 180 странах для развития навыков в современную эпоху. делитесь видео вместе
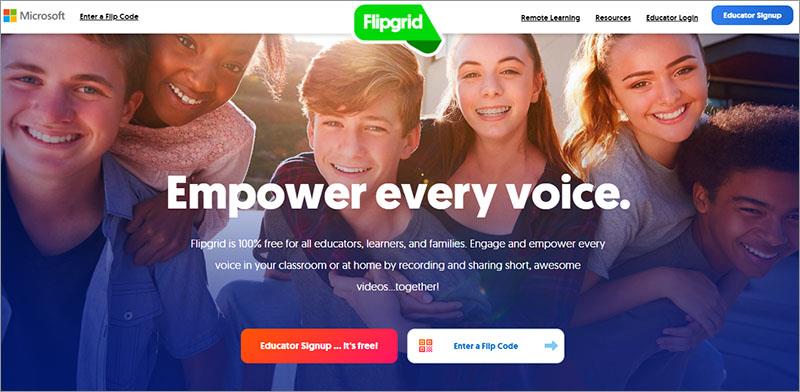
В 2018 году Microsoft официально приобрела эту платформу для видеообсуждений, чтобы сделать Flipgrid бесплатным для школ и всех клиентов, использующих планы продуктов Microsoft 365.
Руководство пользователя.
1. Создайте учетную запись
Шаг 1 . На главном экране учителя нажимают кнопку « Регистрация преподавателя». Это бесплатно или кнопку « Регистрация преподавателя » в правом верхнем углу экрана.
Шаг 2. Здесь учитель нажимает, чтобы использовать учетную запись Gmail или Microsoft для создания учетной записи.
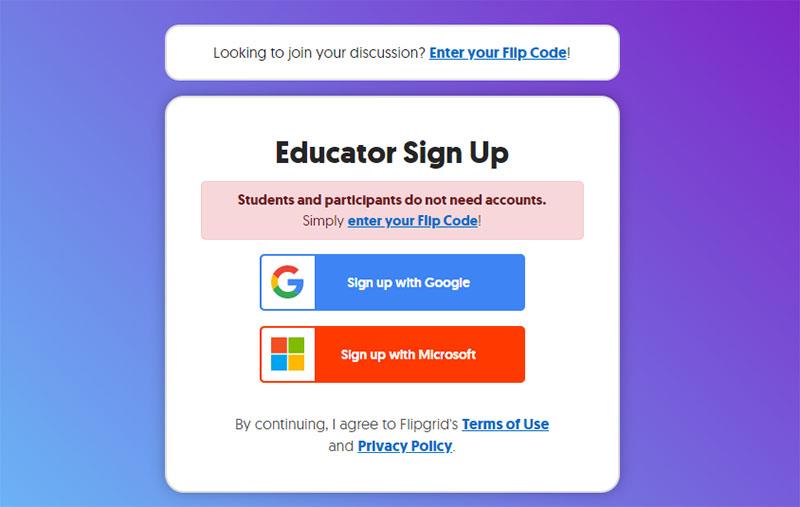
Давайте выберем Зарегистрироваться в Google -> Затем учитель выбирает подходящую учетную запись Gmail.
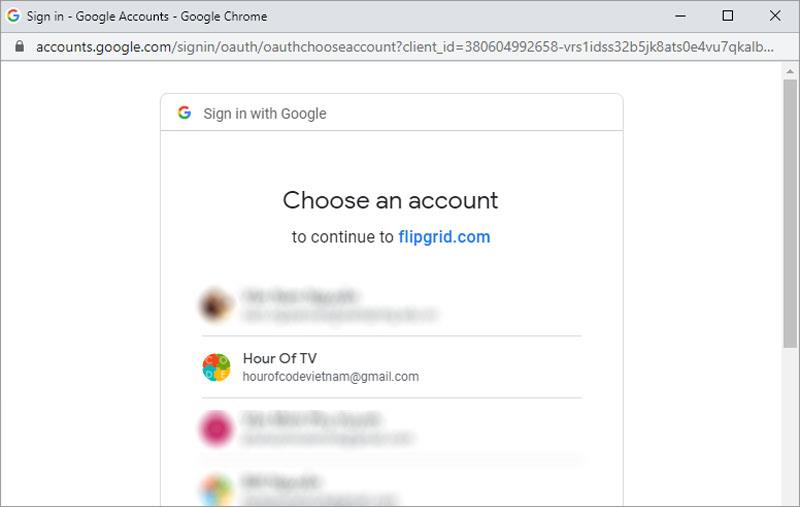
Шаг 3 : Учителя вводят дополнительную информацию для создания учетной записи и нажимают «Поехали» !
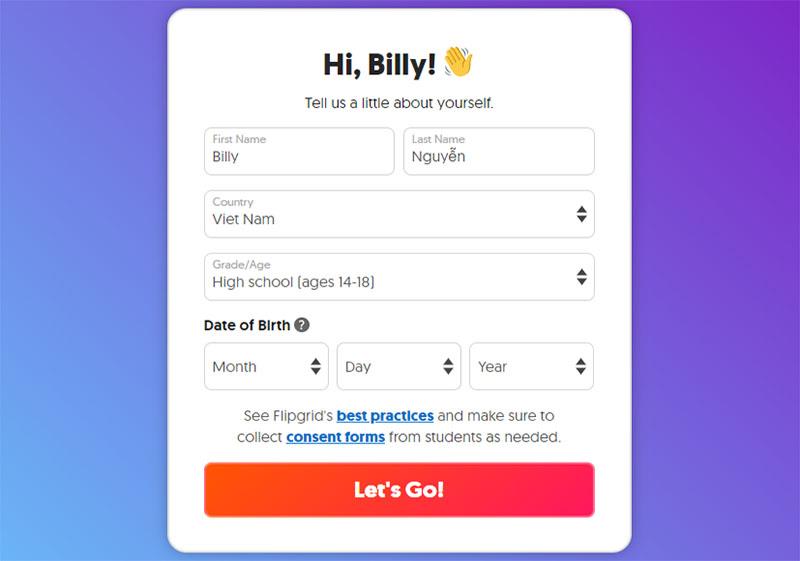
Вот и все, учитель создал свою учетную запись Flipgrid.
2. Создайте первый класс учителя
Шаг 4. Следуя инструкциям на экране, учителя продолжают нажимать «Запустить мою сетку », чтобы создать свой первый класс.
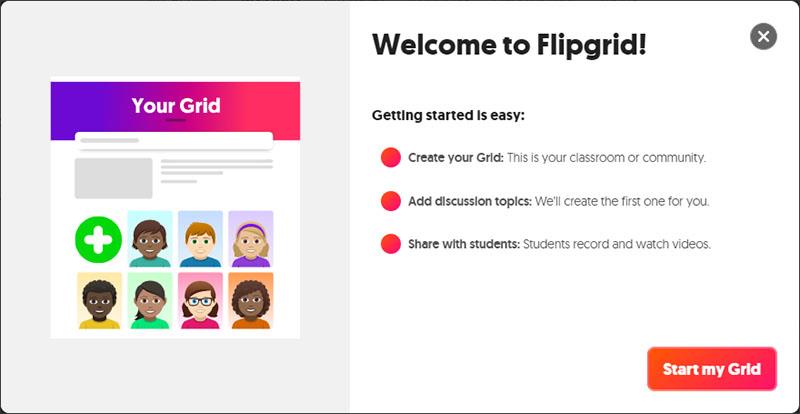
Здесь учителя устанавливают информацию для своего класса
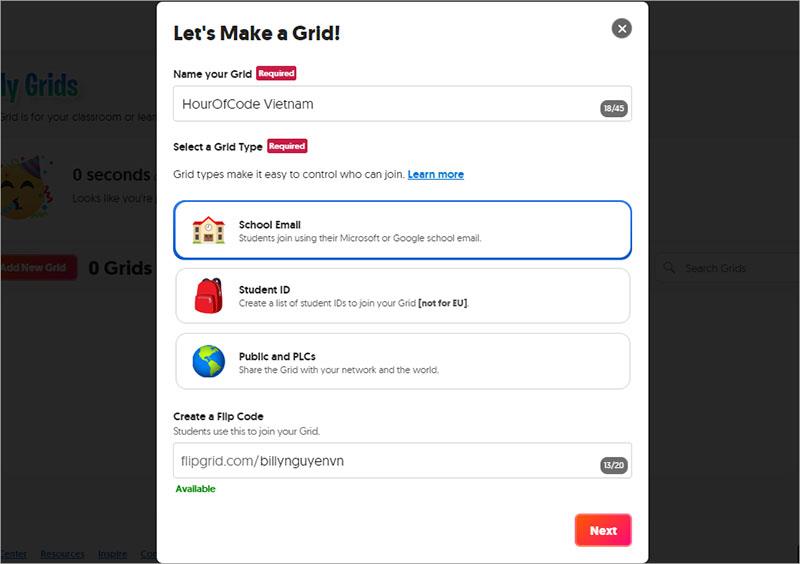
После настройки информации учитель нажимает « Далее » , чтобы продолжить .
Шаг 5 : Предоставьте своим ученикам ссылку на сетку.
Учителя копируют ссылку и отправляют ее учащимся, чтобы те присоединились к их классу.
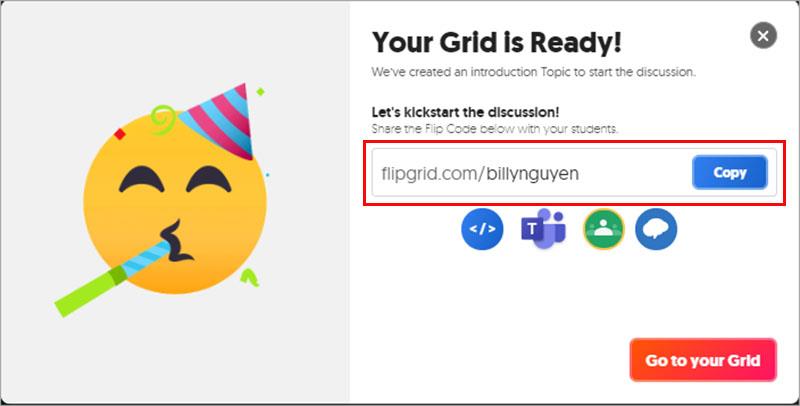
Вот и все, учитель создал учетную запись и первый класс на Flipgrid. Теперь учителя могут использовать Flipgrid для создания своих тем
3. Настройка класса
После создания вашего первого класса учитель нажимает кнопку «Редактировать»,  чтобы установить дополнительные необходимые параметры для класса.
чтобы установить дополнительные необходимые параметры для класса.
Здесь учитель может настроить информацию о классе, типе класса, как указано выше (это делается только при необходимости изменить).
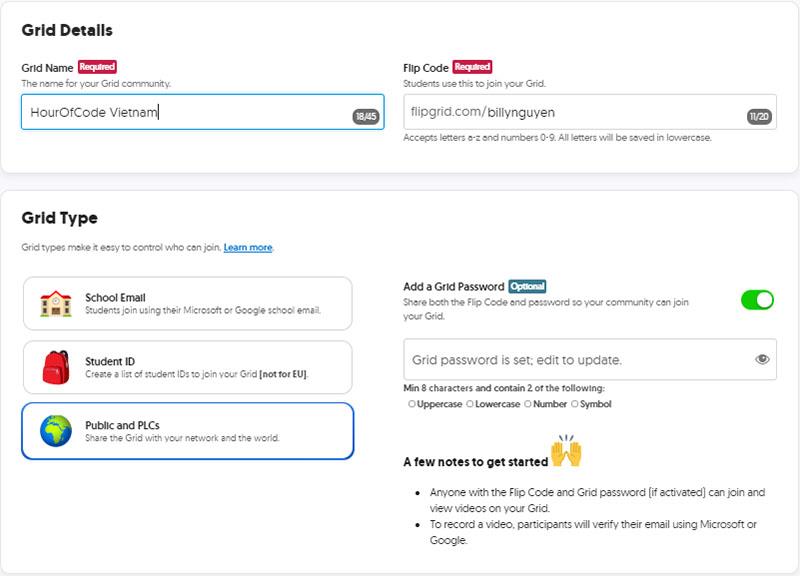
Настройка функций класса.
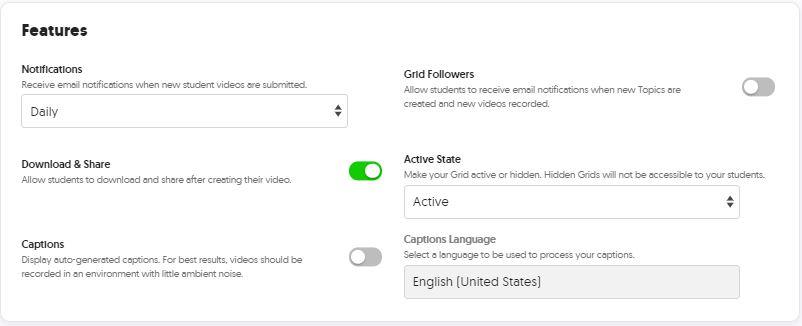
Наконец, учителя выбирают фотографию для обложки, чтобы персонализировать свой класс. Преподаватели могут выбрать существующую обложку или загрузить ее с компьютера.
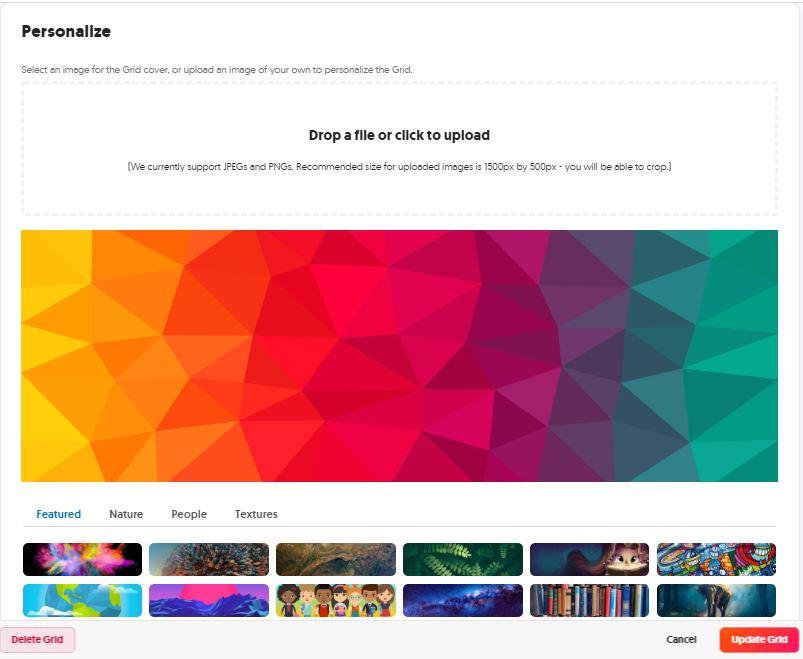
Щелкните Обновить сетку , чтобы завершить настройку.
4. Создайте новую тему.
После создания класса учитель увидит доступную тему под названием SAY HELLO FLIPGRID! в списке. Учителя могут воспользоваться этой темой, чтобы пересмотреть ее в соответствии со своим содержанием. Однако в этом уроке Нам поможет учителям создать новую тему.
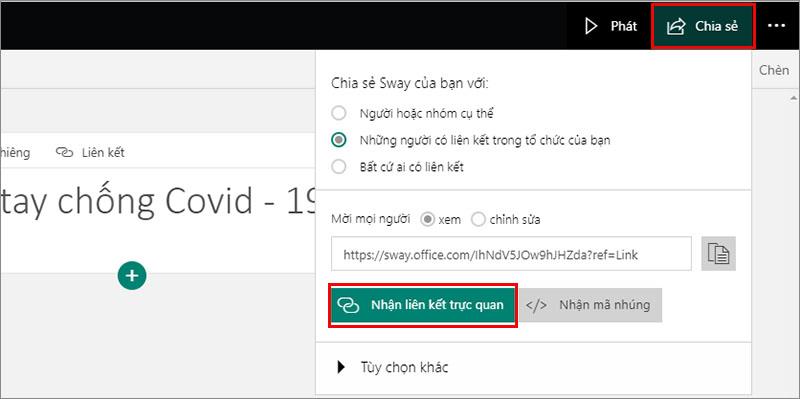
Здесь учителя называют и создают контент по теме
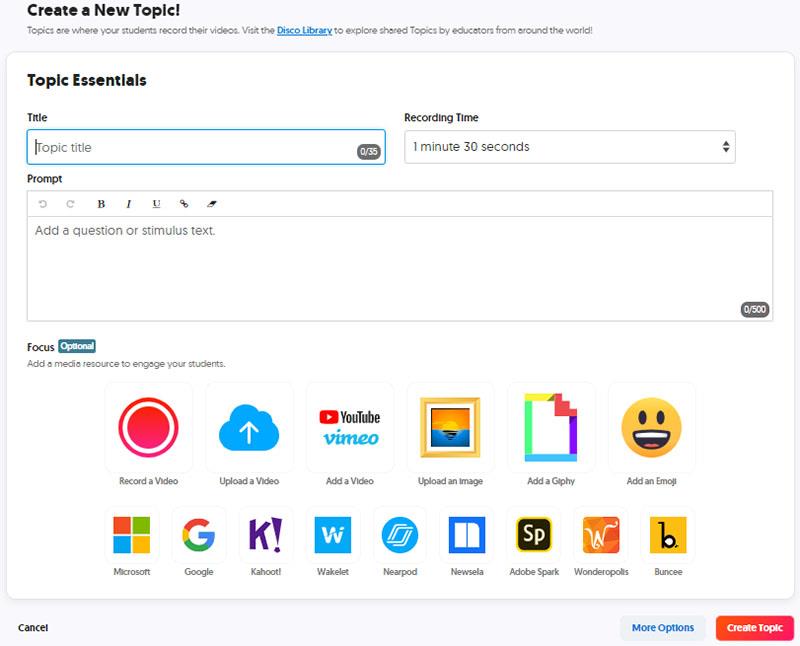
Затем учителя могут нажать « Создать тему » , чтобы немедленно создать новую тему, или нажать « Дополнительные параметры » , чтобы установить дополнительные параметры для своей темы (при необходимости).
Попробуем выбрать Дополнительные параметры.
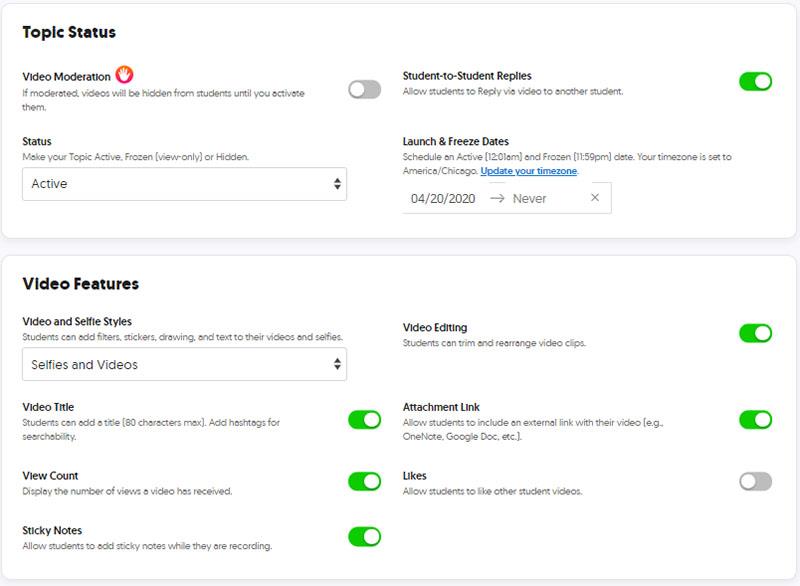
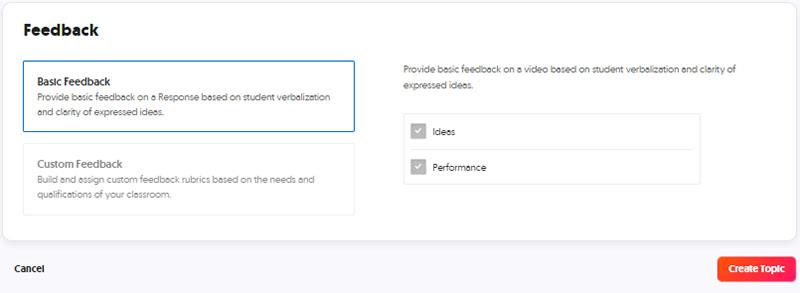
Нажмите Создать тему , чтобы создать тему
Таким образом, учитель создал для меня полную Тему.
5. Делитесь темами для студентов

Учителя нажимают кнопку «Поделиться», чтобы поделиться этой темой со своими учениками.
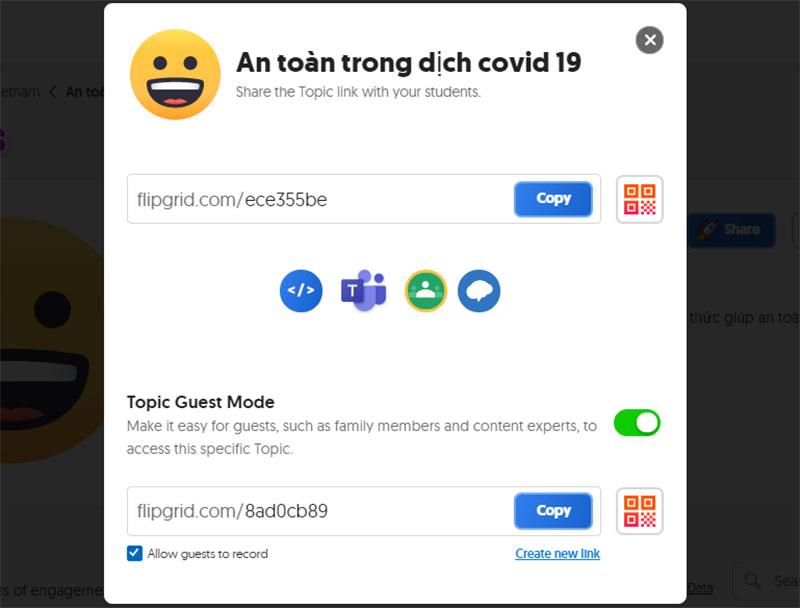
Здесь учителя могут скопировать ссылку (или QR-код) темы и отправить ее учащимся или учителям, которые могут напрямую встроить ее в свой веб-сайт или LMS, а особенностью является то, что учителя могут легко интегрировать темы слияния в Teams или Google Classroom.
Если вы выбираете Команды
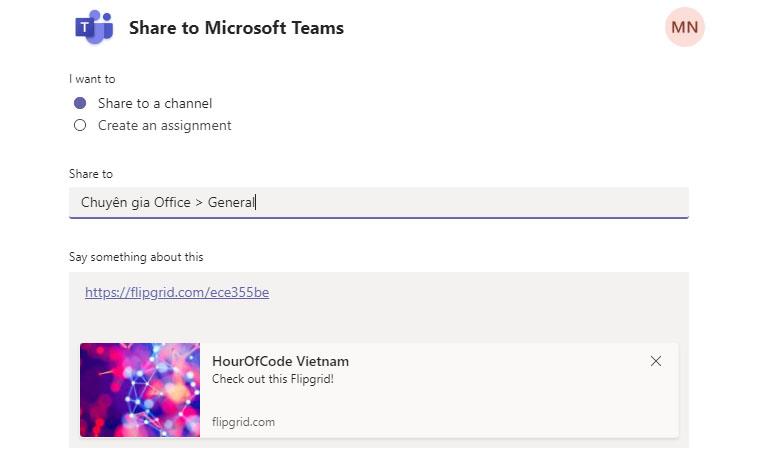
Учителя могут делиться темами через канал в группе Teams. Здесь учителям нужно ввести имя группы > название канала и нажать «Поделиться», чтобы поделиться со своим классом.
или: поделиться как задание с определенной командой в Microsoft Teams
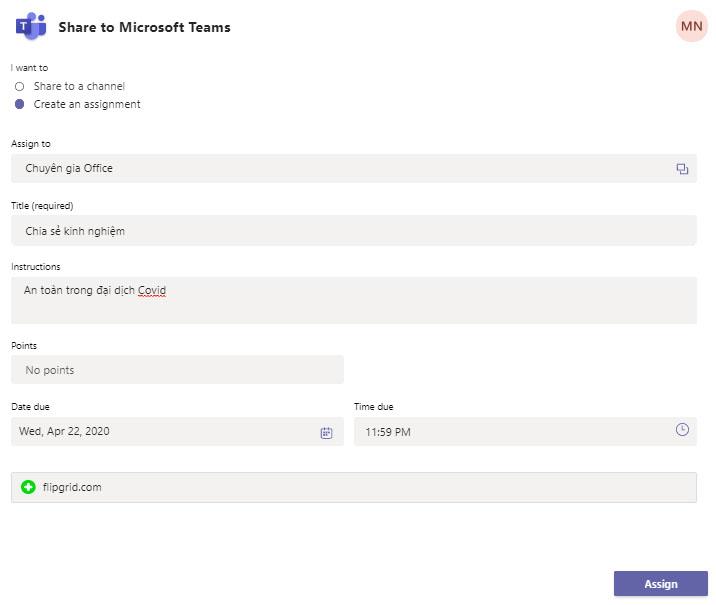
Учителя должны настроиться на свои задачи.
Нажмите « Назначить », чтобы назначить задания, и учащиеся немедленно получат уведомление от Microsoft Teams.
Если учитель выбирает Google Classroom
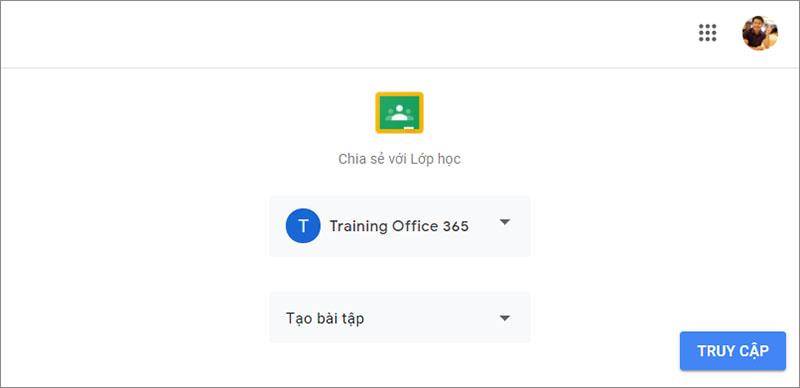
Здесь учитель выбирает класс для обмена и выбирает метод обмена для своей темы.
Для Google Class учителя могут поделиться в форме
Здесь Нэм в качестве примера выберет « Создать упражнения» (с этими типами учителя могут быть уже знакомы) .
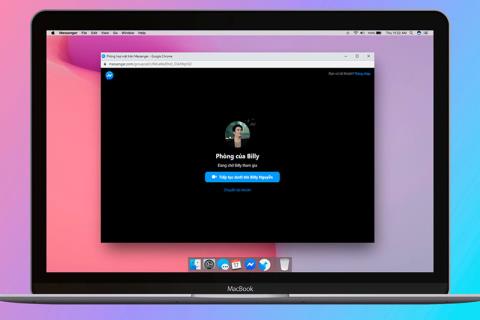
Здесь учителя настроили свои упражнения так же, как обычные упражнения в Google Classroom, которые они делали.
Нажмите « Назначить» , чтобы назначить немедленно, или нажмите кнопку со стрелкой, чтобы запланировать назначение, если хотите.
Это так просто, не так ли? Используя Flipgrid на своих занятиях, учителя помогут учащимся повысить интерес к учебе и развить целостное мышление.
Желаю вам интересных учебных часов и отличного опыта работы с Flipgrid.
Узнайте больше:
>> Инструкция по использованию социальной сети Edmodo
>> Подробная инструкция по использованию викторины с картинками.
Сказать, что комментарии YouTube имеют плохую репутацию в Интернете, — ничего не сказать. Их обычно считают подстрекательскими, грубыми и бессмысленными. Если вы
Использовать Apple Pay для оплаты с помощью iPhone, iPad, Apple Watch или Mac чрезвычайно удобно. Однако как добавить данные своей карты на мобильный телефон?
Если заряд аккумулятора слишком быстро разряжается или вы страдаете от усталости глаз, возможно, стоит включить Темный режим на вашем устройстве Miui.
Вы пробежали несколько миль с включенным Fitbit, но приложение не записало это? Хотя вы по-прежнему получаете физические преимущества, ваш прогресс может быть искажен и
Excel — невероятно эффективный инструмент, если вы умеете правильно им пользоваться. Несмотря на то, что он имеет множество функций автоматизации, вам все равно придется настроить некоторые
Есть несколько способов найти слаймов в Minecraft. Эти зеленые капли редки, и их сбор и выращивание требуют времени и терпения. Однако слаймы
Знаменитые групповые чаты Telegram и безопасность, подобная крепости, являются магнитом как для представителей поколения Z, так и для профессиональных организаций. Как бы хорошо это ни было
Холст может стать для художников новым захватывающим способом общения со своими поклонниками. Индивидуальное цифровое искусство может существенно улучшить качество обслуживания Spotify.
https://www.youtube.com/watch?v=KMDn-6plUxs USB-накопители и аналогичные переносные устройства хранения данных удобны для хранения и доступа к ним.
У каждого была своя доля проблем с поиском публикации веб-сайта или даты запуска. Некоторым необходимо получить опубликованные даты написания школьного сочинения, в то время как
Всплывающие окна на вашем веб-сайте Squarespace могут помочь расширить ваше присутствие в Интернете и повысить вовлеченность клиентов. Это также самая мощная форма призыва к действию.
Удаление коммита в Git — это то, что вы можете делать чаще, чем ожидали. При такой распространенной задаче вам, вероятно, будет полезно быстро
Первоначально написано 1 июня 2020 г. Обновлено Стивом Ларнером 27 ноября 2022 г., чтобы отразить изменения устройства Fire TV в доступе к параметрам разработчика и устройстве.
Если вы регулярно используете X Spaces, возможно, вам захочется отключить звук для себя или других во время разговора. Возможно, в вашем офисе много фонового шума или
Изменение сообщения фиксации Git может показаться тривиальным, но вы, вероятно, будете делать это часто. В контроле версий очень важно, допустили ли вы опечатку,
Умение переименовывать ветку в Git — полезный навык. Возможно, вы один из тех редких людей, у которых есть непоколебимый план относительно того, какими должны быть названия ваших филиалов.
https://www.youtube.com/watch?v=pXvwa5Bx9WU Reddit – лучшее сообщество, где можно быть в курсе тенденций, находить информацию, которая, как вы никогда не думали, вам нужна, и
Вы можете упустить что-то важное, если не получаете уведомления GroupMe. Понятно, что вы хотите быть уверены, что получите уведомление
Узнайте, как узнать, кому не понравилось ваше видео на YouTube, с помощью этих изящных обходных путей, чтобы лучше понять свою аудиторию.
Независимо от того, загружаете ли вы свою музыку или создаете идеальный плейлист для тренировок, обложка вашего плейлиста — это первое, что нужно сделать в SoundCloud.


















