Как удалить 3D Bitmoji и удалить его навсегда

3D Bitmoji — это инновационная функция Snapchat, которая позволяет пользователям создавать уникальное цифровое присутствие, точно отражающее их личность и
Вставка фигур - фигуры - отличный способ сделать презентации более интересными. PowerPoint предлагает пользователям на выбор несколько фигур. Вы можете настроить их в соответствии со своими потребностями, использовать цветовые палитры, индивидуальные настройки и многое другое. Хотя фигуры могут не понадобиться в каждой презентации, они добавляют визуальную привлекательность контенту.
1. Выберите вкладку « Вставка » , а затем щелкните команду « Фигуры» в группе « Иллюстрации » . Появится меню формы.
2. Выберите желаемую форму .
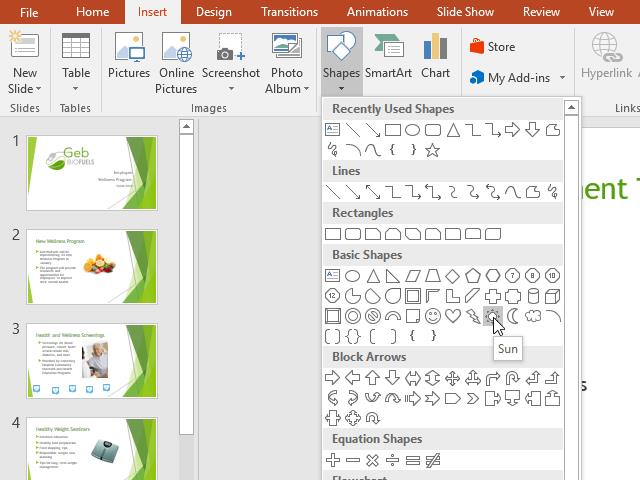
3. Щелкните и перетащите его в нужное место, чтобы добавить на слайд нужную форму.
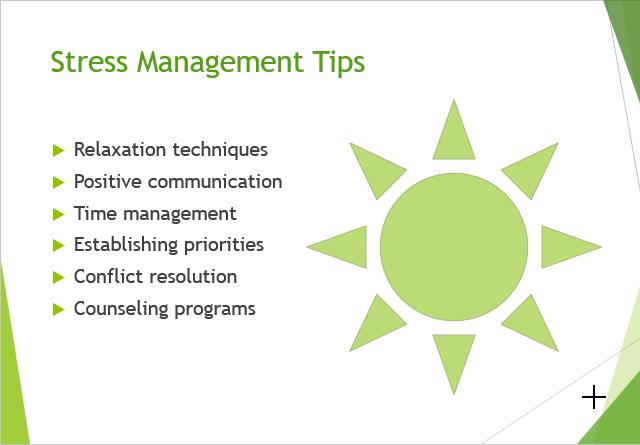
Когда вы щелкаете фигуру или текстовое поле, появляются маркеры, позволяющие редактировать их. Есть несколько типов ручек, в том числе:
Ручка изменения размера : нажмите и перетащите их, пока форма или текстовое поле не достигнет желаемого размера. Вы можете использовать ручки изменения размера, чтобы одновременно изменять высоту и ширину.
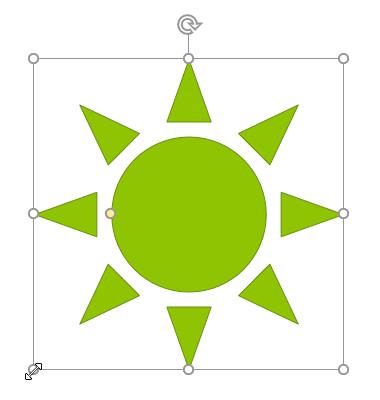
Поворот ручки : нажмите и перетащите эту ручку, чтобы повернуть фигуру.
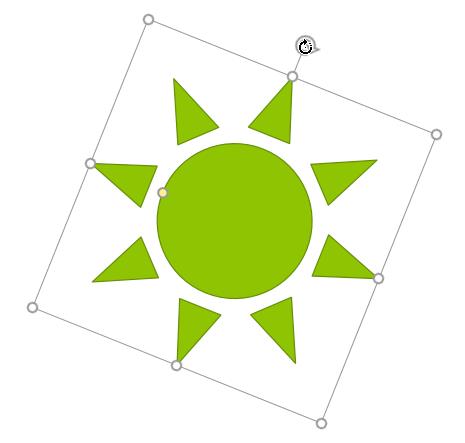
Желтая ручка : у некоторых фигур есть более одной желтой ручки, которую можно использовать для настройки формы. Например, с помощью солнца вы можете изменить его масштаб.
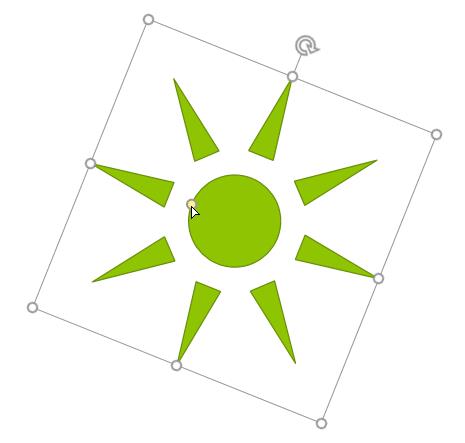
PowerPoint позволяет редактировать фигуры и текстовые поля различными способами в соответствии с потребностями вашего проекта. Вы можете изменить форму, текстовое поле на разные формы, стиль и цвет формата, добавить эффекты.
1. Выберите стиль фигуры, который позволяет применять предустановленные цвета и эффекты для быстрого изменения нужной формы или текстового поля.
2. На Формат вкладке , щелкните больше выпадающий стрелку в Стили фигур группы .
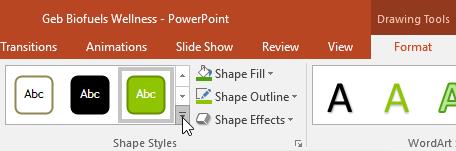
3. Появится меню стилей. Выберите стиль, который хотите использовать.
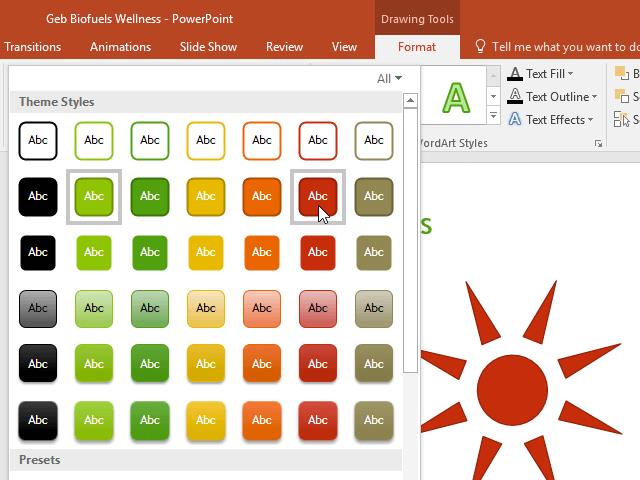
4. Форма или текстовое поле появятся в желаемом стиле.
Выделите нужную фигуру или текстовое поле.
На вкладке Формат щелкните стрелку раскрывающегося списка Заливка фигуры . Shape Fill меню появится
Наведите указатель мыши на разные цвета. Выберите цвет, который хотите использовать. Чтобы увидеть дополнительные параметры, выберите « Другие цвета заливки» .
Фигура или текстовое поле будут заполнены желаемым цветом.
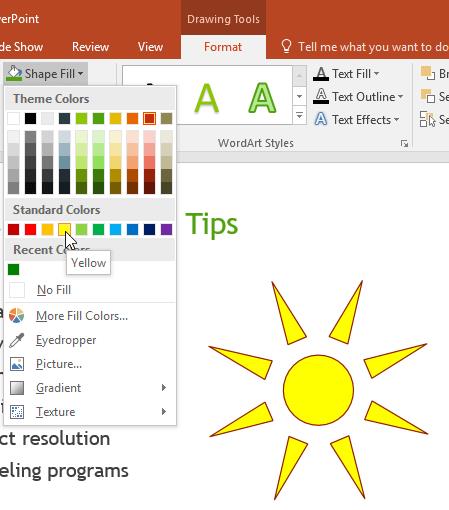
Если вы хотите использовать другой стиль заливки, выберите « Градиент» или « Текстура» в раскрывающемся меню. Вы также можете выбрать « Без заливки», чтобы сделать его прозрачным.
Выделите фигуру или текстовое поле, которое хотите изменить.
На вкладке « Формат » щелкните стрелку раскрывающегося списка рядом с элементом «Контур фигуры», чтобы открыть его меню.
Выберите цвет, который хотите использовать. Если вы хотите сделать границу прозрачной, выберите « Без контура» .
Фигура или текстовое поле будут иметь желаемый цвет границы.
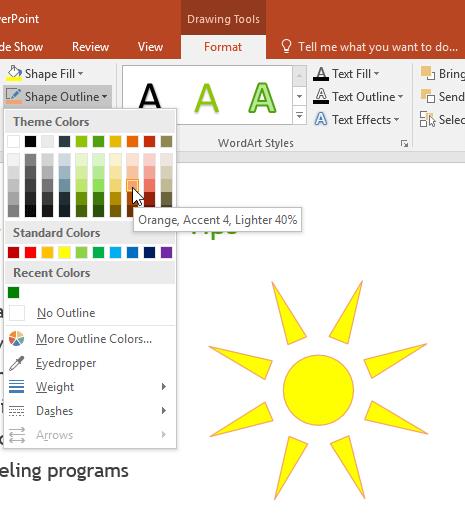
В раскрывающемся меню вы можете изменить цвет и толщину границы, даже если это пунктирная линия.
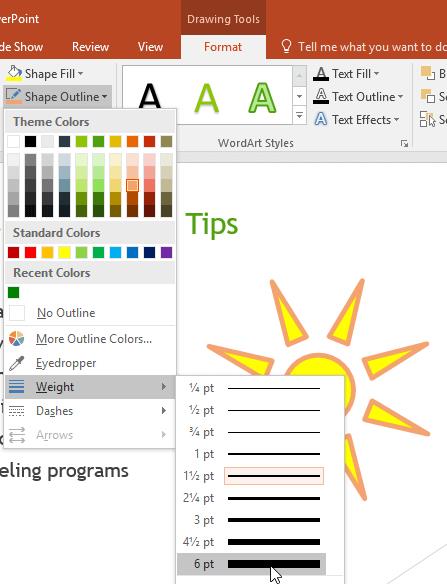
Выделите фигуру или текстовое поле, которое хотите изменить.
На вкладке Формат щелкните стрелку раскрывающегося списка Эффекты фигуры . В появившемся меню наведите указатель мыши на тип эффекта, который вы хотите добавить, а затем выберите желаемый предустановленный эффект.
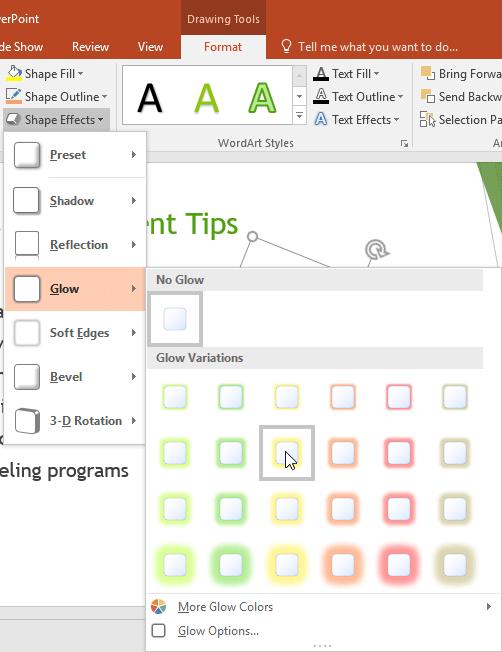
Если вы хотите настроить эффект более глубоко, выберите « Параметры» в нижней части каждого меню. Появится панель « Форматировать фигуру» , на которой можно настроить эффекты.
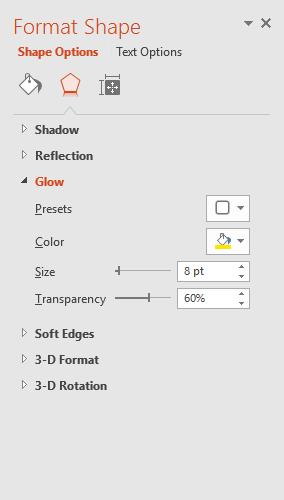
1. Выделите фигуру или текстовое поле, которое хотите изменить. Откроется вкладка Формат .
2. На вкладке «Формат» щелкните команду « Редактировать фигуру» . В появившемся меню наведите указатель на « Изменить форму» и выберите нужную форму.
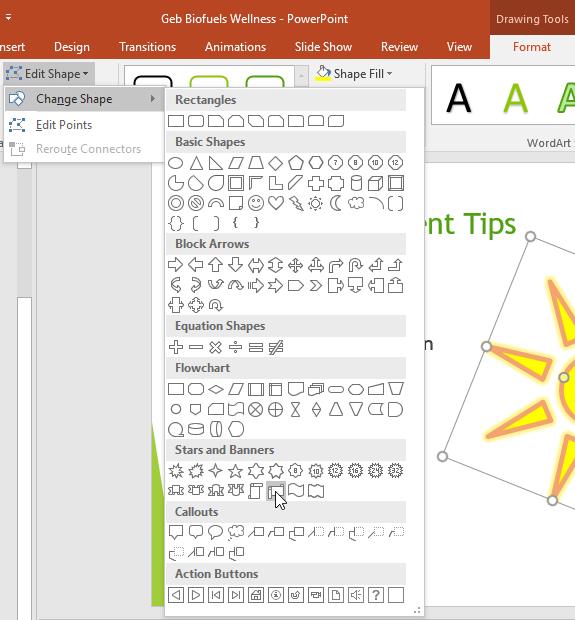
3. Появится эта новая форма.
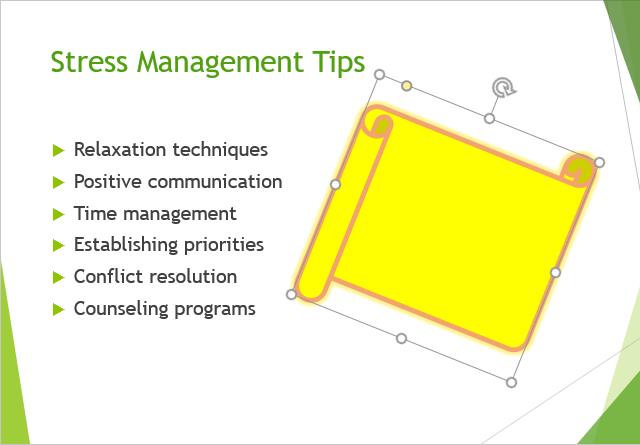
Выше приведены инструкции по вставке и редактированию фигур в PowerPoint . Надеюсь, этот урок PowerPoint будет вам полезен.
3D Bitmoji — это инновационная функция Snapchat, которая позволяет пользователям создавать уникальное цифровое присутствие, точно отражающее их личность и
Во время презентации Google Slide вам следует рассчитать, как долго вы будете оставаться на одном слайде, или дать аудитории возможность участвовать в обсуждениях или отвечать на любые вопросы.
OnePlus 5 был одним из лучших телефонов 2017 года. Затем появился OnePlus 5T, который улучшили множеством скромных, но важных способов, не добавляя
В приложении Cash вы можете отправлять людям деньги, инвестировать в акции компаний, торговать криптовалютой и оплачивать счета. Однако вам необходимо добавить средства в свой кэш.
Вы можете использовать несколько методов для вырезания фигур в Adobe Illustrator. Это связано с тем, что многие объекты создаются по-разному. К сожалению,
Если вы хотите загружать видео и наслаждаться контентом без рекламы на YouTube, вам необходимо стать премиум-подписчиком. Здесь на помощь приходят удобные боты Telegram.
Всякий раз, когда вы отправляете электронное письмо в Outlook, вы ожидаете, что оно будет доставлено мгновенно. Однако, как и другие почтовые платформы, Outlook подвержен сбоям и
https://www.youtube.com/watch?v=13ei1TYS8uk Chromebook — отличное устройство, если вам не нужен ноутбук, способный работать с ресурсоемкими программами. Если ты в
История гласит, что в 1896 году, когда братья Люмьер впервые показали поезд, идущий на станцию Ла-Сьота, зрители в кинотеатре погрузились в хаос.
Если вы хотите стать высокооплачиваемым гонщиком, вы не можете просто скачать приложение и сразу же начать зарабатывать деньги. Это не так просто, как осуществлять доставку.
В детстве я преследовал своих родителей в поисках щенка, пока они не сдались и не подарили мне одного на Рождество. Ну, хотя бы робот. Это был Aibo от Sony.
Живое фото — это несколько секунд звука и видео, записанных до и после съемки изображения. Эти видео занимают больше места, чем стоп-кадры, а это съедает
Быстрый ответ: запустите командную строку от имени администратора. Введите следующее: cscript C:Program Files (x86)Microsoft OfficeOffice16OSPP.vbs /dstatus и
Вы стали водителем Lyft и готовы отправиться в путь и зарабатывать деньги. Вы ждете своего первого пикапа, но не получаете запросов на поездку.
Что вы ищете в социальной сети? Вам нужны безопасность, функциональность, возможности настройки и безопасный способ отправки сообщений?
Планшеты Amazon Fire Tablet стали одними из самых популярных мобильных устройств. Хотя Amazon начинал с планшета, который по сути был
Вторжение Amazon в большой мир устройств потокового мультимедиа в целом было хорошо встречено. Доступная цена Fire TV вместе с Амазонами.
Вы когда-нибудь получали уведомление «Этот номер телефона заблокирован» в Telegram? Если да, то вам может быть интересно, что это значит. В Телеграме есть ограничения
https://www.youtube.com/watch?v=isTnCfYDxs4 Презентации PowerPoint являются обычным явлением для многих направлений работы, и часто возникает необходимость объединить их.
Терминал VS Code (Visual Studio Code) позволяет использовать текстовые команды. Результаты и вывод можно просмотреть в редакторе, который поддерживает такие оболочки, как bash,















![Какая Amazon Fire Stick самая новая? [май 2023 г.] Какая Amazon Fire Stick самая новая? [май 2023 г.]](https://img.webtech360.com/resources6/s21/image-2835-0405082719063.jpg)


