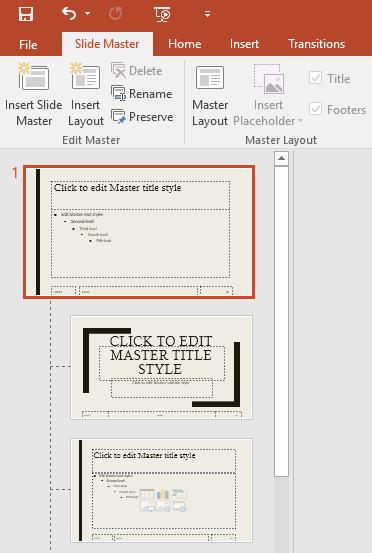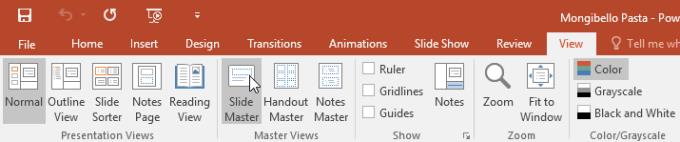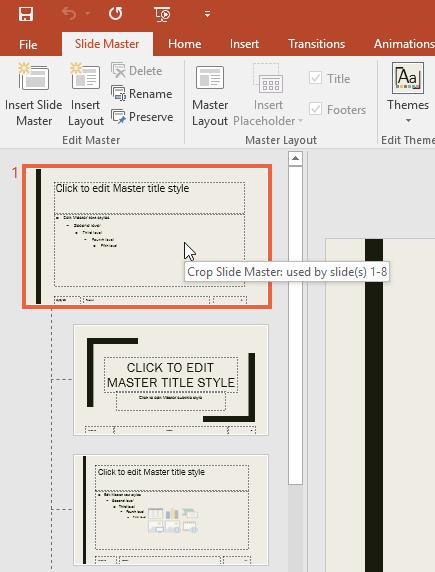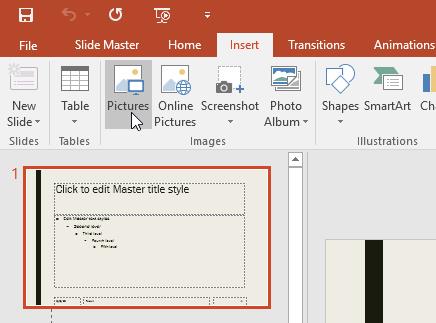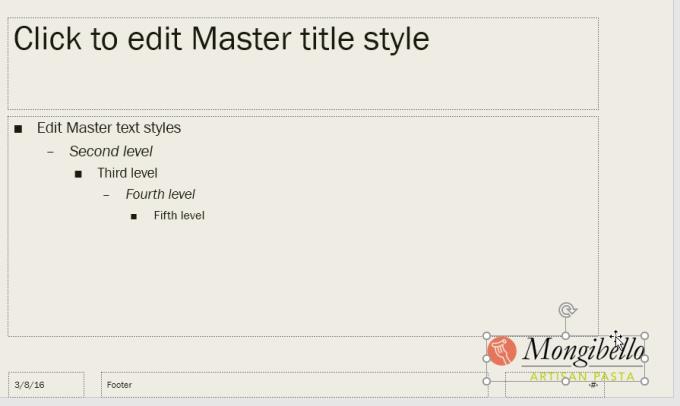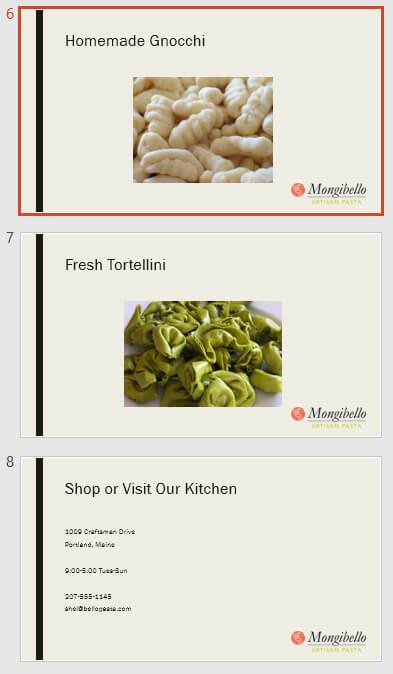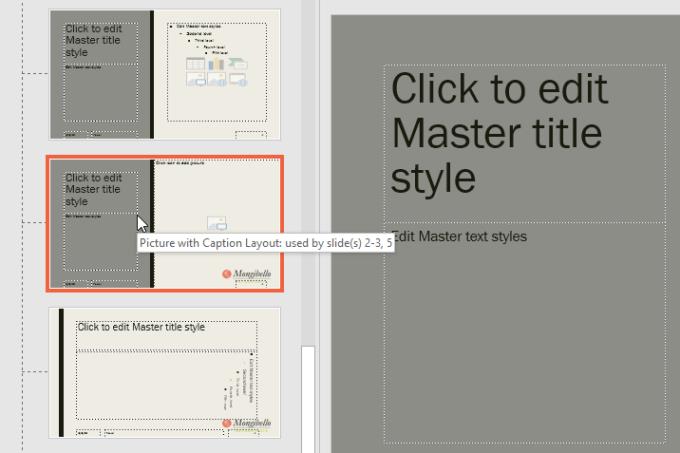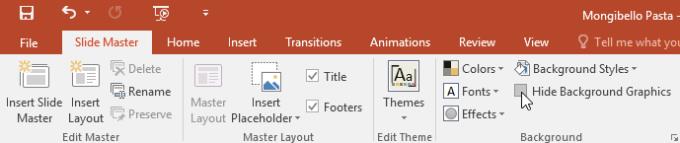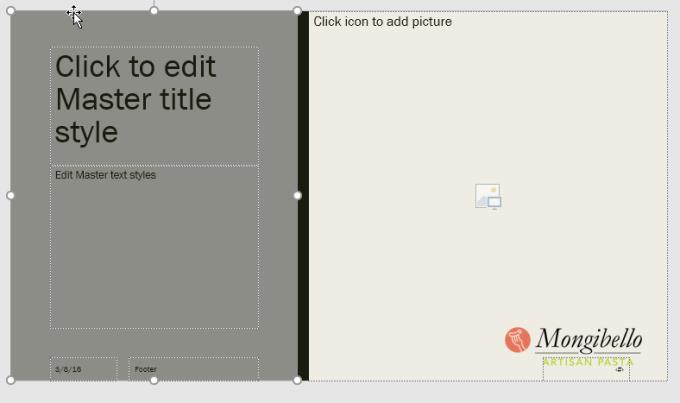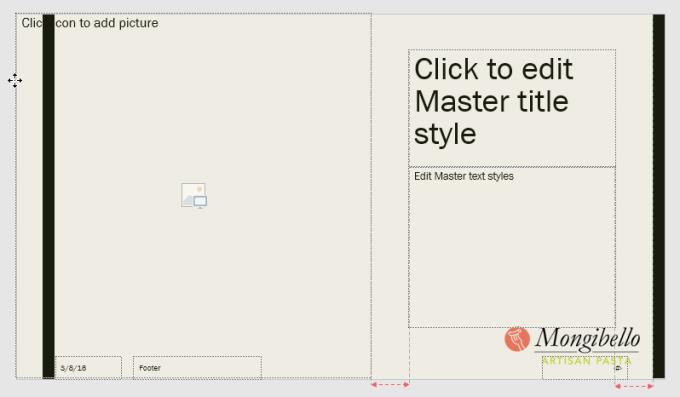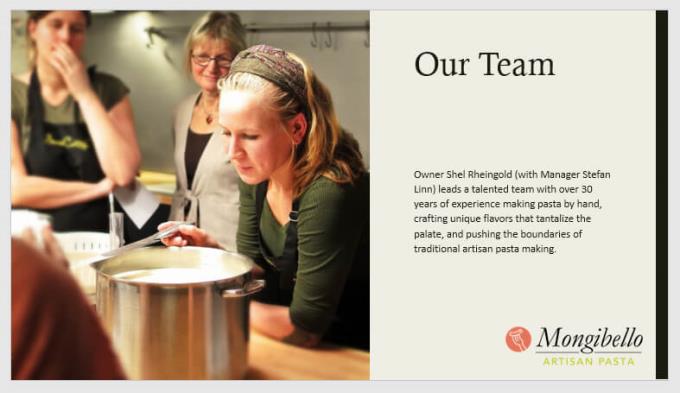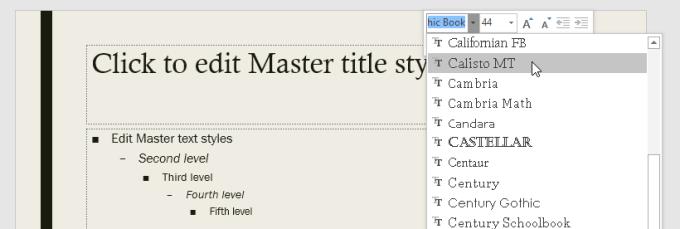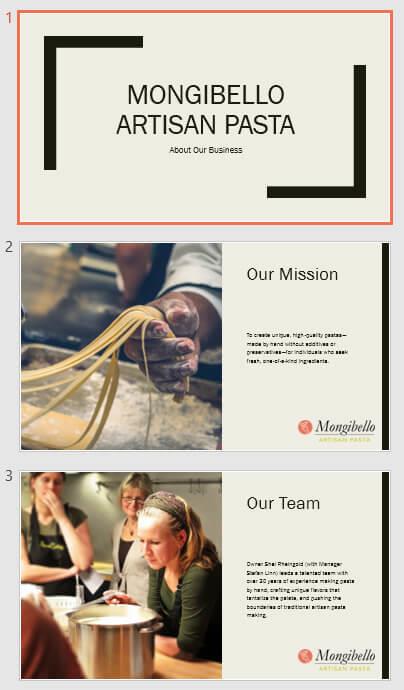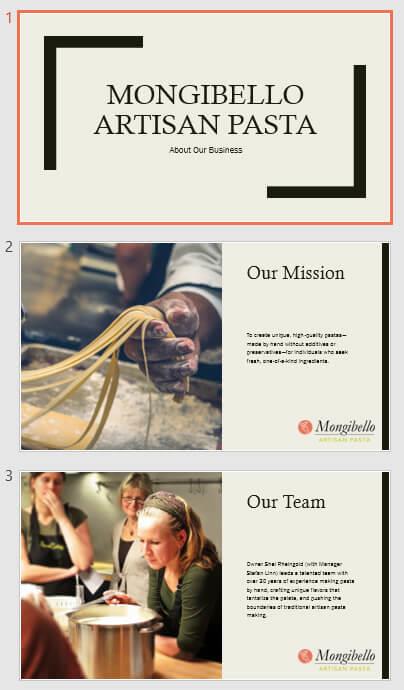Мастер слайдов - это полезная функция PowerPoint . Вот как использовать образец слайдов в Microsoft PowerPoint .
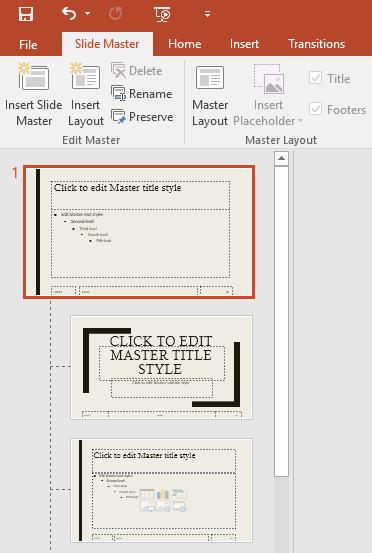
- Microsoft PowerPoint Online
- Microsoft PowerPoint
- Microsoft PowerPoint для iOS
- Microsoft PowerPoint для Android
Когда вы выбираете другую тему в PowerPoint, она меняет порядок содержимого на слайде и добавляет фигуры к фону. Это потому, что каждая тема имеет встроенные макеты слайдов и фоновую графику. Вы можете редактировать эти макеты с помощью функции просмотра образца слайдов. Узнайте, как использовать образец слайдов, вы можете настроить все слайд-шоу всего за несколько щелчков мышью.
Как использовать образец слайдов в PowerPoint
- Что такое образец слайдов в PowerPoint?
- Используйте программу просмотра образцов слайдов
- Как внести изменения на весь слайд
- Настройте макеты слайдов в PowerPoint с помощью Slide Master
- Настроить существующие макеты слайдов в PowerPoint
- Настроить текстовый формат в PowerPoint
- Создать новый макет слайда
- Переименовать пользовательский макет
- Как использовать собственные макеты
- Видео о том, как использовать образец слайдов в PowerPoint
Что такое образец слайдов в PowerPoint?
Образец слайдов в PowerPoint - это специальная функция, которая позволяет быстро редактировать слайд и его макет в презентации. Благодаря ему вы можете редактировать весь слайд презентации. Вы также можете изменить макет каждого слайда.
Например, вы нашли тему, которая вам нравится, но не нравится ее внешний вид. Вы можете использовать образец слайдов, чтобы изменить способ отображения слайда именно так, как вы хотите.
В средстве просмотра образцов слайдов вкладка Образец слайдов появится первой на ленте, но вы по-прежнему можете получать доступ к командам на разных вкладках, как обычно.
Используйте программу просмотра образцов слайдов
Независимо от того, вносите ли вы кучу изменений в слайды или всего лишь несколько незначительных изменений, Slide Master может помочь вам создать профессиональную и последовательную презентацию без особых усилий и усилий. Вы можете использовать образец слайдов, чтобы увидеть любые изменения в вашей презентации. Вот некоторые из наиболее частых изменений:
- Изменить фон - легко редактировать фон сразу для всего слайда.
- Перестановка заполнителей - экономьте время, размещая заполнители в PowerPoint.
- Настройка форматирования текста - поддержка одновременного изменения цвета текста на всем слайде.
- Создавайте уникальные макеты слайдов - создавайте специальные макеты слайдов , включая фоновые изображения и заполнители.
Некоторые общие изменения в презентации, такие как настройка шрифтов и цветов темы, можно быстро внести на вкладке «Дизайн».
Как внести изменения на весь слайд
Если вы хотите что-то изменить на всех слайдах презентации, вы можете отредактировать образец слайдов. В этом примере статья будет добавлять логотип на каждый слайд.

1. Выберите " Просмотр" > щелкните " Образец слайдов" .
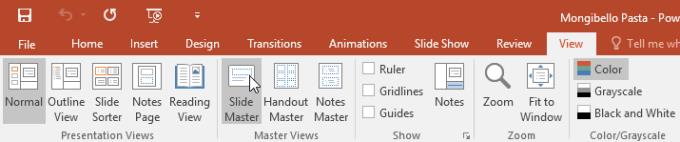
2. Презентация переключится в режим просмотра образцов слайдов, и его вкладка будет выбрана на ленте.
3. На левой панели прокрутите вверх и выберите первый слайд.
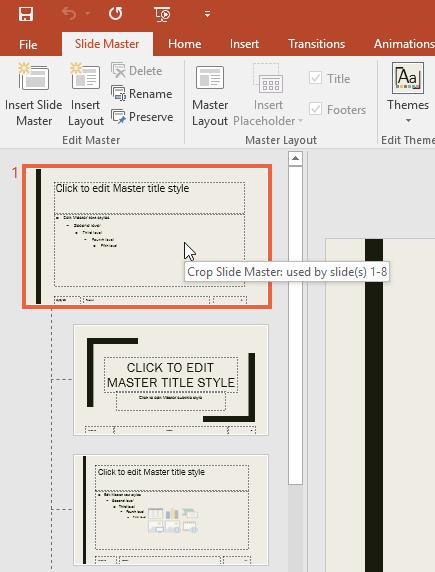
4. Внесите желаемые изменения. В статье вставлен логотип Mongibello.
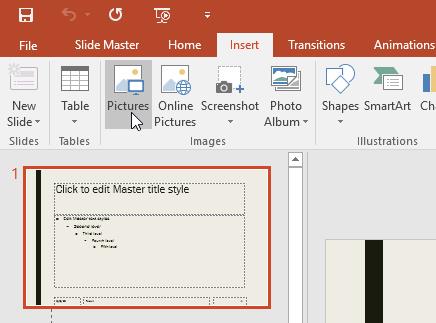
5. Перемещайте, изменяйте размер или удаляйте объекты на нужном слайде. В статье изменяется размер логотипа и он перемещается в правый нижний угол.
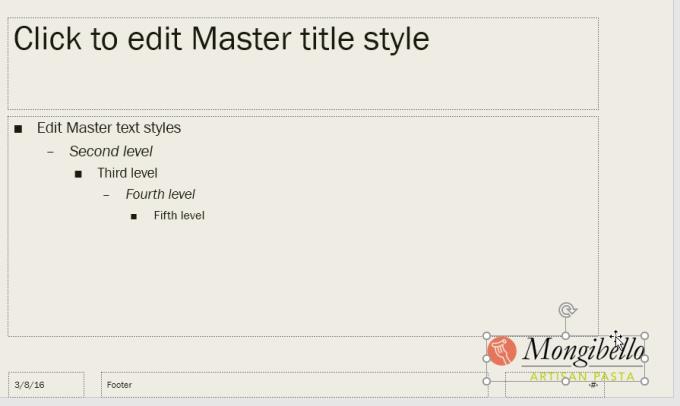
6. После этого щелкните команду « Закрыть мастер-просмотр» на вкладке « Образец слайдов » .

7. Это изменение отобразится на всем слайде презентации.
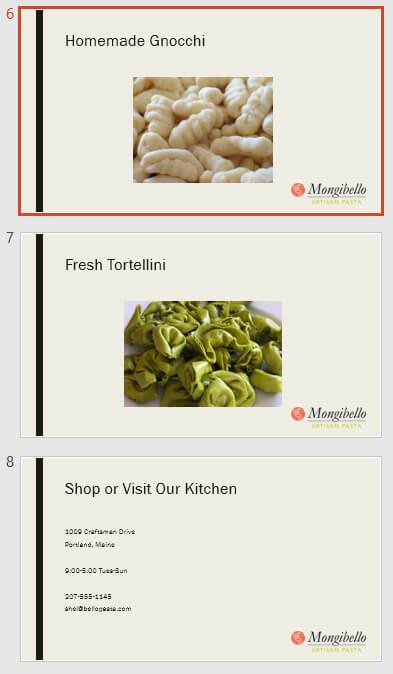
Совет: вам следует просмотреть презентацию при использовании образца слайдов, чтобы внести изменения, чтобы увидеть, как это влияет на каждый слайд, чтобы вам было легче вносить правильные настройки.
Настройте макеты слайдов в PowerPoint с помощью Slide Master
Настроить существующие макеты слайдов в PowerPoint
Например, в этой статье недавно добавленный логотип скрыт за изображением в Picture with Caption Layout . Мы настроим этот макет, чтобы освободить место для логотипа.
1. Перейдите к программе просмотра образцов слайдов.
2. Найдите и выберите желаемый макет на левой панели. Вы можете навести указатель мыши на каждый макет, чтобы увидеть, какой слайд использует этот макет в презентации.
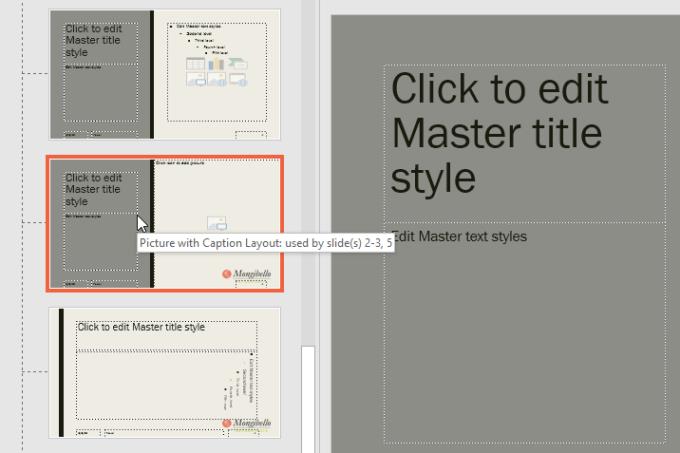
3. В некоторых макетах фоновая графика может быть скрыта. Чтобы отображать графику, снимите флажок рядом с « Скрыть фоновую графику» .
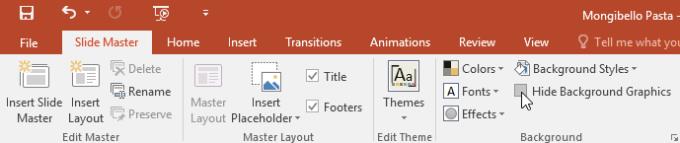
4. Добавьте, переместите или удалите любой желаемый объект. В этом примере в статье будет удалено серое фоновое изображение.
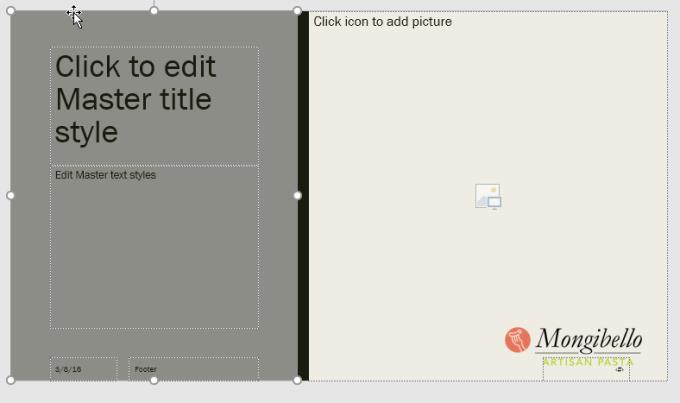
5. Если вы хотите изменить расположение заполнителей, вы можете переместить, изменить размер или выбрать любой из них. Здесь переместите заполнитель текста и черную полосу вправо, а заполнитель изображения - влево.
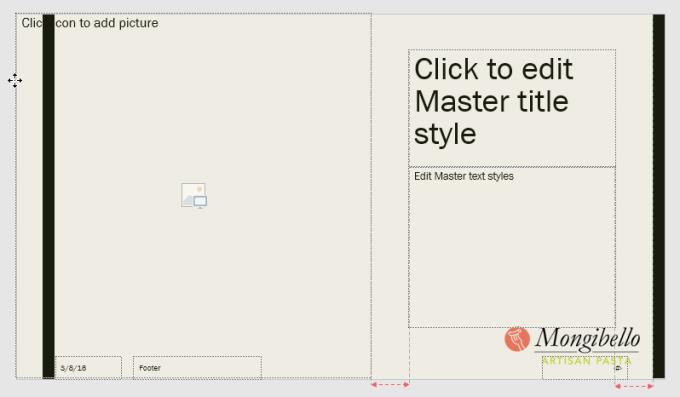
6. После этого щелкните команду « Закрыть мастер-просмотр» на вкладке « Образец слайдов » .
7. Все слайды, использующие этот макет, будут обновлены.
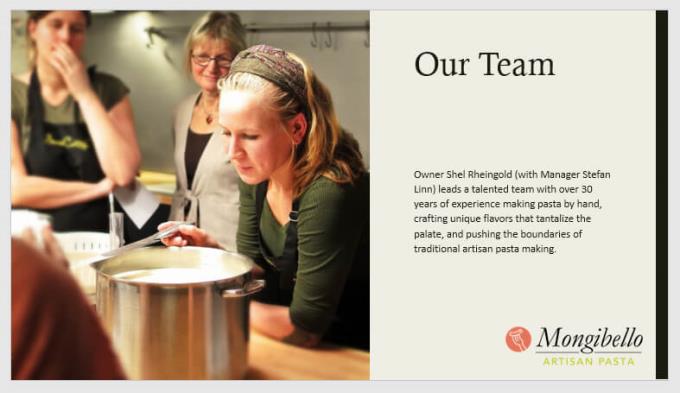
Вы также можете перемещать заполнители на образце слайдов. Это действие переместит заполнители сразу на нескольких макетах слайдов. Однако некоторые макеты слайдов все же можно настроить вручную.
Настроить текстовый формат в PowerPoint
Вы также можете настроить текстовый формат из Образца слайдов, включая шрифт, размер шрифта, цвет и выравнивание. Например, если вы хотите изменить шрифт для каждого заполнителя заголовка в презентации, вы можете изменить основной стиль заголовка в Образце слайдов.
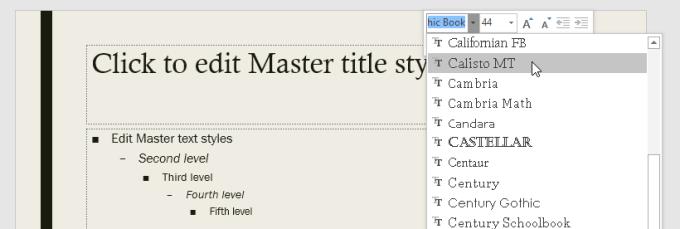
Каждое поле заголовка связано с основным стилем заголовка в Образце слайдов. Взгляните на фото ниже, чтобы увидеть разницу.
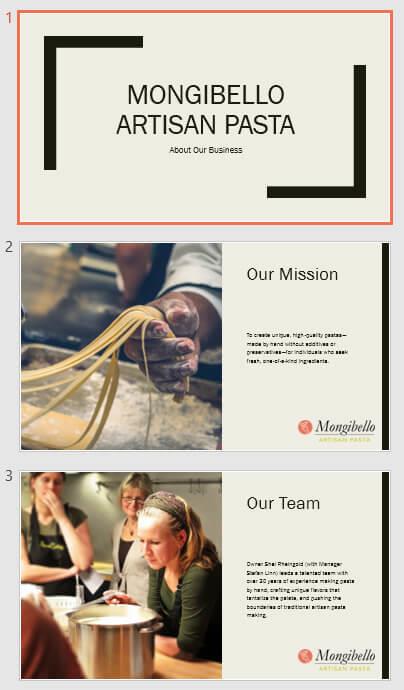
Теперь посмотрите на эти слайды еще раз после изменения шрифта заголовка.
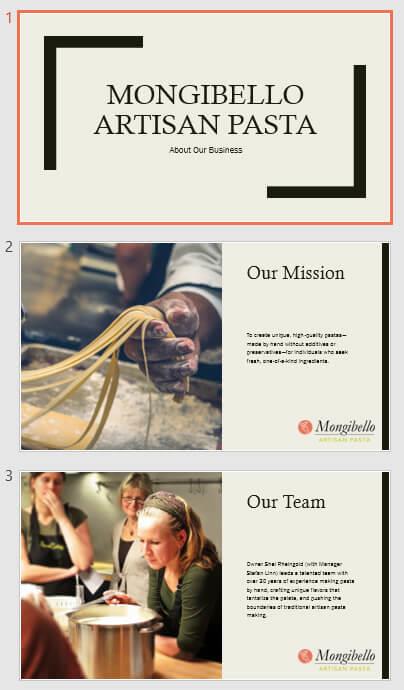
Вместо того, чтобы настраивать каждый заполнитель, вы можете изменить тему шрифта для презентации. На вкладке Образец слайдов щелкните Шрифт в группе Фон , а затем выберите свой любимый шрифт.
Создать новый макет слайда
Одна из самых мощных функций Slide Master - это возможность создавать новые макеты слайдов. Вот как добавить уникальный, веселый и простой макет слайда к существующей теме. Вы даже можете использовать эту функцию для создания совершенно новой темы, как показано ниже.
Чтобы вставить новый макет слайда
Перейдите на вкладку Образец слайдов > щелкните « Вставить макет» .
Появится новый макет слайда.
Этот макет по умолчанию будет включать заполнители верхнего и нижнего колонтитула. Щелкните поля «Заголовок» и «Нижний колонтитул» в группе «Основной макет», чтобы включить / отключить заполнители.
Теперь в макет слайда можно добавлять фоновую графику, фигуры и фотографии. Вы также можете перемещать, настраивать и удалять существующие заполнители. В этом примере удаляется заполнитель заголовка в правом нижнем углу и изменяется выравнивание текста по правому краю.
Чтобы добавить новый заполнитель, нажмите « Вставить заполнитель», затем выберите нужный стиль заполнителя. В этом примере используется Picture.
Щелкните и перетащите заполнитель на этом слайде.
Переименовать пользовательский макет
После того, как вы закончите разрабатывать свой собственный макет, дайте ему уникальное имя.
На вкладке Образец слайдов выберите нужный макет и нажмите « Переименовать» .
Введите имя в появившемся диалоговом окне и нажмите « Переименовать» .
Как использовать собственные макеты
Если в данный момент находится на вкладке Образец слайдов, нажмите « Закрыть мастер-просмотр» .
На вкладке «Главная» вы можете вставить новый слайд с этим настраиваемым макетом или применить его к текущему слайду. Здесь выберите « Макет» и примените новый стиль к слайду 6. Вот и все.
Сохраняйте настраиваемые темы для использования в других презентациях PowerPoint
На вкладке «Образец слайдов» нажмите « Темы» > в раскрывающемся меню выберите « Сохранить текущую тему» .
Если вы еще не находитесь на вкладке «Образец слайдов», вы можете сохранить тему на вкладке « Дизайн » . Просто щелкните стрелку раскрывающегося списка в группе «Темы» и выберите « Сохранить текущую тему» .
Видео о том, как использовать образец слайдов в PowerPoint