Как заработать деньги с TikTok

Если вы хотите выяснить, какая социальная платформа лучше всего подходит для монетизации, одни только цифры пользовательской базы TikTok должны сказать вам все, что вам нужно знать.
Есть много способов форматировать изображения в слайдах PowerPoint . Вы можете использовать визуальные инструменты в PowerPoint, чтобы легко персонализировать и редактировать фотографии. PowerPoint позволяет изменять стиль и форму изображения, добавлять контуры, обрезать и сжимать изображения, добавлять художественные эффекты и многое другое.
Часть изображения будет удалена при использовании инструмента обрезки изображения в PowerPoint. Обрезка может быть полезна, когда изображение содержит много контента и вы хотите сфокусироваться только на одной части фокуса.
1. Выберите фотографию, которую хотите обрезать. Откроется вкладка Формат .
2. На вкладке « Формат » щелкните команду « Обрезать» .
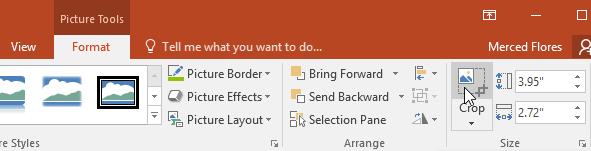
3. Вокруг изображения появятся инструменты кадрирования. Щелкните и перетащите один из значков в углах в то место, которое вы хотите вырезать. Убедитесь, что указатель мыши находится прямо над черным маркером обрезки, чтобы случайно не выбрать маркер изменения размера.
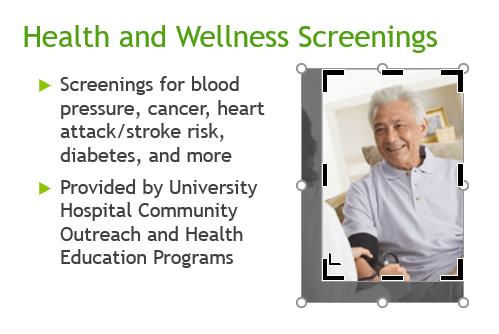
4. Щелкните Обрезать, чтобы обрезать изображение.
1. Выберите изображение, которое хотите обрезать, затем щелкните вкладку « Формат » .
2. Щелкните стрелку раскрывающегося списка « Обрезать» . Наведите указатель мыши на « Обрезать до формы» , затем выберите нужную форму в появившемся раскрывающемся меню.
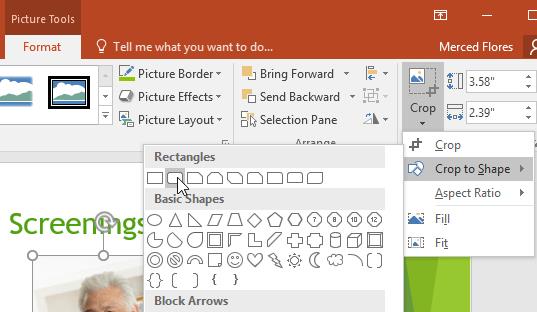
3. Фотография будет обрезана до выбранной вами формы.

Вы можете обрезать фотографию до желаемого размера, прежде чем обрезать ее до определенной формы.
1. Выберите изображение, к которому вы хотите добавить границу, затем щелкните вкладку « Формат » .
2. Щелкните команду Граница рисунка . Появится раскрывающееся меню.
3. Здесь вы можете выбрать цвет, толщину и стиль границы.
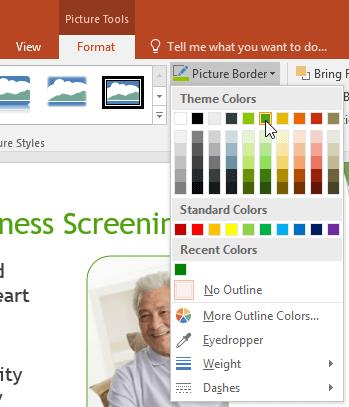
4. Вокруг изображения появится рамка.

PowerPoint предлагает несколько параметров для изменения способа отображения изображений в слайд-шоу. Например, вы можете добавить рамку, исправить фотографию, изменить цвет или яркость фотографии и даже добавить какой-то художественный эффект. Эти параметры находятся в группах « Настроить» и «Стили изображения» на вкладке « Формат » .
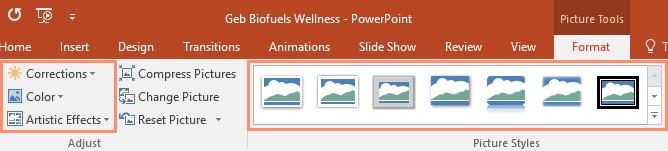
Когда вы будете готовы редактировать и экспериментировать с различными стилями изображений, выберите фигуру и выберите один из параметров на вкладке «Формат».
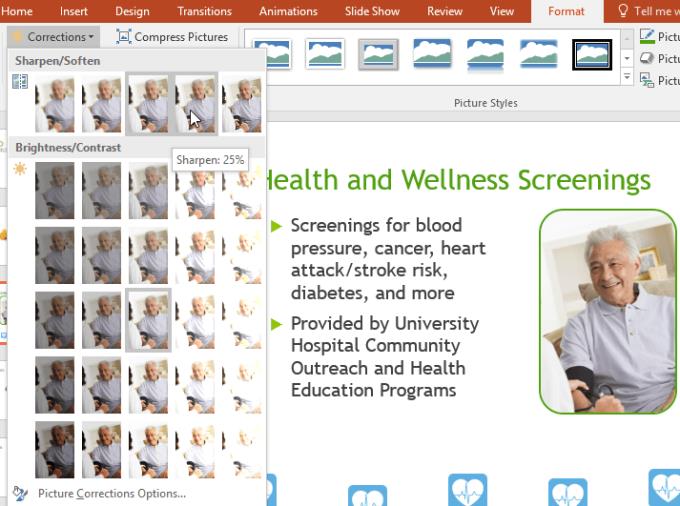
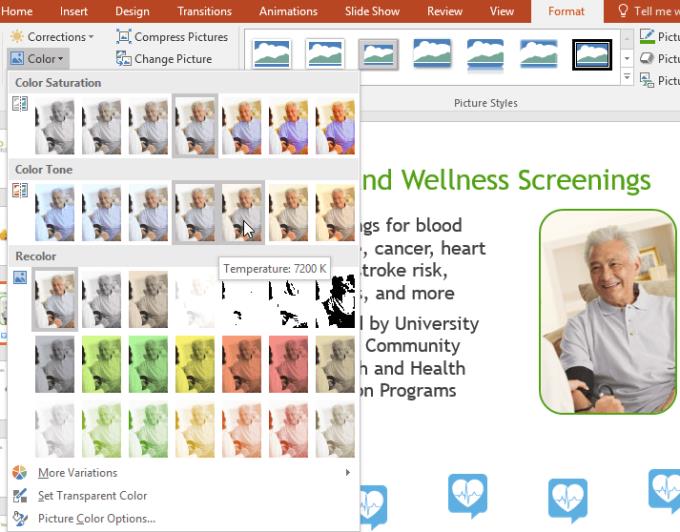
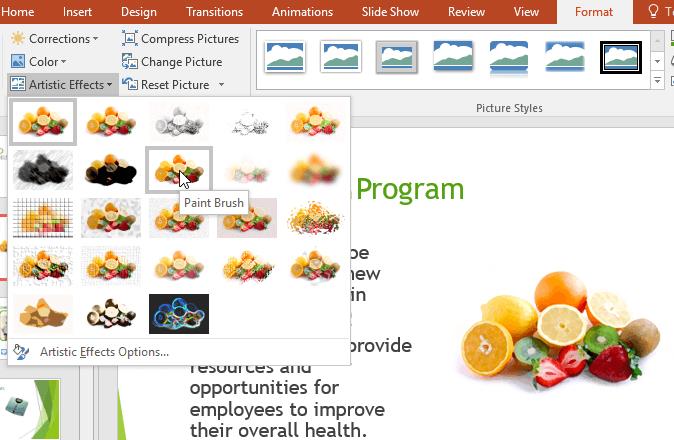
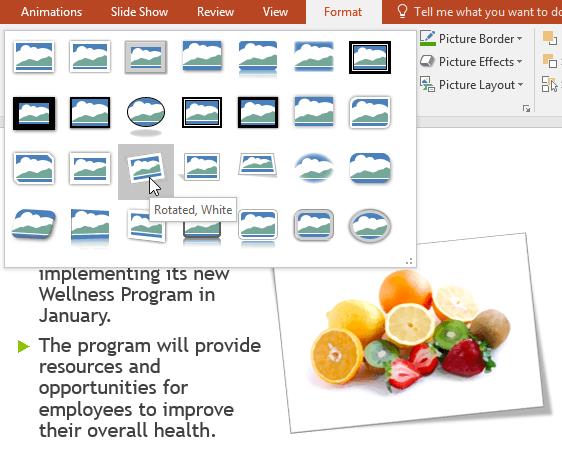
Если вы хотите отправить по электронной почте презентацию, содержащую фотографии, вам необходимо контролировать размер файла. Большие изображения с высоким разрешением могут значительно увеличить размер файла презентации, что затрудняет прикрепление к электронному письму. Кроме того, вместе с презентацией сохраняются области обрезки по умолчанию. Это также может увеличить размер файла. PowerPoint поможет вам уменьшить размер файла, сжав изображение, уменьшив разрешение и удалив обрезанные области.
Для сжатия изображений в PowerPoint
1. Выберите изображение, которое хотите сжать, затем щелкните вкладку « Формат » .
2. Щелкните Сжать изображения .
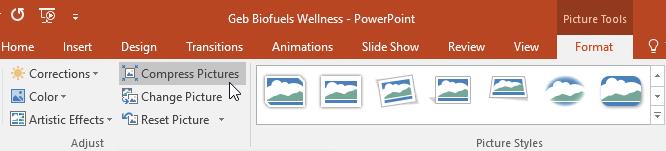
3. Появится диалоговое окно. Поставьте галочку рядом с Удалить обрезанные области изображений . Вы также можете выбрать параметр, который применяется только к выбранным изображениям или ко всем изображениям в презентации PowerPoint.
4. Выберите Целевой вывод . Если вы планируете отправить файл презентации по электронной почте, выберите «Электронная почта» (минимальный размер файла). Затем нажмите ОК .
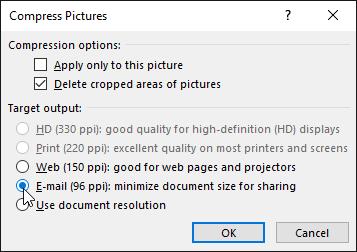
Сжатие изображений в PowerPoint может не уменьшить размер файла в достаточной степени для ваших нужд. Для получения лучших результатов вы можете использовать программу редактирования изображений, чтобы изменить их размер перед вставкой в презентацию.
Выше приведены инструкции по форматированию изображений в Microsoft PowerPoint . Надеюсь, этот урок PowerPoint будет вам полезен.
Если вы хотите выяснить, какая социальная платформа лучше всего подходит для монетизации, одни только цифры пользовательской базы TikTok должны сказать вам все, что вам нужно знать.
https://www.youtube.com/watch?v=Y9EoUvRpZ2s Как только вы станете официальным создателем Snapchat, рядом со своим именем появится кнопка «Подписаться». Что вам нужно
3D Bitmoji — это инновационная функция Snapchat, которая позволяет пользователям создавать уникальное цифровое присутствие, точно отражающее их личность и
Во время презентации Google Slide вам следует рассчитать, как долго вы будете оставаться на одном слайде, или дать аудитории возможность участвовать в обсуждениях или отвечать на любые вопросы.
OnePlus 5 был одним из лучших телефонов 2017 года. Затем появился OnePlus 5T, который улучшили множеством скромных, но важных способов, не добавляя
В приложении Cash вы можете отправлять людям деньги, инвестировать в акции компаний, торговать криптовалютой и оплачивать счета. Однако вам необходимо добавить средства в свой кэш.
Вы можете использовать несколько методов для вырезания фигур в Adobe Illustrator. Это связано с тем, что многие объекты создаются по-разному. К сожалению,
Если вы хотите загружать видео и наслаждаться контентом без рекламы на YouTube, вам необходимо стать премиум-подписчиком. Здесь на помощь приходят удобные боты Telegram.
Всякий раз, когда вы отправляете электронное письмо в Outlook, вы ожидаете, что оно будет доставлено мгновенно. Однако, как и другие почтовые платформы, Outlook подвержен сбоям и
https://www.youtube.com/watch?v=13ei1TYS8uk Chromebook — отличное устройство, если вам не нужен ноутбук, способный работать с ресурсоемкими программами. Если ты в
История гласит, что в 1896 году, когда братья Люмьер впервые показали поезд, идущий на станцию Ла-Сьота, зрители в кинотеатре погрузились в хаос.
Если вы хотите стать высокооплачиваемым гонщиком, вы не можете просто скачать приложение и сразу же начать зарабатывать деньги. Это не так просто, как осуществлять доставку.
В детстве я преследовал своих родителей в поисках щенка, пока они не сдались и не подарили мне одного на Рождество. Ну, хотя бы робот. Это был Aibo от Sony.
Живое фото — это несколько секунд звука и видео, записанных до и после съемки изображения. Эти видео занимают больше места, чем стоп-кадры, а это съедает
Быстрый ответ: запустите командную строку от имени администратора. Введите следующее: cscript C:Program Files (x86)Microsoft OfficeOffice16OSPP.vbs /dstatus и
Вы стали водителем Lyft и готовы отправиться в путь и зарабатывать деньги. Вы ждете своего первого пикапа, но не получаете запросов на поездку.
Что вы ищете в социальной сети? Вам нужны безопасность, функциональность, возможности настройки и безопасный способ отправки сообщений?
Планшеты Amazon Fire Tablet стали одними из самых популярных мобильных устройств. Хотя Amazon начинал с планшета, который по сути был
Вторжение Amazon в большой мир устройств потокового мультимедиа в целом было хорошо встречено. Доступная цена Fire TV вместе с Амазонами.
Вы когда-нибудь получали уведомление «Этот номер телефона заблокирован» в Telegram? Если да, то вам может быть интересно, что это значит. В Телеграме есть ограничения

















![Какая Amazon Fire Stick самая новая? [май 2023 г.] Какая Amazon Fire Stick самая новая? [май 2023 г.]](https://img.webtech360.com/resources6/s21/image-2835-0405082719063.jpg)
