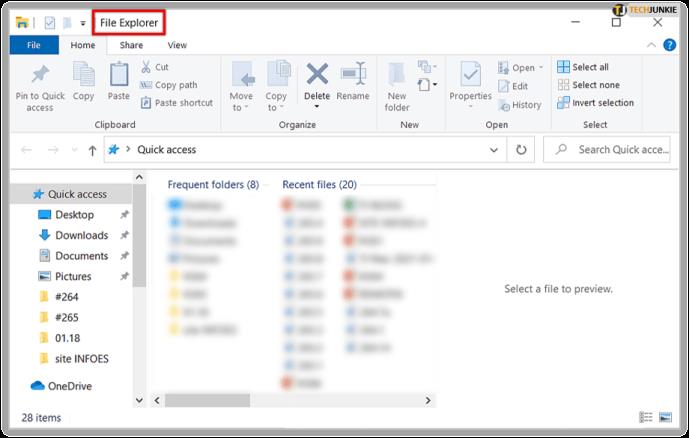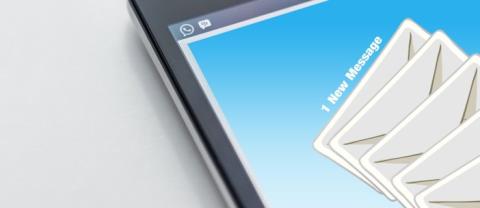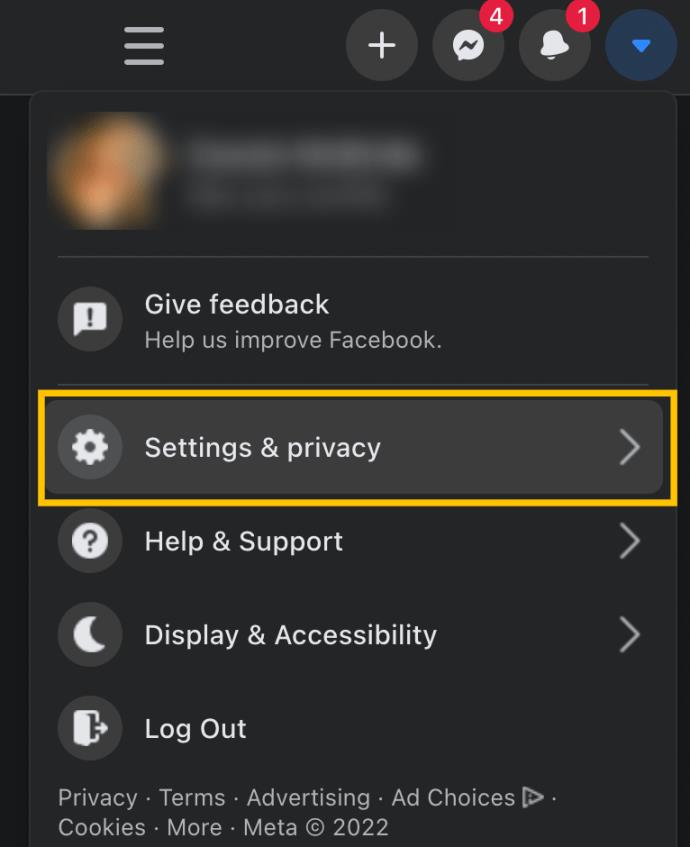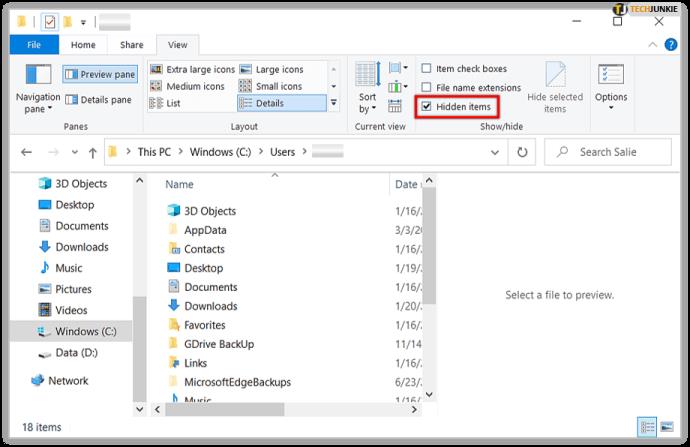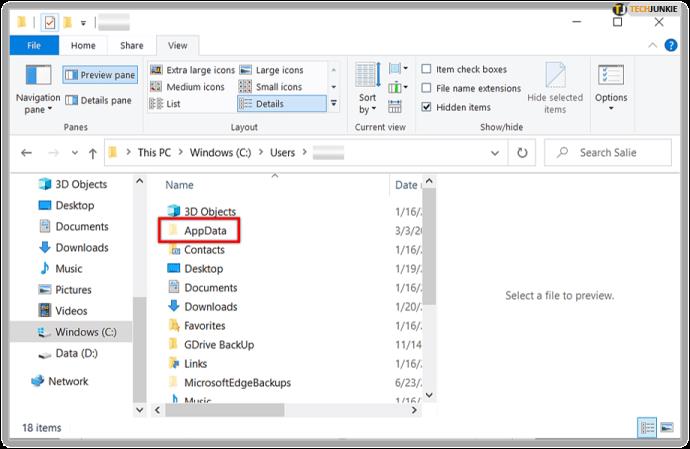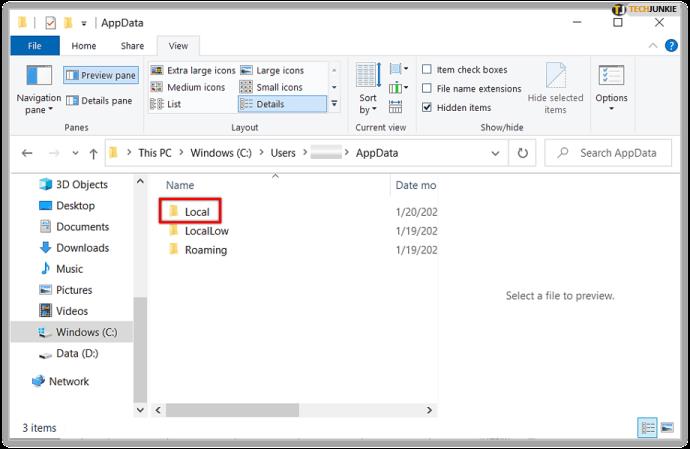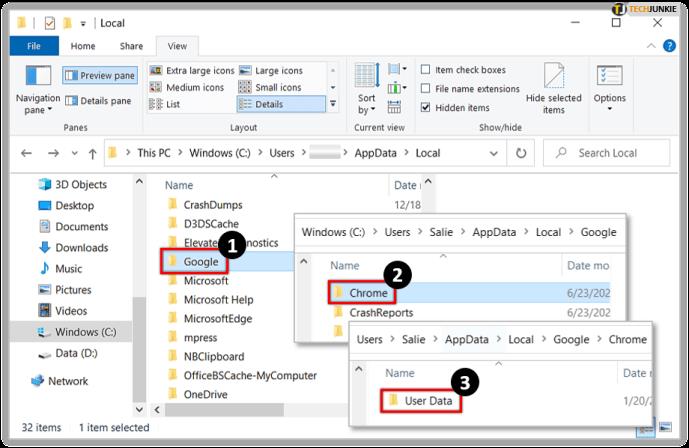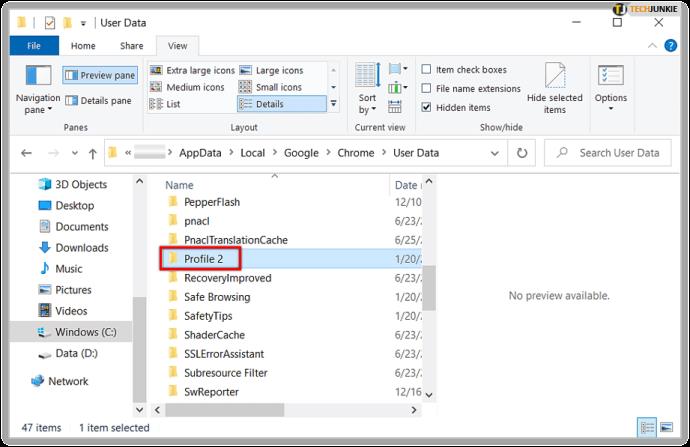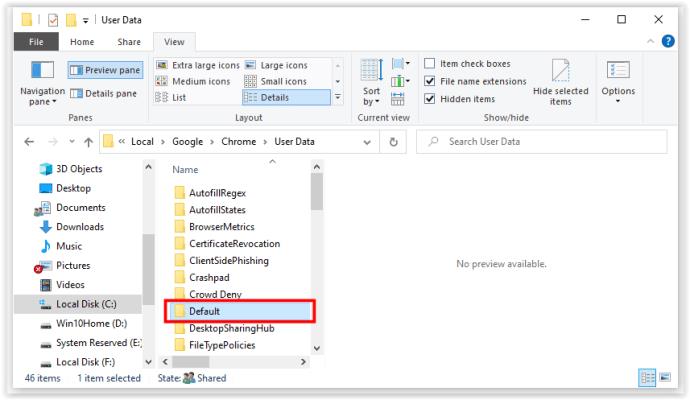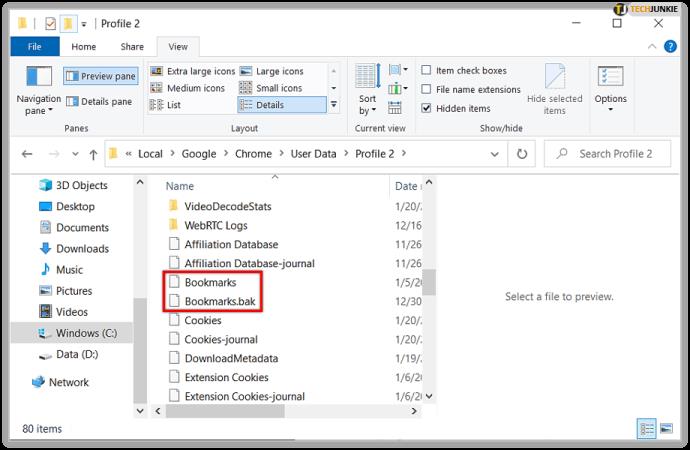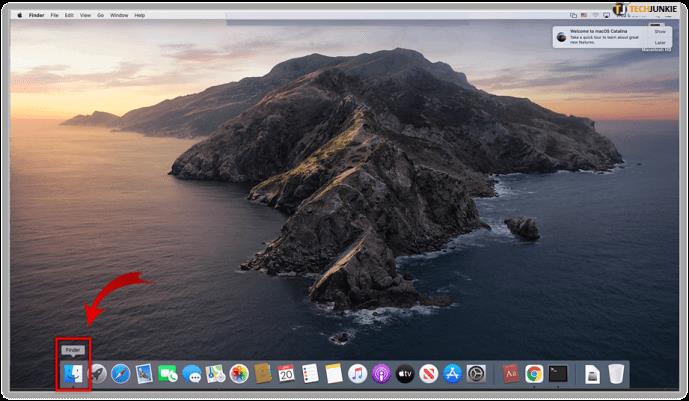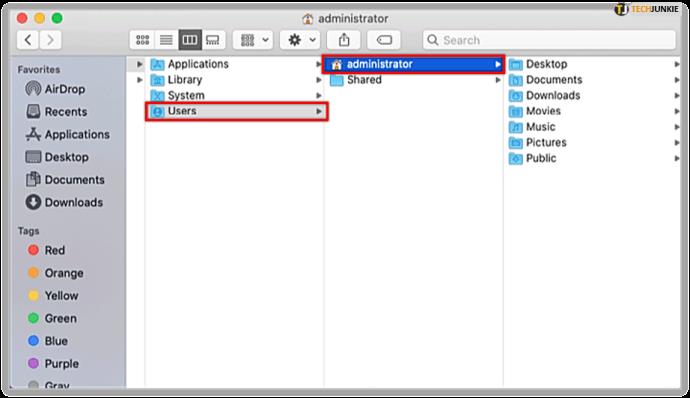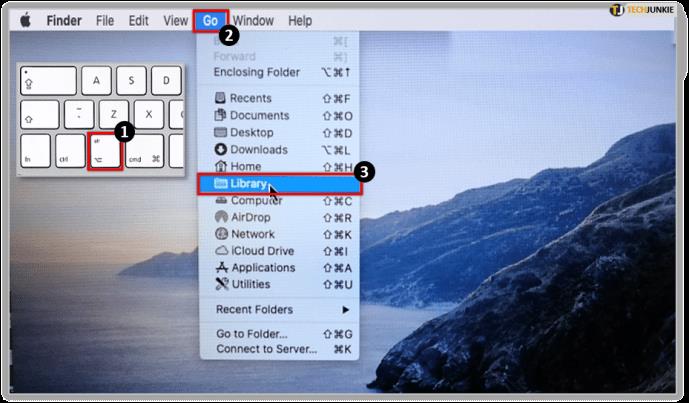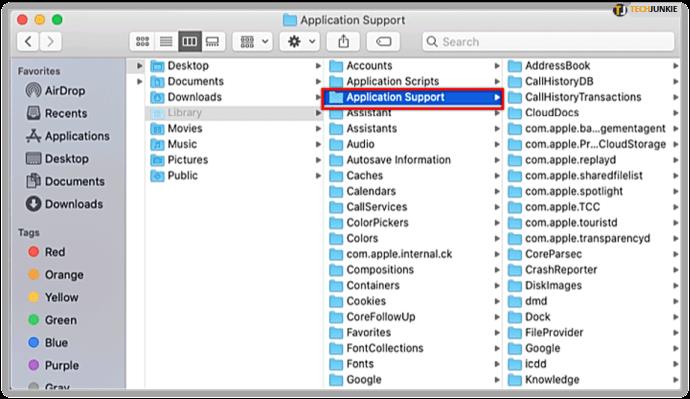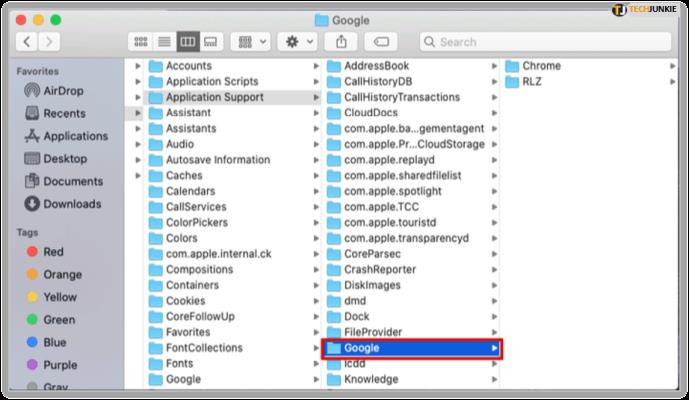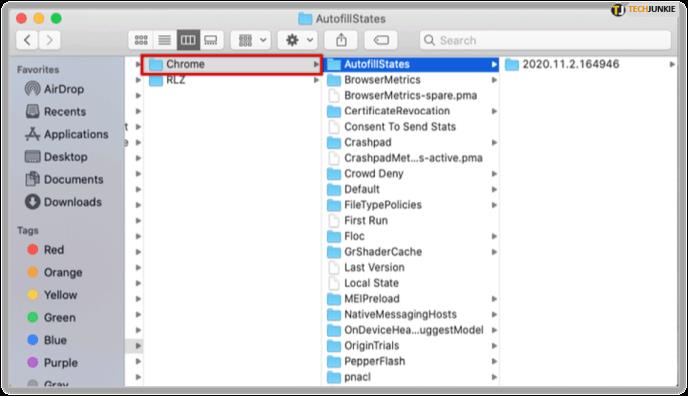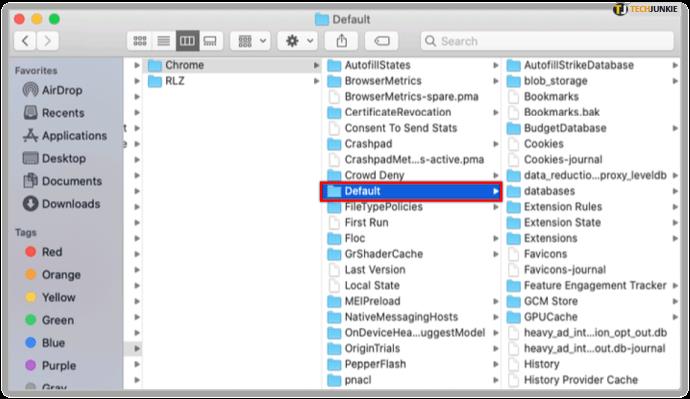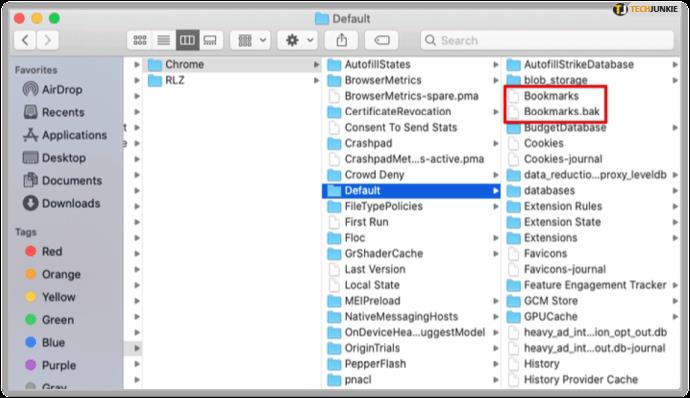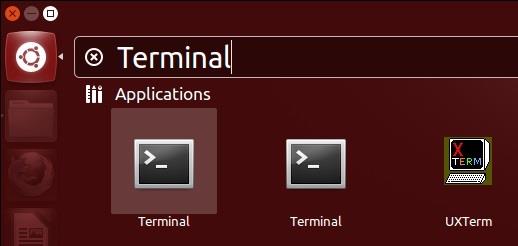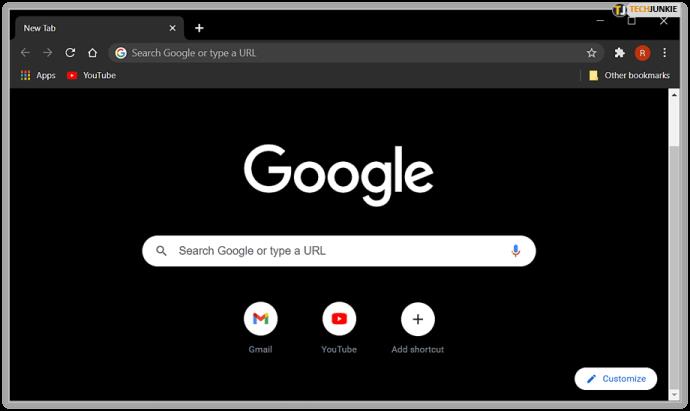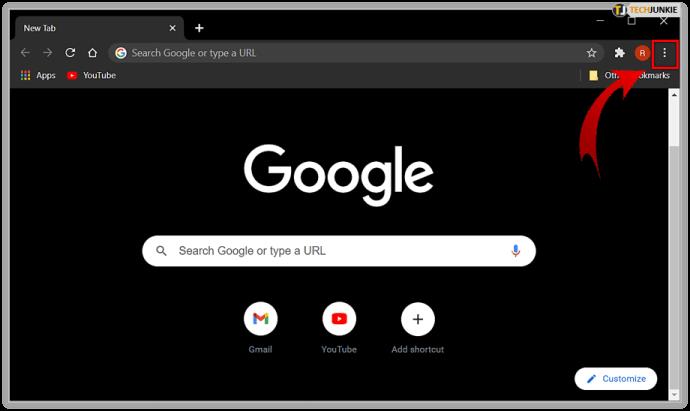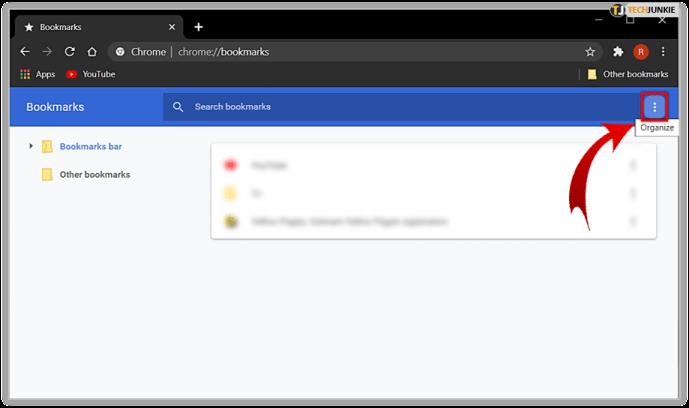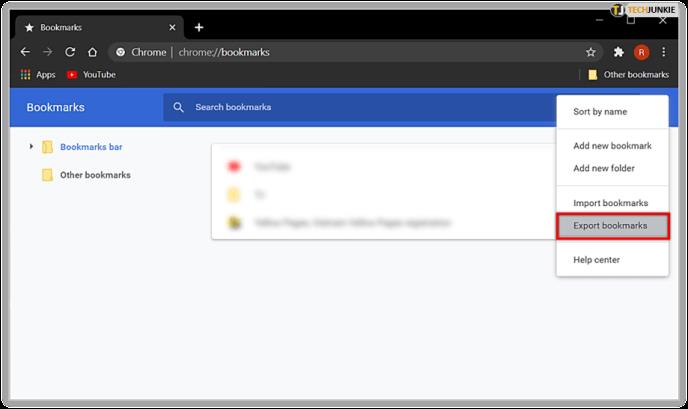Закладки Google Chrome легко сортировать и открывать из браузера. Для добавления, удаления и переименования закладок по мере необходимости требуется всего несколько щелчков мыши. Однако, когда вам нужно перенести закладки в новый браузер, вам может потребоваться найти файл закладок, чтобы перенести их вручную, если только вы не используете функцию экспорта для создания нового файла.

Chrome хранит все закладки вместе. Если вы не можете найти файл закладки, значит, у вас открыта не та папка или указан неправильный путь пользователя. Он всегда находится в одной и той же папке в любой системе. Однако папка может находиться в другом месте в зависимости от используемой ОС, например Windows 10, macOS или варианта Linux.
В этой статье представлены различные способы доступа к вашим закладкам Google Chrome для их резервного копирования или импорта в другой браузер.
Как найти закладки Google Chrome в Windows
Чтобы получить доступ к файлу закладок в Windows, вам потребуется доступ к папке AppData. Чтобы найти папку, выполните следующие действия:
- Откройте проводник.
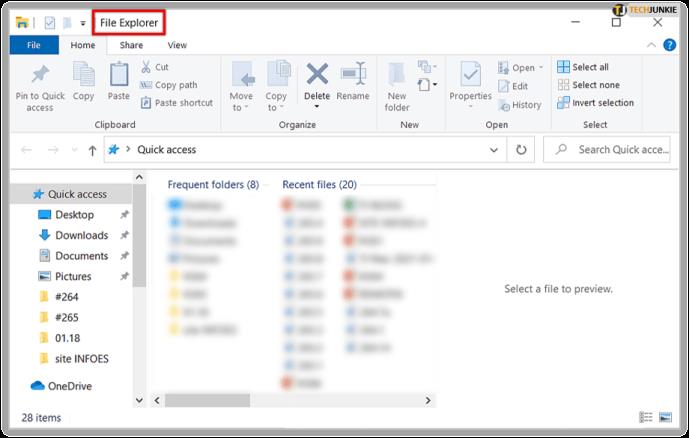
- Перейдите в C:/Users/[YourUserNameHere] и выберите папку AppData . В случае успеха перейдите к шагу 6.
Если вы не видите папку AppData , она скрыта. Чтобы получить к нему доступ, вам нужно изменить настройки, чтобы показать скрытые папки.
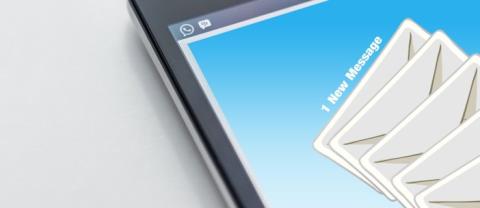
- Чтобы отобразить скрытые папки, выберите вкладку «Вид» в меню.
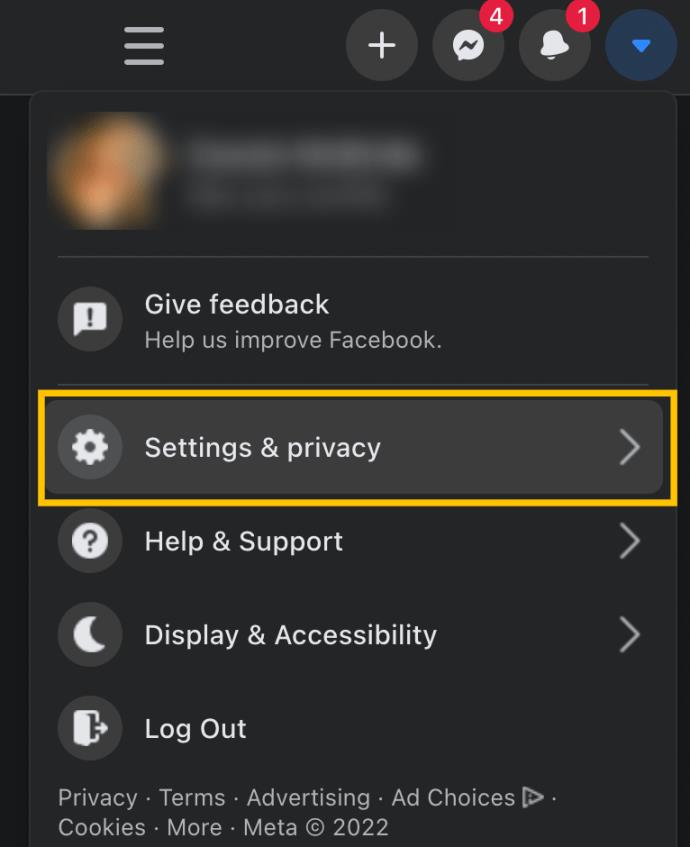
- В разделе Показать/скрыть установите флажок Скрытые элементы.
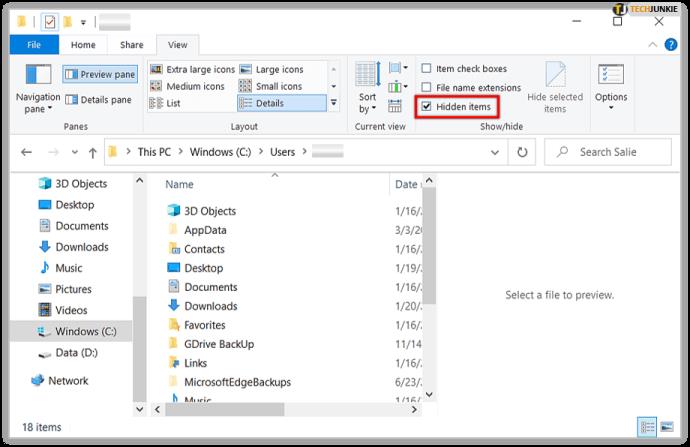
- Попробуйте еще раз открыть C:/Users/[YourUserNameHere] и выбрать папку AppData . Теперь это должно быть видно.
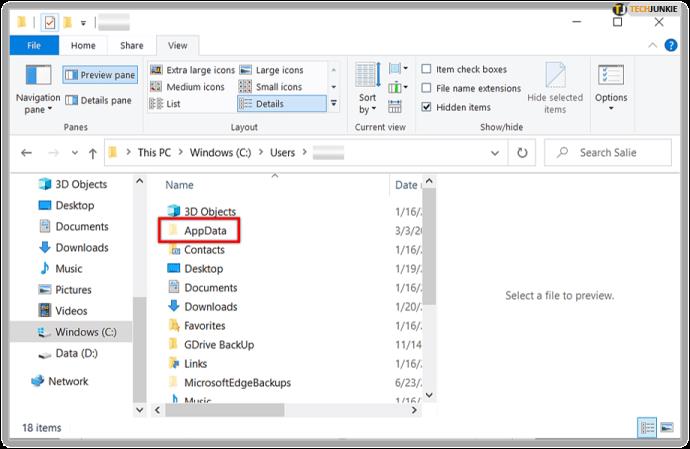
- Нажмите на локальную папку.
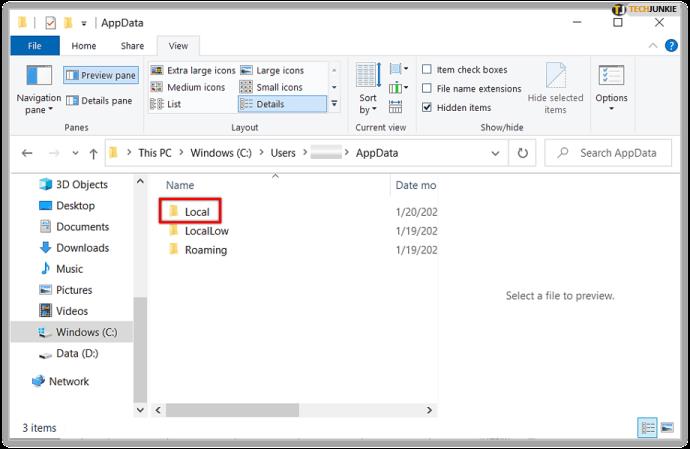
- Перейдите в Google > Chrome > Пользовательские данные.
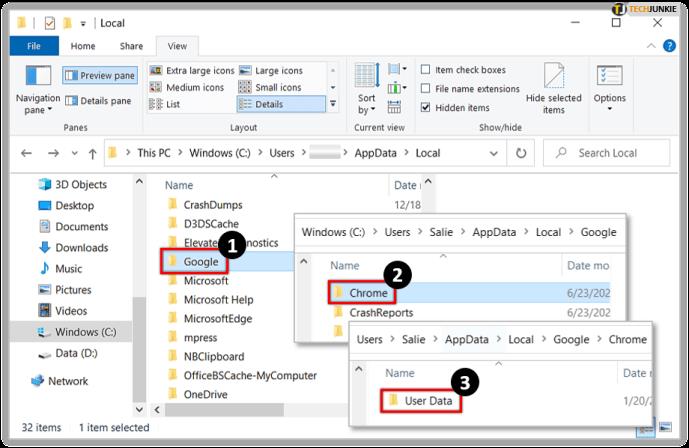
- Выберите папку «Профиль 2» , если она указана, затем перейдите к шагу 10. Если нет, перейдите к шагу 9.
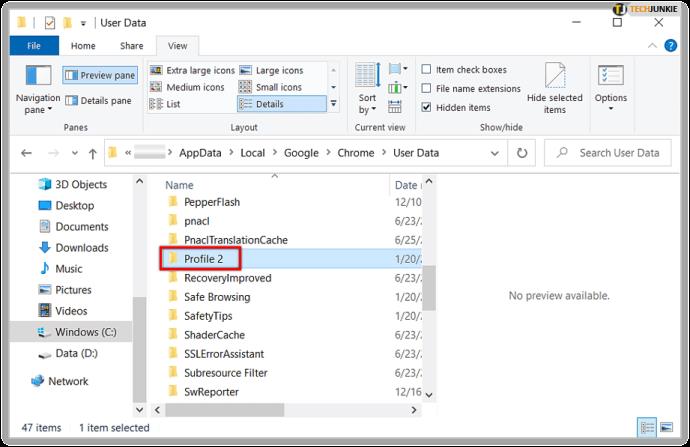
- Если папки «Профиль 2» не существует, выберите «По умолчанию» или «Профиль 1 » в зависимости от количества профилей в вашем браузере Chrome.
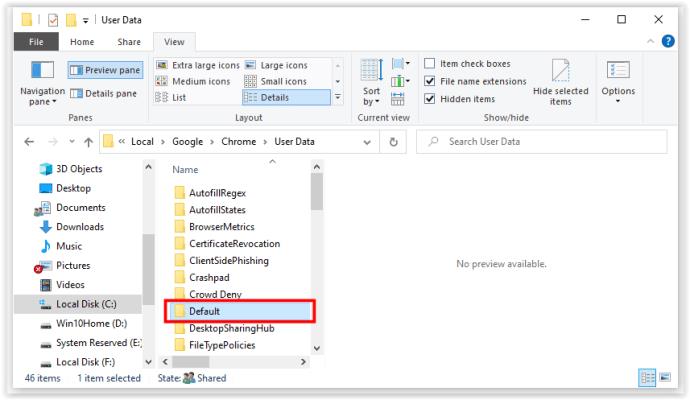
- Прокрутите вниз, и вы найдете файл Bookmarks . Вы можете «как бы» просмотреть файл закладок в папке с помощью Notepad ++, чтобы убедиться, что он правильный. Если нет, ищите другую папку профиля.
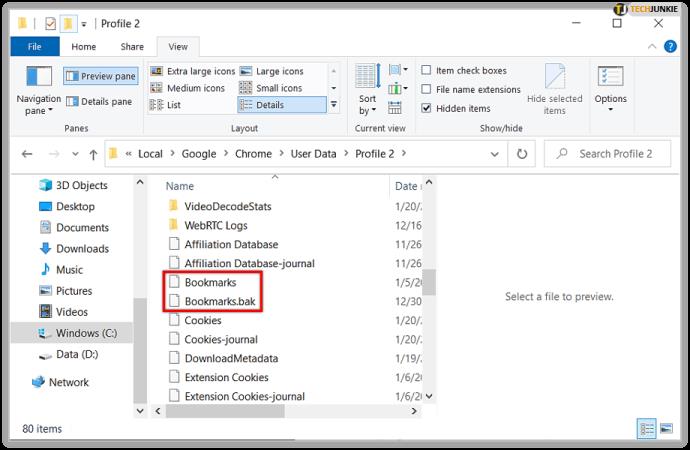
Теперь вы можете перемещать, копировать или удалять закладки Chrome по своему усмотрению.
Где хранятся закладки Google Chrome в macOS?
Google Chrome хранит свои закладки в каталоге «Поддержка приложений» в macOS. Вы можете найти этот каталог с помощью терминала. Вы должны настроить файловый браузер на отображение скрытых папок в macOS .
Введите командную строку: /Users//Library/Application Support/Google/Chrome/Default . Нажмите Enter , и Finder откроет папку с вашими закладками.
Если папка скрыта, вы все равно можете получить к ней доступ с помощью Finder. Вот что вы должны сделать:
- Откройте Искатель.
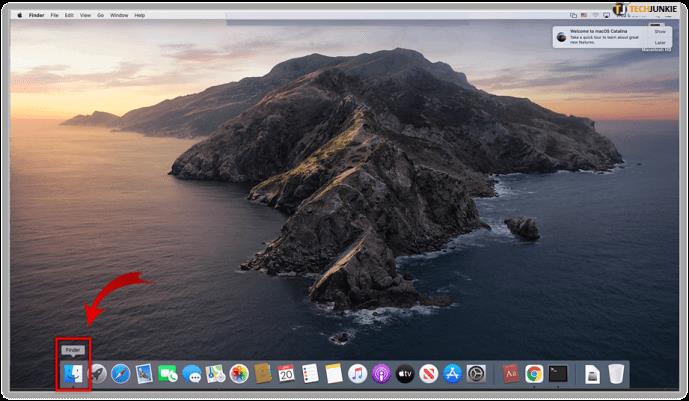
- Перейдите к Пользователи//.
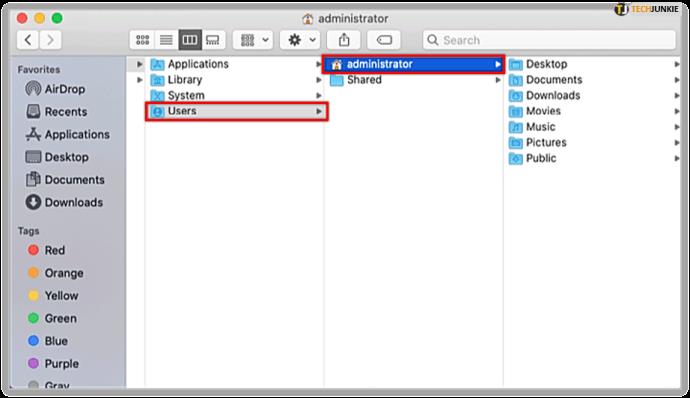
- Если вы не видите каталог библиотеки , нажмите кнопки Command + Shift + точка , чтобы отключить скрытые папки. В качестве альтернативы, если вы хотите получить прямой доступ к файлам библиотеки , удерживайте клавишу Alt , прежде чем выбирать меню «Перейти» .
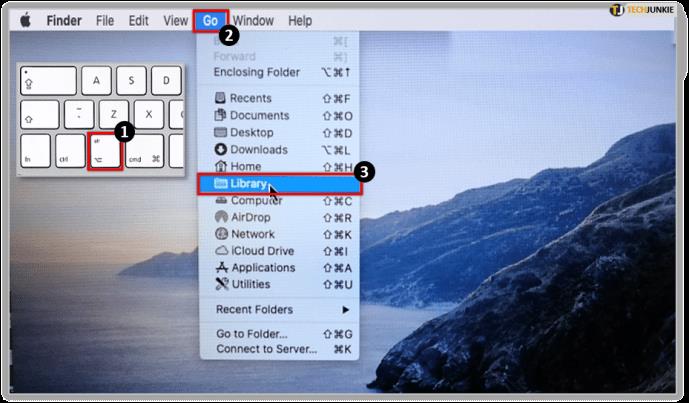
- Перейдите в Библиотека > Поддержка приложений.
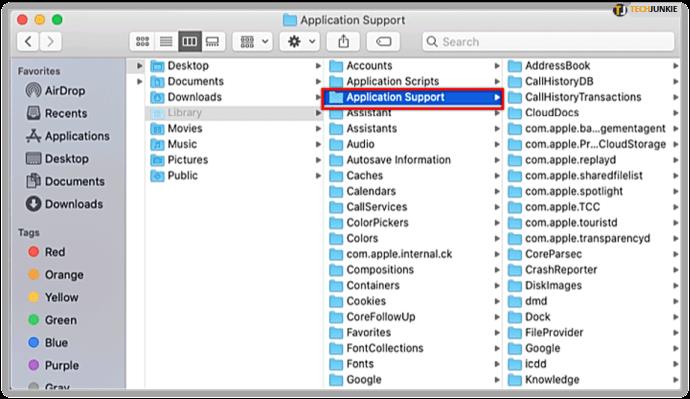
- Найдите и нажмите на Google.
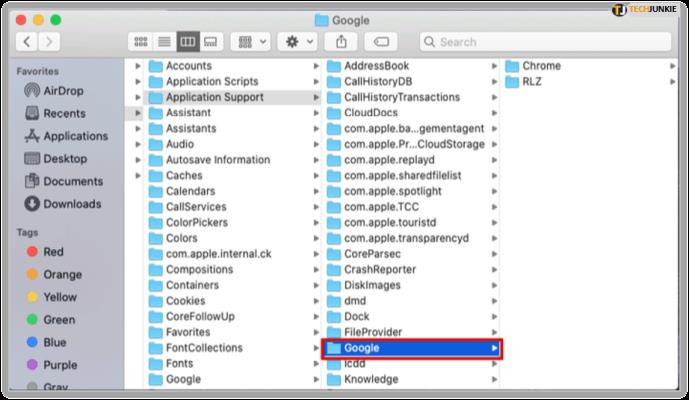
- Теперь нажмите на Chrome.
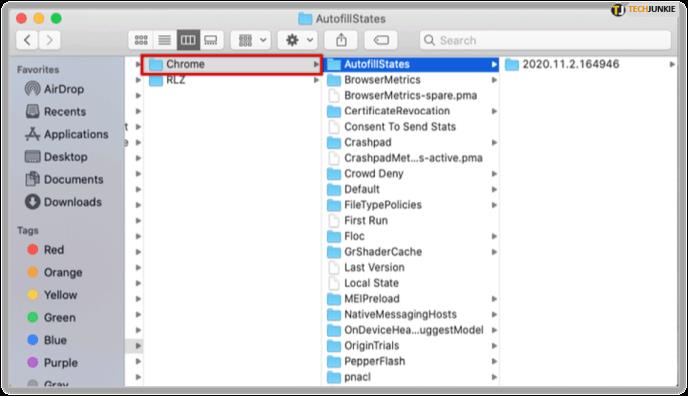
- Откройте папку по умолчанию .
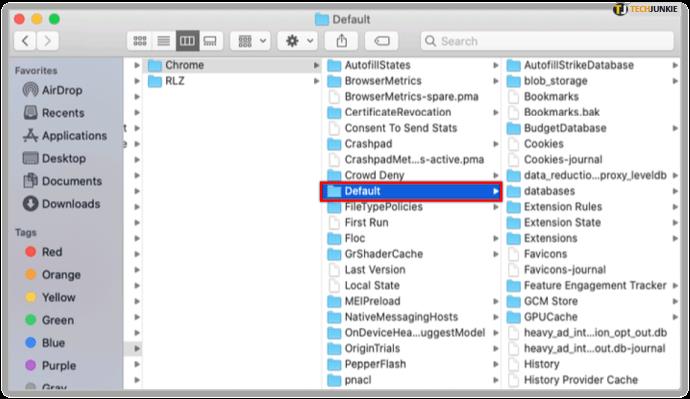
- Теперь вы должны увидеть файл Bookmarks , содержащий все ваши закладки Chrome, и файл Bookmarks.bak , который служит резервной копией.
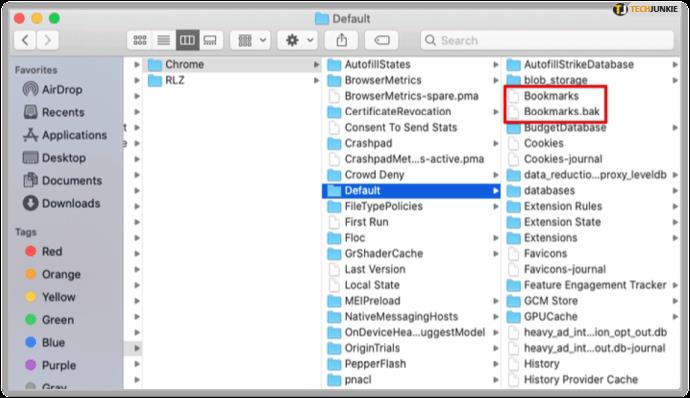
Где хранятся закладки Google Chrome в Linux?
Если вы используете Linux, вы можете получить доступ к файлам двумя способами.
Вариант 1: использовать терминал в Linux
- Нажмите Ctrl + Alt + T , чтобы открыть Терминал .
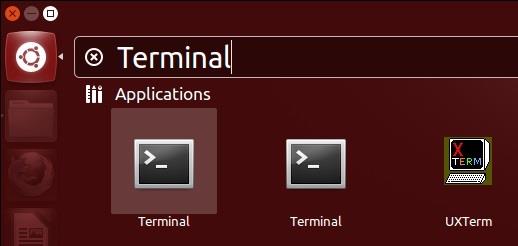
- В окне терминала введите этот путь:
/home//.config/google-chrome/Default/
Или, в зависимости от используемой версии Chrome, вам может понадобиться этот путь:
/home//.config/chromium/Default/
- Нажмите Enter, и вы получите доступ к папке с файлом закладок.
Если вы не можете получить доступ к пути к файлу/папке, вам нужно нажать Показать скрытые файлы в меню браузера файлов.
Вариант 2. Используйте файловый браузер напрямую
В зависимости от вашего варианта Linux в вашем распоряжении будут различные файловые браузеры, такие как Nautilus (по умолчанию в Ubuntu), Dolphin (популярен среди различных систем Linux), Thumar, Konqueror, Krusader и т. д.
- Откройте файловый браузер по вашему выбору. Значение по умолчанию может быть лучшим вариантом, основанным на заранее установленных привилегиях.
- Откройте «Главная» > [ваше имя пользователя] > .config > google-chrome > «По умолчанию». Измените google-chrome на chromium в пути навигации, если вместо этого вы используете версию браузера Chromium.
- Файлы Bookmarks и Bookmarks.bak должны появиться в папке по умолчанию .
Экспорт закладок Chrome в виде HTML-файла
Если вы не хотите перемещаться по скрытым файлам и системным файлам, вы все равно можете получить доступ к своим закладкам Google Chrome, экспортировав их в виде файла HTML.
Чтобы экспортировать закладки Chrome, вам необходимо сделать следующее:
- Откройте Google Chrome.
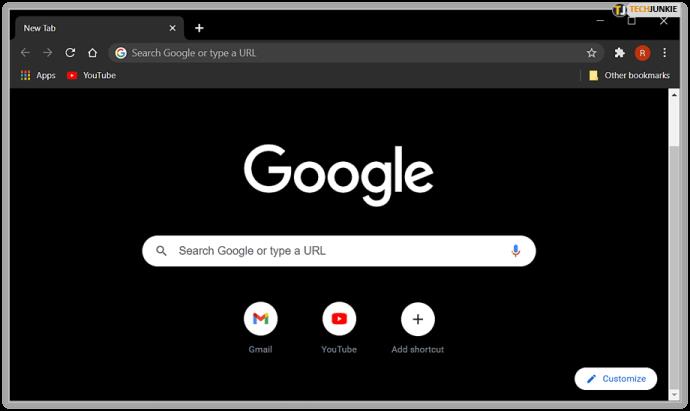
- Нажмите на три вертикальные точки в правом верхнем углу окна Chrome.
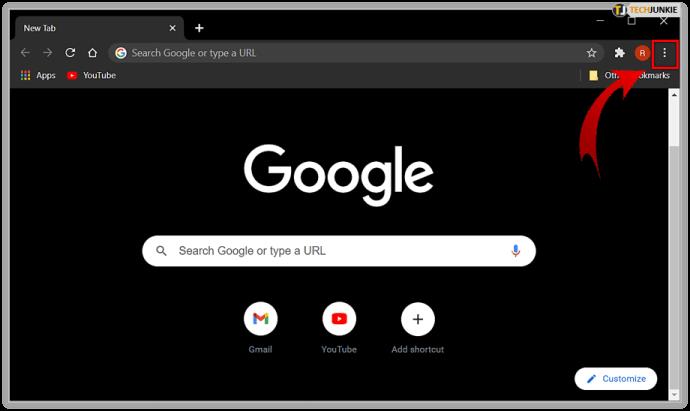
- Наведите указатель мыши на параметр «Закладки» .

- Нажмите на Диспетчер закладок.

- Нажмите на значок «Упорядочить» (три вертикальные белые точки).
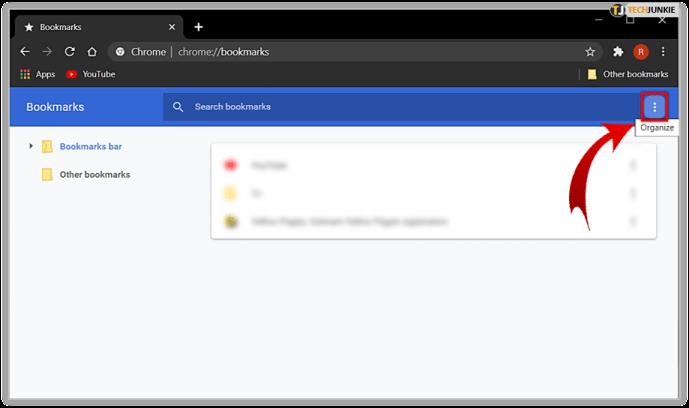
- Щелкните Экспортировать закладки. Теперь вы можете выбрать папку назначения для вашего файла.
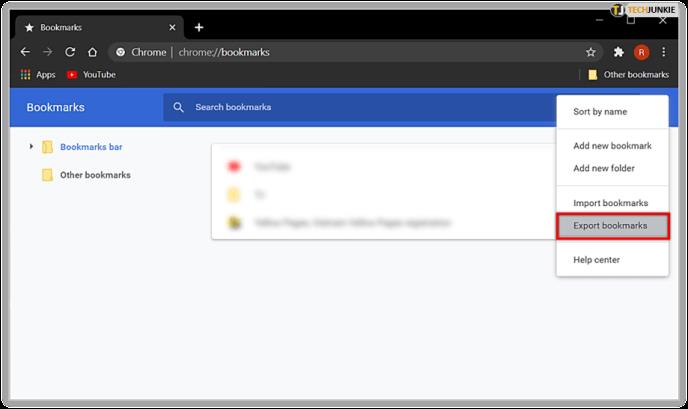
Импортировать этот файл в другой браузер очень просто.
- Выполните шаги 1–5 и вместо «Экспорт» нажмите «Импорт».
- Затем выберите место назначения файла и нажмите «Открыть». Это действие добавляет все сохраненные закладки к уже существующим.
Не удается найти файл закладок Chrome или экспортировать их?
Если по какой-либо причине вы не можете найти файл закладок в указанных папках или у вас возникли проблемы с экспортом файла HMTL, вы можете задать вопрос в службу поддержки Google .
Иногда проблема заключается в сбое в вашем профиле Google Chrome или текущем состоянии ОС, или может быть другой тип неисправности. В этом случае попробуйте перезагрузить компьютер и повторите попытку или свяжитесь с кем-нибудь из отдела обслуживания клиентов, который возьмет на себя ответственность и поможет найти решение.
В заключение, хотя вам, возможно, придется изменить некоторые настройки для просмотра скрытых папок, вы можете легко найти файл закладок на большинстве устройств и операционных систем. Если экспорта ваших закладок недостаточно, теперь вы знаете, где хранится файл, поэтому вы можете создать копию, когда это необходимо.