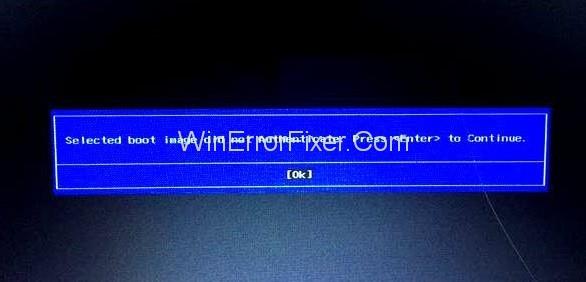Часто пользователи сталкиваются с определенной проблемой при запуске или перезагрузке своих компьютеров. На черном экране появляется синее поле с надписью « Выбранный загрузочный образ не прошел проверку подлинности, нажмите Enter, чтобы продолжить ». Просто нажмите «ОК» или «Ввод», чтобы перезагрузить компьютер. После этого вы вернетесь к тому же экрану вместо запуска системы. Итак, вам нужно решить эту проблему всякий раз, когда она возникает. В этой статье мы обсудили способы исправления проблемы «Выбранный загрузочный образ не прошел проверку подлинности».
Во-первых, мы должны понять, в чем проблема Selected Boot Image Did Not Authenticate. Загрузочный образ — это файл, который содержит различные данные, относящиеся к операционной системе, и помогает загрузить ее. Система загружается после того, как компьютер аутентифицирует загрузчик системы в соответствии с базой данных микропрограммы системы.
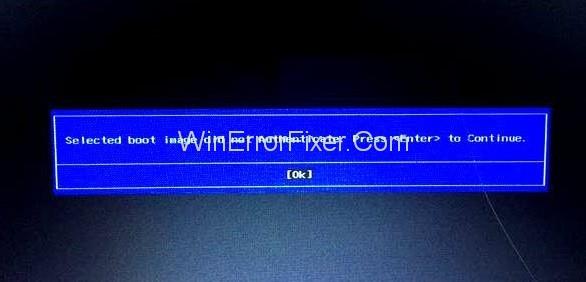
Этот процесс защищает устройство от любых вредоносных системных изменений. Компьютер может не аутентифицировать загрузчик по разным причинам:
1. Изменения в информации о загрузчике в связи с установкой нового устройства или обновлением системы.
2. Отсутствует информация о загрузчике.
3. Поврежденный загрузчик из-за атак вредоносных программ.
Содержание
Как исправить ошибку «Выбранный загрузочный образ не прошел проверку подлинности»
С этой проблемой сталкиваются многие пользователи Windows. Даже последняя версия Windows 10, несмотря на ее популярные функции, сталкивается с этой проблемой. Мы также заметили, что пользователи устройств HP особенно часто сталкиваются с ошибкой Selected Boot Image Did Not Authenticate.
Пишет о сбое аутентификации загрузочного образа. В основном это связано с обновлениями, потому что это может привести к изменению информации о загрузчике. Таким образом, пути решения этой проблемы были рассмотрены ниже.
Решение 1. Измените безопасную загрузку на устаревшую загрузку в настройках BIOS.
Этот метод подходит только в том случае, если ошибка не связана с какой-либо вредоносной атакой. Он позволяет системе загружаться, отключая функцию безопасной загрузки и переопределяя протокол безопасности. Ниже приведены шаги этого метода:
Шаг 1: Выключите компьютер и снова включите питание.
Шаг 2: Несколько раз нажмите «Esc» , чтобы перейти в меню запуска.
Шаг 3: Нажмите « F10 », чтобы войти в BIOS, как только появится меню запуска, затем перемещайтесь по параметрам с помощью клавиш со стрелками.
Шаг 4: Выберите « Конфигурация системы » в верхнем меню.
Шаг 5: Выберите « Параметры загрузки ».
Шаг 6: Отключите парам��тр « Безопасная загрузка » и включите « Поддержка старых версий ».
Шаг 7: Нажмите « F10 », чтобы сохранить и выйти.
Это должно привести к автоматической перезагрузке Windows с сохраненными изменениями. Однако это должно служить временным решением. Функция безопасной загрузки имеет решающее значение для предотвращения вредоносного содержимого и должна быть повторно включена после устранения проблемы. Кроме того, если проблема с выбранным загрузочным образом не аутентифицирована из-за атаки вредоносного ПО, рекомендуется использовать третий способ, приведенный ниже.
Решение 2. Аппаратно перезагрузите компьютер
Это еще один способ решения проблемы Selected Boot Image Did Not Authenticate, при которой сбрасываются конфигурации BIOS. Это удалит все несоответствующие конфигурации и обеспечит успешную загрузку. Ниже приведены шаги этого метода:
Шаг 1: Выключите компьютер и отсоедините шнур питания.
Шаг 2: Извлеките аккумулятор из-за компьютера.
Шаг 3: Нажмите и удерживайте кнопку питания в течение 20-30 секунд, чтобы перезагрузить оборудование.
Шаг 4: Вставьте аккумулятор обратно и подключите шнур питания.
Шаг 5: Перезагрузите компьютер.
Шаг 6: Когда компьютер запустится, несколько раз нажмите «Esc» для входа в меню «Пуск».
Шаг 7: Когда появится меню «Пуск», нажмите «F2» , чтобы загрузить диагностику оборудования.
Шаг 8: Выберите опцию «Тест при запуске» , чтобы протестировать все аппаратное обеспечение системы для диагностики любых проблем.
Шаг 9: Если тест не выявил проблем, компьютер можно часто перезагружать.
Если вы по-прежнему сталкиваетесь с ошибкой «Выбранный загрузочный образ не прошел проверку подлинности» или если тест запуска сообщает о какой-либо проблеме, система нуждается в ремонте.
Ни один из упомянутых выше методов не может работать, если проблема связана с атакой вредоносного ПО. В этом случае требуется ремонт системы. Процесс ремонта можно выполнить, выполнив следующие действия:
Шаг 1: Во-первых, выключите компьютер. Теперь включите его снова через несколько секунд
Шаг 2: Как только компьютер запустится, несколько раз нажмите «Esc» , чтобы появилось меню запуска.
Шаг 3. Когда появится меню «Автозагрузка», нажмите «F11» , чтобы перейти в консоль восстановления.
Шаг 4: Выберите «Устранение неполадок» .
Шаг 5: Затем выберите «Дополнительные параметры».
Шаг 6: Наконец, выберите «Восстановление при загрузке».
Шаг 7: Следуйте инструкциям, которые появятся на экране. Теперь дождитесь окончания процесса восстановления.
Шаг 8: После завершения перезагрузите компьютер.
Читайте также:
Вывод
Таким образом, мы описали различные способы исправления ошибки аутентификации загрузочного образа. Пользователь должен сначала иметь представление о причине ошибки, поскольку методы подходят в зависимости от причин. Первых двух методов должно быть достаточно, если загрузчик вызывает ошибку Selected Boot Image Did Not Authenticate.
Изменение информации в связи с обновлением системы или новой установкой. В случае изменений, вызванных атаками вредоносных программ, необходим ремонт системы. Эти методы просты в использовании, если их понять. Это поможет вам всякий раз, когда вы сталкиваетесь с ошибкой Selected Boot Image Did Not Authenticate.